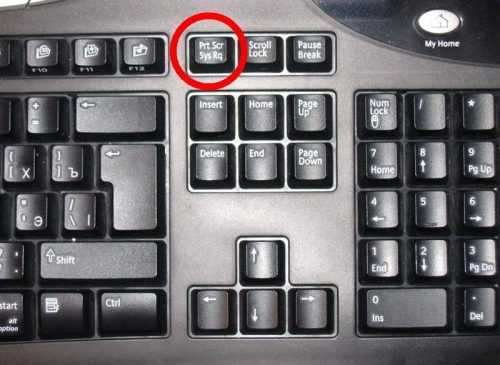8 Как копировать и вставлять с помощью Ditto
Существуют также различные сторонние программные альтернативы диспетчеру буфера обмена Windows 11 по умолчанию. Ditto — это одно из бесплатных сторонних настольных приложений, которое позволяет копировать элементы в другой буфер обмена с помощью альтернативной горячей клавиши. Вы также можете сохранить текущий буфер обмена Ditto. Вот как копировать и вставлять с помощью Ditto.
- Откройте страницу Ditto в Softpedia.
- Щелкните Загрузить сейчас > Внешнее зеркало — x64 в Softpedia.
- Одновременно нажмите клавиши Windows + E и откройте папку, содержащую загруженный установщик Ditto.
- Дважды щелкните DittoSetup_64bit_3_24_214_0.exe, чтобы открыть окно установки.
- Затем выберите подходящий язык и выполните мастер установки, чтобы установить Ditto.
- Запустите настольное приложение Ditto.
- Теперь выберите текст в файле. Вы можете нажать горячую клавишу Ctrl + C, чтобы скопировать этот текст в буфер обмена Ditto.
- Нажмите сочетание клавиш Ctrl + ~, чтобы открыть диспетчер буфера обмена Ditto. Там вы можете выбрать элементы для вставки с помощью горячей клавиши Ctrl + V.
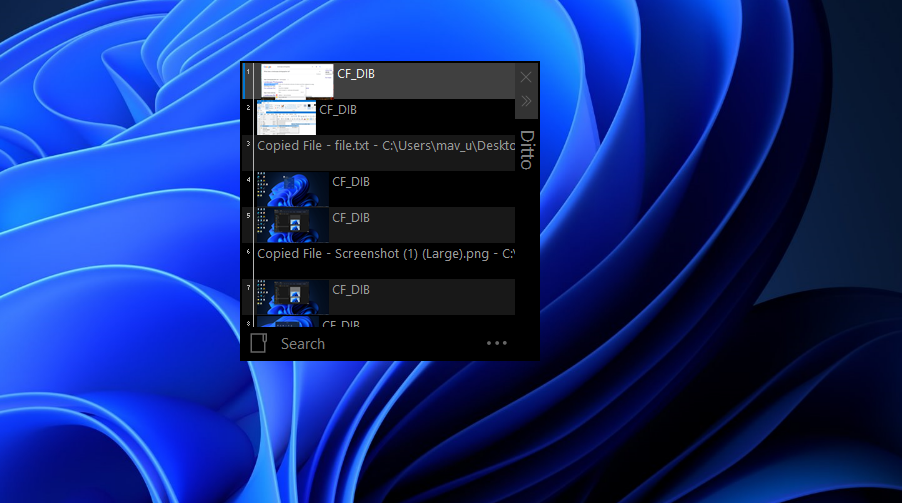
Вы можете настроить эксклюзивную горячую клавишу Ditto для копирования элементов, щелкнув правой кнопкой мыши значок на панели задач и выбрав «Параметры ». Выберите вкладку «Сочетания клавиш », показанную ниже. Нажмите в поле «Копировать и сохранить текущий буфер обмена ». Затем нажмите альтернативное сочетание клавиш для копирования выбранных элементов и выберите параметр «ОК» для сохранения.
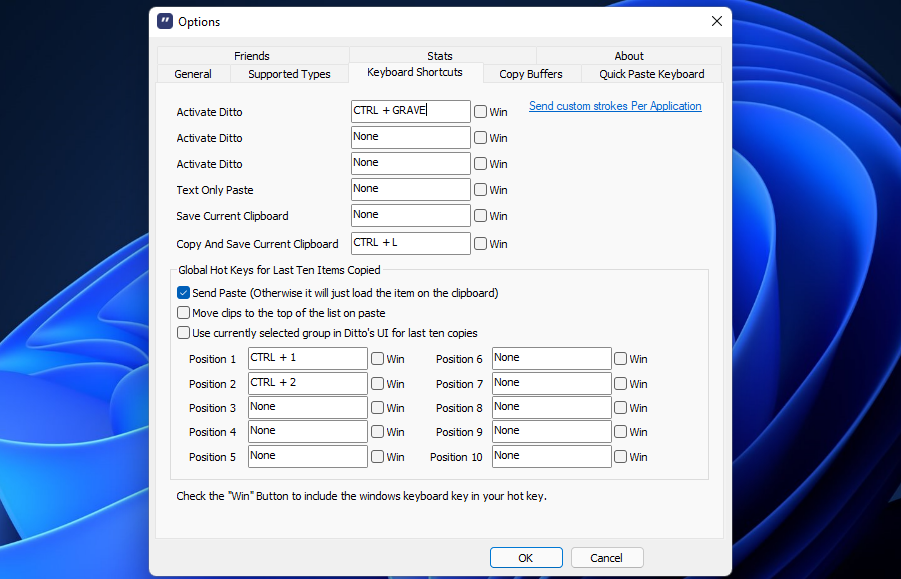
Чтобы настроить горячую клавишу вставки для последнего скопированного элемента, щелкните в поле «Позиция 1 ». Затем нажмите сочетание клавиш для вставки последнего скопированного элемента. Вы также можете настроить горячие клавиши для девяти других областей буфера обмена Ditto.
Отмена и повторение выполненных действий
Word предоставляет удобное средство отмены ошибочно выполненных действий по
редактированию. Чтобы отменить последнее выполненное действие, достаточно выполнить
команду Отменить ввод в меню Правка. Для повторения последнего отмененного действия
можно выполнить команду Повторить ввод.
Указанные действия по отмене и повторению
ввода удобно выполняются щелчком мыши соответственно на левой и правой кнопках
с дуговыми стрелками на панели инструментов Стандартная ( и ).
Word запоминает в стеке до сотни последних выполненных действий по
редактированию, которые можно отменить и повторить заново.
Щелчком мыши по одной из
кнопок с треугольником можно просмотреть весь список действий по редактированию или
отмене редактирования. Выбрав элемент в одном из списков и щелкнув по нему мышью,
можно отменить или повторить целую цепочку действий по редактированию, связанных с
выбранным элементом.
на предыдущую на следующую
Для Windows
Пользователям Windows приходится довольно просто — им предлагается два легких способа копирования экрана: клавиша PrtScr и специальные программы.
Способ №1. Клавиша PrtScr
Копирование изображения с помощью кнопки PrtScr – самый простой способ, о котором знают многие пользователи. В зависимости от конечного желаемого варианта, используются различные сочетания клавиш.
Скриншот экрана
- Нажмите на кнопку PrtScr. На компьютере она находится в блоке с клавишами Pause/Break и Scroll Lock. На ноутбуках она располагается в правой верхней части, рядом с Delete и Backspace. Вариант отображения клавиши — «Print Screen», «PrtSc», «PrntScrn» и т.п.;
- Снимок сохранится в буфер обмена. Если вам нужно использовать изображение в виде файла, обратитесь к графическому редактору. Наиболее простой и доступный вариант — MS Paint (Пуск – Все программы – Стандартные – Paint – Вставить/Ctrl + V). В этой программе можно также редактировать картинку (например, обрезать ее);
- Сохраните готовое изображение в необходимое место. По умолчанию файл попадает на диск С, в папку «Изображения» на Windows 7 или «Мои рисунки» – в Windows XP. Рекомендуется сохранять снимки в JPG/PNG: такой формат подойдет для вложения по e-mail. Формат выбирается в графе «Тип файла» (внизу окошка «Сохранить как»).
В Windows 8 и 10 применяют комбинацию Win + PrtScn — изображение автоматическим образом сохранится в папку «Снимки экрана» в библиотеке изображений.
Снимок активного окна
- В этом случае пригодна комбинация Alt + PrtScn. На ноутбуке примените Fn + Alt + PrtScn;
- Откройте MS Paint и вставьте изображение (Ctrl + V или «Вставить»);
- Сохраните картинку в необходимой папке.
Скриншот отдельного элемента окна
- Проследуйте по пути: Пуск – Все программы — Стандартные – Ножницы;
- В высветившемся окошке выберите «Создать»;
- С помощью крестика-курсора выделите необходимую часть;
- Скопированная часть автоматически вставится в поле редактирования, где можно добавить надпись или рисунок с помощью «маркера» или «пера»;
- Сохраните фрагмент в необходимое место.
Способ №2. Magic Screenshot
Еще один удобный способ сохранения изображения экрана – это бесплатная программа Magic Screenshot. С помощью нее вы можете зафиксировать весь экран или его часть, и при этом у вас будет возможность выделить какой-либо элемент и автоматическим разместить скриншот в интернет. Затем вам будет дана ссылка на рисунок, которой можно поделиться по почте, Skype или на форуме.
Это не единственная программа, с помощью которой можно копировать и редактировать изображение экрана. К числу прочих относятся Lightscreen, Screen Capture и др.
Как копировать, вырезать и вставлять с помощью правой кнопки мыши
Во многих программах вы можете копировать, вырезать и вставлять, используя правую кнопку мыши. Сначала выберите элемент документа (например, веб-страницу), затем щелкните правой кнопкой мыши, и вы, вероятно, увидите контекстное меню, которое включает команды «Копировать» или «Вырезать».
Затем вы можете щелкнуть правой кнопкой мыши целевой документ и выбрать «Вставить», чтобы поместить содержимое буфера обмена в это место.
Тот же принцип работает в проводнике и на рабочем столе. Выберите файл, папку или группу файлов, которые вы хотите скопировать или вырезать. Щелкните файлы правой кнопкой мыши, и вы увидите всплывающее контекстное меню. Выберите «Копировать», если вы хотите скопировать файл в другое место. Выберите «Вырезать», если вы хотите переместить файл в другое место.
Затем перейдите в новое место и щелкните правой кнопкой мыши то место, где вы хотите разместить файлы. Целевой щелчок правой кнопкой мыши может быть внутри окна папки, на рабочем столе, на диске вашего компьютера или даже непосредственно на самом значке папки.
В появившемся контекстном меню выберите «Вставить».
Файлы, которые вы только что вырезали или скопировали, появятся в новом месте. Очень кстати!
Сочетания клавиш Microsoft Word
В программе Ворд можно работать не только при помощи мышки, но и используя комбинации клавиш. Это удобно, особенно, если приходится часто выполнять одни и те же действия.
Работа с документами:
Перемещение по тексту:
Это далеко не все горячие клавиши программы Ворд. С полным списком вы можете ознакомиться на официальном сайте.
Управление Microsoft Word с клавиатуры
Кроме горячих клавиш есть другой способ работы в Ворд с клавиатуры:
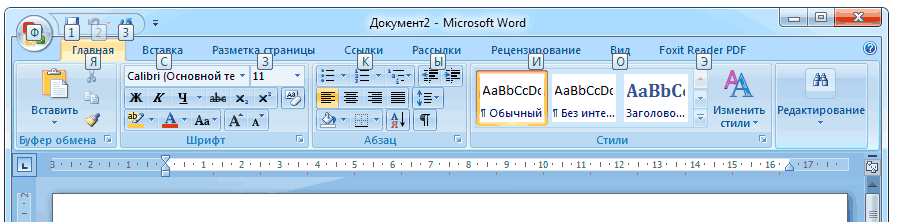
Например, нужно поменять размер букв. Значит, сначала нажимаем Alt, чтобы активировать режим выбора с клавиатуры. Затем, клавишу с буквой Я, чтобы работать с вкладкой «Главная».

Теперь нажимаем сочетание ФР (две клавиши сразу).
Как запустить «Набросок и фрагмент экрана»
Пользователь может использовать на своем компьютере несколько методов, которые запускают функцию создания снимков экрана с помощью приложения «Набросок и фрагмент экрана».
1 способ:
- Нажмите на клавиши «Win» + «Shift» + «S».
- Дисплей компьютера станет затемненным, в верхней центральной части появится панель приложения.
2 способ:
- Войдите в меню «Пуск».
- В списке установленных приложений найдите «Набросок на фрагменте экрана», а затем запустите программу на ПК.
3 способ:
- В области уведомлений нажмите на кнопку центра уведомлений Windows.
- В уведомлениях вы найдете пункт «Фрагмент экрана» для запуска этого средства.
4 способ:
- Откройте программу «Ножницы».
- В окне приложения «Ножницы» отображается объявление о переносе этого инструмента.
- Нажмите на кнопку «Пробовать программу “Набросок на фрагменте экрана”».
5 способ:
- Щелкните по кнопке поиска на панели задач.
- В поле поиска начинайте вводить название программы.
- Система покажет лучшее соответствие — приложение «Набросок на фрагменте экрана», которое нужно открыть.
6 способ:
- Запустите приложение «Параметры».
- Войдите в раздел «Специальные возможности».
- Откройте вкладку «Клавиатура».
- В опции «Сочетание клавиш: PRINT SCREEN» передвиньте ползунок в положение «Включено».
- Теперь, функция создания снимка экрана станет вызываться при помощи клавиши «PrtSc» (Print Screen).
В зависимости от способа вызова приложения «Фрагмент экрана», метод запуска инструмента на компьютере отличается:
- Сначала откроется окно редактора изображений (при запуске из меню «Пуск», поиска, из «Ножниц»).
- Сразу происходит затемнение экрана, в верхней части которого появится панель управления программы (при использовании «горячих» клавиш», из области уведомлений)
7 Как скопировать и вставить в Google Chrome
Google Chrome включает аналогичные параметры контекстного меню «Копировать» и «Вставить» в Firefox. Однако вы также можете добавить расширение «Копировать как обычный текст», чтобы расширить возможности копирования/вставки в Chrome. Это расширение удаляет форматирование из скопированного текста. Вы можете скопировать и вставить в Google Chrome следующим образом.
-
Откройте страницу расширения «Копировать как обычный текст ».
-
Нажмите кнопку «Добавить в Chrome », чтобы установить расширение.
-
Выберите текст на странице для копирования в Chrome с помощью курсора мыши.
-
Щелкните правой кнопкой мыши, чтобы открыть контекстное меню, из которого теперь вы можете выбрать стандартную опцию «Копировать» или «Копировать как обычный текст ». Выберите «Копировать как обычный текст », если вы не хотите, чтобы текстовый фрагмент сохранял свое форматирование со страницы.
-
Чтобы вставить в Chrome, откройте текстовый редактор на основе браузера. Щелкните правой кнопкой мыши в текстовом редакторе, чтобы выбрать параметр «Вставить» или «Вставить как обычный текст ».
Paint 3D: создание первого проекта
Для того чтобы вам было понятнее, как работать в Paint 3D, предлагаем вам создать первый проект вместе с нами шаг за шагом.
- Сначала добавьте сферу с помощью кнопки «3D». При создании сферы удерживайте клавишу Shift, чтобы сделать ее ровной, а не эллипсоидной.
- Затем загрузите изображение Земли из Интернета и перетащите его в Paint 3D. После этого нажмите на кнопку «Создать 3D» справа.
- Теперь нажмите «Создать наклейку».
- Переместите изображение на сферу, нажав левую кнопку мыши и масштабируйте его так, чтобы все было видно. После этого нажмите на галочку. Теперь у вас есть трехмерная модель Земли.
- Активируйте прозрачную область рисования с помощью кнопки «Область символов».
- Экспортируйте свой проект, нажав кнопку управления проектом, в виде файла FBX, который вы можете открыть с помощью программы Mixed Reality Viewer. В Windows 10 она предустановлена.
- Microsoft «убивает» графический редактор Paint
- Windows Paint как универсальный фоторедактор
- Как удалить Paint 3D
Фото: WPX Box
Как скопировать текст. Способ 2
Горячие клавиши копировать данные позволяют быстрее, нежели с помощью мыши. Поэтому данный вариант копирования текста используют те, кому часто приходится работать с офисными пакетами типа Microsoft Office или LibreOffice.
Копирование текста выполняется следующим образом:
В Windows в этом случае сохраняются настройки форматирования (если используется, к примеру, пакет Microsoft Office). Но нужно учесть, что в некоторых приложениях может не поддерживаться вывод специальных символов.
Чаще всего это возникает при копировании технических формул. Исправить это нельзя, необходимо, чтобы приложение было совместимо с используемой кодировкой данных.
Кстати, это не единственное сочетание клавиш в Windows, при нажатии которых можно скопировать текст.
Для копирования информации также можно использовать сочетание кнопок на клавиатуре Shift+Insert. Для вставки — Ctrl+Insert. Результат будет аналогичным.
Перемещение и копирование объектов в Paint
Когда объект выделен, его можно вырезать или скопировать. Это позволит использовать на картинке один объект несколько раз или переместить объект (когда выделен) к другой части изображения.
Вырезание и вставка
Инструмент Вырезание используется для вырезания выделенного объекта и вставки его в другую часть изображения. После вырезания выделенной области она будет заменена цветом фона. Поэтому, если изображение имеет сплошной цвет фона, возможно, перед вырезанием объекта потребуется изменить Цвет 2 на цвет фона.
- На вкладке Главная в группе Изображение щелкните Выделение и перетащите указатель, чтобы выделить область или объект, который нужно вырезать.
- В группе Буфер обмена щелкните Вырезать (комбинация Ctrl + C).
- В группе Буфер обмена щелкните Вставить (комбинация Ctrl + V).
- Когда объект выделен, переместите его на новое место на изображении.
Копирование и вставка
Инструмент Копирование используется для копирования выделенного объекта в программе Paint. Это удобно, если на картинке нужно увеличить количество одинаковых линий, фигур или фрагментов текста.
- На вкладке Главная в группе Изображение щелкните Выделение и перетащите указатель, чтобы выделить область или объект, который нужно скопировать.
- В группе Буфер обмена щелкните Копировать (комбинация Ctrl + C).
- В группе Буфер обмена щелкните Вставить (комбинация Ctrl + V).
- Когда объект выделен, переместите его на новое место на изображении.
Вставка изображения в программу Paint
Чтобы вставить существующее изображение в программу Paint, используйте команду Вставить из. После вставки файла изображения его можно редактировать, не изменяя исходное изображение (если только отредактированное изображение сохранено с именем файла, отличным от исходного изображения).
- В группе Буфер обмена щелкните стрелку вниз в списке Вставить выберите пункт Вставить из.
- Найдите изображение, которое нужно вставить в Paint, выберите его и нажмите кнопку Открыть.
Ответы (9)
В ответ на запись пользователя Vlad-Т от 20 сентября, 2019
Влад, я же написал, что от другого пользователя Windows я захожу в свой скайп на том же ПК и все отправляется корректно как и должно.
В ответ на запись пользователя Vlad-Т от 20 сентября, 2019
Если с другим пользователем windows такой проблемы нет, значит проблема не в скайпе, а именно с тем основным пользователем windows. Возможно сбились настройки.
Если та опция Вам очень важна. Вы можете все нужное перенести на тот пользователь, с которым все работает.
Или можете создать публикацию именно в сообществе windows. Возможно Вам помогут решить проблему с настройками основного пользователя.
По моему Инга халтурит. Сейчас проверим. Откройте две копии проводника. Перетащите любой документ из одного окна в другой. Сообщите результат.
В ответ на запись пользователя Vlad-Т от 20 сентября, 2019
Не в курсе как приглашать в обсуждение к сожалению.
Перетаскивание в проводнике работает. Я больше даже информации дам.
отменять выделение
Как скопировать текст без мышки на ноутбуке
Перед копированием информации ее необходимо выделить, сделать это можно двумя способами.
- Использование тачпада.
Наведите указатель на нужную область, нажмите Shift и левую кнопку трекпада. Затем активируйте правую клавишу на панели и с помощью стрелок выберите «Копировать», выделенный текст будет сохранен в буфере.
- Через клавиатуру.
откройте файл указателем в начале текста. С помощью навигационных стрелок переместите его к нужному фрагменту. Для ускорения движения используем комбинации:
- Ctrl + правая (левая) стрелка перемещает к следующему (предыдущему) слову,
- Ctrl + стрелка вниз (вверх) перескакивает на нижний (верхний) абзац,
- Ctrl + END (HOME) позволяет перейти в конец (начало) файла.
- для ввода одного слова поставьте курсор перед объектом (после него) и одновременно нажмите Ctrl+Shift+стрелку вправо (влево),
- Shift и стрелка вправо (влево) выделение от одной буквы к текстовому блоку,
- Shift + END (или HOME при работе в конце строки) используется для одной строки,
- чтобы установить текущую и следующую строку с одним выделенным словом, удерживайте Shift и используйте кнопку вниз, чтобы установить их,
- тот же вариант, но в сочетании с клавишей вверх выделяет строки выше,
- чтобы выделить весь документ, левый Ctrl+A или правый Ctrl+Insert (Ins),
- при поиске используйте Shift + Page Down,
- завершаем процесс нажатием Ctrl+C (вместо C можно использовать Insert), при необходимости вырезаем текст, активируем Ctrl+X.
Создание скриншота при помощи клавиатуры
Можно сделать без сохранения файла, сразу скопировав в буфер, и вставив в социальные сети на стенку, в сообщениях или графический редактор как Paint. Также можно выбрать определенную область и захватить ту или иную деталь на изображении.
- Кнопка на компьютерной клавиатуре может быть помечена по разному «PrtScn«, «PrntScrn» или «Print Scr«.
- На некоторых ноутбуках может потребоваться нажать сочетание кнопок Fn+»PrtScn», «PrntScrn», «Print Scr».
Расположение кнопок Print Screen на клавиатуре компьютера и некоторых ноутбуках.
Компьютер
Ноутбук
Комбинации кнопок для создания скриншота
| Устройства: | Компьютер | Ноутбук |
| Копировать и сразу вставить | PrtScn | Fn+PrtScn |
| Преобразовать сразу в JPG | Win+PrntScrn | Fn+win+PrntScrn |
| Снимок только одного окна в буфер | Alt+PrtScn | Alt+Fn+PrtScn |
| Снимок одного окна в JPG | Win+Alt+PrtScn | Win+Alt+PrtScn+Fn |
| Определенную область экрана | Win+Shift+S | Win+Shift+S |
1. Сделать скриншот копированием в буфер обмена
Нажмите клавишу «PrtScn«. Теперь снимок вашего экрана скопирован в буфер обмена. На некоторых ноутбуках и других устройствах вам может потребоваться нажать клавиши Alt+Fn+PrtScn или просто Fn+PrtScn. Далее откройте свой любимый редактор, word, paint или социальную сеть, и вставьте скриншот с помощью нажатия кнопок Ctrl+V.
2. Сделать скриншот с сохранением файла JPG
Нажмите сочетание кнопок Win+PrintScrn ( Win — кнопка обозначается в виде логотипа windows). Если вы используете планшет, то Win+уменьшение громкости. На некоторых ноутбуках Win+Fn+PrtScn. После нажатия, экран немного погаснет и вы увидите, что изображение появится в виде файла JPG.
3. Сделать скриншот только с одним окном
Если у вас открыто много окон и вы не хотите закрывать и сворачивать их, но вам нужно сделать скриншот только одного окна, тогда выделите окно на первое место нажав на его заголовок. Далее нажмите сочетание кнопок «Alt+PrtScn» скопировав снимок в буфер обмена и вставьте его в любой редактор нажав Ctrl+V. Не забываем, на некоторых ноутбуках может потребоваться нажать Alt+Fn+PrtScn.
4. Скриншот активного окна с сохранением в PNG
Нажав на сочетание кнопок на клавиатуре Win+Alt+PrtScn мы создадим снимок экрана первого активного окна на экране и он автоматически сохранится в формате .PNG по пути C:UsersВаше имя пользователяVideosCaptures.
5. Сделать скриншот определенной области на экране
Нажмите «Win+Shift+S» и захватите ту область экрана, которая вам нужна. Снимок выбранной вами области будет скопирован в буфер обмена. Вы можете вставить его в любое приложение, социальные сети или Paint нажав Ctrl+V. Этот способ работает только в windows 10.
4.8. Основные приемы редактирования
Самые простые операции редактирования сводятся
к вставке или удалению символа. Вставка символа осуществляется его непосредственным
вводом с клавиатуры. Для удаления символа используются клавиши Delete и
Backspace в зависимости от того, требуется удалить символ справа или слева
от курсора. Более сложные операции предполагают работу с фрагментами документа,
которые могут содержать рисунки, таблицы и другие объекты. В MS Word можно перемещать,
копировать и удалять фрагменты документа. Однако прежде чем приступить к операциям
с фрагментами, необходимо выделить фрагмент в документе.
Задание «Бабочки»
1. Запустите Paint. Нарисуйте бабочку.
2. Сначала отдельно нарисуйте к ней все фрагменты:
3. Скопируйте и поверните части крыльев, усик.
4. Соедините одно крыло, потом второе, затем поставьте их рядом, поместите между ними тело, поставьте усики.
5. Проделайте с бабочкой все операции – перемещение, копирование, размножение, увеличение, уменьшение, отражение, поворот, растяжение, наклон, обращение цветов.
5) Какими инструментами вы воспользовались для рисования объектов из задания «Лес»?
6) Какие действия использовали для получения леса?
7) Чем отличаются выполнение команд Копировать и Размножить?
![]() Что нужно сделать, чтобы изображение перевернулось вниз?
Что нужно сделать, чтобы изображение перевернулось вниз?
9) Что нужно сделать, чтобы изображение стало меньше?
10) Что нужно сделать, чтобы изображение повернулось налево?
11) Какой цвет является противоположным белому, желтому, красному?
-
- Тема: Копирование и перемещение фрагментов изображения в графическом редакторе Kolour Paint.
Цель:
познакомить учащихся со способами копирования и перемещения фрагментов изображения в графическом редакторе Kolour Paint; развивать логическое мышление, внимание, память, творческие способности, интерес к современным информационным технологиям; воспитывать культуру информационного общения, творческое восприятие мира через технические средства обработки графической информации, прививать интерес к предмету «Информатика». Оборудование:
ПЭВМ, дидактические материалы (карточки – задания для выполнения практических заданий)
Оборудование:
ПЭВМ, дидактические материалы (карточки – задания для выполнения практических заданий).
Ход урока.
Организационное начало.
Приветствие. Работа с дежурными.
Повторительно-обучающая работа.
1
. Фронтальный устный опрос.
Что такое графический редактор?
Какие графические редакторы вы знаете?
Назовите интерфейс программы Kolour Paint?
Какие графические примитивы в программе вы знаете?
Для чего нужен инструмент Ластик?
Для чего нужен инструмент Выделение?
2. Подведение итогов этапа.
Работа по осмыслению и усвоению нового материала.
-
Сообщение темы и цели урока.
способах копирования и перемещения фрагментов изображения
Первичное восприятие нового материала.
Для создания копии рисунка или его части используется команда копирования. При выборе команды Вырезать программа Paint удалит фрагмент с рисунка и поместит его в буфер обмена,а если использовать команду Копировать, то рисунокне не изменится,и в буфер обмена будет помещена копия фрагмента.
Для перемещения фрагмента рисунка:
Выделить фрагмент рисунка.
Навести указатель на выделенную часть рисунка.
Нажать левую кнопку мыши и не отпуская переместить в нужное место рисунка.
Чтобы размножить фрагмент рисунка:
Выделите его.
Ухватите его указателем мыши и, удерживая нажатой клавишу Shift, перемещайте фрагмент по области рисования. Количество копий зависит от скорости перемещения мыши.
Чтобы скопировать и вставить фрагмент рисунка
необходимо:
Выберите инструмент Выделение, чтобы выделить прямоугольную область, либо Выделение произвольной области, чтобы выделить область произвольной формы.
Перетащите указатель, чтобы определить область, которую требуется скопировать.
Выберите способ вставки:
для использования непрозрачного фона;
для использования прозрачного фона.
В меню Правка выберите команду Копировать.
В меню Правка выберите команду Вставить.
Перетащите выделенный фрагмент на новое место.
Примечания:
При выбранном инструменте ввода надписей вставка рисунков невозможна. Удерживая нажатой клавишу CTRL при перетаскивании объекта на новое место, можно вставить несколько копий объекта. Данную процедуру можно повторить любое число раз. Чтобы отменить три последних изменения, выберите в меню Правка команду Отменить для каждого изменения. Чтобы снять выделение, щелкните за пределами выделенной области.
II
. Практическая работа.
1. Сообщение задания.
В графическом редакторе Kolour Paint нарисовать следующие изображения:
2. Вводный инструктаж.
Проговариваем основные правила работы.
3. Самостоятельная работа.
4. Текущий инструктаж.
5. Анализ готовых работ.
III
.
Итог урока.
1. Фронтальная беседа.
Что нужно сделать для перемещения фрагмента рисунка?
Что нужно сделать для копирования и вставки фрагмента рисунка?
Каким инструментом можно выделить прямоугольную область?
V.
Задавание на дом.
Академия Ай Ти Эл.пособие ч 3 с 7-8
Задание «Портрет любимого удава»
1. Откройте файл «рисунки\ удав.bmp» и сверните его.
2. Запустите еще Paint. Установите размер листа 270 х 400. Сохраните файл под именем «5-удав.bmp»
3. Нарисуйте рамку для фотографии (белый круг – цвет фона)
4. Выделите ее, скопируйте в буфер обмена, переключитесь в «удав.bmp» и вставьте.
5. Переместите рамку так, чтобы в ее центре оказалась голова удава (фон – прозрачный).
6. Выделите рамку (уже с головой), скопируйте в буфер обмена, переключитесь в «5-удав.bmp» и вставьте.
7. Сохраните файл.
Размножение фрагмента:
Перемещать рисунок при нажатой клавише Shift. Количество копий, получаемых при этом, зависит от скорости, с которой перемещается мышь
(из круга)
(из бабочки)
Изменить размер:
1 способ – выделить фрагмент, переместить боковой или угловой маркер выделения (курсор мыши должен принять форму двойной стрелки);
2 способ – меню Рисунок, команда Растянуть/Наклонить, установить новый размер в процентах.
Если размер должен увеличиться, то числа должны быть больше 100, уменьшиться – меньше 100.
Если числа – одинаковые, то рисунок изменится пропорционально, если разные, то рисунок станет выше/ниже или тоньше/толще.
Отразить и повернуть:
Весь рисунок или выделенный фрагмент можно отразить (сверху вниз или слева направо) и повернуть на угол 90, 180, 270 градусов. (Меню Рисунок)
– отражение слева направо,
– сверху вниз
поворот на 90,
поворот на 180
поворот на 270
Наклонить
С помощью этой команды можно задать в градусах наклон выделенного фрагмента или всего рисунка.
наклон по горизонтали на 30 градусов
по вертикали на 30 градусов
Например, используя заготовку куста водоросли, с помощью наклонов можно получить разнообразные формы для аквариума или морского пейзажа
Задание «Периферия»
1. Откройте файл «рисунки\ периферия.bmp» и сверните его.
2. Запустите еще Paint. Установите размер листа 800 х 600. Сохраните файл под именем «5-периферия.bmp»
3. Разделите лист на две равные части – проведите горизонтальную линию. В верхней части будете размещать устройства ввода, в нижней – устройства вывода.
4. Переключитесь в рисунок «периферия.bmp» (с помощи панели задач, внизу экрана), выделите одно из устройств, скопируйте его в буфер обмена, переключитесь в «5-периферия.bmp», вставьте, переместите либо в верхнюю, либо в нижнюю часть.
5. Проделайте это со всеми картинками. Сохраните файл.
Для Linux
Сделать screenshot в Linux сложнее, чем в других ОС. Проблема заключается в том, что в этой системе не имеется универсальной программы для скриншотов. Однако существует немало вариантов для выполнения подобного задания.
Способ №1. GNOME
PrtScr действует в структуре рабочего стола GNOME в Ubuntu и Linux Mint.
- Нажмите PrtScr. Вам предложат сохранить изображение экрана в любую папку;
- Комбинация Alt и PrtScr позволит сделать изображение активного окна, которое сохранится в папке «Pictures»;
- Если необходим снимок отдельной области экрана, воспользуйтесь комбинацией Shift+PrtScr. Изображение попадет в «Pictures».
Способ №2. GIMP
GIMP – программа-редактор, поддерживаемая рядом дистрибутивов Linux.
- Найдите редактор на своем компьютере либо произведите установку (в Центре приложений);
- Проследуйте по пути: «Файл» – «Создать» – «Снимок экрана». Появится поле для работы со снимками;
- Выберите необходимый вариант изображения;
- Включите задержку. В этом случае у вас появляется возможность организовать экранный контент конкретным образом. Выбрать вариант создания скриншота можно после включения таймера задержки;
- Сохраните скриншот.
Способ №3. SHUTTER
При помощи простой программы Shutter (ранее GScrot) вы можете не только делать скриншоты указанных окон, деталей экрана либо всего экрана, но и использовать различные эффекты – в частности, дорисовывать и расставлять стрелки. По этой причине Shutter считается одним из наиболее полных и удобных инструментов для скриншотов в Linux.
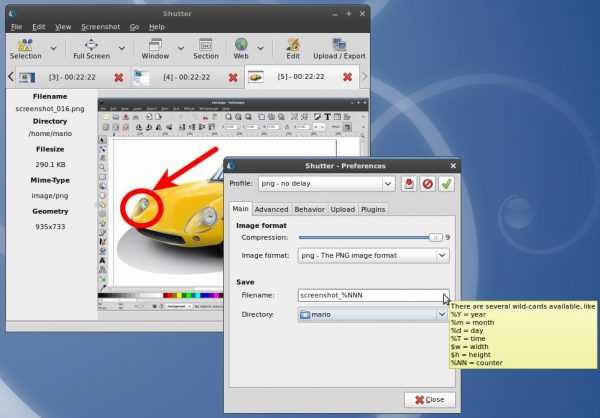
Способ №4. SCREENGRAB
Для некоторых пользователей возможностей вышеуказанных программ может быть мало – в таких случаях можно использовать Screengrab, расширение Firefox. Такая программа превращает страницы картинки, сохраняя все таким образом, как представлено на экране. Например, если на сайте имеется Flash или Java, они попадут в скриншот. Для копирования вы можете предпочесть окно, целую страницу, выделенную часть либо фреймы.
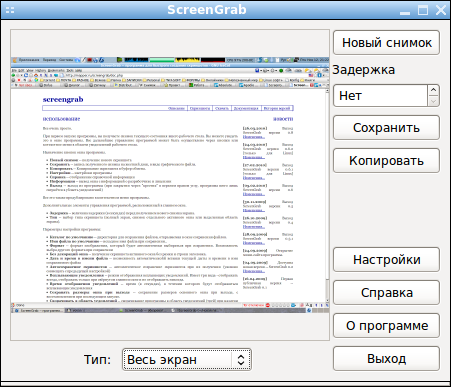
Lifeo.ru
Поиграем с реестром.
в правой части редактора обнаружим параметры DragHeight и DragWidth. Смените числовое значение обоих параметров, увеличивая в диапазоне от 10 до 50: 10, 20, 30… И пробуйте после перезагрузки.
Если изменения параметров масштабирования выделения не сработало, попробуйте отключить (хотя бы и на время) функции проверки UAC. С точки зрения безопасности это не очень хорошо, однако UAC была замечена за подобными безобразиями. Отправимся в раздел
и сменим значение параметра EnableLUA на :
Если ни один из вариантов не прокатил, переходите к варианту восстановления Windows с помощью встроенных средств SFC и DISM.