Как настроить ограничение трафика
Нас интересует как можно изменить ограничения по интернет-трафику, чтобы в полной мере воспользоваться услугами доступа в Интернет, предоставляемыми оператором мобильной связи.
Кликаем «Ограничение мобильных» (2 на рис. 4), после чего появится окно:
Рис. 5. Ограничить передачу данных
Дублирую сообщение в окне «Ограничить передачу данных» (рис. 5):
«Подключение для передачи данных будет отключено при достижении указанного ограничения. Использование данных измеряется на устройстве, и поставщик услуг может по-другому рассчитывать трафик, поэтому установите более жесткое ограничение.»
Здесь мы можем только кликнуть по кнопке «ОК», подтверждая наше желание ограничить передачу данных, чтобы не переплачивать и чтобы Андроид следил за объемом трафика и вовремя прекращал бы доступ к Интернету.
Задаем лимит на объем передаваемых данных
Далее мы можем отрегулировать контролируемый лимит на объем передаваемых данных в Интернете (рис. 6).
Рис. 6. Установлено ограничение на трафик — 5 ГБ
На рис. 6 видно, что установлено ограничение на интернет-трафик 5 Гигабайт. Если кликнуть по цифре 5,0 Гб, которую видно на экране Андроида, то в появившемся окне (рис. 7) мы сможем установить любой другой лимит, набирая цифры на онлайн клавиатуре, например, 15 Гб.
Рис. 7. Можно задать лимит трафика с помощью онлайн-клавиатуры
А можно просто «подвигать» верхнюю линию, ограничивающую трафик в 15 гб, как показано на рис. 8. Двигать нужно, зацепив линию в том месте, где стоит жирная точка – на противоположном конце от надписи 15 гб. Линия легко двигается как вверх, так и вниз.
Рис. 8. Установлен лимит трафика 15 гб.
Будем двигать линию, ограничивающую лимит трафика вниз, зацепив ее за жирную точку, справа вверху (обведена в рамку на рис. 8).
Таким образом, например, установим верхний лимит на цифре 2,9 гб (рис. 9). Также можно двигать, зацепив за жирную точку, и линию «Предупреждение». Данная линия показывает, при каком объеме трафика на Андроиде будет выведено предупреждение о достижении заданного лимита, но при этом не будут включены ограничения, у Андроида останется доступ к Интернету. А вот уже при достижении верхней границы (в варианте на рис. 9 – это 2,9 гб) Интернет отключится.
Для тех, кому «лень» двигать черную линию вверх или вниз, могут просто кликнуть по цифре возле строки «Предупреждение», чтобы с помощью экранной клавиатуры (рис. 7) указать величину трафика, при котором будет получено предупреждение.
Рис. 9. Окончательно установленные значения Предупреждения и Ограничения трафика Интернета на Андроиде
Более тонкие настройки: Куда «уплывает» трафик интернета в Android и как его экономить
Итоги
Вот, в общем-то и все премудрости установки предупреждения и ограничения мобильного Интернет трафика на Андроиде. Надо сказать, что установленные предупреждения и ограничения действуют на Андроиде при любом варианте пользования Интернетом, будь то выход в Интернет на Андроиде, либо превращение Андроида в точку доступа для «раздачи Wi-Fi», использование мобильных приложений с доступом в Интернет, пользование электронной почтой и др. Весь трафик будет учитываться данной системой контроля ограничения доступа.
К сожалению, трафик, который считает Андроид, может не совпадать с трафиком, который считает сам мобильный оператор. В моей практике было, когда Андроид еще не ограничил доступ в Интернет, а мобильный оператор уже резко снизил скорость Интернета или вообще отключил его.
Чтобы избежать подобного несоответствия (а хочется нам этого или нет, мобильные операторы и устройство Андроид все-таки всегда будут считать трафик по-разному), на Андроиде полезно установить ограничения трафика чуть меньше, чем предполагает мобильный оператор.
В частности, на рис. 9 показана установка ограничения 2,9 гб при заданном лимите 3,0 гб от мобильного оператора. При такой установке ограничений противоречий между Андроидом и сотовым оператором не произойдет, и Андроид вовремя уведомит, а затем и отключит Интернет, не дожидаясь, пока это сделает сам мобильный оператор.
Дополнительные материалы:
1. 9 советов по энергосбережению Андроид
2. Как передать файлы с Андроида на компьютер и наоборот без Интернета
3. Видеозвонки на Андроид: 8 приложений
4. Как поставить приложение на Андроид: 2 способа
5. Потерян сотовый телефон: как можно найти
Распечатать статью
Получайте актуальные статьи по компьютерной грамотности прямо на ваш почтовый ящик. Уже более 3.000 подписчиков
Важно: необходимо подтвердить свою подписку! В своей почте откройте письмо для активации и кликните по указанной там ссылке. Если письма нет, проверьте папку Спам
Отключить показания скорости
Если вам необходимо убрать показания скорости интернета на Андроиде, вы можете воспользоваться следующими шагами:
- Откройте настройки вашего устройства.
- Прокрутите вниз и найдите раздел «Соединения» или «Сеть и интернет».
- Выберите раздел «Wi-Fi» или «Другие сети», в зависимости от типа соединения, которое вы используете.
- В списке доступных сетей найдите вашу сеть Wi-Fi и нажмите на нее.
- В появившемся окне выберите опцию «Настроить сеть».
- Прокрутите вниз и найдите переключатель «Показывать скорость сети».
- Выключите этот параметр, чтобы перестать отображать показания скорости интернета.
После выполнения этих шагов показания скорости интернета больше не будут отображаться на вашем устройстве.

Будь в курсе последних новостей из мира гаджетов и технологий
Расклад такой, исходя из опыта раздачи йоты. На андроиде так себе раздает, палит то и дело. На айфоне tetherme раздает отлично. Только на виндовом пк отваливается.
Yota отслеживает не только ttl, но и сайты, к которым подключаешся. Для этого у неё целый список «комповских» сайтов есть, по которому они и ослеживают раздачу на комп.
Чушь собачья, это все обходится. Раздаю на МакОс — все работает на ура до талого. И торренты и xyёронты. На винду раздал — спалился сразу. Хоть ты тресни.
Да, есть такая петрушка. На 4пда даже спецраздел есть на эту тему. Но в принципе, у меня тоже работает норм раздача с TTL=65. На макоси даже скрипт замутил для автоматической смены TTL при включении компа))
если на комп раздаешь, то проще на самом компе значение поставить такое как в телефоне, ни рут не нужен, ни джейл
Причём тут дом? В 99% случаев со смартфона раздают на планшеты, ноутбуки и тд в пути или ещё где-то, где нет Wi-Fi
Обычный роутер, насчёт особенного. Ничего интереснее, чем yota many еще не придумали, на мой взгляд. Причем первое поколение.
Ой да ну. Что это хоть вообще? Порнушку что ль качать без помощи компа?Блин, тут терки про мобильный хотспот, а ты про обычный розеточный роутер
Так это и есть роутер который питается через микро юсб хоть через повербанк, фишка в том что его можно прошить поставить фиксированный ттл и хоть в поле раздавать
Как с него раздавать инет с мобилы? Мобила вафлю на него, а он уже меняет ттл и раздает годную вафлю?
Я не особо разбираюсь в этом. Я просто соседу морду набил за то, что он тырил мой интернет.
Как ограничить скорость раздачи WiFi для других пользователей?
Выполните следующие действия: Откройте приложение Datally на вашем устройстве Android. Нажмите Учет точки доступа на главном экране. Укажите лимит трафика в мегабайтах или гигабайтах.
Также, чтобы ограничить общую скорость по беспроводной сети, можно просто установить другой режим работы в параметрах WiFi. Переходим в раздел «Wi-Fi» и открываем «Основные настройки». Вместо текущего режима в строке «Беспроводной режим» выбираем другой, к примеру 802.11g, чья скорость ограничена всего 54 Мбит/сек.
Увеличиваем загрузку торрента: Пропускная способность
Настройка именно этих параметров, как правило, приводит к резкому увеличению скорости загрузки торрента. (Примечание: но существует малая вероятность падения скорости.)
Держите « Максимальная скорость отдачи» и «максимальная скорость загрузки» неограниченной. (На картинке, 0 означает неограниченное время.)
Бывает, что «Скорость загрузки» уменьшается, если ограничить эти параметры.
После этого вы должны увидеть постепенное увеличение скорости загрузки.
Как Ограничить Скорость Раздачи Wifi с Телефона
Если точки доступа соседей используют тот же канал, что и ваш роутер, возникает интерференция (наложение радиоволн). В результате этого режется скорость Интернета по WiFi. Рекомендуется провести анализ текущей загруженности частот. Самый популярный программный инструмент, применяемый для этих целей — утилита inSSIDer, разработанная компанией MetaGeek.
Задаем лимит на объем передаваемых данных
Далее мы можем отрегулировать контролируемый лимит на объем передаваемых данных в Интернете (рис. 6).
На рис. 6 видно, что установлено ограничение на интернет-трафик 5 Гигабайт. Если кликнуть по цифре 5,0 Гб, которую видно на экране Андроида, то в появившемся окне (рис. 7) мы сможем установить любой другой лимит, набирая цифры на онлайн клавиатуре, например, 15 Гб.
А можно просто «подвигать» верхнюю линию, ограничивающую трафик в 15 гб, как показано на рис. 8. Двигать нужно, зацепив линию в том месте, где стоит жирная точка – на противоположном конце от надписи 15 гб. Линия легко двигается как вверх, так и вниз.
Будем двигать линию, ограничивающую лимит трафика вниз, зацепив ее за жирную точку, справа вверху (обведена в рамку на рис. 8).
Для тех, кому «лень» двигать черную линию вверх или вниз, могут просто кликнуть по цифре возле строки «Предупреждение», чтобы с помощью экранной клавиатуры (рис. 7) указать величину трафика, при котором будет получено предупреждение.
Рис. 9. Окончательно установленные значения Предупреждения и Ограничения трафика Интернета на Андроиде
Как ограничить скорость интернета на iPhone
При необходимости ограничить скорость интернета на своем iPhone можно воспользоваться несколькими способами. Это может быть полезно, если у вас есть ограниченный трафик или если вы хотите снизить использование мобильных данных для экономии батареи. Вот несколько способов, которые помогут вам ограничить скорость интернета на iPhone:
- Используйте встроенную функцию «Ограничение использования мобильных данных». Для этого откройте «Настройки», затем выберите «Мобильная связь» и «Ограничение использования мобильных данных». Включите эту функцию и установите предельное значение для использования данных.
- Используйте режим «Энергосбережение». Включение этого режима может ограничить скорость интернета на iPhone для снижения использования мобильных данных. Для этого откройте «Настройки», затем выберите «Батарея» и включите режим «Энергосбережение».
- Ограничьте использование фоновых обновлений. Некоторые приложения обновляются автоматически в фоновом режиме, что может использовать большой объем мобильных данных. Чтобы ограничить это, откройте «Настройки», затем выберите «Обновление приложений в фоновом режиме» и отключите опцию для приложений, которые вы не хотите, чтобы обновлялись автоматически.
- Используйте функцию «Голосовой роуминг». Включение этой функции может помочь вам ограничить скорость интернета на iPhone при использовании мобильных данных в роуминге. Для этого откройте «Настройки», затем выберите «Мобильная связь» и «Голосовой роуминг».
- Установите ограничения на использование данных для отдельных приложений. Некоторые приложения могут использовать больше мобильных данных, чем другие. Вы можете установить ограничения для отдельных приложений, чтобы ограничить их скорость интернета. Для этого откройте «Настройки», затем выберите «Мобильная связь» и просмотрите список приложений. Выберите приложение, для которого хотите установить ограничение, и переключите опцию «Данные мобильной связи».
Надеемся, что эти советы помогут вам ограничить скорость интернета на iPhone и снизить использование мобильных данных. При необходимости вы всегда сможете вернуться к нормальному режиму работы интернета на своем устройстве.
Используйте Google карты оффлайн, а не онлайн
При частом использовании Google карт в режиме онлайн расходуется значительный объем интернет-трафика, исчисляемый сотнями мегабайт в сутки. Снизить потребление трафика можно, используя офлайн-карты, работающие без подключения к интернету. Для этого вам нужно лишь скачать карту той территории, по которой вы в основном перемещаетесь. Делается это следующим образом.
- Запустите приложение Google Карты.
- Перейдите в свой профиль, нажав на букву в верхнем правом углу. На моем скрине это – буква В (первая буква моего имени Вячеслав).
- Выберите пункт «Офлайн-карты».
- Нажмите на кнопку «Выбрать карту».
- Обозначьте границы области для скачивания (я в своем примере выделяю города Темиртау и Караганда (Республика Казахстан), по которым в основном езжу практически ежедневно) и нажмите на кнопку «Скачать».
- Должна начаться загрузка карт. Убедитесь, что она пройдет успешно.
- Кликните по значку настроек (в виде шестеренки) в правом верхнем углу.
- Выберите пункт «Настройки скачивания».
- Убедитесь, что активирован пункт «Только когда доступен Wi-Fi» (включите его, если он отключен).
Отключить экономию трафика в мобильном браузере Chrome
Функция в мобильном браузере не ограничивает доступ в интернет, но существенно экономит трафик. Это происходит преимущественно за счёт сжатия данных, которые передаются по сети. И мы не заметим существенной разницы, так как её работа не относится к ухудшению качества изображений или других типов файлов. Чтобы включить или выключить экономию трафика в браузере Google Chrome для мобильных телефонов:
- В открытом браузере нажмите вверху три точки;Нажмите вверху окна три точки в браузере Хром
- Выберите пункт «Настройки» внизу списка;Нажмите пункт «Настройки» внизу окна
- Найдите и выберите пункт «Экономия трафика»;Выберите пункт «Экономия трафика»
- В окне приложения нажмите на регулятор, чтобы включить или выключить функцию экономии трафика.Передвиньте регулятор в противоположную сторону для отключения
При активированной функции некоторые премиум службы, предоставляемые мобильным оператором могут быть недоступны. Этот режим позволяет также отслеживать подозрительные активности в окне браузера и блокировать их. Функция полезна, если вы часто посещаете разные сайты, в достоверности которых можно сомневаться. Отключается экономия трафика в Samsung в этом же окне, переместив ползунок в неактивное положение.
Как включить лимитное подключение в Windows 10
- Откройте меню «Пуск», выберите «Параметры» (кнопка с иконкой шестеренки);
- Перейдите в раздел «Сеть и интернет»;
- Нажмите «Использование данных».
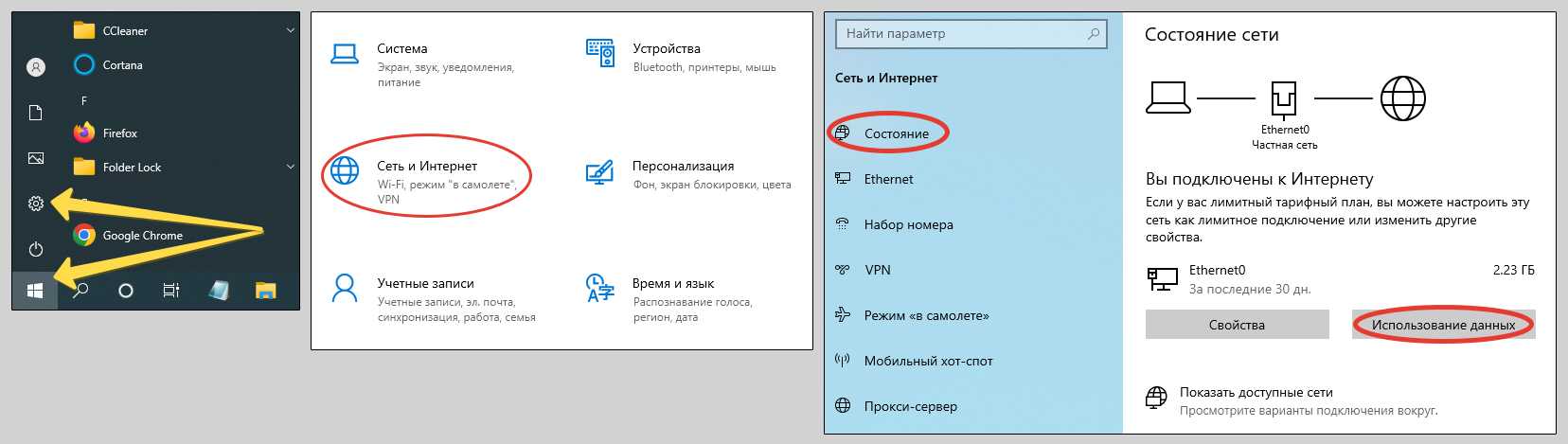 Переход к настройкам лимитного подключения в Win 10
Переход к настройкам лимитного подключения в Win 10
Теперь настраиваем:
- Проверьте, что вверху выбрано нужно подключение или Wi-Fi сеть, которую вы будете использовать с ограничением. На этой же странице затем сможем мониторить, какая программа использует трафик и каком количестве.
- Нажмите «Введите ограничение».
- В окне выберите период, на который устанавливается лимит и дату отсчета (день календаря) или кол-во дней. Например, «ежемесячно», с 1-го числа, если трафик вам выделен на месяц. «Один раз» на 1 день, если на сутки и т.д. Внизу указывается сам объем в гигабайтах (гб). Нажмите «Сохранить» для применения настроек.
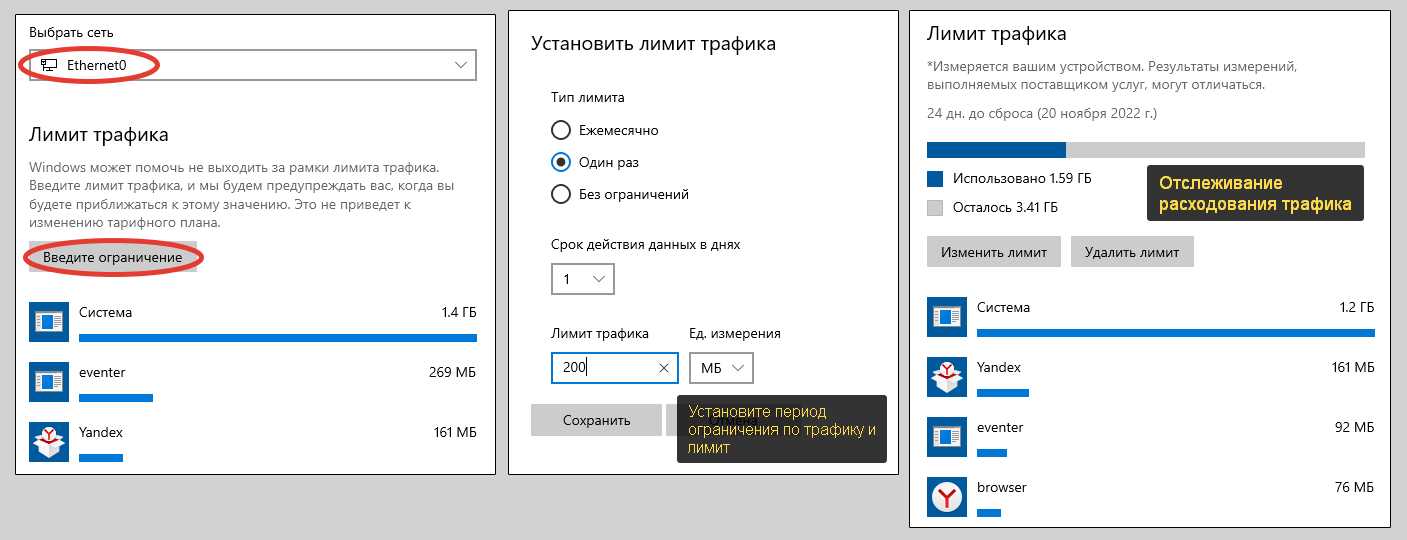 Как изменить лимитное подключение в Windows 10, включение ограничений
Как изменить лимитное подключение в Windows 10, включение ограничений
Когда объем трафика, который вы задали будет исчерпан, Виндовс выдаст предупреждение «Вы достигли лимита передачи данных через Ethernet (или Wi-Fi с указанием названия сети)».
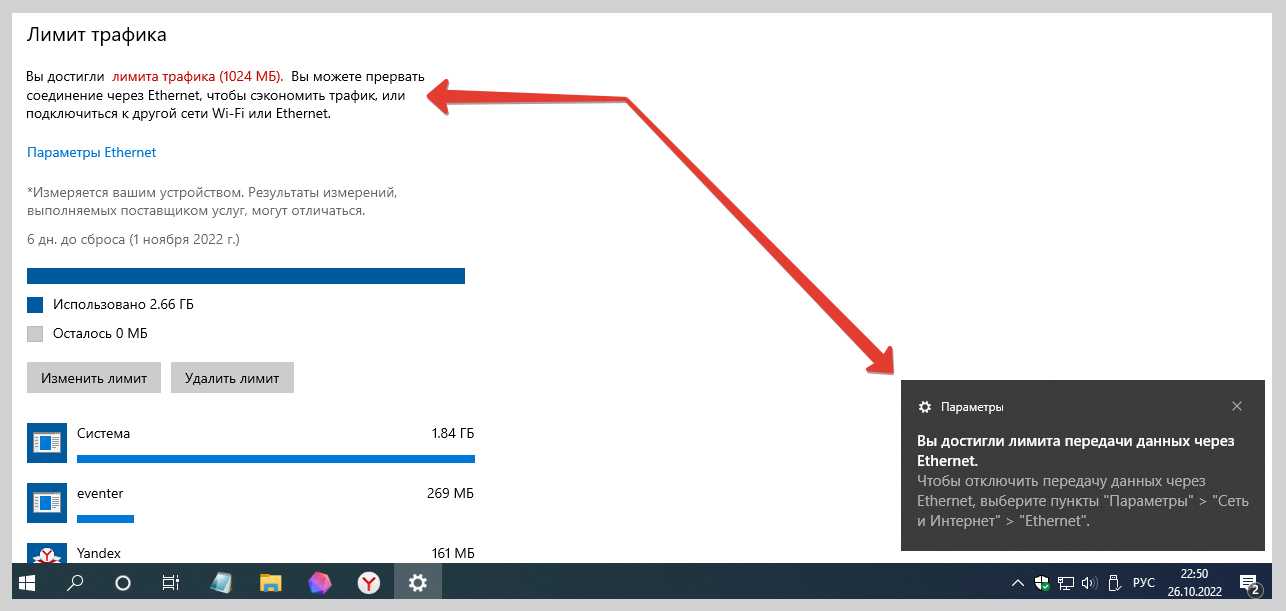 Уведомление Windows 10 о достижении добавленного лимита
Уведомление Windows 10 о достижении добавленного лимита
И вы должны будете уже сами принять решение, что дальше делать: отключаться от сети, подключаться к другой или продолжать работать без изменений. Напоминаю, что система сама ничего не делает в рамках данного функционала, она лишь предупреждает об использовании трафика.
Приложения для ограничения скорости на телефоне
Если вы хотите ограничить скорость на вашем устройстве, есть несколько приложений, которые могут вам помочь с этим. Эти приложения позволяют вам контролировать и ограничивать скорость вашей сети на точке доступа.
| Название приложения | Цена | Особенности |
|---|---|---|
| NetCut | Бесплатно | Позволяет вам легко определить, кто подключен к вашей сети Wi-Fi и ограничить скорость доступа для каждого устройства. |
| NetLimiter | Платно (пробная версия доступна) | Позволяет вам контролировать и ограничивать скорость доступа для отдельных приложений на вашем устройстве. |
| Network Speed | Бесплатно | Позволяет вам контролировать и ограничивать скорость доступа для отдельных пользователей или приложений на вашем устройстве. |
Эти приложения позволят вам легко ограничить скорость доступа на вашем устройстве и контролировать, какие приложения или устройства используют большую часть вашей скорости интернета. Используя эти инструменты, вы сможете улучшить свой опыт работы со своей точкой доступа и более эффективно использовать свою сеть.
Каким может быть ограничение скорости передачи вай-фай сигнала
Отсутствие распределения скоростей может ухудшить качество общего соединения
Предельную скорость соединения можно указывать для всех подключённых устройств или ограничивать её только для некоторых из них, введя лимиты для наиболее требовательных к ресурсам сети подключений, либо выделив хорошее соединение для одного или нескольких приоритетных сеансов. Для этого сначала понадобится зайти в настройки маршрутизатора, введя в адресной строке браузера IP роутера и авторизовавшись.
Настраиваемый роутер должен быть подключён к питанию, включён и соединён с сетевой картой компьютера отдельным двусторонним RJ-45 кабелем, обычно продающимся в комплекте с устройством, через жёлтый разъём LAN. При проводном соединении с интернетом кабель провайдера подключают в синий разъём роутера WAN.
 Разъёмы подключения роутера
Разъёмы подключения роутера
Сетевой IP-адрес оборудования и входные данные обычно располагаются на самом устройстве в виде наклейки снизу и различаются в зависимости от модели маршрутизатора. Адреса и данные авторизации по умолчанию для роутеров некоторых популярных марок:
- TP-Link — 192.168.0.1, логин и пароль — admin;
- D-Link — 192.168.0.1, логин — admin, поле пароля оставляют незаполненным;
- Asus — 192.168.1.1, логин и пароль — admin;
- Zyxel — 192.168.1.1, логин — admin, пароль — 1234.
При отсутствии входных данных можно открыть «Сведения о сетевом подключении» и ввести адрес из пункта «Адрес IPv4», затем попробовать ввести вариации перечисленных параметров авторизации. При смене и потере пароля нужно сбросить настройки устройства, нажав кнопку Reset.
Дополнительная информация. Правильный IP-адрес также можно узнать, открыв командную строку через Пуск=>Выполнить=>cmd и введя в ней «ipconfig». IP в пункте «Основной шлюз» должен сработать. В противном случае нужно перепроверить подключение роутера.
Общее
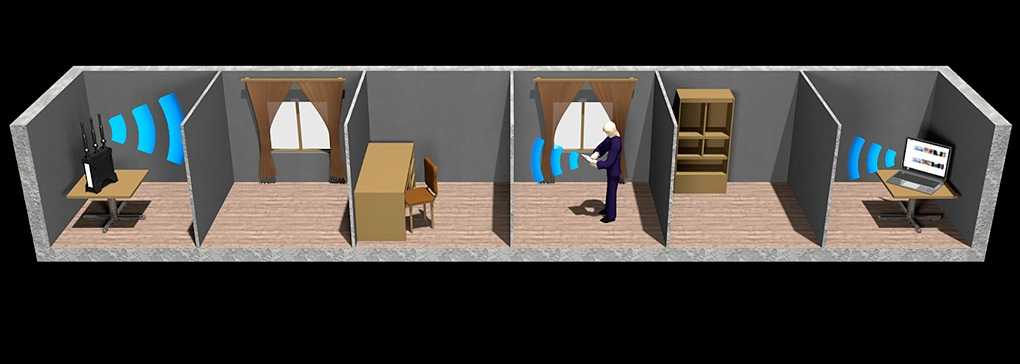 Офисный Wi-Fi должен обеспечивать стабильное и качественное соединение
Офисный Wi-Fi должен обеспечивать стабильное и качественное соединение
Этот вид ограничения чаще применяется в работе предприятий. Общий порог скорости устанавливают чтобы, к примеру, сотрудники не отвлекались от работы, получая интернет достаточный для офисных нужд. Методом, как ограничить скорость раздачи Wi-Fi для других пользователей, является создание правил и фильтрации для подключающегося оборудования.
Этот процесс выполняется в одинаковом порядке и имеет незначительные отличия, обусловленные моделью устройства.
- Сначала потребуется указать максимальное число подключённых к сети устройств. Обычно его можно назначить в главном меню конфигурации Wi-Fi.
- Контроль скорости соединения осуществляется по IP-адресам. После указания допустимого количества пользователей сети понадобится диапазон подключаемых IP-адресов, которые обычно назначаются автоматически посредством протокола DHCP с последовательным увеличением последнего октета (числа после точки) IP-адреса на 1. Соответствующие настройки выполняются на вкладке «DHCP-сервер».
- После определения диапазона адресов пользователей для него создаётся фильтр или правило пропускной способности в меню Bandwidth control (или «Пропускная способность», «Полоса пропускания» и т.п.), куда вводятся 1-й и последний адреса диапазона. К примеру, если в сети 10 устройств, нужно указать адреса 192.168.0.1 и 192.168.0.10.
- В полях со скоростью полосы пропускания ниже или на соседних вкладках устанавливаются максимальные значения скорости в Кбит/с для входящих и исходящих соединений.
Полезные сведения. Перед тем как ограничить скорость интернета на роутере, следует учесть, что настройки пропускной способности действуют не только для беспроводных соединений, но и для локальной сети. При наличии галочек о включении регулирования пропускной способности они должны быть проставлены. Чтобы перевести Мбит в Кбит, понадобится умножить его на 1024.
Индивидуальное
Данный вид ограничения скорости Wi-Fi используют для поддержки приоритетных соединений, определения порога для требовательных сеансов или установки разных скоростей для раздачи Wi-Fi и физически подключённых к роутеру локальных устройств.
Отправка «служебной информации» тоже может тратить интернет
На самом деле, конечно эта опция не так сильно потребляет мобильный интернет и сам я с таким не сталкивался, однако видел несколько историй, в которых рассказывалось именно об этом то ли «глюке», то ли сбое, когда эта самая служебная информация отправлялась постоянно. Поэтому я решил включить этот пункт сюда — отключить ее отправку лишним не будет точно. Как это сделать?
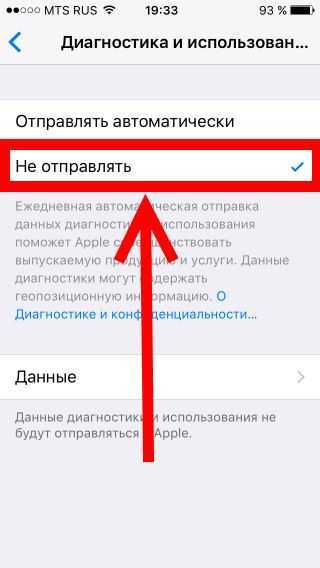
Как видим в пояснении, данная информация отправляется ежедневно, и особой нагрузки кроме того, что мы помогаем Apple в совершенствовании продуктов, не несет. Поэтому, если выключить ее передачу, то ничего страшного не произойдет, а трафик (пусть даже небольшой) будет сэкономлен.
Включите экономию трафика в Android
Действенный способ, как экономить интернет трафик на телефоне андроид – это специальный режим. Его можно включить вручную. Пошаговая инструкция:
- Посетить «Настройки».
- Выбрать раздел «Мобильная сеть», а потом «Передача данных».
- Запустить вкладку «Цикл использования данных».
- Поставить время, в течение которого будет действовать ограничение.
- Установить предельный объём интернета, который нельзя превышать.
- Поставить галку около строки «Лимитировать моб. трафик».
Версии Android 7.0 оснащены специальным режимом, экономящим интернет. Запускается в 2 нажатия. Нужно перейти на панель быстрых настроек и включить его.
⇡#Контроль трафика штатными средствами операционной системы
Для начала посмотрим, что мы можем сделать без установки дополнительных приложений. В настройках Android есть пункт «Контроль трафика», при помощи которого можно отдельно отслеживать передачу данных по Wi-Fi и через мобильные сети. Тут же можно вообще отключить передачу данных, то есть использование мобильного интернета.
Операционная система отображает график использования трафика за выделенный период времени (изменять его можно, двигая ползунки по графику) и показывает, какие приложения потребляют больше всего данных. Щелкнув по приложению, можно увидеть график потребления, сгенерированный специально для него.
На вкладке мобильного интернета также можно установить лимит на потребление трафика за определенный период. Ограничение устанавливается на том же графике, а отдельным ползунком выбирается порог, при достижении которого система покажет предупреждение о скором исчерпании лимита. Если же трафик закончится, устройство автоматически отключит передачу данных.
Очень много трафика уходит на обновления приложений. Чтобы загрузка апдейтов не съедала дорогой трафик, можно перейти к настройкам Google Play и в разделе «Автообновление приложений» выбрать обновление только через Wi-Fi или (как вариант) вообще отключить автоматическое обновление.
Кстати, не забывайте проверять настройки своих любимых приложений. Во многих можно включить синхронизацию и загрузку данных только через Wi-Fi.
Часто предлагаются приложения в бесплатной версии с рекламой и платной версии. Дело в том, что реклама не только раздражает, но она также использует трафик. Поэтому, если хотите уменьшить потребление трафика, то можете купить платную версию часто используемого приложения.
Как отключить предупреждение о лимите траффика на Android
В создании этой статьи участвовала наша опытная команда редакторов и исследователей, которые проверили ее на точность и полноту.
Команда контент-менеджеров wikiHow тщательно следит за работой редакторов, чтобы гарантировать соответствие каждой статьи нашим высоким стандартам качества.
Из этой статьи вы узнаете, как на Android-устройстве отключить предупреждение о лимите трафика. Имейте в виду, что это можно сделать на Android-устройстве, на котором активирован мобильный интернет (доступ к сети через SIM-карту).
Использование экономии трафика в Android Nougat
В Android 7.0 Nougat появилась новая функция с говорящим названием «Экономия трафика». Она позволяет ограничить потребление фонового трафика и предоставляет возможности вести «белый список» приложений, которым разрешено использовать данные в фоне.
Для начала, потяните вниз панель уведомлений и нажмите на значок шестеренки, чтобы перейти в меню настроек.
Под используемым трафиком Вы найдете опцию «Экономия трафика». Вот где начинается веселье.
Первое, что нужно сделать, это включить переключатель, который находится справа вверху. Новый значок будет отображаться в строке состояния, а также—слева от остальных иконок данных (Bluetooth и Wi-Fi, сотовая связь и т. д.).
Помните, что как только Вы включаете это, фоновый доступ к данным будет ограничен для всех приложений. Чтобы изменить это, нажмите на «Неограниченный доступ к данным».
После этого появится списка всех установленных приложений на Вашем телефоне. Используя ползунок рядом с приложениями Вы можете добавлять их в белый список, разрешая фоновую передачу данных.
Стоит иметь в виду, что это распространяется только на мобильный трафик и никак не коснется Wi-Fi соединения.
Как Отключить Показания Скорости Интернета на Андроид
Данные по мобильному интернету и Wi-Fi показываются на отдельных вкладках, но можно просмотреть суммарную историю потребления трафика на наглядном графике.
На большинстве Android-устройств
Запустите приложение «Настройки». Двумя пальцами проведите по экрану сверху вниз, а затем нажмите на значок в виде шестеренки
Следуйте инструкциям на экране. Если вам будет предложено подтвердить свое решение или перезагрузить устройство, сделайте это. Теперь устройство не будет уведомлять вас о лимите трафика.




























