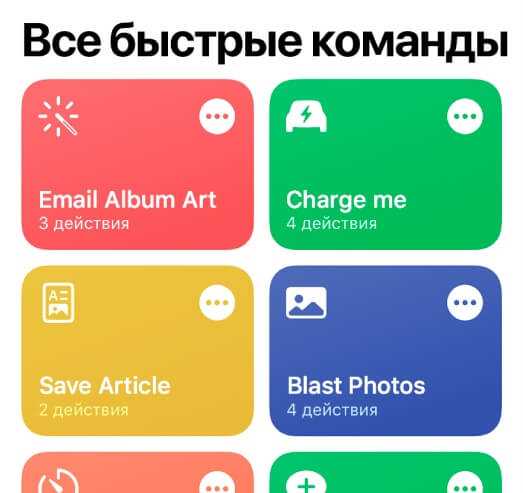Как отключить уведомления команд от приложения «Быстрые команды» в iOS
Приложение «Быстрые команды» постепенно становится удобным для пользователя инструментом автоматизации действий. Правда, есть у такого решения и свои недостатки. Например, приложение постоянно реагирует всплывающими баннерами при срабатывании своих событий.
Команды Siri дают пользователям возможность автоматизировать свои действия, используя команды. Голосовой ассистент может автоматически выполнять задачи, не задействуя приложения «Дом» и связанной с ним платформы HomeKit. Вы можете использовать эти средства автоматизации в сочетании с Фокусированием, системой CarPlay, WiFi, Bluetooth, NFC, состоянием батареи и т.д. Например, вы можете заранее включить энергосберегающий режим или автоматически переключать циферблаты Apple Watch. Правда, это сопровождается уведомлениями, что может отвлекать.
С этим сталкивался каждый, кто хоть раз в «Быстрых командах» настраивал для себя автоматизацию. Логичным шагом было бы отключить эти баннеры в меню Настройки → Уведомления, вот только там отсутствует раздел, относящийся к уведомлениям из «Быстрых команд».
Начиная с iOS 15.4, вы можете отключить уведомления для автоматизации при выполнении команд.
Как отключить уведомления для автоматизации в приложении Команды?
По умолчанию при запуске быстрой команды вы будете уведомлены. В некоторых случаях это полезно, но когда уже ясно, что изменение было внесено, например, при открытии приложения, такое уведомление теряет смысл и может мешать. Вот почему вам может понадобиться отключение уведомлений для каждой запускаемой команды из iOS / iPadOS 15.4. Для этого выполните следующие действия:
1. Откройте приложение «Команды».
2. Перейдите на вкладку «Автоматизация».
3. Выберите автоматизацию (используемую команду), которую хотите настроить. Отключите для нее опцию «Спрашивать до запуска».
4. Ниже отключите опцию «Уведомление о запуске».
5. Сохраните изменение, нажав «Готово».
С этого момента вы больше не будете получать уведомлений о запуске этой команды, разве что во время работы возникнет какая-то проблема. Повторите эти действия для всех автоматизированных задач, для которых вы хотите отключить уведомление при выполнении.
Что делать, если вы не увидели сразу параметр «Уведомлять о запуске»? Дело в том, что он появляется только после отключения опции «Спрашивать до запуска». Она позволяет вам полностью контролировать процесс запуска команд, делая это исключительно вручную. А после деактивации этой опции команды не только будут запускаться без разрешения пользователя, но и можно будет отключить уведомления об их выполнении.
Если у вас такой опции в меню нет, то проверьте версию своей операционной системы в меню Настройки → Основные → Об этом устройстве. Возможность отключения уведомлений в приложении Команды появилась в iOS 15.4.
Совместимость с WorkFlow
Приложение Команды Siri ненамного отличается от своего предшественника WorkFlow. Сохранились принципы работы и интерфейс, позволяя не переучиваться пользователям старых платформ. Разработчики оставили без изменений и готовую базу автоматизации.
Обновляя операционную систему до iOS 12, владелец айфона с установленным приложением WorkFlow получает «Команды» вместе с обновлением. Главными отличиями будут два изменения – русскоязычный интерфейс и взаимодействие с Siri. Все процессы, использовавшиеся в системе ВоркФлоу, остаются на телефоне. Их можно автоматизировать, задавая нужную фразу для запуска.
Интернет-помощник собрал в данном разделе публикации, которые позволят вам найти ответ на любой вопрос, имеющий непосредственное отношение к сотовой связи и мобильным устройствам
Как изменить ок Google на другое слово?
Чтобы изменить фразу «ок Google» на другое слово, нужно открыть приложение Google на своем устройстве. После этого следует перейти в настройки, выбрать «Голосовой ввод и вывод». В появившемся списке нужно выбрать «Голосовая активация» и нажать на кнопку «ОК Google». Затем можно выбрать новое ключевое слово или фразу, которую будете использовать для активации голосового помощника Google.
Можно ли изменить фразу активации голосового помощника на другое слово?
Да, можно изменить фразу активации голосового помощника в приложении Google. Для этого нужно открыть приложение, затем перейти в настройки и выбрать «Голосовой ввод и вывод». В разделе «Голосовая активация» нужно нажать на кнопку «ОК Google». Далее можно выбрать новую фразу или слово, которые будут использоваться для активации голосового помощника.
Как изменить фразу активации голосового помощника на Андроид устройстве?
Для изменения фразы активации голосового помощника на Андроид устройстве нужно открыть приложение Google. После этого следует перейти в настройки и выбрать «Голосовой ввод и вывод». В появившемся списке нужно выбрать «Голосовая активация» и нажать на кнопку «ОК Google». Затем можно выбрать новую фразу или ключевое слово, которое будете использовать для активации голосового помощника.
Как я могу изменить фразу активации голосового помощника на своем Android устройстве?
Чтобы изменить фразу активации голосового помощника на своем Android устройстве, нужно открыть приложение Google. Затем следует перейти в настройки и выбрать «Голосовой ввод и вывод». В разделе «Голосовая активация» нужно нажать на кнопку «ОК Google». После этого можно выбрать новую фразу или ключевое слово, которое будет использоваться для активации голосового помощника Google.
Как изменить слово для активации голосового помощника?
Для изменения слова или фразы для активации голосового помощника, нужно открыть приложение Google на устройстве. Затем следует перейти в настройки и выбрать «Голосовой ввод и вывод». В появившемся списке нужно выбрать «Голосовая активация» и нажать на кнопку «ОК Google». После этого можно выбрать новое ключевое слово или фразу, которые будут использоваться для активации голосового помощника Google.
Запуск сценария
У незнакомого с iOS 12 пользователя может появиться вопрос про Siri Shortcuts: как пользоваться приложением и запускать команды. Для начала можно выбрать один из следующих вариантов:
- В приложении команд. Способ, не дающий воспользоваться преимуществами новой платформы.
- Из меню 3D-Touch, вызываемого сильным нажатием на иконку программы. Здесь находятся 4 сценария, которые установлены вверху списка в приложении.
- С помощью меню виджетов, в котором отмечается приложение команд. Запускают действия с главного экрана или с заблокированного. Сокращённая версия позволяет использовать 4 сценария, расширенная – полный список.
- С рабочего стола, где сценарий устанавливается как иконка. Для начала переходят к режиму редактирования, открывают настройки команды, выбирают пункт добавления на экран «Домой». Сохраненной иконкой, отображаемой на рабочем столе, можно пользоваться как стандартным ярлыком – помещать в папки, перемещать, удалять.
- Новый способ запуска сценариев, недоступный для пользователей iOS 11 – с помощью голосового ассистента Siri. Для работы с командой пользователь должен записать запускающую фразу. Сначала следует перейти к настройкам, открыть параметры, выбрать пункт добавления для Сири. Затем включить запись и произнести фразу, активирующую сценарий. Она не обязательно должна быть связана с действием. Наоборот, если похожих команд будет много, стоит выбрать каждой слова, не позволяющие случайно запустить что-то другое. Выбранную фразу, при необходимости, несложно изменить в настройках.
Как поставить Алису вместо Гугла самсунг?
- Установите приложение Яндекс для Android. Его легко найти в Google Play или установить по этой ссылке: ya.cc/3iT0m.
- Зайдите в Настройки → раздел выбора голосового помощника Вот где он находится: Samsung. .
- Выберите приложение Яндекс помощником по умолчанию
Исключить ошибочные распознавания команд, которые не имеют отношения к «Окей, Google» или «Привет, Google». Бывает, что ассистент включается автоматически, когда слышит выражения, примерно совпадающие с триггерами по произношению.
Окей Гугл, новости спорта. Окей Гугл, новости политики. Новости по теме
Оставьте комментарий Отмен Как скрыть свое имя в обзорах Google? Доступ к вашей учетной записи . Слева нажмите Личная информация. В разделе «Выберите, что могут видеть другие пользователи» нажмите Перейти на страницу «Обо мне». Под данным типом информации вы можете указать, кто в данный момент может ее видеть.
Как изменить вызов Google ассистента?
На телефоне или планшете Android скажите «Окей, , открой настройки Ассистента«. В разделе «Популярные настройки» выберите Voice Match. Убедитесь, что параметр Окей, включен.
- На главном экране выберите меню Настройки 2. Во вкладке Общие выберите Язык и клавиатура
- Выберите Голосовой ввод 4. Выберите Распознавание «О’кей, «
- Дезактивируйте постоянное распознование голоса 6. Теперь голосовая команда Ok, отключена
Как Изменить ок Гугл на Другое Слово
Окей Гугл, включи музыку. Окей Гугл, включи что-нибудь. Окей Гугл, выключи музыку. Включить музыку из Google Music
- На телефоне или планшете Android скажите «Окей, , открой настройки Ассистента» или перейдите в раздел Настройки Ассистента.
- Нажмите Основная информация Псевдоним «Изменить» .
- Внесите изменения.
- Нажмите ОК.
Как настроить автоматизацию через «Команды»
Подробная инструкция, связанная с настройкой сценариев «Автоматизации», уже публиковалась в блоге. С помощью события «Приложение» со значением «Открыто» в фоне автоматически запускался VPN-сервис BrowSec, необходимый для обхода региональных блокировок в сервисе Strava и браузере Safari.
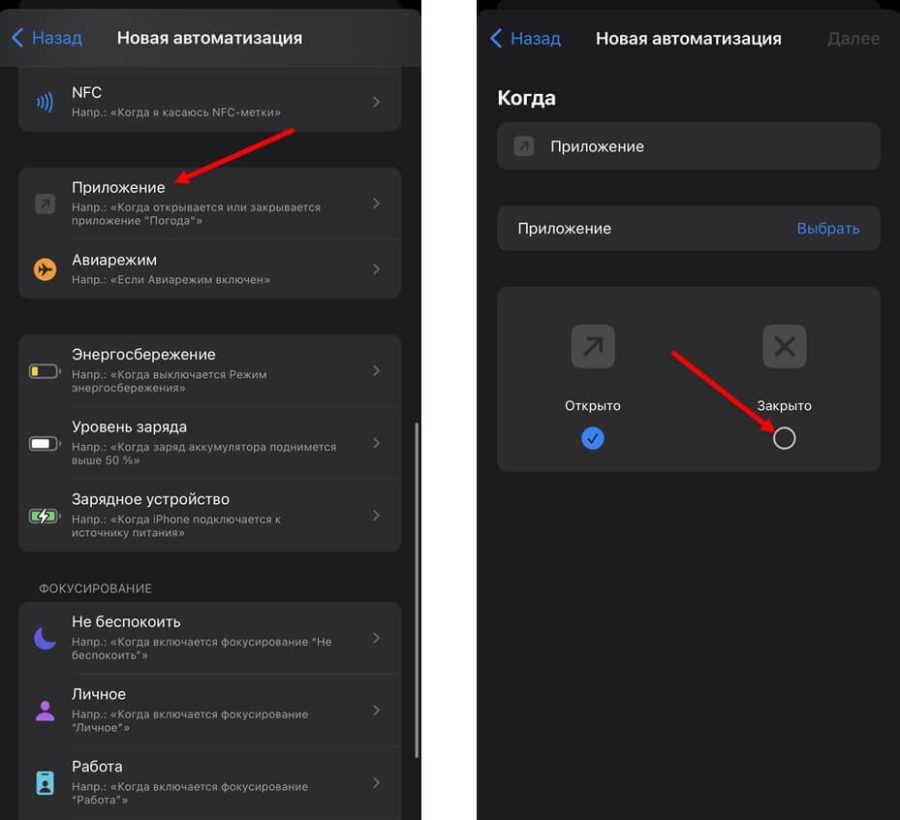
Но «Событий» в разделе «Автоматизация» намного больше: iPhone и iPad реагируют на NFC-метки, «Авиарежим» и даже специальные параметры «Фокусирования».
Несмотря на новые условия, настраивается «Автоматизация» по схожему с VPN-сценарию – задаются базовые действия, а уже после добавляются дополнительные. Перепутать практически невозможно, а результат – сразу на экране.
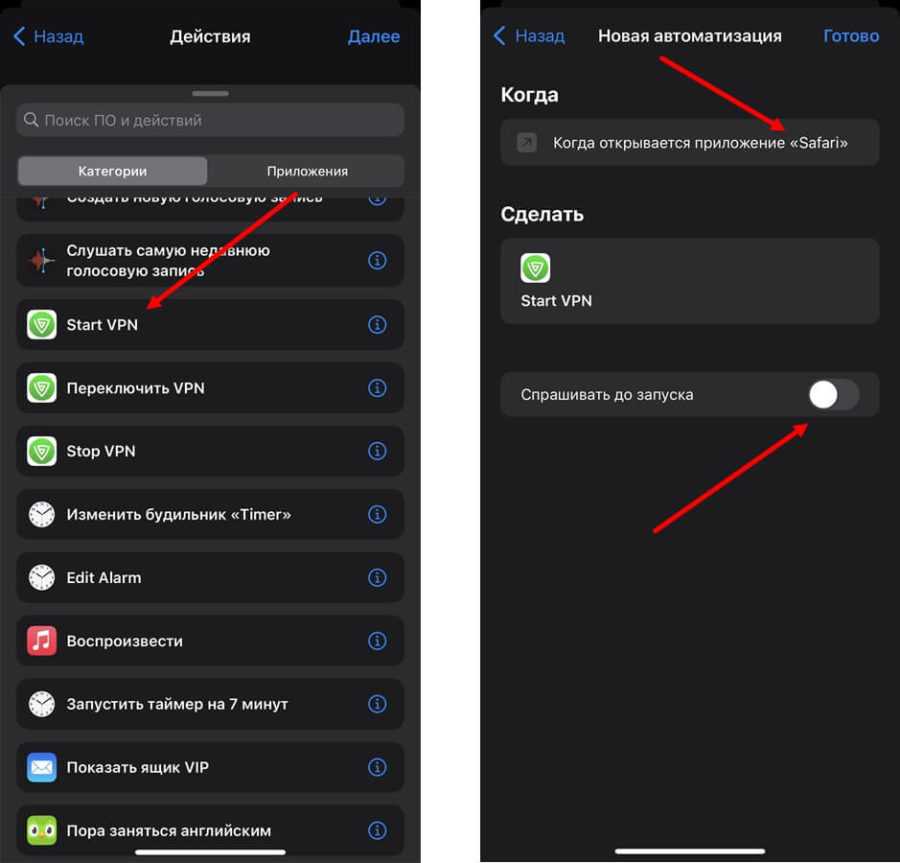
Вердикт
«Команды» в iOS – важная, но, как оказалось, необязательная инновация: об автоматизации рутинных действий, по статистике, задумывается лишь 20-30% владельцев техники Apple. А зря: со скриптами под рукой намного быстрее выгружаются видеоролики с YouTube и заметки из социальных сетей, запускаются тренировки и записываются результаты недавней активности.
Пригодятся «Шорты» и для настройки iPhone или iPad для работы по определенному сценарию. Например, мобильная техника способна быстро переходить в режим экономии энергии после запуска режима чтения на сайтах или напоминать о времени заварки чая в зависимости от выбранного сорта.
Перечисленные преимущества и необычные подходы к реализации привычных ежедневных и даже рутинных задач уже доступны всем желающим. Достаточно загрузить «Команды» и составить парочку скриптов или правил автоматизации (например, для работы с VPN-сервисами). Жизнь не станет легче, но зато появится шанс высвободить лишние 10-20 минут на рабочем месте при планировании дня или на кухне – при подсчете калорий.
Как работают Команды в iOS: концепция, интерфейс и контент
«Шорты» от Apple на iPhone и iPad появились с релизом iOS 12 – в качестве безопасной альтернативы джейлбрейк-твиков (надстроек и инструментов, влиявших на оформление и функционал операционной системы), представленных в неофициальном магазине Cydia.
«Команды» разрабатывались с той же целью – ради доступа к новым инструментам кастомизации, но без предварительного взлома iOS и с сохранением высокого уровня безопасности.
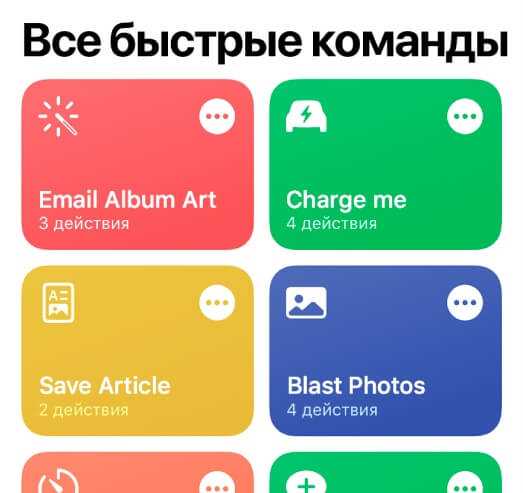
С поставленной задачей специалисты из Apple справились не сразу (да и сейчас в Cydia предостаточно экспериментального контента, непредставленного в «Командах») – на релизе «Шорты» не обладали слишком уж разнообразным функционалом и занимались лишь сортировкой фотографий, запуском таймера и настройкой оповещений, но уже к iOS 14 правила поменялись.
«Шорты» научились выгружать музыку и видеоролики с YouTube, переводить денежные средства между счетами QIWI и «ЮMoney» за пару нажатий, и даже экспортировать записи из телефонной книги для организации полноценного бэкапа всех накопившихся контактов.
И перечисленные скрипты – лишь верхушка айсберга: кроме «Команд» в iOS представлены и инструменты «Автоматизации», запускающие комбинации действий не вручную (или через Siri), а в момент наступления заранее обозначенного события. Наглядный пример «Автоматизации» – быстрое включение VPN сразу после запуска браузера или Strava.
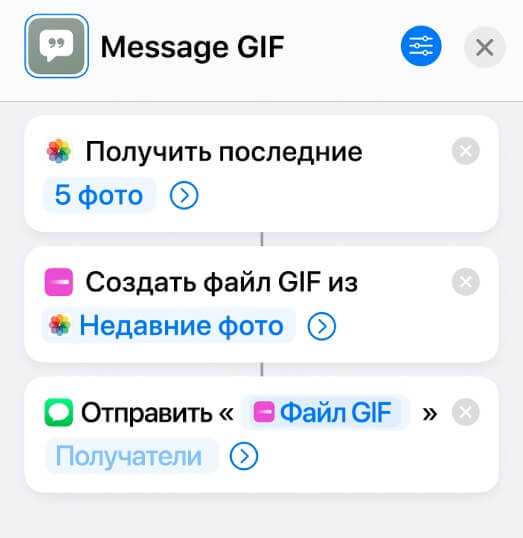
Чем не экономия времени и сил?
И «Автоматизация», как и команды, работают в иных сценариях: как вариант – добавляют информацию в раздел «Здоровье» о мытье рук и чистке зубов или переводят iPhone или iPad в режим чтения (включают таймер, записывают прочитанные страницы).
Все зависит лишь от фантазии! И, если желание проявить творческие наклонности уже проявилось, то осталось лишь подготовиться и просмотреть набор базовых рекомендаций и инструкций, представленных ниже.
Создание собственных команд
Перед тем как создать быструю команду Сири, переходят к вкладке библиотеки. Собственный сценарий создаётся путём выполнения следующих действий:
- Выбрать пункт создания команды, расположенный справа вверху.
- Указать действия, выполняемые при запуске сценария.
- Для изменения очередности выполнения действий нажать выбранный вариант, перетаскивая вверх или вниз по списку. Для удаления, отмены, повтора – выбрать соответствующие пункты.
- Проверить работу команды, нажав «Пуск».
- При необходимости внести изменения.
- Указать название действия, перейдя к пункту настроек и введя имя.
Команда сохраняется нажатием кнопки «Готово». Теперь сценарий будет находиться на вкладке библиотеки в приложении. Здесь же запускают, изменяют и настраивают созданные действия.
Удаление быстрой команды
В списке «Мои команды» коснитесь «Выбрать». Коснитесь одной или нескольких кнопок (в правом верхнем углу выбранного знача отобразится галочка), а затем коснитесь «Удалить».
Как убрать быстрое меню на айфоне
С помощью функции AssistiveTouch можно регулировать громкость, блокировать экран, пользоваться жестами с несколькими пальцами, перезапускать устройство и заменить нажатие кнопок на одно касание.
После включения функции AssistiveTouch появится экранная кнопка. Ее можно перетащить к любому краю экрана, где она будет оставаться, пока вы ее не переместите. По умолчанию одиночное нажатие кнопки открывает меню AssistiveTouch. Чтобы закрыть меню, достаточно один раз нажать экран за пределами меню.
- Выберите «Настройки» > «Универсальный доступ» > «Касание» и установите флажок AssistiveTouch.
- Воспользуйтесь функцией «Привет, Siri» и произнесите «Включить AssistiveTouch».
- Выберите «Настройки» > «Универсальный доступ» > «Быстрые команды» и включите параметр AssistiveTouch.
Также можно добавить функцию AssistiveTouch в быструю команду универсального доступа для быстрого доступа из «Пункта управления» либо с помощью боковой кнопки или кнопки «Домой».
Как Отключить Быстрые Команды на Айфоне
С помощью функции AssistiveTouch можно регулировать громкость, блокировать экран, пользоваться жестами с несколькими пальцами, перезапускать устройство и заменить нажатие кнопок на одно касание.
Как настроить быстрые команды на iPhone 13
Чтобы настроить быстрые команды на iPhone 13, следуйте этим простым шагам:
1. Откройте приложение «Настройки».
2. Прокрутите вниз и выберите раздел «Быстрые команды».
3. Нажмите на плюс (+) в правом верхнем углу экрана для создания новой команды.
4. Выберите действие, которое вы хотите автоматизировать.
Например, вы можете выбрать действие «Отправить сообщение», чтобы создать команду для автоматической отправки определенного текста на заданный контакт.
5. Настройте параметры команды.
Это может включать выбор контакта, указание текста сообщения и другие настройки, специфичные для выбранного действия.
6. Нажмите «Готово», чтобы сохранить команду.
Теперь ваша новая быстрая команда будет доступна на вашем iPhone 13. Вы можете использовать ее, чтобы автоматически выполнять выбранное действие при необходимости.
Не забывайте, что вы также можете редактировать или удалять свои команды в любое время, возвращаясь в раздел «Быстрые команды» в настройках.
Настроить быстрые команды на iPhone 13 – это простой способ сделать ваше использование устройства еще более удобным и эффективным. Экспериментируйте с разными действиями и настройками, чтобы найти комбинацию, которая наилучшим образом соответствует вашим потребностям.
Что Apple изменила в Workflow
Практически ничего. То ли приложение показалось купертиновцам готовым законченным продуктом, то ли никто не захотел вкладываться в доработку и развитие сервиса, но приложение Команды выглядит и работает так же, как работал его предшественник – Workflow.
Возможно, это и к лучшему, интерфейс приложения и принципы работы сохранены, пользователям Workflow не придется переучиваться, а большая готовая база сценариев автоматизации никуда не делась.
По сути, разработчики внесли два главных изменения: локализовали сервис (наконец-то появился и русский язык) и добавили возможность взаимодействовать с Siri.
Первое нововведение значительно расширит аудиторию пользователей сервиса, а второе – позволит серьезно прокачать голосовой ассистент.
Как запускать добавленные сценарии
Сценарии из раздела Библиотека можно запускать несколькими способами.
1. Из самого приложения
Самый очевидный и неудобный способ. Стоило ли затеваться с автоматизацией, чтобы запускать сценарии из определенной программы?
2. Через меню 3D-Touch
Сильное нажатие на иконку приложения Команды откроет меню с четырьмя сценариями, нажатие на которые приведет к их запуску. Для того, чтобы те или иные сценарии попали в меню, их следует расположить вверху списка в приложении.
3. Через виджет
В меню с виджетами можно отметить приложение Быстрые команды для удобного запуска сценариев.
После этого автоматизацию можно запускать из меню виджетов или прямо с заблокированного экрана. В сокращенном варианте виджет отображает четыре сценария, а в расширенном – практически все добавленные карточки.
Обратите внимание, что кнопка Настроить в Быстрых командах позволит перемещать карточки или скрывать их из виджета без удаления сценария из приложения. 4
С рабочего стола
4. С рабочего стола
Любой сценарий можно добавить на рабочий стол в качестве иконки. Для этого нужно перейти в режим редактирования, открыть настройки сценария и выбрать пункт Добавить на экран «Домой».
Останется лишь сохранить ярлык из меню Поделиться.
Иконка отобразится на домашнем экране, её можно помещать в папку, перемещать в любое место или вовсе удалять.
5. При помощи Siri
Главным отличием приложения Команды от своего предшественника является тесная интеграция с голосовым ассистентом.
Для запуска любой команды можно записать свою фразу и Siri будет активировать сценарий после её произнесения.
Нужно перейти в настройки сценария, открыть его параметры и выбрать пункт Добавить для Siri.
Теперь нужно записать фразу для активации сценария.
Фраза может быть абсолютно не связана с действием и его названием.
В дальнейшем управлять добавленными для команд фразами можно в меню Настройки – Siri и Поиск – Мои быстрые команды.
Вот так выглядит главное нововведение iOS 12, которое позволяет автоматизировать некоторые действия на iPhone или iPad.
Если тема автоматизации покажется вам интересной, я соберу самые годные сценарии из галереи приложения Команды и детально расскажу о создании собственных скриптов.
Спасибо re:Store за исчерпывающую информацию.
Хочешь ещё?
Ищешь ответ на вопрос?
iPhones.ru
Настоящий маст-хэв!
Настройка Siri
Перед тем как начать пользоваться Siri, нужно её включить и настроить:
- Зайдите в «Настройки» на своём Айфоне и нажмите Siri.
- Поставьте все ползунки во включённое положение (Siri, «На заблокированном экране», «Разрешить: Привет, Siri»).
- Далее, запустится процедура настройки программы. Следуйте инструкциям на экране. Вам нужно будет чётко несколько раз произносить предлагаемые фразы, для того чтобы программа в будущем работала корректно.
Siri доступна на iPhone 4s и выше, iPad Pro, iPad Air и новее, iPod Touch 5-го поколения и выше. Однако функция вызова голосом полностью работает только на iPhone 6 и выше, на более старых устройствах работает только в случае, если они подключены к зарядке . На iPad, iPad2 и iPad mini функция голосового вызова не поддерживается.

Способы обратиться к помощнику:
- Чётко скажите «Привет, Siri» (если поддерживается).
- Зажмите и удерживайте кнопку «Домой», появятся варианты вопросов на экране. Или можно задать свой. В зависимости от модели, можно просто сказать, а может понадобиться каждый раз нажимать на иконку микрофона на экране. Если Сири готова воспринимать команды, то на экране вы увидите цветную горизонтальную полоску, изображающую звуковую волну.
- Если у вас есть гарнитура с пультом управления, нажмите и удерживайте центральную кнопку или кнопку вызова до появления звукового сигнала. После этого можете произносить команды. Для наушников AirPods достаточно дважды нажать на поверхность одного из наушников.
- Для автомобилей, поддерживающих технологию: нажмите и удерживайте кнопку голосовых команд на руле либо, если транспортное средство оснащено сенсорным экраном, нажмите и удерживайте Home. Чтобы улучшить восприятие в условиях шума, программа будет проговаривать команды для подтверждения. Нажмите на звуковую волну, если хотите показать, что закончили говорить.
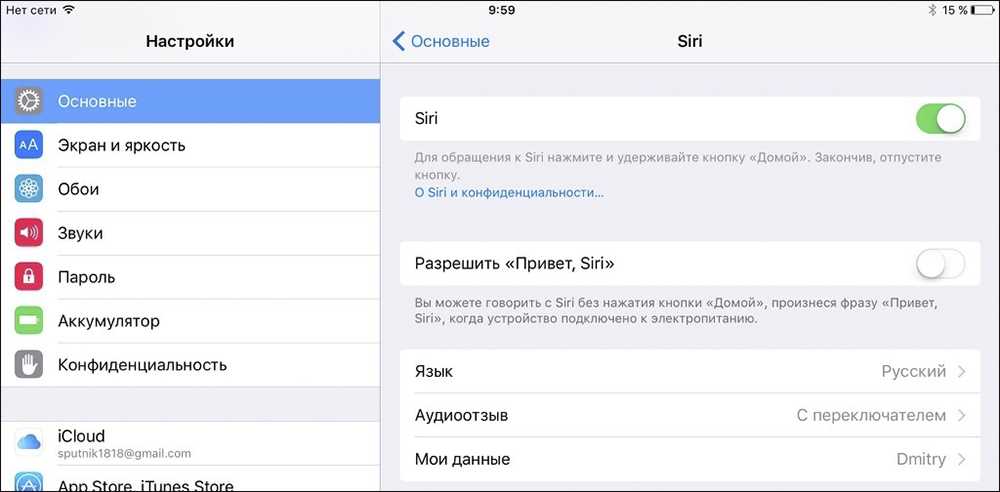
А также можно настроить язык, аудиоотзыв и объявление вызовов. Для некоторых стран доступен выбор голоса, но для русского языка пока разработан только женский. Чтобы включить объявление вызовов, зайдите в «Настройки», далее «Телефон», «Объявление вызовов» и выберите нужный параметр.
Siri интегрируется во многие приложения . Разрешить или запретить это можно в соответствующих пунктах. Например, если убрать экран вправо, под привычной строкой поиска вы увидите «Предложения Siri» и панель с иконками. Это наиболее нужные, на её взгляд, программы, но с вашим мнением это не всегда совпадает. Чтобы отключить эти предложения, выполните следующее:
- Зайдите в «Настройки», «Основные».
- Выберите «Поиск Spotlight».
- Переведите ползунок «Предложения Siri» в положение «Отключить».
- Заодно вы можете посмотреть, нужны ли вам «Предложения Spotlight» при поиске.
- Здесь же вы можете настроить, какие приложения не будут выводиться в результатах.
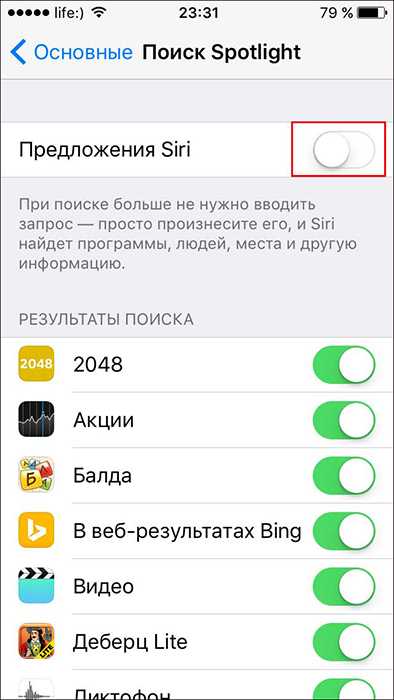
Если вам не нужны не только предложения, но и сам электронный помощник, то его можно отключить полностью , передвинув ползунок в меню «Настройки» — Siri. Убрать аудиоотзыв означает отключить Сири в бесшумном режиме. По умолчанию этот параметр активируется вместе с самим помощником.
Как создать свою Быструю команду?
Перед тем как создавать быстрые команды Siri, нужно перейти к вкладке «Библиотека». Пользовательский сценарий создается путем выполнения следующих шагов:
- Выбор пункта создания команды, который расположен вверху справа.
- Указание действия, которое будет выполняться при запуске скрипта.
- Чтобы изменить очередность выполнения шагов, требуется активировать выбранный вариант, одновременно перетаскивая его вверх или вниз (по списку). Если нужно удалить, отменить или повторить, то следует выбрать соответствующие пункты.
- Протестировать правильность работы приказа, для этого требуется нажать «Пуск».
- Отредактировать скрипт, если нужно.
- Указать название действий: для этого следует перейти к пункту настроек, и ввести имя файла для сохранения.
Если нажать кнопку «Готово», файл скрипта будет записан в память телефона. Найти его можно будет в «Библиотеке» в самом приложении.
Некоторые полезные советы по использованию быстрых команд Сири на iPhone
Быстрые команды Сири на iPhone предоставляют удобный и эффективный способ автоматизировать повторяющиеся задачи и быстро получать необходимую информацию. Вот несколько полезных советов по использованию этой функции:
- Настройте быстрые команды. Чтобы настроить быстрые команды Сири, откройте приложение «С Shortcuts» на своем iPhone. Далее, нажмите на значок «+» в верхнем правом углу и выберите «Создать быструю команду». Выберите действие, добавьте параметры по своему желанию и сохраните быструю команду.
- Используйте ключевые слова. Чтобы активировать быструю команду Сири, используйте ключевые слова, которые вы назначили при создании команды. Например, если вы настроили команду для отправки текстового сообщения, скажите «Отправить сообщение», а затем назовите получателя и содержание сообщения.
- Используйте переменные. При создании быстрой команды Сири вы можете использовать переменные для передачи данных. Например, если вы хотите создать команду для поиска информации на веб-сайте, вы можете использовать переменную для передачи поискового запроса.
- Получайте информацию в реальном времени. Быстрые команды Сири могут быть настроены для получения информации в реальном времени. Например, вы можете создать команду, чтобы узнать текущую погоду, курсы валют или расписание вашего следующего полета.
- Распределите команды по категориям. Если у вас есть множество быстрых команд, будет полезно распределить их по категориям. Например, вы можете создать категорию «Работа» и добавить команды для вызова расписания, отправки писем и других задач связанных с работой.
Быстрые команды Сири на iPhone могут значительно упростить вашу повседневную жизнь и сэкономить время. Используйте эти советы, чтобы максимально использовать возможности этой функции и сделать свой iPhone еще более удобным и персонализированным.
Как в iOS отключить уведомления от приложения «Быстрые команды»?
1. Откройте приложение Настройки, перейдите в раздел Экранное время и включите функцию, если ранее это еще не было сделано.
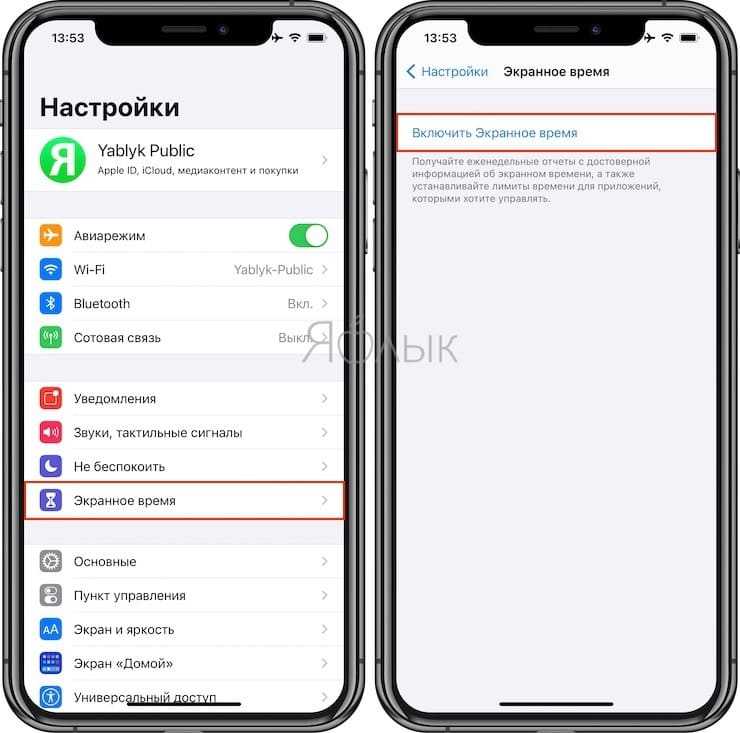
На последующих экранах нажмите Продолжить и Это мой iPhone.
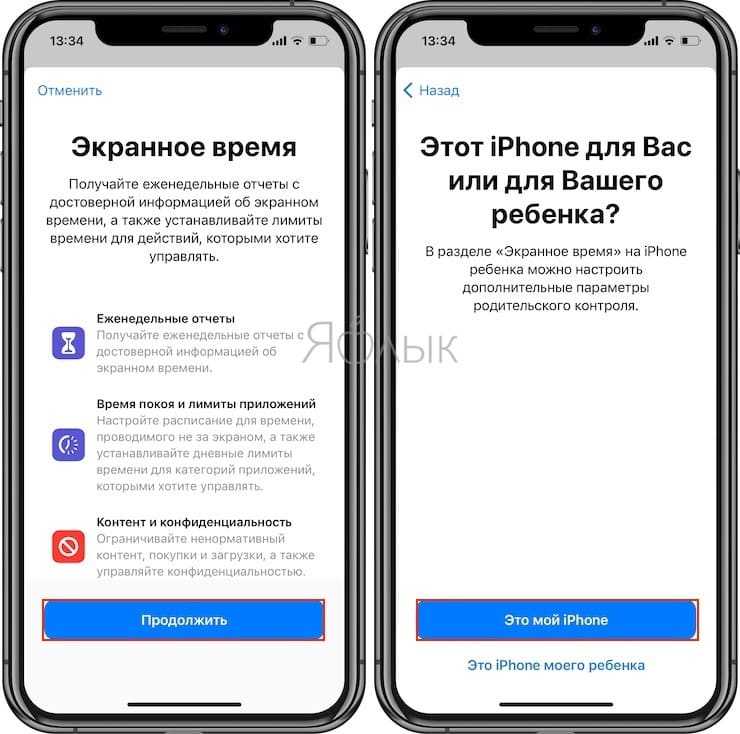
2. Если Экранное время не было включено ранее, дождитесь появления того самого раздражающего уведомления от «Быстрых команд». Если событие наступит нескоро, то просто настройте любую автоматизацию, которая должна сработать через минуту от текущего времени. Вскоре вы увидите требуемое уведомление об активации команды.
3. Снова перейдите в меню Настройки → Экранное время и зайдите в раздел См. всю активность.
4. Внизу появившегося списка в разделе «Уведомления» вы можете посмотреть статистику приложения «Команды» (см. скриншот ниже).
5. Дважды нажмите на область графиков «В среднем за день», после чего меню с настройками уведомлений для приложения «Команды» станет доступным для изменений.

6. Откройте раздел «Команды», перед вами появится привычное меню iOS для настройки уведомлений.
7. Тут как раз и можно отключить надоедающие вам баннеры. Для того что бы отключить все уведомления, установите переключатель Допуск уведомлений в положение Выключено.
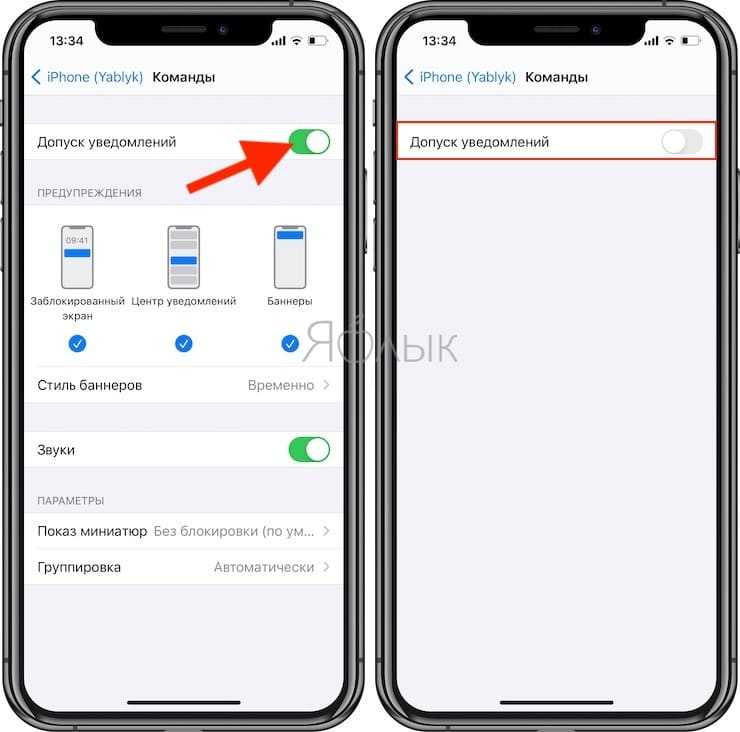
После этих действий срабатывание любой быстрой команды или события автоматизации не будет приводить к появлению уведомления или сообщения на экране блокировки вашего iPhone или iPad. Если такое поведение «Быстрых команд» вас раздражало и мешало полноценно пользоваться этим удобным инструментом, то теперь это препятствие устранено.
После выполнения всех вышеперечисленных действий функцию Экранное время, можно отключить. Однако в этом случае, через некоторое время уведомления от приложения «Быстрые команды» вновь начнут появляться и процедуру отключения необходимо будет повторить.
Как в iOS отключить уведомления для приложения Быстрые команды
В закладки
Одним из недостатков стандартного средства автоматизации в iOS являются надоедливые баннеры о срабатывании событий. Все, кто хоть раз пытался настроить автоматизацию через приложение Быстрые команды натыкался на сообщения при наступлении того или иного события.
К сожалению, в параметрах приложения и меню Настройки – Уведомления вы не найдете привычного раздела для отключения баннеров и сообщений.
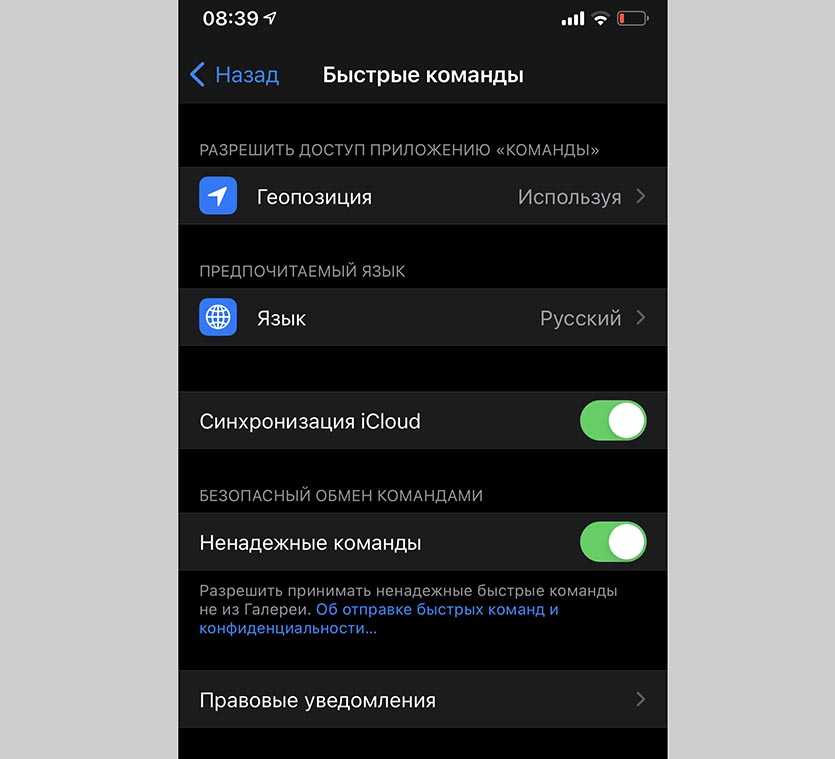
Однако, есть хитрый способ отключить все уведомления от приложения Команды.
📌 Спасибо re:Store за полезную информацию. 👌
Как отключить Wi-Fi, Bluetooth и сотовую передачу данных с помощью быстрых команд?
На вкладке «Мои команды» нажмите кнопку «Плюс» (в правом верхнем углу), чтобы создать новый ярлык.
Нажмите кнопку «Добавить действие» и выберите действие «Скрипты». Пролистните список вниз до пункта «Сеть» и выберите «Вкл./Выкл. Wi-Fi».
Затем переключитесь на опцию «Выкл.». Далее вы можете аналогичным образом добавить функции «Настройка Bluetooth» и «Настройка сотовых данных». Опять же, установите обе функции в положение «Выкл.».
Теперь ваш ярлык готов. Дайте ему имя вверху и коснитесь значка синего меню. Нажмите кнопку «Добавить на главный экран „Домой“», настройте значок и ярлык, если хотите, затем нажмите кнопку «Добавить».
Теперь вы увидите ярлык на главном экране. Просто коснитесь его, чтобы отключить Wi-Fi, Bluetooth и передачу данных сотовой связи в фоновом режиме (аутентификация или дополнительные нажатия не требуются).
Вероятно, также стоит создать еще один ярлык для одновременной настройки Wi-Fi, Bluetooth и передачи данных сотовой связи, для чего нужно произвести аналогичные шаги, описанные выше, но на этот раз после добавления действий выберите опцию «Вкл.». Готово!
Поскольку это ярлык, его можно активировать несколькими способами: вы можете добавить на главный экран виджет ярлыков с несколькими ярлыками или попросить Siri сделать это, сказав: «Привет, Сири, (имя ярлыка)», чтобы запустить команду.
Можно перейти в меню Настройки — Универсальный доступ — Боковая кнопка и активировать опцию Код-пароль для платежей. После этого потребуется ввести пароль разблокировки устройства для подтверждения. Когда опция будет активирована, для подтверждения покупки не будет задействован Face ID.
Преимущества отключения быстрых команд на iPhone 13
Отключение быстрых команд на iPhone 13 может быть полезно по нескольким причинам:
Улучшение производительности: Отключение быстрых команд может помочь ускорить работу устройства, особенно если у вас установлено много приложений, которые используют быстрые команды. Уменьшение количества активных команд может сократить задержки и улучшить общую производительность iPhone 13.
Упрощение интерфейса: Некоторым пользователям может быть сложно запомнить или использовать быстрые команды. Отключение их позволит убрать лишние элементы из интерфейса и сделать его более понятным и простым в использовании.
Предотвращение случайных активаций: Если вы часто случайно активируете быстрые команды, отключение их может помочь избежать нежелательных действий
Это особенно важно, если вы работаете с чувствительной информацией или важными приложениями, где случайные команды могут вызвать проблемы или утечку данных.
Однако перед отключением быстрых команд на iPhone 13, рекомендуется оценить их полезность в вашей повседневной работе или развлечении. Для некоторых пользователей быстрые команды могут быть необходимы и упрощать выполнение различных задач.
Все кнопки команд визуально одинаковые, помогите!
Каждую команду можно визуально кастомизировать, чтобы не запутаться в панели управления — выбрать название и значок:
Если ваша команда будет взаимодействовать с каким-то приложением, то обязательно добавьте «Команды» в виджеты:
Кроме того, ваш скрипт можно добавить на домашний экран Айфона или Айпада, чтобы постоянно не залезать в приложение:
В составе операционной системы iOS 12 появились быстрые команды Siri, автоматизирующие большую часть действий пользователя. Приложение представляет собой переработанную версию WorkFlow и поддерживает все созданные для этой системы сценарии. Главное отличие опции – возможность применения вместе с голосовым помощником без ограничений стандартного функционала.
Что такое Быстрые команды (Siri Shortcuts)?
Функция Быстрые команды Siri позволяет создавать собственные команды для голосового помощника Apple, тем самым автоматизируя действия, часто выполняемые вами на iOS-устройстве. На конференции WWDC 2018 купертиновцы продемонстрировали, как можно активировать сразу несколько таких действий с помощью одной-единственной ключевой фразы. Например, заказать любимый кофе, проложить оптимальный маршрут до работы, включить дома свет до вашего прихода и пр.
Как бы то ни было, но далеко не всегда требуется связать несколько действий. Функция Быстрые команды Siri позволяет привязать ЛЮБУЮ ключевую фразу к выполнению определенного действия, например, открыть любимый сайт в Safari, отправить сообщение или просмотреть последние фотографии.
Но ведь эти возможности были и ранее, скажете вы. Все верно, но все-таки преимущества Быстрых команд Siri очевидны. Приведем несколько примеров.
Пример 1
На iOS 11 и более старых версиях iOS невозможно попросить Siri, например, открыть сайт yablyk.com — вы попросту замучаетесь объяснять голосовому помощнику, как правильно произносится доменное имя (яблык). При помощи же Быстрых команд Siri можно легко и просто открыть любой сайт, определенную статью в Интернете или поисковый запрос (ниже мы расскажем как).
Пример 2
Вы хотите включить определенный плейлист Apple Music с перемешиванием. Да, это можно было сделать в iOS 11 и более старых версиях iOS, но с огромным трудом. Теперь же, вам достаточно лишь сказать Siri, например, «Включи мой плейлист» (или другую любую фразу, какую Вы захотите), и голосовой помощник мгновенно воспроизведет нужный плейлист с перемешиванием (ниже мы расскажем как это сделать).
Пример 3
Наверняка, вы катаясь на велосипеде (пользуясь возможностями кнопок оригинальных наушников Apple) или за рулем автомобиля сталкивались с ситуацией, когда необходимо позвонить какому-либо человеку. В «iOS 11 и Ко», вам нужно было сказать: «Siri, позвони Светлане Ивановой». Голосовой помощник, услышав слово «Светлана» начинает тут же спрашивать у вас, что-то типа: «А какую Светлану вы имели ввиду, у вас в контактах их 50». И после этого начинает перечислять все контакты с именем Светлана. И вот, когда через несколько минут вы все-таки добились от Siri идентификации нужного абонента, она может снова уточнить «А на какой телефон звонить, мобильный или домашний?». После такого «полезного» опыта общения с голосовым помощником, вряд ли захочется воспользоваться его услугами повторно. С внедрением Быстрых команд Siri позвонить определенному человеку проще простого. Например, привязав к абоненту «Светлана Иванова» команду «Позвони светлячку», «Набери коллеге» или что-то другое (ниже мы расскажем как это сделать).
ПО ТЕМЕ: Как правильно настроить режим «Не беспокоить» на iPhone, iPad и Mac.
Дополнительная информация
- Хотите самостоятельно запускать быстрые программы на любом устройстве iPhone, iPad, iPod touch, Apple Watch или HomePod? Просто выполните вход в iCloud с помощью одного и того же идентификатора Apple ID на всех устройствах.
- Чтобы использовать быстрые команды на HomePod, на устройстве iOS необходимо выполнить вход с помощью того же идентификатора Apple ID и подключиться к той же сети Wi-Fi, что и HomePod.
Информация о продуктах, произведенных не компанией Apple, или о независимых веб-сайтах, неподконтрольных и не тестируемых компанией Apple, не носит рекомендательного характера и не рекламируются компанией. Компания Apple не несет никакой ответственности за выбор, функциональность и использование веб-сайтов или продукции сторонних производителей. Компания Apple также не несет ответственности за точность или достоверность данных, размещенных на веб-сайтах сторонних производителей. Помните, что использование любых сведений или продуктов, размещенных в Интернете, сопровождается риском. За дополнительной информацией обращайтесь к поставщику. Другие названия компаний или продуктов могут быть товарными знаками соответствующих владельцев.