Андроид
Первый способ вывода — обойти блокировку через настройки Play Market. Однако для этого вам понадобится ПИН-код, который есть на телефоне. Запускаем приложение Play Market, затем заходим в настройки (три полоски). Прокрутите список до конца, там должна быть опция «родительский контроль». Введите его и отмените выбор положения выключения. Метод работает, если вы помните булавку. Если вы взяли телефон в руки, то вряд ли вы сможете взять пин-код.
Обходим ограничение Play Market
Еще один способ снять ограничения и блокировки — удалить данные на официальной торговой площадке от Google.
Инструкции:
- Откройте «Настройки» своего телефона, затем нажмите вкладку «Все приложения».
- Найдите предмет Play Market. Введите это. Теперь вам нужно очистить кеш приложения. Найдите настройку «Хранилище». Имеет функцию очистки данных.
- Найдите кнопку «очистить память», коснитесь ее.
Снова введите настройки родительского контроля в настройках Play Market. Если все сделано правильно, галочка перейдет в положение «выключено».
Загрузиться в безопасном режиме
Загрузка в режиме сохранения позволяет использовать Android без каких-либо настроек или установленных приложений. Фактически будут работать только службы операционной системы.
Пошаговая инструкция по загрузке в безопасном режиме:
- Нажмите на смартфоне кнопку «питание», появится меню выключения и перезагрузки.
- Теперь нажмите кнопку «выключить» на дисплее. Удерживайте ее, пока ваш смартфон не попросит вас перезагрузиться в безопасном режиме.
- Подтвердите свой выбор и дождитесь перезагрузки телефона.
Если все сделано правильно, после загрузки на экране устройства появится «Безопасный режим». Обычно он находится внизу экрана. Кроме того, режим сохранения будет указан в раскрывающемся списке уведомлений. После перезагрузки некоторые настройки операционной системы будут сброшены. Вы также можете попробовать изменить параметры самостоятельно.
Инструкция по отключению Family Link
Если у вас есть специальное приложение «Family Link» от Google, это устройство связано с другой: основной (родительской) учетной записью, с которой выполняется проверка
Важно правильно отвязать дополнительную (дочернюю) учетную запись на устройстве от основной. В противном случае вы можете потерять некоторые настройки и данные на своем смартфоне
Для этого вам потребуются одновременно два устройства: пользователь (с дополнительной учетной записью) и телефон с основной учетной записью .
Алгоритм:
- Открываем приложение Family Link на смартфоне. Зайдите в «Настройки», затем в «Удалить учетную запись». Согласовываем и подтверждаем все действия.
- Сразу находим основную учетную запись, к которой подключен дополнительный, трогаем его. Введите ваше имя пользователя и пароль.
- Если все сделано правильно, система выдаст уведомление, подтверждающее действие.
- Теперь вам нужно войти в основную учетную запись со второго телефона. Войдите в приложение Family Link. Найдите дополнительную (дочернюю) учетную запись, которая по-прежнему привязана к основной.
- Перейдите к параметрам Family Link через три точки в верхнем углу. Находим пункт «Информация об учетной записи» (на английском языке — Account Information).
- Пройдемся по списку практически до конца. Находим строку «Удалить аккаунт». Нажмите здесь.
- Теперь вам нужно прочитать всю информацию, установите три флажка. Без этих действий система не позволит вам продвинуться дальше.
- Удаляем дополнительную учетную запись через строку «Удалить учетную запись».
- Теперь вернитесь к своему смартфону и удалите приложение Family Link.
Перезагрузите гаджет. Если все сделано правильно, родительский контроль будет удален, а данные и настройки останутся нетронутыми.
Сбросить до заводских настроек
Это довольно радикальный способ, но он должен помочь. Дело в том, что процедура сброса настроек до заводских (Hard Reset) сбрасывает смартфон на голый Android. Это очищает все настройки и пользовательские данные в системе. Перед выполнением процедуры восстановления настоятельно рекомендуется сохранить всю информацию на внешний носитель.
Вы можете увидеть полное руководство по восстановлению заводских настроек в отдельной статье. На видео также показаны 2 метода.
Другой путь:
Отключение родительского контроля на Android
Алгоритм действий при отключении родительского контроля зависит от того, какими средствами воспользовались для его активации: стандартными возможностями телефона или же другими сервисами. В некоторых случаях выключить (или взломать) опцию в подчинённом устройстве не получится – нужно сбросить соответствующие настройки в контролирующем гаджете.
Google play
Если возникли проблемы с доступом в Google Play с планшета или смартфона, нужно сделать следующее:
- Откройте приложение.
- Загляните в разделы Settings-Personal-Parental controls.
- Если опция включена, у вас потребуют установленный код – введите его.
- Далее вы можете сдвинуть ползунок, чтобы деактивировать контроль в целом, либо снять флажки с отдельных элементов: игр, фильмов, приложений, книг и т. п.
Kaspersky safe kids
Сервис от лаборатории Касперского сложнее и требует задействования двух устройств: телефона ребёнка и родителя. И на тот, и на другой скачивается одноимённое приложение. На сайте нужно завести аккаунт и выставить необходимые настройки. Контроль отключается в несколько этапов, давайте подробно разберём, как его удалить. Возможно два варианта:
- Возьмите детский смартфон и откройте: «Настройки» — «Общие» — «Конфиденциальность» — «Безопасность» — «Администрирование» (путь может слегка отличаться в зависимости от вашего девайса). Вы увидите список контролирующих приложений – снимите отметку с Kaspersky safe kids. Подтвердите свои права, вписав пароль от родительского профиля. Найдите Safe kids в списке установленного софта («Настройки» — «Общие» — «Приложения») и удалите.
- Возьмите свой смартфон и войдите в приложение. У вас попросят код, который вы указали при регистрации. Впишите его, и вы попадёте в личный кабинет. Нажмите на кнопку, подтверждающую, что вы родитель. Если под вашим наблюдением несколько устройств, выберите нужное, кликнув по разделу «Обзор» — «Использование устройств» — «Настройки». Отметьте модель девайса и ползунком деактивируйте контроль.
Family link
В данном случае, используя настройки на телефоне ребёнка, отключить сервис невозможно – вам нужно зайти в свой личный кабинет через приложение. После авторизации поступите следующим образом:
- Вверху слева нажмите три полосочки меню.
- Выберите раздел «Семейная группа», а затем имя ребёнка, на чьём смартфоне вы хотите отменить наблюдение.
- Разверните меню справа вверху, пролистайте опции вниз и остановитесь на «Информации об аккаунте».
- В самом низу вы увидите кнопку «Удалить аккаунт» — нажмите и подтвердите, что вы собираетесь от него избавиться.
- После этого можно убрать приложение и со смартфона ребёнка.
Помните, что отменить контроль можно только при доступе в интернет.
Kids safe browser
Kids safe browser – это специальный браузер, в котором ребёнок может спокойно искать информацию, не попадая на сайты для взрослых или опасные ресурсы. Если нужно снять ограничения, то это можно сделать с телефона ребенка:
- Откройте веб-серфер и разверните меню справа вверху.
- Выберите «Настройки» — «Родительский контроль».
- Если вы заводили аккаунт на сервере, то прежде чем допустить вас к редактированию, браузер попросит пароль. Если нет, то вы сразу увидите активные фильтры – уберите с них отметки, и этого будет достаточно.
При отсутствии защиты от удаления приложение можно убрать обычным способом, утащив его в корзину.
Сброс памяти
Если вы завели профиль в каком-то из перечисленных сервисов, а потом потеряли к нему доступ, можно разблокировать телефон, сбросив настройки до заводских. После этой процедуры контролирующие приложения исчезнут. Сделайте следующее:
- Перейдите в «Настройки» — «Общие» — «Резервная копия и сброс».
- Остановитесь на пункте «Сброс всех настроек» и согласитесь с тем, что готовы потерять часть информации, включая файлы и софт, и выйти из всех аккаунтов.
- Подождите, пока система завершит процесс.
Это самый простой способ обойти родительский контроль, но нужно позаботиться о сохранении важных данных, чтобы не лишиться их навсегда.
Как отключить родительский контроль на планшете Huawei
Функция весьма практична и востребована, но бывают обстоятельства, когда ее актуальность теряется. Тогда возникает вопрос о том, каким образом возможно деактивировать инструмент родительского мониторинга на планшете Хуавей. Поможет это сделать понятная пошаговая инструкция.
Теперь вы больше не будете наблюдать за тем, куда заходит ваше чадо и что просматривает.
Google Play
Google Play — источник для скачивания разнообразных лицензионных приложений для смартфона на ОС Андроид. Но чтобы ребенок не устанавливал все подряд, и не попал на потенциально неприемлемый контент, площадка Гугл Плей также позволяет включить инструмент контроля за действиями юного пользователя.
Включить или отключить опцию возможно в настройках, пункт «Родительский контроль». Там на него наложен пин-код, известен только владельцу аккаунта.
Kaspersky Safe Kids
Это разработка известной фирмы по антивирусному обслуживанию и обеспечению безопасности Kaspersky. Они разработали специальную программу Kaspersky Safe Kids, которая ограничивает отображаемый для детей контент. Вы скачиваете ее, регистрируетесь, активируете и можете быть уверены в том, что ребенок не увидит ненужного. Софт платный. Заплатить за безопасность придется от 400 рублей. Отключить функцию надзора возможно в самом софте.
Family Link
Это приложение разработано на площадке Гугл. Скачивается в Плей Маркете, и бесплатно позволяет одобрять или блокировать просматриваемые источники. Чтобы его отключить, выберите соответствующий пункт в параметрах программы или просто удалите ее с памяти носителя.
Если у Вас остались вопросы или есть жалобы — сообщите нам
Kids Safe Browser
Чтобы снизить риски того, что ребенок найдет в поисковике что-то потенциально опасное, используйте поисковик без рисков. Таким является Kids Safe Browser, в котором только приемлемый и положительный контент для маленьких юзеров.
Сброс памяти
Если вы производите комплексный сброс памяти или откат планшета до заводских настроек, то пресеты блокировки от сторонних источников удаляются
Поэтому акцентируйте на этом внимание, и после Hard Reset установите родительский режим заново
Screen Time
Screen Time — еще одна интересная программа для родителей. Она позволяет устанавливать временные рамки, когда чадо сможет пользоваться девайсом и серфить в интернете. Среди особенностей:
Этот источник поможет оградить ребенка от угроз и грамотно распределить его время. Родительский контроль поможет избежать зависимости от социальных сетей.
После взросления детей или изменения владельца техники необходимо найти решение для вопроса, как убрать «Родительский контроль» на планшете Хуавей. Девайс работает на базе Андроид, поэтому процесс простой и требует много времени.
Андроид
Основные способы
Сбросить до заводских настроек/перепрошить
6
Сбросить кеш в Play Market
4
Отключить Family Link
4
Загрузиться в безопасном режиме
-1
По умолчанию управление данной функции находятся в параметрах Google Play.
Для снятия ограничения:
- Нажмите вверху слева «три полоски»,
- Выберите вкладку «настройки»,
- Далее «родительский контроль» (раздел личные),
- Снимите галочку около «ПИН-код».
Этот способ работает, если вы помните пароль. Но чаще происходит иначе – пользователя нет ПИНа.
Обходим ограничение Play Market
Первое, что стоит сделать, это попробовать снять ограничение путем очищения данных Play Market.
Сделайте следующее:
- Зайдите в настройки смартфона и перейдите по вкладке «все приложения».
- Найдите в списке Play Market. Тапните по нему. Вам нужно найти кэш устройства. В стандартном Android он находится в «Хранилище».
- Во вкладке «Хранилище» нажмите на кнопку «очистить хранилище».
Попробуйте заново войти в родительский контроль. Если все сделано правильно, флажок перейдет в положение «выкл». В некоторых смартфонах обнуление кэша делают через кнопку «Сброс». Например, на телефонах марки Huawei.
Мне помогло10
Загрузиться в безопасном режиме
Второй способ – загрузка в безопасном режиме. В Safe mode работают только основные сервисы.
Инструкция:
- Нажать кнопку питания смартфона, пока не откроется окно с основными параметрами: «перезагрузка», «отключить питание» и «режим полета».
- Зажать виртуальную клавишу на экране «отключить питание» до тех пор, пока смартфон не предложит перезагрузиться в безопасном режиме.
В этом состоянии отключается часть настроек Андроид, доступных в обычном режиме работы. Пользователь может самостоятельно удалять утилиты, очищать кэш системных приложений, включая Google Play.
Мне помогло3
Инструкция по отключению Family Link
Будьте аккуратны при отключении данного приложения! Family Link напрямую связан с основным аккаунтом пользователя. При удалении, со смартфона сотрется часть данных, в том числе настройки сервисов, завязанных на Gmail-аккаунте.
Пошаговый алгоритм:
- На телефоне ребенка отвязываем (удаляем) аккаунт, к которому подключено приложение. Settings->Remove account. Подтверждаем действие на следующем экране.
- Здесь же, выбираем тот родительский аккаунт, к которому было привязана детская версия Family Link. Вводим пароль и подтверждаем действие.
- При правильно выполненном алгоритме, появится уведомление с подтверждением.
- Переходим на родительский телефон. Запускаем Family Link. Ищем профиль ребенка, который пока еще привязан к главному смартфону.
- Нажимаем на три точки напротив имени в верхнем углу. Выбираем «информацию об аккаунте» (Account info).
- Пролистываем список вниз до строчки «Delete account». Тапаем по ней.
- Читаем информацию и ставим три галочки под ней. Обязательное действие!
- Тапаем по строке «DELETE ACCOUNT» в нижнем правом углу.
- Снова возвращаемся на телефон ребенка и удаляем приложение Family Link обычным образом.
Перезагружаем детский смартфон и проверяем результат.
Мне помогло5
Сбросить до заводских настроек
Самый радикальный способ избавиться от родительского контроля – сброс смартфона до стоковых (заводских) параметров. Так называемая процедура Hard Reset.
Пошаговая инструкция:
- Заходим в «главное меню» операционной системы. Находим пункт «Восстановление и сброс».
- Выбираем «Сброс всех настроек». Подтверждаем действие. Возможно, потребуется ПИН-код или графический ключ.
Еще один способ:
Внимание: процедура сброса до стоковых параметров может отформатировать SD-карту. Заранее сохраните важную информацию, данные и личные файлы в другом месте
Система загрузится с «голым» Android.
Чтобы установки родительского контроля не перешли на обнуленную систему, укажите новый Google аккаунт при первом включении.
Мне помогло6
Kaspersky Safe Kids
Один из популярных вариантов, пользуется спросом у родителей, настраивающих контроль за устройством через личный кабинет.
Кстати, в личном кабинете действительно очень удобно чередовать настройки, мы расскажем о принципах работы с программой и на телефоне ребенка, и на телефоне родителя.
- Детский гаджет. С устройства зайдите в программу Kaspersky, деактивируйте ее. Удалите приложение, поскольку оно занимает немало места и приводит к ухудшению работы гаджета. Контроль легко активируется, когда вы вновь загружаете приложение на телефон ребенка.
- Родительский гаджет. Деактивируют программу напрямую с телефона ребенка и с телефона родителей. По факту, с родительского телефона осуществляется контроль и управление, что удобно и позволяет экономить время. Авторизуйтесь в приложении, воспользовавшись паролем и логином, заранее установленным в рамках использования программы. Через меню “Обзор” зайдите на стартовую страницу и выберите гаджет ребенка, отключите его. Найдите “Использование устройств”, тапните на специальную кнопку (в виде шестеренки). В строке контроля устройства переместите ползунок влево, отключив контроль.
Айфон
Экосистема Apple считается одной из самых защищенных. Поэтому не удивительно, что iOs может блокировать нежелательный контент от глаз маленьких пользователей. Эта функция вшита в настройки операционной системы с коробки. Для снятия данной опции существует три рабочих способа.
Если есть пароль
Естественно, код выставляет родитель. Он же должен его снимать. Либо человек, который знает пароль. Перейдите в «Настройки» системы, найдите пункт «Основные», зайдите в него. Найдите вкладку «Ограничения», здесь нужно деактивировать опцию «Выключить ограничения» по паролю.
Нет пароля
Если у пользователя нет пароля, потребуется помощь стороннего ПО. А именно программы для ПК или ноутбука: «iBackupBot». Ссылка на скачивание дистрибутива будет ниже. Программа позволяет создать резервную копию системы iOs. При создании бэкапа, пользователь может прописать новые пароли без удаления данных и настроек системы.
Алгоритм работы:
- Установите программу «iBackupBot» себе на ПК или ноутбук.
- Перейдите в «Настройки» на своем iPhone. Выберите пункт «iCloud». В нем деактивируйте функцию «Найти iPhone».
- Подключите смартфон к ПК или ноутбуку при помощи USB-кабеля. Откройте iTunes.
- Найдите смартфон через пиктограмму телефона в верхнем меню. Откроется информация по девайсу пользователя.
- Теперь кликните по вкладке «Обзор», и нажмите кнопку «Создать копию сейчас».
- Откройте программу «iBackupBot». Найдите свежую резервную копию iPhone.
- Перейдите на вкладку «System Files», после чего на «Home Domain». Находим «Library», после чего переходим в «Preferences».
- Теперь нужно найти файлик с названием: «com.apple.springboard.plist». Откройте его с помощью встроенного редактора. Если программа попросит купить лицензионную версию, жмем «Cancel».
- Найдите строчки кода, которые отвечают за работу функции родительского контроля:
<key>countryCode</key>
<string>us</string>
</dict>
После строки впишите в столбик следующее:
<key>SBParentalControlsPIN</key>
<string>1234</string>
Сохраните изменения, закройте файл.
- Войдите на главный экран программы «iBackupBot» и найдите свой девайс. Нажмите кнопку «Восстановить из копии». Выберите бэкап, которые только что отредактировали.
- Подождите, пока смартфон перезапустится с данного бэкапа.
Когда смартфон запустится, перейдите в основные «настройки», и снимите родительский контроль через ПИН-код: «1234».
Сбросить все настройки
Метод, который позволяет обнулить все настройки. При этом iPhone нужно восстановить «как новое устройство» в iTunes. Данным способом стоит пользоваться в крайнем случае.
Алгоритм:
- Войдите в «Настройки» гаджета и перейдите по вкладке «iTunes».
- С помощью USB-кабеля подключите смартфон к ПК. Выдайте разрешение «доверять данному компьютеру», если таковое появится.
- Дождитесь, когда девайс появится в программе. Теперь нужно деактивировать опцию «Локатор».
- После всех подготовительных процедур, нажмите «Восстановить iPhone». Система покажет предупреждение. Подтвердите действие по кнопке «Восстановить».
Начнется откат iOs до чистой версии операционной системы. После восстановления нужно настроить гаджет как новое устройство.
Простая установка
Шаг 1: Откройте меню на своем телефоне Huawei и найдите раздел «Настройки».
Шаг 2: В разделе «Настройки» найдите и выберите «Безопасность и конфиденциальность».
Шаг 3: В разделе «Безопасность и конфиденциальность» найдите и выберите «Родительский контроль».
Шаг 4: Введите пин-код, чтобы активировать родительский контроль. Убедитесь, что пин-код сложный и надежный, чтобы предотвратить несанкционированный доступ.
Шаг 5: Выберите приложения и функции, которые вы хотите ограничить или заблокировать для своего ребенка. Вы также можете установить ограничения по времени использования.
Шаг 6: Нажмите «Готово» или аналогичную кнопку, чтобы сохранить настройки родительского контроля.
Теперь ваш родительский контроль на телефоне Huawei готов к использованию. Вы сможете следить за активностью своего ребенка и удостовериться, что он использует телефон в соответствии с вашими правилами и ограничениями.
Как установить родительский контроль на Xiaomi
Итак, для активации родительского контроля на телефонах Xiaomi, Redmi и POCO нам потребуется взаимодействовать с инструментом «Цифровое благополучие», до которого можно добраться при помощи настроек MIUI. Сама по себе инструкция не особенно сложная, с ней справится даже новичок при том условии, что будет чётко выполнять все пункты нашей инструкции. Обладать какими-то специальными знаниями или навыками при этом не нужно. Однако процедура может занять достаточно продолжительное время.
Активация родительского контроля:
Первым делом на телефон родителя нужно будет установить программу Google Family Link. Её можно скачать стандартным способом из Google Play. Затем запустите программу при помощи соответствующего значка на рабочем столе.
Затем выберите «Да», если у вашего ребёнка есть аккаунт Google.
На следующем этапе нужно будет настроить родительский контроль на устройстве ребёнка и после этого нажать «Готово».
Запустите системные настройки на телефоне ребёнка при помощи соответствующего значка на рабочем столе.
Далее нажмите кнопку «Начать» для старта процедуры настройки.
Обозначьте, кто именно будет использовать данное устройство: нужно выбрать пункт «Ребёнок или подросток».
Затем тапните по кнопке «Далее».
Выберите ссылку «Добавьте или создайте аккаунт для ребёнка».
На следующем этапе выберите «Google».
Введите логин от учётной записи ребёнка и нажмите «Далее».
Впишите пароль от аккаунта, тапните «Далее».
На следующем этапе нажмите кнопку «Принимаю».
В следующем окне выберите аккаунт ребёнка при помощи простого тапа.
Появится сообщение о том, из каких аккаунтов при этом будет осуществлён выход. Согласитесь при помощи кнопки «Продолжить».
Затем будет предупреждение о том, что ребёнок не сможет войти в учётку, если она активирована на других устройствах. Нажмите «Далее».
Теперь впишите логин от учётной записи родителя, а затем нажмите «Далее».
Внесите пароль от учётки и тапните по той же кнопке.
Затем введите пароль для связи аккаунтов (используется пароль для доступа к детской учётке) и нажмите «Разрешить».
Появится запрос на разрешение родительского контроля. Нажмите «Разрешить».
Дождитесь окончания процедуры связки аккаунтов и нажмите «Далее».
Теперь появится список приложений, где нужно отметить те, которые необходимо заблокировать. Если нужно увидеть больше программ – нажмите ещё. По завершении нажмите «Далее».
После выполнения всех этих действий родительский контроль на смартфоне можно считать полностью настроенным. Необходимые параметры можно редактировать уже в процессе использования смартфона. Процедура достаточно простая, но требует достаточно много времени для выполнения. К тому же, нужно знать логины и пароли от аккаунтов родителей и ребёнка. Иногда приходится создавать новые учётные записи, что также требует достаточно много времени. Но в результате можно быть спокойным за своего ребёнка.
Родительский контроль с помощью приложения Google Family Link
Для настройки родительского контроля на смартфоне или планшете ребенка необходимо установить приложения Google Family Link для родителей и детей (это разные приложения, подписаны, чтобы не путать).
Перед установкой Google Family Link и настройкой родительского контроля на устройстве Android вашего ребенка необходимо убедиться в следующем:
- Телефон или планшет Android должен работать под управлением Android 7 или более поздней версии.
- Устройства родителей могут быть как Android (версии 4.4 и выше), так и iOS.
- Требуется учетная запись Google для вас и вашего ребенка.
- Подключение к Интернету на обоих устройствах (родительском и дочернем).
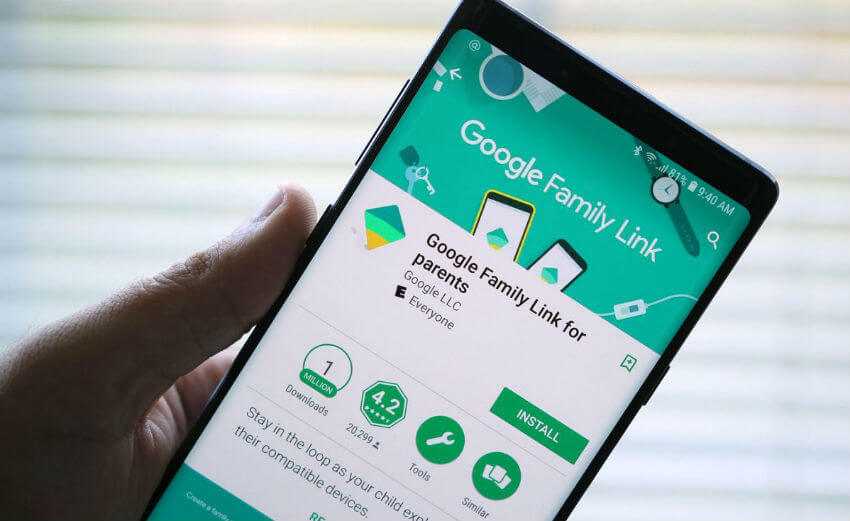
Как настроить родительский контроль в Google Family Link
- Загрузите и установите Google Family Link (для родителей) из Google Play на родительском устройстве. Если у вас есть устройство iOS (iPhone или iPad), загрузите приложение Family Link из AppStore.
- Откройте приложение Family Link для настройки.
- Затем выполните несколько шагов: «Кто будет использовать это устройство» выберите «Родительский».
- Затем нажмите «Начать» в разделе «Стать администратором семейной группы».
Подготовка учетной записи администратора Google:
- Следующий шаг: выберите «Да» в поле «Есть ли у вашего ребенка учетная запись Google?».
- Затем вам необходимо установить приложение Kids Family Link на устройства Android вашего ребенка.
- Затем вам необходимо установить приложение Kids Family Link на устройства Android вашего ребенка.
- Затем откройте приложение Family Link на устройстве Android вашего ребенка.
Установка Family Link:
- При запуске приложения появится сообщение: «Выберите устройство, которым хотите управлять», выберите «Это устройство».
- Затем вы должны подтвердить, введя код, который должен перейти в родительское приложение Family Link.
- Следующим шагом будет ввести пароль учетной записи Google ребенка и нажать «Далее», затем также «Присоединиться».
- Родительское устройство спросит вас: «Вы хотите установить родительский контроль для этой учетной записи»? «Да» и вернитесь к устройству Android вашего ребенка.
- Далее вы можете узнать, какие функции есть у функции родительского контроля, нажав на пункт «Разрешить».
- Следующий шаг: дайте своему (дочернему) устройству Android имя, и вам нужно добавить разрешенные приложения.
Связывание устройств Фильтры и настройки:
- Общая настройка завершена, на Android-устройстве вашего ребенка появится сообщение с информацией, которую отслеживают родители.
- «Фильтры и настройки контроля» появятся на родительском устройстве, ниже вам нужно выбрать «Настроить родительский контроль» и нажать «Далее» для оптимизации и ограничения в приложениях.
- Затем появится экран с настройками родительского контроля и информационными панелями об использовании устройства ребенком.
Кроме того, для информации и подтверждения письма с уведомлениями о настройке приложения Family Link и советы по настройке родительского контроля на устройстве Android ребенка будут приходить в почтовый ящик родителей.
Как отключить родительский контроль на телефоне Хуавей и Хонор
Мы разобрали процесс настройки, но как снять родительский контроль с телефона Хуавей и Хонор? В зависимости от сервиса инструкция будет немного различаться.
Kaspersky Safe Kids
Kaspersky Safe Kids отключается следующим образом:
- Со своего смартфона или личного кабинета авторизуемся в системе.
- Наверху выбираем нужный аккаунт, где нужно убрать контроль.
- Пролистываем до «Использование устройств».
- Выбираем нужный гаджет и отключаем контроль.
В конце перезагрузите смартфон ребенка.
Family Link
- Запускаем на родительском телефоне Family Link.
- Открываем меню и кликаем на «Семейная группа».
- Нажимаем на «Информация об аккаунте».
- В конце кликаем на удаление.
- Система продемонстрирует предупреждение и небольшую инструкцию. Пролистайте, поставьте галочки и нажмите «Удалить».
Kids Safe Browser
Kids Safe Browser – это аналог представленных выше программ. Инструкция по отключению:
Другой метод отключения – удалить приложение.
Сброс памяти
Следующее решение заключается в сбросе параметров до заводских. Такой вариант станет радикальным, ведь вы потеряете абсолютно всю информацию с памяти телефона или планшета (если не создадите резервную копию). Хотя, по сути эта операция довольно полезна, особенно при наличии торможений и мусора в смартфоне. После сброса устройство полностью очиститься и нужно будет производить первоначальную настройку. Порядок действий:
- Зажмите две клавиши – громкость и включение.
- Держите кнопки до тех пор, пока гаджет не начнет перезагружаться.
- Откроется меню Recovery.
- Выбираем «Wipe Data/factory reset».
- Подтверждаем и ждем завершения процедуры.
Второй способ сброса:
- В параметрах находим вкладку «Расширенные настройки».
- Открываем «Восстановление и сброс».
- Кликаем «Восстановление заводских».
- Соглашаемся с системным предупреждением и ждем завершения.
Screen Time
Отключение Screen Time осуществляется точно также. То есть, сначала входите в личный кабинет, затем открываете список подключенных устройств, и удаляем их. Альтернативный способ – удалить приложение.
Современные дети и подростки все чаще отдают предпочтение цифровым устройствам. Ведь даже общение между сверстниками переходит в рамки онлайн общения. И даже телевизор, в сравнении с гаджетами, уходит на второй план. В интернете можно не только беседовать, но и найти видеоролики на любую, интересующую тему. Но они также забывают, что частое времяпрепровождение в телефонах, может быть очень опасным занятием. От постоянного нахождения детей в смартфонах, или других гаджетах, плохо сказывается на зрении. А вместо того, чтобы выполнять домашнее задание, они просматривают видео и играют в виртуальные игры. А еще интернет просто наполнен контентами, которые плохо сказываются на детской психике.
Но эту проблему можно легко решить, установив родительский контроль, позволяющий ограничивать времяпрепровождение в интернете, и запрещающий просмотр нежелательных сайтов. В данной статье приводится описание, как настроить родительский контроль на устройствах Honor и Huawei.
Родительский контроль на iPhone
Лимиты на доступ в интернет, к программам и контенту на iPhone и iPad настраивают через встроенную функцию «Экранное время» (впервые появилась в iOS 12), которая находится в разделе «Семейный доступ». Для юных пользователей это, разумеется, не секрет, как и то, что родительский контроль от Apple несложно взломать.
Нормальные герои всегда идут в обход
Все приведенные ниже способы, кроме последнего, в разное время обнаружены детьми, одному из которых на тот момент было всего 8 лет.
И вот, что им удалось выяснить:
- Мини-панель приложений в мессенджере iMessage дает возможность войти в магазин App Store, открыть YouTube, доступ к которому запрещен, и отправить себе любой видеоролик. Метод работает на iOS 12 и 13.
- Удаление и переустановка некоторых игр позволяет сбросить счетчик запусков.
- Принудительное закрытие и повторное открытие браузера Safari иногда продлевает время доступа в интернет.
- Изменение системной даты на праздничный или выходной день в некоторых случаях позволяет использовать устройство дольше обычного. Не забудьте отключить автоматическую синхронизацию.
- Как и на Андроиде, пароль для доступа к настройкам родительского контроля можно подсмотреть, если вовремя включить запись видео с экрана. В iOS 15, к сожалению, не работает.
- Если вам известен код разблокировки экрана (не путайте с экранным временем), то доступна и функция сброса устройства до заводского состояния с удалением контента и настроек. А после сброса достаточно завести себе новый Apple ID – не входящий в семейную группу. Проверено в iOS
- Если в вашем распоряжении есть денежные средства (~$48-60), можете воспользоваться платной программой FoneLab iOS Unlocker. Она удаляет с iPhone и iPad любые пароли и защиты, а также привязку к Apple ID. Утилита поставляется в версиях для Windows и Mac, работает через iTunes и поддерживает все актуальные выпуски iOS.
Традиционные способы отключения экранного времени
По правилам Apple, родитель может управлять учетной записью ребенка, пока последнему не исполнится 13 лет.
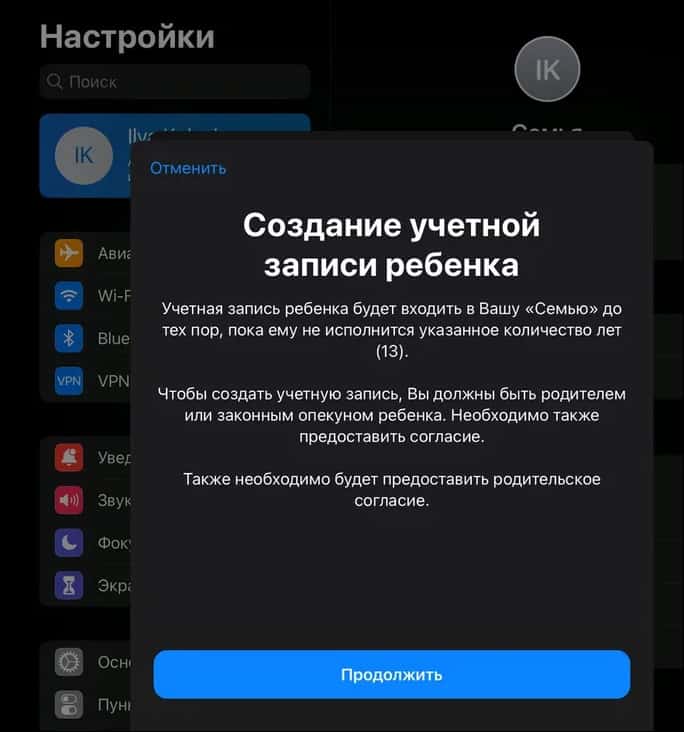
До достижения этого возраста взрослый имеет право добавить киндера в свою семейную группу, установить ограничения и контролировать практически все его действия через свой смартфон.
Подросток старше 13 лет по желанию может выйти из группы семейного доступа или остаться в ней. Родителям больше не позволено присматривать за ним удаленно, но те же самые ограничения они могут установить на телефоне или планшете ребенка.
Способов отключения родительского контроля на iPhone и iPad, как и на Андроиде, несколько:
- Через настройки семейного доступа на устройстве взрослого, которому назначена роль «Родитель/опекун».
- Через настройки экранного времени на устройстве ребенка.
- Путем удаления детского Apple ID из группы семьи.
Порядок отключения на телефоне родителя:
- Откройте системные настройки, перейдите в раздел «Apple ID – Семейный доступ – Экранное время».
- Тапните по имени ребенка в списке «Семья» – это откроет раздел со статистикой его активности и настройками лимитов экранного времени.
- Нажмите внизу окна «Выключить экранное время». Или по очереди откройте разделы лимитов и отключите пункты по отдельности.
- Чтобы сохранить изменения, введите код-пароль, заданный при установке родительского контроля.
Порядок отключения на детском устройстве:
- Откройте системные настройки и раздел «Экранное время».
- Прокрутите окно вниз и нажмите «Выключить экранное время».
- Введите код-пароль.
Как удалить участника семейной группы
- Откройте раздел «Apple ID – Семейный доступ».
- Коснитесь аватарки члена группы и в следующем окне нажмите кнопку «Удалить этого участника». Если вы удаляете себя, нажмите «Перестать использовать семейный доступ».
Выход из группы семьи не снимет лимиты экранного времени, если они установлены непосредственно на вашем айфоне.
***
Родительский контроль – важный и нужный инструмент, когда используется в меру. Слишком жесткие ограничения не сделают ребенка послушнее, скорее подтолкнут его искать возможности их обойти. А современные дети, растущие с пеленок с гаджетом в руках, если захотят, то рано или поздно взломают что угодно. Да так, что родители не догадаются.
Обложка: Google Family Link

























