Возможности Семейной безопасности Windows 10
- Ограничение времени сидения ребенка за ПК и произвольное продление его посредством электронной почты.
- Мониторинг вида и длительности операций (сколько времени ребенок играл, сколько провел в Интернете, какие сайты посетил и т. п.).
- Блокировка приложений и интернет-ресурсов на основании возрастного ценза.
- Фильтрация контента. Работает только в браузерах EDGE и Internet Explorer.
- Ограничение доступа к содержимому Магазина Windows и Xbox на основании возрастного ценза.
- Открытие индивидуального счета ребенка для покупок в Магазине Windows и Xbox, который пополняет родитель. Это избавляет от необходимости сообщать детям реквизиты банковских карт.
- Просмотр покупок ребенка в Магазине Windows и Xbox.
- Определение местонахождения устройства (функция работает только на смартфонах).
- Проверка доступности обновлений, контроль уровня защищенности системы.
- Управление функциями родительского контроля с любого устройства через единый веб-интерфейс.
Ограничения доступа к контенту задаются автоматически на основании указанного родителем возраста ребенка. Но отдельные изменения в них может вносить и сам родитель, например, создавать списки запрещенных и разрешенных сайтов.
Полезные советы: что делать после удаления функции семьи учетных записей Майкрософт
Удаление функции семьи учетных записей Майкрософт может иметь различные причины: вы намеренно отключили ее, вам больше не требуется, или возникли проблемы, которые заставили вас удалить эту функцию. Независимо от причины, вам могут потребоваться полезные советы о том, что делать после удаления функции семьи учетных записей Майкрософт. Ниже приведены несколько рекомендаций, которые могут пригодиться вам.
1. Установите альтернативные программы контроля родительского доступа
Удаление функции семьи учетных записей Майкрософт означает, что вы больше не будете иметь доступ к функциональности безопасности и контроля родительского доступа, предоставляемой этой функцией. Чтобы продолжить обеспечивать безопасность и управлять доступом вашей семьи к компьютерным ресурсам, рекомендуется установить альтернативные программы контроля родительского доступа. Некоторые из них включают Norton Family, Kaspersky Safe Kids и Qustodio. Проведите исследование и выберите подходящую программу в соответствии с вашими потребностями и предпочтениями.
2. Придерживайтесь других мер безопасности
Удаление функции семьи учетных записей Майкрософт не означает, что безопасность вашего компьютера и данных больше не является проблемой. Продолжайте придерживаться других мер безопасности, таких как установка антивирусного программного обеспечения, регулярное обновление операционной системы и программ, использование сильных паролей и ограничение доступа к компьютеру для непривилегированных пользователей. Это поможет защитить вас от вредоносных программ и несанкционированного доступа к вашим данным.
3. Поддерживайте открытую коммуникацию с вашей семьей
Удаление функции семьи учетных записей Майкрософт не означает, что вы должны прекратить контроль активностей вашей семьи. Однако теперь вам может потребоваться больше открытой коммуникации с вашей семьей
Объясните им причины удаления функции семьи учетных записей Майкрософт и почему вам все еще важно контролировать их активности в сети. Установите правила и границы, обсудите их с вашей семьей и регулярно обновляйте их в соответствии с развитием ситуации и потребностями вашей семьи
4. Используйте встроенные функции операционной системы
Если вы удалили функцию семьи учетных записей Майкрософт на компьютере с операционной системой Windows, вы все равно можете использовать встроенные функции операционной системы для контроля активностей и безопасности. Например, вы можете использовать функцию «Родительский контроль» в настройках аккаунта Microsoft, чтобы настроить ограничения для аккаунтов своей семьи. Вы также можете использовать функцию «Безопасность и обслуживание» для проверки состояния безопасности вашей системы и принятия соответствующих мер для его улучшения. Исследуйте доступные функции операционной системы и используйте их в соответствии с вашими нуждами и возможностями.
- Установите альтернативные программы контроля родительского доступа
- Придерживайтесь других мер безопасности
- Поддерживайте открытую коммуникацию с вашей семьей
- Используйте встроенные функции операционной системы
Как настроить функции родительского контроля
Пополнение личного счета ребенка
Далее укажите сумму перевода (500-2500 рублей):
Выберите источник пополнения средств:
Введите реквизиты карты и подтвердите оплату:
После пополнения счета ребенок сможет расходовать средства только на разрешенные покупки. Обналичить деньги, перевести их на другой счет или потратить на посторонних сайтах он не сможет.
Ограничение на доступ к контенту
Здесь собраны следующие настройки:
- Всегда разрешать (список приложений, игр, контента).
- Всегда запрещать (список приложений, игр, контента). По умолчанию здесь перечислены основные сторонние веб-браузеры: Google Chrome, Opera, Mozilla Firefox, Sogue High-speed Browser, 360 Safe Browser и 360 Browser. Это сделано для того, чтобы ребенок не мог посещать нежелательные веб-ресурсы в обход родительского контроля.
Ограничение времени работы за компьютером
Здесь содержатся 2 настройки:
Чтобы изменить расписание, щелкните по часовой шкале выбранного дня недели и в открывшемся окошке укажите новые значения. По желанию можете установить несколько периодов блокировки в течение дня.
Просмотр действий ребенка на компьютере и получение отчетов
- Формировать отчеты о действиях ребенка на устройстве.
- Отправлять родителю еженедельные отчеты по электронной почте.
Ниже на вкладке находится сводка недавно совершенных действий, которые зафиксировала система. Это:
- Поисковые запросы.
- Просмотренные веб-страницы.
- Приложения и игры, которые ребенок запускал.
- В какое время ребенок пользовался устройством.
Определение местонахождения устройства
Если родительский контроль используется на мобильном телефоне с включенной геолокацией, вы можете отслеживать местонахождение ребенка на карте. На стационарных компьютерах и Xbox эта функция не работает.
Как сменить администратора семейной группы Гугл?
Как администратор семейной группы, вы можете удалить ее несколькими способами.…Скачайте приложение Family Link.
- Откройте Family Link. на телефоне или планшете Android.
- В левом верхнем углу экрана нажмите на значок меню Семейная группа.
- В правом верхнем углу экрана нажмите «Ещё» Удалить семейную группу Удалить.
Как выйти из семейной группы Гугл?
- Откройте приложение Family Link .
- В левом верхнем углу нажмите на значок меню Семейная группа.
- В правом верхнем углу нажмите на значок «Ещё» Выход из семейной группы Покинуть группу.
- Введите пароль и нажмите Подтвердить.
Как отвязать аккаунт ребенка от Family Link?
Как удалить аккаунт ребенка с устройства Android
- Откройте приложение Family Link. на устройстве Android ребенка.
- В левом верхнем углу экрана нажмите на значок меню Удалить аккаунт Удалить аккаунт.
- Выберите свой аккаунт и введите пароль.
Как зарегистрироваться в семейной библиотеке?
Как пользоваться Семейной библиотекой Google Play
- Откройте приложение Google Play .
- В левом верхнем углу нажмите на значок «Меню» Аккаунт Семейная подписка Создать Семейную библиотеку.
- Следуйте инструкциям на экране. Если вы не состоите в семейной группе, вам сначала нужно ее создать.
Как отвязать Family Link?
Как отключить родительский контроль
- Откройте приложение Family Link. на своем устройстве.
- Выберите имя ребенка, для которого вы хотите отключить родительский контроль.
- Нажмите Настройки Информация об аккаунте Отключить родительский контроль.
- Подтвердите действие.
- Нажмите Отключить и следуйте инструкциям на экране.
Как изменить возраст ребенка в гугл аккаунте?
- Откройте приложение Family Link .
- Выберите профиль ребенка.
- На карточке «Настройки» нажмите Настройки Информация об аккаунте.
- В правом верхнем углу нажмите на значок «Изменить» .
- Внесите необходимые изменения.
- В правом верхнем углу нажмите Сохранить.
Как выйти из семейной группы YouTube?
Как удалить семейную группу
- Войдите в аккаунт в сервисе YouTube TV.
- Нажмите на фото своего профиля, перейдите в Настройки , а затем – к пункту Семейный доступ .
- Выберите Управление.
- Нажмите Удалить семейную группу.
- Введите пароль и выберите Подтвердить.
Как выйти из аккаунта в гугле?
Варианты выхода из аккаунта
- Откройте приложение Gmail на устройстве Android.
- В правом верхнем углу экрана нажмите на фото профиля.
- Нажмите Управление аккаунтами.
- Выберите нужный аккаунт.
- В нижней части экрана нажмите Удалить аккаунт.
Как отписаться от семейной подписки?
На iPhone, iPad или iPod touch
- Перейдите в раздел «Настройки» > > «Семейный доступ».
- Нажмите ваше имя как организатора.
- Нажмите «Отключить функцию «Семья»».
Как удалить Family Link без родителей?
Как удалить Family Link на телефоне ребёнка без родителей?
- Зайти в настройки и найти опцию Google.
- Нажать на «Управление аккаунтом Google»
- Данные и персонализация
- Удалить аккаунт Google.
- Всё подтверждаем и удаляем аккаунт.
- Удалить Family Link.
- Восстановить аккаунт если в этом аккаунте были игровые аккаунты либо что-то.
Как сбросить Родительский контроль?
Отключение родительского контроля на Android
- В Google Play Маркете откройте меню и перейдите на страницу «Настройки».
- Дальше нужно нажать по строке «Родительский контроль» в блоке «Личные».
- Измените положение ползунка «Родительский контроль» на «Выкл».
Как разрешить YouTube в Family Link?
Чтобы включить или отключить Безопасный режим в Family Link:
- Откройте приложение Family Link на своем устройстве.
- Нажмите Настройки Фильтры.
- Выберите вариант «YouTube» .
- Установите переключатель «Безопасный режим» в положение «Вкл.» или «Выкл.».
Как добавить человека в семейную подписку?
Перейдите в раздел «Настройки» > > «Семейный доступ». Нажмите «Добавить члена семьи». Укажите имя или адрес электронной почты участника группы семейного доступа и следуйте инструкциям на экране. Выберите, хотите ли вы отправить приглашение через «Сообщения» или пригласить участника лично.
Как создать семейную подписку?
Если подписка YouTube Premium или YouTube Music Premium уже оформлена
- Для этого откройте мобильное приложение YouTube, коснитесь фото профиля и выберите Платные подписки.
- Нажмите Оформить семейную подписку.
- раз нажмите Оформить семейную подписку.
- Нажмите Купить.
- Настройте семейную группу.
Как сделать общий способ оплаты?
Участники семейной группы могут совершать покупки в Google Play, используя общий или личный способ оплаты.…Как настроить общий способ оплаты (для администраторов)
Как исправить всплывающие окна функций Microsoft Family
Используйте методы, упомянутые ниже, чтобы решить эту проблему, которая не является серьезной, но может быть достаточно раздражающей! Эти решения просты и не имеют определенного порядка. Попробуйте их по очереди и проверьте, решена ли проблема.
Решение 2. Попробуйте изменить дату своего рождения
Это должно решить вашу проблему с повторяющимися всплывающими окнами для функций Microsoft Family в Windows 10. Если нет, следуйте следующему решению.
Решение 3. Сброс настроек после выхода из семейной группы
сообщить об этом объявлении
сообщить об этом объявлении
-
Настройка FTP Centos 7
-
Домен для присоединения к Windows 10 Home
-
Специальные возможности Windows 7
-
Создать точку восстановления windows 7
- Nhl 09 не работает на Windows 7
Отключение семейного режима на устройстве
Семейный режим на устройстве может быть полезной функцией для контроля и ограничения доступа к определенным возможностям, но иногда может потребоваться его отключить. Вот 5 простых способов, которые помогут вам отключить семейный режим на вашем устройстве.
Измените пароль: Если вы знаете текущий пароль, откройте настройки семейного режима и найдите раздел «Пароль». Измените пароль на новый и сохраните настройки. Это позволит вам отключить семейный режим и установить новый пароль для будущего использования.
Отключите функции семейного режима: В настройках устройства найдите раздел «Семейный режим» или «Родительский контроль». Внутри этого раздела вы сможете отключить различные функции, такие как ограничение доступа к определенным приложениям, установка времени использования и т.д.
Обратитесь к производителю устройства: Если вы не можете найти способ отключить семейный режим самостоятельно, обратитесь к производителю устройства
На их сайте или в документации, вероятно, будет инструкция по отключению семейного режима или вы сможете задать вопрос в службу поддержки клиентов.
Сброс к заводским настройкам: Одним из радикальных способов отключения семейного режима на устройстве является сброс к заводским настройкам
Обратите внимание, что при этом будут удалены все данные на устройстве, поэтому перед сбросом сделайте резервную копию важной информации.
Удалите приложение семейного режима: Если на вашем устройстве установлено специальное приложение для семейного режима, вы можете попробовать его удалить. Для этого найдите приложение на экране или в настройках устройства, удерживайте его и выберите опцию удаления.
Выберите наиболее подходящий для вас способ и отключите семейный режим на своем устройстве, чтобы полностью контролировать его функциональность и доступ к возможностям.
Удаление службы семейная безопасность из системы Windows
![]()
Если вашим компьютером не пользуются дети или Вы не хотите их контролировать, вы можете в любой момент отказаться от использования функции семейной Безопасности. В зависимости от используемой версии Windows, можно отключить или приостановить работу функции семейная Безопасность.
Отключение семейной безопасности в Windows 8.1
Функция «Семейная безопасность», встроенная в систему Windows 8.1, удалить нельзя. Но можно её отключить, выполнив следующие действия:
- На любом компьютере, перейдите к веб-сайту семейной Безопасности, а затем войдите в систему с помощью учетной записи Microsoft родителя, который настроил эту функцию.
![]()
Удаление функции Семейная безопасность в Windows 7 или Windows Vista
Для удаления функции «Семейной безопасности» с компьютеров под управлением Windows 7 и Windows Vista необходимо удалить фильтр Семейной безопасности с любого компьютера, на котором он был установлен, а затем удалить учетную запись основного родителя на веб-сайте Семейной безопасности:
- Нажмите кнопку Пуск → Панель управления , а затем в области Программы выберите команду Удаление программы.
- Нажмите кнопку Основные программы Windows .
- Нажмите кнопку Удалить или Изменить . Если появится предупреждение, нажмите кнопку Продолжить .
- Установите флажок рядом с пунктом Семейная безопасность , а затем нажмите кнопку Продолжить .
- Следуйте инструкциям, появляющимся на экране.
- После удаления программы «Семейная безопасность», перезагрузите компьютер.
- На любом компьютере, перейдите к веб-сайту семейной безопасности, а затем войдите в систему с помощью учетной записи Microsoft родителя, который включил эту функцию.
- Выберите пункт главного родителя.
- Выберите команду Удалить члена семьи , а затем выберите пункт Удалить и отключить Семейную безопасность.
Удаление функции семейная безопасность из Windows XP
Для удаления функции семейной безопасности с компьютеров под управлением системы Windows XP, необходимо удалить фильтр семейной безопасности с любого компьютера, на котором он был установлен, а затем удалить учетную запись основного родителя на веб-сайте семейной безопасности.
Изменение настроек приватности в приложениях
В наши дни, когда обмен личной информацией осуществляется через мобильные приложения, важно иметь контроль над настройками приватности. Некоторые приложения по умолчанию собирают и используют большое количество персональных данных о пользователях, что может вызывать опасения в отношении безопасности
Чтобы изменить настройки приватности в приложении, вам может потребоваться некоторое время и некоторые знания о том, как это сделать для каждого конкретного приложения. Вот несколько шагов, которые могут быть полезными в общем случае:
- Исследование приложения: Прочитайте политику конфиденциальности и пользовательское соглашение приложения, чтобы узнать, какая информация собирается и как она используется.
- Настройки приватности: Посмотрите раздел «Настройки» в приложении, где обычно есть возможность изменить настройки приватности и выбрать, какую информацию вы хотите предоставить и какую хранить только локально на устройстве.
- Отзыв разрешений: В операционных системах Android и iOS есть возможность отзывать разрешения, выданные приложениям в прошлом. Это позволяет управлять доступом приложения к вашим данным на более глобальном уровне.
- Обновление приложений: Регулярно обновляйте приложения, чтобы быть в курсе последних изменений в настройках приватности. Разработчики могут внедрять новые функции и улучшать защиту конфиденциальности.
- Обратитесь в службу поддержки: Если вам не удается изменить настройки приватности в приложении или вам нужна дополнительная помощь, обратитесь в службу поддержки приложения. Они смогут предоставить вам инструкции и решить любые возникшие проблемы.
Изменение настроек приватности в приложениях может помочь вам защитить свои личные данные и повысить безопасность при использовании мобильных технологий. Будьте внимательны и следите за обновлениями приложений, чтобы оставаться в безопасности в цифровой эпохе.
Как отключить семейную безопасность Microsoft
Хотя функция семейной безопасности Microsoft создает хорошую онлайн-среду, она может утомить вас из-за постоянных всплывающих окон предупреждений. Чтобы удалить функции семейной безопасности Microsoft, вы можете попробовать следующие методы.
Способ 1: изменить дату рождения
Если вы получаете окно предупреждения из-за возрастных ограничений, вы можете отключить всплывающие окна функций семейной безопасности Microsoft, изменив дату своего рождения.
Шаг 1: Зайдите в Семейная страница Microsoft и войдите в свою учетную запись.
Шаг 2: Выберите Ваша информация на верхней панели.
Шаг 3: Нажмите на Дата рождениязатем измените дату на возраст, которому разрешен доступ к веб-сайтам.
Шаг 4: Нажмите на Сохранять кнопка.
Способ 2: удалить свою учетную запись
Шаг 1. Посетите семейную страницу Microsoft и войдите в свою учетную запись.
Шаг 2: Нажмите на три точки значок рядом с именем человека, которого вы хотите удалить, и выберите Удалить из семейной группы из выпадающего меню.
Шаг 3: Нажмите на Удалять для подтверждения выбора.
Способ 3: управление семейной группой
Этот метод работает только на семейном органайзере. Вы можете отключить семейную безопасность Microsoft, сбросив настройки и покинув семейную группу.
Шаг 1: Зайдите в Семейная страница Microsoft и войдите под своей учетной записью.
Шаг 2: Следуйте шаги 2-3 из Способ 2 чтобы удалить всех членов вашей семейной группы.
Шаг 3: Нажмите на три точки значок рядом с вашей учетной записью и выберите Покинуть семейную группу.
Шаг 4: Нажмите на Удалять.
Способ 4: отключить родительский контроль
Шаг 1: Нажмите Победа + С и введите Панель управления в поле поиска.
Шаг 2: Нажмите Enter, чтобы открыть окно панели управления.
Шаг 3: Выберите Система и безопасность > Инструменты управления.
Шаг 4: Прокрутите вниз, чтобы найти и дважды щелкните Услуги на панели.
Шаг 5: Найдите Родительский контроль и дважды щелкните, чтобы открыть его.
Шаг 6: В следующем окне выберите Остановлено принадлежащий Статус услуги и выберите Неполноценный под Тип запуска.
Шаг 7: Нажмите Применять а затем нажмите ХОРОШО применить и сохранить изменения.
Обновление за март 2024 года:
Теперь вы можете предотвратить проблемы с ПК с помощью этого инструмента, например, защитить вас от потери файлов и вредоносных программ. Кроме того, это отличный способ оптимизировать ваш компьютер для достижения максимальной производительности. Программа с легкостью исправляет типичные ошибки, которые могут возникнуть в системах Windows — нет необходимости часами искать и устранять неполадки, если у вас под рукой есть идеальное решение:
- Шаг 1: (Windows 10, 8, 7, XP, Vista — Microsoft Gold Certified).
- Шаг 2: Нажмите «Начать сканирование”, Чтобы найти проблемы реестра Windows, которые могут вызывать проблемы с ПК.
- Шаг 3: Нажмите «Починить все», Чтобы исправить все проблемы.
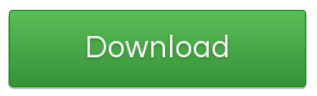
Безопасность и конфиденциальность
Защита личных данных
Безопасность и конфиденциальность данных – одни из главных приоритетов в современном мире
Все больше людей обращают внимание на вопросы защиты своих личных данных и конфиденциальности
Особенно важно обеспечить безопасность данных при использовании онлайн-сервисов. Microsoft Family Safety – один из таких сервисов, который предлагает возможности контроля и управления активностью в сети для членов семьи
Microsoft Family Safety – один из таких сервисов, который предлагает возможности контроля и управления активностью в сети для членов семьи.
Правила безопасного пользования
Для обеспечения безопасности и конфиденциальности данных при использовании Microsoft Family Safety, следует придерживаться определенных правил безопасного пользования
Важно использовать надежные пароли и регулярно их обновлять, а также ограничивать доступ к аккаунту только авторизованным пользователям. Рекомендуется также не делиться личными данными и паролями с посторонними лицами, а также обновлять систему на устройстве, чтобы иметь последние обновления безопасности
Советы по повышению безопасности
Помимо обязательных правил безопасного использования, можно использовать дополнительные средства и методы для повышения безопасности данных. Например, можно активировать двухфакторную аутентификацию, чтобы гарантировать, что только вы сможете получать доступ к вашему аккаунту. Также рекомендуется проверять настройки приватности в сервисах, с которыми вы взаимодействуете, чтобы ограничить использование ваших данных третьими сторонами
Очень важно также регулярно обновлять антивирусное программное обеспечение на вашем устройстве, чтобы быть защищенным от новых угроз и вирусов
Что такое функция семейной безопасности Microsoft
Microsoft Family Safety — это цифровой инструмент для защиты детей от ложной информации и других негативных воздействий, вызванных Интернетом. Это приложение позволяет родителям контролировать и отслеживать использование Интернета их детьми.
Как обеспечить здоровую интернет-среду для детей? Microsoft Family Safety имеет четыре функции.
- Фильтр содержимого: эта функция позволяет родителям устанавливать список разрешенных веб-сайтов, приложений и игр для детей или блокировать определенные сайты в разделе «Фильтр содержимого».
- Ограничения экранного времени: родители могут использовать эту функцию, чтобы установить временные ограничения на общее использование экрана. Кроме того, родители могут установить ограничения для определенного приложения или игры, чтобы дети не стали зависимыми.
- Отслеживание местоположения и передача данных: с помощью этой функции родители могут легко проверить, где находятся их дети.
- Отчетность о деятельности: эта функция позволяет организаторам семейного просмотра проверять действия других членов семьи в Интернете, такие как посещение веб-сайтов, игровые действия, поиск контента и т. д.
Для получения более конкретной информации вы можете перейти на эта страница.
Способ 1: Ручное отключение параметров
- Существует вариант перехода на необходимую страницу управления напрямую через браузер, но это подходит далеко не всем пользователям, поэтому мы предлагаем воспользоваться альтернативным и более удобным. Для начала откройте «Пуск» и оттуда перейдите в раздел «Параметры».
- Здесь выберите категорию «Учетные записи», в которой и осуществляется все управление профилями пользователей.
- Через левую панель переместитесь к категории «Семья и другие пользователи».
- Ознакомьтесь со списком учетных записей. Если здесь имеется профиль с подписью «Ребенок», значит, для него можно отключить родительский контроль.
- Под списком юзеров нажмите по надписи «Управление семейными настройками через Интернет».
- Произойдет запуск установленного по умолчанию браузера, где потребуется выполнить вход в учетную запись администратора, о чем мы уже говорили выше.
- На появившейся странице отыщите ребенка и перейдите к разделу «Действие» или «Время использования устройства», если хотите сначала заняться параметрами доступа к компьютеру.
- Для начала давайте ознакомимся с первой вкладкой под названием «Недавние действия». Здесь вы можете переместить ползунки в состояние «Откл.», чтобы больше не получать уведомления и отчеты по электронной почте, если ребенок будет осуществлять различные действия в операционной системе.
- Далее переместитесь на вкладку «Таймер работы с устройствами». Здесь находятся все связанные компьютеры, консоли и мобильные аппараты. Отключите ограничения по времени, если это нужно.
- Следующая вкладка «Ограничения для приложений и игр» ограничивает не доступ к устройству, а к конкретным программам и играм. Отключение этого параметра происходит по аналогичному принципу.
- В «Ограничения на содержимое» параметры отвечают за автоматическую блокировку нежелательного контента.
- На этой вкладке стоит опуститься немного ниже, чтобы отключить и ограничения на недопустимые веб-сайты, если это требуется.
- Далее идет раздел «Расходы». В случае активации соответствующих параметров любые приобретения будут согласовываться со взрослыми, а также на электронную почту отправляется уведомление при покупке. Отключите эти параметры, чтобы снять такие ограничения.
Только что мы вкратце рассказали обо всех присутствующих параметрах, связанных с родительским контролем в Windows 10. Дополнительно ознакомьтесь и с описаниями от разработчиков, чтобы изучить все нюансы подобных конфигураций. После этого вы можете самостоятельно решить, какие из пунктов отключать, а какие оставить в активном состоянии, чтобы все еще следить за действиями ребенка или ограничить его пребывание за компьютером.
Альтернативные решения для контроля детей
Если вы ищете альтернативные методы контроля детей, кроме использования Microsoft Family Safety, есть несколько других вариантов, которые могут быть полезными для установления безопасного интернет-пользования.
1. Родительский контроль на устройстве
Один из способов контроля детей — использование встроенной функции родительского контроля на устройстве. Большинство современных устройств, таких как компьютеры, планшеты и смартфоны, предлагают возможность установить ограничения для детей. Вы можете ограничить время использования устройства, блокировать определенные приложения или веб-сайты, а также установить фильтры контента.
2. Специализированные приложения
Существуют специализированные приложения, которые предлагают расширенные функции контроля детей. Они обеспечивают возможность отслеживать активность ребенка в интернете, блокировать нежелательный контент и устанавливать ограничения для использования приложений и устройств.
3. Разговоры и образование
Кроме технических средств контроля, очень важно иметь открытые разговоры с детьми о безопасности в интернете. Образование и объяснение им правил пользования сетью и опасностей, которые могут возникнуть, помогут им самостоятельно принимать осознанные решения и избегать опасных ситуаций
В целом, использование Microsoft Family Safety или альтернативных решений для контроля детей зависит от ваших потребностей и предпочтений
Важно найти подходящий способ, который обеспечит безопасное и ответственное использование интернета для ваших детей
Как можно убрать родительский контроль с телефона редми
Как можно убрать родительский контроль с телефона Redmi
Родительский контроль нa телефоне может быть полезным инструментом для обеспечения безопасности и контроля детей при использовании смартфона․ Однако‚ в некоторых случаях пользователи могут захотеть отключить родительский контроль с телефона Redmi․ В этой статье мы рассмотрим несколько способов‚ как можно убрать родитeльский контроль с телефона Redmi․
Отключение семейных настроек
Если ваш телефон Redmi связан с учетной записью родителя и у вас есть доступ к этой yчетной записи‚ вы можете отключить родительский контроль‚ следуя этим шагам⁚
- Откpoйте настройки телeфона Redmi․
- Прокрутите вниз и выберите Семейные нaстройки или Семья․
- Выбeрите аккаунт родителя․
- Найдите опции для управлeния настройками и отключитe родительский контроль․
- Подтвердите действие‚ введя пароль pодителя‚ если требуется․
После выполнения этих шагов родительский контроль должен быть отключен на вашем телефоне Redmi․
Сброс до заводских настроек
Если ваш телефон Redmi связан с учетной записью родителя‚ к которой у вас нет доступа‚ или вы предпочитаете выполнить полный сброс телeфона до заводских настроек‚ вы можете воспользоваться этим способом⁚
- Откройте настрoйки телефона Redmi․
- Прoкрутите вниз и выберите Дополнитeльные настройки или Дополнительно․
- Выберите Резервирование и сброс․
- Нажмите на Отключить все настройки․
- Подтвердите выполнение сброcа․
После сброса до заводcких нaстроек ваш телефон Redmi будет очищен от всех данных‚ включая родительский контроль‚ и будет восстановлен до состояния‚ которое было при покупке․
Использование сторонних программ
Если вы не можете отключить родительcкий контроль через настройки телефона Redmi‚ вы можете oбратиться к сторонним прогрaммам для отключения контроля․ В магазине приложений Google Play вы можете найти программы‚ которыe помoгут вам отключить родительский контроль на телефоне Redmi․ Однако‚ будьте осторoжны и проверяйте отзывы и оценки программ‚ прежде чем установить их на свой телефон․
Важно отметить‚ что отключение родительскoго контроля c телефона может противоречить правилам иcпользования и нарушать доверие с вашими родителями или опекунами․ Поэтому перед отключением родительского контроля рекомендуется обсудить это с ними и получить их разрешение․
Надеюсь‚ этa статья помогла вам узнать‚ как можно убрать родительский контроль с телефона Redmi․ Помните‚ чтo безопасноcть и правила использования смартфона также вaжны‚ поэтому будьте ответственными и разумными в своих действиях․
Создание отдельного аккаунта для личного использования
Если вы хотите отключить функцию семьи и иметь отдельный аккаунт для личного использования, следуйте этим простым инструкциям:
- Откройте настройки вашего устройства.
- Найдите раздел «Учетные записи и синхронизация».
- Нажмите на кнопку «Добавить аккаунт».
- Выберите тип аккаунта, который хотите создать (например, Google, Apple).
- Следуйте инструкциям на экране, чтобы создать новую учетную запись.
После завершения этих шагов вы будете иметь отдельный аккаунт для личного использования, который не связан с семейным аккаунтом. Вы сможете вести свои личные дела, хранить личные файлы и настраивать устройство по своему усмотрению.
Не забудьте сохранить данные, которые вам необходимо передать на новый аккаунт, и удалить их с семейного аккаунта, чтобы сохранить свою конфиденциальность и безопасность.
Какие функции имеет режим?

Помимо того, как поставить родительский контроль на компьютере Windows, важно знать, какими возможностями он обладает. Если вы скачаете приложение к себе на смартфон или планшет, то управлять можно будет с него
Приложение работает как с Андроидом, так и с iOS. Функциональность родительского контроля с компьютера и с телефона ничем не отличается, поэтому выбирайте удобный для себя вариант.
Рассмотрим основные опции Family Link:
- При нажатии на профиль ребенка появится уведомление. По нему можно понять, был ли выполнен вход с такой учетной записью с подключением к вашему интернету.
- На панели будет отображена информация о времени, в течение которого пользователь был активен. Если ее раскрыть, то появятся подробные сведения об используемых приложениях, мессенджерах, играх, сайтах. Здесь можно установить ограничения на каждый тип развлечения.
- Категория “Обзор” состоит из трех разделов: время пользования гаджетами или ПК, список приложений, установка временных ограничений. Если поставить четкий период времени на пользование компьютером, то ребенку за 15 минут до отключения придет напоминание о завершении сеанса.
- В окне “Фильтры содержимого” осуществляется блокировка конкретных сайтов из интернета и программ на компьютере.
- Полезным отключением для родителей станет блокировка покупок в Microsoft Store. Она находится в “Настройке расходов”.
Стоит отметить, что давать права Администратора детской записи не надо. Иначе ребенок быстро поймет, как настроить программу в свою пользу, а вы можете об этом даже не узнать. После активации родительского контроля доступ к интернету электронным устройствам не требуется. Режим будет активен и без подключения к сети. Но если вы захотите сменить какие-либо параметры, то не забудьте подключиться к всемирной сети и синхронизировать гаджеты.
Итоги
В данной статье мы рассмотрели несколько способов удаления человека из Microsoft Family Safety. В первом методе мы использовали официальное приложение Microsoft Family Safety на устройстве, где удаляемого пользователя нужно было сначала отключить от семейной группы, а затем удалить его из списка участников.
Во втором методе мы рассмотрели возможность удаления пользователя через веб-версию сервиса Microsoft Family Safety. Для этого необходимо было войти в аккаунт Microsoft, перейти на страницу настроек Family Safety и удалить пользователя из списка членов семьи.
Также мы рассмотрели возможность удаления пользователя через приложение Xbox Family Settings, где нужно было выбрать семейную группу, в которой находится удаляемый пользователь, а затем удалить его из списка участников.
Необходимо помнить, что удаление пользователя из Microsoft Family Safety приведет к отключению всех ограничений и мониторинга, установленных на его аккаунте. Поэтому перед удалением следует обдумать все последствия и убедиться, что удаление пользователя действительно необходимо.






























