Какое значение вертикального синхроимпульса выбрать
Если открыть настройки графического адаптера NVIDIA, в разделе с параметром вертикальной синхронизации можно увидеть целых шесть доступных значений, каждое из которых имеет свои особенности. Подробнее об активации VSync читайте в другой статье, кликнув по следующему заголовку, а сейчас разберем принцип работы тех же значений.
- Используйте настройку 3D-приложения. Практически все современные игры имеют расширенные настройки графики, позволяющие пользователю устанавливать нужные параметры в зависимости от мощности компьютера и потребности в дополнительной технике. Как правило, среди списка доступных параметров есть и вертикальная синхронизация, и это значение сканирует, включена ли в игре VSync и работает ли она в соответствии с полученными данными.
- Выкл. При отключенной вертикальной синхронизации нет ограничений на частоту кадров, которую может отображать графический процессор, что позволяет обрабатывать несколько изображений за один интервал обновления. Это может вызывать проблемы, описанные выше, но положительно влияет на производительность игры, снижает задержку и не ограничивает FPS в зависимости от частоты обновления экрана.
- On Включает ограничение рендеринга в соответствии с частотой монитора. Как правило, установка этого параметра необходима только в том случае, если происходит разрыв. Однако не стоит включать вертикальную синхронизацию, если количество FPS в игре уже недостаточно для комфортной игры.
- Быстро. Специальный технологический алгоритм, отключающий ограничение скорости рендеринга. Кадры обрабатываются максимально быстро, но на изображении не будет разрывов, так как готовые кадры, превышающие частоту обновления монитора, не будут отображаться на экране. Если вы выберете это значение, задержка останется низкой, что хорошо для онлайн-игр, но разрывы исчезнут.
- Адаптировано. Предоставляет технологию автоматического выбора для включения вертикальной синхронизации. Если установлено это значение, VSync срабатывает только при FPS выше частоты обновления монитора, но автоматически отключается, когда количество кадров ниже. Это отличный вариант, обеспечивающий хорошую производительность и высокое качество изображения.
- Адаптивный (половинная частота обновления). Установите это значение в тех случаях, когда игра тормозит, а количество кадров также низкое. При выборе этого параметра алгоритм ограничивает скорость рендеринга половиной герца экрана. Этот вариант не сработает, если у вас уже есть комфортный FPS в игре.
Вам просто нужно прочитать описание каждого параметра и выбрать тот, который подходит именно вам.
Как включить или отключить вертикальную синхронизацию
Практически во всех современных играх можно самостоятельно включать и отключить описанную опцию, используя настройки. Для этого нужно зайти в раздел под названием «Графика» или «Видео». В этом же разделе возможно самостоятельно установить необходимое разрешение, сглаживание, буферизацию и так далее.
Подобные настройки, как правило, доступны в самих играх. Однако, в некоторых случаях может выскакивать панель настроек перед запуском самой игры. Кроме того, существуют и такие игры, которые могут очень странно запускаться с опцией вертикальной синхронизации. Более того, некоторые проекты и вовсе могут не позволить ее активировать.
В таких случаях мастера рекомендуют перейти в настройки видеокарты для того, чтобы самостоятельно включить или выключить режим V-Sync. Сделать это можно через панель управления, которая находится в драйверах. Но, стоит отметить, что у каждого производителя имеются свои определенные правила работы вертикальной синхронизации.
Как включить V-Sync на видеокартах от NVIDIA
В случае, если необходимо активировать режим вертикальной синхронизации на видеокарте от производителя nVidia, он должен сделать следующие действия:
- Сперва потребуется дождаться загрузки системы Windows после запуска персонального компьютера. Благодаря этому возможно на дисплей прибора оригинальный инструмент для внесения правок. Панель управления разместить на экране, просто сделав щелчок правой кнопкой мышки, либо же перейдя в системный трей, в котором имеется кнопка для перехода в режим управления режимом;
- После этого следует перейти в раздел, отвечающий за корректировку работы программных обеспечений в трехмерной графике;
- Теперь необходимо перейти в раздел для изменений параметров вертикального синхроимпульса. В этом разделе нужно назначить требуемое значение из представленного ему списка. В случае, если есть желание настроить данный параметр выборочно, ему потребуется перейти в раздел программных настроек. В нем необходимо просто указать маршрут к файлу, который отвечает за запуск игровых программ;
- В конце необходимо закрыть окно корректировки, а после проверить качество и равномерность синхронизации кадров, запустив любое установленное на персональный компьютер приложение.
Как включить вертикальную синхронизацию на AMD Radeon
Делается это ниже описанным способом:
- Для начала следует запустить персональный компьютер и дождаться полной загрузки его операционной системы;
- Затем необходимо нажать на правую кнопку мыши и развернуть инструмент под названием «Catalyst Control Center» на дисплее;
- В открывшемся окне регулировки активировать строку под названием «Игры»4
- После того как пользователь перейдет в окно изменения игровых параметров, он должен найти пункт для корректировки 3D формата;
- Потребуется дождаться появления на мониторе окна, в котором изменить частоту обновления кадров. В этом окне также можно включить или выключить текстурную фильтрацию и прочие параметры для изменения графики. Стоит отметить, что изменение данных значений может привести к изменению всех рабочих параметров видеокарты во всех программах и играх на персональном компьютере. Кроме того, в некоторых случаях возможно самостоятельно выбрать настройки в определенных приложениях. Для этого необходимо также привести маршрут к исполняемому файлу в окне для контроля настроек утилит;
- В появившемся перечне функций он должен выбрать именно тот пункт, который позволит ему управлять режимом вертикальной синхронизации. После этого необходимо также активировать представленный режим;
- В завершение потребуется закрыть диалоговое окно инструмента «Catalyst Control Center» и проверить правильно работы опции путем запуска трехмерного программного обеспечения.
Можно ли включить V-Sync на интегрированной видеокарте
Пользователь может включать режим V-Sync даже если в персональном компьютере имеется встроенная видеокарта Intel HD Graphics. Более того, для этого производители, как правило, даже предусматривают специальную панель управления. Вызвать вертикальную синхронизацию можно зажав комбинацию клавиш Ctrl + Alt + F12, либо же с помощью рабочего стола персонального компьютера и нажатия на правую кнопку мыши.
В открывшемся окне найти пункт под названием «Трехмерная графика» и поставить галочку рядом для того, чтобы активировать «Пользовательские настройки». Затем необходимо выбрать опцию под названием «Синхронизация по вертикали», после чего V-Sync сможет включиться или довериться определенному приложению.
Как делается плавная кс го?
Сегодня существует несколько способов сделать плавную кс го. Стоит сразу же отметить, что если у пользователя слабый компьютер и он просто не может показать хорошую производительность, то методы исправления будут совершенно другими. Плавная кс го пригодится игрокам, которые уже имеют стабильную работы игры, однако они хотят добиться еще большей плавности.
Параметры запуска
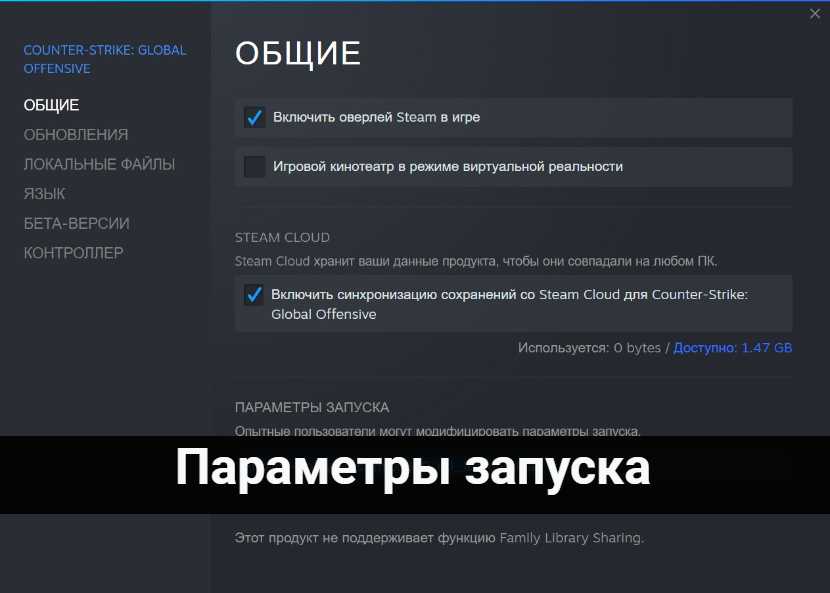
Для начала пользователю необходимо будет разобраться с частотой обновления экрана. То есть мониторы бывают совершенно разные по показателю герц. Если игрок приобрел себе монитор с частотой обновления кадров 144/244/360, то ему необходимо будет активировать этот режим. Если этого не сделать, то по стандарту будет показатель в 60 Гц. Пользователю нужно будет зайти в параметры запуска следующим образом:
- Открыть клиент Steam.
- Зайти в библиотеку игр.
- Найти кс го.
- Кликнуть по игре ПКМ.
- Выбрать «Свойства».
- В новом окне найти строку «Параметры запуска».
Теперь пользователю нужно будет ввести команды для активации частоты кадров «-freq 144». Числовое значение будет зависеть от максимального показателя частоты кадров монитора.
Нужно отметить, что если у пользователя монитор с частотой 60 Гц, то делать это действие просто бесполезно. По этой причине стоит приобрести более современный монитор для игры.
Вертикальная синхронизация
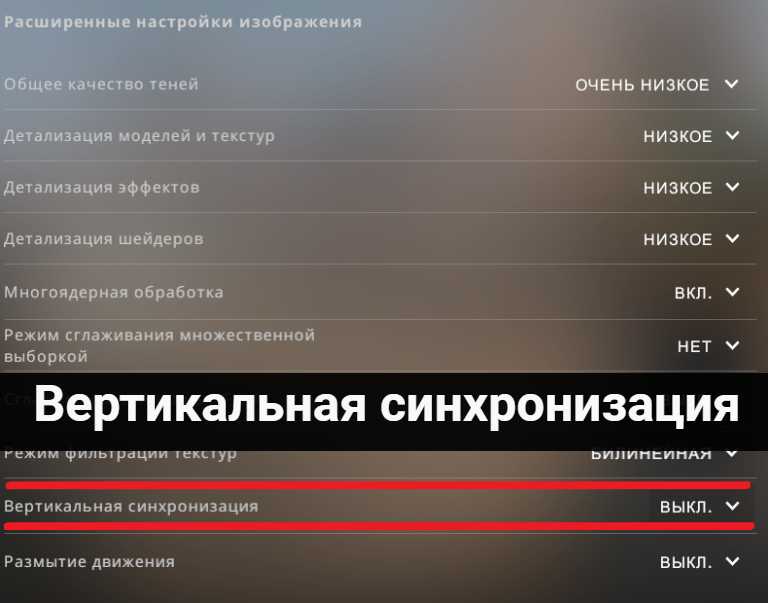
Вертикальная синхронизация позволит пользователю реагировать быстрее, а также замечать даже минимальные движения соперников. Нужно учитывать, что плавность мыши, а также ее скорость может достаточно сильно нагружать процессор. Чтобы активировать вертикальную синхронизацию, пользователю нужно сделать следующее:
- Зайти в настройки игры.
- Перейти в раздел с настройками графики.
- Найти пункт с вертикальной синхронизацией.
- Активировать режим.
После этого пользователь заметить, что картинка стала в разы быстрее и плавнее. За это придется расплачиваться инпут-лагом.
G-Sync и Free Sync
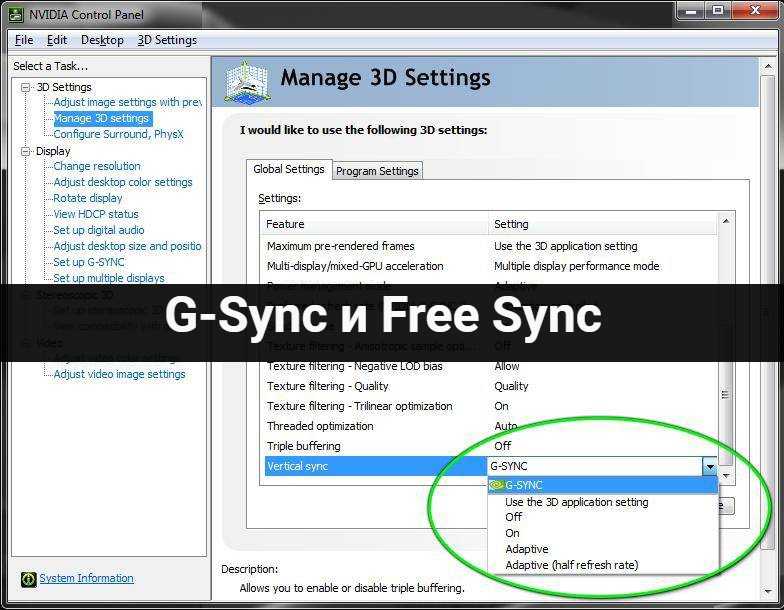
Это сторонние программы от видеокарты, которые помогут пользователю достичь более плавного изображения. Вот что нужно сделать:
- Открыть парень управления Nvidia.
- Перейти во вкладку «Настройки дисплея».
- Включить настройки «Включить G-Syns/Free Syns».
С такими настройками лучше переходить в полноэкранный режим игры. Остается только перезагрузить компьютер для того, чтобы пользователь смог привести настройки в активное положение. Все достаточно легко и просто.
Как включить или отключить вертикальную синхронизацию
Практически во всех современных играх можно самостоятельно включать и отключить описанную опцию, используя настройки. Для этого нужно зайти в раздел под названием «Графика» или «Видео». В этом же разделе возможно самостоятельно установить необходимое разрешение, сглаживание, буферизацию и так далее.
Подобные настройки, как правило, доступны в самих играх. Однако, в некоторых случаях может выскакивать панель настроек перед запуском самой игры. Кроме того, существуют и такие игры, которые могут очень странно запускаться с опцией вертикальной синхронизации. Более того, некоторые проекты и вовсе могут не позволить ее активировать.
В таких случаях мастера рекомендуют перейти в настройки видеокарты для того, чтобы самостоятельно включить или выключить режим V-Sync. Сделать это можно через панель управления, которая находится в драйверах. Но, стоит отметить, что у каждого производителя имеются свои определенные правила работы вертикальной синхронизации.
Как включить V-Sync на видеокартах от NVIDIA
В случае, если необходимо активировать режим вертикальной синхронизации на видеокарте от производителя nVidia, он должен сделать следующие действия:
- Сперва потребуется дождаться загрузки системы Windows после запуска персонального компьютера. Благодаря этому возможно на дисплей прибора оригинальный инструмент для внесения правок. Панель управления разместить на экране, просто сделав щелчок правой кнопкой мышки, либо же перейдя в системный трей, в котором имеется кнопка для перехода в режим управления режимом;
- После этого следует перейти в раздел, отвечающий за корректировку работы программных обеспечений в трехмерной графике;
- Теперь необходимо перейти в раздел для изменений параметров вертикального синхроимпульса. В этом разделе нужно назначить требуемое значение из представленного ему списка. В случае, если есть желание настроить данный параметр выборочно, ему потребуется перейти в раздел программных настроек. В нем необходимо просто указать маршрут к файлу, который отвечает за запуск игровых программ;
- В конце необходимо закрыть окно корректировки, а после проверить качество и равномерность синхронизации кадров, запустив любое установленное на персональный компьютер приложение.
Как включить вертикальную синхронизацию на AMD Radeon
Делается это ниже описанным способом:
- Для начала следует запустить персональный компьютер и дождаться полной загрузки его операционной системы;
- Затем необходимо нажать на правую кнопку мыши и развернуть инструмент под названием «Catalyst Control Center» на дисплее;
- В открывшемся окне регулировки активировать строку под названием «Игры»4
- После того как пользователь перейдет в окно изменения игровых параметров, он должен найти пункт для корректировки 3D формата;
- Потребуется дождаться появления на мониторе окна, в котором изменить частоту обновления кадров. В этом окне также можно включить или выключить текстурную фильтрацию и прочие параметры для изменения графики. Стоит отметить, что изменение данных значений может привести к изменению всех рабочих параметров видеокарты во всех программах и играх на персональном компьютере. Кроме того, в некоторых случаях возможно самостоятельно выбрать настройки в определенных приложениях. Для этого необходимо также привести маршрут к исполняемому файлу в окне для контроля настроек утилит;
- В появившемся перечне функций он должен выбрать именно тот пункт, который позволит ему управлять режимом вертикальной синхронизации. После этого необходимо также активировать представленный режим;
- В завершение потребуется закрыть диалоговое окно инструмента «Catalyst Control Center» и проверить правильно работы опции путем запуска трехмерного программного обеспечения.
Можно ли включить V-Sync на интегрированной видеокарте
Пользователь может включать режим V-Sync даже если в персональном компьютере имеется встроенная видеокарта Intel HD Graphics. Более того, для этого производители, как правило, даже предусматривают специальную панель управления. Вызвать вертикальную синхронизацию можно зажав комбинацию клавиш Ctrl + Alt + F12, либо же с помощью рабочего стола персонального компьютера и нажатия на правую кнопку мыши.
В открывшемся окне найти пункт под названием «Трехмерная графика» и поставить галочку рядом для того, чтобы активировать «Пользовательские настройки». Затем необходимо выбрать опцию под названием «Синхронизация по вертикали», после чего V-Sync сможет включиться или довериться определенному приложению.
Как V Sync работает в играх
При запуске приложений на графических адаптерах с более высокой производительностью генерируется чрезмерное количество кадров. И эти кадры не отображаются. Естественно, оборудование потребляет дополнительную мощность, из-за чего электронные компоненты нагреваются. А при активации режима синхронизации нагрузка снижается. А это положительно сказывается на температурном режиме. Это также снижает шум, создаваемый охлаждающими вентиляторами.
Отключение вертикальной синхронизации вызывает проблемы с отображением. На нем появляются артефакты. И конечно ухудшение качества изображения негативно сказывается на игровом процессе. Но после восстановления функции ситуация нормализуется.
причина появления артефактов — рассинхронизация графического адаптера и монитора. Отрицательной особенностью при включении функции является снижение чувствительности виртуального персонажа к движениям мыши. Например, такой эффект наблюдается в таких играх, как Counter Strike, где требуется точное и быстрое прицеливание инструментом.
Как включить или отключить вертикальную синхронизацию в любой игре
Для выполнения данной манипуляции необходимо зайти в меню настройки графических параметров приложения. Затем найдите раздел настройки буферизации и сглаживания изображения. При этом в случае с игровыми приложениями для настройки используется отдельный инструмент. Бывает и так, что окно появляется в момент запуска приложения. Иногда разработчик не предоставляет возможность включить эту функцию. В этом случае вам нужно включить V Sync через фирменные инструменты управления видеокартой. И они зависят от производителя видеокарты.
Как включить V Sync на видеокартах семейства AMD Radeon
Последовательность действий, если на компьютере установлено оборудование от AMD Radeon:
- Включите устройство и дождитесь загрузки операционной системы Windows».
- Щелкните правой кнопкой мыши и разверните инструмент Catalyst Control Center на экране.
- В окне настройки активируйте раздел под названием «Игра».
- После перехода в окно настройки параметров игры найдите пункт настройки 3D.
- Подождите, пока на экране не появится окно, позволяющее изменить частоту обновления. А также включить или отключить фильтрацию текстур и другие параметры графики. Изменение значений приводит к настройке параметров работы видеокарты во всех программах. Иногда пользователь хочет выборочно настроить приложения. В этом случае путь к исполняемому файлу отображается в окне настроек программы.
- Найдите в списке функций пункт, позволяющий управлять режимом вертикальной синхронизации. И далее, активируйте функцию.
- Закройте диалоговое окно Catalyst Control Center и проверьте функциональность V Sync, запустив 3D-приложение.
Как включить V Sync на видеокартах от семейства nVidia
Алгоритм активации режима на адаптерах nVidia состоит из следующих шагов:
- Дождитесь загрузки системы Windows после включения ПК. Это отобразит исходный инструмент выравнивания. В этом случае панель управления можно разместить на экране, щелкнув правой кнопкой мыши (в активированном окне выбрана коррекция nVidia). Или зайдя в системный трей, где есть иконка режима настройки.
- Перейти в раздел исправления работы с приложениями в 3D графике.
- Введите строку для изменения параметров вертикального синхроимпульса. А затем присвойте необходимое значение из выпадающего списка. Если пользователь хочет настроить параметр выборочно, необходимо войти во вкладку настроек программы. А затем указывается путь к файлу, отвечающему за запуск игрового приложения.
- Закройте окно настройки, а затем проверьте равномерность синхронизации частоты кадров, активировав приложение.
Можно ли включить V Sync на интегрированной видеокарте Intel HD Graphics Vega
Если на вашем компьютере под управлением Windows 10 (или более ранней версии) используется интегрированная карта Intel, выполните следующие действия:
- После активации ПК нажмите на набор переключателей Ctrl+Alt+F12, что позволит вызвать на экран инструмент настройки. Диалоговое окно можно активировать кратким нажатием правой кнопки мыши.
- Найдите в меню пункт, посвященный настройке параметров для работы в 3D-графике. Перейдите в раздел настроек пользователя. Этот раздел необходимо активировать, поставив галочку в пустом поле рядом с заголовком.
- Найдите элемент синхронизации в открывшемся разделе надстроек, затем включите эту функцию. Также есть настройка режима по умолчанию (для всех приложений). Или для программ из списка, заполненного пользователем (указывается путь к исполняемому файлу).
- Отключите окно настройки и запустите указанное в списке игровое приложение.
Заключительные мысли о синхронизации для CSGO
Каждая система ПК немного отличается. Как правило, оборудование, программное обеспечение, драйверы, обновления постоянно влияют на производительность вашей системы и, следовательно, на эффекты упомянутых технологий синхронизации. Кроме того, на эффективность существенно влияет совместимость мониторов и графических карт с решениями для синхронизации.
Мы можем только рекомендовать опробовать все доступные функции синхронизации.
Вы очень быстро заметите различия и сможете решить для себя, подходит ли одна из этих технологий синхронизации для вашей системы.
Например, используйте MSI Afterburner для отображения соответствующей системной статистики и последующего анализа журналов. Затем за очень короткое время вы сможете увидеть, приводит ли решение для синхронизации к лучшим результатам.
Как повысить производительность CS:GO без Vsync?
Отключение Vsync (вертикальная синхронизация) в CS:GO может значительно повысить производительность игры и улучшить общее игровое впечатление. Vsync ограничивает частоту кадров выводимых на экран, чтобы избежать «дрожания» и рывков в графике, но при этом может снижать скорость отображения до 60 кадров в секунду. Для отключения Vsync и повышения производительности CS:GO можно воспользоваться следующими способами:
| Способ | Описание |
|---|---|
| 1. Параметр запуска | Добавьте команду «-freq 144» (без кавычек) в параметры запуска CS:GO через программу Steam. Это установит частоту обновления экрана на 144 Гц и, соответственно, улучшит производительность. |
| 2. Консоль CS:GO | Откройте консоль в игре нажатием на клавишу ` (тильда) и введите команду «fps_max 0» (без кавычек). Это установит максимальное количество кадров в секунду без ограничения. |
| 3. Параметры видео | Зайдите в настройки видео в CS:GO и установите следующие параметры: разрешение экрана — максимальное, приоритет текстур — низкий, антиалиасинг — выключен, сглаживание краев — отключено. Это поможет снизить нагрузку на систему и повысить производительность игры. |
| 4. Обновление драйверов | Проверьте наличие последних версий драйверов для вашей графической карты и установите их, если это необходимо. Обновление драйверов может решить проблемы совместимости и повысить производительность CS:GO. |
| 5. Закрытие фоновых процессов | Перед запуском CS:GO закройте все фоновые процессы и программы, которые могут нагружать систему. Это позволит игре использовать больше ресурсов компьютера и повысит производительность. |
Использование вышеуказанных способов может значительно улучшить производительность CS:GO и сделать игровой процесс более плавным и комфортным. Однако, перед внесением изменений в настройки, рекомендуется сохранить текущие настройки в отдельный файл, чтобы иметь возможность быстро вернуться к ним в случае необходимости.
Проверка результатов и оптимизация
После отключения вертикальной синхронизации, вам может потребоваться проверить результаты и оптимизировать игру для достижения наилучшей производительности. Вот несколько советов, которые помогут вам в этом:
1. Проверьте FPS (количество кадров в секунду)
Откройте игру и проверьте количество кадров в секунду (FPS). В Skyrim Special Edition у вас должно быть не менее 30 кадров в секунду для плавной игры. Если у вас меньше чем 30, возможно, вам нужно будет снизить некоторые параметры графики или расширение разрешения экрана.
2. Измените настройки графики
Проверьте настройки графики в игре и убедитесь, что они установлены на оптимальное значение для вашей системы. Вы можете попробовать снизить уровень детализации текстур, убрать эффекты постобработки или уменьшить расстояние отрисовки объектов для улучшения производительности.
3. Обновите драйверы видеокарты
Убедитесь, что у вас установлена последняя версия драйверов для вашей видеокарты. Устаревшие драйверы могут привести к проблемам с производительностью игры. Проверьте веб-сайт производителя вашей видеокарты для загрузки и установки последней версии драйвера.
4. Закройте ненужные программы
Перед запуском игры закройте все ненужные программы и приложения, работающие в фоновом режиме. Они могут потреблять ресурсы вашей системы и влиять на производительность игры.
5. Установите моды на оптимизацию производительности
В Skyrim Special Edition существует множество модов, которые помогают оптимизировать производительность игры. Они могут помочь улучшить FPS и устранить некоторые проблемы с производительностью. Проверьте коммьюнити игры или веб-сайты модов для поиска и установки соответствующих модов.
Следуя этим советам, вы сможете проверить результаты после отключения вертикальной синхронизации и оптимизировать игру для наилучшей производительности. Будьте внимательны и наслаждайтесь игрой без проблем с потоком кадров!






























