Вертикальная синхронизация – что это такое простым языком
После установки новой игры игроки обязательно изменяют настройки графики, чтобы получить максимальную отдачу от игрового процесса. Почти всегда в настройках можно найти опцию вертикальной синхронизации или VSync.
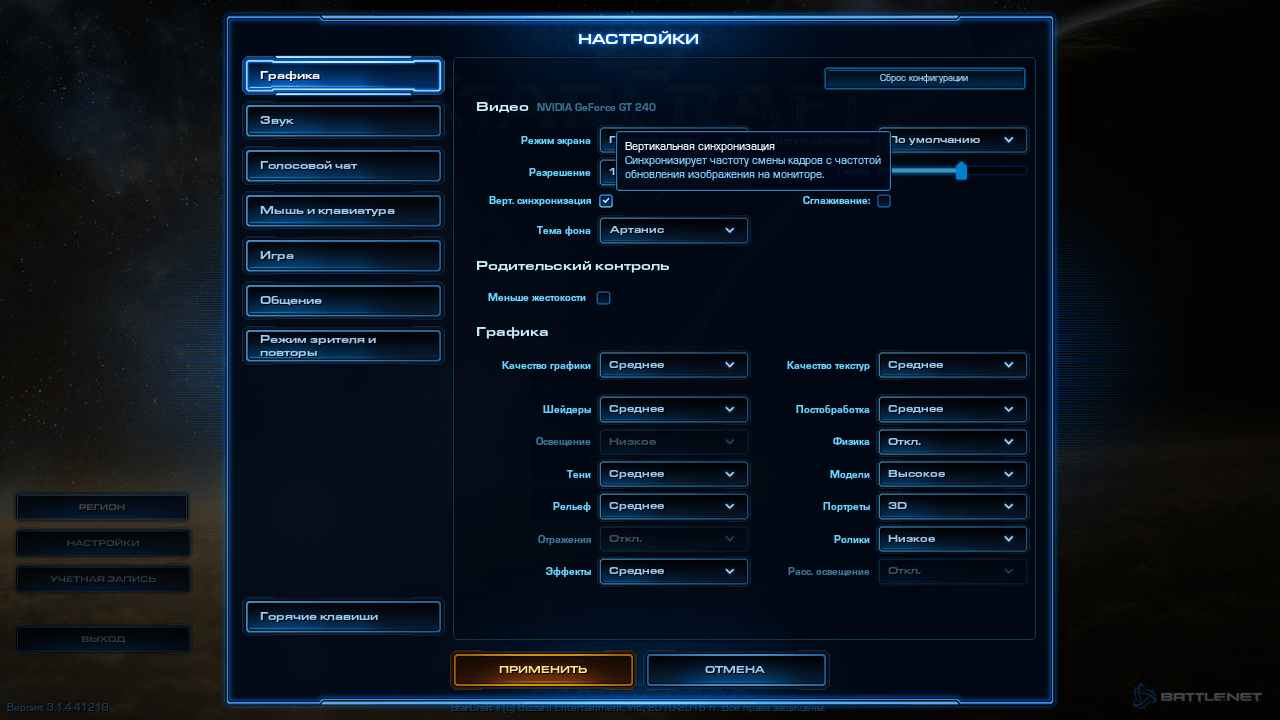
Чтобы понять, как работает вертикальная синхронизация, нам сначала нужно обсудить, как компьютер обрабатывает изображение. Все начинается с графического процессора. Благодаря информации, переданной на GPU, он «рисует» кадры и отправляет их на дисплей.
Есть специальный термин — FPS, это количество генерируемых кадров в секунду. Плавное изображение, которое игрок видит на экране, по сути является слайд-шоу, но с очень большим количеством слайдов. Чем быстрее и эффективнее работает графический процессор, тем больше кадров он генерирует за одну секунду, делая изображение более плавным.
Но у экрана есть свои ограничения. Хотя это предназначено для обеспечения того, чтобы отправленные кадры всегда отображались вовремя, это возможно не во всех случаях. Частота кадров ограничена частотой обновления, указанной в мониторе в Гц. Как правило, у большинства пользователей мониторы с частотой 60 Гц, что означает, что они не могут отображать более 60 кадров в секунду.
Поэтому стоит рассмотреть ситуацию, когда GPU генерирует 120 кадров в секунду, а экран имеет частоту обновления всего 60 Гц. Первый кадр генерируется с частотой 8 мс и поступает в буфер, затем с такой же скоростью генерируется следующий, перезаписывая предыдущий. И таких кадров в секунду 120. Экран отправляет (загружает сверху вниз) 1 изображение со скоростью 16мс, то есть каждый второй кадр, полученный от видеокарты. В этой ситуации нет ничего плохого, это будет плавная и непрерывная анимация. Также стоит отметить, что разница в латентности не заметна, ведь действие в игре и действие на экране будут длиться одинаковое время — 1 секунду.
Возьмем для примера другие значения, такие как 100 FPS и 60 Гц. GPU генерирует один кадр каждые 10 мс, а дисплей продолжает выводить их так же, как и раньше, т.е примерно каждые 16 мс. Монитор начинает отображать первое изображение. Через 10 мс кадр меняется в буфере, а экрану требуется еще 6 мс, чтобы загрузить весь экран. Из-за этого он завершает свою работу и загружает остальную часть нового кадра.

Получается, что 63,5% экрана занимает первый кадр, а 36,5% — второй. Если вы играете в простую игру, вы почти ничего не заметите. А вот при динамичной игре разрывы кадров более заметны, особенно на больших диагоналях.
Как это работает на практике
Описанные выше примеры — это достаточно условные ситуации, ведь фиксированных 100 FPS в игре нет. Обычно это диапазон, скажем, 80-115 FPS. Зависит от локации и ситуации в игре: в экшен сценах и боях фпс чуть ниже, если просто оглядеться вокруг или посмотреть в пол то фпс будет выше. Из-за разницы герц экрана и мощности видеокарты появляются своеобразные лаги.
В этом случае отставание может быть ситуацией, когда графический процессор генерирует кадры быстрее, чем экран может их отобразить. Из-за этого на экране появляются две разные рамки, разрывающие изображение. Из-за этого ухудшается визуальное восприятие игры.

Зная об описанной выше проблеме, производители создали v-sync. При включении частота кадров ограничивается частотой обновления дисплея. Новый кадр после генерации попадает в буфер и вежливо ждет, пока экран не закончит отображать предыдущий. Простое и вроде бы лучшее решение проблемы — однако это не так на 100.
Проблемы с Vsyns
Вертикальная синхронизация также создает некоторые проблемы. Когда кадр ожидает отображения, игрок может сделать ход, который будет обработан игрой, но будет отображаться с небольшой задержкой. Даже если задержка минимальна, это может отрицательно сказаться на игровом опыте. Вот почему профессиональные игроки всегда отключают VSyns.

Дополнительная проблема возникает при низких значениях FPS. Если включена вертикальная синхронизация и частота кадров падает ниже 60, она будет автоматически снижена до 60 Гц, например, до 30 кадров в секунду. К счастью, технологии FreeSync от AMD и G-Sync от Nvidia решают некоторые проблемы и повышают производительность.
Для чего нужна синхронизация по вертикали в играх
Вертикальная синхронизация является довольно спорной темой в играх. С одной стороны для визуально комфортного игрового процесса, кажется, очень необходимой, при условии, что у вас стандартный LCD монитор.
Благодаря ей во время игры не возникают никакие погрешности на экране, картинка стабильная и не имеет разрывов. Недостатком является то, что частота кадров ограничена на пределе 60 Гц, поэтому более требовательные игроки могут ощутить так называемый input lag, то есть легкую задержку при перемещении в игре с помощью мыши (можно приравнять к искусственному сглаживанию движения мыши).
Отключение вертикальной синхронизации также имеет свои плюсы и минусы. В первую очередь предоставляется неограниченная частота кадров FPS и тем самым полностью убираем упомянутый input lag. Это удобно в играх типа Counter-Strike, где важна реакция и точность. Передвижение и прицеливание очень четкие, динамические, каждое движение мыши происходит с высокой точностью. В некоторых случаях сможем получить большую частоту FPS, так как V-Sync в зависимости от видеокарты может немного уменьшить производительность оборудования (разница порядка 3-5 FPS). К сожалению, недостатком является то, что без вертикальной синхронизации получаем эффект разрыва экрана. При поворотах или смене движения в игре мы замечаем, что изображение разрывается на две или три горизонтальные части.
Какое значение вертикального синхроимпульса выбрать
Если открыть настройки графического адаптера NVIDIA, в разделе с параметром вертикальной синхронизации можно увидеть целых шесть доступных значений, каждое из которых имеет свои особенности. Подробнее об активации VSync читайте в другой статье, кликнув по следующему заголовку, а сейчас разберем принцип работы тех же значений.
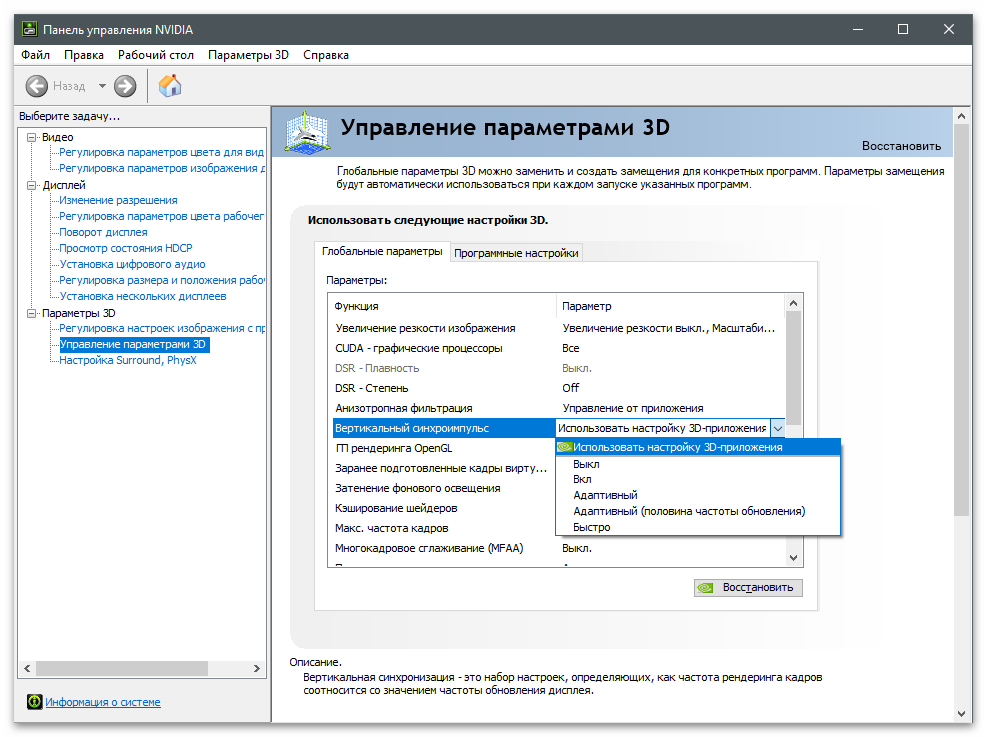
- Используйте настройку 3D-приложения. Практически все современные игры имеют расширенные настройки графики, позволяющие пользователю устанавливать нужные параметры в зависимости от мощности компьютера и потребности в дополнительной технике. Как правило, среди списка доступных параметров есть и вертикальная синхронизация, и это значение сканирует, включена ли в игре VSync и работает ли она в соответствии с полученными данными.
- Выкл. При отключенной вертикальной синхронизации нет ограничений на частоту кадров, которую может отображать графический процессор, что позволяет обрабатывать несколько изображений за один интервал обновления. Это может вызывать проблемы, описанные выше, но положительно влияет на производительность игры, снижает задержку и не ограничивает FPS в зависимости от частоты обновления экрана.
- On Включает ограничение рендеринга в соответствии с частотой монитора. Как правило, установка этого параметра необходима только в том случае, если происходит разрыв. Однако не стоит включать вертикальную синхронизацию, если количество FPS в игре уже недостаточно для комфортной игры.
- Быстро. Специальный технологический алгоритм, отключающий ограничение скорости рендеринга. Кадры обрабатываются максимально быстро, но на изображении не будет разрывов, так как готовые кадры, превышающие частоту обновления монитора, не будут отображаться на экране. Если вы выберете это значение, задержка останется низкой, что хорошо для онлайн-игр, но разрывы исчезнут.
- Адаптировано. Предоставляет технологию автоматического выбора для включения вертикальной синхронизации. Если установлено это значение, VSync срабатывает только при FPS выше частоты обновления монитора, но автоматически отключается, когда количество кадров ниже. Это отличный вариант, обеспечивающий хорошую производительность и высокое качество изображения.
- Адаптивный (половинная частота обновления). Установите это значение в тех случаях, когда игра тормозит, а количество кадров также низкое. При выборе этого параметра алгоритм ограничивает скорость рендеринга половиной герца экрана. Этот вариант не сработает, если у вас уже есть комфортный FPS в игре.
Вам просто нужно прочитать описание каждого параметра и выбрать тот, который подходит именно вам.
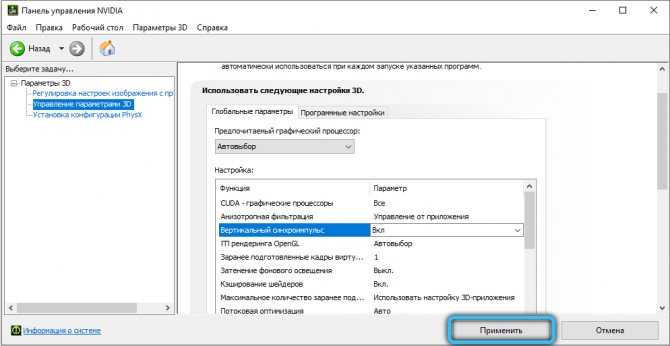
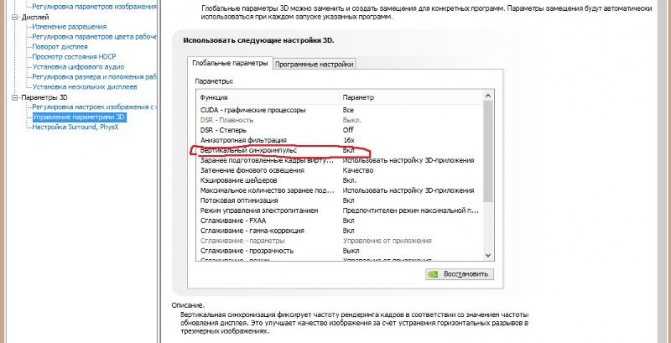
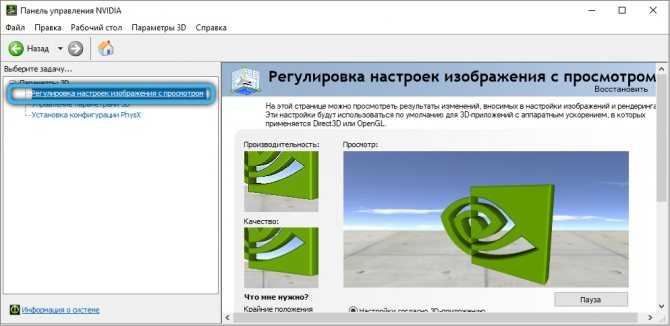
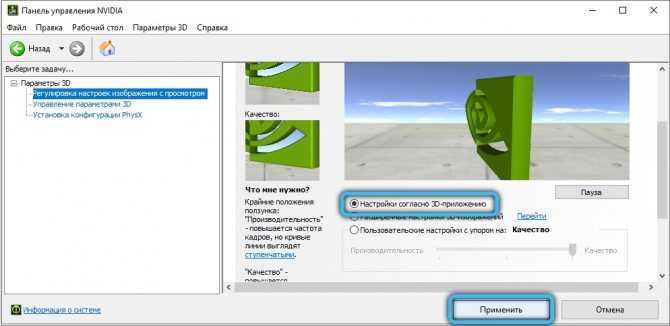
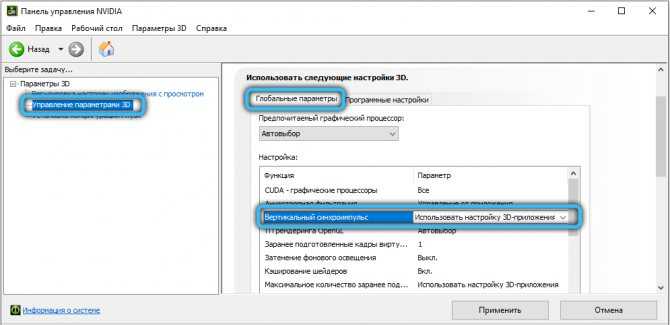
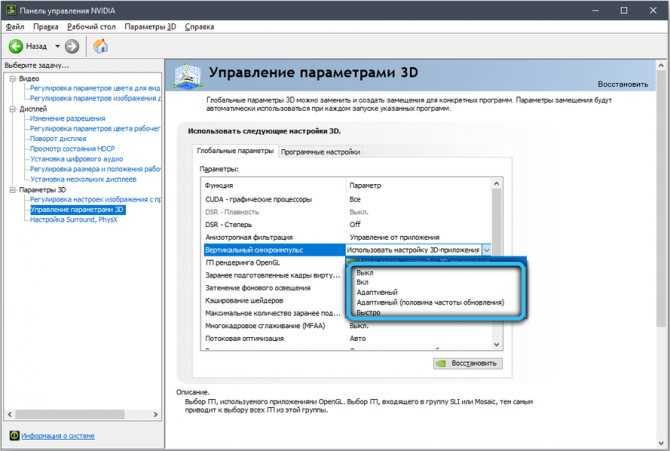

Как V Sync работает в играх

При запуске приложений на графических адаптерах с более высокой производительностью генерируется чрезмерное количество кадров. И эти кадры не отображаются. Естественно, оборудование потребляет дополнительную мощность, из-за чего электронные компоненты нагреваются. А при активации режима синхронизации нагрузка снижается. А это положительно сказывается на температурном режиме. Это также снижает шум, создаваемый охлаждающими вентиляторами.
Отключение вертикальной синхронизации вызывает проблемы с отображением. На нем появляются артефакты. И конечно ухудшение качества изображения негативно сказывается на игровом процессе. Но после восстановления функции ситуация нормализуется.
причина появления артефактов — рассинхронизация графического адаптера и монитора. Отрицательной особенностью при включении функции является снижение чувствительности виртуального персонажа к движениям мыши. Например, такой эффект наблюдается в таких играх, как Counter Strike, где требуется точное и быстрое прицеливание инструментом.
Как включить или отключить вертикальную синхронизацию в любой игре

Для выполнения данной манипуляции необходимо зайти в меню настройки графических параметров приложения. Затем найдите раздел настройки буферизации и сглаживания изображения. При этом в случае с игровыми приложениями для настройки используется отдельный инструмент. Бывает и так, что окно появляется в момент запуска приложения. Иногда разработчик не предоставляет возможность включить эту функцию. В этом случае вам нужно включить V Sync через фирменные инструменты управления видеокартой. И они зависят от производителя видеокарты.
Как включить V Sync на видеокартах семейства AMD Radeon
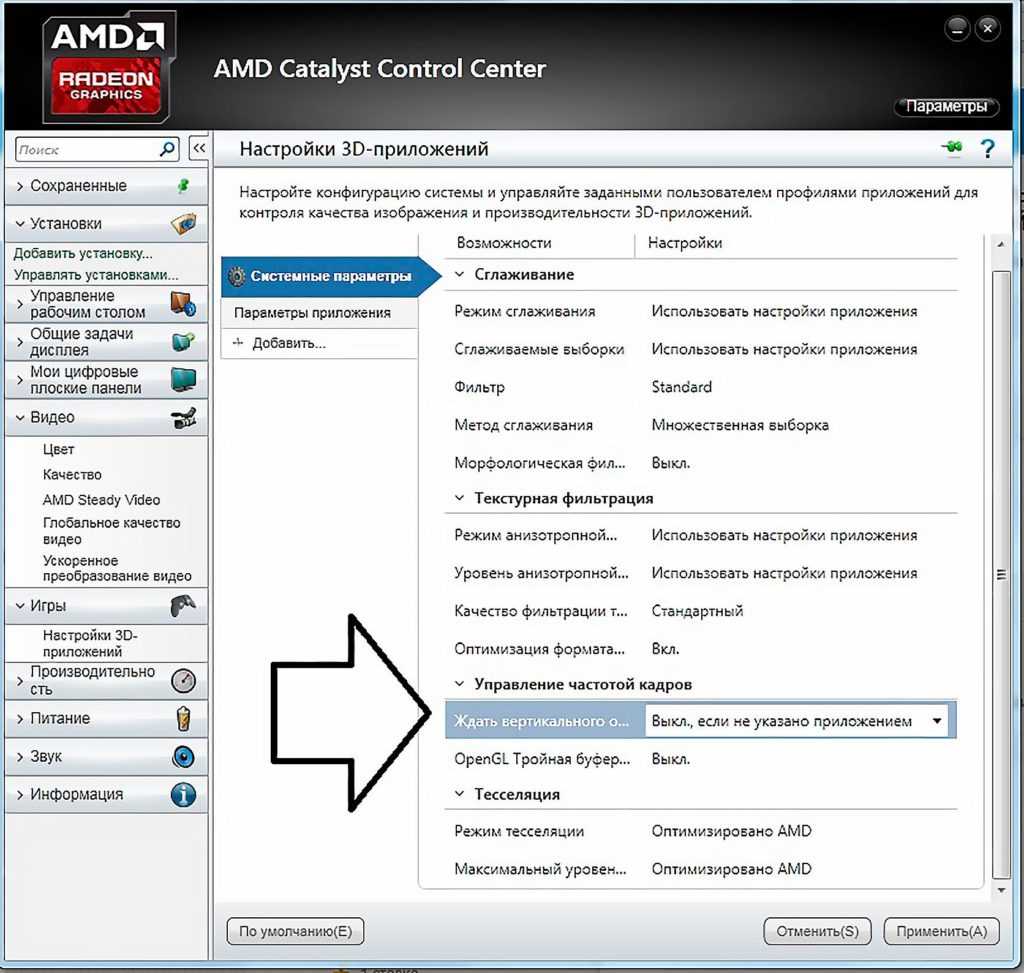
Последовательность действий, если на компьютере установлено оборудование от AMD Radeon:
- Включите устройство и дождитесь загрузки операционной системы Windows».
- Щелкните правой кнопкой мыши и разверните инструмент Catalyst Control Center на экране.
- В окне настройки активируйте раздел под названием «Игра».
- После перехода в окно настройки параметров игры найдите пункт настройки 3D.
- Подождите, пока на экране не появится окно, позволяющее изменить частоту обновления. А также включить или отключить фильтрацию текстур и другие параметры графики. Изменение значений приводит к настройке параметров работы видеокарты во всех программах. Иногда пользователь хочет выборочно настроить приложения. В этом случае путь к исполняемому файлу отображается в окне настроек программы.
- Найдите в списке функций пункт, позволяющий управлять режимом вертикальной синхронизации. И далее, активируйте функцию.
- Закройте диалоговое окно Catalyst Control Center и проверьте функциональность V Sync, запустив 3D-приложение.
Как включить V Sync на видеокартах от семейства nVidia
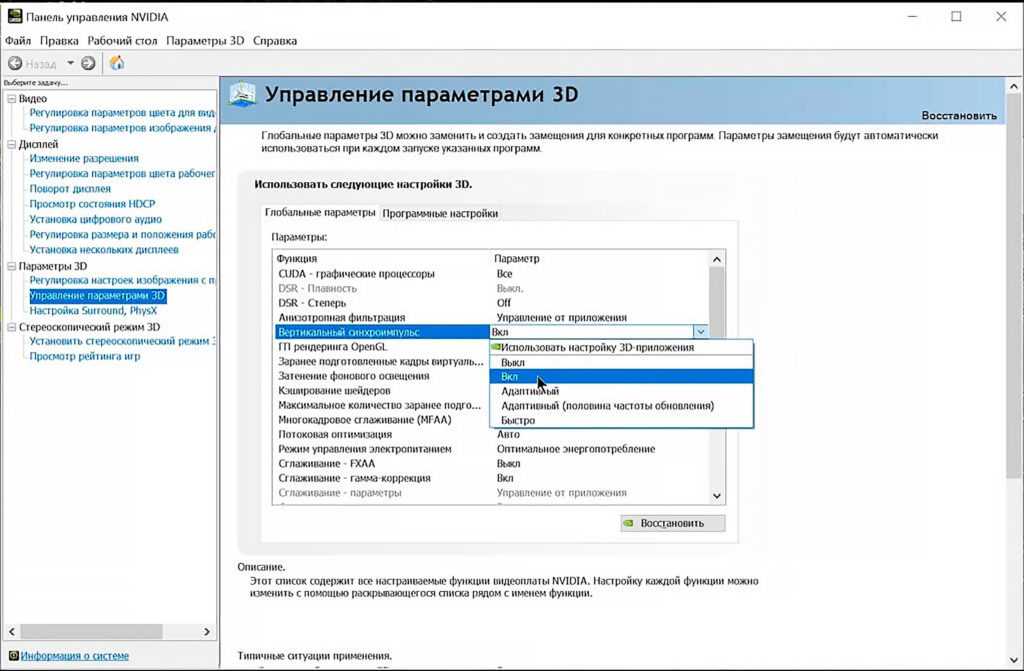
Алгоритм активации режима на адаптерах nVidia состоит из следующих шагов:
- Дождитесь загрузки системы Windows после включения ПК. Это отобразит исходный инструмент выравнивания. В этом случае панель управления можно разместить на экране, щелкнув правой кнопкой мыши (в активированном окне выбрана коррекция nVidia). Или зайдя в системный трей, где есть иконка режима настройки.
- Перейти в раздел исправления работы с приложениями в 3D графике.
- Введите строку для изменения параметров вертикального синхроимпульса. А затем присвойте необходимое значение из выпадающего списка. Если пользователь хочет настроить параметр выборочно, необходимо войти во вкладку настроек программы. А затем указывается путь к файлу, отвечающему за запуск игрового приложения.
- Закройте окно настройки, а затем проверьте равномерность синхронизации частоты кадров, активировав приложение.
Можно ли включить V Sync на интегрированной видеокарте Intel HD Graphics Vega

Если на вашем компьютере под управлением Windows 10 (или более ранней версии) используется интегрированная карта Intel, выполните следующие действия:
- После активации ПК нажмите на набор переключателей Ctrl+Alt+F12, что позволит вызвать на экран инструмент настройки. Диалоговое окно можно активировать кратким нажатием правой кнопки мыши.
- Найдите в меню пункт, посвященный настройке параметров для работы в 3D-графике. Перейдите в раздел настроек пользователя. Этот раздел необходимо активировать, поставив галочку в пустом поле рядом с заголовком.
- Найдите элемент синхронизации в открывшемся разделе надстроек, затем включите эту функцию. Также есть настройка режима по умолчанию (для всех приложений). Или для программ из списка, заполненного пользователем (указывается путь к исполняемому файлу).
- Отключите окно настройки и запустите указанное в списке игровое приложение.
Как включить и отключить сглаживание кадров в nVidia
Чтобы включить или выключить вертикальную синхронизацию, необходимо поработать над параметрами самой видеокарты. В графических адаптерах от nVidia этот параметр можно настроить с помощью программного обеспечения или драйвера. Который именуется как «Панель управления nVidia».
Итак:
- Выберите внизу экрана стрелочку, чтобы открыть список программ, работающих в фоновом режиме;
-
Выберите строку под названием «Панель управления NVIDIA»;
Выберите «Панель управления nVidia»
-
Затем переходим слева в панели навигации в блок «Параметры 3D» и выбираем «Управление…»;
Выберите пункт «Управление параметрами 3D»
-
Затем справа нужно выбрать параметр «Вертикальный синхроимпульс»;
Выберите параметр «Вертикальный синхроимпульс»
-
Установите в нём значение «Вкл» и внизу нажмите кнопку «Применить».
Установите значение для вертикальной синхронизации
В этом блоке также есть и другие значения. Вы можете выбрать «Адаптивный», чтобы вертикальная синхронизация активировалась только при необходимости. После этих настроек можно запускать игру. Картинка станет более сглажена и не будет делиться кадр. Если необходимо отключить вертикальную синхронизацию, вы можете снова вернуться в эти настройки и сменить значение на «Выкл».
Для обладателей видеоадаптеров от компании AMD Radeon также есть функция, которая позволит настраивать частоту кадров. При этом она убирает разрывы кадров в игре, и делает также картинку более сглаженной.
Программу для настройки видео AMD можно найти в программах, работающих в фоновом режиме:
-
Нажмите в нижней панели задач Windows небольшую стрелочку, чтобы открыть список программ;
Выберите маленькую стрелочку внизу экрана
-
Выберите иконку драйвера видеоадаптера;
Выберите иконку производителя видеоадаптера AMD
-
Затем нажмите на раздел «Игры»;
Выберите раздел «Игры»
-
Далее выберите «Глобальные настройки»;
Нажмите кнопку «Глобальные настройки»
-
В следующем окне нам необходимо выбрать настройку «Управление частотой кадров»;
Активируйте параметр «Управление частотой кадра»
-
Если она будет выключена, нажмите на кнопку, чтобы включить и выставьте соответствующее значение частоты кадров с вашим монитором;
Настройте необходимую частоту кадров в секунду
- Двигайте ползунок, чтобы изменить количество кадров;
-
Рекомендуется также вверху выбрать вкладку «Глобальная технология OneDrive» и, опустив страницу вниз, активировать параметр «Chill».
Активируйте пункт «Chill»
Окно с настройками можно закрывать и запускать игру, чтобы проверить функцию V-Sync. Если необходимо отключить её, снова откройте настройки адаптера AMD и выключите функции, которые были активированы ранее. В большинстве компьютерных игр вертикальную синхронизацию можно отключить или включить через раздел с настройками. Используйте также его.
- https://vmblog.ru/vsync-vertikalnaya-sinxronizaciya-v-igrax/
- https://htfi.ru/windows_10/kak_otklyuchit_vertikalnuyu_sinhronizaciyu_windows_10.html
- https://sdelaicomp.ru/nastrojka-sistemy/kak-vklyuchit-i-otklyuchit-vertikalnuyu-sinxronizaciyu.html
Типовые вопросы по вертикальной синхронизации
Что это такое, нужно ли ее включать
Изображение, которое вы видите в игре, по сути, это слайд-шоу (т.е. множество обычных картинок, которые быстро сменяют друг друга). Из-за того, что за одну секунду их сменяется не менее 30-60 (обычно) — человеческий глаз воспринимает их за динамичное изображение.
От производительности вашей видеокарты зависит количество таких генерируемых картинок (кадров) за 1 секунду (кстати, этот параметр также называется FPS). Т.е. в одной сцене видеокарта может выдавать 100 кадров/сек., в другой — 30 кадров/сек.
И вот тут возникает один «нюанс».
Дело в том, что монитор может отобразить лишь определенное количество кадров в 1 сек. — чаще всего 60 кадров/сек. (этот параметр называется частотой обновления , у типовых мониторов он обычно равен 60 Гц, у игровых — может быть 120/144 Гц и более) .
И, если видеокарта выдает больше кадров, чем успевает отобразить монитор — могут наблюдаться различные искажения на экране. Например, наиболее часто можно заметить разрыв — «полосу» по которой смещаются в сторону любые предметы и вещи.
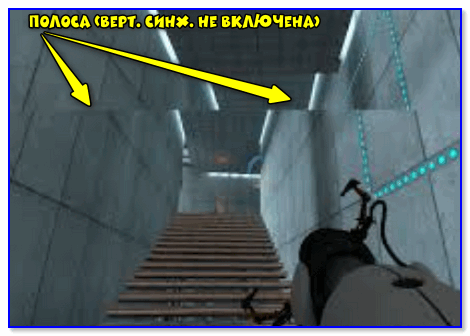
полоса (верт. синхр. не включена)
Вертикальная синхронизация же призвана устранить подобные проблемы (она ограничивает макс. частоту кадров исходя из возможностей вашего монитора).
Однако, не все так однозначно: из-за ограничения частоты кадров — в некоторых динамичных сценах в ряде игр профессиональные геймеры отмечают наличие микро-фризов, задержек в отклике мыши/клавиатуры (например, при прицеливании в динамичных шутерах).
Важно отметить!
Поэтому, включать или не включать VSync — решается экспериментально , в зависимости от того, как будет вести себя конкретная игра на вашем железе
(ну и исходя из ваших приоритетов, т.к. вкл. VSync оказывает существенное влияние на FPS и динамику игры в целом ).
«За» и «против» VSync: особенности
Во-первых, при включении VSync — вы убираете «разрывы», которые могут быть в динамичных сценах (обратите внимание на скриншот ниже, я на нем выделил ту «самую» линию, о которой идет речь). Сразу отмечу, в зависимости от вашего оборудования и настроек игры — эти разрывы могут быть существенно заметнее (или отсутствовать вовсе) и реально мешать комфортной игре
Сразу отмечу, в зависимости от вашего оборудования и настроек игры — эти разрывы могут быть существенно заметнее (или отсутствовать вовсе) и реально мешать комфортной игре.

Разница в картинке — с включенной верт. синхронизацией и выключенной (скриншот из игры World of Warcraft)
Во-вторых, VSync влияет прямо на FPS. При откл. VSync — частота кадров будет значительно выше (отклик мыши в некоторых играх станет чуть лучше (правда заметят это далеко-далеко не все пользователи и не в каждой игре. ) ).
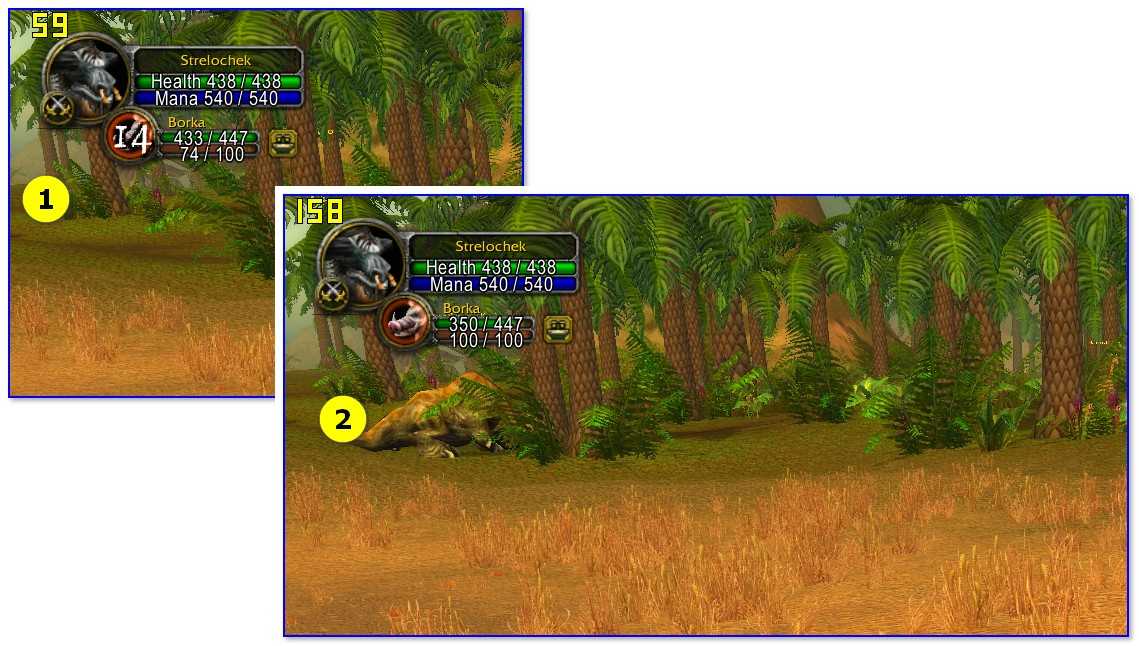
Количество FPS при вкл. и выкл. синхронизации (кадр из игры World of Warcraft)
В-третьих, вертикальная синхронизация может существенно влиять на стабильность и плавность изображения (и как уже говорил: на качество отклика мыши/клавиатуры). Причем, сказать однозначно в лучшую или в худшую сторону при вкл. VSync это будет — без тестов нельзя!
В-четвертых, благодаря VSync видеокарта «может» работать не на полную мощность (частота кадров ведь ограничивается), а значит с помощью этого можно снизить ее температуру , шум кулеров на ней, и уменьшить ее энергопотребление.
Благодаря этому, видеокарта может проработать существенно дольше!
Как установить максимальную частоту кадров (FPS) в настройках NVIDIA и AMD (ограничиваем FPS) — инструкция для начинающих
Как включить/выключить VSync
Включать и отключать вертикальную синхронизацию можно как в настройках драйвера видеокарты, так и в параметрах конкретной игры.
Я бы порекомендовал вам в настройках видеокарты установить режим: «Выкл., если не задано в приложении» (иногда он называется, как «использовать настройку 3D-приложения» ). См. скриншоты с примерами ниже.
Нет значка видеодрайвера Intel HD, nVidia или AMD Radeon в трее рядом с часами и на рабочем столе. Что делать?

AMD видеокарта — включение вертикальной синхронизации
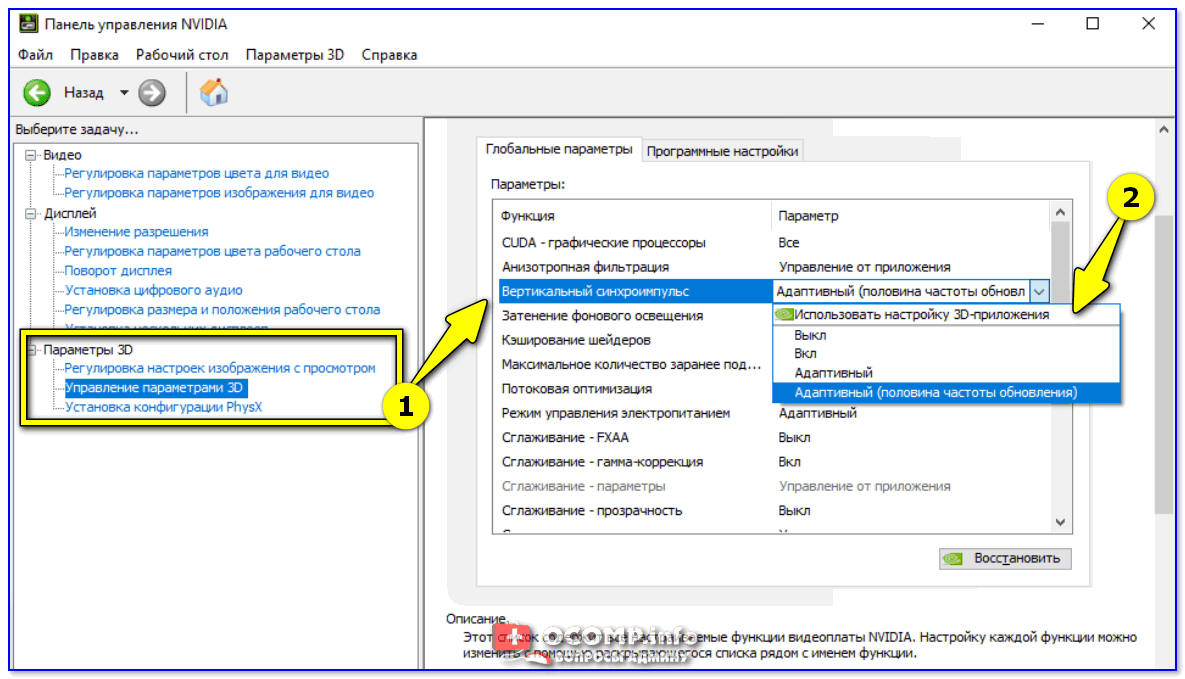
NVidia видеокарта — вертикальный синхроимпульс
Благодаря этому в каждой конкретной игре вы сможете вручную отрегулировать ее параметры: где-то включите VSync, где-то выключите (в зависимости от «поведения» 3D приложения).

Настройки в игре (кадр из игры World of Warcraft)
Источник
Ограничение максимальной частоты кадров
Вам нужно просто снизить нагрузку на видеокарту или процессор? Тогда лучше установить ограничение FPS для нужного приложения. Недавно в драйверах NVIDIA была добавлена возможность ограничить максимальную частоту кадров (ранее настройка Max Frame Rate).
Важно! Вертикальный синхроимпульс хоть и ограничивает частоту кадров, но его лучше использовать для снижения задержек или чтобы убрать разрывы. Возможно, на Вашем ПК включение синхронизации только приведёт к проседанию производительности. Просто в разделе Параметры 3D > Управление параметрами 3D > Программные настройки выберите программу или игру
Теперь установите значение Макс. частота кадров на отметке 75 FPS. В принципе и глобально для всех игр можно указать максимальную частоту кадров
Просто в разделе Параметры 3D > Управление параметрами 3D > Программные настройки выберите программу или игру. Теперь установите значение Макс. частота кадров на отметке 75 FPS. В принципе и глобально для всех игр можно указать максимальную частоту кадров.
Заключение
Вам нужно определиться, какая у Вас цель? Можно поставить значение вертикального синхроимпульса на быстро. Тестирование покажет, как измениться производительность в игре. Возможно, даже получится убрать разрывы изображения и снизить задержки.
Для обычного ограничения можно указать максимальную частоту кадров для 3D-рендеринга на ГП в игре. Это полезно для продления срока службы батареи или снижения системных задержек при определённых условиях. Ну и собственно снижения энергопотребления.
Бывает у пользователей нет пункта быстро или адаптивный в настройках вертикального синхроимпульса NVIDIA. Тогда обновляйте драйвера к последней актуальной версии. К сожалению, на морально устаревших графических картах он также может быть недоступным.
Как включить или отключить вертикальную синхронизацию
Практически во всех современных играх можно самостоятельно включать и отключить описанную опцию, используя настройки. Для этого нужно зайти в раздел под названием «Графика» или «Видео». В этом же разделе возможно самостоятельно установить необходимое разрешение, сглаживание, буферизацию и так далее.
Подобные настройки, как правило, доступны в самих играх. Однако, в некоторых случаях может выскакивать панель настроек перед запуском самой игры. Кроме того, существуют и такие игры, которые могут очень странно запускаться с опцией вертикальной синхронизации. Более того, некоторые проекты и вовсе могут не позволить ее активировать.
В таких случаях мастера рекомендуют перейти в настройки видеокарты для того, чтобы самостоятельно включить или выключить режим V-Sync. Сделать это можно через панель управления, которая находится в драйверах. Но, стоит отметить, что у каждого производителя имеются свои определенные правила работы вертикальной синхронизации.
Как включить V-Sync на видеокартах от NVIDIA
В случае, если необходимо активировать режим вертикальной синхронизации на видеокарте от производителя nVidia, он должен сделать следующие действия:
- Сперва потребуется дождаться загрузки системы Windows после запуска персонального компьютера. Благодаря этому возможно на дисплей прибора оригинальный инструмент для внесения правок. Панель управления разместить на экране, просто сделав щелчок правой кнопкой мышки, либо же перейдя в системный трей, в котором имеется кнопка для перехода в режим управления режимом;
- После этого следует перейти в раздел, отвечающий за корректировку работы программных обеспечений в трехмерной графике;
- Теперь необходимо перейти в раздел для изменений параметров вертикального синхроимпульса. В этом разделе нужно назначить требуемое значение из представленного ему списка. В случае, если есть желание настроить данный параметр выборочно, ему потребуется перейти в раздел программных настроек. В нем необходимо просто указать маршрут к файлу, который отвечает за запуск игровых программ;
- В конце необходимо закрыть окно корректировки, а после проверить качество и равномерность синхронизации кадров, запустив любое установленное на персональный компьютер приложение.
Как включить вертикальную синхронизацию на AMD Radeon
Делается это ниже описанным способом:
- Для начала следует запустить персональный компьютер и дождаться полной загрузки его операционной системы;
- Затем необходимо нажать на правую кнопку мыши и развернуть инструмент под названием «Catalyst Control Center» на дисплее;
- В открывшемся окне регулировки активировать строку под названием «Игры»4
- После того как пользователь перейдет в окно изменения игровых параметров, он должен найти пункт для корректировки 3D формата;
- Потребуется дождаться появления на мониторе окна, в котором изменить частоту обновления кадров. В этом окне также можно включить или выключить текстурную фильтрацию и прочие параметры для изменения графики. Стоит отметить, что изменение данных значений может привести к изменению всех рабочих параметров видеокарты во всех программах и играх на персональном компьютере. Кроме того, в некоторых случаях возможно самостоятельно выбрать настройки в определенных приложениях. Для этого необходимо также привести маршрут к исполняемому файлу в окне для контроля настроек утилит;
- В появившемся перечне функций он должен выбрать именно тот пункт, который позволит ему управлять режимом вертикальной синхронизации. После этого необходимо также активировать представленный режим;
- В завершение потребуется закрыть диалоговое окно инструмента «Catalyst Control Center» и проверить правильно работы опции путем запуска трехмерного программного обеспечения.
Можно ли включить V-Sync на интегрированной видеокарте
Пользователь может включать режим V-Sync даже если в персональном компьютере имеется встроенная видеокарта Intel HD Graphics. Более того, для этого производители, как правило, даже предусматривают специальную панель управления. Вызвать вертикальную синхронизацию можно зажав комбинацию клавиш Ctrl + Alt + F12, либо же с помощью рабочего стола персонального компьютера и нажатия на правую кнопку мыши.
В открывшемся окне найти пункт под названием «Трехмерная графика» и поставить галочку рядом для того, чтобы активировать «Пользовательские настройки». Затем необходимо выбрать опцию под названием «Синхронизация по вертикали», после чего V-Sync сможет включиться или довериться определенному приложению.
Что такое быстрая синхронизация NVIDIA и чем она отличается от V-Sync?
NVIDIA Fast Sync — это новейшее решение компании, которое устраняет все проблемы с разрывом экрана, сохраняя при этом минимальную задержку, что делает его гораздо лучшим вариантом, чем традиционная технология V-Sync. Одним из самых больших недостатков включения V-Sync для игр является задержка ввода, которая ухудшает игровой процесс, особенно если вы играете в динамичные игры. Большинство игроков в настоящее время предпочитают отключать V-Sync, поскольку задержка может превышать 100 мс. С быстрой синхронизацией это совсем не так, поскольку задержка значительно минимизирована и достаточно близка к той, которую вы получаете при отключении V-Sync.
NVIDIA сделала это возможным, представив новый дополнительный «буфер последнего рендеринга», который находится прямо между передним и задним буферами. Сначала графический процессор визуализирует кадр в заднем буфере, затем кадр из заднего буфера немедленно перемещается в последний буфер визуализации. Затем графический процессор визуализирует следующий кадр в заднем буфере, и, когда это происходит, кадр из последнего обработанного буфера перемещается в передний буфер. Последний обработанный буфер теперь ожидает следующего кадра из заднего буфера. Тем временем передний буфер проходит процесс сканирования, а затем изображение отправляется на монитор. Последний обработанный буфер теперь отправляет кадр в передний буфер для сканирования и отображения на мониторе. В результате игровой движок не замедляется, поскольку буфер рендеринга всегда доступен для рендеринга на графическом процессоре, и нет разрывов экрана, так как всегда есть хранилище кадров в переднем буфере для сканирования, спасибо за включение последнего отрисованного буфера.
Источник изображения: Смысл битвы (не
Стоит отметить, что быстрая синхронизация работает только тогда, когда графический процессор отображает с более высокой частотой кадров, чем частота обновления мониторов. Это означает, что вы по-прежнему будете страдать от разрывов экрана, если графический процессор выполняет рендеринг с более низкой частотой кадров, чем частота обновления монитора. Чтобы исправить это, вам понадобится монитор G-Sync, который устраняет разрыв экрана за счет снижения частоты обновления монитора до той же скорости рендеринга графического процессора. Тем не менее, G-Sync не исправляет разрыв экрана, если частота рендеринга графического процессора выше, чем частота обновления монитора. В итоге, если вы хотите полностью избавиться от всех проблем с разрывом экрана, вам также необходимо включить быструю синхронизацию на мониторе с поддержкой G-Sync.
Источники
- https://sdelaicomp.ru/nastrojka-sistemy/kak-vklyuchit-i-otklyuchit-vertikalnuyu-sinxronizaciyu.html
- https://i2hard.ru/publications/22739/
- https://caseformobile.ru/raznoe/chto-znachit-vertikalnaya-sinhronizatsiya-v-igrah.html
- https://lumpics.ru/how-to-enable-nvidia-vsync/
- https://komp-mir.ru/telefon/vertikalnaya-sinhronizaciya-nvidia.html
Вариант Б
Просто любая игра, требующая минимальной задержки. Работает как в эконом режиме (блокировка на 60 фпс), так и в боярском режиме (блокировка на 120 фпс). Нам нужна единая программа — сервер статистики riva tuningr. Он поставляется с MSI Afterburner. Не похоже, что он один из своих.
Открываем наше чудо-средство. Добавьте нужную игру. Установите ограничение времени кадра и предельные значения строки сканирования:
Начать стоит с 60 и минус один, как указано на скриншоте. Иногда работают значения 61 и -1, или 59 и -1. Что это даст? Полоса разрыва, наш любимый разрыв, будет висеть в одном месте, а не проходить через весь экран. У меня минус висит вместо красной полосы и не мешает.
Если разрыва нет, или вам просто не нравится его положение, меняем минус на . ну на что хотите, в отрицательных значениях. В минус 500, например, и посмотреть, что получилось. Для блокировки 120 кадров в секунду все работает почти точно так же, просто нажмите на саму метку, чтобы показать строку сканирования x2. 120, -1 и далее по записи. В целом: картинка плавная, разрывы скрыты в не раздражающем месте, дополнительной задержки ввода нет.
Ребятам, прошедшим игру — мои соболезнования.
Дополнительное условие: полноэкранный режим и железобетонный FPS выше 60/120/и т.д.
Стандартные проблемы и простые решения
В каждой игре есть ряд проблем и их решений, которые до жути банальны, но именно они в 90% случаев и становятся основной причиной для багов, вылетов и сбоев. К набору таких дефектов можно отнести:
- Черный экран при запуске.
- Вылет после вступительной заставки игры.
- Отсутствие реакции на запуск Скайрима из лаунчера.
- Фризы.
- Ошибки разного рода после запуска.
Каждая из перечисленных проблем уже не раз могла встречаться пользователям не только в играх Bethesda, но и других проектах. Чтобы устранить неполадки необходимо:
- Проверить соответствие системным требованиям. Да, игра вышла в 2011 году и сейчас не запускается только на самых древних калькуляторах, но не стоит забывать, что вы по ошибке могли скачать свежий перезапуск, у которого требования к железу не хуже современных игр. Так что перепроверьте еще раз параметры ПК, на соответствие с теми, которые рекомендуются для запуска.
- Обновить драйвера. Поставьте более свежее ПО от производителей вашего железа. Это не только может помочь запустить игру, но и решит много других проблем с компом. Не стоит забывать и про отдельные программы, которые устанавливаются вместе с Skyrim, лучше всего скачать их последние версии.
- Отключить антивирус и проверить карантин. Если игра была скачана в виде пиратки, скорей всего ваш антивирусник посчитал некоторые файлы за вредоносное ПО и попросту их удалил. Зайдите в программу защиты и найдите раздел карантин. Если там будут находиться подобные файлы (Skyrim.exe или steam_api) восстановите их или переустановите игру с выключенной защитой компьютера.
Перечисленные выше действия являются универсальными и зачастую именно они спасают геймера от вылетов и фризов, но если эффекта не будет, можно попробовать кое-что еще.





























