Шаги по созданию диспетчера задач
1. Создайте графический интерфейс пользователя для диспетчера задач. Используйте элементы управления, такие как кнопки, полосы прокрутки и таблицы, чтобы отображать список запущенных процессов и их характеристики.
2. Настройте функции для получения информации о процессах. Для этого можно использовать системные вызовы операционной системы или сторонние библиотеки. Получите список запущенных процессов и их характеристики, такие как имя процесса, PID (идентификатор процесса), использование памяти и процент использования CPU.
3. Реализуйте функциональности для управления процессами. Добавьте кнопки, которые позволят завершить или приостановить выбранный процесс. Используйте соответствующие системные вызовы или библиотечные функции для выполнения этих действий.
4. Разработайте функцию обновления информации о процессах. Для повышения производительности и актуальности данных, добавьте автоматическое обновление списка процессов с определенным интервалом. Обновляйте и отображайте изменения в таблице процессов на графическом интерфейсе.
5. Протестируйте и отладьте ваш диспетчер задач. Убедитесь, что он корректно отображает информацию о процессах, правильно выполняет управляющие функции и не вызывает ошибок или сбоев в системе.
6. Добавьте опции настройки и дополнительные функции. Рассмотрите возможность выбора дополнительных столбцов для отображения информации о процессах, фильтрацию процессов по определенным критериям или группировку процессов по определенным параметрам.
Создание своего диспетчера задач — интересный и полезный опыт, который позволит вам более глубоко понять работу операционной системы и процессов. Следуя данным шагам, вы сможете разработать функциональный и эффективный инструмент для повышения производительности вашей системы.
Создание новой учётной записи
Если вы не нашли действенный способ как спрятать панель задач, то остаётся попробовать радикальные меры – создать нового пользователя. Для этого выполните следующие действия.
- Кликните на меню «Пуск».
- Далее нажмите на «Параметры».
- Затем перейдите в раздел «Учётные записи».
- Перейдите в «Семья и другие люди».
- В этой категории настроек вы можете «Добавить члена семьи» или «Добавить пользователя для этого компьютера».
- Выберите второй вариант. После этого у вас откроется окно входа в учётную запись Microsoft.
- Кликните на указанную ссылку.
- Вам предложат создать учётную запись Microsoft. Лучше выберите другой вариант.
- Придумайте любое имя пользователя.
- После ввода данных нажмите на кнопку «Далее».
- Как только учётная запись будет создана, она отобразится в общем списке.
Преимущества диспетчера задач
| 1. Мониторинг ресурсов | Диспетчер задач позволяет отслеживать использование процессора, памяти, дискового пространства и сетевого трафика программируем. Это позволяет пользователю определить, какие приложения и процессы используют больше ресурсов и возможно приводят к замедлению системы. Таким образом, диспетчер задач дает возможность оптимизировать использование ресурсов и повысить производительность системы. |
| 2. Завершение задач | С помощью диспетчера задач можно закрыть нежелательные приложения и процессы, которые могут повесить систему или замедлить работу. Он предоставляет возможность принудительно завершить выполнение задачи безопасно и быстро. Это особенно полезно, когда сталкиваешься с «зависшими» программами или неотвечающими процессами. |
| 3. Управление автозагрузкой | Диспетчер задач позволяет контролировать программы и службы, которые запускаются автоматически при загрузке системы. Это позволяет оптимизировать время загрузки и повысить производительность компьютера, убрав ненужные и ресурсоемкие программы из автозагрузки. |
| 4. Поиск информации о задачах | Диспетчер задач предоставляет подробную информацию о каждом процессе и приложении. Кроме отображения использования ресурсов, он позволяет отслеживать и определить потенциальные проблемы, такие как высокий уровень утилизации процессора или возникновение ошибок. Это помогает идентифицировать и решить проблемы производительности или безопасности. |
В целом, диспетчер задач является мощным инструментом, который помогает уточнять процессы и ресурсы на компьютере, что в основном способствует повышению производительности и эффективности. Его использование может помочь устранить проблемы, связанные с производительностью, и обеспечить более плавную работу системы.
Перенос данных
Для начала нужно будет войти в систему под новым именем. Только после этого создадутся:
- рабочий стол;
- папки «Документы» и «Загрузки»;
- различные системные файлы;
- и многое другое, необходимое для полноценной работы в операционной системе.
Для того чтобы убедиться, что новых данных еще нет, можете открыть папку «Пользователи» на диске C.
«Синий экран смерти» на Windows 10
Для входа в новый профиль сначала нажмите на меню «Пуск». Затем кликните на иконку с «человечком».
После этого выберете новый профиль.
В течение нескольких минут будут созданы все необходимые данные. Затем снова вернитесь в старый аккаунт
Обратите внимание, что содержимое открытой папки «Пользователи» изменилось
Теперь вы можете скопировать туда всю важную для вас информацию. А именно:
- рабочий стол;
- документы;
- загрузки;
- сохранения в играх;
- список закачек в uTorrent, BitTorrent, Download master и так далее (если вы ими пользовались);
- системные файлы браузера;
- любую подобную информацию в других приложениях.
Рассмотрим подробно, где можно найти все эти данные.
- Перейдите в папку своего основного профиля (имя у каждого пользователя индивидуальное).
- В открывшемся списке скопируйте содержимое нужных каталогов и вставьте в такое же место, только уже в вашем профиле.
- Для копирования скрытых и системных данных нужно будет включить отображение защищенных файлов. Для этого нажмите на пункт меню «Вид».
- Далее поставьте галочку около «Скрытые элементы».
- Сразу после этого появится папка «AppData». Перейдите в неё.
- Нас интересуют директории «Local» и «Roaming».
Нужно зайти в каждую из них и скопировать содержимое важной для вас программы.
Подождите несколько дней. Возможно, вы забыли что-то перенести. Тем более старый профиль вам ничем мешать не будет. Данный способ решения проблемы один из самых эффективных, поскольку всё создаётся с нуля.
Альтернативные варианты открыть диспетчер задач
Почему в Microsoft решили обнулить контекстное меню панели задач – загадка природы. Обнуление здесь не оборот речи – вы не найдёте в этом меню ничего, кроме одной-единственной строки – «Параметры панели задач». Вернётся ли привычный список, можно только гадать, но если судить о методах, практикуемых софтверным гигантом, то рассчитывать на это вряд ли стоит.
Но и отчаиваться тоже не нужно: существует целый список альтернативных вариантов, как вызвать диспетчер задач в Windows 11. Давайте мы с ними и ознакомимся.
Через контекстное меню кнопки «Пуск»
Второй по частоте использования, а для многих основной способ запуска Task Manager – использование меню кнопки «Пуск». К счастью, в Windows 11 утилита в этом меню присутствует, достаточно кликнуть правой кнопкой мыши по значку с четырьмя окошками. Кстати, в более ранних версиях Виндовс запустить диспетчер задач через «Пуск» было настоящим триллером, с которым не справлялись очень многие.

Если вы привыкли использовать для запуска системных утилит сочетания клавиш, то комбинация Win+X сделает то же самое, что клик по кнопке «Пуск»: откроет меню, в котором достаточно выбрать нужную позицию.
С помощью сочетания клавиш
Существуют комбинации клавиш и для непосредственного запуска диспетчера задач, просто они немного сложнее. Но если вы пользуетесь этим инструментом относительно часто, то вполне сможете запомнить эти сочетания.
Первое из них, прямого действия (то есть запускающая непосредственно окно диспетчера) – Ctrl+Shift+Esc. Вы можете быть уверенными, что данная комбинация сработает всегда, независимо от того, какие задачи вы сейчас выполняете. При этом никаких лишних кликов мышкой не потребуется.
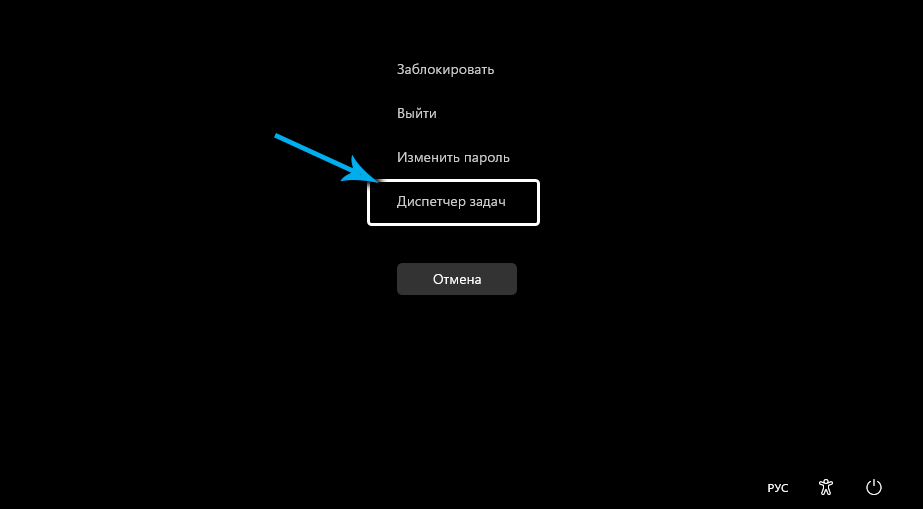
Вторыми, более известными горячими клавишами, используемыми для быстрого запуска панели задач и работающими практически во всех версиях Виндовс, является комбинация Ctrl+Alt+Delete.
Правда, это способ в последних версиях операционной системы уже непрямой, поскольку вызывает меню, в котором имеется нужный нам пункт. Хоть в этом вопросе Microsoft проявила благоразумие, оставив привычный функционал комбинации.
С помощью поиска Windows
Тем, кто принципиально не пользуется горячими клавишами, можно посоветовать вызов диспетчера задач через службу поиска, запускаемую с панели задач. Наверняка вы её используете, если нужно быстро найти программу или системную утилиту. Консоль поиска запускается и сочетанием Win+S или можно просто ввести в поле возле кнопки «Пуск». Всё, что вам нужно – начать набирать в появившемся поле словосочетание «Диспетчер задач». По мере набора букв в панели результатов появятся строки с названиями релевантных утилит и приложений. Как только вы увидите строку с нужным названием, ввод команды можно прервать и кликнуть мышкой по этому результату.
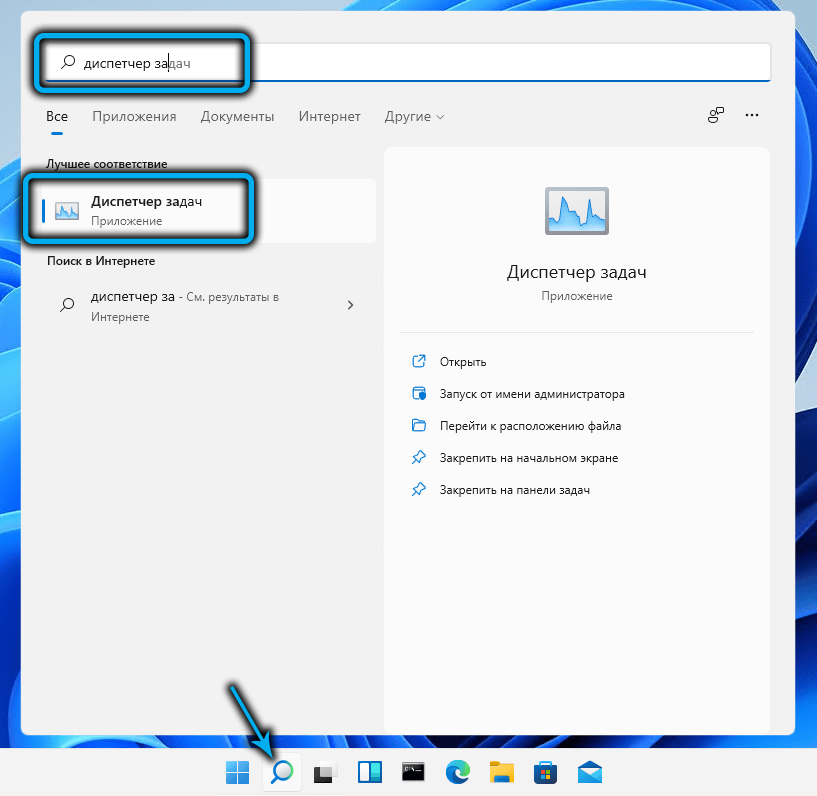
Другие варианты запуска диспетчера в Windows 11
Запустить диспетчер задач можно и через консоль «Выполнить», вызываемую сочетанием Win + R. Команда для открытия утилиты – taskmgr (не забываем нажать Enter после её ввода).
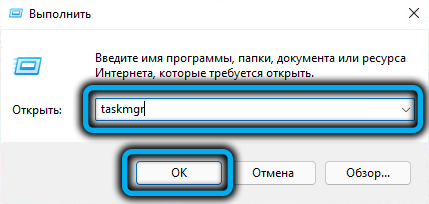
Существует категория пользователей, активно использующих файловые менеджеры типа Total Commander (да даже штатный файловый менеджер). Запомнить, где находится исполняемый файл диспетчера задач, несложно – это самая большая и известная папка Windows system32. Достаточно попасть в эту директория и найти в ней taskmgr.exe, запустив его.
Если вы используете родной проводник, можно ускорить поиск, начав набирать в панели поиска taskmgr.exe – нужный результат появится уже после ввода первых 4-5 букв.
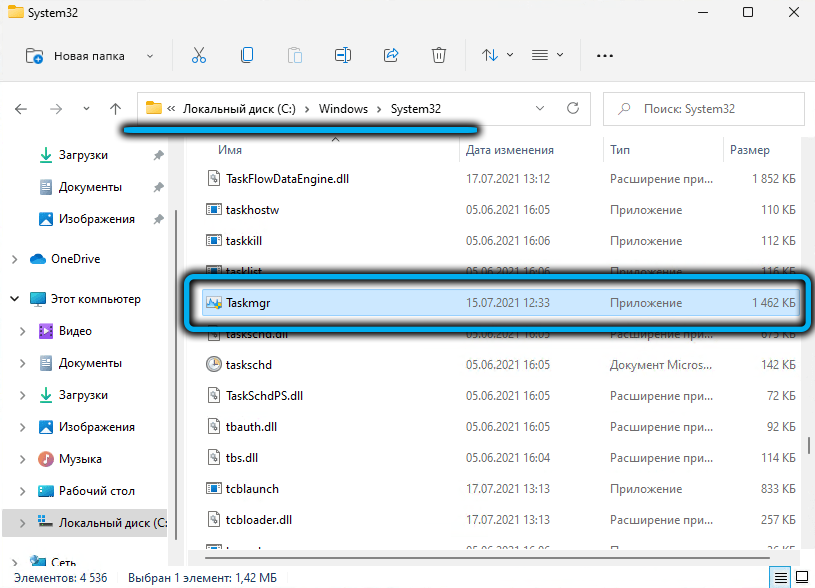
Командная строка/PowerShell
Пожалуй, самый сложный, но работающий, вариант включения в Windows 11 диспетчер задач – это использование интерпретатора командной строки или, что идентично – PowerShell. В обоих случаях нужно в консоли набрать команду taskmgr.exe и для запуска утилиты нажать Enter.
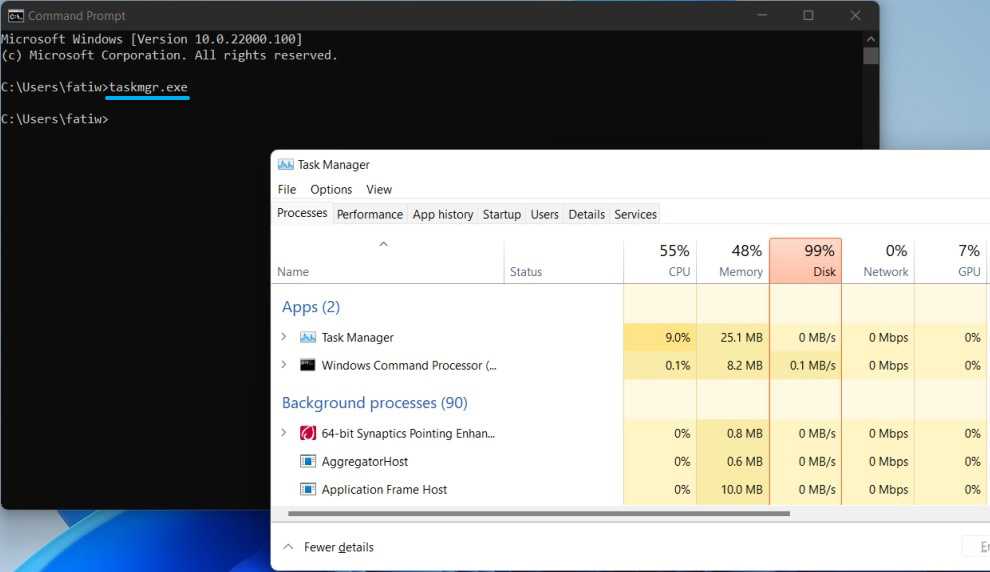
Преимущества использования диспетчера задач
- Повышение продуктивности. Диспетчер задач позволяет организовать и управлять рабочими процессами, распределять задачи и контролировать их выполнение. Это помогает повысить эффективность работы и сократить время, затрачиваемое на выполнение задач.
- Упрощение планирования. Диспетчер задач предоставляет возможность создания и управления расписанием задач. Это позволяет легко планировать и организовывать рабочий день, оптимизировать использование времени и ресурсов.
- Улучшение коммуникации. Диспетчер задач позволяет управлять и отслеживать выполнение задач в режиме реального времени. Это способствует лучшей коммуникации между различными участниками проекта, позволяет оперативно решать возникающие проблемы и согласовывать действия.
- Повышение прозрачности. Диспетчер задач предоставляет возможность проанализировать текущее состояние проекта, отследить прогресс выполнения задач и оценить результаты. Это позволяет лучше контролировать процесс работы, улучшать планирование и принимать взвешенные решения.
- Совместная работа. Диспетчер задач обеспечивает совместную работу над проектами и задачами. Это позволяет эффективно распределять работу между участниками команды, устанавливать зависимости и связи между задачами, обмениваться информацией и сотрудничать.
Универсальные способы
К сожалению, приведённые выше инструкции не всегда могут помочь восстановить значок громкости. Например, после какого-либо системного сбоя в настройках может стоять значение «Включить» для иконки громкости в «Панели задач», но сам значок так и не появляется. В таком случае вы можете попытаться сделать восстановление с помощью данных способов.
Способ 1: Перезагрузка компьютера
Перезапуск системы иногда помогает избавиться от многих сбоев, которые произошли во время работы системы. Рекомендуется выполнять перезагрузку через меню «Пуск», но если по каким-то причинам оно неактивно, то можно использовать кнопку на системном блоке. Перед перезагрузкой не забудьте закрыть все программы, в которых работали ранее.
На ноутбуках может не быть специальной кнопки для перезагрузки. В таком случае вам нужно просто зажать на некоторое время кнопку включения.
Способ 2: Перезапуск «Проводника»
Стандартный процесс explorer.exe, отвечающий за нормальное отображение графического интерфейса операционной системы иногда может давать сбой. Проблема в таких случаях обычно решается его перезапуском, который можно выполнить по следующей инструкции:
- Для начала вам нужно вызвать «Диспетчер задач». В современных версиях Windows он вызывается сочетанием клавиш Ctrl+Sift+Esc. Если такое сочетание не сработало, то используйте сочетание Ctrl+Alt+Delete. Тогда откроется специальное меню, где можно выбрать «Диспетчер задач».
- В открывшемся окне диспетчера перейдите во вкладку «Процессы», если она не была открыта по умолчанию. В Windows 10 нужно перейти во вкладку «Подробности».
- Затем вам нужно найти процесс «explorer.exe». Иногда с этим могут быть трудности, так как в Windows много стандартных процессов, открытых по умолчанию, а возможность поиска по названию в «Диспетчере задач» не реализована.
- Когда найдёте нужный процесс нажмите на него правой кнопкой мыши и выберите пункт «Завершить процесс». Также можно просто выделить его кликом мыши и нажать на кнопку «Снять задачу» в нижней правой части окна.
- Может появиться предупреждение, что это системный процесс и его отключение может повлиять на работу Windows. Подтвердите отключение.
- После этого «Рабочий стол» станет полностью чёрным, исчезнет «Панель задач». Не стоит беспокоиться, так и должно быть. В окне «Диспетчера задач» нажмите на «Файл», что в верхнем меню. Из контекстного меню выберите «Запустить новую задачу».
- Появится строка, куда нужно ввести название запускаемого процесса. Напишите «explorer.exe».
- Нажмите кнопку «Ок» или Enter на клавиатуре. После запуска у вас снова появиться «Рабочий стол» и «Панель задач». Проверьте появилась ли там иконка громкости.
Способ 3: Редактирование групповой политики
Данный способ не подойдёт всем пользователям, так как некоторые редакции Windows не имеют открытого редактора групповой политики, например, версия Домашняя. Если у вас стоит Виндовс Профессиональная, то этот способ вам точно подойдёт. Однако стоит понимать, что он связан с редактированием разделов системы, следовательно, любое неправильное действие может серьёзно навредить системе, поэтому старайтесь не отклонятся от инструкции:
- Запустите строку «Выполнить», нажав сочетание клавиш Win+R.
- В ней введите команду на открытие редактора групповой политики. Команда имеет следующий вид: . Для запуска нажмите Enter или «Ок».
- Откроется окно редактирования групповой политики. Перейдите в папку «Конфигурация пользователя», что расположена в левом меню.
- Там же откройте папку «Административные шаблоны», а затем «Меню Пуск и «Панель задач»».
- В графе «Состояние», что расположена в правой части окна найдите параметр «Скрыть значок регулятора громкости». По нему нужно кликнуть два раза.
- Здесь найдите пункт «Отключить» и поставьте напротив него галочку.
- Нажмите «Применить» и «Ок».
- Перезагрузите компьютер. После этого должен появиться значок громкости.
Как видите нет ничего сложного в том, чтобы вернуть обратно значок громкости на «Панели задач». Практически все представленные способы может осуществить любой пользовать.
Как отключить зависшую программу
Самое популярное применение Диспетчера задач — выключение зависших приложений. Собственно, это его наиважнейшая функция — отрубать те программы, которые не получается закрыть обычным способом.
А также он спасает, когда из-за проблем с одной программой виснет вся система. То есть компьютер не реагирует ни на какие действия (бывает, даже курсор мыши не двигается).
Решается эта проблема так:
- Запускаем Диспетчер задач.
- Щелкаем по нужной программе во вкладке «Приложения» один раз левой кнопкой мышки (чтобы выделить ее) и нажимаем на кнопку «Снять задачу» внизу.
В графе «Состояние» показывается статус каждого запущенного приложения. У проблемной программы он обычно указан как «Не отвечает».
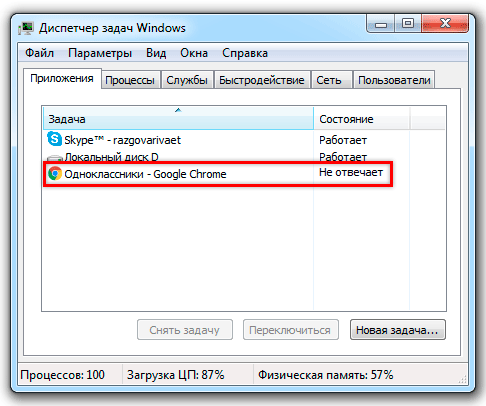
На заметку. Если после этого программа по-прежнему «висит», щелкните по ней правой кнопкой мыши и в списке выберите «Перейти к процессу». Откроется вкладка «Процессы», где уже будет выделен тот, что нужно выключить. Для этого нажмите на кнопку «Завершить процесс» (внизу).
Для чего еще нужен Диспетчер задач
Еще здесь можно найти данные об объеме занятой оперативной памяти, нагрузке на центральный процессор и общем количестве запущенных процессов. Эта информация всегда показывается внизу, независимо от открытой вкладки.
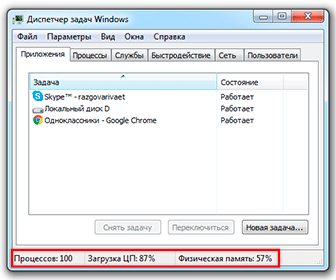
Но самую ценную информацию можно получить из вкладок программы (вверху). Там же можно управлять некоторыми процессами компьютера.
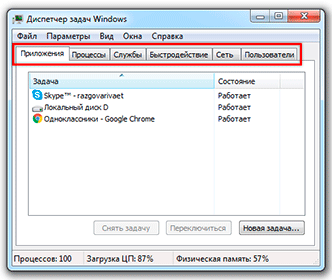
Процессы. Здесь показывается детальная информация обо всех процессах, которые сейчас запущены — то, как они нагружают процессор и занимают оперативную память. Их можно сортировать: по убыванию, возрастанию, в алфавитном порядке. Для этого просто нажать на нужный столбец.
Таким образом, например, можно узнать, какой процесс использует больше всего памяти.
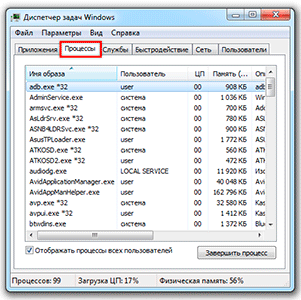
В отличие от вкладки «Приложения», здесь мы можем управлять и теми, которые не видны на Панели задач — работают в фоновом режиме или находятся в системном трее.
С каждым из них можно проделать различные манипуляции: открыть папку, в которой хранится этот файл, установить для него приоритет, завершить процесс и др. Для этого нужно щелкнуть по нему правой кнопкой мышки.
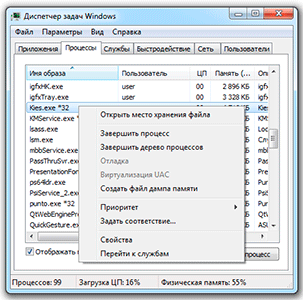
Если нужно получить больше данных, нажмите кнопку «Вид» вверху, выберите пункт «Выбрать столбцы», птичками отметьте то, что нужно отображать, и нажмите ОК.
Также именно здесь (среди процессов) можно обнаружить работу вирусов и вредоносных программ. Но закрывать их особого смысла нет, так как после перезагрузки компьютера они запустятся снова. Избавляться от них нужно по-другому — при помощи хорошего антивируса.
На заметку. В попытках ускорить работу компьютера некоторые пользователи начинают завершать разные неизвестные им процессы
Делать этого не рекомендуется, так как можно случайно закрыть что-то важное и компьютер начнет работать неправильно или вообще зависнет. Страшного в этом ничего нет – после перезагрузки все они запустятся снова
Но все же лучше не рисковать, ведь можно потерять несохраненную информацию.
Службы. В этой вкладке показаны приложения, которые запускаются операционной системой (как правило, в автоматическом режиме) и выполняются вне зависимости от статуса пользователя.
Через правую кнопку мыши эти службы можно редактировать. Но лучше этого не делать, так как все они нужны для корректной работы компьютера.
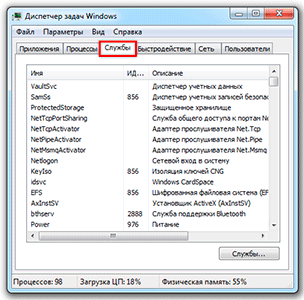
Быстродействие. Полная информация о загруженности процессора и объеме занятой оперативной памяти.
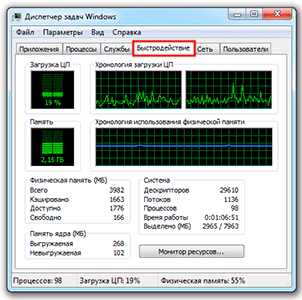
При желании можно получить еще более подробную информацию, нажав на кнопку «Монитор ресурсов» внизу.
Сеть. Информация о сетевых подключениях. Используется крайне редко в случае неполадок с интернет-соединением.
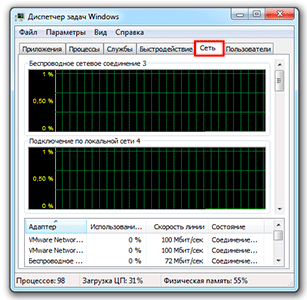
Пользователи. Предоставляет информацию о пользователях системы. А также здесь можно отключать отдельных пользователей, отправлять им сообщения и завершать сеансы.
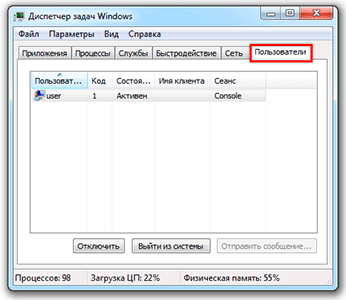
Эта вкладка может пригодиться только в том случае, если к вашему компьютеру кто-то подключается удаленно.
Знакомимся с панелью задач в Windows 7/8
С выходом Windows 7 панель задач заметно изменилась, по сравнению с предыдущими версиями этой операционной системы. И все нововведения я считаю очень удачными, они заметно упрощают работу.
Вот посмотрите на снимок экрана:
Панель задач Windows 7
Справа от меню «Пуск» находится кнопка проводника (обозначена цифрой 1). Приглядитесь к ней: она объемная, это говорит о том, что проводник запущен, а зеленый индикатор на кнопке сообщает, что выполняется какая-то операция (подсказка «закрывать его сейчас нельзя»). Это я запустил копирование, свернул окно, и могу контролировать процесс по индикатору.
Второй и четвертый значок плоский, значит, эти программы не запущены, но закреплены на панели (чтобы можно было их быстро запустить, без поиска в меню «Пуск» или на рабочем столе).
Третья кнопка на панели задач не просто объемная, но и двойная. Это значит, что открыто два окна этой программы (браузера «»). Если мы наведем курсором мышки на эту кнопку, то появится предпросмотр открытых окон (называются «панели миниатюр»):
Панель миниатюр появляется при наведении курсором мыши
Очень удобно, если у Вас открыто много документов, можно быстро выбрать необходимый.
Пятый значок объемный (программа запущена) и подсвечен, это говорит о том, что в этой программе появилось какое-то сообщение (результат выполнения операции или, может быть, ошибка).
Что нужно сделать чтобы Пуск больше не перекрывал окна
Причин, почему пуск поверх окон, может быть много, но ряд рекомендаций поможет вам избежать повторения данной ситуации.
- Смена темы в Windows. Для этого нужно кликнуть по свободной области рабочего стола правой кнопкой. Выбрать в выпадающем окне “Персонализация”. Откроется окно в котором можно сменить тему
2. Aero Peek – отключить (включить) данную функцию. Для этого кликните правой кнопкой по панели пуск. Выберите “параметры панели задач”. В открывшемся окне нужно переключить значение с Вкл на Выкл и обратно в у параметра “Показывать рабочий стол при наведении”
«Панель задач» ОС Windows 10 мало чем отличается от того же элемента в предыдущих версиях. Она также позволяет закреплять значки, ярлыки и прочие инструменты. Но иногда после того, как была произведена чистка реестра, «Панель задач» может работать со сбоями или не работать вовсе. На ее работу, как и на систему, в общем, могут также повлиять действия вирусов. Далее рассмотрим, каким образом убрать «Панель задач» поверх всех окон в Windows 10.
Добавить/убрать «Панель задач»
Проверка системных файлов
Если панель не убирается, то, скорее всего, проблема может быть из-за повреждения каких-либо файлов. Поиск неисправностей можно осуществить при помощи командной строки. Рассмотрим этот процесс поэтапно.
- Выполните сочетание клавиш Win+X. В открывшемся меню выберите «Командная строка (администратор)».
- В открывшемся приложении введите следующую команду и нажмите клавишу Enter. Её нужно нажимать каждый раз после ввода новой строчки.
DISM /Online /Cleanup-Image /CheckHealth
- В результате проверки вы увидите следующее.
В данном случае проблем не обнаружено. Если у вас выйдет сообщение «Хранилище компонентов подлежит восстановлению», то это плохо.
- Для того чтобы убедиться окончательно, введите ещё одну команду.
DISM /Online /Cleanup-Image /ScanHealth
- Процесс выполнения можно наблюдать по процентам. Рекомендуется ничего при этом не делать и лишний раз систему не нагружать. Поскольку во время проверки сильно грузится жесткий диск.
- После окончания процедуры вы увидите следующее.
Несмотря на то, что поверхностная проверка выдала положительный результат, более глубокая проверка показала обратное.
Выбор программы для установки
Перед тем, как приступить к настройке диспетчера задач поверх всех окон, необходимо выбрать подходящую программу для установки.
Существует множество приложений, которые предлагают такую функциональность, поэтому важно выбрать ту, которая будет соответствовать вашим потребностям
При выборе программы обратите внимание на следующие факторы:
1. Функциональность:
Убедитесь, что выбранная вами программа имеет все необходимые функции для работы с задачами в операционной системе. Некоторые программы могут предлагать только базовый функционал, тогда как другие могут предлагать дополнительные возможности, такие как управление приоритетами задач, создание групп задач и другие.
2. Лёгкость использования:
Установка диспетчера задач поверх всех окон должна быть простой и интуитивно понятной. Поэтому выбирайте программу с понятным и удобным интерфейсом, чтобы не тратить много времени на изучение инструкций и настроек.
3. Совместимость:
Убедитесь, что выбранная вами программа совместима с вашей операционной системой. Некоторые программы могут быть предназначены только для определенных версий ОС, поэтому обязательно уточните эту информацию перед установкой.
4. Отзывы и рейтинги:
Имейте в виду, что программы для установки диспетчера задач поверх всех окон могут иметь как платные, так и бесплатные версии. Определитесь, готовы ли вы заплатить за дополнительные функции и поддержку, или вам достаточно базового функционала.
После тщательного выбора программы, переходите к следующему этапу — установке и настройке диспетчера задач поверх всех окон.
Просмотр информации о производительности
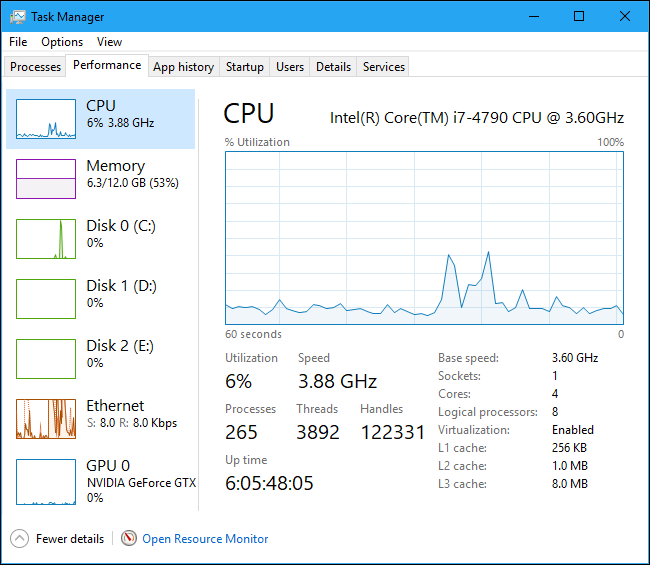
На вкладке «Производительность» в реальном времени отображаются графики использования системных ресурсов, таких как ЦП, память, диск, сеть и графический процессор. Если у вас есть несколько дисков, сетевых устройств или графических процессоров, вы можете увидеть их все по отдельности.
Вы увидите небольшие графики на левой панели, и вы можете щелкнуть параметр, чтобы увидеть увеличенный график. на правой панели. На графике показано использование ресурсов за последние 60 секунд.
Помимо информации о ресурсах, на странице «Производительность» отображается информация об аппаратном обеспечении вашей системы. Вот лишь некоторые данные, которые отображаются на разных панелях в дополнение к использованию ресурсов:
- ЦП: название и номер модели вашего ЦП, его скорость, количество ядер. у него есть, а также включены ли и доступны ли функции аппаратной виртуализации. Он также показывает вашу систему “ дата/»>время работы,” это то, как долго ваша система работала с момента последней загрузки.
- Память: сколько у вас оперативной памяти, ее скорость и количество слотов оперативной памяти на вашей материнской плате. используются. Вы также можете увидеть, какая часть вашей памяти в настоящее время заполнена кэшированными данными. Windows называет это “ожиданием” Эти данные будут готовы и ожидаются, если они потребуются вашей системе, но Windows автоматически сбросит кэшированные данные и освободит место, если ей потребуется больше памяти для другой задачи.
- Диск: Название и номер модели вашего диска, его размер и текущие скорости чтения и записи.
- Wi-Fi или Ethernet: Windows показывает сетевой адаптер имя и его IP-адреса (как IPv4, так и IPv6-адреса) здесь. Для соединений Wi-Fi вы также можете увидеть стандарт Wi-Fi, используемый для текущего соединения, например, 802.11ac.
- Графический процессор: на панели графического процессора отображаются отдельные графики для различных типов активности— например, 3D и кодирование или декодирование видео. Графический процессор имеет собственную встроенную память, поэтому он также показывает использование памяти графическим процессором. Здесь вы также можете увидеть название и номер модели вашего графического процессора, а также используемую версию графического драйвера. Вы можете отслеживать использование графического процессора прямо из диспетчера задач без какого-либо стороннего программного обеспечения.
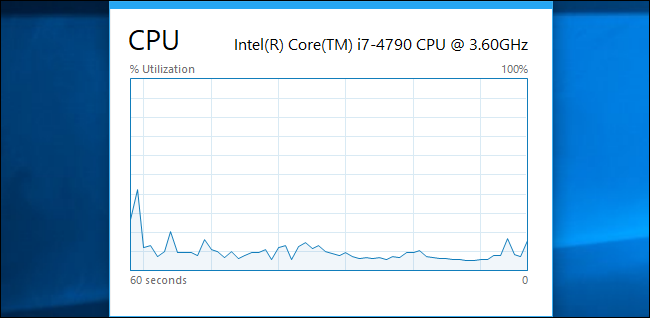
Вы также можете уменьшить это окно, если хотите постоянно видеть его на экране. Просто дважды щелкните в любом месте пустого белого места на правой панели, и вы получите всплывающее окно с этим графиком, которое всегда находится поверх остальных. Вы также можете щелкнуть график правой кнопкой мыши и выбрать “Сводка графика” чтобы включить этот режим.
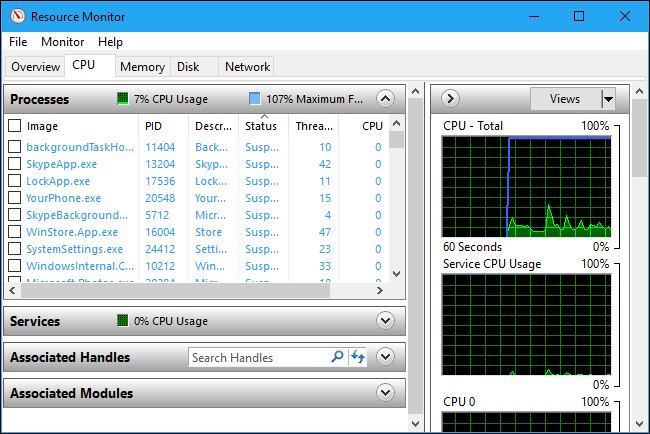
Монитор “Open Resource Monitor” Кнопка в нижней части окна открывает инструмент монитора ресурсов, который предоставляет более подробную информацию об использовании графического процессора, памяти, диска и сети отдельными запущенными процессами.
Диспетчер задач: что это и зачем нужно
Зачем нужен диспетчер задач? Он является неотъемлемым инструментом для контроля и оптимизации работы компьютера. С его помощью можно отслеживать активность программ и процессов, определять и обнаруживать ненужные или поврежденные процессы, что позволяет своевременно реагировать на возможные проблемы и улучшать производительность системы.
Диспетчер задач также позволяет завершать неработающие или зависшие программы, освобождать ресурсы, а также управлять автозапуском программ при загрузке системы. Благодаря этому инструменту можно эффективно управлять запущенными приложениями, повышая производительность и улучшая общую работу компьютера.
Важно помнить: использование диспетчера задач должно быть осуществлено с осторожностью и рациональностью. Неконтролируемая остановка или завершение запущенных процессов может привести к потере данных или нарушению работы системы. Перед проведением особых действий, лучше проконсультироваться с опытным специалистом
Перед проведением особых действий, лучше проконсультироваться с опытным специалистом.
Как создать диспетчер задач поверх других окон
Диспетчер задач играет важную роль в управлении и контроле запущенных процессов на компьютере. Он позволяет отслеживать активные приложения, процессы и службы, а также завершать или приостанавливать их работу.
Однако, по умолчанию диспетчер задач в Windows отображается в рамках основного окна операционной системы, что может быть не всегда удобно. Однако существует способ сделать диспетчер задач поверх других окон, чтобы он всегда был видим и легко доступен.
Для этого можно использовать следующий алгоритм:
| 1. | Откройте диспетчер задач с помощью комбинации клавиш Ctrl + Shift + Esc. |
| 2. | Перейдите на вкладку «Подробности» (в Windows 10) или «Процессы» (в предыдущих версиях Windows). |
| 3. | Найдите процесс «taskmgr.exe» и щелкните правой кнопкой мыши на нем. |
| 4. | Выберите пункт «Всегда на переднем плане» в контекстном меню. |
Теперь диспетчер задач всегда будет отображаться поверх других окон, даже если вы щелкнете на рабочем столе или откроете новую программу.
Обратите внимание, что для Windows 8 и более поздних версий может потребоваться запуск диспетчера задач с правами администратора, чтобы внести изменения. Таким образом, создание диспетчера задач поверх других окон является простым и удобным способом управления активными процессами на компьютере
Это позволяет эффективно контролировать и управлять работой программ, что может быть особенно полезно в случае возникновения проблем или нештатных ситуаций
Таким образом, создание диспетчера задач поверх других окон является простым и удобным способом управления активными процессами на компьютере. Это позволяет эффективно контролировать и управлять работой программ, что может быть особенно полезно в случае возникновения проблем или нештатных ситуаций.
Выводы
- Приложение «Диспетчер задач вашего компьютера» — это жизненно важный инструмент, помогающий получить доступ ко всем запущенным в данный момент программам на вашем компьютере.
- Быстрый доступ к диспетчеру задач позволит вам закрыть программу, чтобы улучшить функции вашего компьютера.
- Есть несколько методов, которые вы можете использовать для доступа к диспетчеру задач.
- Самый быстрый метод — встроенная подсказка Ctrl+.Shift+Esc.
- Дополнительные методы включают в себяarching для диспетчера задач через командные строки или исполняемые файлы.
- Вы также можете настроить доступ к диспетчеру задач с помощью ярлыка значка на панели задач.
- Открытие диспетчера задач в windows с этими шагами станет проще.




























