Восстановление файлов с помощью CMD: точные шаги
Командная строка — это оснастка в системах Windows, поэтому вы можете легко открыть и использовать ее для управления дисками, исправления ошибок и восстановления данных. Ваши данные могут быть потеряны по разным причинам, включая случайное удаление, форматирование или вирусную атаку. Поэтому необходимо научить вас в некоторых популярных случаях восстанавливать файлы с помощью командной строки.
Как восстановить удаленные файлы с помощью командной строки
Как правило, я советую вам проверять корзину, когда вы удаляете файлы, но находите их по-прежнему полезными. Корзина дает вам второй шанс ошибочного удаления; он будет хранить случайно удаленные данные в течение определенного периода времени. Таким образом, вы можете легко восстановить удаленные файлы из корзины, перетащив файлы напрямую или щелкнув правой кнопкой мыши необходимые файлы и выбрав «Восстановить».
В некоторых случаях вы очистили корзину или файл, который вы удалили, слишком велик, поэтому он не отправляется в корзину. Что тебе делать с восстановить навсегда удаленные файлы ? Определенно, восстановление данных с помощью командной строки должно быть вашим выбором.
Как вы используете CMD для восстановления потерянных или удаленных файлов? (В качестве примера я беру Windows 10.)
- Щелкните правой кнопкой мыши Начало кнопку в нижнем левом углу, чтобы открыть меню (вы также можете нажать Windows + X комбинации клавиш).
- выберите Командная строка (администратор) из меню (шаги по запуску командной строки от имени администратора в других операционных системах немного отличаются).
- Тип chkdsk *: / f (* обозначает букву определенного диска, содержащего удаленные файлы) в окне командной строки и нажмите Войти .
- Подождите, пока команда завершится.
- Введите эту букву диска еще раз и нажмите Войти .
- Тип attrib -h -r -s / s / d *. * и нажмите Войти .
- Подождите, пока команда завершится.
Пожалуйста, прочтите эту страницу, если вам интересно, куда деваются удаленные файлы:
Куда деваются удаленные файлы — проблема решена
Меня беспокоит вопрос — куда деваются удаленные файлы, поэтому я решил поговорить об этом, а затем предложить решения для восстановления удаленных файлов.
Что такое файл CHK?
Фактически, CHK — это расширение файла временного формата файла, используемого в Windows. Файлы CHK на самом деле являются фрагментированными файлами, которые будут созданы, когда:
- Процесс записи файлов на диск внезапно останавливается.
- ПК внезапно выключается, прежде чем у вас будет возможность сохранить открывающиеся файлы.
Вы можете рассматривать файлы CHK как поврежденные данные.
Что означают эти параметры в команде attrib?
- -час : это дает Скрытый атрибут к указанным файлам.
- -р : относится к атрибуту только для чтения (файлы можно читать, но нельзя изменять).
- -s : это дает Система атрибут к указанным файлам.
- / с : он сообщает системе о необходимости поиска по указанному пути (включая подпапки).
- / д : он состоит из папок процессов.
Шаг первый : убедитесь, что вы запускаете командную строку от имени администратора.
Шаг второй : проверьте, используется ли какой-либо файл.
В доступе будет отказано, если какие-либо файлы, содержащиеся на целевом диске, по-прежнему используются другими программами при выполнении команды.
- Закройте программы и попробуйте еще раз.
- Если это не удается, вам нужно запустить компьютер в безопасном режиме, когда вы не можете отследить файлы.
Шаг третий: проверьте, достаточно ли у вас разрешений.
- Откройте проводник Windows, чтобы найти диск, на котором вы хотите запустить команду attrib.
- Щелкните его правой кнопкой мыши и выберите Свойства .
- Перейти к Безопасность таб.
- найти Чтобы изменить разрешения, нажмите «Изменить». и нажмите на Редактировать… кнопка позади него.
- Нажми на Добавить… в средней части окна и введите свое имя пользователя, чтобы разрешить доступ к учетной записи. (Вы также можете выбрать Все и нажмите Хорошо в окне Безопасность, чтобы любой мог получить доступ к диску.)
- найти Группы или имена пользователей на вкладке ‘Безопасность’.
- Выберите Позволять проверьте Полный доступ.
- Нажмите Хорошо подтвердить.
Шаг четвертый : попробуйте запустить chkdsk / f на целевом диске из командной строки DOS.
-
Windows 10 переход с windows
-
Завершить установку программного обеспечения для устройств windows 10
-
Linux как узнать звуковую карту
-
Нужно ли покупать виндовс при сборке пк
- Включить потоковую передачу windows server 2016
Использование команды «open»
Команда «open» является одной из наиболее удобных и часто используемых команд в командной строке. Она позволяет открыть файлы, директории и приложения с помощью указания их пути.
Синтаксис команды «open» выглядит следующим образом:
Ниже приведены некоторые примеры использования команды «open»:
Открыть файл: Для открытия файла в командной строке, необходимо указать путь к файлу. Например, чтобы открыть файл «example.txt» в текущей директории, нужно ввести следующую команду:
Открыть директорию: Для открытия директории в командной строке, также необходимо указать путь к директории. Например, чтобы открыть директорию «Documents» в домашней директории, нужно ввести следующую команду:
Открыть приложение: Для открытия приложения в командной строке, нужно указать путь к самому приложению. Например, чтобы открыть приложение «TextEdit», нужно ввести следующую команду:
Команда «open» также имеет различные опции, которые позволяют указывать дополнительные параметры для открытия файлов и приложений. Некоторые из наиболее часто используемых опций:
- -a: Указывает, что открытие требуется для приложения, а не для файла. Например, открывает приложение «TextEdit».
- -e: Открывает файл в текстовом редакторе. Например, открывает файл «example.txt» в текстовом редакторе по умолчанию.
- -t: Открывает файл в программе для чтения текста. Например, открывает файл «example.txt» в программе для чтения текста, такой как «TextEdit» или «Notepad».
При использовании команды «open» в командной строке следует быть осторожным и аккуратным, чтобы не случайно открыть вредоносный файл или приложение, который может нанести ущерб вашей системе.
Корзина в Windows
В процессе работы на компьютере пользователь создает и удаляет файлы и папки. При удалении ненужных объектов они попадают в так называемую «Корзину», которая так же представляет собой системную папку. Данную папку в Windows назвали корзиной не случайно. По аналогии с обыкновенной мусорной корзиной в ней временно хранится выкинутый мусор (ваши папки и файлы) и при ошибочном удалении нужного объекта в ней всегда можно порыться, найти ошибочно удаленный объект и восстановить его обратно.
Восстановить информацию из корзины можно только если она была удалена непосредственно с жесткого диска компьютера. Удаленные файлы и папки с других носителей (CD/DVD диски, дискеты, флэшки) в корзину не попадают и соответственно восстановлению из корзины не подлежат, т.к. стираются окончательно.
Как устроена Корзина в ОС Windows
Как сказано выше, корзина – это специальная системная папка, создаваемая при установке операционной системы в корне каждого локального диска. Т.е. на какое количество локальных дисков разбит ваш винчестер, то столько и будет создано папок под корзину.
Данная папка принадлежит к категории системных объектов и по умолчанию скрыта от просмотра в проводнике Windows. Рядовому пользователю достаточно ярлыка, указывающего на эту папку и располагаемого, как правило, на рабочем столе. Иконка стилизована под обыкновенную мусорную корзину и является единой для всех локальных дисков, т.е.
открывая корзину двойным щелчком по иконке, вы увидите удаленные файлы со всех дисков.
Как и любая мусорная корзина, Корзина в Windows тоже имеет размер. Изначально, после установки операционной системы, под корзину выделяется 10% от общего объема локального диска. Например у вас только один локальный диск С, под размер которого выделен весь объем жесткого диска в 500Гб. В этом случае размер корзины будет составлять 50Гб. Если ваш винчестер разделен на 4 диска по 125Гб, то соответственно для каждого диска будет создана корзина по 1.25Гб.
Если корзина полностью заполнилась, то при перемещении файлов и папок в корзину, самые старые объекты в ней будут удалены окончательно для освобождения места для нового “мусора”. В том случае если происходит удаление сразу большого объема информации, превышающего весь размер корзины, то удаляемая информация будет стерта без помещения в корзину, о чем Windows предупредит с помощью диалогового окна. Размер корзины можно настраивать в большую или меньшую сторону.
Как настроить Корзину в Windows
Щелком правой кнопки мыши на иконке Корзины открыть контекстное меню и выбрать пункт «Свойства». Открывшееся окно свойств позволит увидеть размер корзины для каждого диска и задать новый размер или настроить удаление объектов, минуя корзину, что делать не рекомендуется, т.к. при ошибочном удалении файла или папки восстановить его будет невозможно. После установки новых значений нужно щелкнуть на кнопку «Применить» и закрыть окно нажатием кнопки «Ок».
Нужно заметить, что увеличение объема корзины происходит за счет полезного размера локального диска. И наоборот, при уменьшении объема корзины, полезный размер диска увеличивается.
Как очистить Корзину
Если вы уверены, что содержимое корзины вам не понадобится, то ее можно очистить. Для этого нужно вызвать щелчком правой кнопкой мыши по иконке корзины контекстное меню и выбрать пункт «»Очистить корзину». Операционная система предупредит, что объекты будут удалены безвозвратно и попросит подтверждения.
После очистки, иконка примет вид пустой корзины.
Как с помощью корзины восстановить удаленную информацию
Для восстановления файлов и папок из корзины нужно дважды щелкнуть по ее иконке. Содержимое корзины откроется в окне файлового проводника Windows, где вы сможете найти нужный объект. Щелчком левой кнопки мыши выберите файл или папку для восстановления и нажмите кнопку «»Восстановить объект» в верхней панели проводника.
Второй способ восстановления – это щелчок правой кнопки мыши на нужном объекте для вызова контекстного меню, в котором выбрать пункт « Восстановить»
Что делать если значок Корзины пропал с рабочего стола?
Изредка бывает, что в случае каких-либо действий самого пользователя или некорректной работы системных программ иконка корзины пропадает с рабочего стола. В этом случае не стоит паниковать, нужно просто щелчком правой кнопки мыши на пустом месте рабочего стола вызвать меню, в котором выбрать пункт «Персонализация». В открывшемся окне выберите слева кликните на ссылку «Изменение значков рабочего стола».
В следующем окне поставить галочку на пункте «Корзина». В результате этих действий иконка корзины опять появится на рабочем столе.
Как восстановить рабочий стол в Windows 7 / 8.1 / 10 ☑
Как восстановить рабочий стол в Windows 7 / 8.1 / 10
Посмотрело: 2 483
Многим пользователям приходилось сталкиваться с проблемой исчезновения всех ярлыков и папок с рабочего стола в системе Windows 7. Причиной такого явления обычно является повреждение исполняющего файла под названием «explorer.exe
«, который несет ответственность за нормальное функционирование графической оболочки. Файл может быть поврежден неумелыми действиями пользователя или воздействием вируса. Ниже мы разберем, какими способами можно вернуть прежний рабочий стол, не прибегая к переустановке системы.
Перезапуск «explorer.exe»
Пользователем может быть вручную запущен «explorer.exe
«. В большинстве случаев такой перезапуск позволяет восстановить графическую оболочку ОС, если данный файл не имеет повреждений, а просто возник сбой в его работе. Выполните:1. Вызовите Диспетчер задач (CTRL+ALT+DELETE).2. Откройте вкладку «Файл
«, которая находится вверху слева.3. Дайте команду на выполнение новой задачи. 4. Пропишите команду «explorer.exe
» в строке «Открыть
» и подтвердите действие.5. Все значки должны восстановиться.6. Чтобы обезопасить систему от вирусов, проверьте все диски антивирусом со свежими базами.
запуск новой задачи
Если этот способ вам не помог, переходите к следующему пункту. Скорее всего, исполняемый файл был безнадежно поврежден вирусной программой.
Замена поврежденного «explorer.exe»
Будем менять поврежденный файл на заведомо рабочий. Нам понадобится рабочий дистрибутив, на котором стоит Windows 7. Поскольку нужный нам файл находится в образе системы и имеет расширение «.wim
«, то необходимо предварительно поставить на ПК архиватор 7-Zip. Скачайте ее и установите, учитывая разрядность вашей системы. Идем далее:1. Вставите диск с системой в привод, а флешку — в порт USB.2. Откройте содержимое образа.3. Отыщите папку «sourses
» и скопируйте оттуда «install.wim
» в папку, которую потом сможете без труда отыскать.4. Запустите 7-Zip
.5. В данной программе откройте папку, в которую вы скопировали «install.wim
«.6. Дайте команду на извлечение информации с данного файла.7. Найдите там и откройте папку «4
«.8. В папке Windows скопируйте «explorer.exe
» и перенесите его на флеш-накопитель.9. Выполните перезагрузку ПК.10. Кликните по команде «Восстановление системы
«.11. Далее нажмите «Командная строка
«. Пропишете в ней «notepad
«12. Откроется программа Блокнот. Откройте в этой программе флешку и скопируйте с нее «explorer.exe
«.13. Зайдите на системный диск, откройте папку Windows и вставьте в нее «explorer.exe
«, заменив поврежденный файл.14.Перезагрузите ПК.
Восстановление системы
Используйте диск с Windows 7:
1. Подключите флеш-накопитель к ПК или вставьте диск с системой в привод.2. Нажмите «Восстановление системы
«.3. Система проанализирует диски, после чего откроется новое окно с выбором средств восстановления.4. Укажите «Восстановление системы
«.5. Перезагрузитесь. Потерянные значки должны появиться.
Восстановление Windows
Использование средств самой системы
1. Загрузитесь через меню безопасного режима.2. В процессе перезагрузки нажмите клавишу F8
. Выберите там безопасный режим
.3. Если исполняемый файл не имеет повреждений, то все значки восстановятся.4. Пройдите по пути Пуск — Восстановление системы
.5. Укажите дату, на которую требуется восстановить систему.Через командную строку
1. В процессе перезагрузки нажмите клавишу F8
. Там выберите второй пункт безопасного режима, где имеется поддержка командной строки.2. В строке прописываем «sfc/scannow
» и подтверждаем.3. После сканирования система сама найдет и исправит поврежденные файлы.Один из перечисленных способов непременно поможет вам вернуть рабочему столу первоначальный вид. И вовсе не обязательно для этой цели переустанавливать операционную систему.Все методы подходят как к Windows 7, так и более новым версиям операционных систем, такие как Windows 8.1 и Windows 10.
Категория: Полезная информация
Уважаемый посетитель, Вы зашли на сайт как незарегистрированный пользователь. Мы рекомендуем Вам зарегистрироваться либо войти на сайт под своим именем.
Как изменить настройки корзины в Windows 10
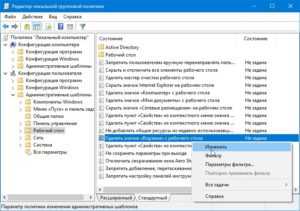
Каждый раз, когда вы удаляете что-то в Windows, это переходит в корзину, и находится там до тех пор, пока корзина не дойдет до предварительно сконфигурированного максимального размера (или до тех пор, пока вы не освободите корзину), после чего Windows удалит самые старые файлы в корзине, чтобы освободить место для новых. Это дает вам возможность восстановить удаленные файлы, прежде чем они окончательно исчезнут.
Большинство людей просто пользуются корзиной по умолчанию, не производя свои настройки и позволяя ей выполнять заданную работу. Однако сегодня мы поговорим об этих настройках корзины на Windows 10, которые вы можете изменить.
Измените максимальный размер корзины
У корзины есть максимальный объем памяти, который ей позволяется достичь, прежде чем Windows удалит старые файлы, чтобы освободить место для новых. Размер хранилища по умолчанию немного затруднен. На персональном компьютере, используемом одним человеком, который не является частью управляемой сети, Корзинка занимает чуть более 5% от общего объема тома.
Так, например, на обычном 1 Тбайт диске (который имеет около 930 ГБ полезного пространства), вы можете ожидать, что размер корзины по умолчанию составляет около 46 ГБ.
И да, у каждого подключенного диска, есть своя корзина. Он хранится как скрытая системная папка с именем «$ RECYCLE.BIN» в корне каждого тома. На изображении вы можете увидеть его на диске, который я использую для хранения виртуальных машин.
Несмотря на то, что у каждого диска есть своя папка корзины, содержимое всех этих папок объединяется в обычном виде корзины, чтобы вы видели все свои удаленные файлы, независимо от того, откуда они взялись.
Примечание. Если вы находитесь в управляемой среде, которая назначает дисковые квоты для пользователей, ваша корзина будет содержать около 5% от разрешенной квоты вместо всего тома.
В большинстве случаев это значение будет прекрасным. Однако есть моменты, когда вы можете настроить его. Если у вас есть жесткий диск на 2 ТБ, где хранятся файлы, которые вы редко удаляете, в Корзине будет 100 ГБ пространства.
Откройте окно свойств корзины, щелкнув правой кнопкой мыши значок корзины на рабочем столе, а затем щелкнув команду «Свойства».
В окне свойств вы увидите каждый том, указанный в списке. Если у вас есть только один том (ваша система или диск C:), это все, что вы увидите. Выберите том, для которого вы хотите изменить размер, и введите конкретный размер в МБ в поле «Задать размер».
Прекратить использование корзины и немедленно удалять элементы
Если вы предпочитаете, чтобы файлы были немедленно удалены, а не торчали в Корзине, вы можете это сделать.
Мы не рекомендуем его для общего использования, но в некоторых ситуациях это может быть удобно.
Для этого, в окне «Свойства корзины» выберите «Не перемещать файлы в корзину». Уничтожать файлы не помещая их в корзину”.
Если у вас включен этот параметр, может быть целесообразным также включить окно подтверждения, отметив «Диалоговое окно подтверждения удаления». Этот параметр заставляет Windows запрашивать вас в любое время, когда вы что-то удаляете, чтобы убедиться, что вы действительно хотите его удалить.
Настройка автоматического удаления файлов после установленного времени
В одном из ранних обновлений Windows 10, Microsoft добавила функцию Storage Sense, которая призвана помочь освободить место на вашем диске.
Помимо удаления временных файлов, системных журналов, и предыдущих установок Windows, включает в себя один параметр, который относится к вашей корзине: возможность удалять файлы из корзины автоматически, после нахождения их там в течение определенного количества дней: вы можете установить ее в 1, 14, 30 или 60 дней.
Чтобы включить параметр автоудаления файлов, откройте «Настройки», нажав кнопку «Windows + I», перейдите в «Система»➔ «Хранилище» и нажмите ссылку «Изменить способ освобождения места автоматически».
На странице немного прокрутите список до раздела «Временные файлы», а затем включите опцию «Удалить временные файлы, не используемые в моих приложениях». Используйте первое раскрывающееся меню в этом разделе, чтобы установить количество дней, которое вы хотите.
Корзина в Windows – это то, о чем большинство из нас никогда не думает, но проведя небольшую настройку, вы можете заставить её работать так, как хотите.
Как восстановить файл
Вернуть корзину в Windows 10 можно несколькими способами. Все из них обладают одинаковой эффективностью, поэтому следует выбирать исходя из простоты способа.
Создать самостоятельно
Этот вариант считается наиболее быстрым и легким, благодаря чему пользуется завидной популярностью. В операционной системе по умолчанию присутствует функция, позволяющая создавать несколько иконок (это необходимо, если у пользователя несколько рабочих столов).
Для решения проблемы требуется папка. Создать ее можно, нажав ПКМ по свободному пространству рабочего стола.
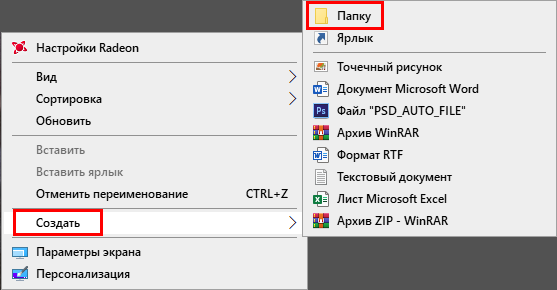
Папку следует назвать:
Корзина.{645FF040-5081-101B-9F08-00AA002F954E}
Подтвердив действие, можно увидеть, что иконка появилась на рабочем столе.
Через параметры
Такой метод тоже подходит для любых редакций ОС. Открыть нужное окно можно либо нажав на изображение шестеренки в меню «Пуск» или с помощью сочетания Win+I. Далее необходимо открыть раздел, отвечающий за персонализацию. Сделать это также можно, нажав ПКМ по рабочему столу и выбрав пункт с соответствующим названием. В окне слева необходимо перейти в «Темы», после чего найти пункт, указанный на скриншоте ниже:
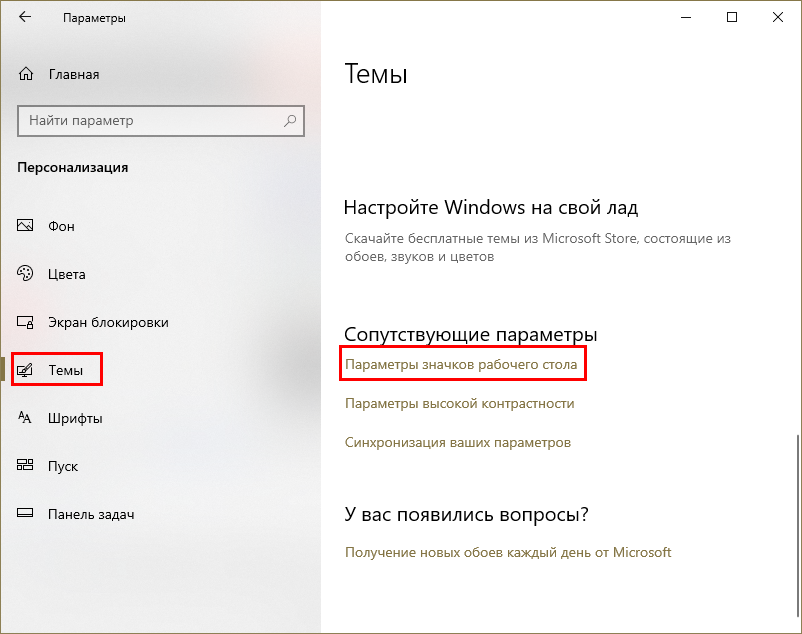
После откроется небольшое окно. Сверху можно заметить краткий перечень значков, в том числе корзины. Рядом с нужным пунктом следует поставить галочку и нажать «Применить».
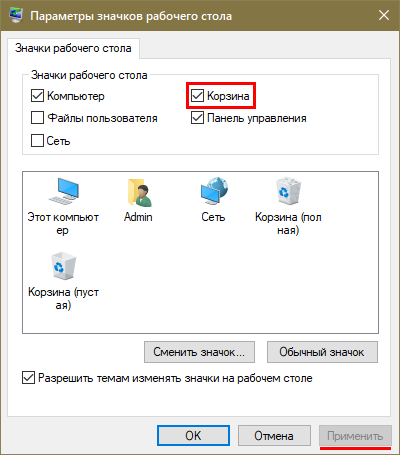
После этого иконка сразу же появиться
Необходимо обратить внимание на то, что подобный способ позволяет в любой момент удалить или вернуть значки
С помощью локальной групповой политики
Этот метод несколько более сложен, а потому не так широко известен. Нужно учитывать, что он также имеет еще один недостаток – им нельзя воспользоваться при наличии редакции Home. Чтобы открыть редактор, требуется сделать следующее:
- Открыть окно «Выполнить». Для этого нужно применить сочетание Win+R.
- В появившейся строке написать «gpedit.msc».
- Нажать «ОК».
В новом окне нужно найти пункт, отвечающий за удаление корзины. Находится он по следующему адресу:
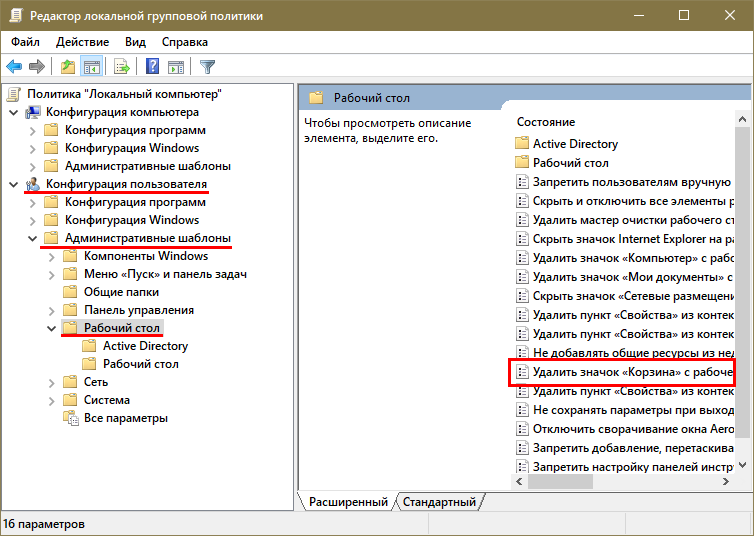
По нему необходимо дважды нажать ЛКМ, чтобы открыть параметры. Слева в верхнем углу требуется выбрать «Не задано». После этого следует перезагрузить ПК, иначе значок не появится.
Вернуть иконку корзины проще всего с помощью первого способа. Однако иногда он не срабатывает. На этот случай перечислено еще два возможных выхода из сложившейся ситуации
Также важно помнить, что причиной пропажи иконки могут оказаться вирусы. Поэтому следует в обязательном порядке осуществить проверку хотя бы с помощью встроенного брандмауэра
Где находится «Корзина» в Windows 10
Несмотря на то, что «Корзина» представляет собой папку, ее невозможно найти через Проводник, перемещаясь по каталогам. Даже при активации функции показа скрытых элементов увидеть искомую директорию не получится. Однако по умолчанию «Корзина» находится на Рабочем столе, и в условиях стабильной работы компьютера вы всегда увидите характерный значок на главном экране.
Но нередко случаются ситуации, когда элемент исчезает с рабочего пространства. Происходит это из-за воздействия вирусов и других факторов. Получить доступ к элементу через сочетание клавиш не получится, и единственным способом найти путь к нужной папке становится ввод запроса «C:\$RECYCLE.BIN» в специальное окно Проводника:
Запустите «Проводник».
- Введите команду «C:\$RECYCLE.BIN» в строку, где указывается расположение различных директорий.
- Нажмите клавишу «Enter».
На заметку. Также осуществить запуск «Корзины» можно через окно «Выполнить», которое открывается комбинацией клавиш «Win» + «R». В данном случае требуется ввести запрос «%SYSTEMDRIVE%\$RECYCLE.BIN».
Выполнив указанные действия, вы окажетесь в искомой директории, где временно хранятся удаленные файлы. Пользователь может полностью очистить «Корзину» или восстановить информацию, предварительно выделив все данные.
Что такое корзина и как она работает в Windows 10?
Как упоминалось ранее, корзина не является новой функцией Windows 10 и работает так же, как и в предыдущих версиях Windows. Когда вы удаляете определенный файл, сам файл на самом деле не удаляется с вашего жесткого диска, вместо этого он перемещается в корзину, и даже если вы не можете использовать его, пока он находится в корзине, вы можете легко восстановить его в исходное место в любое время.
Поскольку перемещение файлов в корзину на самом деле не удаляет их, они по-прежнему будут занимать то же место на жестком диске. Если вы хотите навсегда удалить файл или папку с вашего ПК, вы можете сделать это, выполнив следующие действия:
- Найдите файл, который хотите удалить, и щелкните его правой кнопкой мыши.
- Нажмите и удерживайте клавишу Shift на клавиатуре и выберите в меню «Удалить».
- Вы должны увидеть окно с вопросом, хотите ли вы навсегда удалить этот файл или папку.
- Нажмите Да, чтобы окончательно удалить файл.
Если вы используете этот метод, ваши файлы не будут доступны в корзине, поэтому вы не сможете их восстановить, так что имейте это в виду. Кроме того, вы можете удалить отдельные файлы из корзины, чтобы удалить их навсегда. Для этого выполните следующие действия:
- Откройте корзину.
- Найдите файл, который хотите удалить, и щелкните его правой кнопкой мыши. Выберите Удалить из меню.
- Вы должны увидеть диалоговое окно подтверждения, нажмите «Да», чтобы окончательно удалить этот конкретный файл или папку.
Если вы хотите навсегда удалить все файлы и папки из корзины, вы можете сделать следующее:
- Щелкните правой кнопкой мыши «Корзина» и выберите «Очистить корзину». Когда появится диалоговое окно подтверждения, нажмите Да.
- Необязательно: вы также можете удалить все файлы, просто открыв корзину, щелкнув правой кнопкой мыши пустое место и выбрав в меню «Очистить корзину».
Теперь, когда вы знаете, как безвозвратно удалить файлы из корзины, давайте посмотрим, как вы можете их восстановить. Чтобы восстановить определенный файл в исходное место, вам необходимо сделать следующее:
- Откройте корзину и найдите файл, который хотите восстановить.
- Щелкните правой кнопкой мыши файл и выберите «Восстановить» в меню.
- Необязательно: вы также можете выбрать файл, который хотите восстановить, щелкнуть меню «Управление» и выбрать «Восстановить выбранные элементы». При желании вы также можете восстановить все файлы из корзины, выбрав пункт «Восстановить все» в меню «Управление».
Как упоминалось ранее, файлы в корзине не удаляются с вашего компьютера и по-прежнему занимают определенное место. Если вы хотите увеличить объем пространства, используемого корзиной для каждого раздела жесткого диска, вы можете сделать это, выполнив следующие действия:
- Щелкните правой кнопкой мыши значок корзины и выберите «Свойства».
- Когда откроется окно «Свойства», вы можете выбрать, сколько места будет использовать корзина для каждого раздела, изменив значение «Максимальный размер (МБ)».
Если вы не хотите хранить удаленные файлы в корзине, у вас есть возможность удалить их навсегда, не перемещая их в корзину. Имейте в виду, что эта опция безвозвратно удалит ваши файлы, и по умолчанию эта опция не использует диалоговое окно подтверждения, поэтому будьте предельно осторожны, если собираетесь ее использовать. Чтобы включить эту опцию, сделайте следующее:
- Откройте свойства корзины.
- Выберите раздел жесткого диска и выберите «Не перемещать файлы в корзину». Удалять файлы сразу после удаления. Имейте в виду, что вы можете выбрать файлы из одного раздела для окончательного удаления, в то время как файлы из другого раздела можно настроить для перемещения в корзину при выборе параметра «Удалить».
- Примечание. По умолчанию Windows 10 не выдает подтверждающее сообщение, когда вы решите удалить определенный файл или папку, поэтому, если вы включите опцию безвозвратного удаления файлов, не перемещая их в корзину, вы можете случайно удалить важные файлы. Чтобы этого не произошло, установите флажок Отображать диалоговое окно подтверждения удаления.
- Нажмите «Применить» и «ОК», чтобы сохранить изменения.
Поскольку каждый файл, перемещенный в корзину, по-прежнему занимает место на вашем жестком диске, рекомендуется время от времени очищать корзину, чтобы сэкономить место, и если вы хотите навсегда удалить файл с вашего ПК., вы можете сделать это, следуя одному из нескольких методов, которые мы упоминали выше.
Корзина является ключевым компонентом каждой операционной системы Windows, поэтому важно, чтобы вы знали, как правильно ею пользоваться, и мы надеемся, что наше руководство кое-что вам рассказало о корзине



























