Как настроить Блютуз-подключение
Сразу отметим, что подключить к iPhone по Bluetooth можно устройства, произведённые не только фирмой Apple. Например, гарнитуры от известной компании Jabra отлично взаимодействуют с Айфонами.
О том, совместимо ли устройство с «яблочными» гаджетами, нужно поинтересоваться у консультанта при покупке. Если же вы покупаете через интернет, стоит предварительно убедиться, что девайс поддерживает профили, соответствующие определённой модели iPhone, самостоятельно. Данные о необходимых профилях присутствуют на этой странице.
Подключать iPhone к девайсу по Bluetooth следует так:
Шаг 1. Убедитесь, что оба устройства заряжены, и расположите их таким образом, чтобы расстояние между ними не превышало 10 метров.
Шаг 2. Активируйте Bluetooth-модуль на дополнительном девайсе — как это сделать, описано в инструкции от производителя.
Шаг 3. В меню «Настройки» Айфона отыщите раздел «Bluetooth» и зайдите в него.
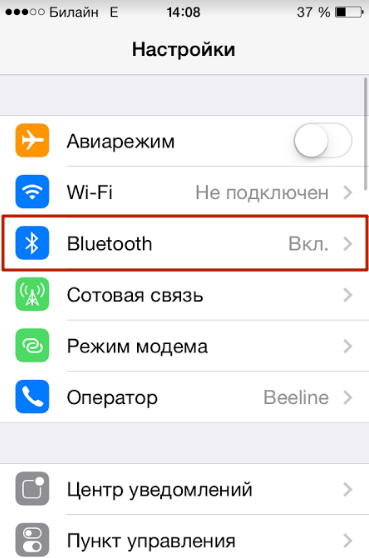
Шаг 4. Передвиньте ползунок напротив «Bluetooth» в активное положение.
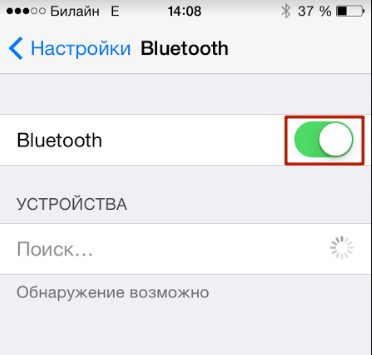
Активировать Bluetooth можно и иначе: вызвать «Центр Контроля» свайпом снизу-вверх и нажать на иконку с соответствующим символом.
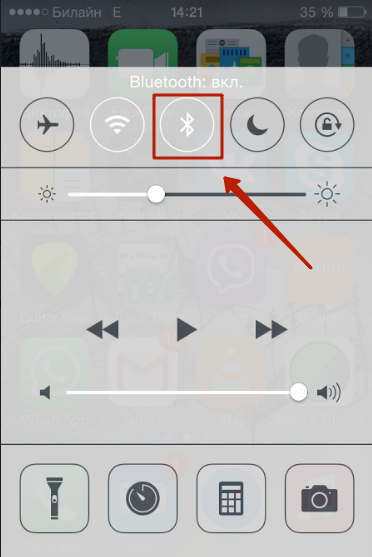
О том, что Bluetooth включен, можно узнать по следующим признакам:
- Иконка в «Центре Контроля» окрасилась в белый цвет.
- Рядом с индикатором батареи появился небольшой значок Bluetooth.
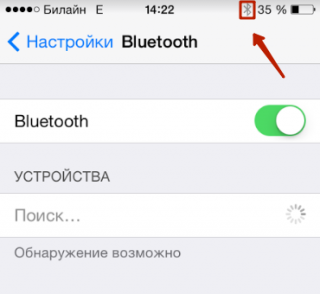
Шаг 5. Дождитесь, когда Айфон завершит поиск, и нажмите на название необходимого девайса в разделе «Устройства» («Devices»).
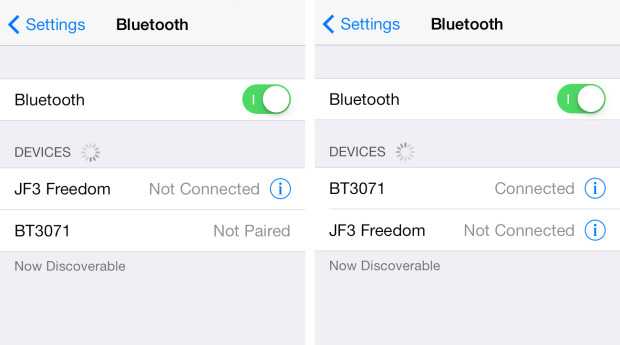
Шаг 6. Введите PIN-код – найти его можно в документации, прилагающейся к подключаемому девайсу. Если отыскать пароль не получается (что вполне возможно, так как документация составляется на языке производителя), испробуйте простые комбинации вроде 0000 или 1234.
После того как устройство будет подключено, статус напротив его названия поменяется на «Connected». В дальнейшем вводить пароль снова не придётся – Айфон запомнит сопряжение.
Рекомендуется отключать Bluetooth сразу по окончании сеанса, иначе заряд батареи iPhone будет расходоваться очень быстро.
Особенности отправки приложений на разные устройства
Рассмотрим разные операционные системы.
На гаджеты под ОС Андроид

Если установка программы будет запрещена, необходимо разрешить это из сторонних источников. Путь: «Приложения» — «Настройки» — программа, из которой вы откроете файл установки, например, проводник — «Неизвестные источники» — «Разрешить установку приложений из неизвестных источников».
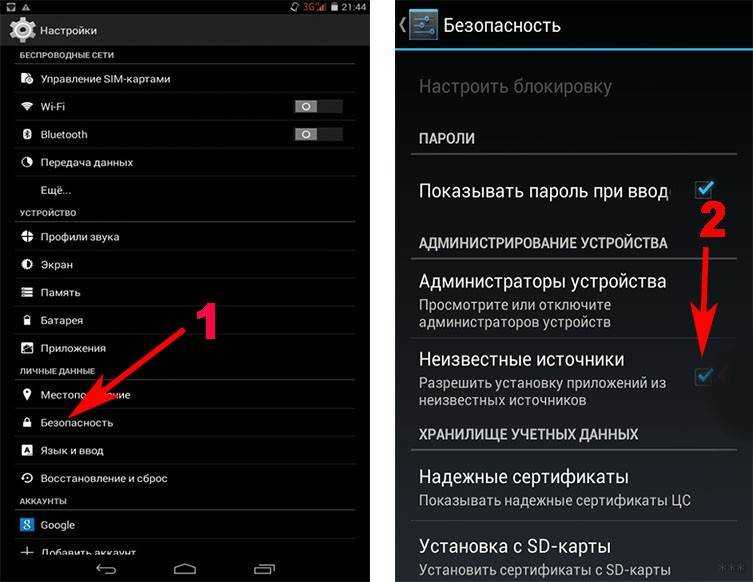
Для более старых версий Android: «Настройки» — «Безопасность» — поставить галочку напротив «Неизвестные источники» — подтверждаете выбор. После установки нужного приложения можно вернуть прежние настройки.
На компьютер
Чтобы иметь возможность перекидывать приложения по Блютузу на ПК, нужен рабочий Bluetooth адаптер. Если есть возможность раздать с компьютера Wi-Fi, подойдет ShareMe, поскольку там соединение происходит через протокол Wi-Fi (интернет для этого не нужен). В ноутбуках Блютуз обычно встроен, за исключением старых моделей.
Как передавать любые файлы по Bluetooth с ноутбука, рассказывается в следующем видео:
Без сторонних программ
Если есть установочный apk-файл приложения, которое вы собираетесь передать по Блютузу, просто найдите его через проводник (название чаще всего как у программы и не содержит пробелов).
Удерживайте элемент несколько секунд, нажмите «Поделиться» и выберите Bluetooth. Отправка произойдет, как и при любом другом обмене таким способом.
Нужно и возможно установить только на смартфон с Android, отправлять можно на Windows, Linux, Android, iOS. Если отправитель — пользователь Xiaomi с версией MIUI 7 и выше, эта утилита уже встроена в его смартфон. Если же ей поделиться, отправиться не apk-файл, а ссылка на ShareMe в Play Market. Оттуда скачать его при наличии подключения к интернету.
Можно скинуть системные программы, реклама отсутствует. Минус, что при отправке на компьютер нельзя будет на нём воспользоваться поиском файлов. Придется перейти в нужную директорию вручную. Так же для передачи на ПК понадобится Wi-Fi сеть.
Как пользоваться:
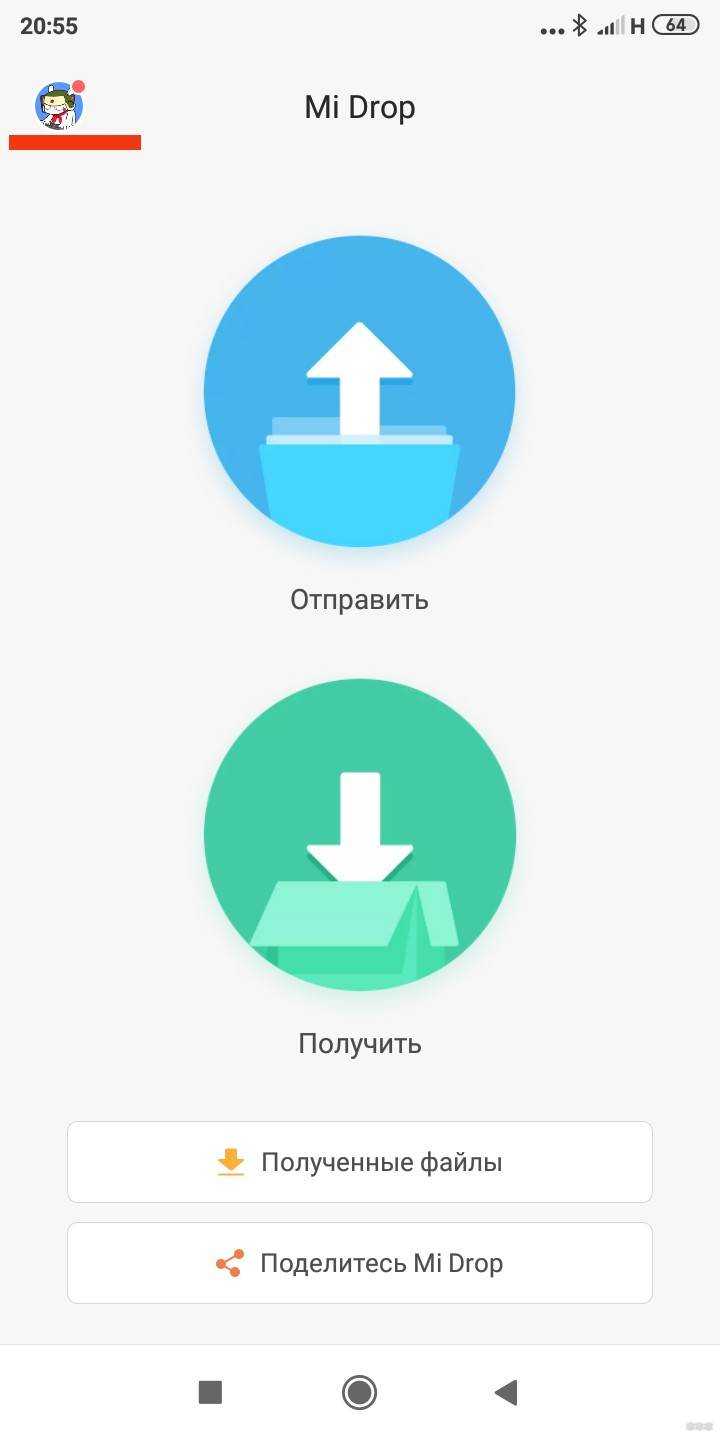
- Открыть;
- Разрешить доступ к файлам;
- Нажать на большую кнопку «Отправить»;
- Выбрать приложение и нажать «Отправить»;
- Разрешить доступ к геолокации (обязательно);
- Нажать «Получить» на другом устройстве;
- Дождаться соединения и пересылки.
Для отправки на компьютер:
- Включите точку доступа на компьютере;
- Подключитесь к ней с телефона;
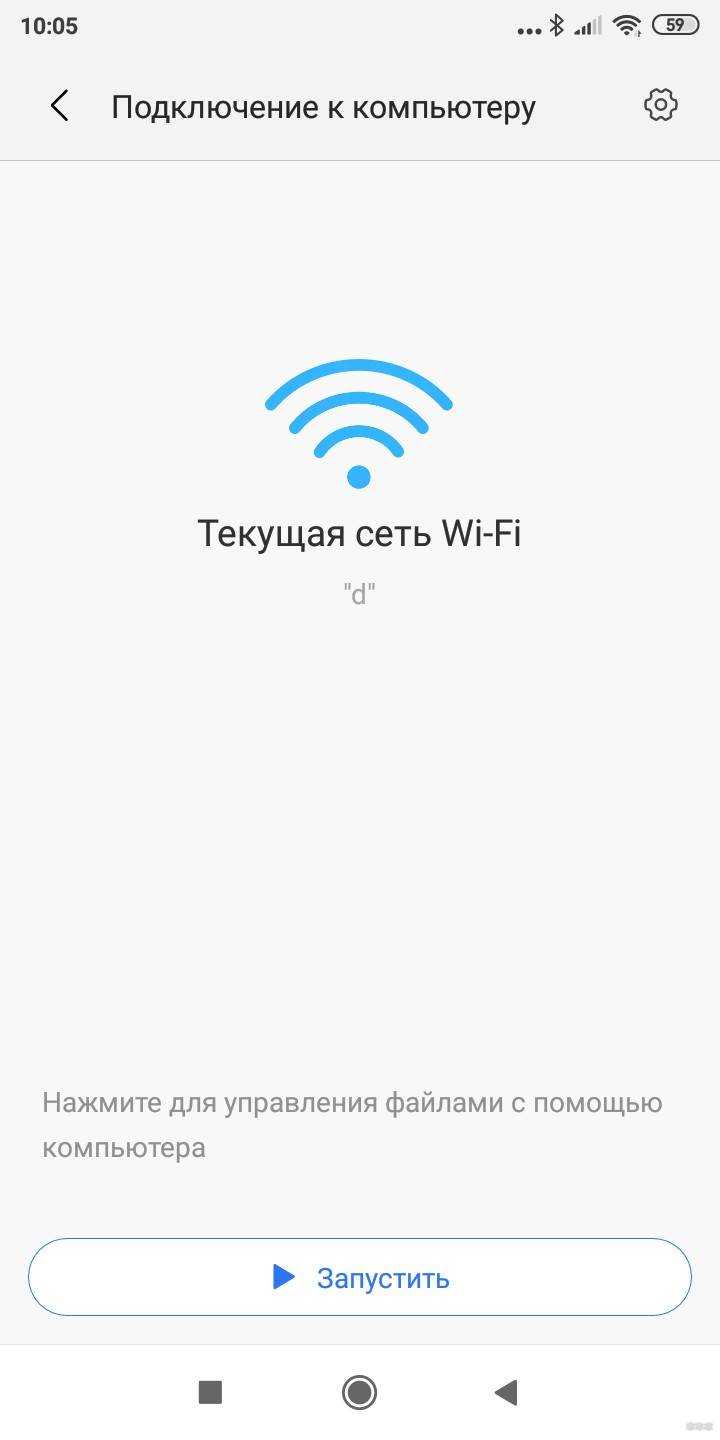
- В правом верхнем углу нажмите на аватарку профиля (по умолчанию это зайчик);
- «Подключение к компьютеру»;
- Нажмите «Запустить»;
- Выбираем место, где находятся нужные нам файлы (карта памяти или внутренний накопитель);
- Вводим символы, указанные на смартфоне в адресную строку браузера на компьютере (например, ftp://94.74.234.232);
- Если адрес введен верно, увидите находящиеся на телефоне папки;
- Находите нужный пункт, нажимаете на него;
- Сохраните, как любой другой файл с интернета.
Как перекинуть фото с iPhone на Android через Bluetooth: можно или нет?
Всем привет! Сегодня я расскажу вам, как через блютуз передать с Айфона на Андроид фото, документы, файлы, видео и музыку, и можно ли вообще это сделать. И тут сразу встает проблема, так как прямым способом передать файлы по Bluetooth почти невозможно, как это можно спокойно сделать на том же Android.
Почему так происходит? Да потому что якобы компания Apple борется с пиратством. Они боятся, что вы будете перекидывать фильмы, музыку и файлы, которые по правами принадлежат не вам. Это официальный ответ яблочной компании. Но на деле же это обычное вранье.
Правда в том, что компания хочет, чтобы вы и ваши друзья, а также родные, близкие, соседи, друзья, собака и ваш кот – все покупали только устройства яблочной компании. Таким образом вы будете затянуты в закрытую экосистему, откуда уже не выбраться. Перекинуть те же фото можно с помощью AirDrop, которую поддерживают только продукты компании Apple. Передать фото конечно можно, но не по Bluetooth – об этом я коротко расскажу в статье ниже.
Передача фото
Так все же, как перекинуть фото на iPhone, не используя Bluetooth? Можно сделать это несколькими способами:
Если вы не хотите, чтобы фото сжималось, то проще всего сделать это по почте. Откройте галерею, далее нажмите по кнопке «Выбрать», выделите фотографии, которые вы хотите передать, нажмите на кнопку передачи и выберите из списка «Почту». Далее все просто, вводим почтовый ящик Google, который привязан к смартфону. И тут вы можете опять столкнуться с проблемой: при передаче фотографий реального размера, есть ограничение в 24 МБ (спасибо компания Apple). Так что, если у вас много фоток, придется разбивать передачу на несколько частей.
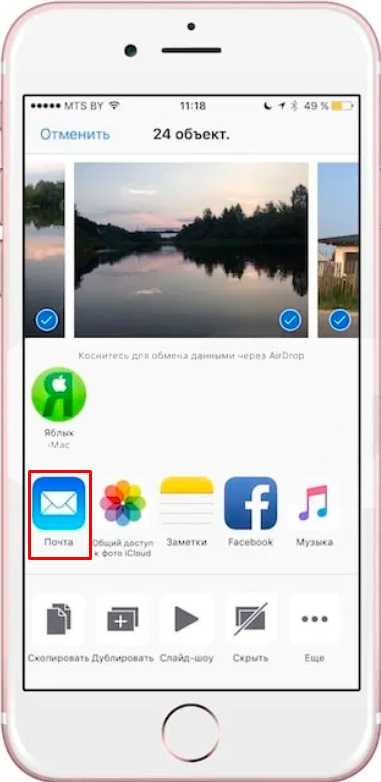
Следующий способ – это использовать приложение iCloud на Android. Вы скачиваете его с Google Play, запускаете, генерируете код на своем iPhone для подключения и авторизации. А уже потом скачиваете фото, но уже с облака.
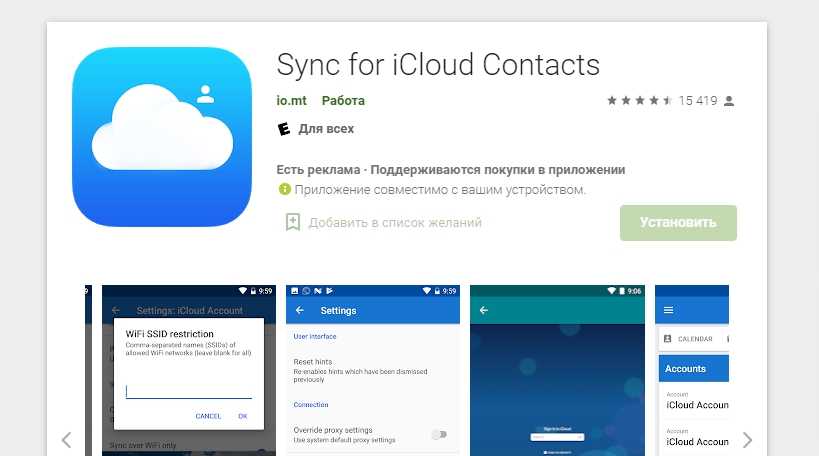
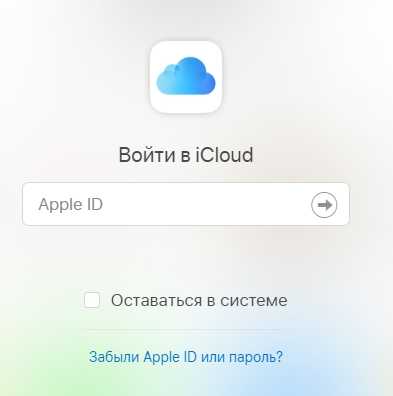
Можно использовать и любой мессенджер, но есть проблема – они все сжимают фотографии. Если вам этого достаточно, то просто отправьте фото в чат. Если вам нужно отправить картинку с полным разрешением и без сжатия, то лучше использовать Telegram. При отправке следует использовать отправку фотографии как файл и сжатия не будет.
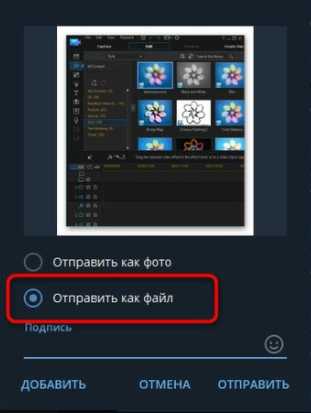
SHAREit – специальное приложение, которое передает данные не по Bluetooth, а по Wi-Fi. Скачиваем оба приложения, сначала на iPhone, а потом на Android. Инструкцию можно посмотреть в видео ниже.
Передача файлов (игры, музыку, книги, документы)
И тут встает проблема открытости системы iOS. Тот же Android имеет открытую систему, поэтому вы спокойно можете работать с файлами, передавать их кому угодно. В iOS «из-за соображения безопасности» компания Apple закрыла доступ к файловой системе. Ах, да – конечно же еще из-за того, чтобы вы не стали пиратом, не катались на корабле, не пили ром, не кричали «Йо-хо-хо» и не перекидывали файлы, которые могут быть не вашими.
И тут остается единственный способ – Jailbreak. Jailbreak – это по сути взлом системы iOS, при котором становится доступным файловая система. Также вам становится доступным магазин с дополнительным софтом Cydia. При взломе системы iPhone сразу выходит из гарантии. С другой стороны, если гарантия уже закончилась – то почему бы и нет?!
Там уже можно и файлы через Bluetooth скинуть, и музыку, и работать с документами. В общем все то, что есть в обычном Android. Про Jailbreak можете посмотреть видео ниже, а дальше решать только вам.
Облачные хранилища
Пожалуй, это оптимальный вариант передачи файлов, когда речь идет об устройствах на iOS и Android. В отличие от некоторых других способов, при использовании облачных хранилищ качество фотографий не ухудшается, и данный факт является большим плюсом для пользователей.

Итак, для передачи фото вам понадобится:
- Установить на Андроид-смартфон приложение облачного сервиса (например, Яндекс.Диск) или воспользоваться встроенным инструментом (Google Drive).
- Запустить программу, отвечающую за работу сервиса.
- Зарегистрировать аккаунт или пройти авторизацию.
- Нажать кнопку «Выбрать файлы» и отметить все фотографии, которые нужно передать.
- Выполнить шаги 1-3 на айфоне.
- Отметить снимки и нажать кнопку скачивания.
Обратите внимание, что подавляющее большинство облачных сервисов имеет ограничение на использование пространства. Так, в бесплатной версии Google Drive вы можете задействовать лишь 15 гигабайтов для загрузки фотографий и других файлов
Чтобы расширить хранилище, придется оформить платную подписку.

Можно ли обойти запрет на обмен файлами через Bluetooth
Компания Apple не позволяет пользователям передавать данные через Блютуз по двум причинам:
- Это нарушает авторские права на музыку, программы, фильмы.
- Передача по Bluetooth небезопасна – в системе Айфона могут завестись вирусы.
Однако несмотря на неодобрение Apple, отправлять файлы через Блютуз возможно – правда, для этого сначала придётся сделать джейлбрейк устройства. Далее нужно загрузить из Cydia один из трёх твиков, каждый из которых является платным.
Твик №1. iBluetooth. Это небольшая по размеру (весит чуть более 200 Кб) и очень простая утилита. Для передачи данных нужно активировать Блютуз в настройках iPhone, затем зайти в iBluetooth и выбрать через это приложение изображение, которое следует отправить. Пользователю твика даётся демо-период в 7 бесплатных дней – в течение этого периода юзер должен убедиться в эффективности программы. Цена полной версии утилиты – 3.99$.
Твик №2. AirBlue Sharing. Этот твик не из дешёвых – его стоимость составляет 4.99$. Однако пользователи, вынужденные постоянно передавать файлы «по воздуху», наверняка останутся довольны простотой этой программы. Никакие настройки не требуются – владельцу Айфона необходимо лишь долго нажать на нужный файл, и появится окно, предлагающее выбрать девайс, на который будет отправлено сообщение.
Если другой пользователь захочет вам передать фото по блютузу, на экране вашего гаджета c AirBlue Sharing появится запрос на принятие файла.
Благодаря твику AirBlue Sharing владелец Айфона сможет обмениваться данными не только с другими обладателями «яблочных» гаджетов, но и с пользователями Android, Windows Phone, BlackBerry OS.
Твик №3. Celeste 2. Этот твик наиболее дорогой: его цена – около 7 долларов. Столь высокая стоимость обусловлена, вероятно, тем, что программа интегрирована с сервисом Gremlin, который даёт возможность быстро перенести принятые файлы в стандартную медиатеку iOS. Доступно приложение Celeste 2 в репозитарии BigBoss.
Пользоваться Celeste 2 тоже очень просто: нужно выбрать файл для передачи, вызвать меню «Поделиться» и нажать на кнопку «Send with Celeste».
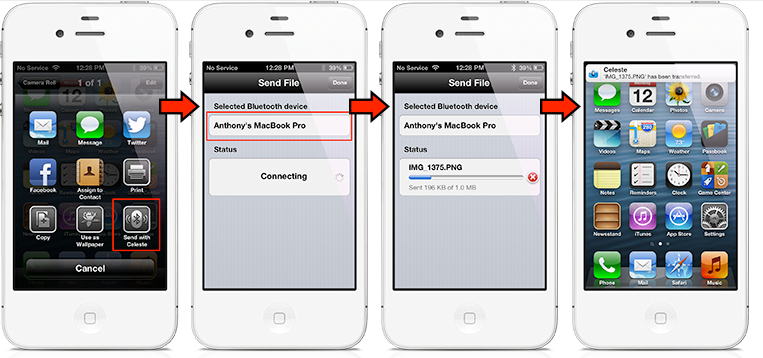
Контролировать передачу данных можно в «Центре уведомлений». О том, что отправка успешно завершена, приложение оповестит специальным баннером.
Как же передавать файлы на iPhone?
В новой прошивке iOS 7 появился сервис , которого все давно ждали. С помощью Airdrop Вы сможете обмениваться файлами еще более удобней, чем по Bluetooth. Однако, ЕирДроп работает только с Apple устройствами. На этом все, будем рады ответить на Ваши вопросы.
В статье я рассмотрю причины почему Айфон не находит Блютуз устройства: наушники, колонку, другой телефон и прочее.
Следует иметь ввиду, что причины, по которым не происходит сопряжения или не видит устройства, могут отличаться от вида устройств, которые вы хотите подключить. Так, если это оригинальная продукция Apple (AirPods, HomePod, Apple Watch), то здесь как программные сбои, так и механические поломки в iPhone. Если брать не оригинальные беспроводные наушники, колонку, «умные часы» или фитнес-трекер, то велика вероятность не совместимости стандартов Bluetooth и здесь надо читать спецификацию устройства на предмет совместимости с продукцией Apple, а так же моделью вашего Айфона.
Зачастую помогает следующее решение проблемы:
- Перезагрузка как самого iPhone, так и подключаемого устройства.
- Сброс предыдущего сопряжения устройств, если ранее работало подключение, а теперь нет. Т.е. нажимаем «забыть» связь и подключаем снова.
- В устройствах производства не Apple, может стоять ограничение на количество одновременно подключенных устройств. Попробуйте отключить одно или 2, чтобы освободить «ячейку» для вашего iPhone.
Прежде чем покупать какое-либо устройство, убедитесь, что оно вообще совместимо с вашей моделью iPhone: наушники, которые работали с 4S, могут не соединиться с 6 Plus. Если с совместимостью проблем нет, приступайте к настройке соединения:
- Активируйте Bluetooth на устройстве, которое вы хотите подключить к Айфону. Посмотрите в инструкции, как это делается — нажатием специальной кнопки, вводом пароля и т.д.
- Откройте на iPhone настройки и перейдите в раздел «Bluetooth». Сдвиньте переключатель в активное положение.
Начнется сканирование окружающего пространства (диапазон работы технологии — около 10 метров, лучше расположить устройства рядом). Если девайс не найден, проверьте, что вы правильно включили на нем Bluetooth, и повторите поиск.
Чтобы убедиться, что аксессуар подключен, посмотрите на строку состояния iPhone. Если значок Bluetooth голубого или белого цвета, то девайс подключен и корректно работает. Если значок серый, то аксессуар обнаружить не удалось.
Если устройство не обнаруживается Айфоном, хотя вы уверены, что включили Bluetooth правильно, то попробуйте следующие методы устранения проблемы:
- Выключите и включите Bluetooth заново. Сначала на аксессуаре, затем — на iPhone.
- Если раньше девайс подключался корректно, то можно его сначала забыть, а затем заново установить соединение. Зайдите в настройки iPhone и перейдите в раздел «Bluetooth». В списке подключенных устройств найдите аксессуар и нажмите на кнопку «i» рядом с его названием. Выберите «Забыть».
Попробуйте сбросить настройки сети на iPhone (Настройки — Основные — Сброс — Сбросить настройки сети). Контент останется нетронутым, но резервную копию перед сбросом лучше всё-таки создать.
Если после сброса настроек сети проблема остается, попробуйте откатить систему к заводскому состоянию. Зайдите в раздел «Сброс» и выберите режим сброса настроек или настроек и контента. Во втором случае с телефона будет удалена вся информация, включая контакты и сообщения, поэтому обязательно сделайте резервную копию данных.
Бесплатная консультация! Бесплатная диагностика! Гарантия на работу!
Обнаруживая Bluetooth в настройках гаджета, недоумевают: известно, что передать данные без проводов с Айфона можно только на другие «яблочные» устройства благодаря функции AirDrop
. Так зачем же нужен Bluetooth на аппаратах Apple?
Bluetooth на гаджетах Apple необходим прежде всего для подключения различных дополнительных устройств — а именно:
- Телефонных гарнитур.
- Беспроводных наушников, клавиатур и компьютерных мышек.
- Видеотехники (скажем, телевизоров).
- «Умных» часов.
- Селфи-палок.
Кроме того, технология AirDrop
использует комбинацию Wi-Fi и Bluetooth, что делает возможным беспроводной обмен данными между обладателями девайсов Apple. О технологии AirDrop
подробно рассказано .
Через компьютер
Если для этого метода подключать компьютер, можно воспользоваться iTunes или iCloud. Они эффективны, передают фотографии в исходном качестве, выполняют действия крайне быстро, без потерь.
Для выполнения этой функции достаточно иметь изображения и подключение к сети интернет. Поэтому каждый пользователь сможет сделать это, имея минимум опыта.
iTunes
Перед тем, как перекидывать изображения, требуется отключить синхронизацию. Далее приступают к поэтапным действиям, выполняемым через смартфон и компьютер.
В устройстве iPhone заходят в приложение «Настройки». Здесь требуется выбрать раздел «Фото». Кликают на строку «Фото iCloud», отключая эту опцию. Берут телефон с операционной системой Android, подсоединяют ее к компьютеру посредством USB кабеля. На ПК создают отдельную папку, куда перемещают всю галерею. Если пользователь с первого раза не нашел, где содержатся фото, ищут папку «DCIM». Как только действия завершатся, отключают Android от ПК. На компьютере открывают iTunes, только после этого подсоединяю iPhone посредством USB кабеля. Через iTunes открывают раздел «Фото». Подключают синхронизацию, выбирая папку телефона, куда требуется скинуть сохраняющиеся изображения. Для этого кликают на строку «Выбрать папку»
Начнется процесс загрузки, важно дождаться его завершения, чтобы данные не были потеряны
Если ПК и смартфон в целостности, система не повреждена, не забита, на это может уйти не более 2 минут.
iCloud
Перед тем, как задействовать iCloud, требуется убедиться, что в настройках смартфона включена синхронизация с этой опцией. Чтобы процесс был выполнен, следуют простой инструкции:
- заходят в настройки телефона iPhone, где переходят в раздел «Фото»;
- подключают ползунок в графе «Фото iCloud».
Затем приступают к самой синхронизации, производимой по этапам, чтобы перебросить снимки.
iCloud — это наиболее качественный помощник. Он всегда остается работоспособным, не требует скачивания сторонних программ. Через него можно сбросить как изображения, так и любые другие данные.
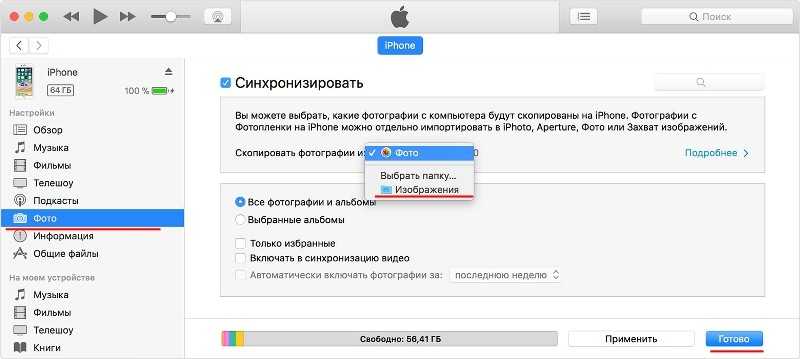 Выбрать папку через iTunes
Выбрать папку через iTunes
Решение проблем
Если устройство не обнаружено на iPhone, хотя вы уверены, что включен Bluetooth
правильно, затем попробуйте следующие методы устранения неполадок:
- Выключите и снова включите Bluetooth. Сначала на аксессуар, затем на iPhone.
- Если устройство подключено правильно, вы можете сначала его забыть, а затем снова подключиться. Перейдите в настройки iPhone и перейдите в раздел «Bluetooth». В списке подключенных устройств найдите аксессуар и нажмите кнопку «i» рядом с его именем. Выберите «Забыть».
Попробуйте сбросить Настройки сети
на iPhone (Настройки — Общие — Сброс — Сброс Настройки сети
). Содержимое останется нетронутым, но лучше создать резервную копию перед дампом.
Если после сброса настроек сети проблема остается, попробуйте отбросить систему до заводского состояния. Перейдите в раздел «Сброс» и выберите режим для сброса настроек или настроек и содержимого. Во втором случае вся информация, включая контакты и сообщения, будет удалена с телефона, поэтому обязательно создайте резервную копию данных.
Бесплатная консультация! Бесплатная диагностика! Гарантия на работу!
Недовольны работой Bluetooth. Проблемы возникают с подключением к автомобильным системам, а также беспроводным наушникам и динамикам. В то же время часть пользователей сообщают, что гаджеты работают, но с ошибками.
В некоторых случаях iPhone без проблем проигрывают музыку через автомобильную аудиосистему, но не могут звонить или отвечать на звонки. Как решить проблему?
1. Отключить Bluetooth и сделать перезагрузку
Самый простой способ решить проблему – отключить Bluetooth и перезагрузить гаджет. Для этого зайдите в раздел «Настройки» > «Bluetooth» и отключите одноименную опцию. Теперь нажмите кнопки Home и Power одновременно для выключения устройства. Дождитесь появления логотипа Apple на экране. После загрузки гаджета активируйте Bluetooth.
Скорее всего, это восстановит стабильную работу Bluetooth.
2. Разорвать пару
Если предыдущий способ не привел к желаемому результату, нужно отключить Bluetooth-приемник. Для этого зайдите в меню «Настройки» > «Bluetooth» и найдите то устройство, с которым возникли проблемы. Теперь коснитесь кнопки «i» рядом с названием гаджета. В этом разделе нажмите кнопку «Забыть это устройство».Подтвердите действие. Теперь нужно повторно настроить пару с устройством.
Если этот способ не сработал, переходим к следующему этапу.
3. Сброс сетевых настроек
Следующий шаг – сброс сетевых настроек. В большинстве случаев это решает проблемы с Bluetooth-подключением. Для того чтобы «обнулить» сетевые настройки, войдите в меню «Настройки» > «Основные» > «Сброс» и нажмите ссылку «Сбросить настройки сети». Теперь подтвердите действие – сбросить все имеющиеся настройки сети. Дождитесь перезагрузки и попытайтесь снова подключиться через Bluetooth.
4. Заново восстановить устройство
Если сброс сетевых настроек не помог, необходимо проделать операцию для возвращения iPhone и iPad к исходному состоянию – сбросить операционную систему. Выполнить очистку мобильного устройства можно через iTunes или средствами самой ОС. В последнем случае нужно перейти в меню Настройки –> Основные –> Сброс. Здесь доступны разные параметры для «обнуления» системы. Подробнее об этом можно узнать .
5. Даунгрейд на iOS 8.2
Если проблема сохраняется, вы можете попробовать откатиться на предыдущую версию операционной системы. Apple уже традиционно после релиза оставляет ненадолго такую возможность. О том, как это сделать, смотрите в нашей инструкции .
6. Ремонт
Если ни один из вышеперечисленных способов не помог, вероятно речь идет об аппаратном сбое. Скорее всего, проблема с самим модулем Bluetooth. Для определения конкретной неполадки необходимо обратиться к представителям компании Apple за поддержкой и техническим обслуживанием или в ближайший сервисный центр, где специалисты выполнят диагностику и ремонт аппарата.
Совсем недавно мы писали о том, потому как это дело весьма не привычное для самых начинающих пользователей Apple. Теперь давайте разберемся с Bluetooth. Сегодня мы расскажем особенности данного интерфейса на яблочном смартфоне, думаем немного Вас расстроим.
Передача фотографий
Во-первых, давайте включим Bluetooth на iPhone; для этого выберите значок «Настройки» на рабочем столе, а затем перейдите в раздел «Bluetooth».
Также передатчик можно включить в дополнительном быстром меню: свайпните снизу вверх и нажмите на соответствующий значок.
После включения iPhone начнет поиск ближайших устройств. Тогда вам просто нужно нажать на название второго смартфона. Если вы не можете его найти, убедитесь, что на нем также включен Bluetooth.
Далее переходим в галерею, где находятся все фотографии. Вы можете выбрать одну фотографию или несколько фотографий одновременно. Для этого нажмите на пункт дополнительных функций, затем выберите «Передача по Bluetooth».
Вы увидите список подключенных устройств, выберите второй телефон.
При подключении потребуется ввести код; обычно это стандартные комбинации, такие как 0000 или 1234.
После переноса фото отключите Blue Tooth».
Таким образом, вы можете очень легко отправлять фотографии с iPhone на iPhone. На Android тоже можно, но иногда возникают некоторые сложности. В любом случае попробуйте! Если возникнут трудности, можно попробовать другие методы, описанные ниже.
Часть 2. Передача файлов с помощью MobileTrans
MobileTrans – это программное обеспечение, предназначенное для переноса файлов с iPhone на ПК. Вы можете просто загрузить инструмент на свой ПК и перенести файлы с iPhone на ПК.
Вот некоторые функции MobileTrans, которые могут вам понравиться:
- MobileTrans помогает передавать файлы с iPhone на ПК одним щелчком мыши. Для этого вам понадобится только программное обеспечение на вашем ПК.
- Когда вы подключаете свой iPhone к компьютеру, вы получаете возможность выбрать типы файлов, которые вам нужны на вашем компьютере.
- С помощью этого инструмента можно даже переносить чаты между iPhone на iPhone, например чат WhatsApp и т. д.
- Когда вы переходите на новый телефон или просто переносите данные между двумя телефонами, вам поможет MobileTrans. Вы можете передавать данные между iPhone, Android и компьютером.
- Нет более простого программного обеспечения, чем это. Он настолько прост в использовании, что даже неспециалист может получить к нему доступ без сбоев.
Трехэтапный процесс передачи файлов с iPhone на ПК с помощью MobileTrans:
Шаг 1. Подключите ПК к iPhone
Если вы не хотите использовать Bluetooth для передачи файлов с iPhone на Windows 10, вы можете использовать для этого MobileTrans.
Во-первых, подключите компьютер к iPhone с помощью USB-кабеля.
Для этого на вашем компьютере должен быть установлен MobileTrans. Как только iPhone будет подключен, он отобразится в инструменте MobileTrans. Теперь вы можете выбрать параметр Экспорт на компьютер.
Шаг 2. Выберите файлы для передачи
На следующем шаге вы увидите типы файлов, которые можно передавать с помощью этого инструмента. Эта опция в основном отсутствует при передаче файлов с телефона на ПК через Bluetooth. Но в MobileTrans вы можете выбрать типы файлов, которые хотите скачать. Например, чаты, сообщения, контакты, изображения и другие мультимедийные файлы WhatsApp.
Шаг 3. Перенесите файлы с iPhone на ПК
Выбрав параметры, нажмите начать. Через несколько минут начнется передача файлов с iPhone на ПК.
В это время ваш ноутбук должен быть на зарядке
Также важно постоянно держать iPhone подключенным к ПК, чтобы не прерывать передачу файлов. Если вы разорвете это соединение, вам, возможно, придется начать весь процесс еще раз
Примечание. Отличное приложение для передачи файлов с Android на ПК. Вы также можете использовать MobileTrans для передачи файлов с Android на ПК, выполнив те же действия, что и выше.
Заключение
Главная причина, по которой пользователи мобильной техники недолюбливают устройства Apple – закрытость. Передать данные с iPhone так же просто, как с Android, не получится: Bluetooth Айфона сопрягается только с дополнительными девайсами, вроде гарнитур и беспроводных колонок, а вот использовать его для отправки / приёма файлов невозможно.
Впрочем, компьютерные умельцы научились обходить и это ограничение – использовать Bluetooth «по полной» позволят твики, продающиеся в Cydia
. Пользователям, которые не желают «ломать» iPhone и тратить деньги на дополнительный софт, придётся довольствоваться AirDrop
– функцией, которая, увы, пока не способна похвастать стабильной работой.
iPhone не находит Bluetooth. причины
В этой статье я рассмотрю причины Зачем
IPhone не находит Blutz
устройства: наушники, динамик, другой телефон и т. д.
Следует иметь в виду, что причины, по которым нет спаривания или не видят устройство, могут отличаться от тех устройств, которые вы хотите подключить. Итак, если это оригинальные продукты Apple (AirPods, HomePod, Apple Watch), то тут и сбои программного обеспечения, и механические сбои в iPhone. Если вы не возьмете оригинальные беспроводные наушники, динамик, смарт-часы или фитнес-трекер, то вполне вероятно, что стандарты Bluetooth не будут совместимы, и здесь вы должны прочитать спецификацию устройства для совместимости с продуктами Apple, а также как модель вашего iPhone.
Часто следующее решение помогает:
- Перезагрузите и сам iPhone, и подключенное устройство.
- Сброс предыдущего сопряжения устройств, если соединение ранее работало, но теперь нет. Те. нажмите «забыть» соединение и снова подключитесь.
- В устройствах, отличных от Apple, может быть ограничение количества одновременно подключенных устройств. Попробуйте отключить один или два, чтобы освободить «ячейку» для вашего iPhone.
Затем рассмотрим процесс подключения устройств Bluetooth к iPhone, а также «забудьте» предыдущее сопряжение и сбросьте их настройки.
Перед покупкой любого устройства убедитесь, что он в целом совместим с ваша модель iPhone : Наушники, работающие с 4S, могут не подключаться к 6 Plus. Если совместимость не является проблемой, выполните настройку соединения:

















![How to transfer files from iphone to pc via bluetooth [2024]](http://vsenazapad.ru/wp-content/uploads/1/4/1/14159de16a5849123538cc624e2ad19d.png)



![Можно ли поделиться приложением между айфонами? - [готово]](http://vsenazapad.ru/wp-content/uploads/e/a/d/eadb6efb440cc29fafa7030bb9205d0b.jpeg)









