Подключение цифровой приставки к телевизору
При выборе приставки перед покупкой убедитесь, что ваша модель не европейского происхождения, так как там для подключения и синхронизации обычно используются другие типы проводов и гнезд. Например, кабель типа 3RCA, имеющий по три разъема с каждой стороны, представлен в виде одного скомбинированного провода.
Обычно ресивер оснащен только стандартными портами сзади и несколькими дополнительными спереди:
- «ANT IN/RF IN» гнездо для подсоединения внешней антенны;
- «DC5V» вход для адаптера для подключения к сети (обычно на 5 V если нет встроенного в приемник блока питания);
- «VIDEO» гнездо для подсоединения к телевизору;
- «HD OUT/HDMI» вход для кабеля с разъемом HDMI;
- «FUDIO L/R» используется для подсоединения стереофонического композитного аудиовыхода.
- гнездо для подключения USB, обычно располагается спереди, позволяет использовать внешний носитель с файлами, которые можно просматривать и слушать.

Из дополнительных гнезд могут встречаться:
- «ANT IN/RE OUT» гнездо для подключения второй антенны; используется для подсоединения другого ресивера или телевизора;
- «SCART» типичное гнездо для приставок европейского происхождения.

Способы подключения ресивера к телевизору обычно отличаются в зависимости от года выпуска телеприемника. Существенная разница будет в наличии или отсутствии нужных вам портов выходов на панели телевизора. К условно новым моделям принято относить те, на панели которых есть выход HDMI, так как его стали добавлять относительно недавно. Остальные модели считаются старыми образцами.

Подключение через вход/выход HDMI считается приоритетным, так как в результате изображение идет более чистое и четкое. Такой кабель способен сразу передать и видео и аудио цифровые сигналы, не переводя их из аналоговых.
Он обычно не идет в комплекте и приобретается отдельно. Но он стоит недорого, универсален для всех моделей и бывает разной длины, что позволяет иметь больший простор при желании расположить приставку к телевизору там, где вам бы хотелось.
Чтобы подключить ресивер через кабель с выходами HDMI, нужно выполнить следующие действия последовательно.
- И приставка, и телеприемник должны быть выключены из сети.
- Оба устройства соединяются кабелем с выходами HDMI через специальные отверстия (длинные горизонтальные щели).
- К приставке присоединяется антенна в соответствующее гнездо. Сама антенна должна располагаться там, где можно поймать хорошее качество сигнала «картинка» не сбивается. Если между вашим домой и ближайшей телевышкой располагается много преград, можно попробовать вывести антенну на крышу или внешнюю стену дома, а также попробовать специальные усилители для комнатных антенн.
- Далее устройства нужно включить в сеть. Для подключения приставки используется входящий в комплекте адаптер.
- Теперь нужно с помощью пульта от телевизора выбрать пункт «SOURCE» («Источники подключения») и найти вариант «HDMI».
- Далее уже с помощью пульта от ресивера производится настройка каналов.
Как подключить приставку к старому телевизору
Для подключения приставки к старым моделям нужно использовать кабель с 3 разъемами RCA, который обычно называется «тюльпаном». Такой кабель часто идет уже в комплекте с приставкой.
Подключение проходит по тому же сценарию, что и описано в предыдущем пункте, только HDMI-кабель заменяется на 3RCA-кабель. Оба конца «тюльпана» имеют разноцветные разветвления, и при подключении нужно просто соединить устройства согласно цветам. Желтый провод отвечает за передачу видео, белый и красный за передачу звука из левого и правого динамиков соответственно.

Если в телеприемнике отсутствует гнездо для красного конца провода, а есть только желтое и белое, то красный провод просто остается неподключенным. Это встречается у телевизоров с одним динамиком.
Подсоединив всё согласно схеме, пультом дистанционного управления от телеприемника нажимаем кнопку «AV» и переходим к настройке вещания пультом от приставки.
Более подробно можно понять процесс присоединения приставки к телевизору, посмотрев следующее видео
USB 2.0
Когда-то было слово только USB 1.0. Сейчас это уже практически архаика, которую даже на старых устройствах почти не встретить. Еще 20 лет назад на смену первопроходцу USB 1.0 пришел улучшенный USB 2.0. Как и первая версия, эта спецификация использует два вида проводов. По витой паре идет передача данных, а по второму типу провода — питание устройства, от которого и идет передача информации. Но такой тип подключения подходил только для устройств с малым потреблением тока. Для принтеров и другой офисной техники использовались свои блоки питания.
USB версии 2.0 могут работать в трех режимах:
- Low-speed, 10–1500 Кбит/c (клавиатуры, геймпады, мыши)
- Full-speed, 0,5–12 Мбит/с (аудио и видеоустройства)
- High-speed, 25–480 Мбит/с (видеоустройства, устройства для хранения данных)
Виды подключений приставки к ТВ
Схема подключения тюнера к телевизору будет изменяться в зависимости от доступных интерфейсов. Если пользователь придерживается экспертных рекомендаций и инструкций, то проблем не возникнет. Чтобы подсоединить приставку для цифрового телевидения , воспользуйтесь одним из следующих интерфейсов:
- RCA;
- HDMI;
- SCART;
- антенный вход.

Во многом на итоговом выборе сказывается и модель телевизора. Например, старые ТВ не оборудованы цифровым интерфейсом HDMI, поэтому придётся настраивать подключение с помощью аналоговых разъёмов. Рассмотрим каждый из представленных вариантов более подробно.
RCA-разъём («тюльпаны»)
Это очень универсальный и простой вариант. К использованию аналогового интерфейса RCA прибегают преимущественно владельцы старых телевизоров. Новая техника оснащена цифровыми разъёмами. « Тюльпаны » способны стать причиной снижения качества трансляции, но если речь идёт о подключении кинескопного ТВ с небольшой диагональю, то это не должно стать проблемой. Потеря качества будет практически незаметна.

С целью настройки подключения вставьте штекеры кабеля RCA в соответствующие разъёмы. Они промаркированы разными цветами. Поэтому можно легко определить, какой штекер нужно вставить в тот или иной порт. Для наглядности расшифруем значение штекеров:
- жёлтый цвет – видео;
- белый и красный цвет – аудио.
Когда штекеры вставлены, подключите телеантенну к тюнеру. Кабель следует подсоединить в разъём с маркировкой RF IN.
HDMI
Цифровой интерфейс обеспечит одновременную передачу видео и аудио. Разъём HDMI выгодно отличается от альтернатив чистым звучанием и картинкой высокого качества. Через такой кабель может передаваться изображение с разрешением в 1080p. Частота трансляции звука – 192 кГц. Представленные параметры полностью соответствуют премиум-стандартам передачи медиаконтента. К современным телевизорам DVB- T2-приставки подключаются именно через интерфейс HDMI. Такая схема соединения будет оптимальной также для тех пользователей, которые хотят использовать тюнер в качестве мультимедийного центра. Не стоит покупать слишком длинный кабель, поскольку это может стать катализатором потери качества.

SCART
Этим интерфейсом преимущественно оснащены компактные тюнеры. По техническим характеристикам разъём ничем не уступает «тюльпанам». Настроить подключение можно с помощью кабеля RCA при условии наличия переходника на SCART. На телевизорах порт встречается редко, преимущественно им оборудованы старые модели.

Кабель антенны
Есть ещё вариант с подсоединением тюнера к ТВ через антенный кабель . Этот метод актуален для владельцев дешёвых ресиверов, которые не оборудованы альтернативными интерфейсами. Вставьте коаксиальный кабель в разъём ресивера с маркировкой RF IN. Второй конец нужно подключить к порту RF OUT, который находится на задней панели телевизора.

Когда кабель подключён, запустите процесс поиска каналов. Когда передачи будут найдены, список отобразится на экране ТВ. Ручной поиск займёт больше времени. Пользователю предстоит ввести частоту, на которой вещает местная вышка. Главный недостаток такого подключения – низкое качество трансляции. Конечно, HDMI превосходит данный вариант по всем параметрам. Преимущественно антенным кабелем подсоединяются к тюнерам старые телевизоры.
Настройка цифровой приставки для работы с флешкой
Для подключения флешки к цифровой приставке необходимо выполнить несколько простых шагов.
1. Проверьте наличие USB-порта на вашей цифровой приставке. Обычно он находится на задней или боковой панели устройства.
2. Убедитесь, что ваша флешка имеет свободное пространство и не содержит вирусов. Если у вас есть важные данные на флешке, рекомендуется предварительно создать их резервную копию.
3. Вставьте флешку в USB-порт цифровой приставки. Флешка должна плотно войти в порт. Если флешка не подключается, попробуйте вставить ее в другой USB-порт или используйте другую флешку для проверки.
4. Включите цифровую приставку и дождитесь ее загрузки. В некоторых случаях флешка может быть обнаружена автоматически и отображена на экране. Если этого не произошло, перейдите к следующему шагу.
5. Откройте меню настроек цифровой приставки и найдите раздел «Настройки USB» или «Устройства хранения данных». В этом разделе вы должны увидеть список доступных устройств, включая подключенную флешку.
6. Выберите флешку из списка устройств и выполните все необходимые настройки. Возможные параметры настроек включают выбор файловой системы, форматирование флешки и настройку доступа к данным.
7. После завершения настройки вы сможете использовать флешку с цифровой приставкой. В зависимости от возможностей приставки, вы сможете просматривать, копировать и удалять файлы на флешке, а также записывать на нее файлы и контент с приставки.
Важно помнить, что каждая цифровая приставка может иметь свои особенности настройки и подключения флешки. Если у вас возникнут трудности, рекомендуется обратиться к инструкции пользователя или консультации с производителем устройства
Почему телевизор не видит флешку
Существует несколько причин, по которым ваш смарт ТВ игнорирует флеш-накопитель. Далее рассмотрим самые распространенные из них и методы решения проблемы.

Несколько разделов на флеш-накопителе
Если USB-устройство больше определенного объема, например, 64 Гб, или раньше применялась для создания загрузочного накопителя, иногда на нем обнаруживается больше одного раздела. Но пользователь этого не видит, поскольку разделы могут быть настолько малы, что не видны на ПК. ТВ-панель не отображает такой накопитель. Единственное решение в этом случае – форматирование.
Слишком большой объем USB-устройства
Отдельные модели имеют ограничения по объему подключаемых внешних накопителей. Интересно, что такие лимиты зависят от типа устройства. Так, смарт ТВ бренда LG поддерживает внешний диск объемом 1 Тб, а вот USB-флешку – только на 32 Гб.
На официальных сайтах других производителей, в частности Sony или Samsung, тоже есть информация только по поводу USB HDD и нет ничего об обычных флеш-накопителях. Но по факту часто возникают проблемы с обнаружением последних. Решение здесь одно – использовать другую флешку.
Подключение посредством дополнительных устройств
Если подключение происходит с помощью хаба (USB разветвителя) или удлинителя, но устройство не видно, попробуйте прямое подсоединение. Если к этим аксессуарам подключены дополнительные устройства, отключите их, если есть такая возможность.

USB-устройство делает возможности ТВ-панели почти неограниченными, благодаря возможности смотреть любимое видео. Все, что остается, – изучить возможности телевизора, чтобы просмотр видео-контента с помощью флешки был доступен в полной мере.
Подключение планшета к телевизору
К телевизору можно подключить планшет в качестве «флешки». То есть планшет в данном случае будет служить в качестве портативной памяти, хранящей в себе видеофайлы, которые можно воспроизвести на мониторе телевизора.
Есть несколько способов подключения планшета к телевизору, однако самым оптимальным из них является способ подключения через HDMI-кабель. Если подключать через другие виды кабелей, то это, во-первых, сложно, во-вторых, могут потребоваться переходники, и в-третьих, качество видеосигнала будет ниже, чем в случае с HDMI. Так что остановимся именно на нём.
- Убедитесь в наличии HDMI-разъёма в вашем телевизоре и планшете. Да, и здесь тоже нужно искать разъёмы, без этого никуда. С планшетом у вас не должно возникнуть проблем – он небольшой и имеет не так уж и много разъёмов, да и с телевизором будет гораздо легче, ведь порт для HDMI объёмнее и заметнее, чем для USB. Находим HDMI-разъём на телевизоре, с соответствующей надписью рядом с разъемомПроверяем наличие HDMI-разъём на планшете
- Купите HDMI-шнур. На одной стороне шнура будет кабель mini-HDMI (или micro-HDMI), а на другой стандартный HDMI. Первый нужен для подключения к планшету, а второй – к телевизору. Покупаем HDMI-шнур на одном конце с mini-HDMI (или micro-HDMI), на другом со стандартным HDMI
- Подключите одну сторону кабеля в HDMI-разъём планшета, а другую – в соответствующий разъём телевизора. Не перепутайте – та, что поменьше, должна быть вставлена в планшет. Желательно приобрести шнур подлиннее, чтобы вам было удобнее настраивать всё и производить навигацию со своего планшета. Подключаем одну сторону кабеля в HDMI-разъём планшета, а другую – в соответствующий разъём телевизора
- Когда вы подключили кабель к двум HDMI-выходам, нужно включить соответствующую функцию в планшете. Для этого зайдите в настройки, найдите там пункт «HDMI» и поставьте галочку напротив параметра «Turn on HDMI». После этого монитор вашего телевизора будет отображать то же, что и экран планшета. Это избавит вас от трудности разбираться с интерфейсом, как в вышеперечисленных случаях. Вы сможете просто воспроизвести видео на планшете, как делали это раньше, а оно при этом одновременно воспроизведётся в телевизоре. Заходим в настройки планшета, находим пункт «HDMI», ставим галочку напротив параметра «Turn on HDMI»
Телевизор будет «воспринимать» ваш планшет как обычную флешку, а как настроить режим отображения с флешки, мы разобрались в первой части статьи (через кнопку «TV/AV», если вы вдруг забыли). Также с помощью такого способа можно не только смотреть кино, но и играть в игры на планшете. Что бы вы ни делали – изображение будет транслироваться на вашем телевизоре.
На телевизоре возможно играть в игры с планшета
Просмотр фильмов через подключение планшета – самый удобный способ из всех перечисленных. Однако в нём есть один существенный недостаток, а именно – синхронное воспроизведение. Если в случае с изображением это не так критично (можно просто во время просмотра фильма перевернуть планшет экраном к поверхности, на которой он лежит, или просто накрыть его чем-то), то вот со звуком это уже заметно.
Одновременное вещание с разных динамиков режет слух, а если выключить звук в планшете, то и в телевизоре он тоже выключится. Есть два способа избежать данной проблемы:
- Подключить наушники к планшету. Звук из наушников будет практически не слышно, а будет слышно только из телевизора. Подключаем наушники к планшету
- Подключить к планшету акустическую колонку, а звук в телевизоре выключить. Этот способ даже лучше, так как звук из колонок обычно в разы качественнее, чем из динамиков телевизора. Подключаем к планшету акустическую колонку
Теперь, когда вам известны способы подключения флешки и планшета к телевизору, вы сможете смотреть практически любой фильм в любое удобное для вас время.
Видео — Подключение USB-флешки на телевизоре LG
Небольшой флеш-накопитель стал неотъемлемой частью передачи информации, потому как нет ничего проще и надёжнее, чем скачать на него фильм или фотографии и перенести их для просмотра на другое устройство. Особенно хорошо смотреть фотографии на большом экране телевизора. Все ведущие производители комплектуют свои ТВ-устройства USB-разъёмами. Если такового не предусмотрено, то вполне можно обойтись переходниками, которых сейчас очень много в продаже. Разберём подробнее, как подключить флешку к телевизору.
Инструкция
Схема подключения накопителя к ТВ напрямую:
- Скачать нужное видео, или музыкальное произведение.
- На боковой стороне телевизора нужно найти USB-разъем (иногда разъем находится на задней панели), вставить в него флэшку с закаченным контентом.
- Включить плазменную панель, на экране появится меню, где отображены все материалы, содержащиеся на носителе.
- Пользователь должен выбрать интересующий фильм или программу для просмотра с флешки на телевизоре, нажать клавишу «play».
- После чего начнется воспроизведение контента.
Это основной метод, как подключать флешку к телевизору. Подходит для большинства современных моделей Samsung, LG.
Как подключить?
Подключить внутренний либо внешний ЖД к телеприемнику возможно 3-я методами.

Через USB
Все современные телевизионные приемники оборудованы HDMI либо USB-портами. Потому значительно проще подсоединить к телевизору ЖД посредством USB-кабеля. Метод годится исключительно для внешних винчестеров. Последовательность операций такая.
- Подсоедините USB-кабель к диску. Для этого применяйте штатный кабель, поставляемый вместе с девайсом.
- Подключите ЖД к телеприемнику. Обычно гнездо USB располагается сзади либо сбоку ТВ-устройства.
- Если у него не один USB-порт, то воспользуйтесь тем, где имеется пометка HDD IN.
- Включите телевизор и зайдите в параметры для поиска подходящего интерфейса. На этот предмет на пульте надавите кнопочку Source либо Menu.
- В перечне источников сигнала укажите USB, после этого откроется окошко со всеми находящимися на аппарате файлами, папками.
- Работайте с каталогами посредством пульта ДУ и включите кинофильм либо какой угодно контент.
Отдельные марки телевизионных приемников работают с файлами лишь конкретного формата.

Через переходник
Если вы желаете подсоединить к телеприемнику накопитель с последовательным интерфейсом, воспользуйтесь специальным переходником. Тогда ЖД можно будет подключить посредством USB-гнезда. Особенности здесь такие.
- Когда предполагается подключение ЖД вместимостью больше 2 ТБ, то нужно применять адаптер с функцией дополнительного подпитывания (по USB либо посредством индивидуального сетевого кабеля).
- После того, как накопитель смонтирован в специализированный переходник, его можно подсоединять к телеприемнику через USB.
- Если ЖД не распознается, то по всей видимости, его надо сперва отформатировать.
Применение переходника способно существенно ухудшить силу сигнала. К тому же это способно спровоцировать проблемы при воспроизведении звука.


Посредством другого девайса
Если вы желаете подсоединить накопитель к довольно старой модификации телевизора, то значительно проще применить для этой цели дополнительное устройство. Опишем все возможные методы.
- Когда на ТВ-аппарате отсутствует либо не функционирует USB-гнездо, то подключить ЖД возможно посредством ноутбука по HDMI.
- Воспользуйтесь TV, SMART либо Android-ресивером. Это специализированное приспособление, которое подсоединяется к телеприемнику посредством AV-разъема либо «тюльпанов». Тогда к нему сможете подключить USB-флеш-накопитель, винчестер либо иной съемный накопитель информации.
Все внешние девайсы подсоединяются через HDMI либо посредством AV-гнезд. В связи с этим наличие на телевизионном приемнике USB-гнезда не очень нужно. Кроме того, ТВ-ресиверы могут применяться для приема IPTV и ЦТВ.

Как правильно отформатировать флешку для телевизора. Формат флешки
Форматирование флешки становится острой необходимостью в тех случаях, когда телевизор ее изначально не видит. Но бывает такое, что сначала USB-устройство открывалось, а затем потеряло видимость. А ведь при отсутствии подключения к интернету или встроенной памяти на смарт ТВ именно это устройство позволяет смотреть телевизор без ограничения в выборе фильма, анимации или музыки.
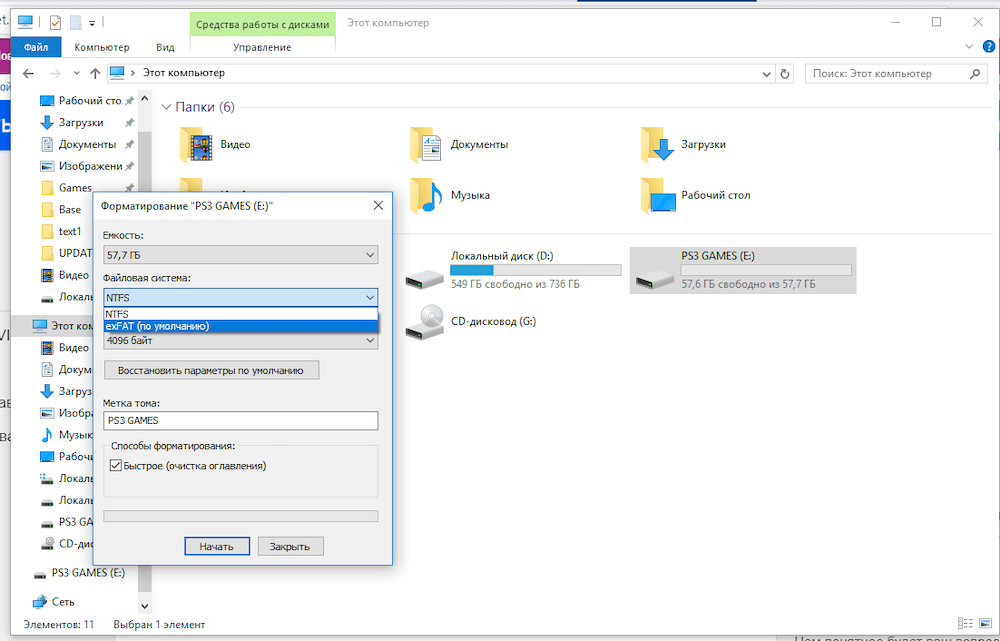
Обычно разные модели почти мгновенно открывают флешку после ее подсоединения, но бывает, что не воспроизводятся отдельные файлы из ее содержимого. Чаще всего это свидетельствует о том, что проигрыватель конкретного телевизора не воспринимает определенный формат записи. Но бывают и другие случаи.
Первое, что надо сделать в такой ситуации – протестировать устройство. Для этого:
- Подключите его к ПК. Если флешка открывается, проблема в телевизоре.
- При наличии нескольких портов, попробуйте подключить накопитель в другой разъем.
- Если возле разъема имеется надпись Remote Control или Service, это так называемый «служебный» вход, который применяется только в сервисном центре для ремонта либо диагностики. Флешку к нему подключать бессмысленно.
- Как вариант — попробуйте подключить другое устройство, чтобы оценить функциональность телевизора.
- Чтобы исключить возможность зависания ТВ, выключите его из сети на 5 минут, а затем вновь попробуйте подключить флеш-накопитель.
Суть процедуры в том, чтобы узнать, какого типа ваша флешка, и поменять формат на другой, — пока не подберете читаемый купленным телевизором.
Для определения формата устройство подключают к ПК и заходят в Мой компьютер. Правой клавишей мышки открывают контекстное меню накопителя и выбирают меню «Свойства».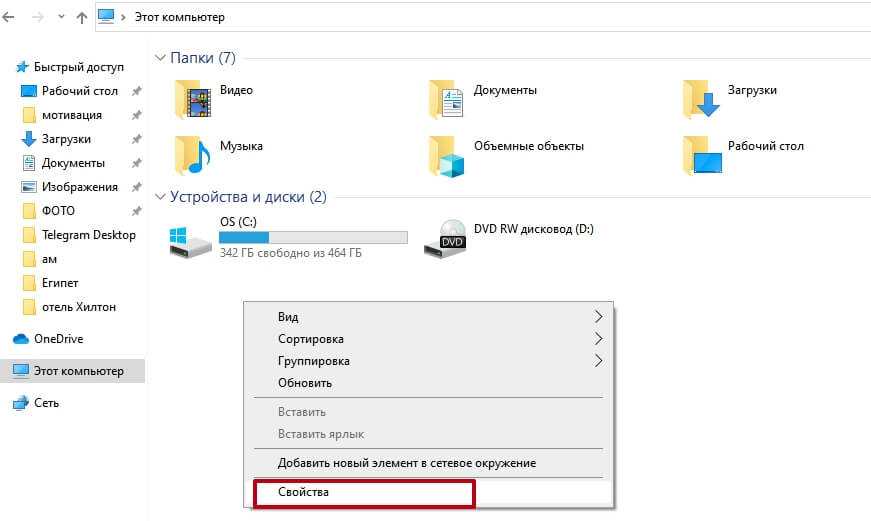
В открывшемся меню смотрят на Файловую систему, именно она обозначает формат.
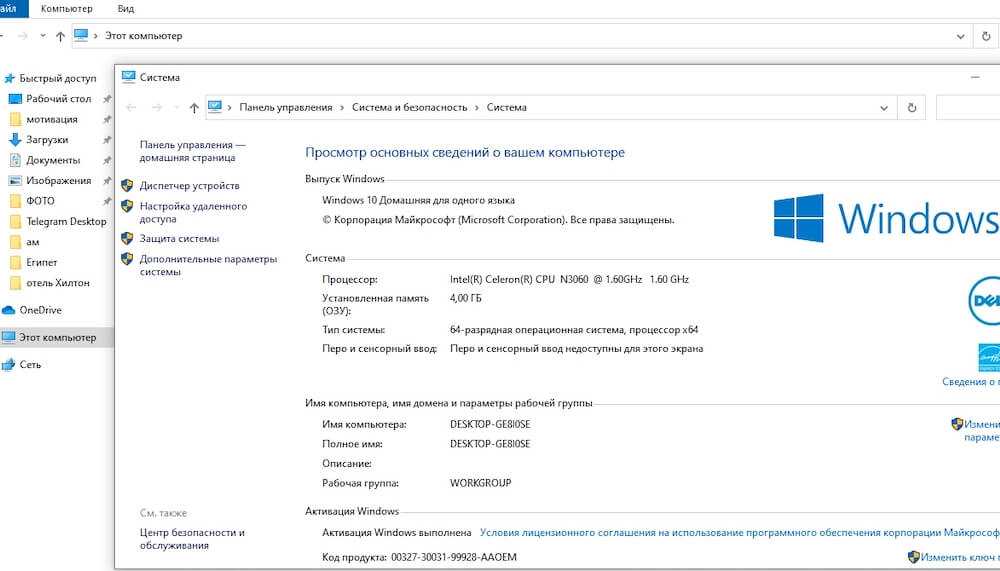
После этого закрывают окно и приступают к форматированию.
Для этого следует:
- Правой клавишей вновь открыть меню USB-устройства.
- Выбрать пункт «Форматировать».
- В представленном списке форматов выбрать отличающийся от того, что уже установлен по умолчанию.
- Нажать кнопку «Начать».
- После изучения появившегося предупреждения нажать «Ок».
Завершив форматирование, вновь загружаем на флеш-накопитель нужный контент и вставляем в телевизор. Если не помогло, повторяем процедуру, меняя формат на еще не испытанный.
Подключение флешки к телевизору через приставку цифрового телевидения: пошаговое руководство
Включите телевизор и приставку цифрового телевидения.
Найдите USB-порт на задней панели приставки или на боковой панели телевизора. Обычно он обозначен значком USB.
Возьмите флешку и вставьте ее в USB-порт
Обратите внимание, что разъемы на флешке и порту должны соответствовать, поэтому может потребоваться небольшая ориентация.
После того, как флешка будет вставлена, на экране телевизора или настройках приставки должно появиться уведомление о подключении.
Используйте пульт дистанционного управления телевизором или приставкой для открытия меню и выбора медиа библиотеки или раздела, где вы хотите просмотреть файлы с флешки.
Пройдите по папкам на флешке, чтобы найти нужный файл. Часто файлы на флешке организованы в папках, например, по годам или типу контента.
Выберите файл, который вы хотите просмотреть, и нажмите кнопку «Воспроизвести» на пульте дистанционного управления.
Настройте параметры воспроизведения, если необходимо, например, громкость или язык субтитров.
Теперь вы можете наслаждаться просмотром фильмов или просмотром фотографий с флешки на телевизоре через приставку цифрового телевидения. Убедитесь, что ваша флешка имеет достаточно свободного места и поддерживает форматы файлов, которые вы хотите воспроизвести.
Инструкция по вставке флешки в ТВ приставку Android
Шаг 1. Убедитесь, что ваша ТВ приставка Android имеет порт USB. Обычно он располагается на задней или боковой панели приставки.
Шаг 2. Приобретите флешку с подходящим разъемом USB. Учтите, что ТВ приставке может потребоваться флешка с определенным объемом памяти или форматом файловой системы. Проверьте это в инструкции к вашей приставке.
Шаг 3. Выключите ТВ приставку и подсоедините флешку к порту USB
Обратите внимание на правильную ориентацию разъема и не оказывайте излишнего давления при вставке
Шаг 4. Включите ТВ приставку и дождитесь, пока она полностью загрузится. Некоторые приставки автоматически обнаруживают подключенную флешку и открывают файловый менеджер для ее доступа.
Шаг 5. Если файловый менеджер не открылся автоматически, найдите его в списке приложений на ТВ приставке и откройте. Во вкладке менеджера найдите раздел с названием «Устройства» или «Внешние устройства». Здесь вы должны увидеть подключенную флешку.
Шаг 6. Кликните на название флешки, чтобы открыть ее содержимое. Теперь вы можете управлять файлами на флешке через ТВ приставку.
Шаг 7. Смотрите фильмы, слушайте музыку или просматривайте фотографии, хранящиеся на флешке, используя медиаплеер или соответствующие приложения на ТВ приставке Android.
Обратите внимание, что процесс подключения флешки может отличаться на разных моделях ТВ приставок Android. Прежде чем приступить к подключению, рекомендуется изучить инструкцию к своей приставке или обратиться к сервисной службе производителя для получения подробной информации
Ответы на вопросы
Как подключить телефон как флешку к телевизору? Чтобы подключить телефон как флешку к телевизору, используйте кабель MHL или USB OTG, или воспользуйтесь беспроводными технологиями, такими как Miracast или Chromecast.
Как подключить флешку к телевизору через HDMI? Чтобы подключить флешку к телевизору через HDMI, вам понадобится специальный адаптер или конвертер с USB на HDMI, который позволит подключить флешку к HDMI-порту телевизора.
Возможно ли подключить игровую флешку к телевизору? Да, игровые флешки можно подключить к телевизору с помощью игровых приставок или специальных адаптеров.
Как подключить флешку к старому телевизору без USB-порта? Для подключения флешки к старому телевизору без USB-порта вы можете использовать медиаплееры или приставки с поддержкой AV-кабелей (тюльпанов) для передачи видео и аудио сигналов.
Как воспроизвести файлы с флешки, подключенной к телевизору? Чтобы воспроизвести файлы с флешки, подключенной к телевизору, выберите источник сигнала USB в меню телевизора и используйте встроенный медиаплеер для навигации и воспроизведения файлов.
Как подключить флешку к телевизору разных брендов, таких как Haier, Hisense, BBK, DEXP или других? Процесс подключения флешки к телевизорам разных брендов аналогичен. Вставьте флешку в USB-порт телевизора, выберите соответствующий источник сигнала и используйте встроенный медиаплеер для воспроизведения файлов. В некоторых случаях может потребоваться дополнительная настройка, в зависимости от модели телевизора.
Можно ли подключить флешку к телевизору с помощью приставки? Да, можно подключить флешку к телевизору через приставку. Вставьте флешку в USB-порт приставки и используйте функции приставки для воспроизведения файлов с флешки на телевизоре.
Как подключить флешку к телевизору Xiaomi? Подключение флешки к телевизору Xiaomi выполняется так же, как и к другим телевизорам: вставьте флешку в USB-порт телевизора, выберите соответствующий источник сигнала и используйте встроенный медиаплеер для воспроизведения файлов.
Как подключить флешку к телевизору с Android операционной системой, таким как Haier Android TV или другим? Подключение флешки к Android TV аналогично подключению к обычному телевизору. Вставьте флешку в USB-порт телевизора, выберите соответствующий источник сигнала, и используйте встроенный медиаплеер или приложение для воспроизведения файлов с флешки.
Как подключить флешку к телевизорам Hartens, Hyundai, TCL, Kivi, Starwind и другим? Подключение флешки к телевизорам этих брендов происходит так же, как и к другим телевизорам: вставьте флешку в USB-порт, выберите соответствующий источник сигнала, и используйте встроенный медиаплеер для воспроизведения файлов. В некоторых случаях может потребоваться дополнительная настройка, в зависимости от модели телевизора.
Как подключить денди флешку к телевизору? Для подключения денди флешки к телевизору, вам понадобится игровая приставка с поддержкой денди игр или специальный адаптер. Подключите приставку к телевизору с помощью AV-кабелей или HDMI-кабеля (если возможно), а затем вставьте флешку в приставку и выберите соответствующий источник сигнала на телевизоре.
Можно ли подключить флешку к телевизору Telefunken, Novex, Philips, Erisson или другим моделям? Да, подключение флешки к телевизорам этих брендов происходит так же, как и к другим телевизорам: вставьте флешку в USB-порт, выберите соответствующий источник сигнала, и используйте встроенный медиаплеер для воспроизведения файлов. В некоторых случаях может потребоваться дополнительная настройка, в зависимости от модели телевизора.




























