Способы перезагрузки
Перезагрузить мобильное устройство можно несколькими способами. Выбор конкретного варианта зависит от исправности гаджета, а также от того, при каких обстоятельствах возникла проблема. Иногда достаточно мягкой перезагрузки, но порой телефон приходится переводить в ребут, а это уже более сложный процесс, о котором мы тоже обязательно расскажем.
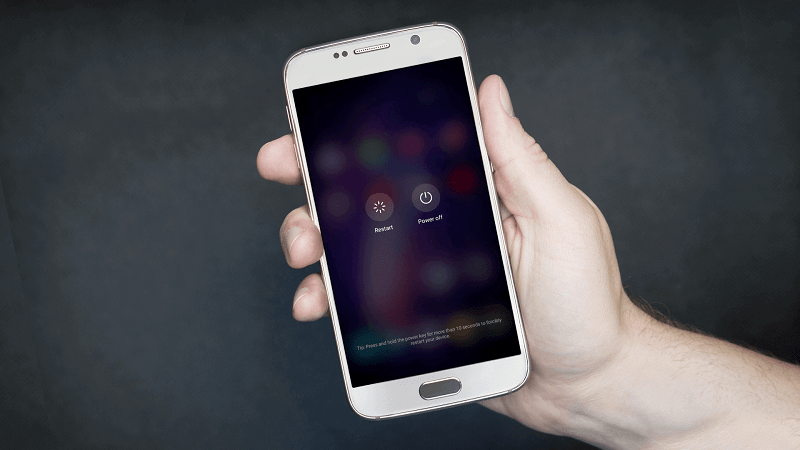
Мягкая перезагрузка
Первым делом стоит попробовать мягкую перезагрузку, так как это действие не требует от пользователя наличия серьезных знаний в области технологий, а выполнение операции занимает буквально пару минут. Для мягкого перезапуска понадобится:
- На 2-3 секунды зажать кнопку питания, с помощью которой осуществляется блокировка экрана.
- В появившемся окне выбрать опцию «Перезагрузить», тапнув по ней пальцем.
- Подтвердить свое действие.

Если все сделано верно, смартфон закроет каждое приложение и перезагрузится. Если после нажатия кнопки «Перезагрузить» ничего не происходит, или данный элемент интерфейса попросту отсутствует, попробуйте сначала выключить гаджет, а затем включить его заново. В случае невозможности выполнения операции вам потребуется экстренная (принудительная) перезагрузка, которая выполняется по немного иному сценарию.
Принудительная перезагрузка (универсальный способ)
Также существует принудительный перезапуск смартфона, который выполняется в ситуации, если он завис. В данном случае вам не нужно использовать виртуальные кнопки, отображающиеся на сенсорном экране. В ход идут только физические клавиши, способные перевести гаджет в reboot.
Чтобы перезагрузить телефон в принудительном порядке, нужно зажать клавиши «Volume Up»/«Volume Down» + «Power» + «Home». Тогда устройство выключится, а затем включится снова, не смотря ни на какие неполадки
Обратите внимание, что далеко не на каждом современном смартфоне присутствует кнопка «Home»

В таком случае принудительный перезапуск выполняется длительным удержанием клавиши «Power» или комбинацией кнопок питания и регулировки громкости. Для получения более точных сведений рекомендуется посетить сайт производителя телефона.
Зажать две кнопки
Этот способ перезагрузки телефона немного похож на предыдущий вариант, но имеет ряд отличительных особенностей. Так, для перезапуска вам все-таки понадобится воспользоваться наэкранной кнопкой, выбрав после нажатия клавиши «Power» опцию «Выключение». Как только работа смартфона будет завершена, понадобится перейти в Recovery Mode (режим восстановления):
- Зажмите клавиши «Volume Down» + «Power».
- Удерживайте кнопки до появления логотипа на экране, а также вибрации.
- Подтвердите переход в рекавери нажатием кнопки питания.
- Выберите опцию «reboot system now» и подтвердите выполнение операции.

На заметку. При нахождении в Recovery Mode перемещение между пунктами меню осуществляется при помощи качельки регулировки громкости, а подтверждение действия выполняется нажатием кнопки питания.
К сожалению, комбинация «Volume Down» + «Power» не является универсальной. Некоторые производители требуют нажимать другие кнопки для перехода в режим восстановления, а именно:
- «Volume Up» + «Power»;
- «Volume Down» + «Power» + «Home»;
- «Volume Down» + «Volume Up» + «Power».
Как и в случае с принудительным перезапуском, точную информацию необходимо искать на сайте производителя смартфона. А касательно использования Recovery Mode нужно также отметить, что режим восстановления позволяет выполнить сброс до заводских настроек через опцию «wipe data/factory reset». Правда, после подтверждения действия с мобильного устройства будут удалены все данные.

Полная разрядка с мягкой перезагрузкой
Этот вариант потребует от владельца устройства больше времени на выполнение операции. Впрочем, если ни один из ранее рассмотренных способов (например, с помощью кнопок) не помог, выбора не останется:
- Дождитесь полной разрядки телефона, дождавшись, пока он сам выключится.
- Подключите гаджет к источнику питания.
- Зажмите кнопку «Power» до полного включения.
Если вы попробуете запустить гаджет до подключения к источнику питания, то он может не включиться, так как его аккумулятору будет не хватать энергии.
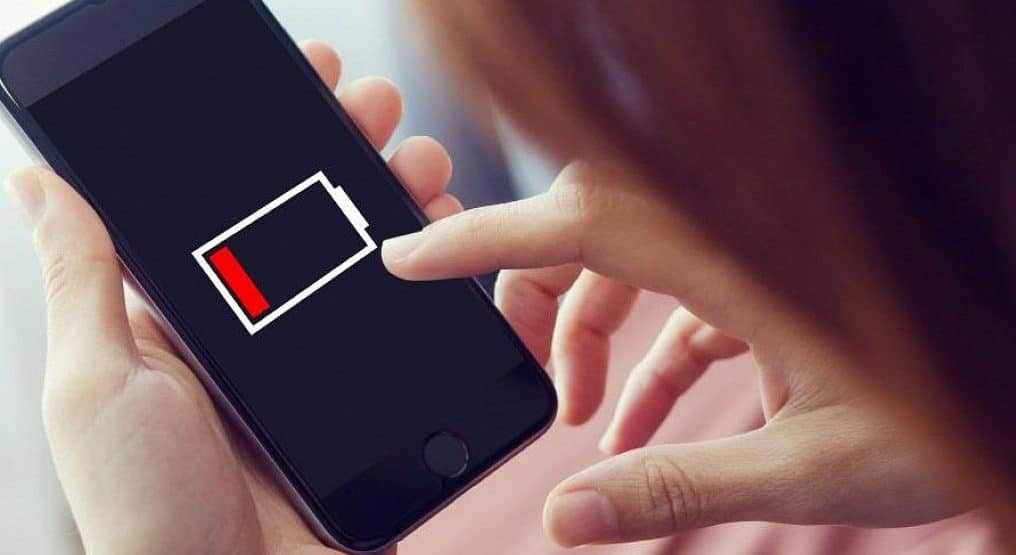
Вытянуть аккумулятор
Заключительный вариант, позволяющий полностью перезапустить смартфон, подойдет только владельцам старых устройств. Если ваш аппарат обладает съемным аккумулятором, то извлеките его, а затем снова вставьте и задержите кнопку питания до полного включения телефона
Обратите внимание, что после такого перезапуска может сбиться дата и время, поэтому вам понадобится повторно настроить эти параметры
Как выполнить перезагрузку кассы
Перезагрузка кассы Атол 91 Ф может понадобиться в случае возникновения некоторых проблем или для обновления ее программного обеспечения. Чтобы выполнить перезагрузку кассы, следуйте этим инструкциям:
- Шаг 1: Перед тем, как начать перезагрузку, проверьте, что касса подключена к электросети и включена.
- Шаг 2: В процессе перезагрузки все данные, которые не были сохранены, будут потеряны. Убедитесь, что вы сохранили все необходимые данные и настройки перед продолжением.
- Шаг 3: На лицевой панели кассы найдите кнопку «Вкл/Выкл» и нажмите ее. Держите кнопку нажатой до тех пор, пока не появится надпись «Выключено».
- Шаг 4: После выключения кассы подождите несколько секунд, затем снова нажмите кнопку «Вкл/Выкл», чтобы включить кассу.
- Шаг 5: После включения кассы подождите, пока она полностью загрузится и готова к работе.
Обратите внимание, что перезагрузка кассы может занять некоторое время, поэтому будьте терпеливы и дождитесь завершения процесса. Если после перезагрузки проблемы не исчезнут, обратитесь к сервисному центру для получения дополнительной помощи
Шаг 2: Выключение кассы Атол 91 Ф
Процесс выключения кассы Атол 91 Ф может быть необходим в случае перезагрузки или проблем с работой устройства. Чтобы правильно выключить кассу, следуйте этим инструкциям:
- Убедитесь, что все бумага и чековая лента находятся вставленными в устройство.
- Найдите выключатель питания на задней панели кассы.
- Переведите выключатель в положение «Выкл».
- Дождитесь, пока касса полностью выключится. При необходимости можно отключить кассу от источника питания.
После выполнения этих шагов, касса Атол 91 Ф будет полностью выключена и готова к следующим действиям
Обратите внимание, что при выключении кассы все несохраненные данные могут быть потеряны, поэтому рекомендуется периодически сохранять информацию или делать резервные копии данных
Выход из Фастбут-режима на Xiaomi
Самый простой способ – это зажать на 20-30 секунд кнопку включения, и телефон сам выполнит перезагрузку, после чего вернется в нормальное состояние. Обычно данный метод помогает, если на устройстве отсутствуют неполадки и сбои, но срабатывает не всегда. Если не помогло – движемся дальше.
Отключаем с помощью Android SDK Platform Tools
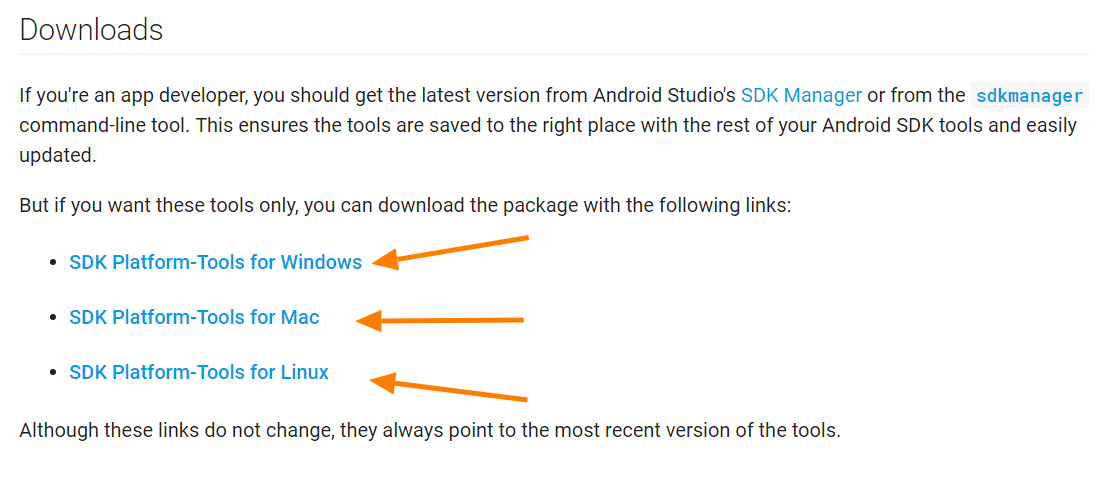
Второй способ немного сложнее и требует наличие компьютера, на примере я буду использовать Windows 10.
- Скачиваем с официального сайта архив, содержащий Android SDK Platform Tools для дистанционного управления режимом Fastboot.
- В открывшемся окне ставим галочку, которая подтверждает принятие условий использования программы.
- Распаковываем на компьютере скачанный файл и сохраняем файлы в корень системного диска (пример «c:\adb»).
- Теперь подключаем смартфон к ПК, используя USB-кабель. Ваш телефон уже должен находиться в режиме Фастбут.
- Открываем командную строку: правой кнопкой мыши по иконке Windows (в нижнем левом углу) — «Выполнить» — ввести команду cmd«.
- Открывается окно, там пишем: «cd\» и потом Enter. Этой командой мы переходим в корень диска.
- Теперь вводим следующею команду «cd adb» и снова нажимаем Enter. Эта команда переносит нас в папку с распакованными файлами.
- И последняя команда «fastboot reboot» и Enter.
Сброс настроек через Recovery
Это далеко не самый лучший вариант, поскольку вы потеряете все данные, которые не были синхронизированы с Google либо же не сохранены на карту памяти. Рекомендуем выбирать данный метод только в случае, если вышеперечисленные способы не дали никакого результата.
- Перед началом операции вынимаем SD-карту (если есть).
- Переводим телефон в режим Recovery. Для этого зажимаем кнопку включения и клавишу увеличения громкости.
- Телефон перезапускается, после чего мы попадаем в меню стокового Mi Recovery 3.0.
- Нажимаем на Wipe Data/Factory Reset и подтверждаем выполнение.
- Начинается процедура удаления всех пользовательских данных и настроек системы. Придется ожидать около 5-15 минут. После этого телефон Xiaomi запустится в заводском виде.
Касса Атол 91 Ф: перезагрузка Ньюджера
Перезагрузка программного обеспечения кассы Атол 91 Ф может быть необходима в случае его некорректной работы или если касса зависла. В таких ситуациях перезагрузка Ньюджера позволяет восстановить нормальное функционирование кассы.
Для перезагрузки Ньюджера на кассе Атол 91 Ф следуйте следующим шагам:
- Убедитесь, что касса подключена к электрической сети и включена.
- На кассе найдите кнопку «Вкл/Выкл» и нажмите на нее один раз. Касса выключится.
- После полного отключения кассы от электрической сети, подождите несколько секунд.
- Подключите кассу обратно к электрической сети и нажмите кнопку «Вкл/Выкл» для включения.
- Дождитесь загрузки операционной системы кассы.
- После загрузки операционной системы ваша касса Атол 91 Ф снова будет готова к работе.
Таблица: Шаги перезагрузки Ньюджера на кассе Атол 91 Ф
Шаг
Описание
1
Убедитесь, что касса подключена к электрической сети и включена.
2
Нажмите кнопку «Вкл/Выкл» на кассе, чтобы выключить ее.
3
Подождите несколько секунд после полного отключения кассы от электрической сети.
4
Подключите кассу обратно к электрической сети и нажмите кнопку «Вкл/Выкл» для включения.
5
Дождитесь загрузки операционной системы кассы.
6
После загрузки операционной системы касса Атол 91 Ф будет готова к работе.
Как изменить клише чека на Атол 150ф (Сигма 10)
На чеках можно печатать много полезной информации, и современные онлайн-кассы позволяют это делать. Ниже вы можете найти инструкцию о том, как изменить клише чека в Атол 150Ф.
- Переходим в режим настроек по инструкции Настройка драйвера.
- В параметрах ККТ выбираем девятый пункт, который так и называется: «Клише».
Иногда при диагностике соединения ОФД возникает ошибка на Атол 150Ф «Приложение EoT не найдено» и аналогичные ей. В большинстве случаев неполадки такого типа решаются обычной перезагрузкой терминала. Если же это не помогло, рекомендуем обратиться в авторизованный сервисный центр для устранения ошибки на Атол 150Ф с приложением EoT.
-
Файл образа программы имеет верный формат но предназначен для компьютеров другого типа
-
Ms paint adventures что это
-
В автокаде не выделяются несколько объектов
-
Простой как оформить в 1с
- 1с скопировать роль из метаданных
Что такое совместимый картридж?
Совместимый картридж – это струйный, лазерный или матричный расходный материал, который не был изготовлен оригинальным производителем Вашего принтера, но имеет такие же параметры, как и подлинник. Отличные характеристики и доступная цена позволили аналогу быстро стать популярным и начать постепенно вытеснять с рынка оригинальную продукцию. В свою очередь, производители брендовой техники и расходников к ней придумали множество способов защиты, нарушающих работу неоригинальных картриджей. Именно по этой причине бывают случаи, когда, установив новый аналоговый картридж, принтер выдает сообщение об ошибке, например: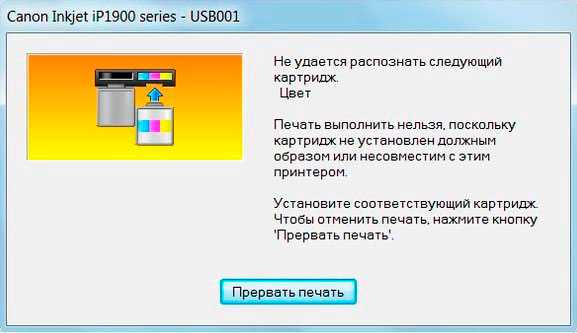
- «Картридж не совместим».
- «Картридж не обнаружен принтером».
- «Картридж пустой».
- «Картридж не установлен».
- «Чернила/тонер в картридже не обнаружены».
- «Низкий уровень чернила/тонера».
- «Включена защита картриджа».
- «Картридж заблокирован».
Если Ваш принтер работает в оффлайн-режиме, то на панели будут мигать соответствующие индикаторы, сигнализирующие неработоспособность расходных материалов.
Восстановление работоспособности
Если телефон показывает, что заряд идет, то причины неполадки надо искать в работе Launcher Android. Если устройство вибрирует, или у него экран мигает, то есть вероятность, что поврежден экран.
Если вы определили, что неполадка имеет программный характер (например, проблема возникла после обновления прошивки), то простая перезагрузка здесь не поможет. Необходимо сбрасывать систему через Recovery Mode или перепрошивать устройство. Посмотрим, что делать:
- Удерживая кнопку питания и клавишу уменьшения громкости (могут быть другие сочетание, ищите для своей модели), зайдите в Recovery Mode. Если телефон не заходит в Recovery Mode, значит, проблемы находятся на более глубоком уровне, так что необходимо обратиться в сервисный центр.
- Выполните сброс до заводских настроек, выбрав пункт «Wipe data factory».
- Выберите «Reset» для перезагрузки устройства.
При сбросе настроек будут удалены личные данные и настройки пользователя. Если этот способ не помог, выполните перепрошивку. Для этого закиньте файл с подходящей прошивкой в корень карты памяти, вставьте накопитель в телефон и выберите в Recovery Mode пункт «Install zip from sdcard».
Увеличить
С программным сбоем можно справиться самостоятельно, но как исправить аппаратные неполадки? Самый разумный вариант — обратиться в сервисный центр за диагностикой и ремонтом.
Начало перезагрузки
Чтобы перезагрузить новый кассовый аппарат Атол 91Ф, выполните следующие действия:
Шаг 1:
Возьмите кассовый аппарат и убедитесь, что он подключен к источнику питания.
Шаг 2:
Нажмите и удерживайте кнопку питания на аппарате до тех пор, пока он полностью не выключится.
Примечание: Продолжайте держать кнопку питания в течение нескольких секунд, чтобы убедиться, что аппарат выключен полностью.
Шаг 3:
После того как аппарат полностью выключен, отсоедините его от источника питания и подождите несколько секунд.
Шаг 4:
Подсоедините аппарат обратно к источнику питания.
Шаг 5:
Нажмите кнопку питания, чтобы включить аппарат.
После выполнения этих шагов ваш новый кассовый аппарат Атол 91Ф будет перезагружен и готов к работе.
В каких случаях может потребоваться перезагрузка телефона на андроиде
Выключение телефона бывает полезно в ситуациях, когда в его работе наблюдаются проблемы. В их число могут входить:
- неправильная работа приложений или встроенных модулей;
- потеря связи с мобильной сетью;
- медленная работа смартфона из-за слишком большого числа активных приложений и перегрузки оперативной памяти;
- полное зависание устройства;
- неверное отображение элементов интерфейса;
- необходимость перезапуска системы для установки обновления.
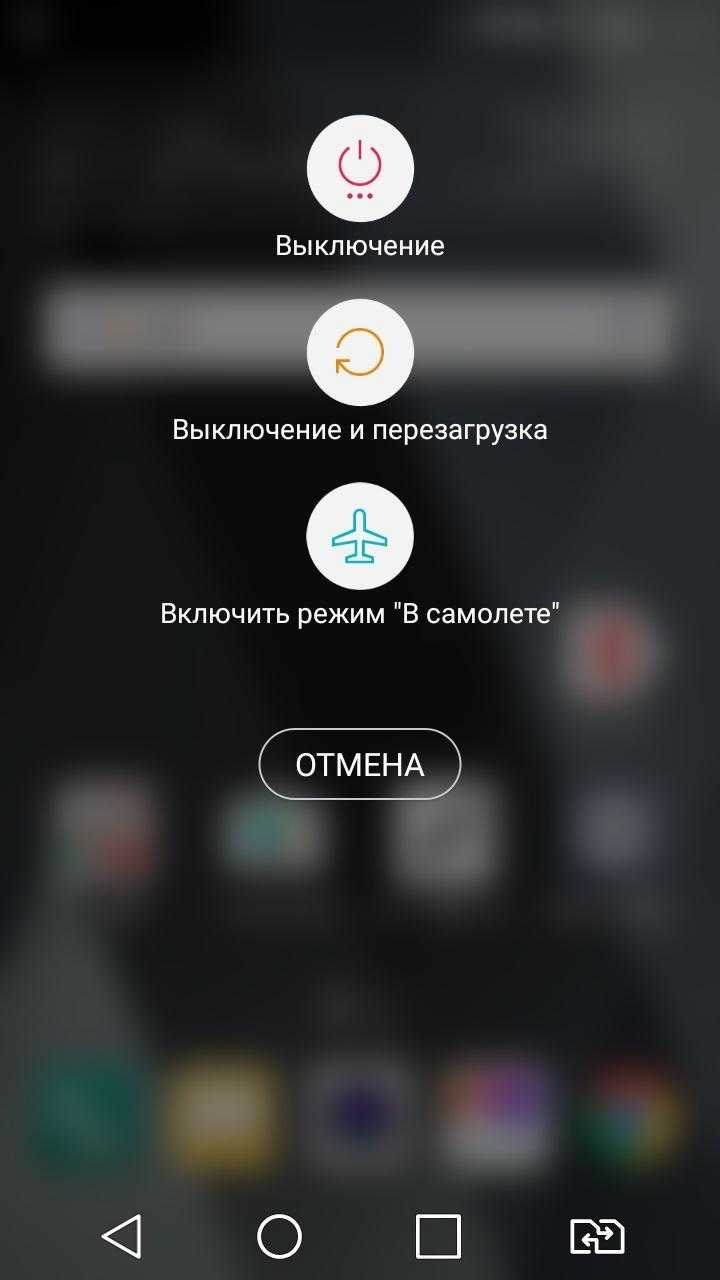
Меню выключения устройства
Также имеются два способа совершить перезапуск:
- аппаратным методом;
- программным методом.
Важно! Перед тем как полностью перезагрузить андроид, стоит убедиться, что в этом действительно есть необходимость. Процесс занимает не больше пары минут, а зачастую проходит даже быстрее
Скорость перезагрузки зависит от того, насколько телефон новый и в каком состоянии он находится, поскольку отслужившее несколько лет устройство более ранней модели будет реагировать на команды и запускаться дольше, чем новый почти неиспользованный смартфон
Процесс занимает не больше пары минут, а зачастую проходит даже быстрее. Скорость перезагрузки зависит от того, насколько телефон новый и в каком состоянии он находится, поскольку отслужившее несколько лет устройство более ранней модели будет реагировать на команды и запускаться дольше, чем новый почти неиспользованный смартфон.
Как освободить оперативную память на Android с помощью специальных приложений
Также вы можете освобождать оперативную память на Андроид с помощью специальных приложений. Использование приложений позволит вам выполнять данную процедуру намного быстрее и эффективней.
Для примера мы продемонстрируем, как освободить немного оперативной памяти с помощью приложения Memory Booster Lite. Данное приложение является одним из наиболее популярных среди приложений для освобождения оперативной памяти. При этом Memory Booster Lite является бесплатным и его можно без проблем скачать с Google Play.
Итак, запускаем Memory Booster Lite и сразу нажимаем на кнопку «Speed Boost».
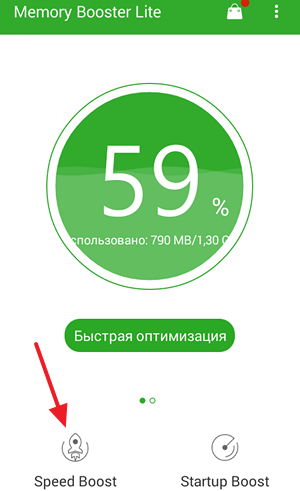
После этого перед вами появится список запущенных приложений, работу которых можно остановить для освобождения оперативной памяти. Если вы хотите освободить максимум оперативной памяти, то просто нажмите на кнопку «Boost». В этом случае приложение Memory Booster Lite остановит работу всех доступных ему приложений.
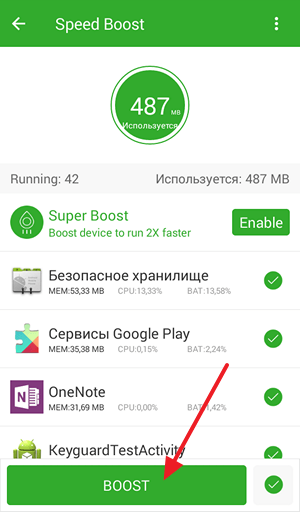
Если же вы хотите остановить работу только некоторых приложений, то нажмите на кнопку для снятия отметок, которая находится внизу экрана.
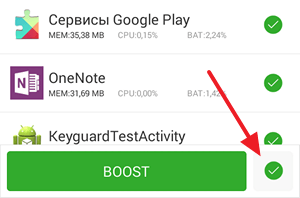
После этого нужно отметить нужные приложения и нажать на кнопку «Boost».
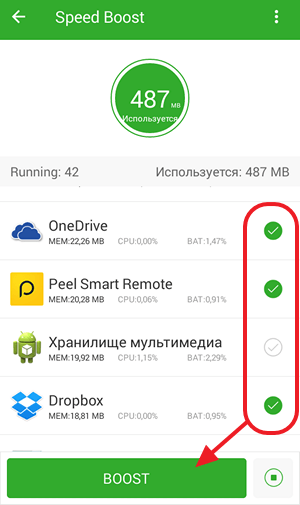
После нажатия на кнопку «Boost» приложение Memory Booster Lite останавливает работу выбранных приложений и тем самым освобождает оперативную память под другие задачи.
Нужно отметить, что в приложении Memory Booster Lite есть еще одна функция, которая может использоваться для очистки оперативной памяти. Эта функция называется «Startup Boost», а кнопка для ее запуска находится на стартовом экране приложения.
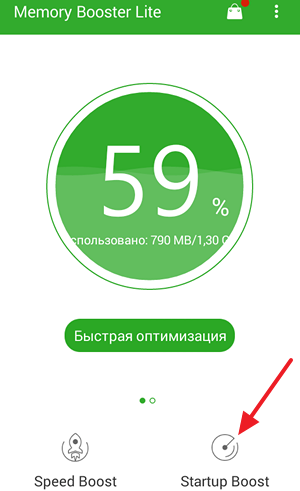
Нажав на кнопку «Startup Boost» вы увидите список всех приложений, которые запускаются вместе с операционной системой Android. Другими словами, это список приложений, которые находятся в автозагрузке. Для того чтобы отключить автозагрузку приложения переместите переключатель в положение «Включено» и нажмите на кнопку «Boost».
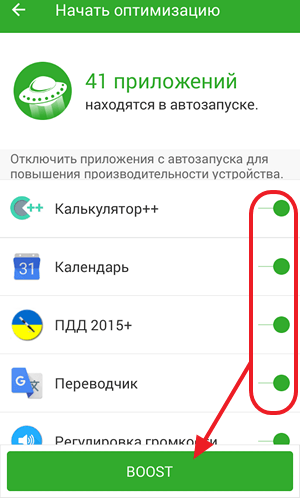
Таким образом, вы можете уменьшить количество приложений, которые занимают оперативную память сразу после запуска Android устройства.
Шаг 2: Завершение процессов драйвера 10
Перед перезагрузкой кассы Атол через драйвер 10 необходимо завершить все процессы, связанные с работой драйвера. Это позволит избежать возможных ошибок и сбоев в работе кассового оборудования.
Для завершения процессов драйвера 10 выполните следующие действия:
- Откройте меню «Пуск» в операционной системе Windows.
- Выберите пункт «Выполнить» или используйте комбинацию клавиш Win + R.
- Введите команду «taskmgr» и нажмите клавишу Enter.
- Откроется диспетчер задач, в котором отображаются все выполняющиеся процессы на компьютере.
- В списке процессов найдите процессы, связанные с драйвером 10 Атол. Они обычно имеют название «drv10.exe», «drv10svc.exe» или что-то подобное.
- Выделите найденные процессы и нажмите кнопку «Завершить задачу». Убедитесь, что закрываете только процессы, связанные с драйвером 10 Атол, чтобы не случайно завершить работу других программ.
- После завершения процессов драйвера 10 можно перейти к следующему шагу — перезагрузке кассового оборудования.
Обратите внимание, что завершение процессов может потребовать прав администратора компьютера. Если у вас нет прав администратора, обратитесь к системному администратору для выполнения данной операции
После завершения процессов драйвера 10 и перезагрузки кассы Атол, можно приступить к настройке драйвера 10 и его дальнейшей работе.
Важное предупреждение перед перезагрузкой
Перезагрузка кассы Атол 91 Ф может привести к потере или повреждению данных, если вы не сохраните их заранее. Пожалуйста, убедитесь, что у вас есть резервная копия всех важных данных, хранимых на кассе, прежде чем выполнять перезагрузку.
Кроме того, перезагрузка кассы может потребовать времени и привести к простою работы, поэтому рекомендуется выполнить эту процедуру в период минимальной загруженности.
Если у вас есть сомнения или вопросы относительно процесса перезагрузки или сохранения данных, рекомендуется обратиться к специалисту или службе поддержки производителя.
| Примечание: | После перезагрузки кассы может потребоваться восстановление настроек и данных. Будьте готовы к этому и имейте необходимые инструменты для восстановления информации. |
Пожалуйста, отпустите кнопку питания; Нам просто нужно еще несколько секунд, чтобы выключить
Ошибка остановки MANUALLY_INITIATED_POWER_BUTTON_HOLD имеет значение 0x000001C8 и проверка на ошибку происходит, когда кнопка питания удерживается в течение 7 секунд, но отпускается до того, как произойдет сброс UEFI через 10 секунд.
ДЛИТЕЛЬНОЕ УДЕРЖАНИЕ КНОПКИ ПИТАНИЯ проверка на ошибку
То Пожалуйста, отпустите кнопку питания; Нам просто нужно еще несколько секунд, чтобы выключить проверка ошибок, также известная как ДЛИТЕЛЬНОЕ Удержание КНОПКИ ПИТАНИЯ проверка ошибок похожа на MANUALLY_INITIATED_CRASH проверка ошибок, которая срабатывает при нажатии комбинации клавиш на клавиатуре.
Поддерживать Долгое удержание кнопки питания, устройству Windows 11/10 требуется микропрограмма кнопки питания на основе ввода-вывода общего назначения (GPIO) для маршрутизации power в Windows Power Manager, а также для включения ключа реестра PowerButtonBugcheck в реестр.
К вручную включить ключ PowerButtonBugcheck в реестре, выполните следующие действия:
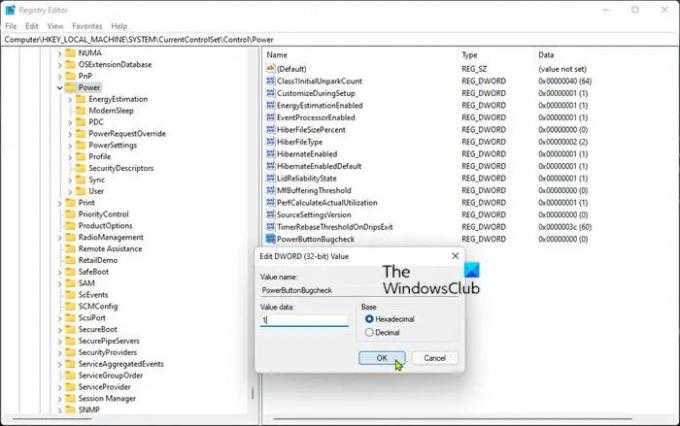
Поскольку это операция реестра, рекомендуется сделать резервную копию реестра или создать точку восстановления системы в качестве необходимых мер предосторожности. После этого вы можете действовать следующим образом:
- нажимать Клавиша Windows + R для вызова диалогового окна «Выполнить».
- В диалоговом окне «Выполнить» введите regedit и нажмите Enter, чтобы открыть редактор реестра.
- Перейдите или перейдите к разделу реестра путь ниже:
HKEY_LOCAL_MACHINE\SYSTEM\CurrentControlSet\Control\Power
- В этом месте на правой панели щелкните правой кнопкой мыши пустое место на правой панели и выберите Новый > DWORD (32-битное) значение к создать ключ реестра а затем переименуйте ключ как PowerButtonBugcheck и нажмите Enter.
- Дважды щелкните новую запись, чтобы изменить ее свойства.
- Вход 1 в Вценные данные поле.
- Нажмите Ok или нажмите Enter, чтобы сохранить изменения.
- Выйдите из редактора реестра.
- Перезагрузите компьютер.
Кроме того, вы можете автоматически включить ключ PowerButtonBugcheck в реестре. Вот как:
- нажимать Клавиша Windows + R для вызова диалогового окна «Выполнить».
- В диалоговом окне «Выполнить» введите блокнот и нажмите Enter, чтобы открыть Блокнот.
- Скопируйте и вставьте приведенный ниже код в текстовый редактор.
Редактор реестра Windows версии 5.00. "PowerButtonBugcheck"=двойное слово: 00000001
- Теперь нажмите на Файл пункт меню и выберите Сохранить как кнопка.
- Выберите место (предпочтительно на рабочем столе), где вы хотите сохранить файл.
- Введите имя с .reg расширение (например; AddPowerButtonBugcheck.reg).
- выберите Все файлы из Сохранить как тип выпадающий список.
- Дважды щелкните сохраненный файл .reg, чтобы объединить его.
- При появлении запроса нажмите Выполнить >да (ОАК) > Да >Ok одобрить слияние.
- Теперь вы можете удалить файл .reg, если хотите.
- Перезагрузите ПК.
Вот и все!
Что происходит, когда вы удерживаете кнопку питания в течение 5 секунд?
Нажатие кнопки питания в течение 5 секунд в основном похоже на отключение питания системы, то есть поворот главного выключателя, который питает компьютер.
Сколько секунд нужно удерживать кнопку питания, чтобы выключить компьютер?
Нажмите и удерживайте кнопку питания на передней панели компьютера примерно 5 секунд. Компьютер выключится. Рядом с кнопкой питания не должно быть никаких огней. Если индикаторы все еще горят, вы можете отключить шнур питания от компьютерной башни.
Как сделать принудительное отключение?
Принудительное выключение — это когда вы буквально заставляете свой компьютер выключиться. Чтобы выключить компьютер, когда он не отвечает, удерживайте кнопку питания в течение примерно 10–15 секунд, и компьютер должен выключиться. Имейте в виду, что вы потеряете всю несохраненную работу, которую вы открыли.
Что произойдет, если я нажму кнопку питания на 30 секунд?
Некоторые аккумуляторы подключаются напрямую к материнской плате, а некоторые подключаются через кабель. В зависимости от типа аккумулятора вашего ноутбука, вам может понадобиться или не удалить его. Удерживайте кнопку питания в течение 15–30 секунд. Удерживая кнопку питания, вы высвобождаете всю остаточную мощность, оставшуюся в ноутбуке.
Настройка (сброс) Wi-Fi
Зажатием кнопки на колонке
| Когда требуется | Как произвести |
|---|---|
|
|
Через приложение «Яндекс» на смартфоне
Внимание! Убедитесь, что у вас установлена актуальная версия приложения Яндекс!
И вообще, никогда не забывайте её обновлять.
Также убедитесь, что вы авторизованы в приложении Яндекс под правильным аккаунтом!
Теперь на смартфоне с установленным приложением «Яндекс» в меню «Устройства» выберите пункт «Настроить заново».
После чего подключиться своим смартфоном к нужному роутеру (или другому смартфону, раздающему доступ в Интернет) и далее по стандартной инструкции.
Яндекс.Модуль
| Когда требуется | Как произвести |
|---|---|
|
|
Перезагрузка зависшего телефона Xiaomi
Существует три способа перезагрузки смартфона:
- Первый способ — мягкая перезагрузка (Soft Reboot). Как правило используется при легких подвисаниях телефона.
- Второй способ — жесткая перезагрузка (Hard Reboot). Используется при полном зависании устройства.
- Третий способ — экспериментальный, его описание вы прочтете далее.
Мягкая перезагрузка (Soft Reboot)
Основное условие для осуществления «мягкой» перезагрузки — рабочее состояние смартфона и его системы.
Как сделать мягкую перезагрузку (Soft) на Xiaomi:
- Нажимаем и удерживаем кнопку питания;
- В появившемся меню выбираем «Перезагрузка»;
- Подтверждаем перезагрузку;
- Дожидаемся включения смартфона, проверяем работоспособность.
Жесткая перезагрузка (Hard Reboot)
Используется в случае полного зависания системы смартфона. Определить это состояние предельно просто — телефон не реагирует на сенсор, нажатие кнопки питания, на Ваши мольбы, угрозы и проклятия.
Как сделать жесткую перезагрузку (Hard) на Xiaomi:
- Зажимаем кнопку питания и держим примерно 20 — 30 секунд;
- После появления логотипа Mi отпускаем кнопку;
- Дожидаемся включения системы. Если смартфон не включился, зажимаем кнопку питания повторно, но держим чуть дольше.
В большинстве случаев таким образом Вы сможете перезагрузить Xiaomi.
Экспериментальный способ
Я бы его также назвал — «по старинке». Вероятно Вы помните, что нужно было сделать раньше с телефоном если он завис и не реагировал на нажатия кнопки выключения? Верно, вытащить аккумулятор.
Сегодня смартфоны Xiaomi имеют монолитную конструкцию, которая не позволяет добраться до аккумулятора без использования специального инструмента. Но если смартфон завис, а первые два способа не помогли, почему бы не попробовать?
Здесь нет единой инструкции, но видео по разбору популярных моделей Сяоми можно легко найти на Ютуб. Напоминаю — это крайняя мера, но раз уж мы обсуждаем ВСЕ способы перезагрузки, он имеет место быть.
Подготовка к перезагрузке Ньюджера на кассе Атол 91Ф
Перезагрузка Ньюджера на кассе Атол 91Ф может потребоваться в случае возникновения ошибок или неполадок в системе. Для того чтобы выполнить перезагрузку, необходимо выполнить следующие действия:
Сохраните все данные
Перед перезагрузкой кассы важно сохранить все данные и закрыть все открытые программы. Убедитесь, что у вас есть доступ к необходимым документам.
Правильно завершите работу с Ньюджером
Закройте все приложения, связанные с кассой, чтобы убедиться, что не будет конфликтов при перезагрузке. Возможно, потребуется отключить все подключенные кассовые устройства.
Перезагрузите кассу. Чтобы перезагрузить кассу Атол 91Ф, нажмите кнопку «Вкл/Выкл» на передней панели. Касса выключится, а затем снова включится.
Дождитесь запуска Ньюджера. После перезагрузки дождитесь полного запуска системы. Это может занять несколько минут. Убедитесь, что все программы и устройства успешно подключены.
После выполнения всех этих действий касса Атол 91Ф будет вновь готова к использованию. В случае повторного возникновения ошибок рекомендуется обратиться к специалисту для проведения дополнительных диагностических работ и решения проблемы.




























