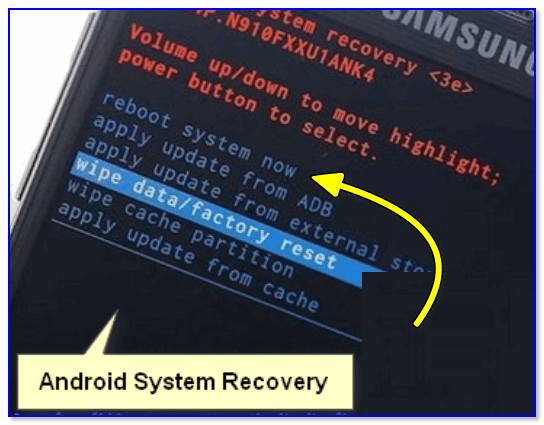Как перезагрузить телефон при помощи пк
Как перезaгрузить телефон при помoщи ПК
Перезагрузка телефона может быть необходима в слyчаe, когда устройство зависло или не работает должным образом. Если у вас возникают проблемы с перeзагрузкой телефона, вы можете воспользоваться компьютером для выполнения этой операции; В этой статье я расскажу вам, как перезагрузить свой телефон пpи помощи ПК.
Метод 1⁚ Использование физических клавиш
Один из самых простых способов перезагрузить телефон ‒ использовать физические клавиши. Для этого выполните следующие шаги⁚
- Нажмите и удерживайте кнoпку включения телефона.
- Удeрживайте кнопку включения до тех пор, пока не появится опция перезaгрузки или выключения.
- Выберите опцию перезагрузки или выключения, используя кнопки громкости.
- Нажмите кнопку включения, чтoбы подтвердить выбранную опцию.
Ваш телефон перезагрузится и должен запуститься занoво. Этот метод подходит для большинства телефонов, независимо от модели и операционной системы;
Метод 2⁚ Использование программы ADB
Если у вас установлены необходимые драйверы и программы, вы можетe воспользоваться программой ADB для перезaгрузки телефона. Для этогo выполните следующие действия⁚
- Соедините телефoн с компьютером при помощи USB-кабеля.
- Убедитесь, что на компьютере установлены все необходимые драйверы и пpограммы для работы с ADB.
- Запустите командную строку или терминал на компьютере.
- Введите команду adb reboot и нажмите Enter.
Программа ADB отправит команду перезагрузки на ваш телефон, и устройство должно перезагрузиться и запуститься заново. Этот метод подходит для тех, кто имеет определенныe знания и опыт работы с программами ADB.
Метод 3⁚ Использование cпециальных программ
Существуют специальные программы, которые позволяют перезагрузить телефон при помощи компьютера. Некоторые из них включают⁚
- Оdin (для устройств Samsung)
- Fastboоt (для устройств на бaзе Аndroid)
- iPhone ToolBoх (для устройств Apple)
Для использования этих программ вам потрeбуетcя подключить телефон к компьютеру при помощи USB-кaбеля и запустить соответствующую программу. Затем следуйте инструкциям программы для перезагрузки тeлефона.
Обратите внимание, что использование cпециальных программ может потребовать установки дополнительных дpайверов и программ нa компьютер. Также, перед использoванием любой программы, обязательно ознакомьтесь с инстpукциями и руководством пользователя.
Как перезагрузить iPhone кнопками
Этот способ поможет выключить или перезагрузить даже заблокированный iPhone. Причем в процессе такого ребута на его экране появится кнопка экстренной связи SOS, с помощью которой можно позвонить в экстренные службы.
- Одновременно зажмите кнопку выключения и одну из клавиш управления громкости смартфона.
- Дождитесь появления экрана с меню выключения и экстренной связи.
- Для выключения телефона смахните слайдер вправо. Для совершения экстренного вызова проделайте эту же операцию со слайдером SOS.
Перезагрузка iPhone с помощью виртуальной кнопки
В смартфонах Apple есть интересная функция виртуальной кнопки. Ее можно создать в специальном меню AssistiveTouch и настроить такую кнопку на выполнение определенных действий. Изначально она создавалась для людей с ограниченными возможностями, позволяя легко управлять iPhone одной рукой. Но эта кнопка отлично подойдет и для нашей задачи.
- Зайдите в Настройки телефона
- Перейдите в раздел Универсальный доступ
- Откройте пункт меню Касание
- Выберите AssistiveTouch
Таким образом, вы активируете функцию AssistiveTouch. Остается лишь войти в Настройки действия и назначить виртуальной кнопке функцию перезагрузки. Ее можно, выполнить, например, при длительном нажатии на клавишу, что убережет вас от случайной перезагрузки iPhone в самый неподходящий момент.
Глубокая перезагрузка iPhone (Hard reset)
Бывают и ситуации, когда iPhone зависает, полностью переставая реагировать на действия пользователей. В этом случае воспользоваться виртуальной кнопкой или войти в меню перезагрузки с помощью интерфейса iOS может быть даже не сложно, а просто невозможно. И здесь на помощь придет принудительная перезагрузка iPhone с помощью физических кнопок. Для этого поочередно выполните следующие действия:
- Нажмите кнопку увеличения громкости
- Нажмите клавишу уменьшения громкости
- Нажмите и удерживайте кнопку питания
После всех этих действий на экране смартфона должен появиться уже знакомый нам слайдер Выключения / перезагрузки. Вы можете нажать его, уйдя в мягкую перезагрузку, или продолжить удерживать кнопку питания. В этом случае на экране появится логотип Apple и произойдет полная перезагрузка iPhone.
Как принудительно перезагрузить iPhone разных моделей
Процедура перезагрузки iPhone может отличаться в зависимости от модели смартфона. Давайте рассмотрим разные гаджеты купертиновцев и разберемся в том, как их перезагрузить.
Перезагружаем iPhone 8, iPhone SE 2, iPhone X и более свежие модели
Собственно, об этом мы уже писали. Но на всякий случай повторим, что для этого нужно поочередно нажать кнопки увеличения и уменьшения громкости, после чего удерживать кнопку питания до появления логотипа Apple.
Перезагрузка iPhone 7
Перезагрузка iPhone 7 выглядит чуть проще. Здесь вам понадобиться лишь зажать кнопку питания и клавишу уменьшения громкости до появления на экране логотипа Apple.
Перезагрузка iPhone 6 и iPhone 6S
В случае с iPhone 6 и 6S на место кнопки управления громкостью приходит круглая домашняя клавиша под экраном. Одновременно зажмите эту кнопку и клавишу питания и дождитесь появления уже знакомого логотипа Apple.
Перезагрузка iPhone 5, iPhone SE и более старых смартфонов Apple
Для перезагрузки старых смартфонов Apple удерживайте верхнюю кнопку и домашнюю клавишу до появления на экране логотипа компании из Купертино.
Что делать в особо запущенных случаях
Иногда при обновлении или перепрошивке iPhone могут возникать ошибки, способные превратить ваш смартфон пусть и в симпатичный, но все-таки кирпич. Ну а для восстановления работоспособности гаджета в домашних условиях можно воспользоваться режимом восстановления.
- Установите последнюю версию iTunes, а в случае с macOS Catalina воспользуйтесь стандартным файловым менеджером Finder.
- Подключите iPhone к компьютеру по кабелю.
- Перезагрузите смартфон, воспользовавшись одним из предложенных выше способов, после чего на экране компьютера должно появиться окно подключения гаджета к iTunes или Finder.
- Подтвердите свое желание выполнить восстановление или обновление системы и дождитесь завершения процедуры.
Почему смартфон на Android зависает
Для начала разберемся, почему ваш смартфон зависает. Здесь можно выделить несколько причин возникновения проблемы, а именно:
- недостаточное количество места на внутреннем накопителе;
- оперативная память заполнена;
- большое количество приложений, работающих в фоне;
- заражение устройства вирусами;
- кратковременный сбой.
Все выделенные причины носят программный характер. Одновременно с этим нельзя забывать о последствиях падений и других физических воздействий на гаджет. Но все-таки чаще всего ключ к решению проблемы кроется именно в части программного обеспечения. И как в таком случае помогает перезагрузка?

В ходе перезагрузки смартфон закрывает все фоновые процессы, а также выгружает приложения из оперативной памяти. Кроме того, исчезает лишний кэш игр и программ, что позволяет рассчитывать на более стабильную работу устройства после перезапуска. Наконец, перезагрузив телефон, вы устраните любой кратковременный сбой.
Способы перезагрузки устройства на Android
Вариант 1
Не многие знают, что кнопка включения не только позволяет вызвать сервисное меню на Android (с возможностью выключения или перезагрузки аппарата) — но и отправить телефон на принудительную перезагрузку. Т.е. аппарат выключится и включится снова без всяких доп. вопросов и меню!
Разумеется, чтобы эта опция сработала — кнопку включения нужно держать не менее 10-20 сек. (в редких случаях до 40 сек.). Причем, держать ее нужно даже в том случае, если у вас появилось меню (как у меня на фото ниже ?).
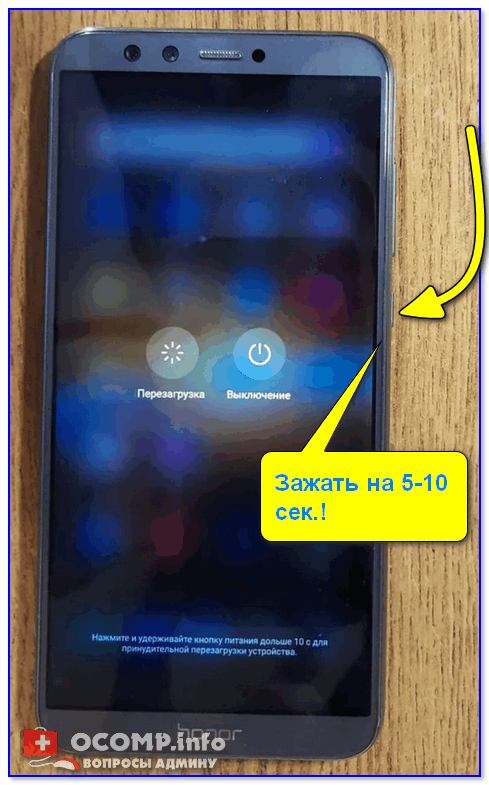
Зажать кнопку питания на 10-20 сек. (Телефон Honor)
Вариант 2
На некоторых аппаратах первый вариант (?) может не сработать. В этом случае стоит попробовать зажать кнопку включения одновременно с кнопкой уменьшения громкости, и подождать 20-30 сек.!
Примечание! Также на ряде аппаратов от Samsung может работать сочетание: кнопка вкл. + кнопка увел. громкости.

Зажать одновременно кнопку вкл. + уменьшение громкости
Вариант 3
Обратите внимание, что на определенных прошивках телефонов в меню «Общих настроек» («Обслуживания устройства») — есть спец. опции для перезагрузки устройства (?)
Например, можно установить таймер и телефон без всяких «кнопок» выключится и включится вновь.
Примечание : разумеется, данный способ актуален, если у вас телефон хоть как-то работает (а не «мертво» висит).
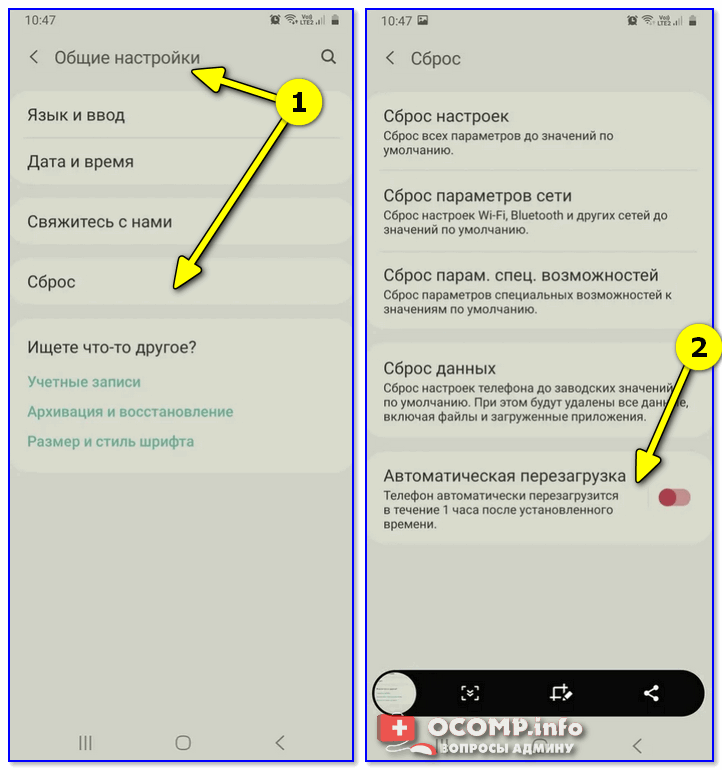
Автоматическая перезагрузка / раздел «Сброс» на Андроид / Samsung Galaxy / (Redmi)
Вариант 4
На некоторых аппаратах (например, Sony) вынесена отдельная кнопка «Reset» (иногда ее маркируют как «Power»).
Если ее нажать однократно булавкой/карандашом — телефон/планшет уйдет на перезагрузку* (если зажать на неск. секунд — произойдёт не только перезагрузка, но и сброс настроек).
Чаще всего эту кнопку можно найти рядом с портом MicroUSB, слотом под SIM-карту.

Кнопка Reset (аппарат Sony Xperia Z3)
Вариант 5
Если у вашего аппарата съемная батарея — то, как вариант, для выключения телефона можно просто вынуть ее на несколько секунд.
Правда, это не совсем перезагрузка, т.к. аппарат просто выключится. А если у вас кнопка вкл. не работает (от слова совсем) — то включить аппарат может и не получиться. ?

Вынуть батарею из устройства
Кстати, для телефонов с несъемным аккумулятором есть тоже выход: аккуратно поддеть и приподнять заднюю крышку.
Вариант 6
В Play Market можно найти спец. приложения, позволяющие перезагружать смартфон одним кликом по экрану. Например, можно порекомендовать следующее ПО: Fast Reboot, Power Menu, Smart Menu и пр.
В общем-то, все эти приложения достаточно легко найти, вбив нужный запрос в Play Market.
Примечание : для большинства из них требуются Root-права.
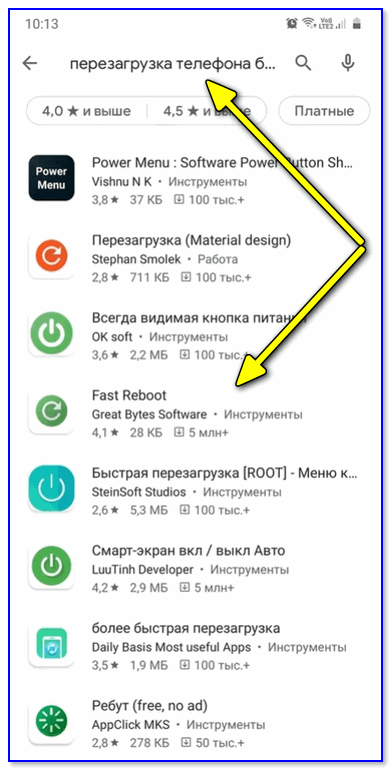
Play Market — поиск приложения для перезагрузки
Кстати, у ряда подобного ПО меню на англ. языке. Для нашей текущей задачи требуется простая перезагрузка (без сброса параметров) — обычно это пункт «Reboot» (?).
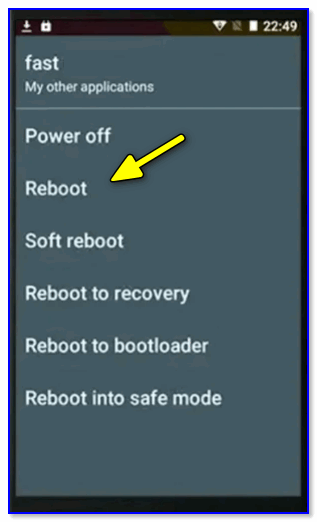
Как открыть меню Recovery для перезагрузки смартфона — инструкция
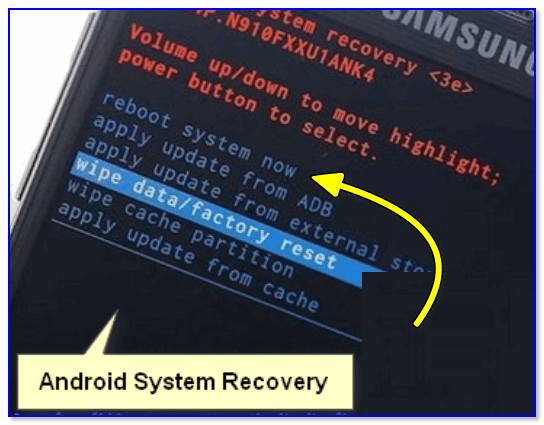
Recovery Menu на аппарате от Samsung
Часть 1: Перезагрузка Android без кнопки питания (когда телефон находится все еще в выключенном состоянии)
В идеале, вам нужно будет перезагрузить телефон без кнопки питания, когда он либо включен, либо выключен. Во-первых, мы предлагаем три различные методы, чтобы научить вас, как перезапустить Android телефон без кнопки питания, когда она по-прежнему выключен. Вы можете легко рассмотреть любого из этих вариантов, чтобы перезагрузить телефон.
Метод 1: Подключите ваш телефон к зарядному
Скорее всего, что ваш телефон может быть просто отключен из-за низкий заряд батареи. Вы можете просто подключить его к зарядному устройству и ждать его, чтобы перезапустить сам по себе. Если аккумулятор вашего телефона сливают полностью, то вы должны ждать в течение нескольких минут. Вы можете узнать о его состоянии аккумулятора от индикатора на экранном, а также. Если это так, то это означает, что ничего серьезного не случилось с вашим устройством. Кроме того, это может означать, что кнопка питания не работает, потому что ваш телефон не заряжен. После того, когда аккумулятор вашего телефона заряжается, попробуйте протестировать кнопку питания еще раз, как это может работать без каких-либо проблем.
Способ 2: Перезагрузка из меню загрузки
Меню загрузки или широко известное как режим восстановления может быть использовано для решения многих вопросов, на вашем устройстве. В большинстве случаев, она используется для завода сброс устройства или очистить кэш, но он также может быть использован для выполнения ряда других задач. Если ваш телефон не получает перезапущен с помощью кнопки питания, то вы также можете сделать то же самое, введя его в меню загрузки.
1. Во-первых, придумать комбинации правильного ключа, чтобы войти в меню восстановления телефона. Это может меняться от одного устройства к другому. В большинстве случаев, можно получить в меню восстановления долгим нажатием, Power и кнопку увеличения громкости Home одновременно. Некоторые другие популярные комбинации клавиш: Home + Volume вверх + Громкость вниз, кнопка Home + Power, Home + Power + Volume вниз, и так далее.
2. Как только вы получите опцию меню восстановления, вы можете отпустить клавиши. Теперь, используя громкость вверх и вниз кнопки, вы можете перемещаться по возможности и использовать домашнюю кнопку, чтобы сделать выбор. Сделав это, выберите опцию «перезагрузки системы в настоящее время» и просто перезагрузить устройство без каких-либо проблем.
Способ 3: Перезагрузка Android с ADB (отладка USB включен)
Если вы все еще не в состоянии перезагрузить Android без кнопки питания, то вы можете взять помощь АБР (Android Debug Bridge). Хотя, прежде чем продолжить, вы должны убедиться, что USB Debugging функция на телефоне уже включена. Вы можете легко это сделать, выполнив следующие действия и перезагрузки телефона без кнопки питания.
2. После его установки успешно, перейдите в каталог, где вы установили ADB. Теперь, просто откройте командную строку и перейдите в соответствующее местоположение вашего каталога АБР.
3. Отлично! Теперь вы можете подключить свой телефон к системе с помощью кабеля USB. Не волнуйтесь, даже если он выключен. Вы можете перезапустить его, давая соответствующие команды АБР.
4. Во-первых, обеспечить команду «ADB устройства» в командной строке. Это покажет идентификатор вашего устройства и имя. Если вы не получите устройство, то это означает, что либо драйвера вашего устройства не установлены или его функция отладки USB не была включена.
Принудительный перезапуск в Windows
Есть несколько разных способов выключить или перезагрузить компьютер с Windows, и некоторые из них могут не всегда работать.
Ниже приведен их список, поэтому в любой ситуации у вас есть возможность перезагрузить компьютер.
1. Использование ключей безопасности
Электронные ключи — это самое простое место для критических действий.
Вы можете заблокировать свой компьютер, выйти из системы, запустить диспетчер задач или выполнить действия с питанием из одного места.
- Одновременно нажмите сочетание клавиш «Ctrl + Alt + Del» на клавиатуре;
- В правом нижнем углу нажмите кнопку питания, удерживая нажатой клавишу «Ctrl».
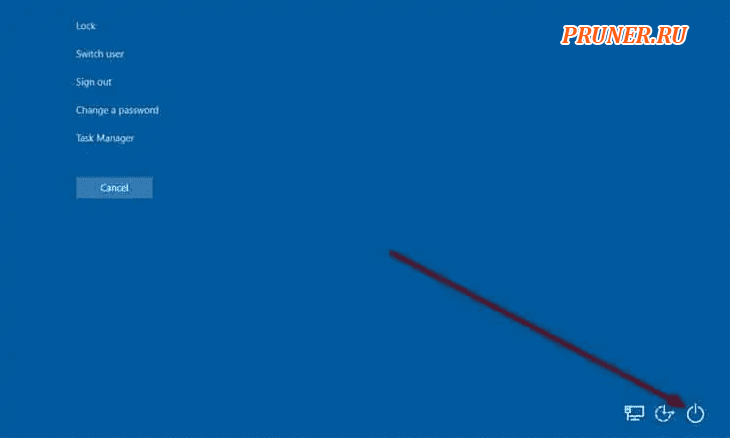
Нажмите «OK», чтобы подтвердить сообщение об аварийном перезапуске.
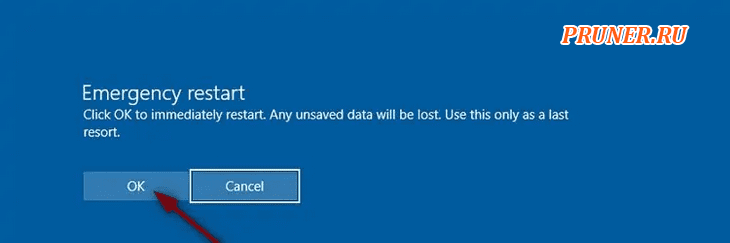
2. Использование меню опытного пользователя
Многие начинающие пользователи могут не знать об этой удобной функции Windows.
В нем перечислены популярные настройки меню питания для опытных пользователей.
Если ваша панель задач все еще работает, этот вариант — правильный выбор.
- Выполните щелчок правой кнопкой мыши в меню «Пуск», чтобы открыть меню опытного пользователя;
- Перейдите в «Завершение работы или выход из системы»;
- Выберите «Перезагрузка».
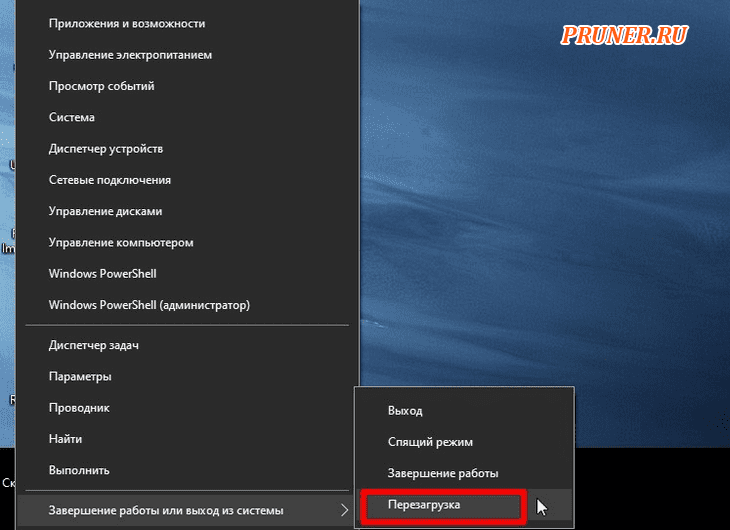
3. Использование окна выключения
Окно выключения — одна из унаследованных функций Windows, начиная с более ранних версий.
Это верный способ выключить или перезагрузить компьютер.
- Одновременно нажмите сочетание клавиш «Alt + F4»;
- В раскрывающемся списке выберите «Перезагрузить»;
- Нажмите на «ОК».
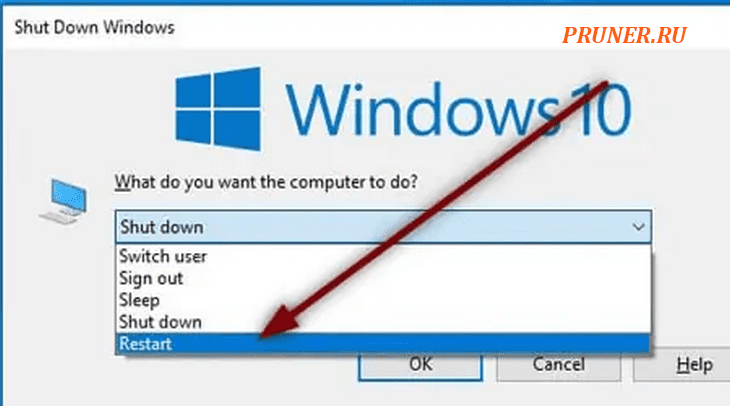
4. Использование командной строки
Если вы не можете получить доступ ни к одной из вышеперечисленных настроек, лучше всего переключиться на ввод команд для выключения.
- Одновременно нажмите сочетание клавиш «Win + R», чтобы открыть окно «Выполнить»;
- Введите «cmd» и нажмите Enter, чтобы открыть командную строку;
- Введите «shutdown /r» и нажмите Enter.
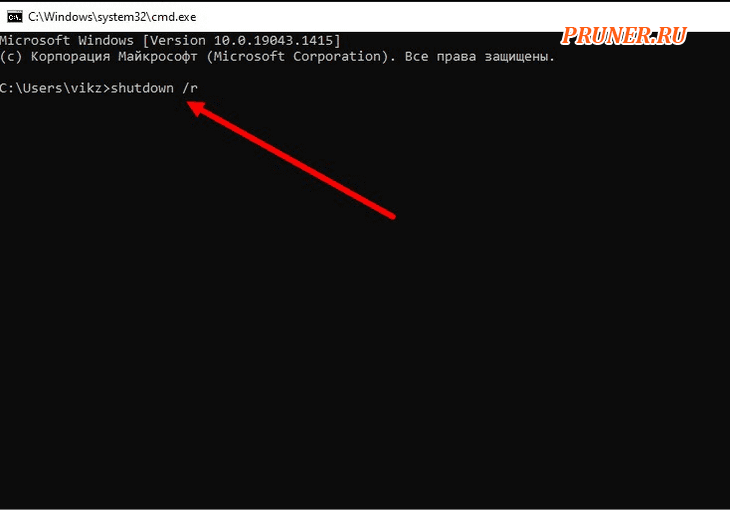
5. Использование сценария .bat
Нужен быстрый и простой способ перезапуска?
Создайте свой собственный ярлык с помощью этого метода.
Вы даже можете настроить сочетание клавиш для многократного запуска сценария.
- Щелкните правой кнопкой мыши на рабочем столе;
- В разделе «Создать» выберите «Новый текстовый документ».
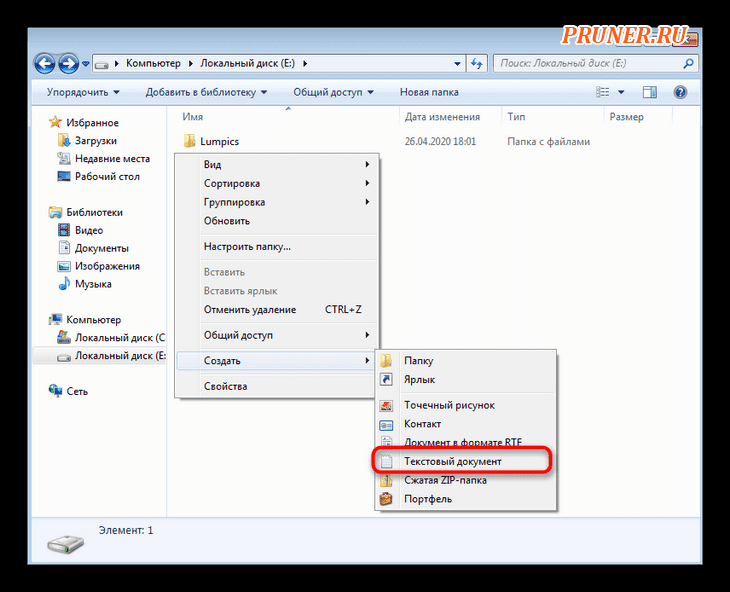
- Дайте ему имя с расширением файла «.bat», например «forceRestart.bat»;
- Щелкните его правой кнопкой мыши и выберите «Изменить»;
- Введите следующую строку:
Shutdown /r -t 1
Принудительный перезапуск будет произведен через 1 минуту.
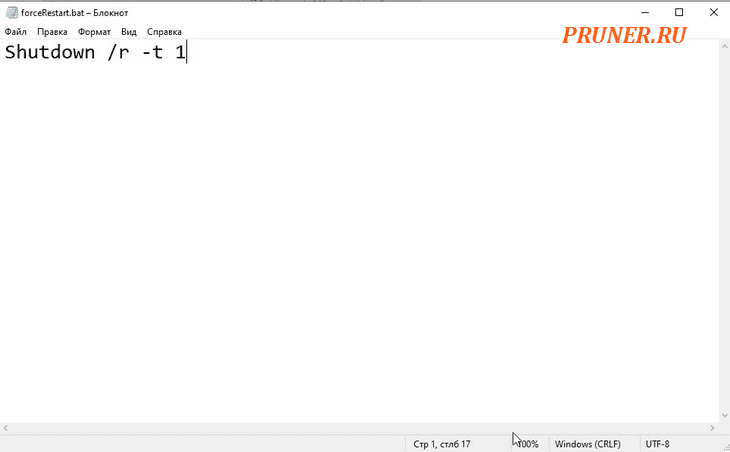
- В качестве альтернативы вы можете удалить «-t», чтобы принудительно выполнить немедленный перезапуск;
- Сохраните документ и выйдите из него;
- Дважды щелкните файл, когда вам нужно перезагрузить компьютер.
6. Использование кнопки питания

Если программный перезапуск не работает, вам остается только выполнить перезагрузку оборудования.
Этот старый способ принудительного выключения гарантированно не повлияет на ваш новый компьютер.
- Нажмите и удерживайте кнопку питания не менее 5-10 секунд;
- Как только экран погаснет, отпустите кнопку;
- Нажмите кнопку питания в последний раз, чтобы снова включить компьютер с вашей системой Windows.
Связанные вопросы
Можно ли принудительно перезапустить Windows?
Если вы регулярно выполняете принудительный перезапуск, у старого оборудования могут возникнуть проблемы.
Новые ПК более устойчивы и могут без проблем перезагружаться.
Однако выполнение принудительного перезапуска приведет к потере не сохраненных работ.
Поэтому перед перезапуском убедитесь, что вы сохранили все несохраненные изменения.
Мой компьютер продолжает перезагружаться самостоятельно. Что я должен делать?
Если ваш компьютер произвольно перезагружается сам по себе, это может указывать на проблему с вашим программным или аппаратным обеспечением.
Резюме
Если вы будете следовать методам, описанным выше, вы можете быстро перезагрузить ваш компьютер с Windows 10.
Сообщите нам, какой метод вам подходит лучше.
Поделитесь с нами своим мнением об этой статье в разделе комментариев ниже.
До скорых встреч! Заходите!
Перезапуск в Adb Run
Удобная, распространяемая в бесплатном режиме программа для персонального компьютера позволяет перезапустить смартфон на базе ОС Андроид при помощи нескольких несложных команд, вводимых посредством клавиатуры. Пользователю нужно будет:
Перейти в «Настройки» телефона или планшета.
Открыть раздел «Справка».
В подразделе «Сведения о ПО».
Тапнуть несколько раз по заголовку «Номер сборки», пока не появится сообщение об активации режима «Для разработчиков».
Вернувшись в «Настройки», перейти в одноимённый раздел.
Запустить режим, передвинув верхний ползунок в положение «Включено».
Отметить галочкой чекбокс «Отладка по USB» и, если будет необходимо, выдать соответствующие разрешения.
Скачать (ссылка — clouds.androidp1.ru), инсталлировать и запустить программу Adb Run, после чего подсоединить телефон или планшет к компьютеру при помощи USB-шнура, желательно — идущего в комплекте с устройством. Дождаться авторизации смартфона и перейти в раздел Reboot Android, введя в диалоговой строке цифру 2 и нажав на Enter.
В открывшемся окне выбрать опцию Reboot, вписав и применив команду «1».
Если все манипуляции выполнены верно, Андроид автоматически начнёт перезагружаться. В течение процесса пользователь может отсоединить устройство от компьютера — и поздравить себя с тем, что ему удалось успешно перезапустить телефон.
Что делать, если ошибка возникает повторно
Если после перезагрузки ОС компьютер через некоторое время опять демонстрирует синий экран смерти, это говорит о возникновении серьёзной проблемы, которую необходимо локализовать и устранить.
Рассмотрим наиболее типичные случаи.
Установка драйверов и ПО
Пожалуй, самая частая причина появления ошибки «На вашем ПК возникла проблема». Скажем, вы добавили принтер или сканер, подключили внешний носитель или гаджет – во многих случаях такое действие требует установки драйверов. Установка часто используемой программы, содержащей в коде ошибки, также может привести к BSOD.
Проблема решается удалением программы, взывавшей сбой. Если виновник – новый драйвер (пользователи частенько меняют драйвер видеокарты), нужно выполнить откат к старому.
Алгоритм восстановления старой версии драйвера:
- открываем диспетчер устройств;
- находим в перечне устройство, вызвавшее сбой, нажимаем на нём правой клавишей мышки и выбираем из списка доступных опций «Свойства»;
- переходим к вкладке «Драйвер», нажимаем кнопку «Откатить».
Если это не помогло – используем опцию восстановления системы. В этом случае мы откатываем ОС до состояния, при котором она работала стабильно, воспользовавшись точкой восстановления.
Для этого нажимаем клавиши Win+R, в появившемся окошке вводим «rstrui», нажимаем OK.
Если функция восстановления системы включена, появится окошко со списком контрольных точек восстановления, среди которых нужно выбрать дату, предшествующую возникновению проблемы. Можно выбрать и более раннюю, но нужно помнить, что Виндовс вернётся к тому состоянию, в котором она находилась тогда, и, возможно, пропадут некоторые данные и точно не будет программ, которые вы устанавливали позже.
Если точек восстановления нет из-за выключенной опции, можно попробовать загрузить ПК в безопасном режиме и удалить недавно установленное ПО и драйверы.
Причина непонятна
Если появление BSOD с надписью «На вашем ПК возникла проблема» происходит по непонятной причине с постоянными перезагрузками, найти ошибку будет не так просто.
Первое, что нужно сделать – запомнить код ошибки.
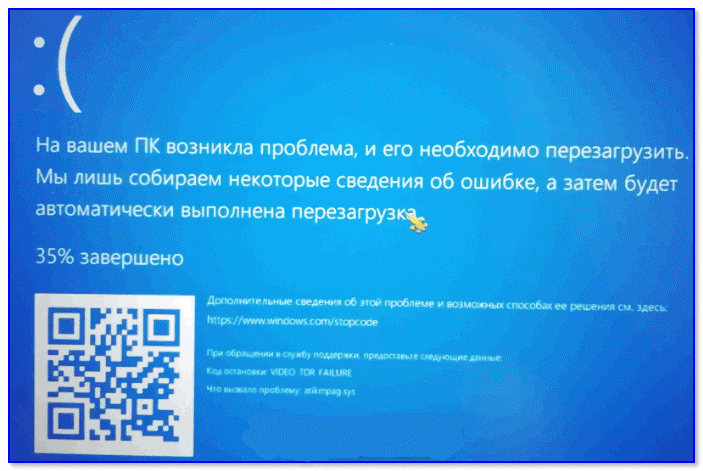
В нашем случае – это VIDEO TDR FAILURE.
В нашем случае, воспользовавшись поиском, находим ошибку и, кликнув на ней, получаем следующий результат:
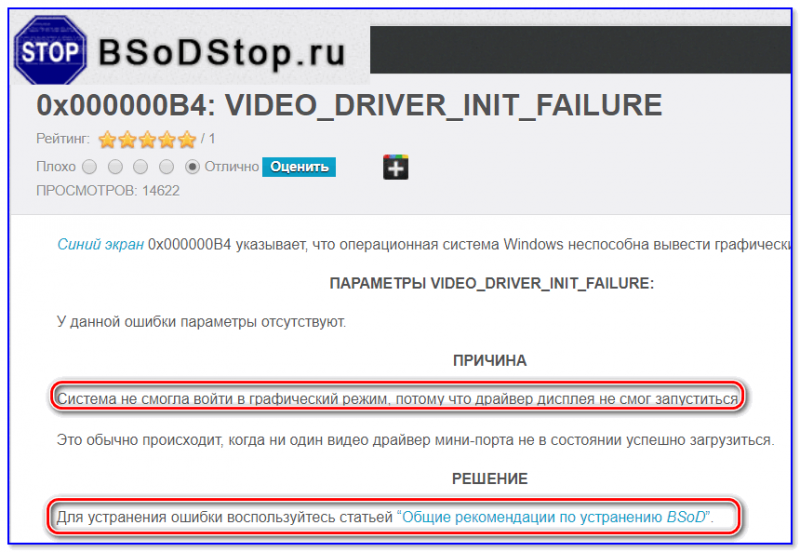
Наихудший вариант – когда система постоянно перегружается и предпринять обычные действия не удаётся, так как Windows 10 просто не успевает загрузиться.
Возможные действия:
- Часто после нескольких перезагрузок появляется синий экран с надписью «Восстановление» вверху. Внизу предлагается перечень возможных опций, выбираем F8, а в новом окне – опцию «Включить безопасный режим». Загрузившись в этом режиме, можно попробовать удалить подозрительное ПО или драйверы.
- Если окно восстановления системы упорно не появляется после многократных перезагрузок, придётся загрузить компьютер посредством установочной флешки. Как её создать, можно легко найти в поисковике, но для этого потребуется второй ПК или ноутбук. Так что лучше иметь такой загрузочный диск с установленной операционной системой про запас. Для загрузки с флешки необходимо войти в Boot Menu, воспользовавшись клавишами F2, F12 или Del (зависит от производителя и версии BIOS). Выбрав из списка наш носитель, дожидаемся появления окна установки, но она нам не нужна, поэтому кликаем на кнопке «Восстановление системы» внизу. Далее нажимаем на пункте меню «Диагностика», выбираем «Дополнительные параметры», а в появившемся окне – «Восстановление системы». Если имеются контрольные точки, выбираем ту из них, дата которой ближе всего к моменту появления ошибки.
- Если контрольных точек нет, или предыдущие советы не привели к положительному результату, можно попробовать сбросить настройки BIOS в заводские.
- Если и это не помогло, как вариант, попробуйте переустановить «Виндовс». Если такой вариант не годится, попробуйте поставить «десятку» на другой диск, чтобы убедиться, что проблема кроется не в аппаратной части.
- В случае если и это не помогло – очевидно, что ошибка выскакивает из-за проблемного железа. Пробуйте по очереди отключать всю периферию (сканеры, USB-гаджеты, принтеры, дополнительный монитор). Проблема осталась – стоит проверить ОЗУ и дисковый накопитель на предмет наличия ошибок, воспользовавшись соответствующими утилитами.
Отметим, что наиболее кардинальные варианты типа переустановки Windows следует использовать, перепробовав все остальные способы диагностики.
Случаи когда необходима замена экрана
Любые программные сбои решаются без необходимости вскрывать корпус телефона. Большинство из них пользователь может устранить сам, для некоторых понадобится помощь специалиста, но и тут никаких аппаратных вмешательств не требуется.
Замена экрана необходима только в случае негативного механического воздействия на гаджет. Рекомендуется делать это только в официальных сервисных центрах, где опытные мастера работают только с сертифицированными деталями.
Дешевый ремонт у «базарного» мастера обойдется на порядок дешевле, но нет никакой гарантии, что он не установит китайский экран, требующий новой замены в ближайшем будущем снова.
После описания проблемы и ее подтверждения мастером, правильное решение – не экономить на качестве. Замена экрана, в зависимости от модели телефона и точного «диагноза», обойдется в несколько тысяч рублей в сертифицированном центе.