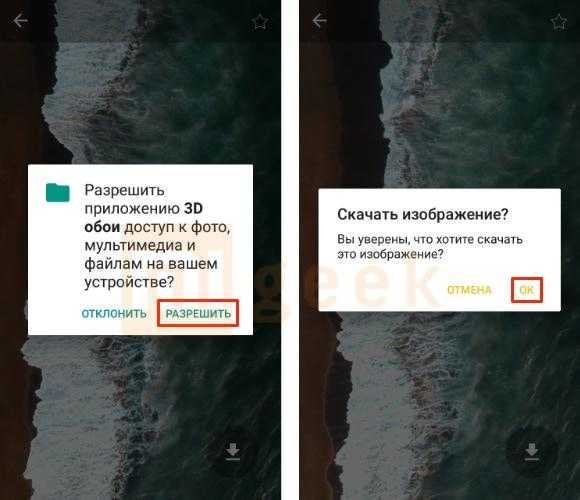Установка живых обоев на экран блокировки
Существует 3 способа, как установить живые обои на экран блокировки оболочки MIUI: через стороннее приложение, с помощью установки видео в специальную папку и через установку gif-анимации в приложении «Темы».
Способ 1: через стороннее приложение
Самый простой метод, ведь достаточно зайти в Google Play Market и в строке поиска ввести «живые обои». После этого появится список всех доступных приложений. Рассмотрим одно из них, которое называется «Живые обои — 3D обои».
Developer:
Price: Free
В Маркете очень много аналогичных приложений, которые работают одинаково. Выбираем на свое усмотрение, читаем отзывы, смотрим рейтинг и скачиваем понравившееся.
- Выбираем понравившуюся Live-картинку и нажимаем на нее;
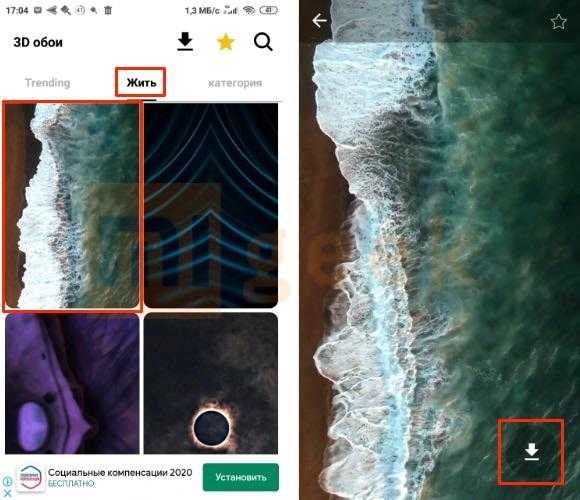
- Дальше нужно разрешить приложению доступ к мультимедиа и файлам на устройстве;
- Подтвердить то, что мы правда хотим скачать изображение;
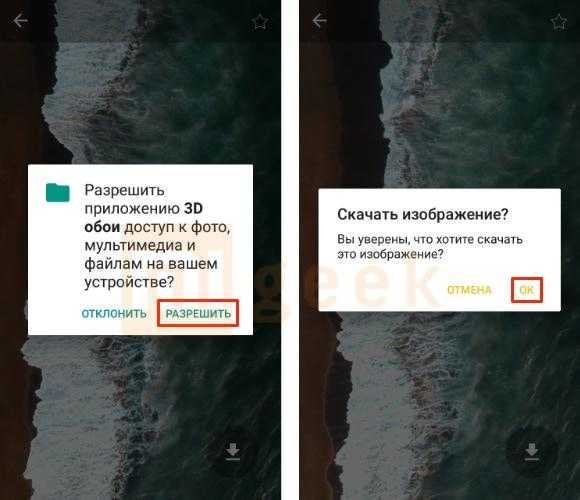
- Дальше нужно тапнуть на «Установка обоев» — «Установить фоновый рисунок»;
- Выбрать «Главный экран и экран блокировки»;
- После этого можно убрать живые обои с рабочего стола и поставить статичную картинку, а на Lock screen’е предыдущее изображение останется.
Минус сторонних приложений в том, что там зачастую встроена реклама, которая мешает нормальному использованию.
Способ 2: через установку видео в папку
Для осуществления этого метода нужно:
- Перейти в «Проводник», зайти во внутреннее хранилище смартфона и открыть папку «MIUI»;
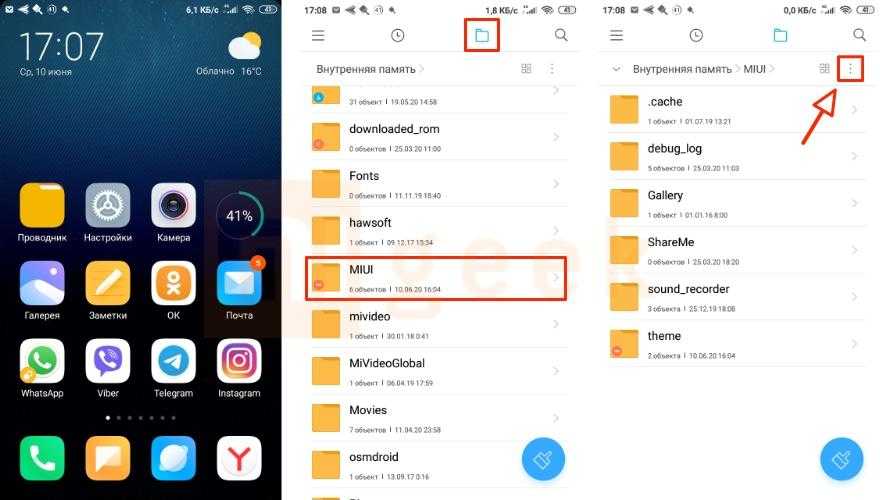
- Включаем отображение скрытых папок и создаем еще одну под наименованием «.videowallpaper».
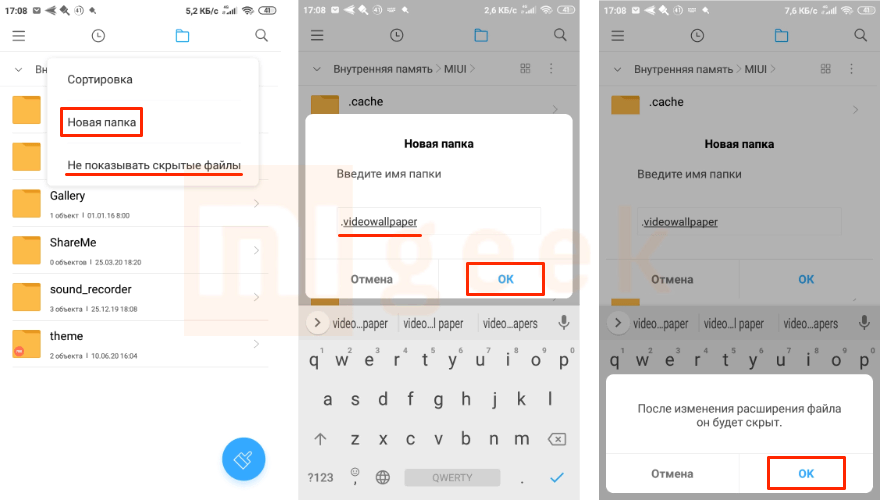
- Туда необходимо переместить скопированную заранее анимацию. После этого ее можно будет установить через приложение «Темы» в разделе «Обои» — «Мои живые обои».
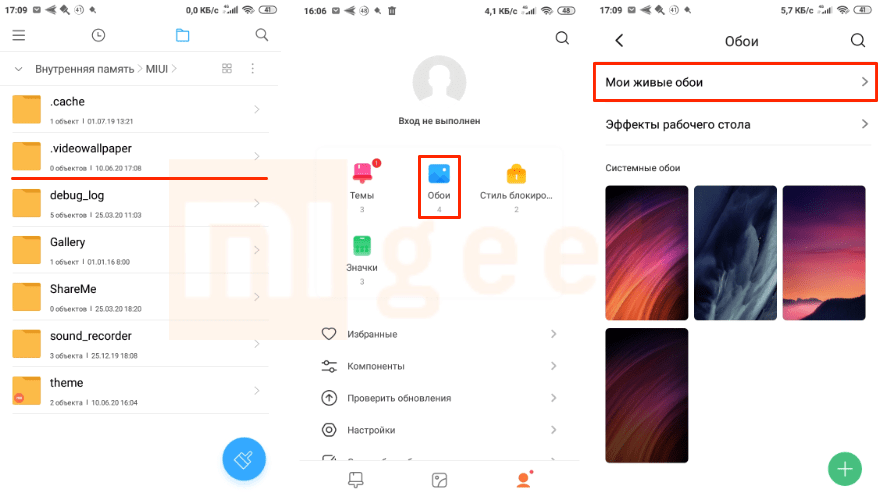
Способ 3: установка gif-анимации в качестве живых обоев
Этот метод аналогичный предыдущему, но только мы сразу будем пользоваться приложением «Темы».
- После входа в приложение необходимо нажать на «Личное» (это ярлык с человеком внизу экрана, третий в очереди);
- Выбрать пункт «Обои» — «Мои живые обои»;
- Нажать на плюс внизу экрана;
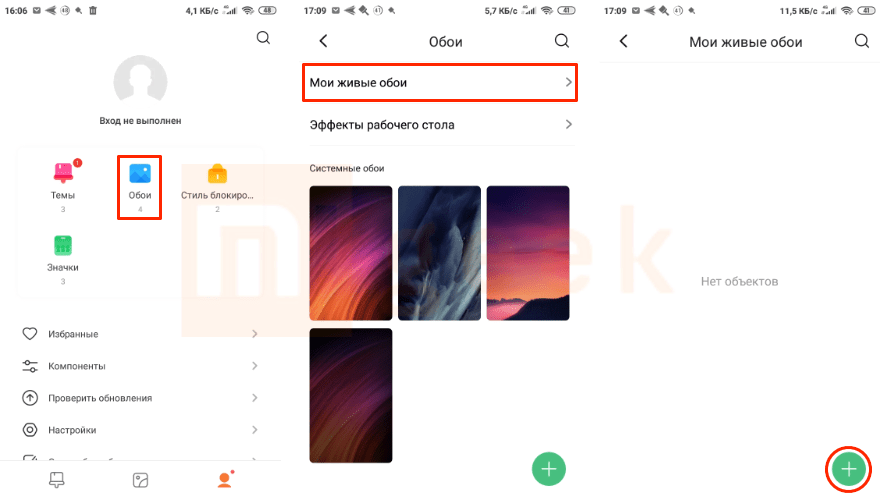
- Выделить папку, в которой размещена нужная анимация в формате .gif (это проводник, галерея или раздел «Видео»);
- Выбираете файл, нажимаете на кнопку «Установить, как обои» и «Установить на экран блокировки».
Настройка экрана блокировки Хуавей и Хонор
Поменять стиль экрана блокировки
Изменение влияет не только на картинку дисплея, но и на его общую функциональность. В некоторых темах отображаются дополнительные виджеты, которыми можно пользоваться без анлока. Функциональность других тем сильно ограничена: показывается только количество пройденных шагов, время и подпись.
Экран блокировки на Андроидах от Хуавей можно изменить двумя способами:
- Через основные настройки.
- С помощью приложения «Темы».
Через настройки
Перед тем как сменить стиль экрана блокировки, определитесь с удобным для вас способом. В зависимости от него и действуйте в рамках приведенной инструкции. Настройки – основной способ внесения изменений в функционал телефона.
Для внесения изменений необходимо:
- Запустить Настройки.
- Выбрать вкладку Рабочий экран и обои.
- Нажать на «Темы», дождаться загрузки и изучить предложения от Хуавей.
Через приложение «Темы»
Темы – программа, разработанная компанией Хуавей для своих смартфонов. Хуавей не разрешает устанавливать лаунчеры с Google Play, так как они могут помешать корректной работе EMUI. Поменять оформление можно только в официальном магазине «Темы», предустановленном на всех гаджетах.
- При включении главной страницы отображаются кнопки «Категории», «Рейтинг», «Коллекции» – в них содержатся все темы, имеющиеся в магазине.
- При включении рейтинга можно выбрать платные, бесплатные и новые темы. В зависимости от выбранной категории предложения меняются.
- Например, во вкладке «Бесплатные» можно увидеть сотни предложений для оформления внешнего вида дисплея и вида меню.
Для установки одного из видов дизайна нужно:
- Нажать на предложение.
- Внизу открывшейся страницы выбрать «Загрузка».
- Дождаться загрузки и потом нажать на «Применить».
- После этого приложение свернется и выбранный внешний вид будет применен.
Скрыть уведомления
Скрыть информацию из уведомлений можно только через Настройки. Допускается полное сокрытие без отображения, сокрытие конфиденциальной информации или полный показ.
Для сокрытия необходимо:
- Запустить Настройки.
- Перейти во вкладку «Уведомления».
- Нажать на «Уведомления на…».
- Выбрать необходимый вид отображения.
Поставить меняющиеся обои
Настроить автоматическую смену обоев можно через Настройки, для этого требуется:
- Выбрать пункт «Рабочий экран и обои».
- Нажать на «Разблокировка журнал».
- Выбрать подписки и фотографии, которые хочется видеть.
Если на экране блокировки не меняются изображения, а «Разблокировка журнал» отсутствует в настройках, то этот пункт меню можно включить.
Для включения «Разблокировка журнал» нужно:
- Запустить Темы.
- Нажать внизу на вкладку «Я».
- Выбрать пункт меню «Настроить».
- Нажать на Стиль «Разблокировка журнал».
- После этого Журнал вернется.
Переместить часы
Переместить время на Хуавей можно только при замене общей темы смартфона через «Темы». На скриншотах выше видно, как меняется положение часов и добавляется новый функционал. Перемещение часов и изменение дизайна возможно на всех телефонах без исключения, включая Хонор 10, младшие и старшие модели, флагманы серии Mate и фотофлагманы серии P.
Сделать подпись
Подпись на экране блокировки телефона включается через Настройки:
- В настройках выбрать пункт «Рабочий экран и обои».
- Нажать «Подпись…»
- Ввести текст.
- Нажать «Сохранить».
Количество шагов на экране блокировки устанавливается таким же образом, как и подпись, только в последнем пункте необходимо поставить значок отображения шагомера. Если шаги не считаются или не отображаются, то требуется заняться настройками «Huawei Здоровье», так как именно эта программа отвечает за шагомер.
Android 12: What has changed with the lock screen clock?
The digital clock on Android 12 on the Lock Screen is huge and displays the hour and minute digits in two horizontal rows.
Its font is now larger and also thicker than its Android 11 counterpart and now followed the wallpaper accents that you choose when picking a background on Android 12. Although much emphasis has been given on time, there’s still some more info at the top left corner of the lock screen with a small row each for the date &day, weather, and a calendar reminder (if available).
The layout remains the same when the always-on display (AOD) kicks in. The only visible change is that the digital clock’s font is now thinner than the one on the lock screen and is white as you’d expect on an AOD screen. You still see the date and weather info at the top left but now, you’ll also see the battery percentage at the bottom, just like you would on Android 11.
But why did Google change the lock screen/AOD clock? There’s a simple reason why. Pixel phones have always shown the time, date, and weather info at any time so that you can look down on your device and get all of this information.
With Android 12, Google cuts down your effort by showing you a bigger clock, thus letting you know the time without needing to stare down at your phone. Since this clock shrinks down to a smaller size when notifications come in, you will know when you have pending alters on your phone right away.
Related: How to Add Material You Clock Widget on Android 12
While Google’s plans for a bigger lock screen clock might have been for good reasons, not all of you may appreciate this change. For those of you who prefer a minimalistic setup, the large size clock on the AOD/Lock Screen can be pretty annoying to watch.
Anyway, the new option covered under Method 1 above gives you an easy way to reduce the size of the clock and keep it in one row only.
RELATED
- How to Control Your Screen Using Facial Gestures
- How to toggle Camera and Microphone Access
- How to Save and Share Images from Recents Screen
- How to Set up and Use ‘Device Search’ on Android 12 to Search Like a Pro
- What Is Internet Quick Setting Toggle on Android 12 and How Does It Work?
- Android 12: How To Find Which Apps Used Your Personal Data Recently
- Android 12: How To Turn Off Clipboard Access Warning (Pasted From Your Clipboard Pop-up)
- How to Disable Google Assistant Swipe Gesture on Android 12
- Android 12: How To Enable Swipe Down To Pull Down Notifications Shade Anywhere
Убираем два времени на экране смартфона honor
Смартфоны honor очень популярны у многих пользователей благодаря своим функциям и возможностям. Однако, некоторые пользователи могут испытывать некоторое неудовольствие от двух времен, которые отображаются на экране.
Один из способов избавиться от двух времен на экране honor — настроить формат отображения времени. Перейдите в настройки смартфона и найдите раздел «Дата и время». В нем вы сможете выбрать формат отображения времени, который вам больше всего нравится. Вы можете выбрать 24-часовой формат или 12-часовой формат с AM/PM.
Если вы хотите полностью убрать время с экрана honor, вы можете воспользоваться возможностями запуска приложений на фоне. Для этого перейдите в настройки экрана блокировки и безопасности и найдите раздел «Запуск приложений». Добавьте любое приложение, например, калькулятор, и разрешите его запуск на экране блокировки. Затем просто запустите это приложение на экране блокировки и оно займет весь экран, убирая два времени.
Также вы можете воспользоваться возможностями тем и обоев для убирания двух времен на экране. Найдите в настройках honor раздел «Темы» или «Обои» и выберите тему или обои, которые не содержат времени на экране. Таким образом, вы сможете полностью убрать два времени с экрана и наслаждаться чистым и красивым интерфейсом смартфона.
Способ 3: Штатные «Настройки»
Установить двойные часы можно и через системные «Настройки» в соответствующем разделе:
- Откройте «Настройки», затем перейдите в «Дополнительные настройки» / «Система и обновления».
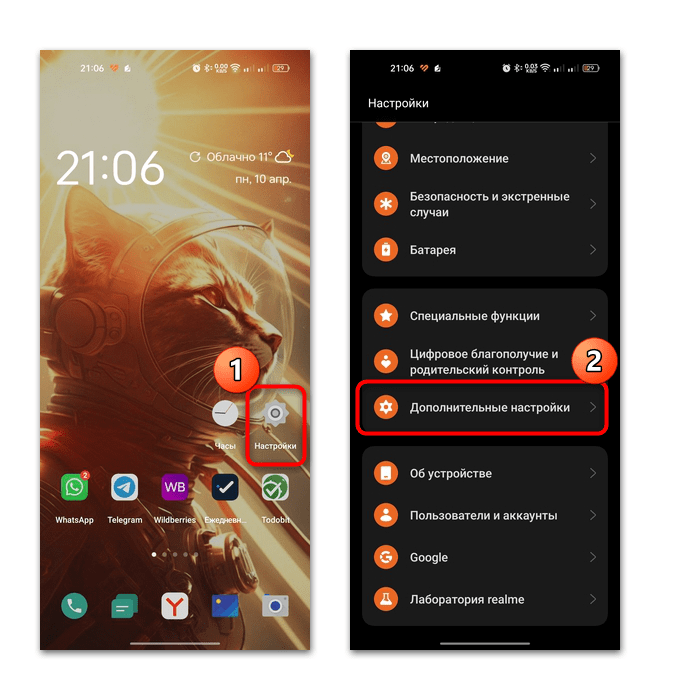
Выберите раздел «Дата и время» и нажмите на строку «Двойные часы».
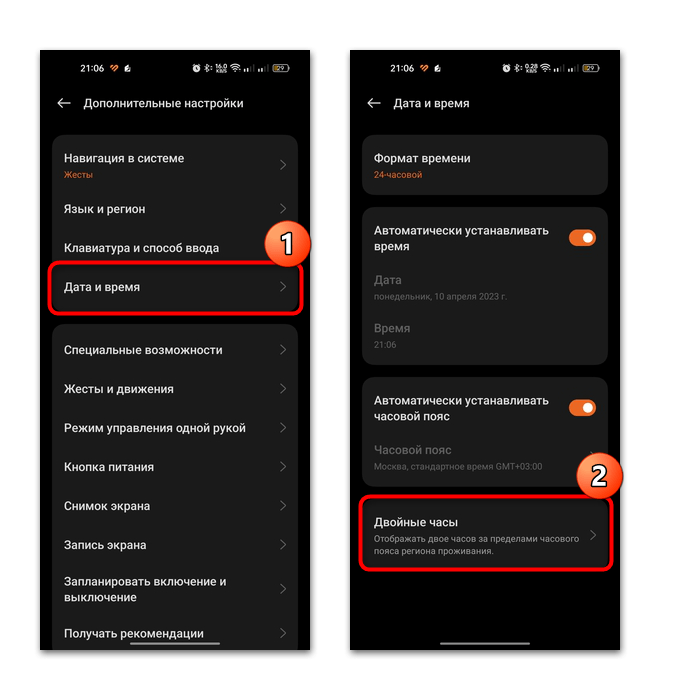 Активируйте функцию, после чего отобразится дополнительное окно, где нужно выбрать кнопку «Настроить».
Активируйте функцию, после чего отобразится дополнительное окно, где нужно выбрать кнопку «Настроить».
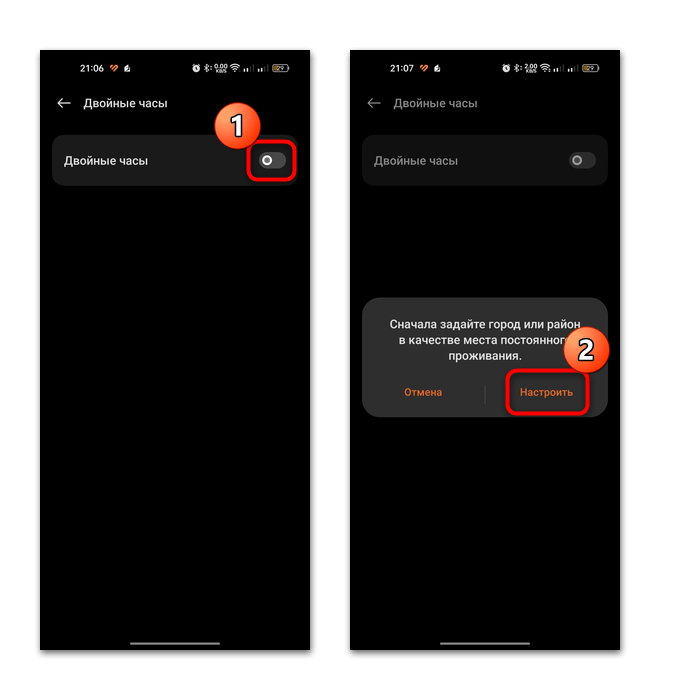 Используя поисковую строку, отыщите город, время для которого будет дополнительно установлено. Выберите результат поиска. В окне с вопросом о том, установить ли его как основной город проживания, снова выберите «Настроить».
Используя поисковую строку, отыщите город, время для которого будет дополнительно установлено. Выберите результат поиска. В окне с вопросом о том, установить ли его как основной город проживания, снова выберите «Настроить».
 После этого на главном экране и экране блокировки стандартные часы примут вид двойных. Кстати, их отображение можно настроить в окне «Двойные часы», если нажать на строку «Двойные часы включены», а во всплывающем окне выбрать место, где они будут установлены: виджет часов на главном экране, на экране блокировки или и там, и там.
После этого на главном экране и экране блокировки стандартные часы примут вид двойных. Кстати, их отображение можно настроить в окне «Двойные часы», если нажать на строку «Двойные часы включены», а во всплывающем окне выбрать место, где они будут установлены: виджет часов на главном экране, на экране блокировки или и там, и там.

Перейти к настройкам часов можно и через соответствующий виджет на рабочем столе: тапните по нему, затем нажмите на троеточие и выберите «Настройки».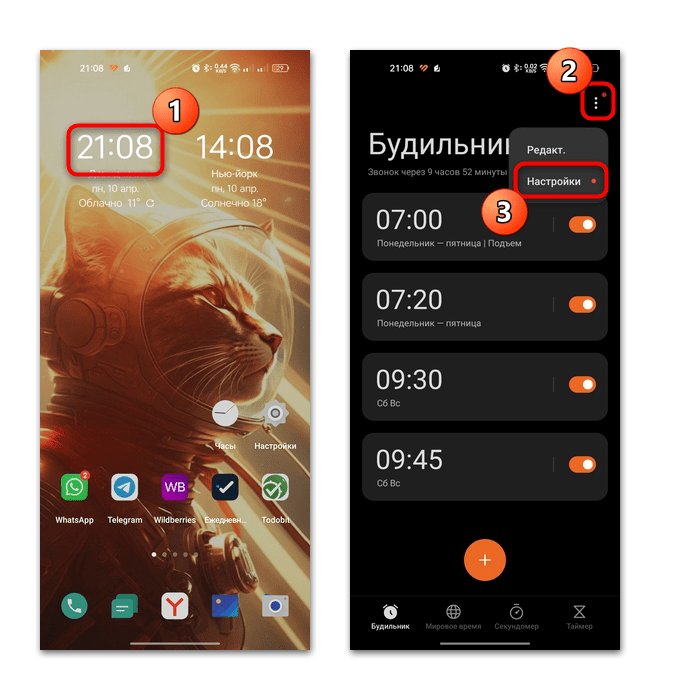
Способ настроить время на смартфоне Хонор
Как известно, операционной системой телефонов Huawei и Honor является ОС Андроид, позволяющая быструю и удобную настройки даты и времени на вашем телефоне. Функционал указанных настроек позволяет определить, какое время вы хотите использовать на вашем телефоне – ручное или автоматическое (т.е. получаемое от вашего оператора).
Чтобы настроить нужное время на вашем мобильном устройстве Хонор необходимо сделать следующее:
- Включите ваш телефон;
- Перейдите в его настройки;
- Выберите там «Дата и время»; Выберите «Дата и время»
- Если у вас установлено автоматическое (и некорректное) отображение даты и времени, снимите галочку с опции «Автоматически определять дату и время» (Дата и время сети) и «Часовой пояс сети»; Отключите указанные опции
- Останется тапнуть на опцию времени («Время») и вручную (иногда с помощью специальных колёсиков) настроить точное время; Установите точное время
- Сохраните результат, нажав на галочку, «Готово» или «Сохранить».
На других моделях телефонов Honor поставить время можно перейдя в «Настройки», выбрав затем «Дополнительные настройки», а потом опцию «Дата и время».
Кажется, это простой и удобный вариант. Но есть и другие. Давайте рассмотрим, какие же.
На одной из страниц найдите значок папки виджетов «Google Play Музыка (2)», и нажав на него пальцем, откройте эту папку.
Как убрать двойное время на экране блокировки
Некоторые модели включают двойной циферблат. Но при желании эту функцию можно отключить.
Это отличное решение, когда необходимо, чтобы циферблат исчез с дисплея Android. Вернуть изображение можно точно также.
Возможно уменьшение занятой площади упростит устранение отображения времени.
Популярность виджетов в том, что их можно разместить на любом удобном месте экрана, и они очень кратко и ёмко отражают только нужную вам информацию.
Понимаем причину появления двух времен
Возможная причина появления двух времен на экране Honor может быть связана с настройками языка и региона устройства. Если язык и регион установлены неправильно, то это может привести к отображению двух разных временных зон на экране.
Также, есть вероятность, что проблема может быть обусловлена использованием нескольких аккаунтов, которые имеют разные настройки времени.
Чтобы исправить эту проблему, следует проверить настройки языка и региона на устройстве и убедиться, что они установлены правильно. Если аккаунты имеют разные настройки времени, то рекомендуется синхронизировать их или отключить неиспользуемые аккаунты.
Как переместить время на экране блокировки Honor и Huawei?
Чтобы сдвинуть или переместить виджет со временем на другое место, понадобится заново настроить тему рабочего стола. Для этого нужно:
- зайти в настройки смартфона;
- открыть раздел, посвящённый безопасности, и переключиться на подраздел экрана блокировки;
- перейти на вкладку «стиль экрана» и выбрать из предложенных вариантов наиболее подходящий, ориентируясь на предложенное разработчиками место расположения значков и иконок;
- сохранить внесённые изменения.
Иных способов перемещения не предусмотрено, но владельцы телефонов имеют возможность расширить количество доступных для использования стилей в приложении «темы».
Блокировочный экран на гаджет устанавливается как обычная утилита из Google Play:
- Выберите устраивающее вас приложение из магазина и инсталлируйте его.
- После появления значка на рабочем столе тапните по нему и поставьте галочку напротив пункта, разрешающего использовать программу в качестве блокировщика.
В большинстве случаев эти утилиты позволяют не только установить новые обои на экран блокировки, но и добавляют ему массу других полезных функций. Поэтому далее опишем функционал наиболее популярных экранов блокировки на Android.
Echo Notification Lockscreen
Простой, красивый и удобный, Echo фокусирует внимание пользователя на получаемых уведомлениях. Приложение в течение некоторого времени анализирует, какие из них наиболее интересны владельцу гаджета, чтобы впоследствии при сортировке выводить их первыми в списке
Любое из уведомлений программа может преобразовывать в т. н. напоминания, чтобы сообщать о них пользователю в установленное время.
Другие особенности Echo Notification Lockscreen:
- Современный минималистичный дизайн, быстрая и плавная работа на всех девайсах;
- Просмотр важных сообщений может производиться без разблокировки экрана;
- Возможность установки графического ключа.
Next Lock Screen
Утилита является разработкой Microsoft. Это хотя и необычно для гаджетов с Андроид, но с другой стороны сразу говорит о высоком качестве программы. Она также легко устанавливается, но при этом уже изначально предлагает широчайший функционал:
- Возможность одним кликом запускать наиболее востребованные пользователем утилиты.
- На избранные телефонные номера можно позвонить прямо с блокировочного экрана одним свайпом.
- По умолчанию доступен быстрый доступ к активации Wi-Fi, Bluetooth, утилиты «Фонарик» и др.
- Отображение текущей погоды на дисплее.
- Возможность просмотра предстоящих событий из календаря.
- Установка на экран графического ключа или PIN-кода.
Установленный экран в зависимости от времени суток и текущего положения может менять фоновое изображение и даже показывать нужные программы в дополнительной нижней панели.
Locker Master
Это один из самых симпатичных из рассмотренных экранов блокировки для Андроид. В качестве фона Locker Master может использовать различные живые обои. Разблокировка может осуществляться несколькими способами, в т. ч. при помощи PIN или даже как в iOS 7. В остальном же программа предлагает вполне стандартный набор опций:
- Отображение уведомлений, пропущенных сообщений и звонков;
- Дополнительная боковая панель для запуска наиболее часто используемых утилит;
- Возможность отображения прогноза погоды;
- Управление воспроизведением музыки.
Помимо рассмотренных можно протестировать другие популярные утилиты – Joy Locker, Dodol locker, DIY Locker, Cover Lock Screen и др. Большинство из них являются бесплатными, но могут показывать ненавязчивую рекламу на дисплее.
На глобальной, стабильной прошивке MIUI 10.3.5.0 PEJMIXM для Xiaomi Pocophone F1, появилась возможность настраивать положение часов на экране блокировки, штатными средствами, без изменения компонентов темы. Конечно, функционал довольно скудный, но вероятно, что разработчики еще будут двигаться в этом направлении и расширять его. Проверьте, имеется ли такая возможность на ваших устройствах. Чтобы перейти к этим настройкам, нужно:
Настройки—>Экран блокировки и пароль—>Расширенные настройки—>Формат часов экрана блокировки. Выберите один из трех вариантов. Например, расположить часы вертикально, как на Samsung.
Популярные приложения с часами
Виджеты с графическими модулями помимо времени, как правило, несут в себе еще много дополнительной информации, такой как погода, например. Ниже представлены самые распространенные программы для основного экрана.
Прозрачные часы и погода
Распространенный бесплатный виджет. Приложение занимает ничтожные объемы памяти, обладает гибкими настройками. Основными возможностями данного софта являются:
- Информативные виджеты разных вариантов на любой вкус;
- Больше количество шрифтов, тем;
- Отображается информация не только о времени, но и о времени, влажности, состоянии аккумуляторе, событиях в календаре и т.д.
В случае, если пользователю какая-то информация не интересна, можно без труда выделить то, что имеет место быть на главном экране, для этого нужно сделать следующее:
- Удерживайте касание на часах, пока не появится меню настроек;
- Заходим во вкладку «Оформление», после чего выбираем «Расширенные настройки»;
- Убираем галочки напротив тех пунктов, которые нам не интересны.
Sense Flip Clock & Weather
Данное приложение любителям часов в стиле Flip Clock.
Основными особенностями данного приложения являются:
- На выбор даются такие размеры виджетов, как: 4х1, 4х2 и 5х2;
- Анимация перелистывания представлена в нескольких вариантах;
- Благодаря широкому выбору тем, можно поставить ту, которая наиболее придется Вам по вкусу;
- Автоматически определяется местоположение пользователя, что позволит приложению предоставлять более точную информацию по прогнозу.
Информация о погоде здесь также может быть отключена.
Среди аналогичных утилит также любопытными вариантами станет:
- Sense Flip Clock & Weather – программа, которая может похвастаться современным и ярким дизайном;
- Retro Clock Widget – утилита в стиле ретро с перелистывающимися страницами. Подойдет тем, кто предпочитает видеть на главном экране только часы.
- DIGI Clock – виджет, обладающий множеством настроек, благодаря которому Ваш главный экран заиграет новыми красками.
Активный дисплей (только для oled)
Чтобы активировать эту функцию на MIUI, необходимо перейти в настройки и выбрать раздел «Активный экран и блокировка» — «Автоматическое включение экрана». В этом разделе можно настроить график включения функции или выбрать “Всегда включено”, но это повлечет за собой дополнительный разряд аккумулятора.
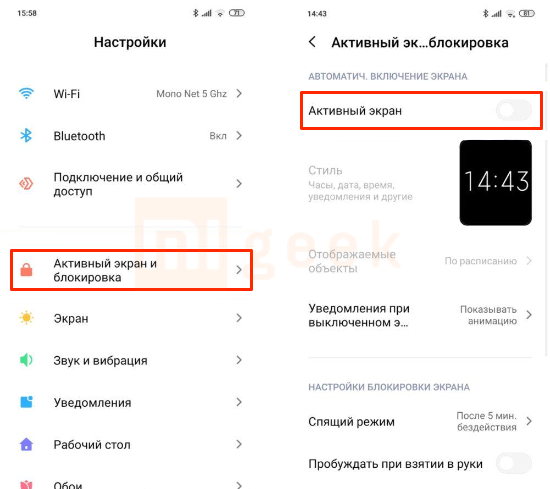
В Play Market можно найти приложения, позволяющие делать более «тонкие» настройки активного дисплея. Например, программа Always On AMOLED.
Developer:
Price: Free
Анимация о новом уведомлении
Чтобы изменить стиль анимации уведомлений на активном дисплее — нужно перейти в «Настройки» — «Активный экран и блокировка» — «Уведомления на активном экране» и выбрать понравившуюся анимацию. После этого нужно применить настройки, вернувшись назад.
Способ 1: Установка виджета
В некоторых версиях операционной системы Android реализована встроенная возможность установки двойных часов с мировыми временем с помощью предустановленного виджета. После настройки на главном экране будет отображаться текущее время не только вашего региона, но и выбранного:
- Вызовите дополнительное меню продолжительным тапом (или жестом сведения двух пальцев вместе) по свободной области главного экрана. На появившейся панели выберите «Виджеты», затем отыщите виджет «Часы». Свайпом влево отыщите плитку «Мировое время».
- На главном экране появится выбранный, но еще не настроенный виджет с временем вашего региона. Тапните по «Готово». Для его изменения нажмите на кнопку в виде плюса.
- Добавьте город, отыскав его в появившемся списке. Также можете найти его через верхнюю поисковую строку.
Эта инструкция не универсальна, но в целом процесс настройки будет таким же и у вас. Для наглядности продемонстрируем еще один вариант.
- В некоторых смартфонах при выборе виджета «Часы» будет доступен вариант «Мировое время».
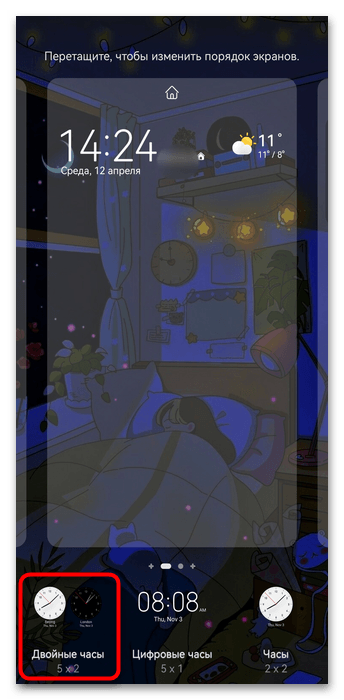
При выборе него вам понадобится сперва указать первый город, затем второй.
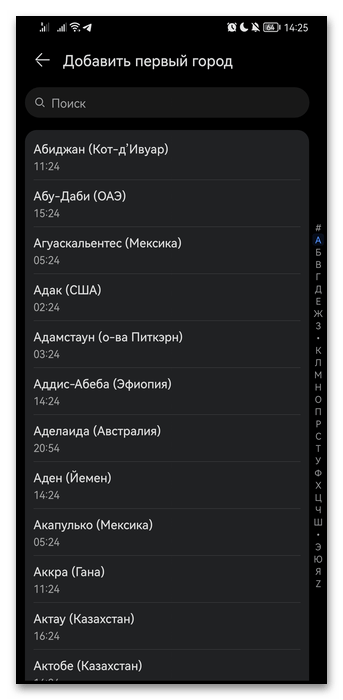 В результате виджет будет иметь внешний вид, зависящий от версии и оболочки Android. Так, в прошлом примере это список, а в этом — аналоговые часы.
В результате виджет будет иметь внешний вид, зависящий от версии и оболочки Android. Так, в прошлом примере это список, а в этом — аналоговые часы.
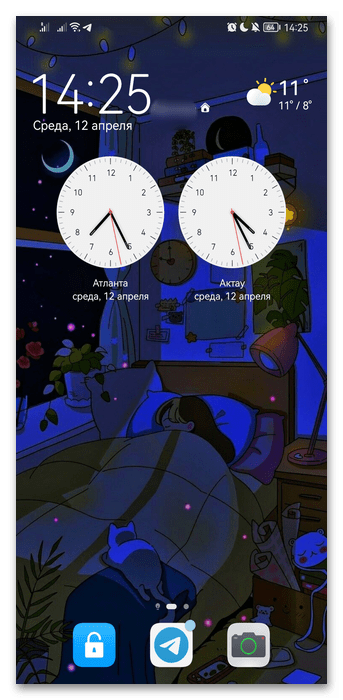
На этом настройка виджета завершена. К слову, можно добавить сразу несколько часов на главный экран, действуя аналогичным образом.
Как установить время на телефоне
Обычно все необходимые настройки даты и времени автоматически применяются сразу после включения устройства. Но ведь смартфон не может знать обо всех наших предпочтениях, правда? Поэтому предлагаю каждому из вас самостоятельно изучить параметры, доступные пользователям:
- Откройте настройки телефона.
- Перейдите в раздел «Дата и время» (на некоторых смартфонах он скрывается во вкладке «Расширенные настройки»).
- Установите необходимые параметры.
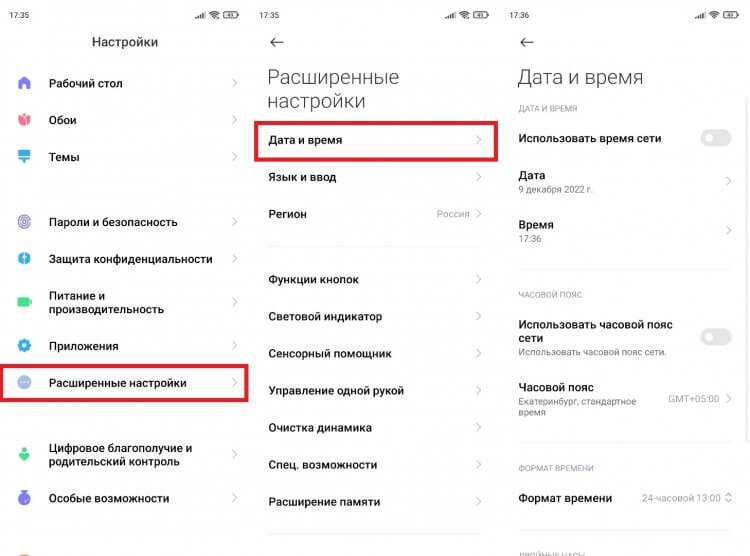
Параметры даты и времени могут скрываться в дополнительных настройках
По умолчанию в настройках включена опция «Использовать время сети». Но вы можете от нее отказаться, чтобы отрегулировать все параметры вручную. Чтобы изменить время на телефоне, нужно отключить опцию автоматической настройки, открыть вкладку с говорящим названием «Время» и установить собственные параметры, указав текущие часы и минуты. То же самое касается настроек даты на телефоне, которые доступны в одноименном подпункте.
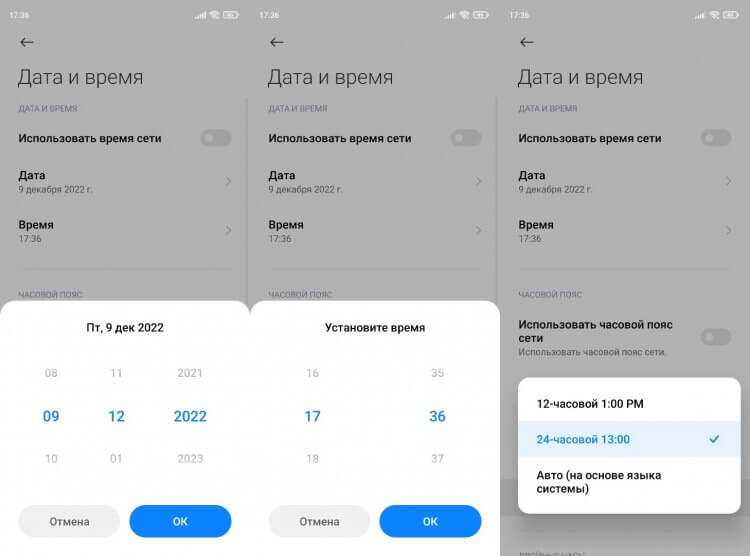
Включите функцию «Использовать время сети», чтобы не настраивать параметры вручную
Разумеется, этим настройки не ограничиваются. Еще два важных параметра, которые меняются на любом телефоне: часовой пояс и формат времени. Если в первым все более-менее ясно, то о втором все-таки стоит сказать несколько слов. По умолчанию смартфон выбирает формат, используемый в вашей стране, отталкиваясь от выбранного региона в настройках (в России и в большинстве других государств используется 24-часовой). Но вы можете поменять его на 12-часовой вариант, и тогда сутки будут разбиваться на до полудня (AM) и после полудня (PM).
Неправильная дата и время
Если ваш телефон показывает неправильное время,а в настройках не включено автоматическое определение, то попробуйте активировать использование данных сети. Так вы перестанете беспокоиться о необходимости вручную выставлять параметры и, скорее всего, получите точные сведения.
Другое дело, если часы показывают неправильные сведения, когда включено автоматическое определение времени. Прежде всего советую выключить и снова включить использование данных сети. Затем перезагрузите смартфон. Если и это не поможет, достаньте SIM-карту и вставьте ее обратно. В крайнем случае вам придется вручную установить все параметры или выполнить сброс до заводских настроек.