Как перенести данные с Android Huawei на Samsung
Перенос данных с устройства Android Huawei на смартфон Samsung может быть довольно простым процессом, если использовать правильные инструменты. Вот несколько способов, которые помогут вам безопасно и эффективно перенести все важные данные с одного устройства на другое.
1. Используйте приложение Smart Switch
Самый простой способ перенести данные с Android Huawei на Samsung — использовать приложение Smart Switch. Это официальное приложение Samsung, которое позволяет легко переносить контакты, фотографии, видео, сообщения, приложения и другие файлы с одного устройства на другое.
- Установите приложение Smart Switch на оба устройства.
- Откройте приложение на обоих устройствах и выберите опцию «Беспроводной перенос».
- На устройстве Huawei выберите опцию «Отправить», а на устройстве Samsung — «Получить».
- Следуйте инструкциям на экране, чтобы установить соединение между двумя устройствами и выбрать данные для переноса.
- После завершения процесса переноса ваши данные будут доступны на устройстве Samsung.
2. Используйте облачные сервисы хранения
Если у вас есть аккаунт Google или прочие облачные сервисы хранения, можно использовать их для переноса данных с Huawei на Samsung. Вот как это сделать:
- На устройстве Huawei откройте настройки и найдите раздел «Аккаунты и резервное копирование».
- Выберите опцию «Аккаунты» и добавьте ваш аккаунт Google или другой облачный сервис.
- Включите синхронизацию данных, чтобы сохранить все контакты, календари, фотографии и другие файлы в облачном хранилище.
- На устройстве Samsung войдите в свой аккаунт Google или активируйте другой облачный сервис.
- Синхронизация данных позволит перенести все важные файлы на новое устройство.
3. Перенос данных с помощью проводного подключения
Если у вас есть доступ к компьютеру, вы можете перенести данные с устройства Huawei на Samsung, используя проводное подключение и программы для управления файлами. Вот что нужно сделать:
- Подключите устройство Huawei к компьютеру с помощью USB-кабеля.
- Откройте папку с файлами вашего устройства Huawei на компьютере.
- Выберите нужные файлы, такие как фотографии, видео, контакты и другие, и скопируйте их на компьютер.
- Отсоедините устройство Huawei и подключите устройство Samsung.
- Скопируйте файлы с компьютера на устройство Samsung.
Не забудьте про перенос приложений, так как они не будут автоматически перенесены при использовании вышеперечисленных методов. Вам придется загрузить их из Google Play или других источников.
Вам решать, какой из этих способов вам удобнее и подходит лучше всего. В любом случае, перенос данных с Android Huawei на Samsung станет очень легким с правильными инструментами и инструкциями.
Проверка и восстановление перенесенных данных
После успешного переноса данных с Хонор на Самсунг, рекомендуется провести проверку целостности и восстановление перенесенных файлов. Это позволит убедиться, что все данные были успешно перенесены и не были повреждены в процессе перемещения.
Существует несколько способов провести проверку перенесенных файлов. Один из них — открыть каждый файл и убедиться, что содержимое соответствует оригиналу. Этот способ может быть довольно трудоемким и затратным по времени, особенно если перенесенных файлов много.
Более эффективным вариантом является использование специальных программ и утилит для проверки целостности данных. Эти программы могут сканировать перенесенные файлы и обнаруживать любые изменения, ошибки или повреждения, которые могли возникнуть в процессе перемещения.
Если проверка выявляет ошибки или повреждения, можно воспользоваться функцией восстановления данных, которая также предоставляется некоторыми программами. Эта функция позволяет восстановить поврежденные или потерянные файлы на основе сохраненных копий или архивов.
Если вы не желаете использовать специальные программы для проверки и восстановления данных, можно вручную проверить каждый файл. Для этого следует открыть файлы на новом устройстве и сравнить их с оригиналами с Хонор. Если содержимое файлов идентично, можно считать, что перенос данных был успешным.
| Шаги проверки и восстановления данных | Действие |
|---|---|
| Шаг 1 | Открыть файлы на новом устройстве |
| Шаг 2 | Сравнить содержимое файлов с оригиналами на Хонор |
| Шаг 3 | Если содержимое идентично, перенос данных прошел успешно |
В случае обнаружения ошибок или повреждений в файле, можно попытаться восстановить его с использованием резервных копий или архивов. Если такие копии отсутствуют, может потребоваться обратиться за помощью к специалистам по восстановлению данных.
Проверка и восстановление перенесенных данных является важным шагом для обеспечения надежности и целостности информации. Это позволяет убедиться, что все данные были успешно перенесены и готовы к использованию на новом устройстве.
Сторонние сервисы для переноса данных с Андроида на Андроид
Помимо стандартных способов передачи данных на новый телефон, существуют и стороннее программное обеспечение. Приведенные здесь варианты собраны на основе пользовательских отзывов.
CLONEit
Миллионы людей по всему миру используют данное приложение, чтобы переносить любые данные с одного смартфона на другой. Программное обеспечение находится в свободном доступе, найти его можно в магазине приложений «Play Market».
Поддерживается на версиях Android 2.2 и выше, для корректной работы требуется стабильное соединение с сетью интернет.
Программа позволяет отправлять медиа контент, приложения, заметки, сообщения, сохраненные пароли и даже историю браузера.
X-Transfer
Главным преимуществом X-Transfer является возможность переноса данных с iOS устройств на Android и наоборот. Приложение позволяет переносить практически любой вид данных, а передача происходит по защищенному беспроводному каналу NFC.
Для переноса достаточно выбрать, какие данные необходимо отправить на другой телефон.
Для использования данного приложения, устройство должно поддерживать технологию NFC
Phone Clone
Разработчик приложения — компания Huawei, однако использовать его можно на любых платформах, в том числе и на iOS. Передача данных происходит по сети Wi-Fi, однако для работы программа не требует доступ к интернету, главное, чтобы оба устройства были подключены к одной сети.
Благодаря такому решению, передача данных большого размера займет считанные минуты.
Copy My Data
Универсальное приложение для переноса данных, оно работает не только со смартфонами, но и с персональными компьютерами.
Подключение происходит посредством Wi-Fi в одной локальной сети, однако можно подключиться и по интернету. Приложение поддерживает перенос любых данных как со смартфона, так и на компьютер. Единственный недостаток — невозможность переноса почты, если используются разные провайдеры.
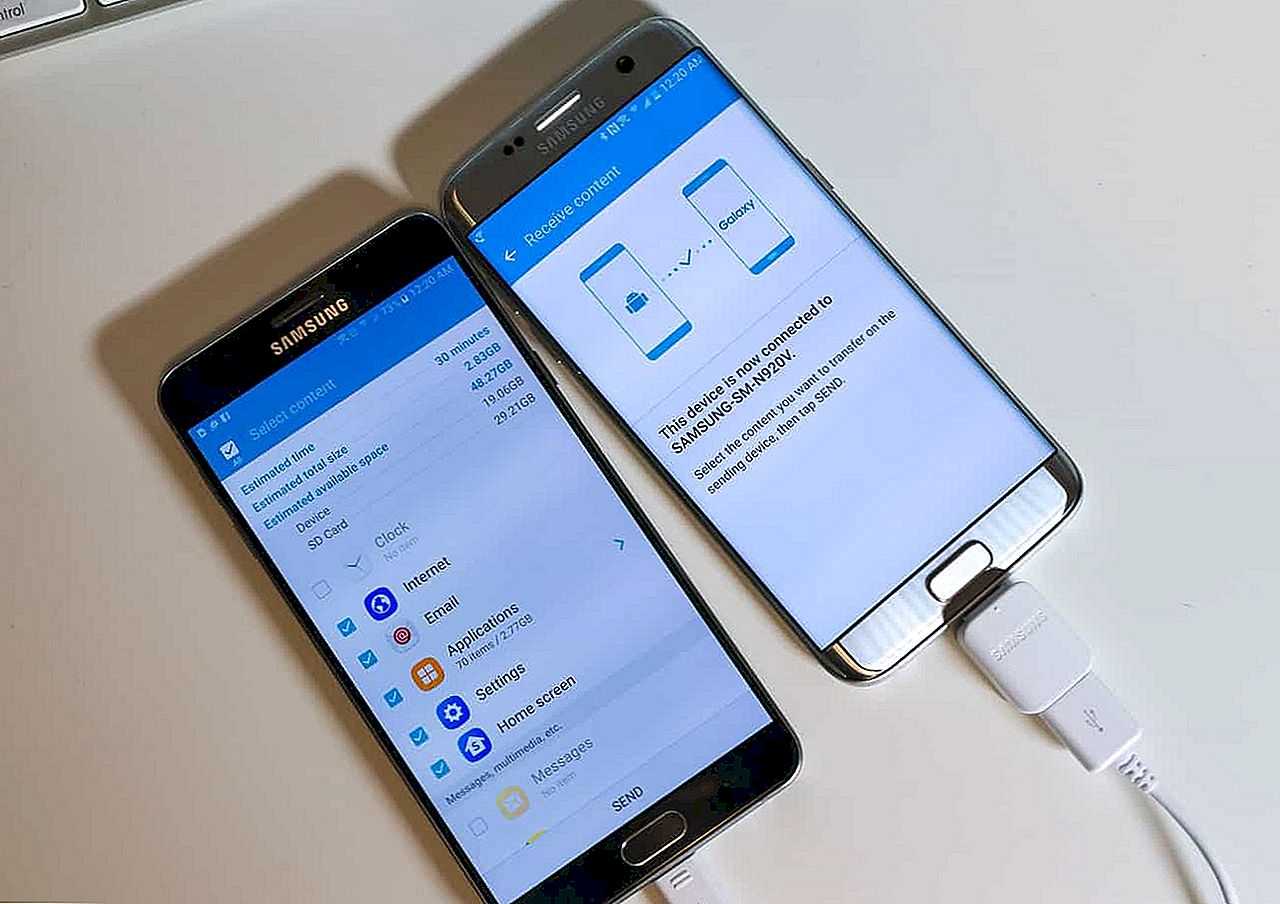 Синхронизация при помощи Copy My Data
Синхронизация при помощи Copy My Data
Smart Switch
Это официальный продукт от компании Samsung, который позволит перейти информацию с абсолютно любого устройства, будь то iPhone или старый Android смартфон в экосистему Galaxy.
Smart Switch позволяет передавать данные посредством Wi-Fi, интернет или кабельного соединения.
SMS Backup & Restore
Данная программа позволит создать резервную копию СМС сообщений на старом смартфоне, и восстановить их на новом устройстве. Его можно найти в «Play Market».
Работает по предельно простому принципу: резервную копию можно сохранить на облачный диск или на физический носитель, а потом активировать при помощи файла, который она создает. Имеет интуитивно понятный интерфейс.
Стоит учитывать, что некоторые из приведенных программ могут предоставлять функционал только на платной основе.
Интернет-помощник собрал в данном разделе публикации, которые позволят вам найти ответ на любой вопрос, имеющий непосредственное отношение к сотовой связи и мобильным устройствам
Можно ли перенести все данные с одного телефона на другой без использования компьютера?
Да, можно перенести все данные с одного телефона на другой без использования компьютера. Для этого необходимо воспользоваться приложением Smart Switch, которое предустановлено на телефонах Samsung. Установите приложение на оба устройства, откройте его и выберите пункт «Беспроводное перенос данных». Следуйте инструкциям на экране для завершения процесса переноса данных.
Как перенести контакты с Самсунга на Хонор?
Перенести контакты с Самсунга на Хонор можно несколькими способами. Один из самых простых способов — это использование облачных сервисов, таких как Google или Samsung Cloud. Для этого необходимо убедиться, что все ваши контакты сохранены в одном из этих сервисов на Самсунге, а затем синхронизировать ваш аккаунт с Хонором. Вы также можете использовать приложение Smart Switch, установив его как на Самсунг, так и на Хонор, и выбрав пункт «Перенести контакты».
Как перенести фотографии с Самсунга на Хонор?
Перенести фотографии с Самсунга на Хонор можно несколькими способами. Если у вас есть доступ к компьютеру, вы можете подключить оба устройства к нему с помощью USB-кабелей и перенести фотографии вручную. Просто откройте папку с фотографиями на Самсунге, выделите нужные файлы, скопируйте их, затем откройте папку на Хоноре и вставьте скопированные файлы. Вы также можете использовать приложение Smart Switch, чтобы перенести фотографии беспроводным способом. Установите приложение на оба устройства, откройте его на Самсунге, выберите пункт «Перенести данные», затем выберите «Фотографии» и следуйте инструкциям на экране.
Как перенести приложения с Самсунга на Хонор?
Перенести приложения с Самсунга на Хонор можно с помощью приложения Phone Clone. Установите приложение на оба устройства, откройте его на Самсунге и Хоноре, затем выберите пункт «Старое устройство» на Самсунге и «Новое устройство» на Хоноре. Следуйте инструкциям на экране для создания соединения между устройствами. После установки соединения выберите пункт «Перенести приложения» и следуйте инструкциям на экране, чтобы выбрать нужные приложения для переноса.
С Android на iPhone
Официального способа переноса с Андроид на iOS бэкапа из WhatsApp не существует. Но можно воспользоваться программой AppTrans. Ее нужно установить на компьютер. Дальнейший порядок действий:
- Запустите AppTrans на ПК.
- Подключите Андроид-устройство через USB в режиме отладки.
- Подключите iPhone к компьютеру.
- Убедитесь, что Андроид-устройство отображается в программе слева, а iOS справа. Если это не так, кликните на кнопку Switch.
- Кликните на «Transfer Now» и в открывшемся меню выберите WhatsApp.
- Программа предложит создать резервную копию мессенджера на iPhone. Необходимо согласиться.
- После создания бэкапа начнется перенос мессенджера из Андроида в Айфон. Когда процедура завершится, на iOS-устройстве будет версия WhatsApp со всеми нужными данными.
Шаг 3. На предыдущем телефоне в приложении Smart Switch нажмите Разрешить. Если у вас нет приложения, загрузите его из Galaxy Store или Play Маркет. Ваше новое устройство распознает предыдущий телефон, и появится список данных, которые вы можете передать.
С Android на Android
Большинство пользователей Android предпочитают переносить копии диалогов через Google Диск. Этот способ очень удобный, т. к. не нужно копировать файлы вручную. Новый бэкап автоматически загружается в облако. Для того, чтобы перенести чаты со старого телефона в новый, необходимо:
Подготовка устройств
Перед началом процесса переноса данных с Хонор на Самсунг, необходимо выполнить несколько предварительных действий:
1. Убедитесь, что оба устройства полностью заряжены или подключены к источнику питания. Это позволит избежать прерывания передачи данных из-за разряда аккумулятора.
2. Загрузите и установите необходимые приложения на оба устройства. Вам понадобится приложение для переноса данных, которое поддерживает оба устройства. Проверьте совместимость приложения с моделями Хонор и Самсунг, а также убедитесь, что Ваши устройства работают на последних версиях операционных систем.
3. Создайте резервную копию данных с Хонор на компьютере или в облачном хранилище, чтобы быть уверенным в сохранности информации. Для этого можно использовать программное обеспечение производителя устройства или сторонние приложения.
| Хонор | Самсунг |
|---|---|
| Модель устройства: Honor X2 | Модель устройства: Samsung Galaxy S20 |
| ОС: Android 9.0 | ОС: Android 11 |
| Версия приложения: 1.5.3 | Версия приложения: 2.2.1 |
4
Важно убедиться, что оба устройства имеют достаточно свободного пространства для хранения данных, которые вы собираетесь перенести. Если свободного пространства недостаточно, удалите ненужные файлы или перенесите их на внешний носитель
Следующим шагом будет перечень действий по самому процессу переноса данных с Хонор на Самсунг.
Как перенести контакты
Перенос контактов с одного телефона на другой может оказаться весьма важной задачей при смене устройства. Что же нужно сделать, чтобы перенести контакты с телефона на телефон марки Honor на устройство Samsung?. Существует несколько методов, которые позволят вам перенести контакты с легкостью
Рассмотрим два самых распространенных и простых способа: с использованием Google-аккаунта и с помощью приложения «Контакты»
Существует несколько методов, которые позволят вам перенести контакты с легкостью. Рассмотрим два самых распространенных и простых способа: с использованием Google-аккаунта и с помощью приложения «Контакты».
Перенос контактов с использованием Google-аккаунта
- На телефоне марки Honor зайдите в настройки и найдите раздел «Аккаунты».
- В списке аккаунтов выберите Google-аккаунт и войдите в него с вашими учетными данными.
- В настройках аккаунта убедитесь, что синхронизация контактов включена.
- На телефоне Samsung зайдите также в настройки и выберите раздел «Аккаунты».
- Добавьте тот же самый Google-аккаунт, что и на устройстве Honor.
- Убедитесь, что синхронизация контактов включена и подождите, пока телефон самостоятельно синхронизирует контакты с вашим Google-аккаунтом.
Теперь у вас на телефоне Samsung будут все контакты, которые были на устройстве Honor.
Перенос контактов с помощью приложения «Контакты»
- На устройстве Honor найдите и откройте приложение «Контакты».
- В меню приложения выберите опцию экспорта контактов.
- Выберите формат экспорта (например, vCard) и сохраните файл на доступное место, например, на внутреннюю память телефона или на карту памяти.
- Скопируйте этот файл на телефон Samsung с помощью кабеля USB или с помощью облачного хранилища (например, Google Drive или Dropbox).
- На телефоне Samsung найдите и откройте приложение «Контакты».
- В меню приложения выберите опцию импорта контактов.
- Выберите импорт из файла и найдите сохранившийся ранее файл с контактами.
- Подтвердите импорт контактов и ожидайте завершения процесса.
Теперь у вас на телефоне Samsung будут все контакты, которые были на устройстве Honor.
Как перенести фотографии и видео
Перенос фотографий и видео с устройства на устройство может быть довольно простым, если вы знаете правильные шаги. Вот несколько методов, которые вы можете использовать для переноса фотографий и видео с телефона на телефон Honor на Samsung.
1. Использование USB-кабеля
Самый простой способ перенести фотографии и видео с одного телефона на другой — использовать USB-кабель. Вот пошаговая инструкция:
- Соедините оба телефона кабелем USB.
- На Honor активируйте режим «передача файлов» (MTP) и разрешите доступ к файлам.
- На Samsung откройте проводник и найдите в нем подключенный телефон Honor.
- Откройте папку с фотографиями и видео на телефоне Honor и скопируйте нужные файлы.
- Перейдите в папку на Samsung, куда хотите перенести фотографии и видео, и вставьте файлы.
2. Использование облачного хранилища
Если у вас есть учетная запись в облачном хранилище (например, Google Drive, Dropbox или OneDrive), вы можете загрузить фотографии и видео с одного устройства и затем скачать их на другое устройство. Вот пошаговая инструкция:
- На первом телефоне откройте приложение облачного хранилища и загрузите фотографии и видео в свой аккаунт.
- На втором телефоне откройте то же самое приложение и скачайте файлы из своего аккаунта.
3. Использование Bluetooth
Для переноса небольшого количества фотографий и видео вы можете использовать функцию Bluetooth. Вот пошаговая инструкция:
- На обоих телефонах включите Bluetooth.
- На первом телефоне найдите нужные фотографии и видео в галерее и отправьте их через Bluetooth на второй телефон.
- На втором телефоне примите отправленные файлы.
4. Использование приложений для переноса данных
Существуют специальные приложения, которые помогают переносить фотографии и видео между устройствами. Некоторые из них: ShareMe, Xender, Send Anywhere. Вот пошаговая инструкция, как использовать ShareMe:
- Установите ShareMe на оба телефона.
- На первом телефоне откройте ShareMe и выберите «Отправить» и «Фотографии» или «Видео».
- На втором телефоне откройте ShareMe и выберите «Принять».
- Подтвердите связь между двумя устройствами через ShareMe.
- Фотографии и видео будут автоматически перенесены с одного телефона на другой.
Выберите тот способ, который вы предпочитаете, и легко переносите свои фотографии и видео с телефона Honor на телефон Samsung.
Шаг 3. Скопируйте приложения и данные
Для этого на новом устройстве Android нажмите Копировать.
Как выполнить перенос, используя кабель (рекомендовано)
Следуйте инструкциям на экране, чтобы установить связь между устройствами.
Важно! Если у вас нет совместимого кабеля, воспользуйтесь адаптером или перенесите данные по беспроводной сети
- На прежнем устройстве нажмите Копировать
Чтобы расширить список переносимых типов данных, войдите в аккаунт Google.
.
- Выберите нужные данные.
- Нажмите Копировать.
- Во время переноса на экране нового устройства будет показываться надпись «Копирование данных». Когда оно завершится, на прежнем телефоне появится сообщение об этом.
Примечания
- Чаты и данные из WhatsApp загрузятся на новое устройство из облачного хранилища, когда вы откроете приложение.
- Убедитесь, что вы включили резервное копирование в WhatsApp на старом устройстве.
С помощью сети Wi-Fi
Если у вас нет совместимого кабеля или адаптера, вы можете перенести приложения и данные по беспроводному каналу.
На новом устройстве
- Когда вам будет предложено воспользоваться кабелем, выберите Нет кабеля.
- На экране с выбором беспроводного подключения нажмите Далее.
- Введите PIN-код на старом устройстве.
На старом устройстве
- Откройте приложение Google .
- Выберите .
- Нажмите Далее.
- На экране с надписью «Начало работы» нажмите Далее.
- Убедитесь, что фигуры и числа на экранах телефонов совпадают.
- Нажмите Далее Копировать
Войдите в аккаунт Google (рекомендуется).
.
- Выберите нужные приложения и данные.
- Когда перенос завершится, вы увидите сообщение об этом.
Примечания
- Чаты и данные из WhatsApp загрузятся на новое устройство из облачного хранилища, когда вы откроете приложение.
- Убедитесь, что вы включили резервное копирование в WhatsApp на старом устройстве.
Как восстановить данные из Google One
Если у вас нет старого устройства, вы можете восстановить данные из его резервной копии, хранящейся в аккаунте Google. Узнайте, .
- После того как появится запрос на копирование приложений и данных, выберите Далее.
- Когда вам будет предложено подключить USB-кабель, нажмите Кабель не подходит или Нет адаптера? в левом нижнем углу экрана.
- Если у вас сохранены резервные копии нескольких устройств, возможно, понадобится указать нужную.
- При необходимости введите PIN-код старого устройства, чтобы подтвердить выбор.
- Укажите данные, которые нужно восстановить из копии в облаке.
- Нажмите Восстановить.
Примечание. Чтобы посмотреть копии, из которых можно восстановить данные, включите резервное копирование на старом устройстве.
Перенос всех данных
Наверняка владелец Xiaomi Poco F3 хранил на старом устройстве не только фотографии, но и, например, музыку, документы, контакты и другую информацию. Перенести все данные сразу можно двумя способами.
При первом включении
Xiaomi Poco F3 – телефон, который базируется на операционной системе Android, как и большинство устройств, представленных на рынке. Особенностью ОС является интеграция сервисов Google, позволяющих в полном объеме переместить данные при первом включении:
- Включите Xiaomi Poco F3 и положите неподалеку старый смартфон.
- При первой настройке выберите сеть Wi-Fi (должна совпадать с другим устройством).
Мультимедийные файлы будут переноситься на новый телефон при первичной настройке, а приложения начнут догружаться уже после перехода на главный экран. При первом включении рекомендуется не нагружать Xiaomi Poco F3 и подождать 10-15 до окончательного переноса информации.
Синхронизация Google
Если вы уже некоторое время пользуетесь Xiaomi Poco F3, то перенос будет выполняться другим образом, но тоже путем синхронизации с Google-сервисами. Для начала необходимо авторизоваться под действующим аккаунтом на старом устройстве и создать резервную копию через меню настроек «Восстановление и сброс».
Следующий шаг – настройка синхронизации на Xiaomi Poco F3:
- Откройте настройки телефона.
- Перейдите в раздел «Аккаунты» и нажмите «Добавить аккаунт».
- Введите данные учетной записи Google с предыдущего устройства.
- Войдите в настройки аккаунта и вызовите диалоговое окно.
- Подтвердите синхронизацию.
Вся информация, сохраненная на предыдущем смартфоне, автоматически подгрузится на Xiaomi Poco F3. Вы получите доступ ко всем файлам, а также списку контактов, если ранее они были синхронизированы с сервисами Google.
Карта памяти
Если старый телефон, как и Xiaomi Poco F3, обладает поддержкой карт MicroSD, то операция переноса данных не займет и пары минут. Разумеется, в том случае, если вся необходимая информация ранее была сохранена на внешнем накопителе. Просто установите карточку в Xiaomi Poco F3, а затем в «Проводнике» отобразятся все файлы.
Компьютер
Не самый рациональный, но вполне подходящий способ переноса файлов. Сначала необходимо подключить старый аппарат к компьютеру, используя любой вид соединения. USB является предпочтительным вариантом.
Телефон должен отобразиться в приложении «Этот компьютер», после чего пользователю нужно скопировать содержимое внутреннего накопителя гаджета в любую папку ПК. Далее останется подключить к компьютеру Xiaomi Poco F3 и аналогичным образом перебросить файлы с ПК на смартфон.
Перенос контактов на Самсунг
Как перенести контакты с Хонор на Самсунг? Этот процесс несложен и займет всего несколько минут. Есть несколько способов осуществить эту задачу, и мы рассмотрим наиболее популярные из них.
- Использование Google аккаунта
- Использование приложений для переноса данных
- Использование SIM-карты
Первый способ – использование Google аккаунта:
- На Хоноре откройте настройки и выберите раздел «Аккаунты».
- Добавьте свой Google аккаунт, если еще не сделали этого.
- Перейдите в раздел «Контакты» и выберите опцию «Импорт/экспорт».
- Выберите опцию экспорта контактов на Google аккаунт.
Теперь, чтобы импортировать контакты на Самсунг:
- На новом Самсунге откройте настройки и выберите раздел «Аккаунты».
- Добавьте тот же Google аккаунт, который использовали на Хоноре.
- Подождите, пока все данные синхронизируются.
Второй способ – использование приложений для переноса данных:
- Установите на Хонор и Самсунг приложение для переноса контактов, например, «Samsung Smart Switch».
- Откройте приложение на обоих устройствах.
- Выберите опцию «Перенос данных» и следуйте инструкциям приложения.
Третий способ – использование SIM-карты:
- На Хоноре откройте настройки и выберите раздел «Контакты».
- Выберите опцию «Управление контактами» или «Экспорт/импорт».
- Выберите опцию экспорта контактов на SIM-карту.
Для импорта контактов на Самсунг:
- Вставьте SIM-карту с контактами в Самсунг.
- Настройте импорт контактов с SIM-карты на Самсунге.
Теперь вы знаете несколько способов перенести контакты с Хонор на Самсунг. Выберите наиболее удобный для вас и продолжайте пользоваться своим новым устройством без потери данных.
Phone Clone — поможет перенести информацию на новый Honor
Приложение «Phone Clone» (Андроид, iOS) от компании «Huawei» — отличное мобильное приложение, позволяющее быстро транспортировать данные на ваш новый Хонор. Оно работает как на ОС Андроид, так и на iOS, и является одним из лучшим решений в своём сегменте.
Для переноса информации с Honor необходимо выполнить следующее:
- Установите на старом и новом гаджете приложение «Phone Clone»;
-
Запустите приложение на новом устройстве, нажмите на кнопку «Это новый телефон»;
Выберите опцию «Это новый телефон»
- Разрешите приложению доступ ко всем параметрам системы;
-
Далее программа предложит вам выбрать ОС старого телефона. Поскольку речь идёт о телефоне Хонор, выбираем «Андроид»;
Выберите ОС старого телефона, в нашем случае это Андроид
-
После этого на экране нового телефона отобразится QR-код;
На экране нового телефона отобразится QR-код
- Теперь берём в руки старый телефон, запускаем на нём приложение «Phone Clone»;
-
Выбираем «Это старый телефон» и разрешаем доступ к пользовательским данным;
Выберите опцию «Это старый телефон»
-
Далее на экране отобразится сканер QR-кода, которым будет необходимо отсканировать отображаемый код на новом устройстве;
Просканируйте код с помощью сканера
-
Останется отметить данные для переноса (контакты, сообщения, фото и другое), после чего нажать внизу на кнопку «Перенос»;
Отметьте нужные данные, после чего нажмите на «Перенос»
- Дождитесь окончания процесса переноса данных.
Что такое Phone Clone?
Phone Clone — вспомогательная программа от Huawei, позволяющая переносить информацию с одного устройства на другое и соединять их друг с другом через локальную сеть WiFi. Подключение осуществляется путем сканирования QR-кода и установки приложения на старом и новом подключаемых устройствах.

Приложение может передавать важные файлы, но с ограниченной функциональностью. Данные для передачи можно выбрать из списка в интерфейсе. Все, что не включено в список, не будет передано, и эту часть информации необходимо передать вручную, используя другие технологии, такие как резервное копирование, облачное хранилище или Bluetooth.
Где скачать Phone Clone
Приложение доступно на двух платформах — Android и iOS. Независимо от операционной системы, клоны телефонов конвертируются на русский язык и загружаются в последнюю версию приложения.
Для Android
Приложение можно загрузить из AppGallery, Play Market и из установочного файла.
На некоторых территориях приложение невозможно найти в Google Play. В этом случае вы можете загрузить его из APK или AppGallery.
На iOS
Текущую версию вспомогательной программы можно найти в AppStore.
Возможности и преимущества
Хотя приложение работает на совершенно другой платформе, это не мешает ему полностью переносить все данные. Тот факт, что приложения для iOS могут быть перенесены на Android, может удивить. Это самая лучшая часть, но есть и другие элементы, которые могут быть переданы. Например:.
- фотографии;
- контакты;
- календари;
- видео;
- сообщения;
- список звонков;
- заметки;
- записи диктофона;
- музыка;
- документы;
- настройки системы;
- приложения и их данные.
Другими словами, утилита может перевозить практически все. На некоторых устройствах и платформах некоторые опции могут быть недоступны, поэтому вам придется пойти другим путем.

Phone Clone полностью бесплатен, настраивается под все устройства и может передавать данные со скоростью до 1 Гб в минуту.
Как пользоваться приложением Phone Clone
Перед использованием загрузите и установите программное обеспечение на оба устройства. Далее перейдите к настройкам.
Работа с новым устройством
В рабочей среде Phone Clone нажмите на «Это новый телефон». При первом запуске предоставьте системе все необходимые права и выберите из списка тип старого устройства, которое вы хотите перенести.

Во всплывающем окне нажмите кнопку Отключить, чтобы отключить передачу мобильных данных. Теперь вы можете перейти к старым настройкам смартфона.
Настройка на старом устройстве
Сначала откройте программу и выберите в меню пункт «Это старый телефон». На экране появится сканер. Следуйте инструкциям:.
- просканируйте QR-код на экране нового гаджета;
- дождитесь завершения подключения;
- выберите данные, которые желаете перенести.
Помимо проблем, в процессе эксплуатации могут возникнуть вопросы. Мы ответим и на них:.
Почему нельзя использовать WiFi во время работы приложения?
При передаче данных используется подключение к локальной беспроводной сети. Если соединение прерывается, передача завершается с ошибкой. Это может повлиять на функциональность данных.
Почему не открываются некоторые приложения на новом смартфоне после переноса?
Некоторые приложения имеют определенный уровень безопасности и запрещают детальные функции между смартфонами. Требуется ручное восстановление.

Другие приложения могут быть просто несовместимы. Их можно перенести снова, но если это не помогает, следует удалить и переустановить установку.
У меня хватает памяти, но появляется ошибка в Phone Clone. Почему?
Приложения также занимают память устройства во время архивирования и операций с временной информацией. В зависимости от размера синхронизации, системные файлы могут быть значительно расширены, и может возникнуть эта ошибка. Перенесите данные в лот или освободите как можно больше памяти.
Не все файлы считаются системными или ненужными (остаточные файлы кэша). То же самое происходит в приложениях, где файлы (например, изображения и файлы) хранятся вне доступных папок. Данные SIM-карты, банковские данные и сообщения с паролями не передаются в целях безопасности. Пароли, хранящиеся в специальном хранилище, синхронизируются с выбранной моделью.
Если у вас Samsung
Есть свое фирменное приложение по переносу данных и у корейской Samsung. Оно называется Smart Switch и уже предустановленно на все современные смартфоны компании, ну а скачать программу, если один из ваших телефонов выпустили не корейцы можно из магазина Google Play Store.
Интерфейс программы также не вызывает никаких вопросов даже у новичка. С самого начала вы попадаете на экран выбора направления переноса, после чего вам предлагается указать тип старого устройства (Galaxy или Android, iPhone/iPad или, чем черт не шутит, Windows Phone).
После этого укажите тип соединения (кабель или беспроводная связь), выберите необходимые данные для переноса и начните процедуру. Причем самое удобное в этом способе — возможность передачи данных по кабелю, что заметно ускоряет процесс переноса.
Перенос контактов из памяти телефона или SD-карты в список контактов
Читай также: RAR для Андроид: Как пользоваться архиватором на мобильном
Существует множество специальных программ ( и ), которые позволяют перенести данные с Андроида на Андроид через беспроводную сеть Wi-Fi.
Вы можете скачать такие программы, например, на Play Market. Так, приложение способно переносить до 12 типов информации. И делать это очень просто.
Запускаем приложение тоже на обоих гаджетах. Далее нажмите на старом устройстве Отправитель, а на новом — Получатель.
Смартфоны найдут друг друга. Когда они установят связь, вам нужно будет только отметить ту информацию, которую нужно перенести. Затем нажимаем кнопку CLONEit. Все готово.
Приветствую тебя мой друг! Давай знакомиться?! Я администратор и автор данного сайта. Специалист с 10 летним опытом работы в сфере ИТ-технологий. Проконсультирую вас по настройке: компьютеров, ноутбуков, периферийного оборудования. Помогу решить проблемы в работе операционной системы Windows или компонентов компьютера. Подскажу как настроить ваши гаджеты.
Smart Switch для Samsung
Даже если предыдущий телефон у вас был другого бренда, в том числе и iPhone, приложение Smart Switch легко систематизирует данные и перенесет их на новенький Самсунг.
- Включите свой новый телефон и запустите его как новое устройство.
- Установите Smart Switch на старом и новом телефоне.
- Зайдите на новом телефоне в «Настройки» — «Учетные записи и архивация», выберите тут вариант «Перенос данных с другого устр.» — «Получить данные» — «Ваше_старое_устройство». Выберите как вы будете передавать данные: через Wi-Fi или через кабель.
- Зайдите в приложение на старом телефоне, разрешите передачу данных и выберите какую информацию вы синхронизируете на новое устройство.
2. Восстановление из резервной копии
- Пока вы не убедитесь, что все данные перенесены корректно, не очищайте свой прежний телефон от вашей информации. Просто отключите его, а затем извлеките SIM-карту.
- Перед первым включением вставьте свою SIM в новый телефон. Симка понадобится вам для регистрации в некоторых приложениях.
- Включите телефон и выполните первичные настройки: укажите язык, свой регион и часовой пояс, доступ к Wi-Fi и пр.
- Теперь у вас на экране появится вопрос, есть ли у вас резервная копия предыдущего устройства или восстановление не нужно. В нашем случае мы должные выбрать «Восстановление приложений и данных», а затем щелкнуть «Далее», чтобы выбрать место откуда будет делаться восстановление.
- На следующем экране нам нужно будет выбрать вариант «Из аккаунта Google». Тогда у вас появится поле для ввода своего логина и пароля к гугловской учетной записи, на которую мы сохраняли бэкап.
- Далее следуйте подсказкам на экране.
С вашей стороны во время восстановления никаких действий не понадобятся — вам нужно будет только набраться терпения. В первую очередь восстановятся контакты, сообщения, календарь и другие стандартные данные. Потом начнется загрузка медиафайлов и приложений. И этот этап может занять больше часа, если данных действительно много.
В этом руководстве показано, как, например, перенести контакты, SMS, фотографии, музыку и видео со старого iPhone на Huawei P30. Вы также можете выполнить те же действия, чтобы скопировать данные с Android на телефон Huawei напрямую.
1. Создание резервной копии
Если у вас на старом устройстве еще не установлен Гугл-аккаунт, то нужно это сделать прямо сейчас. В зависимости от версии сборки Android эти шаги будут немного различаться, но общий принцип будет схож:
Ура! Вы создали резервную копию данных! Но чтобы быть уверенным, что все данные были сохранены в Google-аккаунте, перейдите на страницу myaccount.google.com и проверьте всё еще раз
Уделите внимание самым важным данным в разделах:


























