Беспроводные наушники JBL Free X BT

У читателя есть уникальная возможность приобрести TWS-наушники знаменитого бренда JBL за 6864 рубля вместо обычной цены в 9900 рублей. Постараемся разобраться, стоят ли они этих денег.
Наушники не являются какими-то «особо умными», поэтому в них не много настроек. Просто подключаем их по Bluetooth к какому-либо устройству — телефону, плееру, ноутбуку.
Ведущий наушник — правый. Нажатие запускает и ставит на паузу треки, при звонке — снимает трубку. Двойное касание — запуск ассистента.
Касание левого наушника пропускает трек, двойное нажатие перематывает назад.
Наушники довольно большие, но уши не оттягивают. Выпускаются в чёрном и белом цветах.
Ещё немного о проблемах
Из остальных проблем при использовании с Android:
- AirPods Pro не будут обновляться
- AirPods Pro долго подключают второй наушник, если сначала пользоваться только одним
- Иногда наушники самостоятельно переподключались к смартфону
Последний момент я исправил повторным сопряжением. По сути, самый досадный недостаток — это заниженный уровень громкости.
Что касается обновлений. В наушниках есть прошивка, и при использовании с устройствами от Apple она обновляется в фоновом режиме. Выпрашивать девайсы у друзей — не вариант, так как обновление происходит магическим образом после «дождичка в четверг».
Для обновления своих наушников мне потребовалось несколько ночей. Я ставил AirPods на зарядку рядом с iPhone, на котором активированы Wi-Fi и Bluetooth. Через macOS в течение дня обновиться так и не получилось.
Шаг 3: Подключите наушники к разъему на смартфоне
1
Возьмите проводные наушники Apple и обратите внимание на коннектор. Он имеет восьмипиновый разъем Lightning или трипиновый разъем 3,5 мм
2. Если у вас наушники с разъемом Lightning, возьмите кабель-адаптер и подключите его к разъему наушников.
3. Вставьте коннектор наушников в соответствующий разъем на своем смартфоне. Если у вашего смартфона есть разъем Lightning, вставьте коннектор наушников в разъем Lightning. Если у вашего смартфона есть разъем 3,5 мм, вставьте коннектор наушников в разъем 3,5 мм.
4. Убедитесь, что коннектор наушников надежно вставлен в разъем смартфона.
5. После подключения наушников к смартфону вы можете наслаждаться прослушиванием музыки, просмотром видео и проведением голосовых звонков с помощью наушников Apple.
Как подключить проводные наушники от айфона к андроиду?
USB-С до 3,5 мм адаптер для наушников позволяет подключить 3.5 мм для наушников и других аудио устройств с USB-C порт. Подключите USB-C в разъем 3,5 мм адаптер для наушников в USB-C порт на вашем устройстве и подключите другой конец в наушники.
AirPods подключаются к смартфону очень быстро, как и любые Bluetooth-устройства. Просто в случае с подключением к Android необходимо вручную найти наушники в списке Bluetooth-гаджетов. При подключении к iPhone сопряжение происходит автоматически.
Как Подключить Проводные Наушники Айфон к Андроиду
Поэтому, когда вы пытаетесь соединить ваши беспроводные наушники и телефон, убедитесь, что рядом с вами нет подобных устройств. Кроме того, старайтесь чтобы у сигнала не было препятствий в виде бетонных и кирпичных стен. Держите их близко друг к другу, и позволит вам подключить беспроводные наушники к телефону.
Сбросить настройки
Если после проверки оказалось, что наушники работают исправно, а звук все равно отсутствует, бывает достаточно перезагрузить яблочное устройство с подключенной к нему гарнитурой. Если метод не сработал, стоит попробовать сбросить настройки. Сделать это можно двумя способами.
Изменить системный язык
Наиболее простым и доступным методом восстановить работу Айфона в режиме подключенной гарнитуры является смена языковых параметров. Если системный язык по умолчанию русский, стоит заменить его другим, после чего перезагрузить устройство. Сделать это можно следующим образом.
Если все было сделано правильно, подключенные наушники должны заработать. Тогда останется вновь вернуть прежний язык (русский) и наслаждаться прослушиванием любимой музыки.
Много устройств в списке сопряжения Bluetooth
Еще один быстрый способ обновить Bluetooth — это удалить другие устройства, с которыми ранее был связан ваш телефон. Для этого выполните следующие действия:
- Откройте «Настройки».
- Нажмите «Подключения», а затем Bluetooth. Для более старых версий просто найдите Bluetooth в настройках.
- Затем включите Bluetooth и подождите, пока список появится список устройств.
- Нажмите на значок шестеренки рядом с устройством, затем «Отключить».
- Повторите для всех устройств.
- Теперь включите беспроводную гарнитуру и попробуйте снова подключить их к смартфону Android.
Сбросьте настройки iPhone
Заводской сброс настроек iPhone может решить проблему сопряжения с наушниками, если все остальные вышеперечисленные способы не сработали.
Важно помнить! Это удалит все данные, включая изображения и контакты с вашего iPhone, поэтому обязательно сделайте резервную копию. Как восстановить заводские настройки iPhone?
- Сделайте резервную копию всех файлов с помощью iCloud или iTunes.
- После этого перейдите в «Настройки» и выберите «Общие».
- Нажмите на «Сброс» и затем «Удалить содержимое и настройки».
- Введите пароль.
- Нажмите «Удалить iPhone» при появлении всплывающего окна.
- Введите Apple ID.
- Дождитесь сброса и перезагрузите устройство.
- После того, как вы восстановите резервные копии данных, можете повторить сопряжение.
Уверен, теперь у вас точно не будет вопроса «Что делать, если беспроводные наушники не подключаются к телефону«.
Если у вас возникнут проблемы при работе с AirPods, то ниже я составил список основных проблем пользователей:
Очистка кеша Bluetooth
Иногда Bluetooth вашего телефона нуждается в перерыве. Его необходимо обновить, что можно сделать, очистив кэш Bluetooth. Просто следуйте инструкциям ниже:
- Нажмите «Настройки».
- Прокрутите вниз, пока не найдете «Диспетчер приложений».
- Нажмите три точки, выровненные по вертикали, в верхнем правом углу.
- Далее выберите «Показать системные приложения».
- Теперь приложение Bluetooth будет видно в списке. Нажмите на него.
- Кликните «Остановить».
- Затем нажмите кнопку «Открыть раздел хранилища».
- И наконец, «Очистить кеш».
После всех проведенных манипуляций у вас не должно быть проблемы с подключением наушников к Android.
Вставьте переходник в разъем телефона
Чтобы вставить переходник в разъем телефона, найдите разъем на вашем устройстве Android. Обычно разъем находится в нижней части телефона и имеет форму круглого или четырехугольного отверстия. Включите переходник таким образом, чтобы разъем Lightning был направлен к разъему телефона.
Убедитесь, что переходник плотно вставлен в разъем телефона, чтобы обеспечить надежное соединение. В случае, если переходник не входит в разъем, проверьте, не заблокирован ли разъем каким-либо предметом или пылью. В таком случае, аккуратно очистите разъем и повторите попытку вставить переходник.
Использовать Apple часы в качестве пульта дистанционного управления
Вы должны сначала настроить iPhone, чтобы быть пульт дистанционного управления для Mac, как описано выше, и основным необходимо установить на Apple Watch и компаньон для iPhone. Для того чтобы установить Keynote на Apple наблюдать, обновлять компаньона iPhone до последней версии Keynote
Затем на Apple наблюдать, подтвердить установку программы.Важно: для достижения наилучших результатов, Установите часы, чтобы разбудить и дисплей основным, когда вы поднимаете запястье во время презентации. На Apple Watch, откройте «Настройки», нажмите, нажмите Активировать на запястье руки поднять, и повернуть при поднятии запястья
Затем коснитесь последнего использованного приложения (свайп вверх, чтобы увидеть его).
- Откройте презентацию на Mac.
- На Apple наблюдать, нажать цифровую корону, нажмите для открытия основного, а затем коснитесь .
- Для управления в презентации, выполните любое из следующих действий:
- Перейти к следующему слайду или сборки: нажмите .
- Возврат к предыдущему слайду: нажмите твердо на дисплее часов, затем коснитесь .
Экран Apple наблюдать обновления дисплея и кнопок вперед и назад. Чтобы вернуться к предыдущему слайду, когда обе кнопки появляются, нажмите .
Если вы остановите и перезапустите презентации, или если Apple наблюдать засыпает и потом просыпается, экран Apple наблюдать показания только кнопку Вперед. Чтобы вернуться на предыдущий слайд на презентации устройства и две кнопки экрана на Apple, часы, прижмите на дисплее часов, затем коснитесь .
- Остановка воспроизведения презентации: нажмите твердо на дисплее часов, затем коснитесь .
Если вы следовали указаниям, приведенным в предисловии к этой задаче, основной появляется всякий раз, когда вы поднимаете запястье, чтобы контролировать презентацию от Apple часы.
Чтобы закрыть Keynote на Apple наблюдать, нажать цифровую корону.
Подключение сразу двух наушников к Айфону
И реально ли это? Раньше, чтобы подсоединить две проводные гарнитуры к одному устройству, требовался разветвитель. Сейчас, чтобы подключить две пары беспроводных вкладышей AirPods (а также Pro версия), достаточно их наличие iPhone с предустановленным ПО iOS 13, а также гаджет 8 версии и новее. Конечно, подойдут не только фирменные AirPods, но и любые другие, где есть чип H1 (к примеру, одновременно могут синхронизироваться и Powerbeats Pro).
Для чего это нужно? Это идеально подойдет для тех, кто хочет смотреть фильм, сериал или слушать музыку с одного устройства. Причем, это могут делать не только двое, но и трое, и четверо человек разом (если у каждого будет по одному вкладышу). Это очень удобно в поездке, в самолете, в шумном месте. Так легко смотреть любой контент или слушать любимые треки, не мешая окружающим.
Итак, для того, чтобы подключить две пары AirPods или любую другую беспроводную гарнитуру с чипом H1, достаточно:
- Подключите первую пару Эирподсов классическим способом, описанным выше. То есть, достаточно открыть крышку футляра рядом с Айфоном и нажать на «Подключить»;
- Далее откройте «Настройки» на своем iPhone;
- В меню откройте «Bluetooth»;
- Возьмите в руки вторую пару наушников и удерживайте кнопку сопряжения на чехле до тех пор, пока индикатор не подсветится белым цветом. Дождитесь, пока Айфон распознает вторую гарнитуру;
- В списке «Другие устройства» должна появиться вторая пара найденных наушников. Тапните на новое устройство и подождите, пока устройства синхронизируются.
Проверьте звучание – оно должно производиться одинаково и без задержек.
Чтобы увеличить или уменьшить звук в одной паре, достаточно зайти в «Пункт управления»: здесь будут показаны подключенные устройства, на которых можно регулировать громкость.
Как отвязать AirPods от «Андроида»
AirPods при непредвиденном разрыве связи всё время пытаются произвести сопряжение с последним устройством. Когда наушники соединены с одним девайсом, их нельзя использовать на другом. Простой способ – отключить модуль Bluetooth и дождаться, пока не произойдёт переход в режим поиска и подан соответствующий сигнал светодиода на футляре. Если вам по каким-то причинам не удаётся воспользоваться этим методом, выполните следующее:
- Перейдите в приложение «Настройки»;
- В разделе «Беспроводные сети» найдите «Bluetooth», тапните по названию;
- Во вкладке «Подключённые устройства» будут находиться сопряжённые в данный момент девайсы. Напротив AirPods нажмите на кнопку с изображением шестерёнки;
- Выберите пункт «Отменить сопряжение», подождите пару секунд.
Приложения для расширения функционала
Assistant Trigger — решение всех проблем, недостатков
Благодаря приложению Assistant Trigger, у пользователей «Андроида» есть возможность избавиться от трёх последних недостатков из списка выше, а также переназначать жесты – без него работают только те, что идут «из коробки». Установить настройку по двойному нажатию можно на каждый наушник по отдельности, что немного расширяет спектр действия: например, на левый можно поставить перемотку трека на предыдущий, а правый – заставить переключаться на следующий файл плейлиста.
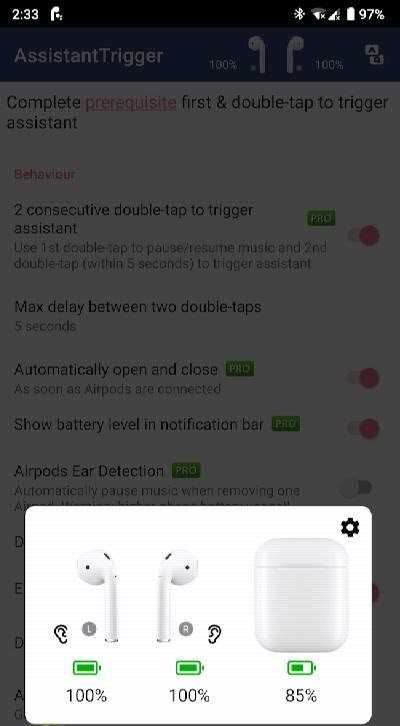
В бесплатной версии программы находится необходимый функционал, но для избавления от рекламы придётся разово заплатить 1 евро, что можно сделать через банковские карты, мобильную коммерцию, счёт PayPal или сервис Google Pay. ПО было протестировано 6000 пользователями, получило высокие оценки благодаря поддержке AirPods первого и второго поколений, Pro-версии, PowerBeats.
Остальные программы
В отличие от Assistant Trigger, AirBattery обладает более широким числом поддерживаемых девайсов: кроме AirPods и PowerBeats, через эту программу можно управлять настройками и следить за статусом большего количества наушников Beats, права на которые также находятся у Apple. После приобретения платной версии раскроются дополнительные функции вроде отслеживания заряда через панель уведомлений, без необходимости каждый раз открывать приложение.
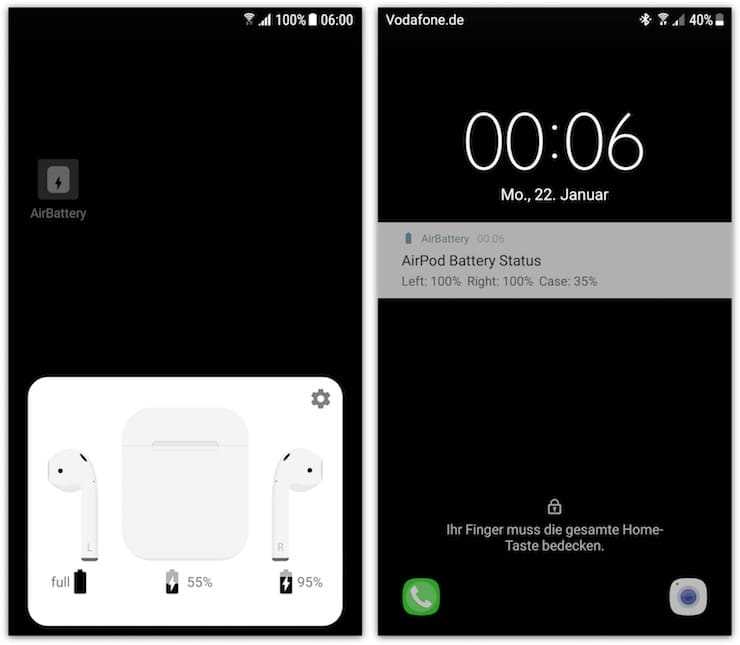
Другая программа, Podroid, отличается от двух предыдущих более детальной настройкой жестов: предоставляется возможность заставить наушники повышать или понижать громкость звука при двойном или четверном тапе. Окно отображения текущего заряда можно кастомизировать – доступны тёмная, светлая, розовая, золотистая, серебристая (в стиле iPhone 5) темы.
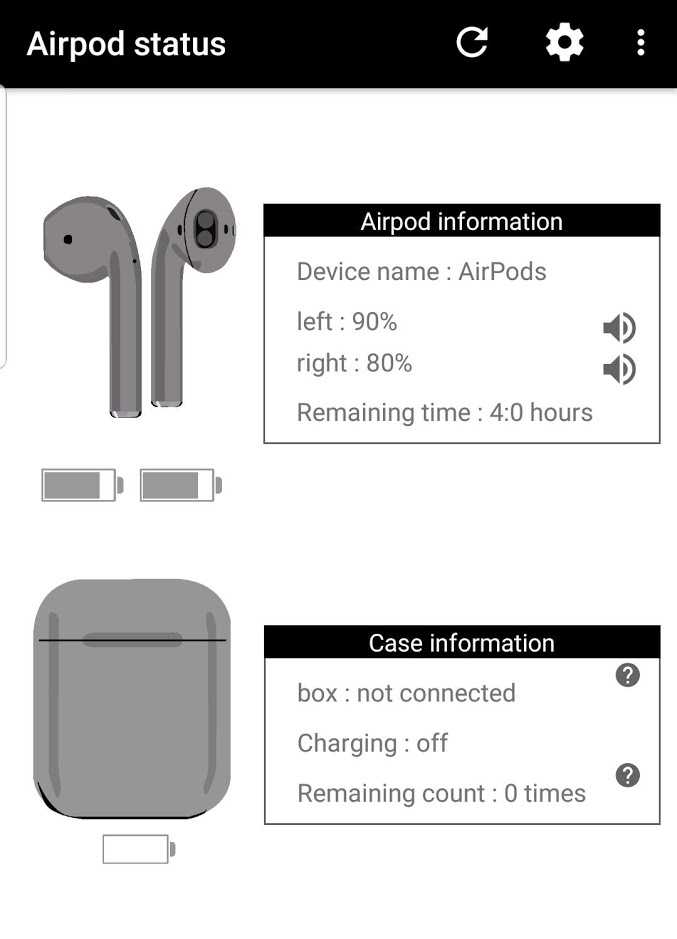
AirDroid оценят люди, желающие сэкономить место во внутреннем хранилище смартфона. Простая программа размером в 5 мегабайтов создана для передачи информации о заряде наушников, поддерживает тёмную и белую темы.
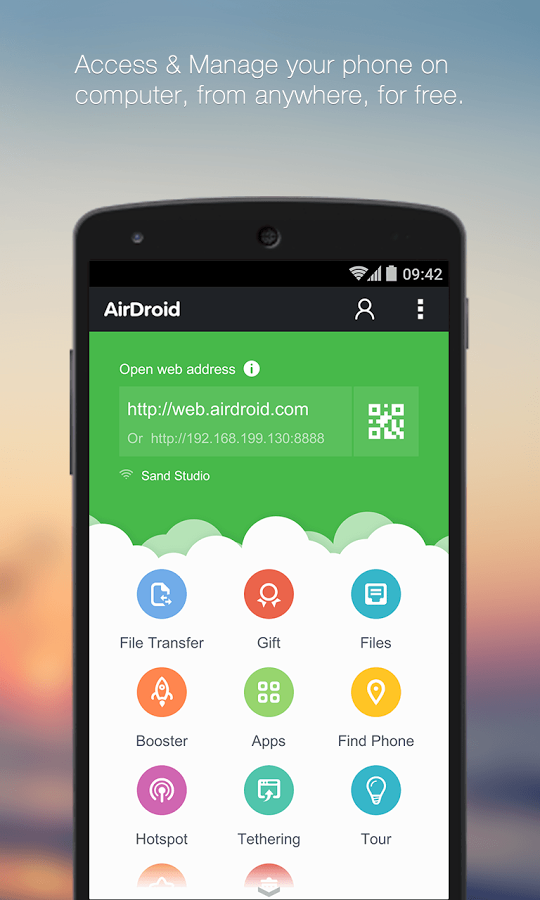
Проприетарные протоколы передачи данных
В случае с наушниками Apple, они в основном используют проприетарный протокол передачи данных, называемый Apple W1 или Apple H1. Эти протоколы обеспечивают надежное соединение между наушниками и устройствами Apple, такими как iPhone или iPad, и предлагают улучшенное качество звука и возможности управления.
Однако подключить наушники Apple с проприетарным протоколом к устройствам Android может быть более сложной задачей. Ведь Android не поддерживает нативно протоколы Apple. Однако, некоторые наушники Apple, такие как AirPods, могут подключаться к устройствам Android через Bluetooth, поскольку они также поддерживают этот стандарт.
Если вы хотите использовать все возможности и функции наушников Apple при подключении к устройству Android, вам могут понадобиться дополнительные приложения или программы сторонних разработчиков, которые могут обеспечить совместимость и поддержку проприетарных протоколов Apple.
Важно отметить, что не все функции и возможности наушников Apple будут доступны при подключении к устройству Android из-за ограничений в совместимости и доступности проприетарных протоколов
Как использовать проводные наушники на смартфонах без порта jack
Хотя есть ограничения , это по-прежнему можно подключить к мобильному телефону проводную гарнитуру. В то время вы, возможно, вложили приличную сумму денег в хорошее аудиооборудование или просто нашли дома наушники и вам интересно узнать, сможете ли вы подключить их к своему мобильному телефону без аудиопорта. Что ж, ты можешь сделать это в несколько путей как мы покажем вам ниже.
Android: с помощью кабеля USB-C — Jack
В первые годы после перехода от кабельного к полностью беспроводному, многие производители мобильных терминалов добавили небольшой USB-C для 3.5 мм переходник jack в коробке смартфона. Эти адаптеры состоят из разъема USB-C, который подключается к телефону, и небольшого кабеля с гнездом порта jack. Как ни странно, именно в той части разъема USB, где находится знаменитый ЦАП со своим усилителем.
Если ваш новый мобильный телефон не включает этот адаптер , не волнуйся. Вы можете купить его на Amazon за очень небольшие деньги. Конечно, вы должны иметь в виду, что на окончательное качество звука будет влиять качество адаптера. Конечно, мы потеряем возможность зарядки нашего терминала во время прослушивания музыки через наушники, если только мы не воспользуемся адаптером, который позволяет зарядка и аудиовыход . Они немного дороже, но они чрезвычайно полезны, если мы находимся вдали от дома и у нас мало времени для зарядки мобильного телефона, или если мы путешествуем и заряжаем свое устройство с помощью внешний аккумулятор .
Любопытный факт: Стандарт USB-C готов доставлять аудио как в цифровом, так и в аналоговом виде. То есть мы могли бы использовать преобразователь USB-C в гнездо, не помещая ЦАП посередине. Несмотря на это, эта функция не используется, поскольку производители не пришли к единому мнению относительно использования этого стандарта USB. И это также причина, по которой некоторые ключи не работают на определенных мобильные устройства.
Apple: через кабель Lightning — jack
Игра на iPhone точно так же. Когда вышел iPhone 7, небольшой Адаптер от порта Lightning к разъему был включен в коробку, также со своим маленьким интегрированным ЦАП. Теперь это аксессуар, который нужно покупать отдельно.
Существуют как официальный адаптер Apple, так и продукты сторонних производителей, которые выполняют ту же функцию.
А в новом iPad?
И iPhone, и IPad в конечном итоге в Европе будут использовать стандарт USB-C, а Lightning останется позади. Уже сегодня несколько моделей iPad используют разъем USB-C: iPad Pro, Air и Mini. Ничто из трех моделей сегодня есть порт для наушников , хотя мы не удивимся, если она вернется в будущих поколениях.
Для этих продуктов Apple продает собственные USB-C к разъему донгл . И если вам интересно, есть ли тот же переходник USB-C to jack, что и в Android mobile может быть подключен к iPad, вы должны знать, что многие универсальные адаптеры также совместимы с планшетом Apple, поэтому в настоящее время покупать один из них не обязательно. Apple.
Совет от профессионала: сделайте наушники беспроводными
Есть альтернатива, о которой мало кто знает и которая позволяет вам продолжать использовать проводные наушники на всю жизнь, но отделен от телефона . Адаптер подключается к мобильному телефону через Bluetooth, и мы можем подключить к нему разъем наших наушников. Они не особенно дороги, и у них есть другие функции, хотя обычно это зависит от производителя и продукта, который мы находим.
Со многими из этих продуктов также можно получить два набора независимых наушников от одного и того же телефона, чтобы можно было слушать музыку одновременно, не используя гарнитуру совместно с нашими друзьями или партнером. Их также можно использовать в качестве приемника Bluetooth, например, для подключения к автомобилю и использования «громкой связи» или даже для воспроизведения музыки в наших поездках, если в нашей машине есть только компакт-диски или кассеты.
1. Сопряжение AirPods Pro с iPhone
Чтобы начать сопряжение AirPods Pro с iPhone, держите чехол для зарядки на расстоянии нескольких сантиметров от разблокированного смартфона. Откройте крышку футляра, и на экране появится диалоговое окно настройки.
Когда вы будете готовы подключить AirPods Pro к своему iPhone, нажмите кнопку «Подключить».
Через несколько секунд AirPods Pro будет подключён к вашему iPhone. Экранный диалог будет воспроизводиться на трёх картинках, чтобы объяснить, как работают некоторые новые функции наушников, такие как шумоподавление.
В процессе установки будет задан вопрос, хотите ли вы, чтобы Siri читала входящие сообщения через AirPods Pro без необходимости разблокировать iPhone. Эта функция доступна для тех, кто работает под управлением iOS 13.2 и выше.
Чтобы включить эту функцию, нажмите кнопку «Объявлять сообщения с помощью Siri». Если нет, нажмите ссылку «Не сейчас». Вы всегда можете зайти в настройки AirPods Pro и изменить их позже.
Нажмите кнопку «Готово», чтобы выйти из процесса настройки.
Если на вашем телефоне настроен iCloud, сопряжение AirPods Pro будет доступно для других ваших устройств Apple. Это означает, что наушники должны автоматически работать с iPad, Mac и другими поддерживаемыми устройствами без каких-либо дополнительных действий с вашей стороны.
Шаг 6: Решение возможных проблем
Проблема: Наушники не работают после подключения
Если подключение было выполнено правильно, но наушники все равно не работают, попробуйте следующие решения:
- Убедитесь, что наушники поддерживаются устройством Android. Некоторые проводные наушники могут иметь ограничения и не работать с устройствами от других производителей.
- Проверьте настройки звука на устройстве Android. Убедитесь, что громкость не выключена или установлена на низком уровне.
- Попробуйте подключить другие наушники или устройство на базе Android к другому источнику звука, чтобы исключить возможную проблему с наушниками или устройством.
- Перезапустите устройство Android и проверьте работу наушников после перезагрузки.
- Обновите программное обеспечение устройства Android до последней версии, чтобы устранить возможные проблемы совместимости.
Проблема: Качество звука неудовлетворительное
Если качество звука от проводных наушников не удовлетворительно, можно попробовать следующие решения:
- Убедитесь, что наушники и разъем на устройстве Android полностью очищены от пыли и грязи.
- Проверьте настройки звука на устройстве Android. Возможно, вы сможете улучшить качество звука, изменяя эквалайзер или другие параметры звука.
- Попробуйте использовать другие проводные наушники и сравните качество звука. Если другие наушники работают лучше, возможно, проблема в самом экземпляре наушников.
- Если все остальное не помогает, рассмотрите возможность установки стороннего приложения для управления звуком на устройстве Android. Некоторые приложения предлагают расширенные настройки звука и могут помочь улучшить качество звучания.
Если ни одно из вышеуказанных решений не помогло решить проблему с подключением проводных наушников от iPhone к устройству на базе Android, возможно, имеет смысл обратиться к специалисту или обратиться в сервисный центр для дополнительной помощи.
Подключение беспроводных наушников
Выше были перечислены устройства, которые могут работать с iPhone. Несмотря на то, что AirPods лучше всех подходят к «яблочному» девайсу, компания Apple не запрещает пользоваться другой гарнитурой, подключаемой по технологии Bluetooth. Тем не менее, инструкция, представленная ниже, больше подойдет для Эйрподсов, чем для остальных моделей (гарнитура компаний-конкурентов может запросить установку дополнительного ПО из App Store), пусть и принцип подключения схож.
Итак, чтобы подключить AirPods в первый раз, необходимо удостовериться, что на смартфоне стоит актуальная версия прошивки. Также немного подзарядите вкладыши перед подключением – если устройство полностью разряжено, настройку выполнить не удастся. А затем:
Возьмите в руки iPhone и гарнитуру от Apple, расположив оба девайса рядом друг с другом;
Перейдите на главный экран «Домой» на Айфоне;
Далее откройте крышку чехла, где находятся вкладыши;
На смартфоне должна появится анимация с беспроводной гарнитурой и надпись чуть ниже «Подключить». Нажмите на нее;
Следующее окно отличается в зависимости от моделей. Если у вас AirPods Pro, то появится инструкция по использованию
Если обычные AirPods (неважно, какого поколения, 1 или 2), то откроется мастер настройки голосового помощника Siri (если эта функция уже настроена, то этого окна не будет и Айфон предложит включить эту опцию с наушниками).
Заключительным шаг — нажать на вкладку «Готово».
Этой настройки достаточно, чтобы начать прослушивать музыку. Извлеченные вкладыши уже готовы к работе и включены – воспроизведение выбранной композиции начнется автоматически, как только вы вставите наушник в ухо.
Если пользователь выполнил вход в iCloud, то беспроводные вкладыши будут работать с любым поддерживаемым устройством из экосистемы Apple.
Решение проблем с звуком

При использовании проводных наушников на разных устройствах могут возникать проблемы с звуком. Вот несколько решений, которые могут помочь вам исправить эту проблему.
- Проверьте соединение. Убедитесь, что провод наушников надежно подключен к устройству и наушники не имеют повреждений на проводе. При необходимости замените провод.
- Проверьте настройки звука на устройстве. Убедитесь, что на устройстве выбран правильный тип звука для использования наушников (например, стерео или моно). При необходимости измените настройки.
- Проверьте настройки звука на наушниках. Если наушники имеют регулятор громкости или другие настройки звука, убедитесь, что они установлены правильно для вашего устройства. При необходимости отрегулируйте настройки.
- Перезагрузите устройство. Иногда проблему с звуком можно решить простым перезапуском устройства. Попробуйте выключить и снова включить устройство и проверить, работает ли звук с наушниками.
Если ни одно из этих решений не решает проблему с звуком, попробуйте найти дополнительную помощь в документации устройства или обратитесь за поддержкой к производителю устройства или наушников.
Проблемы и способы их решения
Звук идёт из встроенного динамика
Проблема вызвана недоступностью определённых профилей. Проделайте эти шаги:
- Откройте настройки устройства, перейдите в «Беспроводные сети», далее выберите «Bluetooth»;
- Найдите наушники в списке подключённых, тапните по иконке настроек справа от названия;
- Под надписью «Использование» будет размещено два слайдера. Переведите «Профиль HSP/HFP» в активное положение, если ситуация наблюдается во время голосовых вызовов, сделайте то же самое с пунктом «Профиль A2DP» для устранения неполадок при прослушивании медиаконтента (роликов, треков).
Инструкция остаётся актуальной даже если AirPods выключены – главное, чтобы гаджет находился в списке сопряжённых.
Отсутствие девайса в списке
Если наушники доступны для обнаружения и видны на других устройствах, кроме вашего смартфона на Android – проблема вызвана устаревшей версией Bluetooth – для корректной работы она должна быть, как минимум, 4.0.
Неправильная передача информации о заряде
Для получения данных об уровне заряда, необходимо установить одно из приложений, ссылки на которые даны выше
Обратите внимание, что проблема в виде передачи информации с шагом в 10% (например, 90%, 80%) находится на аппаратном уровне и не может быть исправлена. Если же у вас наблюдается другая проблема, проделайте эти шаги:
- Откройте панель быстрого доступа, через неё включите Bluetooth и GPS;
- Перейдите в настройки, нажав, например, на соответствующую кнопку в верхней части экрана;
- Откройте «Приложения», выберите программу, используемую для проверки статуса AirPods;
- Тапните по кнопке «Разрешения», переместите слайдер напротив пункта «Местоположение»;
- Повторно подключите наушники, повторно откройте программу. Если ситуация сохраняется – воспользуйтесь другими приложениями из магазина Play Market.
Необходимость использования геоданных вызвана особенностями технологии Bluetooth Low-Energy, о чём указано в описаниях вышеупомянутого ПО.
Появление помех при перемещении
BT-волны распространяются на дистанции 100 метров, однако подобные замеры проводятся на открытом пространстве – внутри помещений максимальный уровень расстояния падает вдвое из-за стен и работающих приборов. Ситуация осложняется наличием перекрывающих сигналов – других наушников, Wi-Fi приёмников и роутеров. Устройство может похвастаться стойкостью ко внешним шумам, однако при обнаружении помех попробуйте держать его ближе к источнику воспроизведения.
Потеря наушников, кейса
Здесь раскрывается главное преимущество использования iPhone – в него встроено приложение для поиска потерянных устройств фирмы Apple. Несмотря на это, узнать местоположение наушников можно через сервис iCloud.com, доступный в браузере. AirPods будут автоматически воспроизводить звуковой сигнал с постепенным увеличением громкости при наличии Bluetooth-соединения, что полезно, если вы оставили девайс у себя в квартире.
Если утерян только футляр, с помощью веб-сервисов его найти не удастся – внутри отсутствуют датчики, позволяющие ему передавать своё местоположение. Вы можете заказать кейс отдельно, как и наушники.
Как итог, у пользователей «Андроида» есть возможность пользоваться основным функционалом AirPods без установки дополнительного ПО, однако при желании отслеживать статус заряда, настраивать жесты и контактировать с голосовым помощником, понадобится загрузка приложений. На сайте Google Play находится большое число программ, доступных бесплатно и проверенных другими пользователями.
После скачивания, у вас расширится список возможностей, однако некоторые особенности доступны только для Mac и iPhone – например, переключение режимов шумоподавления. Вы также не сможете использовать Siri, но наушники «дружат» со сторонними ассистентами. По аналогии с приведёнными инструкциями можно соединить девайс с компьютерами, поддерживающими Bluetooth от 4.0, на Windows и других ОС.
При пользовании у вас могут возникнуть определённые проблемы, решения которых собраны на этой странице. Если найти инструкцию по исправлению какой-либо ошибки не удаётся, попробуйте написать в службу поддержки фирмы либо обратиться на форум за помощью. Возможно, вам стоит пролистать эту запись до блока комментариев, чтобы ознакомиться с опытом других пользователей.
Поделиться ссылкой:
Заключение
AirPods для iPhone прекрасная гарнитура. Многие отмечают хорошее звучание, комфортную «посадку» в ухе и набор удобных функций для управления видео и музыкой.
Если использовать аирподсы для устройств на андроиде, возникает сразу ряд «но». Поэтому стоит несколько раз подумать перед покупкой, ведь AirPods не относится к бюджетному ценовому сегменту.
Производители аксессуаров для смартфонов предлагают много разнообразных гарнитур за те же деньги, которые ничем не хуже аирподсов, а в чем-то даже лучше. Но выбор наушников и бренда – личное дело каждого. А для настройки эирподсов можно скачать полезные приложения, чтобы расширить функциональность гарнитуры.
Резюмируем информацию для тех, кто планирует покупать AirPods для смартфона на Android:
- беспроводные Аирподс можно подключить к андроиду, но это не всегда может получиться с первого раза;
- весь функционал наушников от айфона не будет доступен при подключении к андроиду, но можно скачать приложения, которые компенсируют частично этот недостаток, некоторые из них платные.
Рекомендуется подключать к устройству аксессуары той же фирмы, что и гаджет, чтобы использовать весь потенциал техники. Но это рекомендация, поэтому стоит учесть все плюсы и минусы подсоединения наушников от айфона к андроиду, и принять решение.





























