Samsung Pass
Это встроенная интеллектуальная система распознавания пользователя с помощью биометрических данных – простой и безопасный способ подтверждения личности. Вам больше не нужно запоминать сложные пароли или графические ключи. Что предлагает этот сервис?
- Распознавание по радужке глаз,
- по отпечатку пальца,
- распознавание лица,
- электронная подпись.
Используйте биометрические данные, чтобы получить быстрый и безопасный доступ к избранным приложениям и службам. Биометрические данные будут зашифрованы и защищены благодаря Samsung Knox. Указывать имя пользователя и пароль больше не потребуется. Для входа на сайт в интернете достаточно будет воспользоваться своими биометрическими данными.
Для настройки и регистрации перейдите в Настройки – Экран блокировки – Samsung Pass. Перед использованием сервиса нужно сначала зарегистрировать свой отпечаток пальца, снимок лица или радужки глаза.
Дополнительно можно применить стилус для использования своей электронной подписи в системе идентификации личности через биометрические данные.
Как использовать Samsung Pass на сайтах?
- Войдите на нужный сайт, через логин и пароль.
- Появится окошко “Запомнить пароль”. Выберите “В следующий раз использовать биометрию для подтверждения личности”.
- Теперь можете использовать отпечаток пальца или скан радужки глаза, чтобы зайти на выбранный сайт без пароля.
Свобода фантазии

Перечисленные выше приложения помогают настраивать стандартные функции блокировки экрана. Конечно, все они призваны кастомизировать внешний вид смартфона. Однако, они не дают свободы творчества для человека. Именно так и подумали в компании Kwamecorp и разработали приложение LokLok.
Оно не просто заменяет экран блокировки, а делает из него интерактивную доску для художеств. Пользователь может нарисовать пальцем на дисплее любой простейший рисунок и отправить его, например, своему другу или любимой девушке.
LokLok – это свобода творчества и фантазии. Приложение может использовать как нейтральный фон для рисования, так и любое фото. Пригласить друзей на обмен подобными сообщениями можно через почту или Facebook.
Как поставить пароль на приложение
Для того, чтобы поставить пароль на определённые приложения в телефоне, разработчики Самсунг придумали интересную функцию под названием «Защищенная папка». Благодаря ей, пользователь может установить пароль на необходимые ему приложения, а в дальнейшем открывать её только тогда, когда понадобилась утилита, при этом нужно ввести пароль.
Для того, чтобы воспользоваться этой удобной функцией, пользователю необходимо сделать следующее:
- Переходим в настройки телефона, которые располагаются на главном экране. После этого находим такой пункт, как «Биометрия и безопасность». Как правило, именно в нем располагается необходимое пользователю приложение Samsung Knox;
- После этого в разделе находим необходимый пункт – «Защищенная папка». Тапаем на него;
- На первой странице пользователя встретит приветственное окно. Тапаем на кнопку «Продолжить»;
- Как только человек кликнет на кнопку, начнется непосредственное создание папки. Для этого необходимо выбрать способ защиты. Это может быть как и рисунок, так и пин-код;
- Как только пользователь выбрал необходимый ему способ защиты, ему стоит повторить его 2 раза, так как это одно из требований системы;
- После этого защищённая папка появится на главном экране. Кликнув на неё, пользователь может активировать процесс добавления файлов, а также добавления приложений.
Создание подобной папки – действительно отличный способ, чтобы сохранить свои файлы.
Что делать, если забыл пароль от папки
Теперь разберемся в еще одном важном вопросе. Что делать человеку, который забыл пароль от каталога? Легче всего выйти из сложившейся ситуации людям, использующим для защиты папок паролем специальные приложения
Достаточно просто удалить стороннюю программу, после чего вновь откроется доступ к папке.
Сложнее будет тем, кто использовал для запароливания папок встроенные средства телефона. Это касается владельцев Самсунг С8, С9, А51 и других моделей. Но и здесь есть выход из ситуации. Во-первых, можно просто сбросить настройки устройства, однако в таком случае пользователь удалит не только секретную директорию, но и все остальные файлы. Чтобы запретить удаление, необходимо поступить иначе.
Обнаружив, где находится защищенная папка на Samsung, владельцу устройства нужно ее открыть, а затем нажать на кнопку «Забыл пароль». Далее будет предложено восстановить доступ через авторизацию учетной записи Самсунг.
Установка ключа на галерею
Обычно, в целях безопасности, большинство персональной информации, которая хранится в разных папках на мобильном приспособлении, достаточно включить пароль лишь на фото. Для Android самым действенным способом защиты телефона от злоумышленников станет графический ключ.
Ставится подобный ключ с помощью нескольких методов, используя права администратора или без них. Наиболее простым и безопасным из возможных способов станет применение спецпрограмм с Плей Маркет.
На сегодняшний день Google Play предлагает пользователю большое количество приложений в целях установки графических ключей для разнообразных программ и папок. Чтобы установить ключи на фото в телефоне, используют такое программное обеспечение:
- Smart Loock Free.
- App Protector.
- Smart AppLock.
Необходимо ознакомиться с принципом функционирования таких приложений. Инструкция, с помощью которой ставится графический ключ на фото в телефоне посредством Smart AppLock:
Во время первой попытки применения приложение будет запрашивать у владельца пароль для входа. Обычная ключевая комбинация будет состоять из 4 «семерок».
Чтобы установить пароль на фото, папку, конкретную программу либо сервис (такие опции также будут поддерживаться Smart AppLock) владельцу нужно использовать специнструмент – «Добавить». Его изображение смотрится как «+».
Работа непосредственно с инструментом будет напоминать работу с файловыми менеджерами. Чтобы установить графический пароль для каких-либо приложений либо папок, владельцу требуется отыскать нужный файл в перечне программного обеспечения, которое хранится на телефоне и добавить его в «Защищённый список».
После задачей пользователя станет смена стандартной комбинации для входа на собственную личную. В этих целях возможно использовать настройки непосредственно программы Smart AppLock, в частности, функцией «Настройка личной защиты»
Крайне важно сделать сохранение всех изменений до выхода из приложения.
Включение защищенной папки на вашем устройстве
Прежде чем пытаться включить защищенную папку на вашем устройстве, сначала проверьте, совместимо ли ваше устройство. Эта функция работает с телефонами Samsung Galaxy Knox под управлением Android 7.0 Nougat и выше. Эти телефоны совместимы с функцией:
- Серия Galaxy S, начиная с S6 и заканчивая S10
- Серия Galaxy Note, начиная с Note 8 до Note 10
- Galaxy Fold
- Серия Galaxy A, включая A20, A50, A70 и A90
- Galaxy Tab S Series, начиная с S3
Перед настройкой защищенной папки вам потребуется учетная запись Samsung. следить
Инструкции Samsung
для создания учетной записи, прежде чем продолжить.
На новых телефонах Galaxy, таких как S10 и Note 10, приложение будет предустановлено. Проверьте свое устройство
ящик приложения
чтобы убедиться, что он установлен. Если на вашем телефоне нет приложения Secure Folder, вы можете загрузить его на
Магазин игр
или в магазине Galaxy.
На телефоне перейдите в приложение «Настройки» и выберите
Биометрия и безопасность
> Защищенная папка. На некоторых телефонах первое меню может быть «Блокировка экрана и безопасность» или просто «Безопасность».
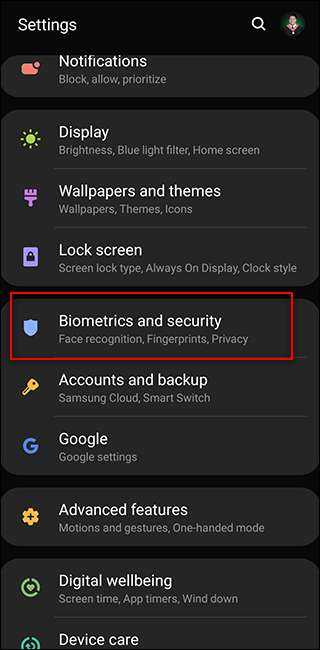
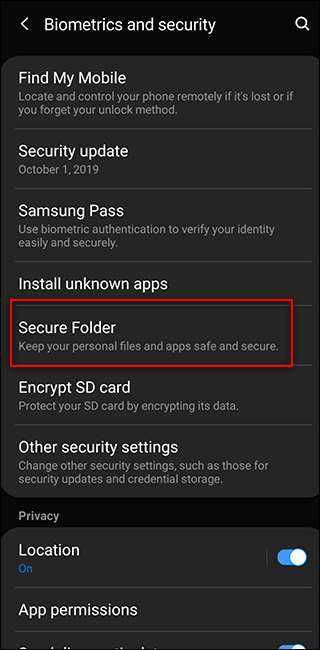
Вам будет предложено войти в свою учетную запись Samsung. Если вы еще не сделали его, сделайте его сейчас. В противном случае войдите в свою учетную запись.
Подождите, пока устройство создаст вашу защищенную папку. Этот процесс может занять до минуты. Затем выберите тип экрана блокировки для защищенной папки. В зависимости от вашего устройства вы можете выбрать шаблон, PIN-код или пароль, а также включить встроенную биометрию отпечатков пальцев вашего устройства.
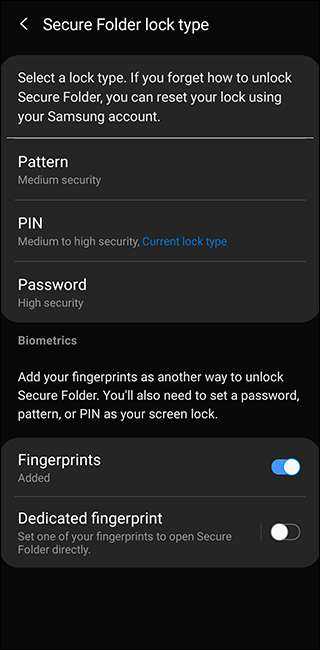
Ваша защищенная папка будет доступна для использования, как и любое другое приложение Android на вашем устройстве. Найдите ярлык приложения Secure Folder на главном экране телефона или в его панели приложений.
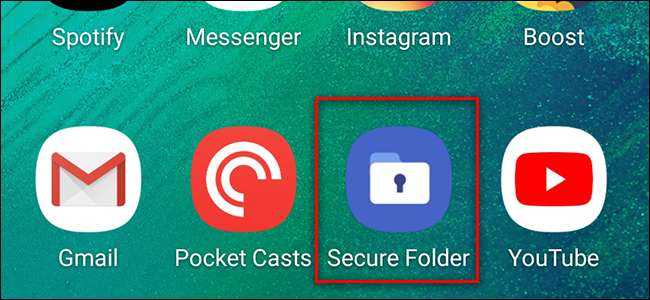
После активации защищенной папки рекомендуется ознакомиться с настройками. Вы можете получить доступ к настройкам, нажав кнопку с тремя точками в правом верхнем углу экрана защищенной папки. Отсюда вы можете управлять своими защищенными приложениями и редактировать тип блокировки, настройки автоматической блокировки, настройки учетной записи и уведомления. Вы также можете настроить внешний вид и имя значка защищенной папки на панели приложений.
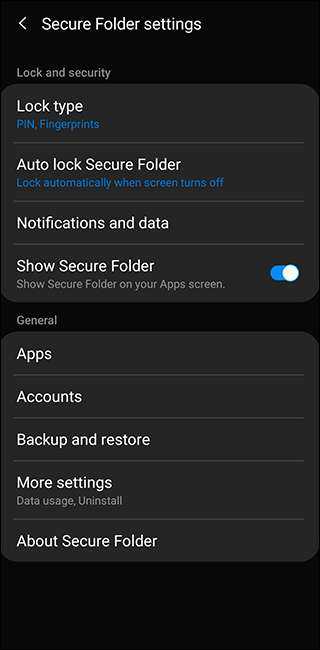
Включение устройства
Чтобы включить ваше устройство Samsung, выполните следующие шаги:
| 1. | Убедитесь, что устройство полностью заряжено или подключено к источнику питания. |
| 2. | Нажмите и удерживайте кнопку питания на устройстве. Обычно она находится на правом боку или верхней части устройства. |
| 3. | После того, как на экране появится логотип Samsung, устройство начнет загружаться. |
| 4. | Дождитесь завершения процесса загрузки. Вам может потребоваться ввести пароль или отпечаток пальца, если использована соответствующая защита. |
Поздравляю! Теперь ваше устройство Samsung успешно включено и готово к использованию.
Как поставить пароль на папку в самсунг галакси
Производители смартфонов предоставляют защищенные папки вместе с оверлеем Android. Это решение можно найти в Samsung или Huaweia.
К сожалению, это не стандарт для всех, поэтому пользователи, которые хотят скрыть личные фотографии, фильмы или документы, должны сделать это самостоятельно.
После установки пароля появляется главный экран, заполненный плитками, представляющими каждую функцию.
Папка «Блокировка» предлагает возможность хранения фотографий, видео, документов, контактов или личных заметок и аудиофайлов.
Данные могут быть сохранены в памяти устройства или перенесены на карту памяти. Кроме того, в настройках можно активировать блокировку с помощью отпечатка пальца.
Если смартфон оснащен считывателем отпечатков пальцев, вам не нужно будет каждый раз вводить PIN-код.
На главном экране выберите «Разное». Откроется новое окно, в котором вы можете сгруппировать личные файлы в папки.
По умолчанию папка «Мои разные» доступна. Мы создадим новые, нажав на зеленую кнопку в правом нижнем углу. Введите имя папки и подтвердите операцию, выбрав «Yes».
После входа в любой каталог появится кнопка с символом плюса. Нажмите его и выберите Телефон.
Мы действуем таким же способом при создании частной галереи, добавлении аудиофайлов или документов.
Создание галереи сводится к щелчку на фотографии на главном экране и выбору одной из доступных папок или созданию новой.
Мы выбираем интересные фотографии из галереи устройств, отмечаем их и нажимаем на кнопку.
Созданные каталоги можно удалять и редактировать. Для этого нажмите на меню (три вертикальные точки) рядом с данной плиткой, представляющей папку.
Доступные варианты: переименовать альбом, удалить, заблокировать из галереи (добавить новый файл из галереи) и заблокировать с камеры (добавить снимок, сделанный камерой).
Экономия заряда

Как известно, большое количество энергии смартфона идет на поддержание яркости и контрастности дисплея. Чем больше он находится в активном режиме, тем быстрее садится аккумулятор телефона. А загорается он по разным причинам. И одна из них — появление уведомлений.
Решить данную проблему и продлить автономность устройства призвано приложение AcDisplay. Оно открывает пользователю гибкий доступ к экрану блокировки, позволяет изменить тему отображения уведомлений. В нем можно выставить темный фон — это позволит сэкономить заряд аккумулятора. Также AcDisplay позволяет прямо с экрана прочесть или ответить на уведомление, не нажимая на кнопку разблокировки смартфона.
Как поставить пароль, пин-код или графический ключ на Android
- Открываем настройки, нажав соответствующий ярлык, и переходим в раздел “Безопасность” (в некоторых телефонах может называться по другому: “Экран блокировки и безопасность” и т.п.)
- Жмём “Блокировка экрана”
- Если до этого вы уже устанавливали пароль, то для доступа к этому разделу настроек необходимо будет его ввести. В противном случае вам будет предложено выбрать способ блокировки экрана Немного подробнее о некоторых способах блокировки:
- Графический ключ – разблокировка с помощью заданной последовательности точек на экране
- ПИН-код – цифровой пароль. Должен содержать минимум 4 цифры
- Пароль – может содержать произвольные символы и цифры
После установки пароля можно настроить дополнительные опции:
- Настроить сканер отпечатка, при его наличии
- Настроить время автоблокировки – промежуток времени, через который смартфон автоматически заблокируется паролем.
- Блокировка кнопкой питания – активация данной опции позволит заблокировать смартфон сразу после нажатия кнопки включения.
- Smart Lock – умная блокировка, о ней более подробно читаем ниже.
Блокировка SIM-карты
Помимо пароля на доступ к системе Андроид через экран блокировки и при включении, можно установить пин-код на СИМ-карту вашего смартфона. Этот способ обеспечения безопасности носит скорее опциональный характер, так как не ограничивает доступ к данным в памяти телефона.
- В меню «Безопасность и конфиденциальность» откройте «Дополнительные настройки».
- Перейдите в настройки «Шифрование и учетные данные».
- Откройте пункт «Задать блокировку» и создайте PIN-код для каждой SIM-карты, если используете не одну симку.
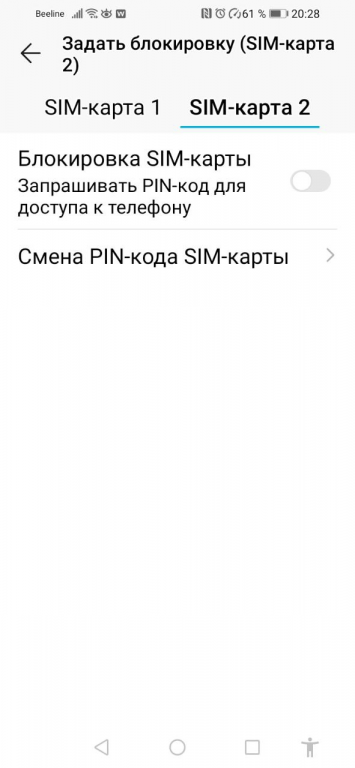
Такой способ защиты полезен тем, что в случае утери или кражи смартфона, посторонние не смогут воспользоваться вашей СИМ-картой на другом телефоне.
Полезные советы для повышения безопасности
- Помимо установки пароля на экране, рекомендуется активировать функции сканера отпечатков пальцев или разблокировки лица для дополнительной защиты.
- Не используйте простые пароли или комбинации (например, «1234» или «0000»). Используйте сложные комбинации символов, букв и цифр.
- Периодически меняйте пароль, чтобы предотвратить возможное взлом устройства.
- Не делитесь своим паролем с другими лицами и не сохраняйте его в открытом виде на вашем устройстве или в облачном хранилище.
- Будьте осторожны при установке приложений из неизвестных источников, так как они могут содержать вредоносные программы.
- Ограничьте доступ к вашему устройству, отключив функцию «Автоматическая блокировка» после определенного периода неактивности.
- Регулярно обновляйте операционную систему и приложения, чтобы исправить уязвимости и получить последние обновления безопасности.
Следуя этим простым советам и установив пароль на Samsung A51, вы обеспечите безопасность своего устройства и сохраните свою личную информацию в надежности.
Администраторы устройства
Это служба администрирования вашего телефона. Можно просмотреть и отключить администраторов устройства. Администратор – это та служба, которая обладает неограниченными возможностями на вашем смартфоне: может удалить все данные, заблокировать устройство, следит за вами и многое другое.
Для выбора администратора переходим в Настройки – Экран блокировки и безопасность – Другие параметры безопасности – Администраторы устройства.
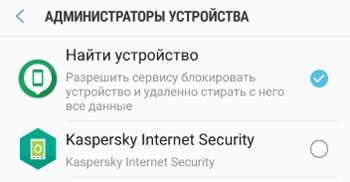
У меня в качестве администратора стоит сервис “Найти устройство”, как и у большинства. Он может удалять все данные, изменять пароль разблокировки экрана, блокировать экран, отключать любые функции в телефоне.
Рекомендую использовать этот сервис – он найдет ваш телефон в случае потери/кражи и сохранить все ваши данные в конфиденциальности (может всё удалить дистанционно).
Системные настройки
Возможность установить пароль с помощью стандартных системных настроек есть не на всех версиях Android и не на всех моделях смартфонов. Например, устройства работающие на чистой системе без различных оболочек типа MIUI не смогут заблокировать доступ к галерее без сторонних приложений.

Xiaomi
Защита приложений
В оболочке MIUI, которая установлена практически на всех устройствах Xiaomi, есть встроенный инструментарий для защиты установленных приложений. При этом работает он не только на галерею, но и на другие утилиты, которые предустановлены на ваше устройство или скачаны с Play Market.
Чтобы защитить приложения паролем, следуйте инструкции:
- Зайдите в настройки смартфона;
- Откройте раздел «Приложения»;
- Нажмите надпись «Защита приложений»;
- Включите защиту и выберите приложения, которые вы хотите спрятать под пароль;
- Задайте пароль.
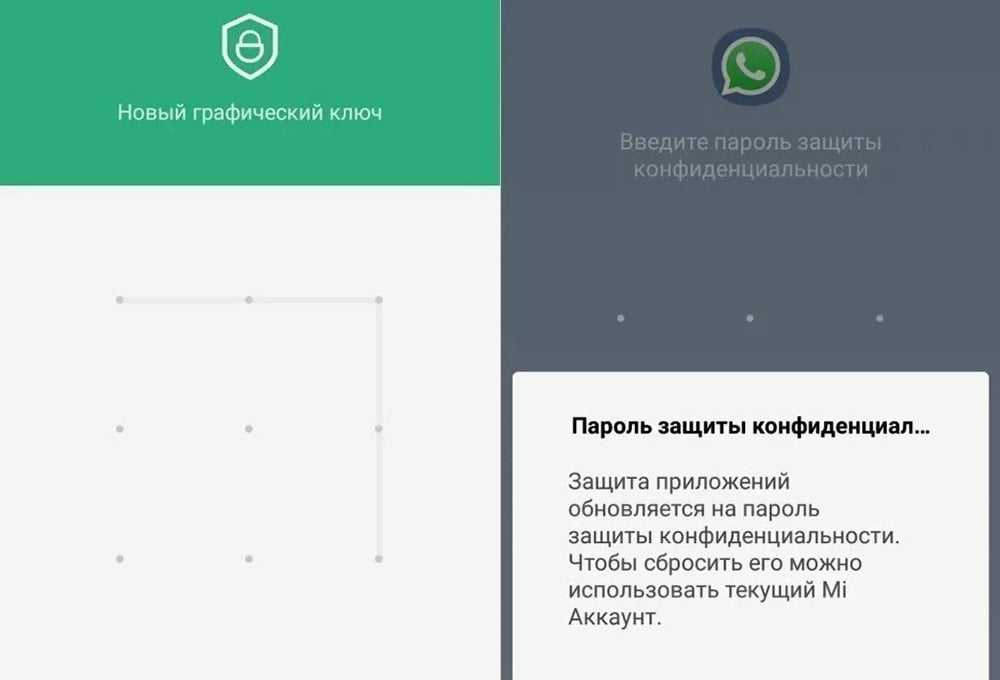
После этого вы можете привязать Mi Аккаунт, чтобы сбросить пароль, если вдруг забудете его. И каждый раз, когда вы или кто-то другой будете пытаться открыть защищенное приложение, система автоматически будет требовать пароль или отпечаток пальца.
Помните также, что даже если вы защитили галерею паролем, ваши фото все равно можно будет отыскать во внутренней памяти смартфона через файловый менеджер
Поэтому важно запаролить и его.
Скрытый значок
Еще один вариант как можно скрыть галерею из общего доступа — спрятать ярлык. На смартфонах Xiaomi есть подобная функция. Она также работает из раздела «Защита приложений».
А вот как ее можно включить:
- Откройте раздел «Защита приложений» (как в прошлой инструкции);
- Найдите пункт «Скрытие приложений»;
- Переключите ползунки возле приложений, иконки которых вам нужно спрятать.
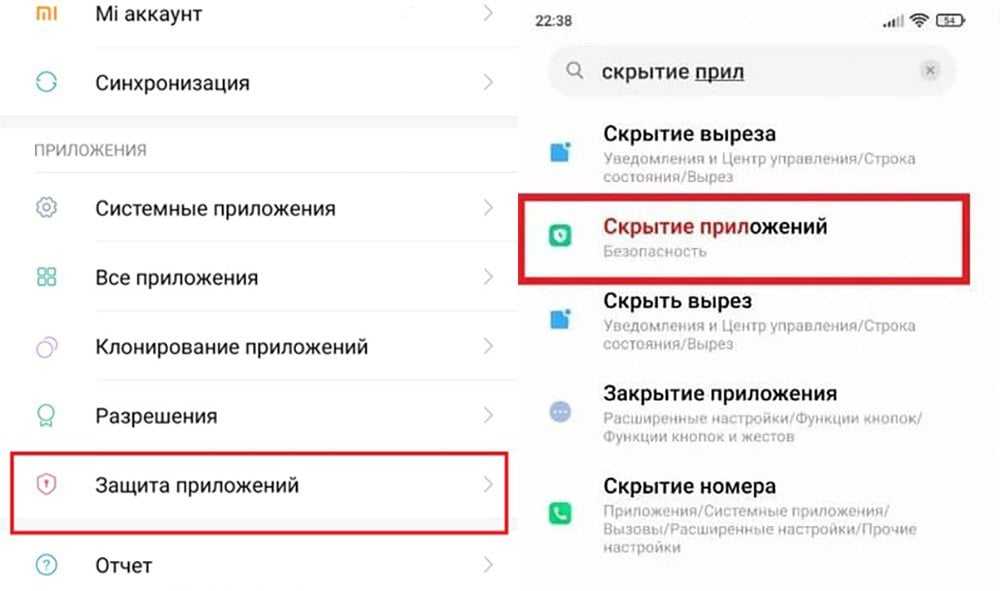
Чтобы доступ к приложению снова активировался, вам нужно будет свайпнуть двумя пальцами в противоположные стороны. После этого появится строка для ввода ранее установленного пароля.
Meizu
Смартфоны от Meizu работают на операционной системе Flyme. В ней также есть несколько настраиваемых инструментов, которые позволяют улучшить защиту данных. Это работает и на галерею.
Чтобы установить пароль на нее, следуйте инструкции:
- Зайдите в настройки смартфона;
- Тапните по вкладке «Отпечатки и безопасность»;
- В ней отыщите надпись «Секретность» и нажмите на нее;
- В открывшемся окне выберите «Защита приложений»;
- Выделите нужные приложения и установите для них пароль.
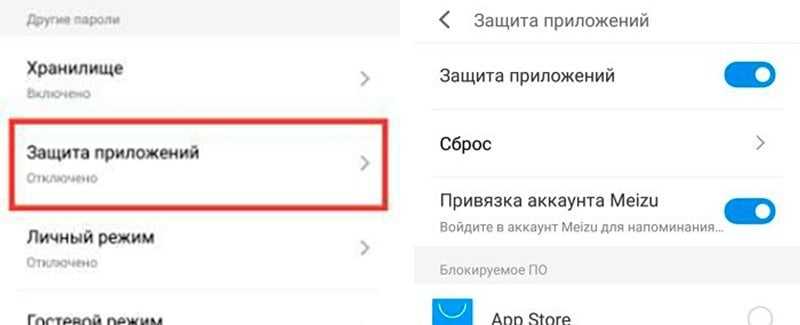
Вы также можете отключить пароль в любой момент, пройдя по тому же пути. Ну и опять же, напомним, что защищать нужно не только саму галерею, но и файловый менеджер тоже.
Realme
На смартфонах Realme алгоритм действий тоже не особо сложный. Вам нужно зайти в настройки, и в разделе «Конфиденциальность» открыть «Блокировку приложений». А дальше вам просто нужно будет задать пароль и переключить ползунок на тех приложениях, которые вы хотите им защитить.
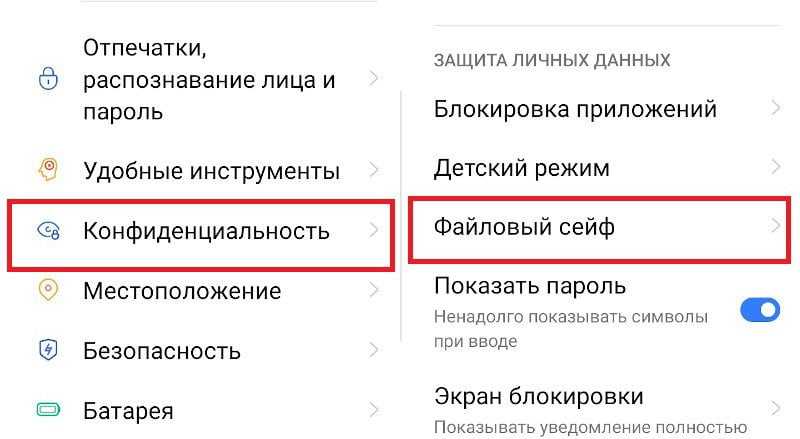
Honor
На смартфонах линейки Honor также можно без проблем защитить свои фотографии, установив пароль на галерею. Сделать это довольно просто:
- Зайдите в настройки смартфона;
- Тапните на раздел «Безопасность и конфиденциальность»;
- Отыщите вкладку «Блокировка приложений» и откройте ее;
- Задайте пароль, которым вы хотите защитить приложения;
- Выделите нужные, которые вам необходимо запаролить.
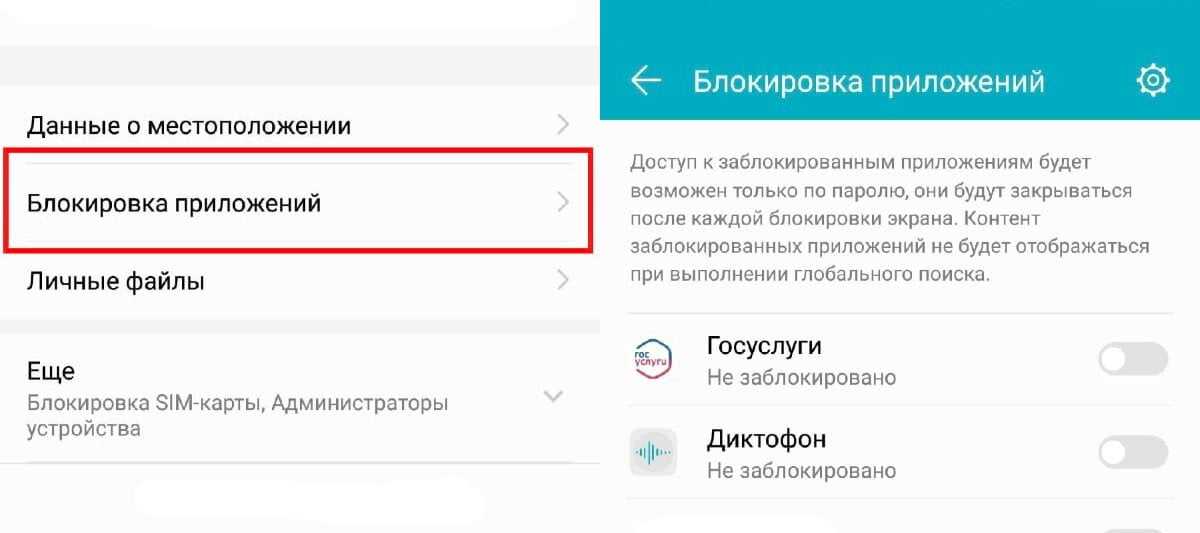
Также можно указать отпечаток пальца в качестве средства разблокировки смартфона. Этот способ будет даже надежнее, если у вас есть проблемы с запоминанием паролей, а записывать их где-то не хочется.
Samsung
На устройствах этой фирмы нет варианта запаролить конкретные приложения. Зато вместо этого вы можете создать специальную папку Knox, в которой спрячете под замок выбранные утилиты. На такую папку можно установить пароль и доступ к ней точно никто не получит.
Чтобы сделать это, вам нужно:
- Зайти в настройки смартфона;
- Открыть пункт «Безопасность и конфиденциальность» (или «Биометрия и безопасность»);
- Выбрать пункт «Папка Knox».
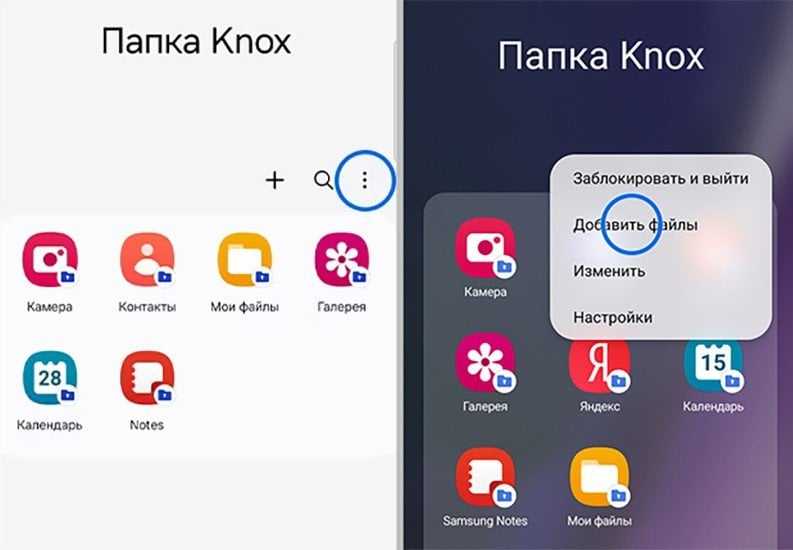
- Далее создайте аккаунт Samsung или войдите в уже существующий;
- Разрешите папке Knox доступ к файлам;
- Выберите тип блокировки: графический ключ, пин-код или пароль;
- Задайте блокировку и разрешите сбрасывать пароль с помощью аккаунта Samsung.
После этого папка Knox появится в списке приложений на смартфоне. Чтобы скопировать файлы в нее, откройте папку, нажмите на три точки в правом углу, и выберите «Добавить файлы». Переместите в папку нужные приложения и вы защитите их от посторонних.
Как заменить пароли и повысить безопасность мобильных устройств с помощью Samsung Pass
Запоминание учетных данных для входа в систему и паролей быстро становится одним из самых больших затрат времени в повседневной деловой жизни, особенно с учетом того, что количество учетных записей и служб, к которым мы получаем доступ, продолжает расти. Если вы часто сбрасываете пароли, самое время подумать о настройке бесплатного диспетчера паролей, например Samsung Pass.
Что такое Samsung Pass?
Samsung Pass — это бесплатная служба управления паролями, встроенная в новейшие смартфоны и планшеты Galaxy. Он позволяет сохранять учетные данные для входа и пароли для приложений и веб-сайтов в безопасном хранилище на вашем устройстве и вместо этого использовать предпочтительные биометрические данные для доступа к учетной записи.
Как работает Samsung Pass?
С Samsung Pass всякий раз, когда вы открываете страницу входа в приложение или на веб-сайт, вы сможете отказаться от обычного процесса и просто использовать свой отпечаток пальца, радужную оболочку глаза или распознавание лица для быстрого доступа к своей учетной записи.
Топ 10 мобильной безопасности


Получите бесплатное руководство по лучшей защите личных и рабочих данных на мобильном телефоне. Скачать сейчас
Samsung Pass можно настроить за несколько быстрых шагов:
- Выберите «Настройки», затем выберите «Блокировка экрана и безопасность». Прокрутите вниз, чтобы выбрать Samsung Pass.
- Теперь вам будет предложено войти в свою учетную запись Samsung, которая будет главным ключом к вашему хранилищу Samsung Pass.
- После того, как вы войдете в свою учетную запись Samsung, вам будет предложено зарегистрировать хотя бы один биометрический параметр — отпечаток пальца, лицо или радужную оболочку глаза (на совместимых устройствах). После регистрации вам будет предложено добавить Samsung Pass на экран приложений, чтобы можно было быстро получить доступ к хранилищу.
После завершения этих шагов настройки пользоваться Samsung Pass становится просто.Вот как это работает:
- Каждый раз, когда вы переходите на защищенную страницу входа в Интернет-браузере Samsung, вы просто вводите свое имя пользователя и пароль, как обычно.
- После нажатия «Войти» Samsung Pass спросит, хотите ли вы сохранить эти учетные данные. Нажмите «Запомнить».
- В следующий раз, когда вы войдете на этот сайт, вам просто будет предложено использовать распознавание отпечатков пальцев, лица или радужной оболочки глаза. Эти же действия применимы для приложений, совместимых с Samsung Pass.
Автозаполнение форм и платежных реквизитов с помощью Samsung Pass
Помимо управления паролями, Samsung Pass можно использовать для автозаполнения форм с указанием вашего адреса, контактных данных и платежных данных. Вот как начать:
- Откройте Samsung Pass (в меню «Настройки» или на экране приложений). Перейдите во вкладку «Автозаполнение форм».
- Нажмите «Добавить адрес», заполните данные и нажмите «Сохранить». При необходимости вы можете добавить несколько адресов — например, один для работы и один для дома.
- Вкладка «Добавить карту» для регистрации данных кредитной и дебетовой карты.
- Теперь, как и при биометрическом входе в систему, вам будет предложено автоматически заполнять формы с этими зарегистрированными данными, когда вы встречаетесь с формами в интернет-браузере Samsung.
Повышение безопасности с помощью Samsung Pass
Помните, что простое использование только Samsung Pass не улучшит вашу цифровую безопасность. Хакеры по-прежнему могут получить доступ к вашим учетным записям через соответствующие имена пользователей и пароли, даже если вы используете биометрию, чтобы пропустить этот процесс самостоятельно.
Чтобы улучшить вашу онлайн-безопасность и защитить вашу конфиденциальность, вам необходимо следовать передовым методам управления паролями. Это включает использование надежных паролей с комбинацией символов нижнего и верхнего регистра, цифр и специальных символов (где разрешено). Это также означает, что никогда не следует повторно использовать пароли для разных учетных записей; если вы повторно используете пароли, и один из них будет раскрыт, тогда другие учетные записи немедленно окажутся под угрозой.
Преимущество безопасности Samsung Pass заключается в том, что вам не нужно запоминать все эти сложные уникальные пароли, потому что вы просто будете использовать свои биометрические данные.Все ваши пароли будут храниться в вашем хранилище Samsung Pass.
Устали запоминать несколько паролей и многократно их вводить? Благодаря биометрическому доступу через Samsung Pass онлайн-безопасность становится быстрой и простой.
Узнайте, как устройства Samsung защищают ваш бизнес от микросхемы.
Доступно ли содержимое защищенной папки после сброса настроек?

Любое содержимое, хранящееся в защищенной папке, будет удалено при перезагрузке устройства Samsung. Точно так же, если ваш телефон будет поврежден и перестанет работать, содержимое защищенной папки также будет потеряно. Это связано с тем, что содержимое защищенной папки хранится на чипе NAND вашего телефона.
Поскольку файлы, хранящиеся в защищенной папке, нигде не резервируются, их нельзя будет восстановить, если они будут случайно удалены или ваш телефон перестанет работать. Раньше вы могли создавать резервные копии содержимого защищенной папки в своей учетной записи Samsung, но это уже не так. Проверять Лучшие функции One UI для профессионального использования Samsung.
Добавление приложений в защищенную папку
Вы можете добавлять приложения в свою защищенную папку, гарантируя, что защищенная версия приложения не может быть запущена без разблокировки папки. Для этого перейдите в защищенную папку и нажмите кнопку «Добавить приложения». Отсюда вы можете добавить приложение, уже установленное на вашем телефоне, или установить новое приложение из Google Play Store или Samsung Galaxy Store.
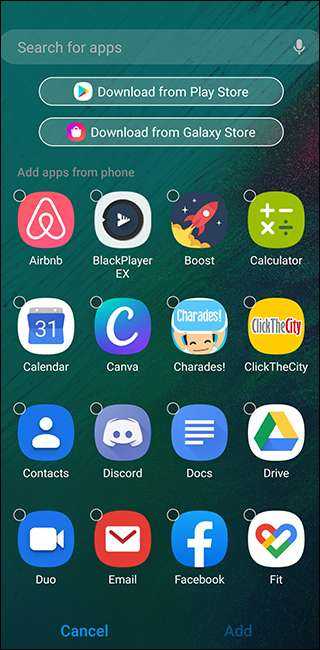
Добавление приложения, которое уже установлено на вашем телефоне, по сути создает еще одну копию приложения на вашем устройстве с собственным кешем и сохраненными файлами. Если вы дублируете приложение для обмена сообщениями, такое как WhatsApp или Telegram, вы можете войти в другую учетную запись в своей защищенной папке. Эти приложения сохраняют свою историю и кеш даже после выхода из защищенной папки.
Это также относится к просмотру веб-страниц. Например, если вы устанавливаете Chrome в защищенную папку, вы все равно можете сохранить историю, логины и закладки, сохраненные в защищенном приложении, в отличие от
Режим инкогнито
.
Если вы добавляете приложение из Galaxy Store или Play Store, оно становится доступным только в вашей защищенной папке. Он не создаст копию в вашем основном списке приложений. Это полезно для приложений, которые не должны отображаться на домашней странице или при прокрутке ящика.
Приложения для установки пароля
Чтобы задать пароль с помощью приложения, понадобится скачать его из Гугл Плей или другого магазина, а затем инсталлировать на устройство. Рассмотрим наиболее популярные утилиты.
AppLock
Установить пароль на приложение в Samsung A50 поможет AppLock, имеющее богатый функционал. Алгоритм работы:
- После первого запуска программа предложит сделать выбор тех утилит, которые нужно будет заблокировать для стороннего доступа. Достаточно будет задать хотя бы один выбор, остальные можно будет внести позже. При повторном запуске, утилита выдаст список рекомендованных программ, которые нужно заблочить.
- Задать пин-код или графический ключ. Ввести будет нужно дважды, чтобы программа запомнила данные.
- AppLock запросит разрешение на сбор информации об устройстве и возможностях его использования. После согласия, нужно будет подтвердить изменения.
Отметим, что можно установить секретный код сразу на все приложения, которые есть на устройстве. Для этого в верхней строке предусмотрен триггер. Список данных доступен в меню «Заблокировано».
CM Locker
Функционал ПО мало отличается от вышеописанного продукта. Имеет ряд особенностей: русский интерфейс, небольшой вес, возможность заблокировать экран, отправка фотографий на адрес электронной почты пользователя в том случае, если он забыл данные для разблокирования. Инструкция:
- запустить CM Locker, активировать запрошенное дополнительное разрешение;
- откроется главный экран с набором функций. Выбрать «Блокировка экрана»;
- перейти в раздел «Задать пароль». Автоматически будет открыт перечень утилит, которые установлены на конкретном смартфоне или планшете. Нужно будет выбрать нужное или активировать триггер напротив всего перечня;
- создать ключ или ввести код разблокировки.
Vault
Удобное бесплатное приложение, позволяющее поставить пароль на приложение в Самсунге. Алгоритм:
- после первого запуска, пользователю необходимо дать разрешение на доступ Vault к данным. Здесь же нужно придумать и указать пароль, который даст возможность доступа к самому приложению. После его ввода, Vault предложит приобрести платную версию, имеющую расширенный функционал. Она перечислит все особенности, преимущества. Для качественной защиты будет достаточно бесплатного варианта;
- на главном экране тапнуть по иконке «Блокировка»;
программа выведет перечень установленных утилит, которые стоят по умолчанию или скачаны самим владельцем. Вверху отдельно выводятся те продукты, для которых Vault рекомендует режим секретности. Для установки кода доступа установить галочки;
- выбрать режим секретности: базовый или скрытый. При выборе скрытого режима, при попытке открытия программа будет инсценировать сбой. Чтобы получить возможность ввести пароль, нужно будет нажать и удерживать «ОК»;
- задать секретный код на открывшейся клавиатуре;
- дать Vault все разрешения для корректной работы.
Tasker
Это качественная утилита, хотя она не имеет бесплатного распространения. Tasker не только защищает данные, но проводит оптимизацию работы устройства.
Процесс создания защиты в Tasker:
установить приложение, пройти процесс регистрации в нем;
после создания личного профиля, перейти в меню и выбрать задачу. Будет предложен список установленного на смартфоне, необходимо выбрать те приложения, которые нужно защитить;
тапнув по нужной иконке, пользователь увидит окно, в котором понадобится активировать ползунок и задать команду «Блок» напротив названия;
перейти на главный экран, выбрать иконку «Экран», затем перейти «Блокировать». Здесь же задать секретный код доступа.
Защитить информацию на смартфоне Самсунг можно как с помощью встроенных интструментов, так и сторонних приложений. Они могут распространяться на возмездной и бесплатной основе. Для простой защиты будет достаточно базового функционала. Платные утилиты предлагают расширенные возможности. Например, оптимизация и улучшение работы устройства. Но они больше подойдут опытным пользователям.
Выберите пункт «Настройки» в главном меню
Для того чтобы установить пароль при включении телефона Samsung, вам необходимо перейти в настройки устройства. Для этого найдите иконку «Настройки» на главном экране вашего телефона и нажмите на нее.
Обычно иконка «Настройки» представляет собой шестеренку или зубчатую колесо и расположена на главном экране или в списке приложений. Если вы не можете найти эту иконку, вы можете воспользоваться поиском, свайпнув вниз от верхнего края экрана и вводя в поле поиска слово «Настройки».
Когда вы найдете иконку «Настройки», нажмите на нее и откроется меню настроек вашего телефона Samsung.
Навигация к разделу «Безопасность»
Установка пароля на устройстве Samsung при включении позволяет обеспечить дополнительную безопасность данных и личной информации. Чтобы установить пароль на своем устройстве, необходимо выполнить следующие шаги:
- Откройте меню «Настройки» на вашем устройстве Samsung.
- Пролистайте вниз и найдите раздел «Безопасность».
- Коснитесь раздела «Безопасность», чтобы открыть его.
- В разделе «Безопасность» найдите опцию «Экран блокировки» и выберите ее.
- Вам может потребоваться подтверждение вашего текущего пароля или шаблона, если они уже установлены.
- Выберите опцию «Пароль» из списка доступных опций блокировки экрана.
- Создайте новый пароль, следуя инструкциям на экране. Обязательно используйте надежный пароль, состоящий из комбинации цифр, букв и символов, чтобы обеспечить максимальную безопасность.
- Подтвердите созданный пароль, введя его повторно.
- Поздравляю! Теперь ваше устройство Samsung защищено паролем при включении.
Установка пароля на устройстве Samsung является важным шагом для защиты вашей частной информации. Не забывайте использовать сложные пароли и регулярно их менять, чтобы максимально обезопасить ваше устройство.
Итоги
Мы рассказали о том, как создать скрытую папку средствами Android и закрыть доступ к некоторым чувствительным данным с помощью Google Фото. Как вы видите, ничего сложного в этом нет. Если же вам по каким-то причинам не подошел ни один из описанных способов, в магазине приложений Google имеется немало программ, способных создавать скрытые папки, закрывать доступ в некоторые каталоги и даже защищать чувствительные программы
Однако пользоваться ими нужно с осторожностью. А точнее, использовать только те программы, которым вы полностью доверяете, ведь такие программы могут предоставить злоумышленникам практически неограниченный доступ к вашему телефону
- История Яндекс Браузера на телефоне: как посмотреть и почистить
- Как установить мелодию на звонок в смартфоне Android?




























