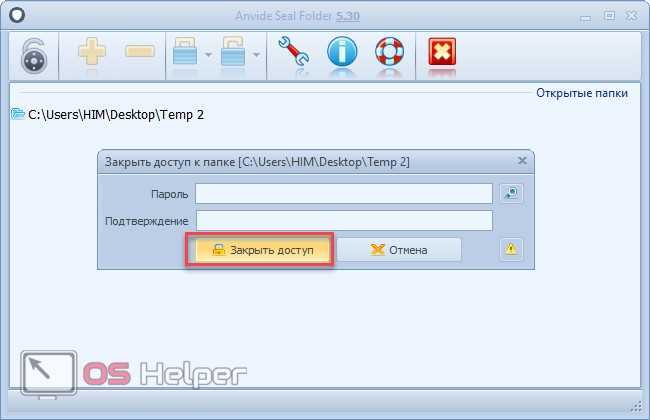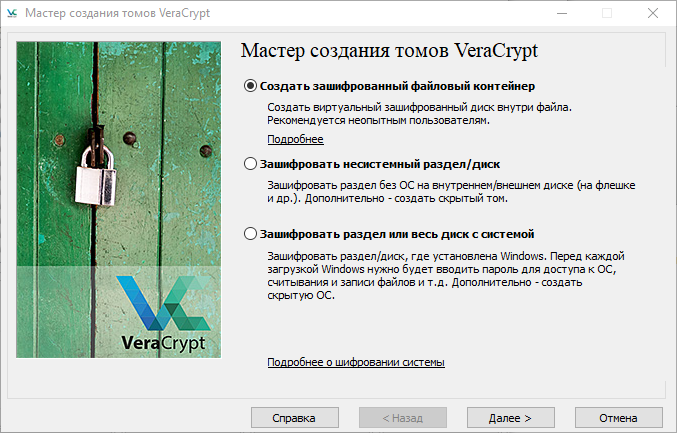Способ 2: BAT-файл
Есть еще один способ установить пароль на папку – он наиболее простой, но содержит несколько нюансов. Во-первых, придется создавать специальный скрипт, который будет храниться в том же каталоге, где и запароленная директория, и более опытные пользователи смогут получить доступ к коду, просто открыв созданный BAT-файл через любой текстовой редактор. Кроме того, зашифрованная папка будет отображаться, но ее можно скрыть и, таким образом, усложнив процедуру поиска объекта тем, кто попытается ее найти.
- Откройте предустановленный «Блокнот» и скопируйте туда следующий код:
Вместо слова «ПАРОЛЬ» введите вашу секретную комбинацию.
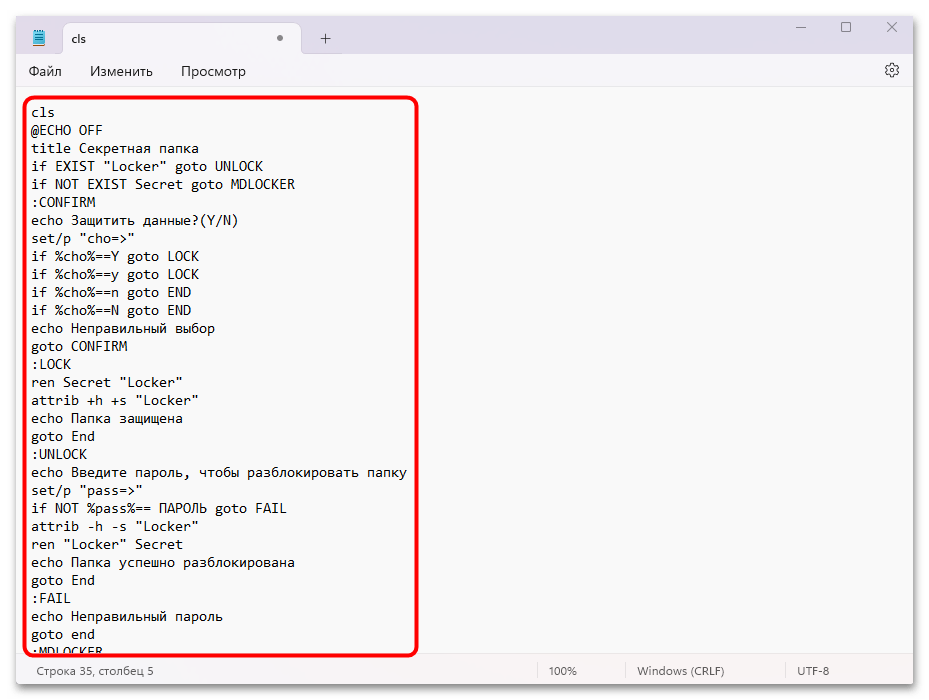
Далее нужно сохранить файл в правильном формате. Нажмите на вкладку «Файл», затем выберите «Сохранить как».
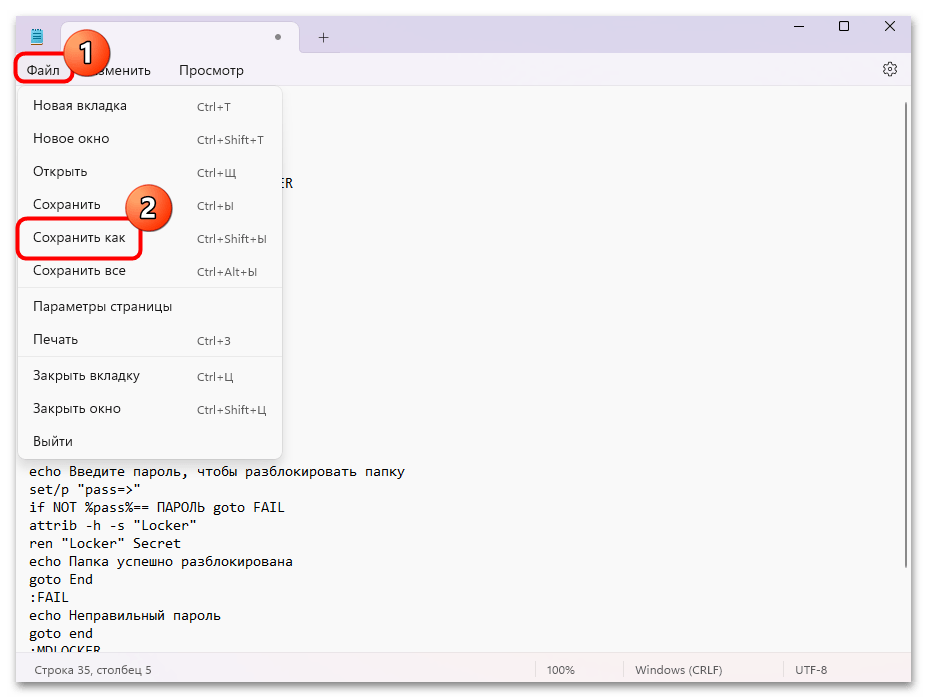 В новом окне из меню «Тип файла» выберите «Все файлы», затем впишите имя, обязательно приписав в конце расширение , выберите расположение и нажмите на кнопку «Сохранить».
В новом окне из меню «Тип файла» выберите «Все файлы», затем впишите имя, обязательно приписав в конце расширение , выберите расположение и нажмите на кнопку «Сохранить».
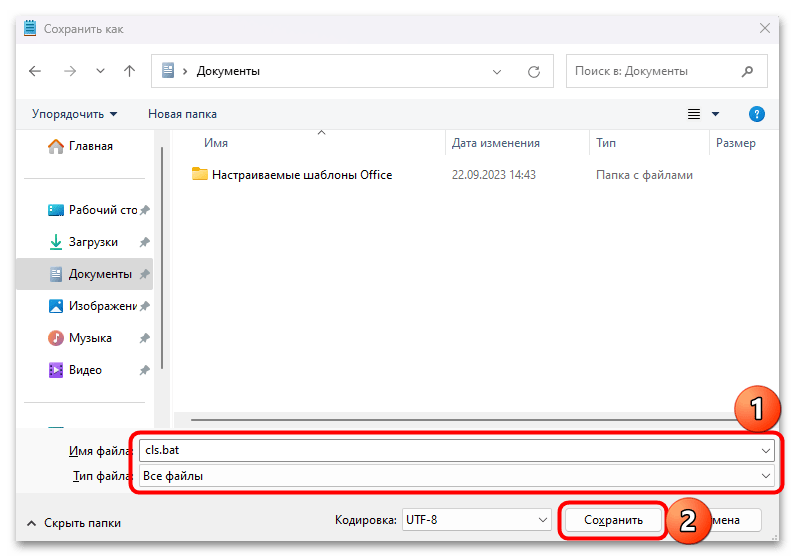
На этом создание BAT-файла завершено. Запустите его, после чего будет создана секретная папка там же, где находится этот файл. Поместите туда то, что хотите скрыть. Далее потребуется снова запустить BAT-файл – отобразится окно консоли, куда нужно ввести «Y» для подтверждения и выполнить команду, нажав на клавишу «Enter». После этого папка запароленная папка окажется скрыта.
Вопросы и ответы
ВОПРОС. Если я удалю программу VeraCrypt с компьютера, что станет с моими зашифрованными файловыми контейнерами и дисками?
ОТВЕТ. С ними ничего не произойдет. Все папки и файлы останутся зашифрованными. Вы сможете их расшифровать на любом компьютере, где есть VeraCrypt.
ВОПРОС. Все ли типы файлов можно шифровать?
ОТВЕТ. Да. Вы можете зашифровать любой файл: и текстовый документ, и электронную таблицу, и архив, и фотографию, и звуковой файл.
ВОПРОС. А программы?
ОТВЕТ. Да, и программы. Вы можете держать в зашифрованном контейнере целый набор портативных программ, например, текстовый редактор, просмотрщик фотографий, музыкальный проигрыватель, и так далее. Фактически, вы организуете собственное защищенное рабочее пространство.
ВОПРОС. Что если комбинировать разные программы защиты данных, например, VeraCrypt и KeePassXС?
ОТВЕТ. Дополнительный уровень защиты – неплохая мысль. Базу паролей KeePassXС (как и саму программу KeePassXС) можно хранить в защищенном контейнере VeraCrypt. Или, наоборот, пароль к контейнеру или диску VeraCrypt – в базе KeePassXС.
ВОПРОС. Я забыл пароль к файловому контейнеру (диску). Могу ли я как-нибудь восстановить пароль?
ОТВЕТ. Нет.
ВОПРОС. Оставляет ли VeraCrypt в файле-контейнере свою «сигнатуру», какую-то информацию, по которой можно догадаться, что это – том VeraCrypt?
ОТВЕТ. Нет, не оставляет.
ВОПРОС. Если мы записываем что-то в зашифрованный контейнер, меняется ли соответствующим образом дата создания/изменения этого файла-контейнера?
ОТВЕТ. Дата остаётся прежней: той, которая была при создании файла-контейнера.
ВОПРОС. Почему бы не использовать динамические контейнеры, которые могут изменять размер? Записал больше файлов – контейнер автоматически увеличился. Ведь это удобно?
ОТВЕТ. Да, это удобно. Однако если злоумышленник имеет возможность наблюдать за изменениями файлов на диске, он может заметить, что некий файл постоянно меняет свой размер, и это способно вызвать дополнительные подозрения. Если вам нужен более емкий контейнер, создайте новый, большего объема, и перенесите в него данные обычным копированием. Можете также воспользоваться утилитой VeraCrypt Expander, которая находится в той же папке, что и основные программные компоненты VeraCrypt.
ВОПРОС. Предположим, у нас есть контейнер, а в нём скрытый том. Злоумышленник уже получил пароль к внешнему тому и начал записывать в него данные. Когда он исчепает объём внешнего тома, он сравнит его с объёмом всего файла-контейнера, заметит разницу и таким образом догадается о существовании скрытого тома. Разве нет?
ОТВЕТ. В описанном примере злоумышленник будет записывать данные, пока не заполнит ими весь объём файла-контейнера (а не только внешнего тома). VeraCrypt не выдаст существование скрытого тома. Конечно, данные скрытого тома при этом будут утрачены. Но мы исходим из того, что лучше их потерять, чем раскрыть злоумышленнику. Поэтому лучше быть аккуратными при записи данных во внешний том, если у вас есть скрытый том.
Gallery lock
Gallery Lock – это решение для скрытия изображений на устройствах, которые могут попасть не в те руки. Если вы сохраняете фотографии на общем планшете, вы наверняка захотите спрятать их от посторонних глаз и рук. Если вы не против или действительно хотите, чтобы другие восхищались вашими великолепными изображениями, это приложение не для вас. Gallery Lock сортирует скрытые файлы в папки. Вы можете создавать и удалять их по своему усмотрению. Внутри этих папок вы можете добавлять изображения и видеофайлы для скрытия и отображения. Отсюда они могут быть просмотрены в полноэкранном режиме.
Как создать пароль для папки? Есть также несколько вариантов безопасности. Само приложение заблокировано 4-значным кодом, но изображения могут быть скопированы в учётную запись Google или Dropbox, а папки могут быть заархивированы как zip-файлы. Кроме того, функция Watchdog делает фотографию с селфи-камеры всякий раз, когда вводится неправильный PIN-код (после второй попытки).
Если вы очистите данные, удалите приложение или неправильно закроете его, вы можете просто оказаться не в состоянии получить то, что вы так умело скрываете.
Функции программы:
- скрывает папки;
- резервное копирование;
- добавить в архив;
- WatchDog – фото безопасности;
- Мп3-плеер.
Преимущество: простой в использовании интерфейс.
Недостаток: ввод пароля не требует подтверждения ОК.
Установка пароля стандартными средствами Windows
Среди средств администрирования Windows есть 2 утилиты, позволяющие выполнить шифрование данных и защитить их паролем:
- BitLocker — утилита, разработанная компанией Microsoft, для шифрования содержимого дисков;
- EFS (Encrypting File System) — система шифрования файлов в операционных системах Microsoft Windows.
Установка пароля с помощью BitLocker
Стоит отметить сразу, что BitLocker не очень удобен в использовании в качестве средства для установки пароля на папку так как требует выполнение ряда предварительных настроек по работе c криптографическим модулем TPM и созданию виртуального жесткого диска.
1. Разрешите работу BitLocker без совместимого TPM
Одно из неудобств данной утилиты в том, что для ее работы требуется совместимый аппаратный криптографический модуль TPM. BitLocker можно запустить и без TPM, но для этого требуется настройка групповых политик. Путь к политике: «Конфигурация компьютера → Административные шаблоны → Компоненты Windows → Шифрование диска BitLocker → Диски операционной системы».Параметр: «Этот параметр позволяет настроить требование дополнительной проверки при запуске» Более подробно об этом читайте в статье «Как разрешить работу BitLocker без совместимого TPM».
2. Создайте виртуальный жесткий диск
Следующее неудобство связано с тем, что программа BitLocker предназначена для шифрования дисков и не способна выполнять шифрование отдельных папок. Поэтому для защиты своих файлов этим способом приходится размещать их на отдельном диске или флешке, либо создавать на диске еще один раздел.
Есть способ позволяющий создать виртуальное хранилище и работать с ним практически так же, как с папкой. В Windows существует возможность создавать виртуальные жесткие диски, которые представляют собой файл формата VHD или VHDX и поэтому может быть легко перемещен или скопирован. Подробная инструкция по созданию виртуального диска в статье «Как создать виртуальный диск для Windows».
3. Включите BitLocker на виртуальном диске.
После того как работа BitLocker c TPM настроена и создан виртуальный диск можно приступать к шифрованию данных и установке пароля.
Откройте список ваших дисков и кликните правой клавишей мыши по созданному виртуальному диску. В контекстном меню выберите пункт «Включить BitLocker».
4. Создайте пароль для доступа к диску
5. Сохраните ключ восстановления.
Ключ восстановление представляет из себя хэш (набор символов), который будет запрошен в случае, если вы забыли пароль и пытаетесь восстановить его. Самый простой способ сохранить его файл и надежно спрятать, либо можно распечатать на лист бумаги.
6. Остальные шаги мастера «Шифрование диска BitLocker» оставьте по умолчанию.
- Пункт «Шифровать только занятое место на диске». Так как BitLocker включен на вновь созданном диске, то шифровать достаточно используемую часть диска, а новые файлы будут шифровать по мере добавления.
- Пункт «Новый режим шифрования». Этот пункт актуален в том случае, если вы не будете переносить папку на другой компьютер, где версия Windows может оказаться более старой.
Нажмите кнопку «Начать шифрование» и дождитесь окончание процесса.
7. Проверьте работу виртуального диска.
На защищенном BitLocker диске должно появится изображение замка.
Пока виртуальный диск смонтирован в операционной системе, доступ к нему будет осуществляться без ввода пароля. Для размонтирования диска кликните по нему и в контекстном меню выберите пункт «Извлечь».
Чтобы вновь открыть виртуальный диск необходимо запустить файл диска с расширением VHD или VHDX. Так как диск зашифрован появится уведомление BitLocker.
Кликните на уведомление, введите установленный пароль доступа к диску и нажмите кнопку .
Диск вновь появится в списке и доступ к его содержимому будет открыт.
Создание файлового контейнера
1. Запустите программу. Если у вас 64-битная операционная система – файл VeraCrypt-x64.exe, если 32-битная – VeraCrypt.exe.
Скорее всего, интерфейс у вас будет сразу на русском языке. Если нет, выберите в меню «Settings» пункт «Language» и нужный язык из списка.
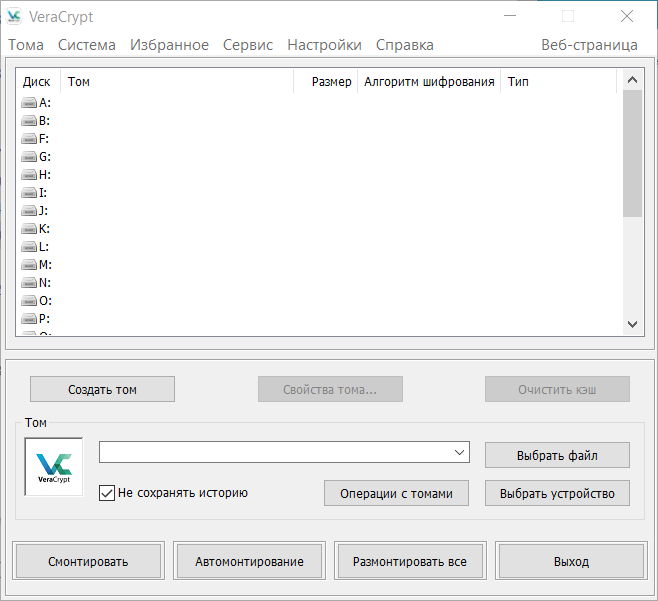
2. Нажмите кнопку «Создать том». Откроется окно мастера создания томов VeraCrypt.
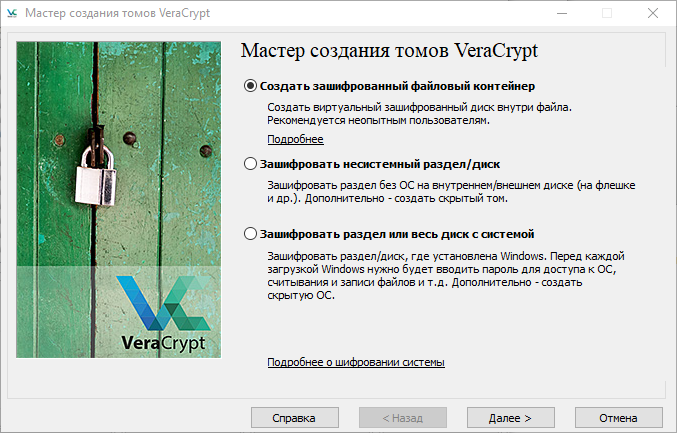
Оставьте пункт, выбранный по умолчанию – «Создать зашифрованный файловый контейнер». Нажмите кнопку «Далее».
3. Откроется окно выбора типа тома.

Оставьте пункт по умолчанию – «Обычный том VeraCrypt». (О скрытом томе мы расскажем потом). Нажмите кнопкуДалее».
4. Нам предстоит выбрать место для контейнера.
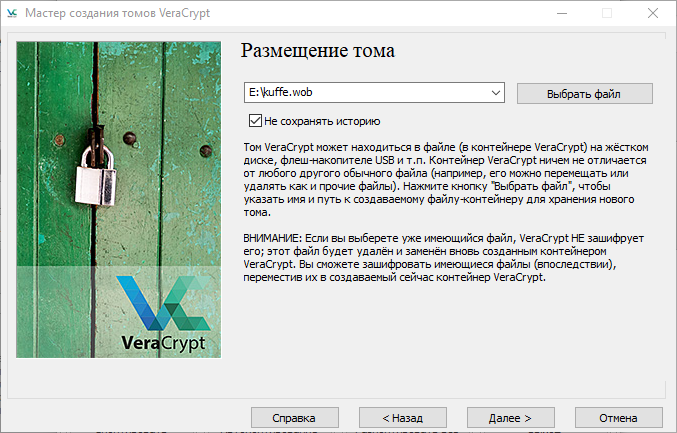
На этом этапе нужно выбрать место и название файла-контейнера. Общие рекомендации:
Придумайте файлу произвольное имя и расширение.
Не нужно называть файл именами вроде «Важное», «Сейф», «Секретно»
Если злоумышленник получит доступ к вашему компьютеру, такое название лишь привлечёт его внимание.
Оставьте мысль о том, чтобы «замаскировать» файл, придумывая ему расширения .mkv или .avi. Это плохая идея.. Лучшим вариантом будет именно произвольное имя
При необходимости файл можно потом переместить и переименовать.
Лучшим вариантом будет именно произвольное имя. При необходимости файл можно потом переместить и переименовать.
Итак, нажмите кнопку «Выбрать файл…», выберите удобное место, придумайте название. Галочку в поле «Не сохранять историю» не трогайте, пусть стоит. Запомните, где находится этот файл и как называется. Нажмите кнопку «Далее».
5. Выбор настроек шифрования.
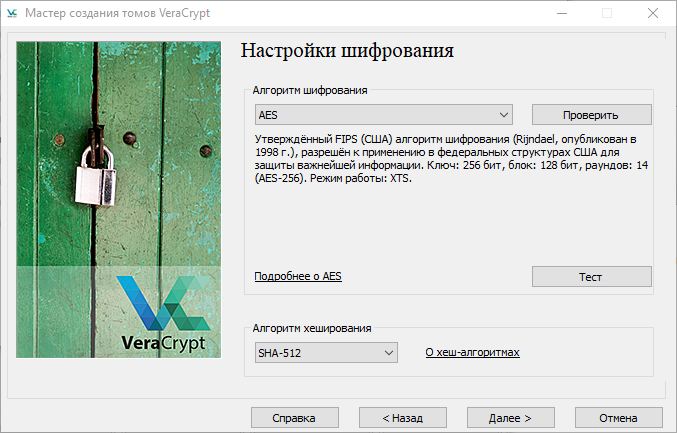
Продвинутые пользователи могут почитать о том, какие алгоритмы шифрования использует VeraCrypt, и даже сделать выбор между ними. Мы же оставим все без изменений и нажмем кнопку «Далее».
7. Выбор размера тома.
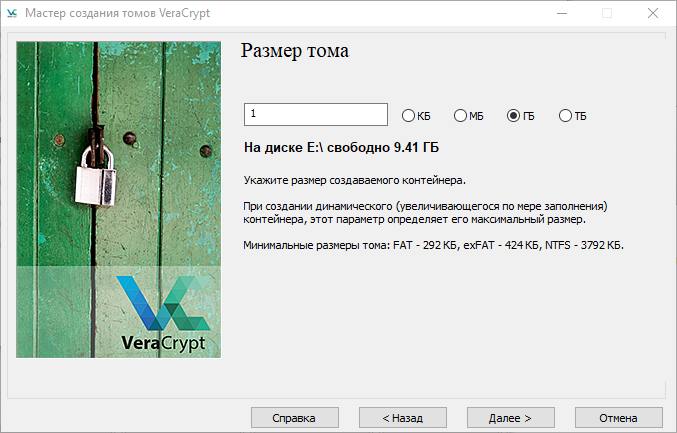
Контейнер – как сундук. Он ограничен в объёме, и этот объём мы задаем с самого начала. Советуем делать это с учётом размера важных файлов, которые вы собираетесь хранить внутри, лучше с запасом. Если потом всё-таки места не хватит, можно создать новый контейнер попросторнее или с помощью специальной утилиты «расширить» сундук. Итак, выберите размер и нажмите кнопку «Далее».
8. Пароль для контейнера.
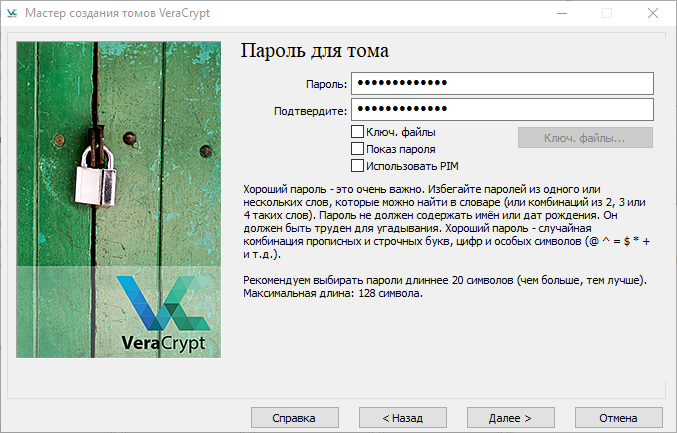
Это очень важный пароль. Он должен быть по-настоящему надёжным. (Позже мы покажем, как его можно сменить). Введите пароль дважды и нажмите кнопку «Далее». Если пароль окажется, по мнению VeraCrypt, слишком коротким, программа дополнительно сообщит об этом в небольшом окошке.
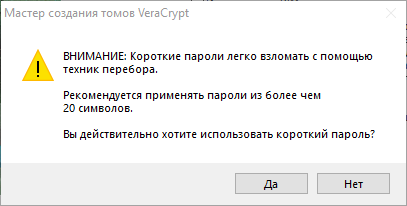
Увеличьте длину пароля или нажмите «Да».
9. Подготовка тома (контейнера).
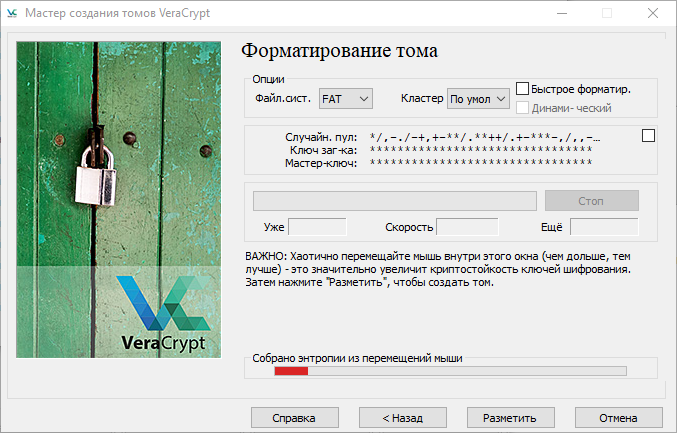
Значки в поле «Случайн.пул» меняются. Так и кажется, что происходит какой-то полезный процесс. На самом деле, пока нет. Это этап выбора настроек. Можно выбрать, в частности, файловую систему. Если вы не собираетесь размещать в контейнере особо крупные файлы (4 Гб и более), рекомендуем выбрать FAT (из соображений совместимости). Такой контейнер потом можно открыть на любом компьютере: Windows, macOS, Linux. Если такие крупные файлы вам нужны, то, возможно, лучшим выбором может оказаться NTFS. Остальные параметры рекомендуем не трогать.
Перемещайте курсор мыши внутри окна. Так вы помогаете программе собирать случайные данные и увеличиваете криптостойкость ключей. Полоска в нижней части окна растёт и меняет цвет от красной к зелёной. Когда вам надоест толкать курсор по экрану, нажмите кнопку «Разметить». Наблюдайте за индикатором в центре окна.
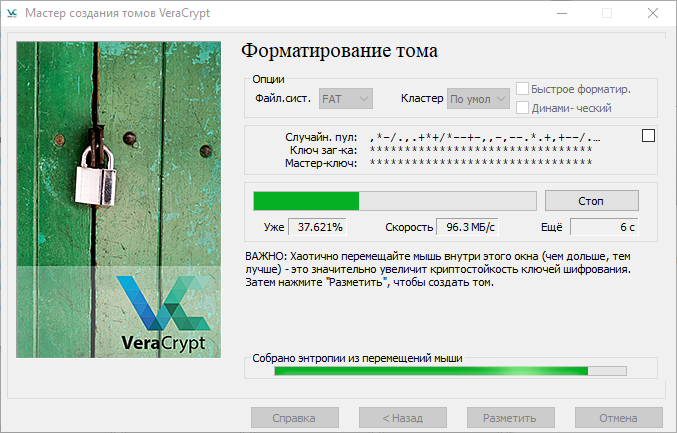
После того, как этот индикатор станет полностью зеленым, появится окошко с сообщением об успехе. Нажмите «ОК» и увидите последнее окно мастера создания томов.
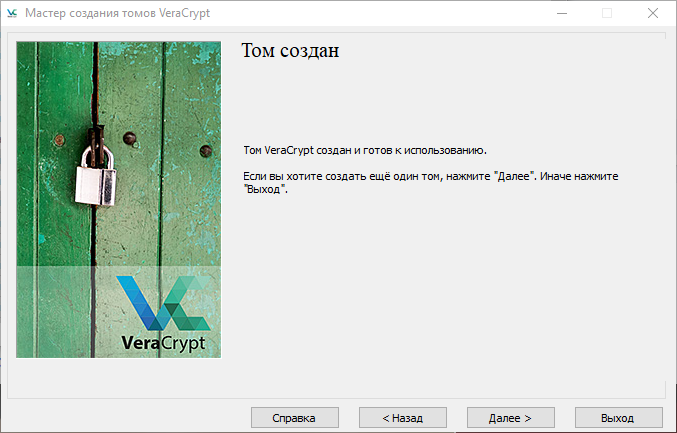
Нажмите «Выход», чтобы покинуть мастер создания томов.
Много шагов, да? К счастью, создавать контейнеры приходится не каждый день. На практике люди обычно создают один, реже два контейнера, и пользуются ими довольно долго – пока хватает места.
Может показаться, что ничего не изменилось. На экране то же окно VeraCrypt, что в самом начале. Это не совсем так. Если вы воспользуетесь любым файловым менеджером (например, «Проводником»), то в указанной вами папке (шаг 5) найдете файл с выбранными вами именем и размером (шаг 7). Файл-контейнер создан. Чтобы им пользоваться, нужно его смонтировать – превратить в виртуальный диск.
Как выбрать лучший пароль?
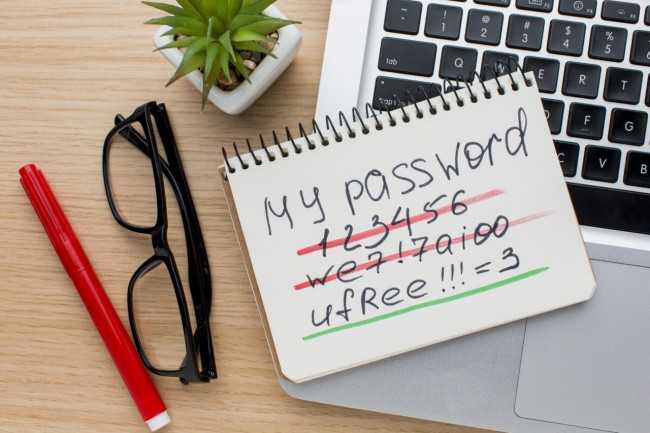 Фото: Freepik
Фото: Freepik
Что еще нужно помнить, когда вы хотите узнать, как защитить папку паролем в Windows 11? Пароль, который вы используете, является барьером, который вы ставите перед файлом или папкой – тогда доступ к нему есть только у вас. Поэтому никогда ни при каких обстоятельствах не используйте общие пароли, такие как: 123456789, 111111111, имя вашего питомца, дата рождения или сочетание обоих. Любой человек, который вас знает, легко догадается о них.
При создании пароля необходимо:
- Комбинируйте большие, маленькие и специальные символы.
- Установите его длину не менее 12 символов.
Вы, наверное, интересно, я запомнить пароль, такие как, например, odUW964jmh!Ют. Ответ прост-с помощью приложений, которые позволяют не только генерировать пароли, но и хранить их, чтобы вы всегда могли иметь их под рукой.
Лучше всего использовать приложение, которое является кросс-платформенным и позволяет вам получить доступ к любому из ваших паролей, хранящихся в нем, с любого устройства, будь то мобильный телефон, планшет, браузер, ПК с Windows или Mac.
1Password, LastPass, Dashlane, KeePass-одни из лучших менеджеров паролей, когда дело доходит до управления паролями с любого места и устройства.
Используя системные решения и внешние программы, вы узнаете, как защитить папку паролем в Windows 11. Всего за несколько кликов вы можете защитить конфиденциальные данные от несанкционированного доступа.
Другие возможности
Кроме воровства пароля из Яндекс-Браузера специальной программой – трояном, есть опасность, связанная с утратой настроек в результате случайного сбоя. Например, во время обновления старой версии браузера до новой, может возникнуть проблема с переносом настроек.
Смысл в том, что пароли слишком важная вещь, чтобы пренебрежительно относиться к их хранению. Чтобы не держать “яйца” в одной корзине можно использовать специальные программы, предназначенные для хранения паролей.
Вот некоторые из них:
- KeePass Password Safe;
- MobileWitch Pass Safe;
- SCARABAY.
Both comments and trackbacks are currently closed.
Всем известно — что яндекс браузер отличается наличием простых настроек, которые могут использовать все пользователи.
Удобно разработанная система позволяет осуществлять различные действия, не беспокоясь о повреждении данных из компьютера.
С каждым годом разработчики компании усовершенствуют технологии и предлагают пользователям инновационные новшества. Однако, порой, приходится сталкиваться с определенными проблемами и находить правильные ответы.
Некоторым кажется, что осилить эти навыки достаточно сложно. Все веб-порталы имеют инструменты, где, в свою очередь, хранятся пароли от учетных записей пользователей. Подобная функция позволит сэкономить драгоценное время и не вводить пароль при каждом входе в систему.
Так как вся информация, представленная в компьютере, шифруется в автоматическом режиме. Злоумышленникам будет сложно воспользоваться данными и взломать социальную сеть. Однако, данная статья рассказывает, как правильно поставить пароль и не беспокоиться об опасности своего обозревателя.
Какие данные можно защитить
При использовании электронной почты Яндекса, есть несколько видов данных, которые можно защитить, чтобы обеспечить их конфиденциальность и безопасность.
- Личная информация: Входящие и исходящие сообщения содержат важную личную информацию, такую как имена, адреса, телефоны, данные банковских карт и другие сведения. Пароль на папку в почте Яндекса позволяет защитить эти данные от несанкционированного доступа.
- Документы: В электронных письмах могут находиться важные документы, такие как контракты, финансовые отчеты, медицинские записи и другие конфиденциальные данные. Подстановка пароля на папку в почте Яндекса поможет предотвратить возможность несанкционированного доступа к этим документам.
- Фотографии и видео: Если пользователь хранит фотографии и видео в своей электронной почте, пароль на папку поможет защитить их от просмотра или копирования третьими лицами без разрешения.
- Личные коммуникации: В почтовых сообщениях могут содержаться личные и приватные разговоры с другими людьми. Пароль на папку обеспечивает дополнительную защиту данных разговоров и предотвращает возможность их просмотра или распространения.
Установка пароля на папку в почте Яндекса является важным шагом для обеспечения безопасности и защиты различных видов данных, предотвращая несанкционированный доступ и сохраняя конфиденциальность. Это особенно актуально, если у пользователя есть важная и чувствительная информация, которую нужно защитить от посторонних.
Восстановление пароля от почты Яндекс
Восстановление пароля – замена нынешнего пароля на новый. Пригодится в двух случаях:
Для восстановления пароля нажмите на вопросительный знак над окошком ввода в меню логина-пароля на главной странице.
Откроется новая страница, на ней – 2 окошка. В первое введите логин восстанавливаемой почты, во второе – цифры с картинки. Далее два варианта:
- Регистрируя почту, вы прикрепили номер телефона. Сайт попросит ввести его. В течение минуты на телефон придёт проверочный код – введите его в следующее окошко. Готово! Сайт предложит назначить новый пароль.
- Регистрируя почту, вы не прикрепили номер телефона, указали кодовый вопрос и ответ. Сайт попросит ввести ответ на кодовый вопрос. Готово! Сайт предложит назначить новый пароль.
С мобильной версией вы будете читать и отправлять письма со смартфонов и планшетов.
Как можно сделать скрытую папку?
- Откройте приложение Google Files на устройстве Android.
- В нижней части экрана нажмите «Просмотр».
- Прокрутите страницу вниз до раздела «Подборки».
- Нажмите Секретная папка.
- Выберите вариант PIN-код или Графический ключ. Если выбран вариант «PIN-код»: Введите PIN-код.
- Загрузите файл или папку на Диск.
- Перейдите на страницу сервиса.
- Поделитесь файлом или папкой одним из следующих способов: Через верхнее меню
- Если нужно, укажите настройки безопасности ссылки. Примечание.
- Нажмите Скопировать ссылку.
- Полученную ссылку отправьте в письме или в сообщении.
Как установить пароль на папку в почте Яндекс: пошаговая инструкция
Шаг 1. Запустите почту Яндекса и авторизуйтесь
Для начала необходимо зайти в свой почтовый ящик Яндекса, используя логин и пароль. Введите свои учетные данные и нажмите кнопку «Войти».
Шаг 2. Создайте новую папку
На главной странице почты Яндекса в левом столбце расположены папки. Нажмите на кнопку «Создать папку» и введите название новой папки.
Шаг 3. Установите пароль на папку
Нажмите на иконку рядом с названием созданной папки. В открывшемся меню выберите пункт «Добавить пароль». Задайте новый пароль и подтвердите его введением еще раз.
Примечание: Для удобства использования почты Яндекс рекомендуется использовать надежные пароли, состоящие как минимум из 8 символов, включающих буквы разного регистра, цифры и специальные символы.
Шаг 4. Введите пароль для доступа к папке
Теперь, когда установлен пароль на папку, при попытке открыть ее необходимо ввести пароль. Введите пароль и нажмите кнопку «Открыть».
Примечание: Пароль на папку в почте Яндекс будет действовать только для входа и просмотра содержимого данной папки. Он не будет влиять на доступ к другим папкам или на вход в почтовый ящик.
ES Проводник
ES File Explorer предоставляет пользователям телефонов Android полнофункциональный файловый менеджер, который исследует телефоны, ПК и компьютеры Mac, используя LAN, FTP и удалённый Bluetooth. Он включает в себя все основные функции управления файлами, которые вы ожидаете от файлового менеджера, но, помимо этого, он также работает как диспетчер утилит, клиент облачного хранилища (совместимый с Dropbox, Google Диском, OneDrive и т. д.), FTP-клиент и LAN клиент Samba. Это не просто бесплатная и лёгкая утилита – она довольно функциональна по сравнению с другими, доступными в Google Play.
Как установить пароль? Устройства Android имеют целый набор параметров безопасности, такие как пароли или блокировки визуального шаблона, чтобы другие пользователи не могли получить доступ к вашему устройству. Но что, если вам нужен ещё один уровень безопасности для личных файлов? Лучшим подходом будет шифрование этих файлов паролем. Длительно нажмите папку и выберите «Дополнительно» – «Шифровать». Задайте свой пароль и выберите «Зашифровать имя файла».
Нажмите кнопку «дешифровать», чтобы дешифровать все файлы. После дешифрования файл не будет зашифрован, и при необходимости придётся повторить операцию вручную. Установите флажок «Использовать тот же пароль для следующего шифрования», чтобы в следующий раз, когда вы зашифруете папку, не пришлось вводить его снова.
Использование программы Free Exe Password
Разработчики часто предлагают программы, которые способствуют блокировке доступа к обозревателю. Многочисленные современные утилиты обеспечивают 100% надежность и безопасность. Самым простым и бесплатным предложением является Free Exe Password. Для начала пользователь должен кликнуть по зеленой кнопке «Скачать программу».
После запуска данной программы, выйдет специальная графа «Select to Exe». Это означает то, что система требует обозначения месторасположения файла, чтобы в дальнейшем продолжить действие и, соответственно, запустить программу на яндекс браузер. Кликнув ПКМ по ярлыку, можно узнать, где сохранился файл. Вы можете также перенести в другую папку и таким образом, сохранить скачанный файл.
Контекстное меню открывает опцию «Настройки» и затем, необходимо скопировать значение параметров «Объект». А вот в разделе «The hint» пользователи должны записать текст сообщения. Данный текст будет отображаться при попытке запуска программы Free Exe Password.
Часто пользователей не устраивают дополнительные функции. Поэтому в этом случае можно выбрать «Please enter the password to decrypt the file». В отображаемом поле «Ввести пароль», необходимо указать ключ. При необходимости, нужно выбрать «Добавить пароль», таким образом, можно защитить компьютер от кражи информации.
Посторонним не место в вашем браузере!
Как же поставить пароль на Яндекс Браузер? Стандартными средствами внутри обозревателя это не сделать. В ход должны идти программы и расширения.
Дополняем браузер приложением Set password for your browser
1.Открыть раздел «Дополнения» через иконку с тремя линиями, которая находится в правом верхнем углу окна.
2.В самом низу страницы нажмите на кнопку «Каталог расширений». Она приведет вас в магазин дополнений.
3.Вводим название расширения Set password for your browser. Оно будет с иконкой черной папки с замком внутри. Другие дополнения будут иметь в чем-то похожие, но все же другие названия.
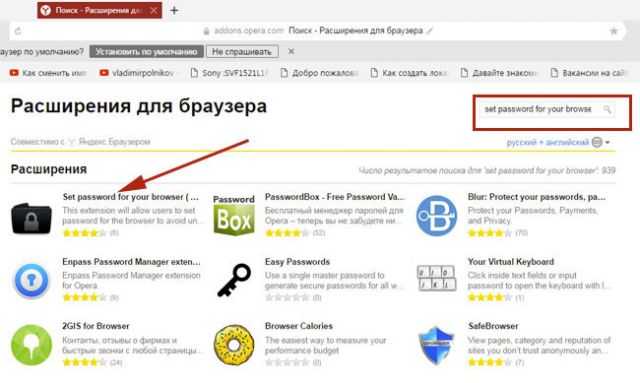
4.Кликаем по кнопке «Добавить в Яндекс Браузер».
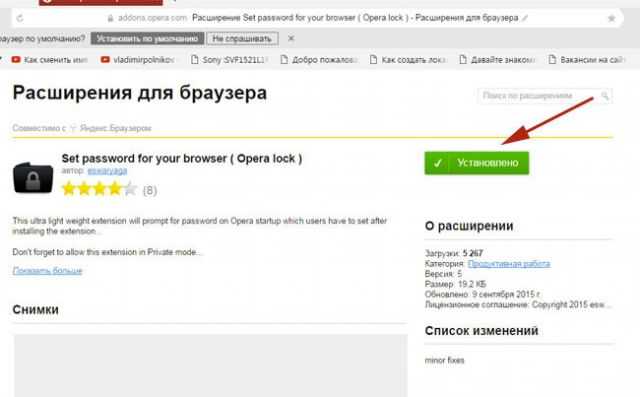
5.Подтвердите, что хотите установить расширение.
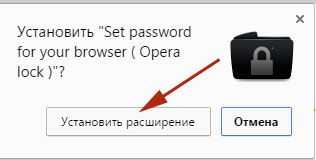
6.Вам будет показан произвольный набор знаков – ваш пароль. Вы можете придумать свой или записать в отдельном месте произвольный, так как его будет сложно запомнить. Учтите, что в пароле должны быть одновременно и цифры, и латинские буквы, в том числе заглавные. Чем сложнее пароль, тем труднее его подобрать. Далее, нажмите на ОК.
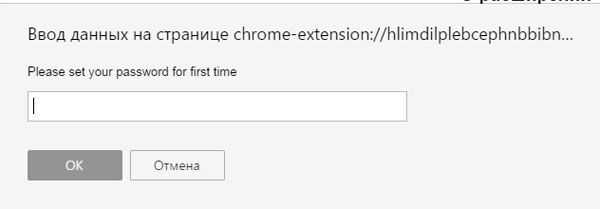
7.Пароль сохранён. Кликнуть по ОК. Перезапустить браузер, чтобы изменения вступили в силу.
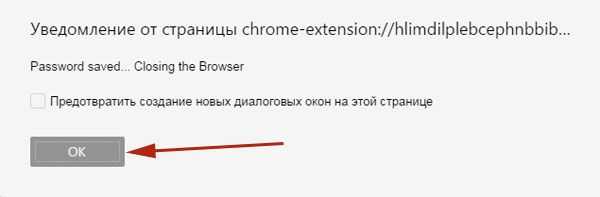
Дополнение можно установить из Google Webstore.
1.Находим его в магазине и кликаем по синей кнопке «Установить».
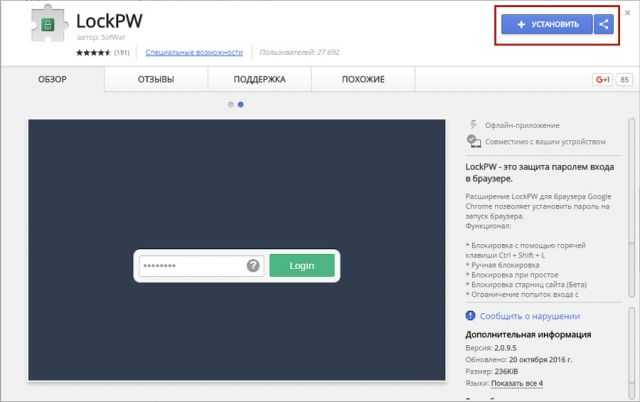
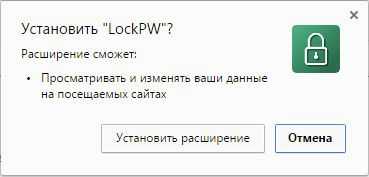
Настройка и работа LockPW
Настраивать программу нужно в обязательном порядке. В обратном случае она просто не станет работать. Ставим правильные параметры.
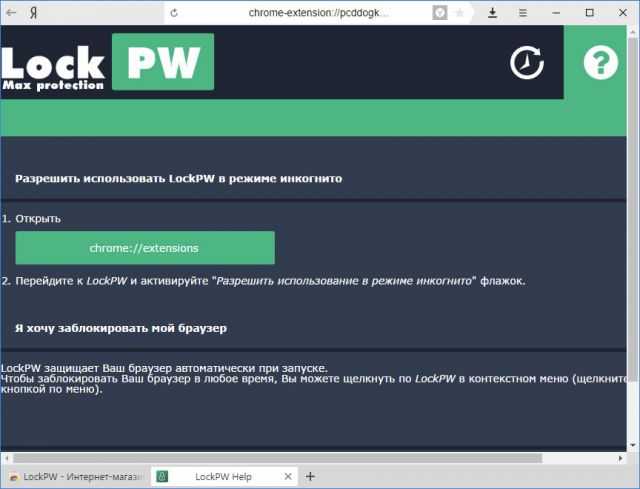
Прежде всего позвольте расширению работать в режиме Инкогнито, так как по умолчанию расширения в нем не запускаются. Таким образом, человек не сможет обойти пароль, если захочет открыть обозреватель в таком режиме.
В меню «Дополнения» найдите LockPW (в разделе «Из других источников») и поставьте галочку слева от «Разрешить использование в режим Инкогнито».
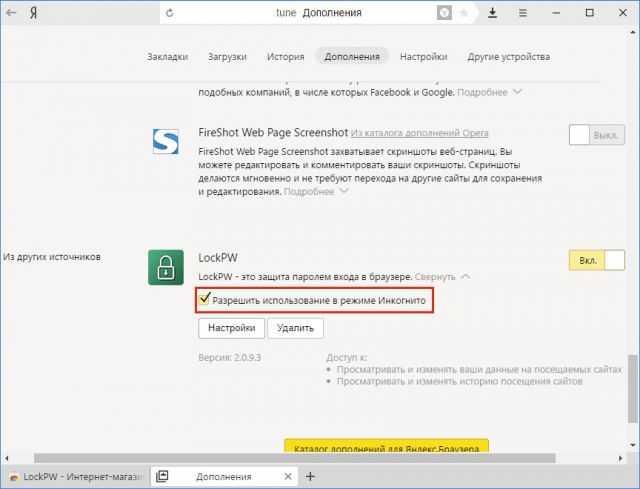
В открывшемся окне вы увидите следующие параметры:
- Автоматическая блокировка. Это означает, что обозреватель будет заблокирован автоматически (вход в него уже будет только по паролю) по истечении установленного промежутка времени. Опцию можно отключить, если вы не хотите ставить период.
- Сбор информации о входах. Программа будет вести журнал учета входов. Таким образом, вы сможете узнать, не заходил ли кто в браузер, используя ваш пароль.
- Быстрые нажатия. Комбинация клавиш CTRL+SHIFT+L поможет за секунду заблокировать обозреватель.
- Безопасный режим. Если он включен, никто не сможет завершить процесс работы расширения через Диспетчер задач. Обозреватель сам будет выключаться, если пользователь запустит его копию, когда будет стоять блокировка.
- Количество попыток входа. Вы сами можете установить его. Если все попытки войти будут неудачными, браузер выполнит одно из действий на ваш выбор: закроется, очистит историю, откроет новый профиль в режиме Инкогнито. В последнем случае нужно отключить работу расширения в этом режиме.
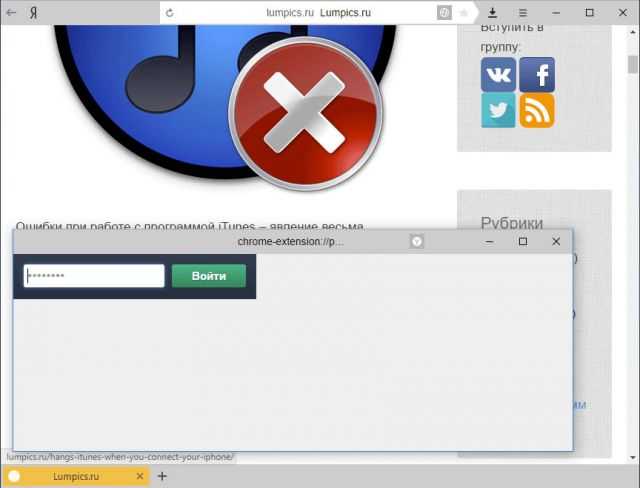
С приложением Free Exe Password сможет разобраться каждый пользователь. Она установит пароль не только на обозреватель, но и на любую другую программу, поэтому она особенно полезна для людей, которые любят прятать информацию от других. Для начала утилиту нужно скачать.
1.Запустите скачанный инсталлятор и установите программу на ПК, следуя подсказкам Мастера.
2.Запустите софт через ярлык на Рабочем столе.

3.В поле Select the EXE file to add password вставьте предварительно скопированный в Проводнике путь к файлу запуска Яндекс Браузера.
4.В строке The hint when running the locked EXE file напишите текст.
Его будут видеть пользователи, которые захотят открыть браузер без вашего ведома. Стандартная фраза: Please enter the password to decrypt the file. Вы можете заменить ее русским вариантом: «Пожалуйста, введите пароль».
5.Перейдите к строкам Enter Password и Confirm Password. Здесь можно уже устанавливать пароль. В двух полях он должен совпадать.
6.Кликните по Add Password.
Поставить пароль на браузер Яндекс может даже новичок, используя при этом стороннюю программу. Самый популярный инструмент – дополнение Set password for your browser. Его функционал ограничивается только установкой пароля, но зато с ним проще всего обращаться.
По умолчанию браузер сохраняет данные: логины, пароли и историю посещённых страниц. У каждого пользователя может возникнуть необходимость скрыть эту информацию от посторонних глаз. Простой способ сделать это — поставить пароль в браузере, тем самым ограничив доступ к нему. В настоящее время их выбор велик — от Google Chrome до «Яндекс Браузера». Подобная функция есть не во всех программах, а способы установки пароля будут иметь некоторые различия.
Сторонние приложения
Существуют дополнительные утилиты, которые позволяют закрыть доступ к определенным директориям. Как правило, большинство из них платные. Есть и бесплатные программы, но они обычно просто делают папку скрытой. Любой опытный пользователь при желании сможет найти её и просмотреть содержимое.
Если вы решитесь установить что-нибудь подобное, то рекомендуется посмотреть следующие примеры.
Программа TrueCrypt
В интернете можно скачать отличное приложение . Оно может также зашифровать жесткий диск и сделать всё описанное выше.
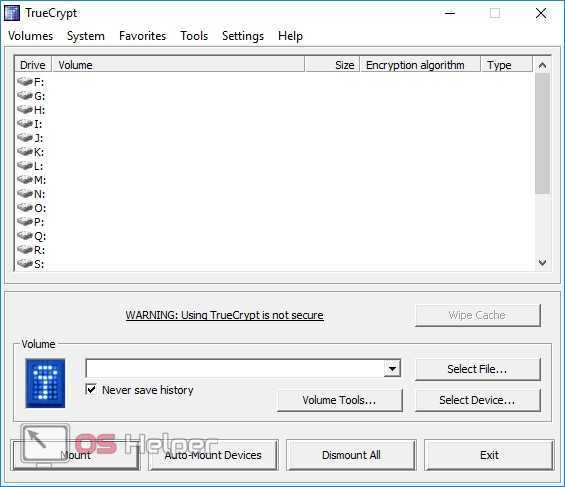
В самом начале во время установки у вас появится сообщение, что эта утилита актуальна только для Windows более ранних версий. И если у вас «Десятка», то разумнее использовать Bitlocker, так как он делает то же самое.
Folder Lock
- скрывать любые папки, файлы и даже разделы;
- шифровать информацию и устанавливать пароль для её расшифровки.
Вначале вам предложат указать код защиты.
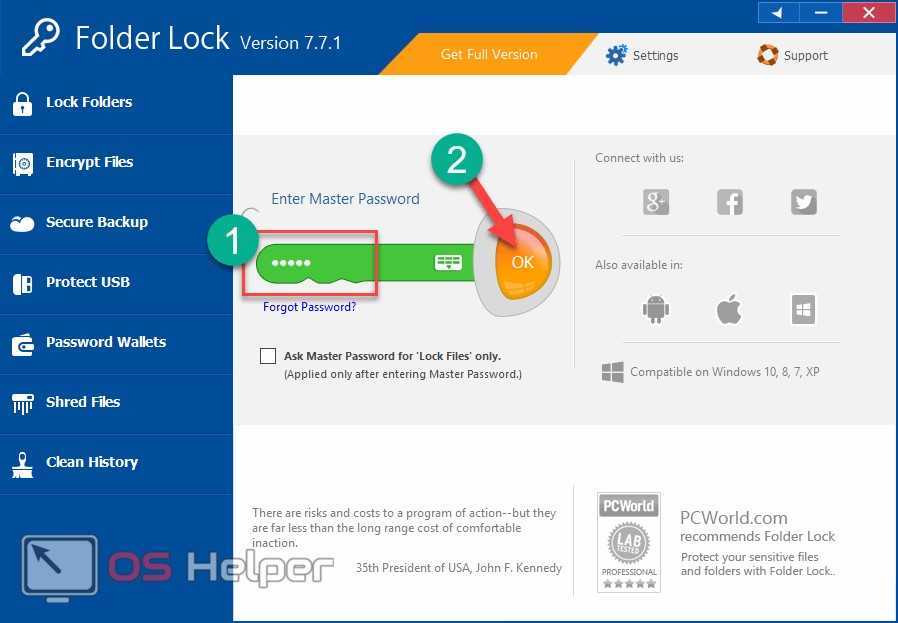
Пользоваться этой программой просто. Нажмите на кнопку «Add Items to Lock. После этого вам будет предоставлен выбор:
- добавить файлы;
- добавить папку;
- добавить раздел жесткого диска.
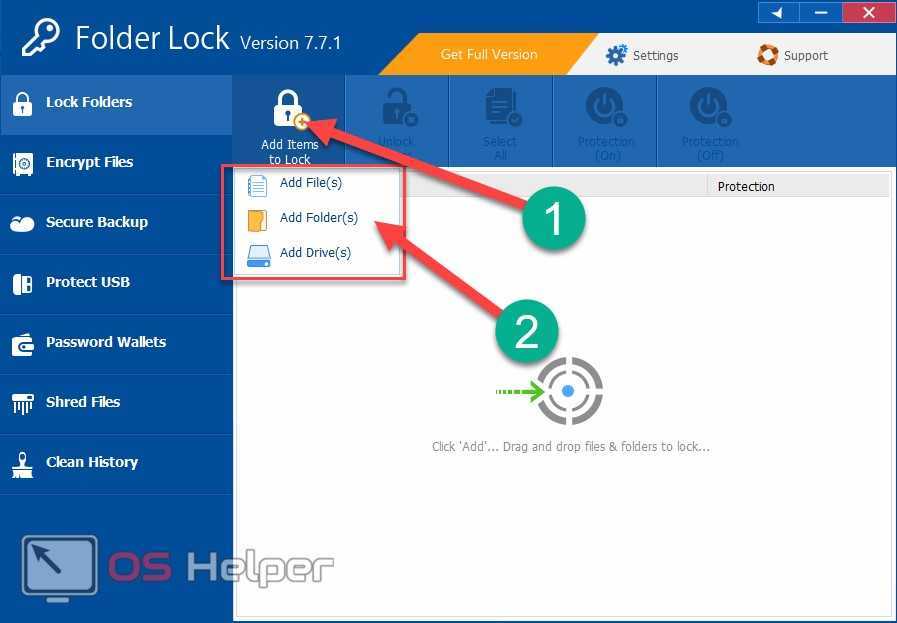
Приложение Folder Lock является платным.
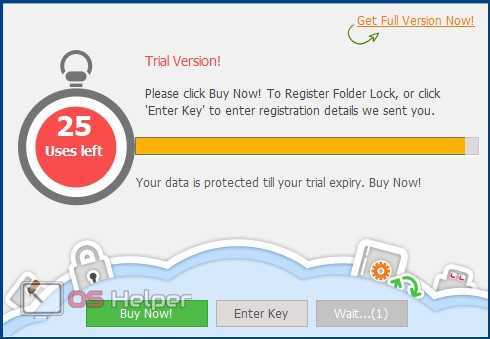
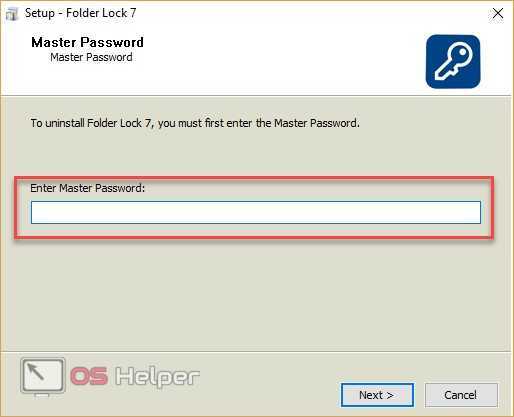
Password Protect Folders
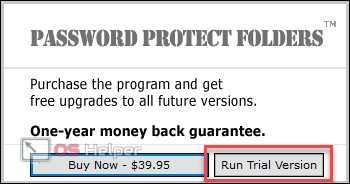
Protect Folders очень простая утилита, без множества сложных функций. Разобраться с ней сможет практически каждый.
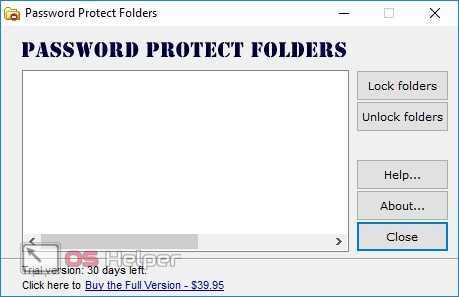
Для начала кликните на кнопку «Lock folders. После этого откроется окно, в котором нужно указать любой каталог и нажать на «ОК».
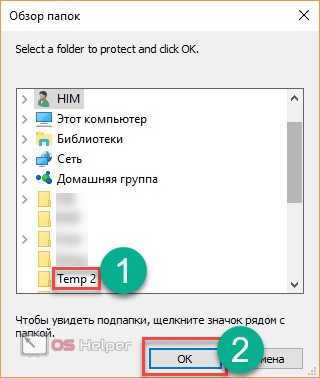
Затем вас попросят ввести пароль. После этого для блокировки нажмите на «Lock Folder.
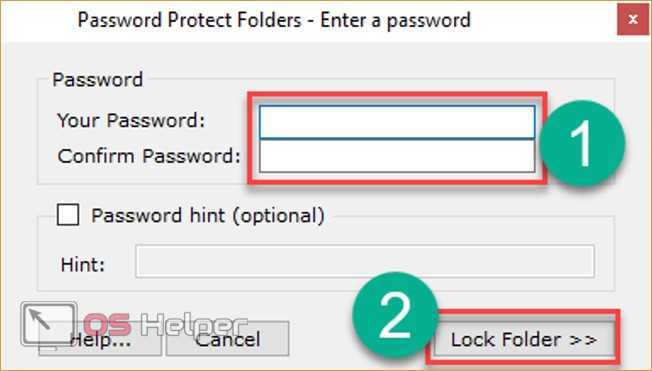
Anvide Lock Folder
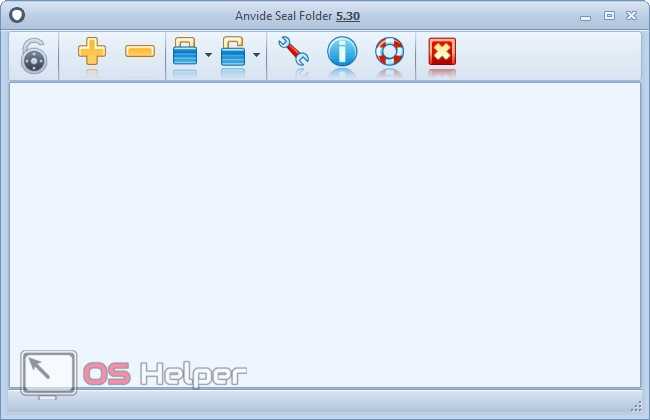
При помощи её можно блокировать и снимать защиту сразу у большого количества объектов. Для безопасности можно указать пароль для входа.
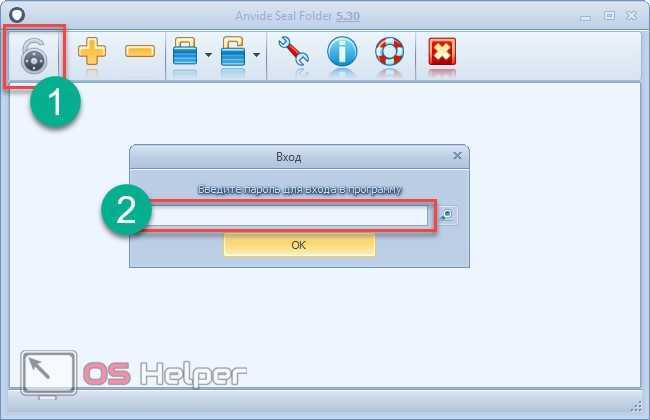
Для того чтобы добавить папку, нажмите на «+» и укажите нужный объект.
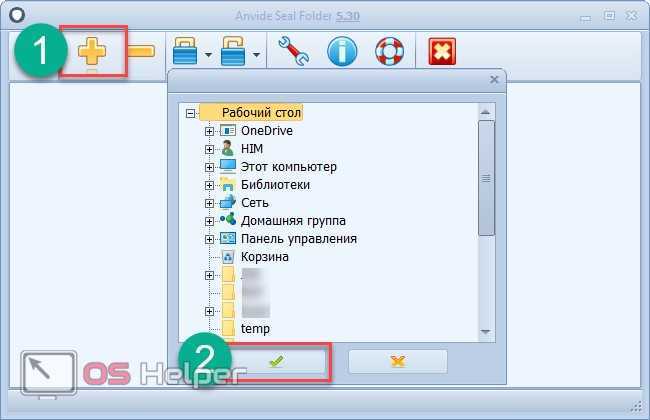
После этого у вас в списке появится выбранный каталог. Сделайте правый клик мыши и выберите пункт «Закрыть доступ».

Затем нужно ввести два раза пароль и нажать на кнопку «Закрыть доступ».