Включение интернета
При включении мобильного доступа во всемирную паутину можно настроить определённые параметры. В это же время беспроводное соединение может устанавливаться автоматически при соответствующей активной функции.
Мобильный интернет
Данный вид доступа в интернет предоставляет оператор сотовой связи по выбранному вами тарифу. Перед включением убедитесь, что услуга была оплачена и вы можете выйти в интернет. Это можно узнать с помощью горячей линии оператора или скачав фирменное приложение из App Store.
Вариант 1: Настройки устройства
- Перейдите в «Настройки» вашего смартфона.
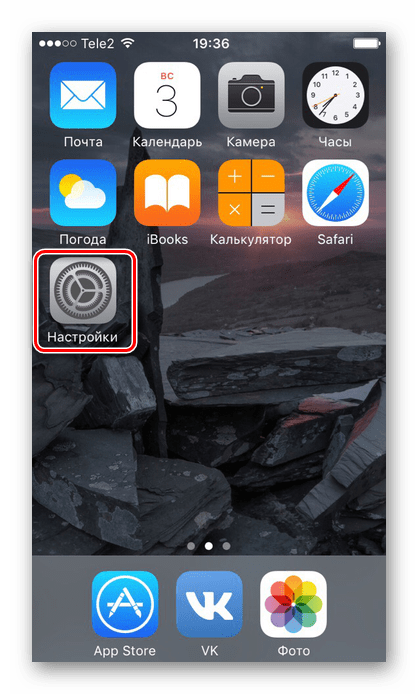
Найдите пункт «Сотовая связь».
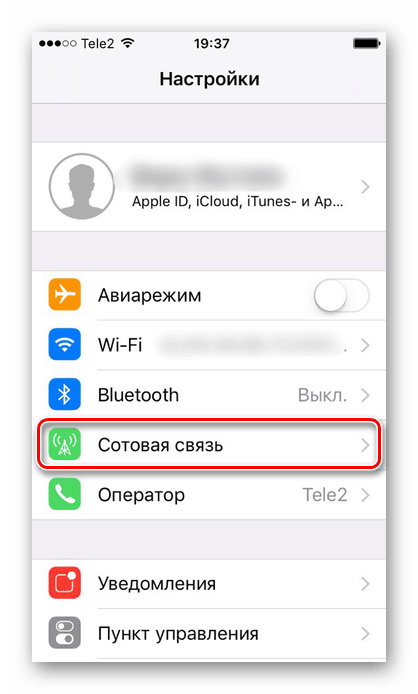
Для включения мобильного доступа в интернет следует установить положение ползунка «Сотовые данные» как указано на скриншоте.
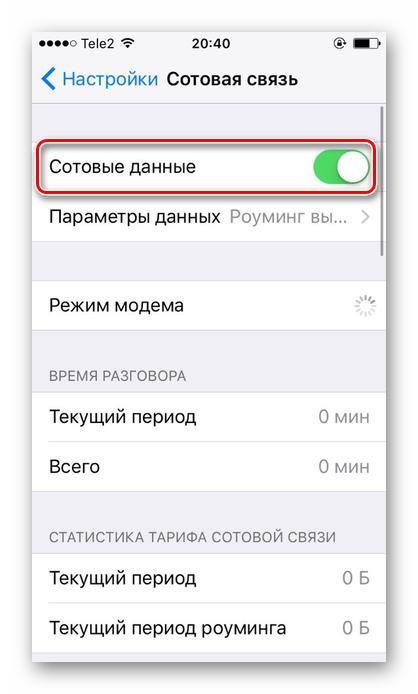
Спустившись ниже по списку, станет видно, что для одних приложений можно включить передачу сотовых данных, а для других — отключить. Для этого положение ползунка должно быть таким, как указано ниже, т.е. подсвечиваться зеленым цветом. К сожалению, сделать это можно только для стандартных приложений iOS.
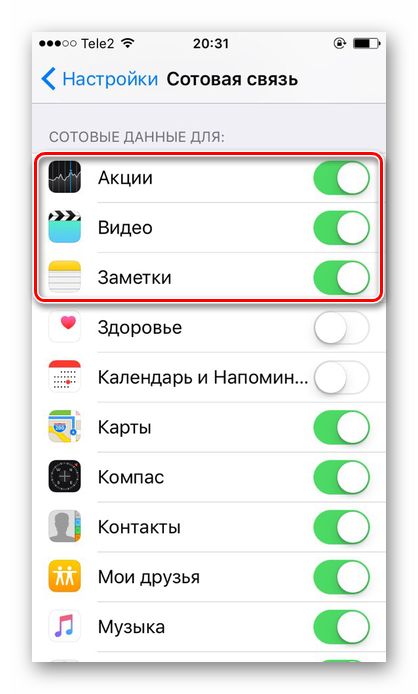
Переключаться между различными видами мобильной связи можно в «Параметры данных».
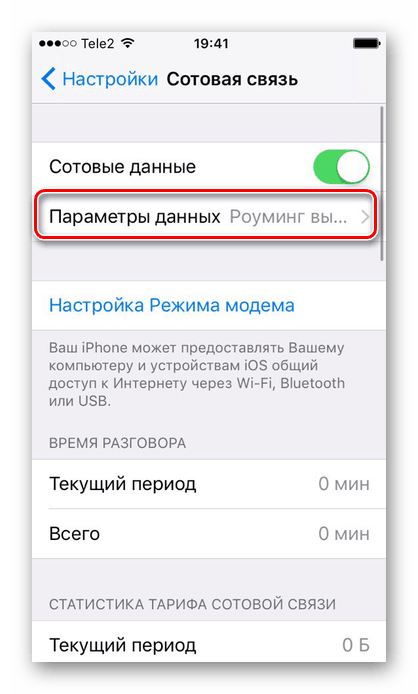
Нажмите на «Голос и данные».
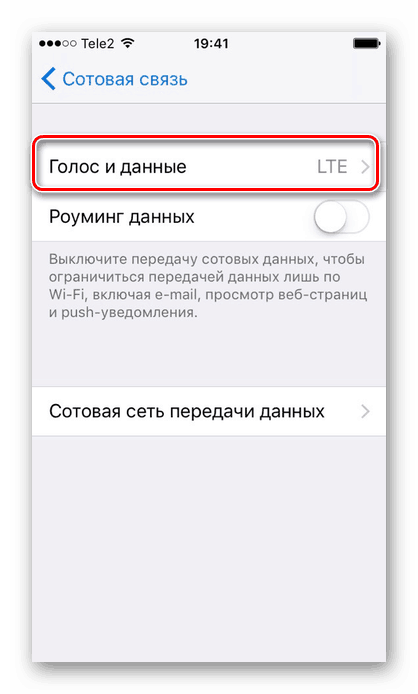
В этом окошке выберите нужный вам вариант. Убедитесь, что справа стоит значок галки
Обратите внимание, что выбрав 2G-связь, владелец Айфона может делать что-то одно: либо сёрфить в браузере, либо отвечать на входящие звонки. Одновременно это делать, увы, нельзя
Поэтому данный вариант подходит лишь тем, кто хочет сохранить заряд батареи.
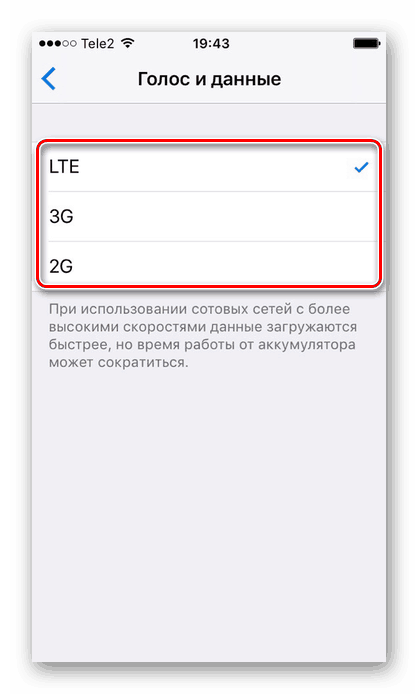
Вариант 2: Панель управления
Отключить мобильный интернет в Панели управления на iPhone с версией iOS 10 и ниже нельзя. Единственный вариант — включить авиарежим. О том, как это сделать, читайте в следующей статье на нашем сайте.
Подробнее: Как отключить LTE/3G на iPhone
А вот если на устройстве установлена iOS 11 и выше, свайпните вверх и найдите специальный значок. Когда он горит зеленым, соединение активно, если серым – интернет выключен.
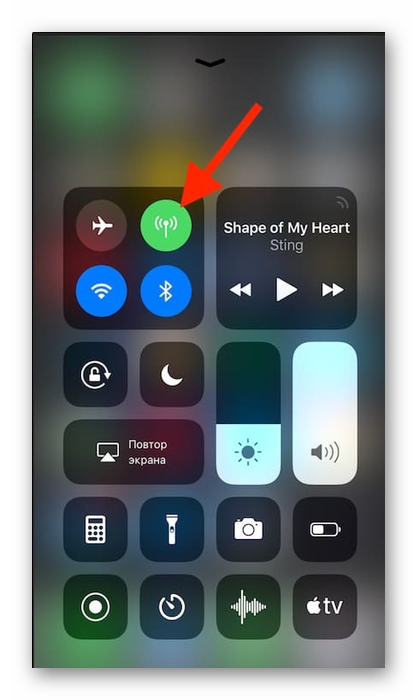
- Выполните Шаги 1-2 из Варианта 2 выше.
- Нажмите «Параметры данных».
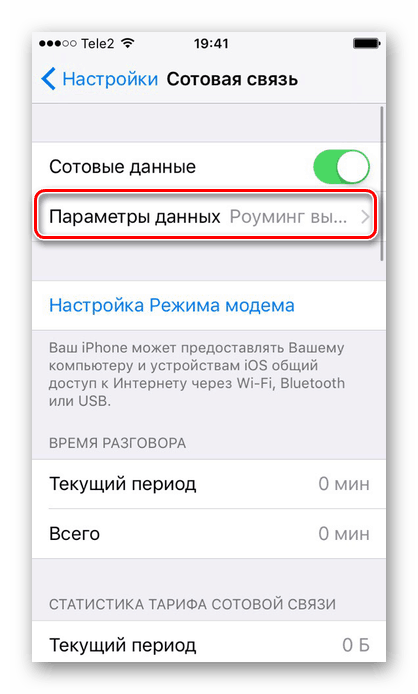
Перейдите в раздел «Сотовая сеть передачи данных».
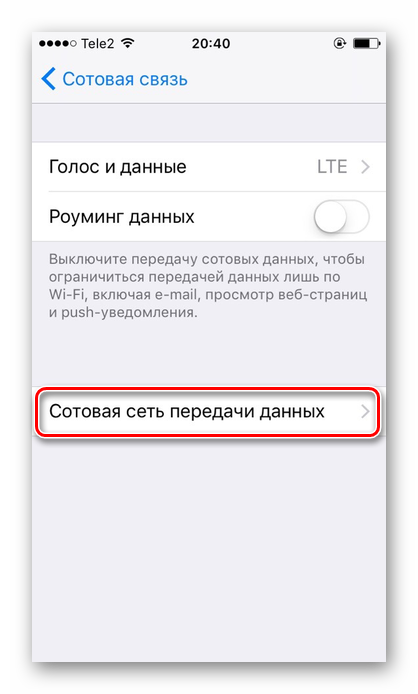
В открывшемся окне можно изменять параметры подключения по сотовой сети. При настройке изменению подлежат такие поля как: «APN», «Имя пользователя», «Пароль». Узнать эти данные можно у своего сотового оператора с помощью SMS или позвонив в поддержку.
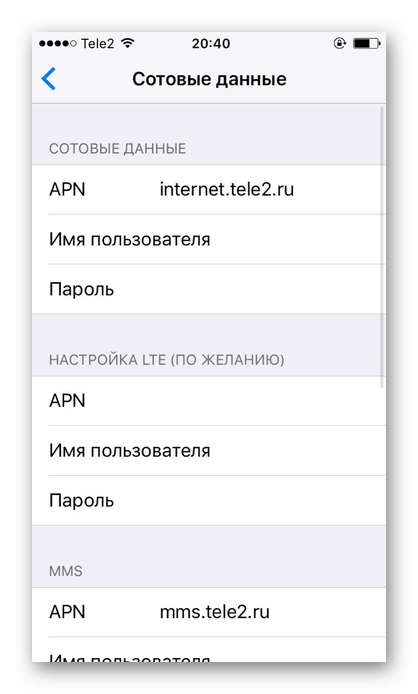
Wi-Fi
Беспроводное соединение позволяет подключаться к интернету, даже если у вас нет СИМ-карты или услуга от сотового оператора не оплачена. Включить его можно как в настройках, так и в панели быстрого доступа
Обратите внимание, что включив авиарежим, вы автоматически выключите мобильный интернет и Wi-Fi
Вариант 1: Настройки устройства
- Перейдите в настройки своего аппарата.
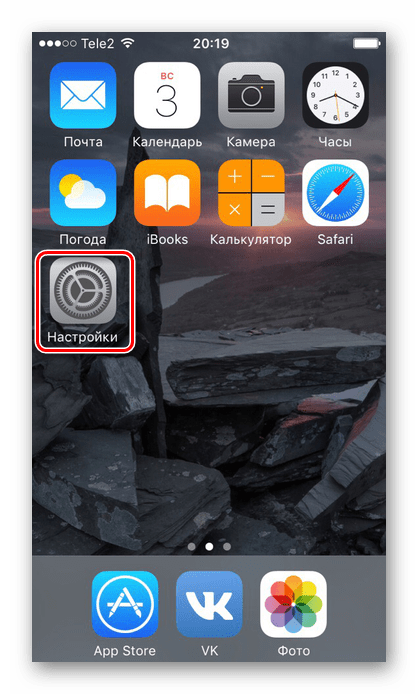
Найдите и нажмите по пункту «Wi-Fi».
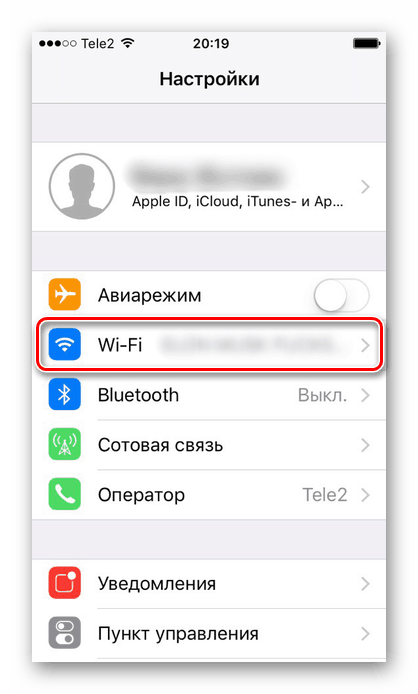
Передвиньте указанный ползунок вправо для включения беспроводной сети.
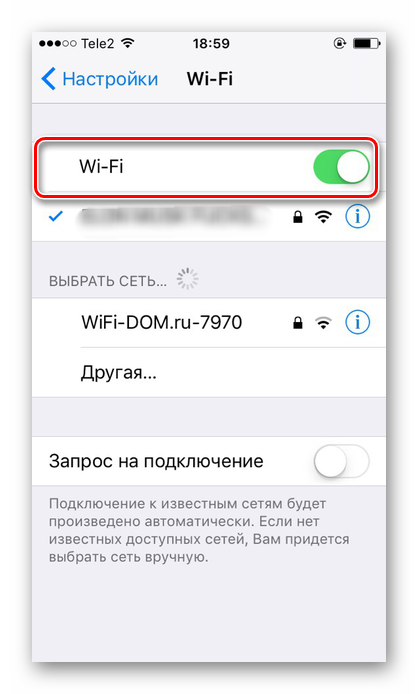
Выберите сеть, к которой хотите подключиться. Нажмите на неё. Если она защищена паролем, введите его во всплывающем окне. После успешного подсоединения пароль больше спрашиваться не будет.
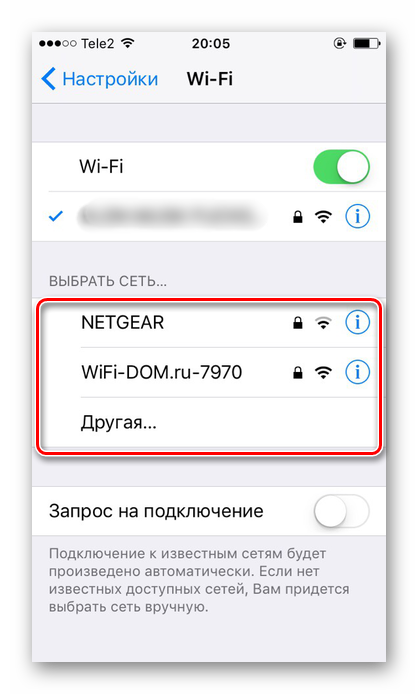
Здесь же можно активировать функцию автоматического подключения к известным сетям.
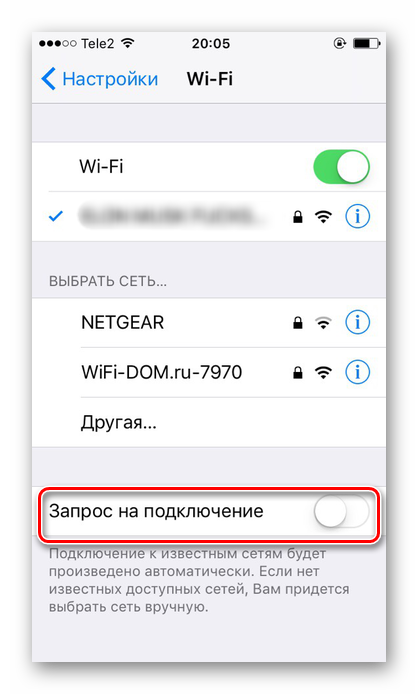
Вариант 2: Включение в Панели управления
- Свайпните вверх от нижнего края экрана для открытия Панели управления. Либо, если у вас iOS 11 и выше, свайпните от верхнего края экрана вниз.
- Активируйте Wi-Fi-интернет, нажав на специальный значок. Синий цвет означает, что функция включена, серый – выключена.
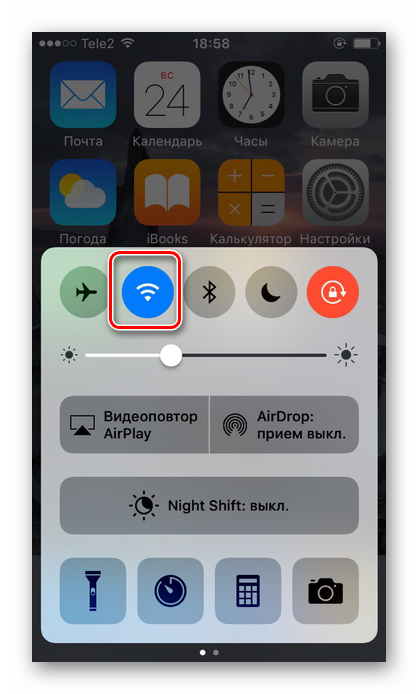
На версиях ОС 11 и выше беспроводной доступ в интернет отключается лишь на время, чтобы отключить Вай-Фай на продолжительный период, следует воспользоваться Вариантом 1.
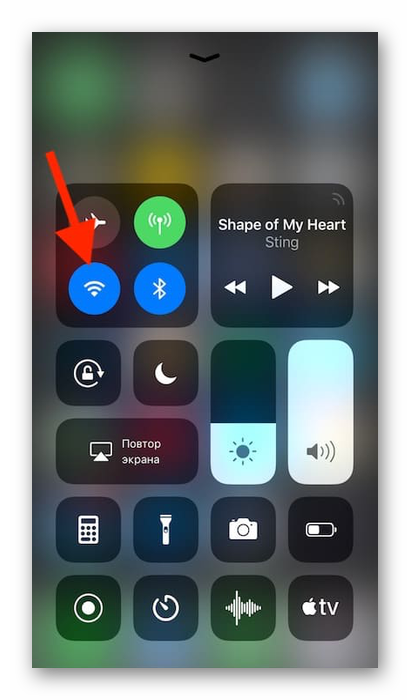
Режим модема
Полезная функция, которая есть в большинстве моделей iPhone. Она позволяет делиться интернетом с другими людьми, при этом пользователь может поставить пароль на сеть, а также следить за количеством подключившихся. Однако для её работы необходимо, чтобы тарифный план вам это позволял. Перед включением необходимо узнать, доступна ли она вам и какие есть ограничения. Допустим, у оператора Yota при раздаче интернета скорость снижается до 128 Кбит/сек.
Итак, мы разобрали, как включить мобильный интернет и Wi-Fi на телефоне от компании Apple. Кроме того, на Айфоне существует такая полезная функция как режим модема.
Как использовать iPhone в качестве USB-модема
Смартфон от компании Apple может быть использован в качестве USB-модема, например, если интернет требуется раздать на компьютер, который не оснащен Wi-Fi приемником. Для этого необходимо перевести смартфон в режим модема способом, описанным в предыдущем пункте, после чего:
- Подключить iPhone к компьютеру через USB-разъем стандартным кабелем;
- Если используется компьютер на операционной системе Windows, перейти в «Панель управления». Далее выставить «Просмотр» в режим «Категории» и в графе «Сеть и интернет» нажать на пункт «Просмотр состояния сети и задач»;
- После этого в графе «Просмотр активных сетей» следует убедиться, что компьютер подключился к интернету и использует iPhone в качестве модема.
Обратите внимание: Для работы iPhone в режиме USB-модема может потребоваться наличие на компьютере актуальной версии программы iTunes, которую можно загрузить с официального сайта Apple
Ограничения в режиме модема
Операторы, которые предоставляют тарифы с безлимитным Интернетом, часто ограничивают раздачу сотового трафика и пользуются для этого параметром TTL. Time To Live — это число, которое обозначает предельное количество переходов пакета данных от одного девайса к другому или максимальный период времени его работы.
На большинстве смартфонов значение TTL равно 64. Каждый переход через беспроводной канал в режиме модема уменьшает его на 1, а новое значение автоматически отправляется на основной сервер оператора. Зачастую, когда провайдер видит эти изменения, он блокирует раздачу безлимитного Интернета или делает её платной.
Важно! Если на компьютерах и Android-устройствах подобные ограничения можно обойти, то для айфонов никаких схем и приложений пока не придумано, поэтому если такая проблема возникнет, решить её будет невозможно. Режим модема — удобная и практичная функция, встроенная в каждый смартфон от компании Apple
Она позволяет за несколько кликов превратить айфон в точку доступа и раздать Интернет на любое устройство независимо от его производителя. Поделиться Интернетом можно несколькими способами: по беспроводной сети, Bluetooth-модулю или USB-кабелю. Каждый из них способен обеспечить доступ во Всемирную паутину на высоком уровне, но стоит учитывать, что в процессе раздачи стремительно разряжается батарея и тратится мобильный интернет-трафик. Чтобы не остаться без связи и не задолжать оператору, важно надёжно защищать сеть паролем, не забывать выключать режим модема после окончания раздачи и следить за зарядом телефона
Режим модема — удобная и практичная функция, встроенная в каждый смартфон от компании Apple. Она позволяет за несколько кликов превратить айфон в точку доступа и раздать Интернет на любое устройство независимо от его производителя. Поделиться Интернетом можно несколькими способами: по беспроводной сети, Bluetooth-модулю или USB-кабелю. Каждый из них способен обеспечить доступ во Всемирную паутину на высоком уровне, но стоит учитывать, что в процессе раздачи стремительно разряжается батарея и тратится мобильный интернет-трафик
Чтобы не остаться без связи и не задолжать оператору, важно надёжно защищать сеть паролем, не забывать выключать режим модема после окончания раздачи и следить за зарядом телефона
https://youtube.com/watch?v=isP7zxE8SRc
Телефон не раздает интернет: причины
Что делать, если все сделано правильно (по инструкциям выше), а телефон все равно не раздает интернет. Причин такой ситуации может быть несколько.
1. Блокировка оператора
Некоторые операторы мобильной связи могут ограничивать или блокировать возможность раздачи интернета на телефонах. Это делается, чтобы предотвратить использование большого объема данных, которое обычно связано с раздачей интернета. Если вы столкнулись с этой проблемой, обратитесь к вашему оператору сотовой связи, чтобы узнать о возможности снятия ограничения или обойти это ограничение, используя специальные приложения или настройки.
2. Не включен доступ на принимающем устройстве
Другая распространенная причина, по которой телефон может не раздавать интернет, заключается в том, что на принимающем устройстве не включен доступ к подключению. Это может произойти, если настройки сети на принимающем устройстве настроены на игнорирование новых сетей или если они не настроены на подключение к конкретной сети. Проверьте настройки сети на принимающем устройстве и убедитесь, что они корректно настроены для подключения к вашему телефону.
3. Проблемы с оборудованием или программным обеспечением
Иногда телефон может не раздавать интернет из-за проблем с аппаратным обеспечением или программным обеспечением. Это может включать неполадки в Wi-Fi или мобильных данных модуле вашего телефона, ошибки в настройках точки доступа или неправильную работу приложений раздачи интернета. В таких случаях попробуйте перезагрузить ваш телефон, обновить программное обеспечение до последней версии, убедиться, что все необходимые настройки сделаны правильно, и проверить «железо» на наличие неполадок.
4. Неправильная настройка точки доступа (APN)
APN (Access Point Name) — это настройка, которая определяет параметры подключения вашего мобильного оператора к интернету. Если у вас неправильно настроен APN на вашем телефоне, это может привести к проблемам с подключением и раздачей интернета. Убедитесь, что у вас правильно настроен APN согласно рекомендациям вашего оператора и проверьте, что эти настройки активны и правильно введены на вашем телефоне.
Создаем домашнюю сеть с помощью маршрутизатора
Как раздать интернет с компьютера? Самый легкий способ — с помощью маршрутизатора. Чтобы создать wifi подключение нужно выполнить следующее:
- Приобретаем сам роутер. Не имеет значения его ценовая характеристика и производитель, ведь все маршрутизаторы имеют одинаковую схему работы. Дорогой стоит покупать в тех случаях, когда нужна большая дальность действия сети.
- Подключаем его к компьютеру. Это легко делается с помощью кабеля патчкорда, идущего в комплекте.
- Теперь необходимо настроить роутер и саму сеть. Для этого ищем ip, указанный на обратной стороне маршрутизатора, и вводим его в адресную строку браузера. Далее потребуется ввести логин и пароль, они также находится на обратной стороне. Если их нет, то воспользуйтесь стандартными: admin/admin. Остается только узнать и изменить настройки сети.
Отлично, теперь у вас по дому гуляет wifi сеть. Если ваш телефон ее не находит, то вернитесь в настройки роутера. В параметре «видимость» выберите пункт «для всех устройств в радиусе действия». После этого проблема должна исправиться.
Раздаем wifi без роутера
Мы рассмотрели самый популярный способ для создания домашней сети. Но существует и другие методы. Сначала поговорим о том, что вам для них понадобится:
WIFI адаптер. Если у вас нет роутера, то без адаптера на стационарном компьютере раздать wifi не получится. Стоит адаптер довольно-таки дешево. Вы без труда найдете его в магазине электро товаров. Адаптер бывает двух видов: внешний и встроенный. Если не хотите особо мучиться с изучением компьютера, то покупайте внешний, который вставляется в usb порт. Драйвера на компьютере
Особенно стоит обратить внимание на них тем, кто недавно переустанавливал операционную систему. Драйвера вы можете найти в интернете, на сайте производителя ваших комплектующих. Но существует более простой способ, который заключается в использовании специальных программ для обновления драйверов
Но существует более простой способ, который заключается в использовании специальных программ для обновления драйверов
В интернете их много, но я советую скачивать drp solution или driver booster. Они не только установят недостающие драйвера, но и обновят старые. Это будет способствовать лучшему соединению с сетью.
Но существует более простой способ, который заключается в использовании специальных программ для обновления драйверов. В интернете их много, но я советую скачивать drp solution или driver booster. Они не только установят недостающие драйвера, но и обновят старые. Это будет способствовать лучшему соединению с сетью.
Если у вас уже установлены драйвера и куплен вайфай адаптер, то рассмотрим следующие способы, которые помогут вам настроить wi-fi сеть.
Раздаем wifi командной строкой
Этот метод используется для пк на windows 7/8/10.
Итак, приступим. Находим командную строку (далее cmd). Для этого кликаем по значку Windows и переходим r пункту «Служебные → Windows → Командная строка».
Находим пункт «Командная строка»
Теперь входим в cmd так, как показано на скриншотах:
Переходим в пункт «Дополнительно»Далее в раздел «Запуск от имени Администратора»
Зашли? Превосходно. Теперь настроим саму сеть. Вставляем в cmd строчку:
«netsh wlan set hostednetwork mode=allow ssid=»luboenazvanie» key=»luboyparol» keyUsage=persistent»
Видите параметры ssid и key? Это имя и ключ сети. Их вы можете менять по своему усмотрению, но нельзя оставлять их пустыми.
Теперь wifi можно запустить, но это не имеет никакого смысла. Сначала выполним следующее:
Найдем наше используемое подсоединения с интернетом так, как показано ниже:
- Переходим в «свойства», нажав на активное подсоединения правой кнопкой.
- Снова переходим на «свойства».
- Ищем первый пункт и ставим возле него галочку.
- Возвратимся в cmd. Вставим в нее следующее: «netsh wlan start hostednetwork»
Превосходно. Теперь ваш телефон спокойно подключится к интернету через wifi.
Создаем хот-спот точку
Как раздать wifi с помощью хот-спот точки? Это довольно проще, чем предыдущий способ. Но он используется только для пк на windows 10.
Для создания хот-спот точки необходимо:
Находим параметры интернет подключений.
Заходим в «Параметры Windows»
- Кликаем на пункт «мобильный хот спот». В появившемся меню все данные вайфай сети уже имеются. Вы можете их стереть и установить свои.
- Сохраняем все введенные и используемые данные.
- Появляются новое меню. В нем необходимо использовать ползунок, чтобы изменить пункт «выкл» на «вкл».
После этого wifi сеть заработает с теми параметрами, которые вы ввели. Если будут какие-либо проблемы с ней, то попробуйте отключить брандмауэр. Но не забудьте включить его обратно.
3 способа
Всего есть три способа подключить ноут или ПК к сети:
- Раздать по Wi-Fi – самый простой и популярный,
- Подключить Айфон к компьютеру через lightning кабель и поделиться мобильным Интернетом через провод – да, иногда пригождается,
- Использовать Bluetooth модем (применяется крайне редко и подойдет для морально устаревших телефонов и некоторых ноутбуков).
Раздаем по Вай-Фай
Начнем с простого и удобного. Чтобы «расшарить» сеть LTE или 3G на iPhone, необходимо попасть в раздел «Режим модема». Сделать это можно из настроек или нижнего меню, вызываемого свайпом снизу-вверх.
Из настроек
- «Настройки»→ «Режим модема» (иконка в двумя колечками).
- Нажмите на переключатель «Разрешить другим».
- Чуть ниже прописан пароль установленный с завода по умолчанию, его и нужно вводить на компьютере или ноутбуке.
- Все, можно подключаться к сети с наименованием Айфона (SSID). Кроме того, устройства привязанные к вашему iCloud, смогут присоединяться к Wi-Fi без ввода пароля.
- Если забыли название: «Основные»→ «Об этом устройстве» → «Имя».
Из нижнего меню
- Пробуждаем телефон из «спячки» (не обязательно разблокировать), достаточно нажать кнопку «Home» или «ВКЛ»,
- Делайте свайп снизу-вверх,
- Нажмите и удерживайте иконку Вай-Фая пару секунд,
- Откроется дополнительное окошко, внизу справа тапните «Режим модема»,
- Все готово. Подключитесь к Айфону с ноутбука, компьютера, планшета, телевизора и т.д.
Видео инструкция
Через провод
Чтобы поделиться интернетом с iPhone через провод, с помощью USB, придется выполнить некоторые процедуры:
- Скачать и установить iTunes, автоматически подтянутся драйвера для корректной работы,
- Взять оригинальный кабель (или купить хороший аналог) и подсоединить к USB порту компа или ноута.
- На экране телефона появиться запрос «Доверять этому компьютеру?», нажмите «Доверяю».
- Возможно придется ввести код-пароль Айфона.
- Возможно на ПК появится сообщение о доверии к этой сети, передачи данных и прочее – нажимаем «Да»
- Открываем браузер и пользуемся!
Bluetooth модем
Используется для беспроводной связи с ПК под управлением Windows Vista, 8, 7, 10, можно подключать Mac’и. Можно передавать файлы, фото, видео, и конечно же Интернет.
Инструкция:
- Включаем раздачу с Айфона,
- Заходим в настройки Bluetooth на компе,
- Жмем «Добавление Bluetooth или другого устройства»,
- Выбираем ваш iPhone и кликаете «создать пару»,
- Выдается код, который вводим на экране мобильника.
- Готово!
Откат прошивки
Если подключить режим модема так и не удалось или у вас нет данных для заполнения информации о вашем провайдере, можно восстановить функцию другим методом.
Он заключается в откате прошивки до более старой версии. Таким образом, в настройках айфона снова появится автоматическая опция «Точка доступа».
Сделать даунгрейд IOS можно двумя способами:
- Через облачное хранилище iCloud;
- Используя десктопную версию программы iTunes;
Чтобы выполнить сброс системы с помощью iCloud, убедитесь, что ваше устройство подключено к Wi-Fi и имеет хорошую скорость соединения с интернетом.
По умолчанию, IPhone регулярно создает бэкап и отправляет его на облако. Чтобы просмотреть список доступных копий, зайдите в настройки телефона.
Затем откройте окно «Программы и данные». Далее кликните на пункт восстановления информации, как показано на рисунке:
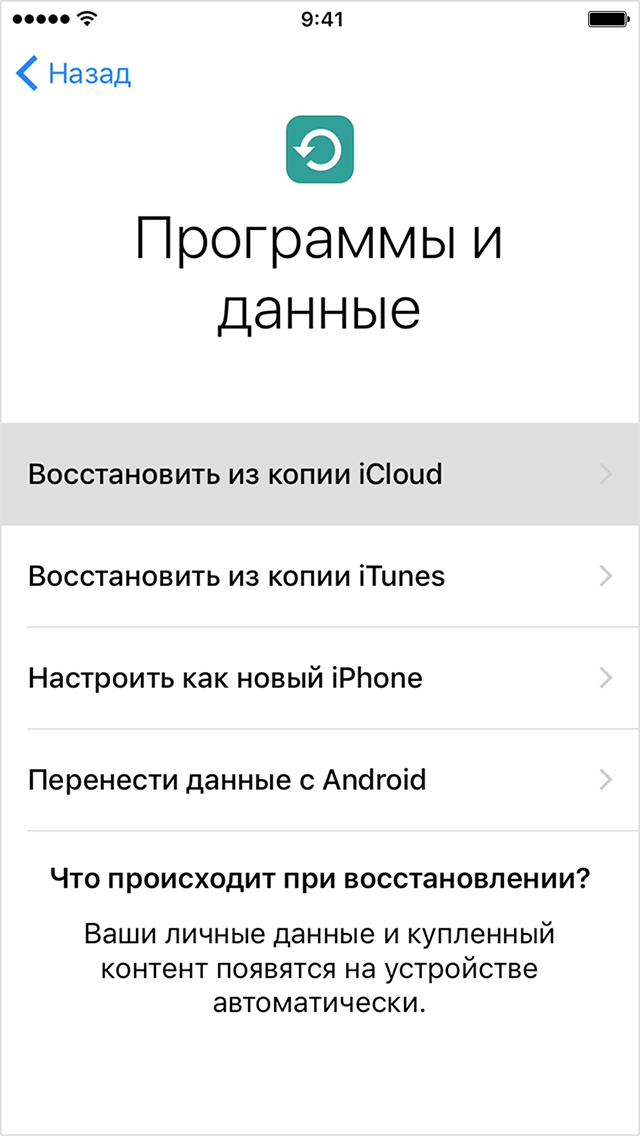
Рис. 7 – выбор способа отката прошивки в IOS
Войдите в аккаунт облачного хранилища с помощью вашего идентификатора в системе Apple ID.
В окне всех доступных бэкапов определите последнюю дату, когда на телефоне была установлена более старая версия операционной системы.
Выберите соответствующий дате бэкап и запустите процесс даунгрейда. Больше о нюансах apple id читайте в нашем материале Что делать, если забыл пароль от Apple ID — Практичные советы.
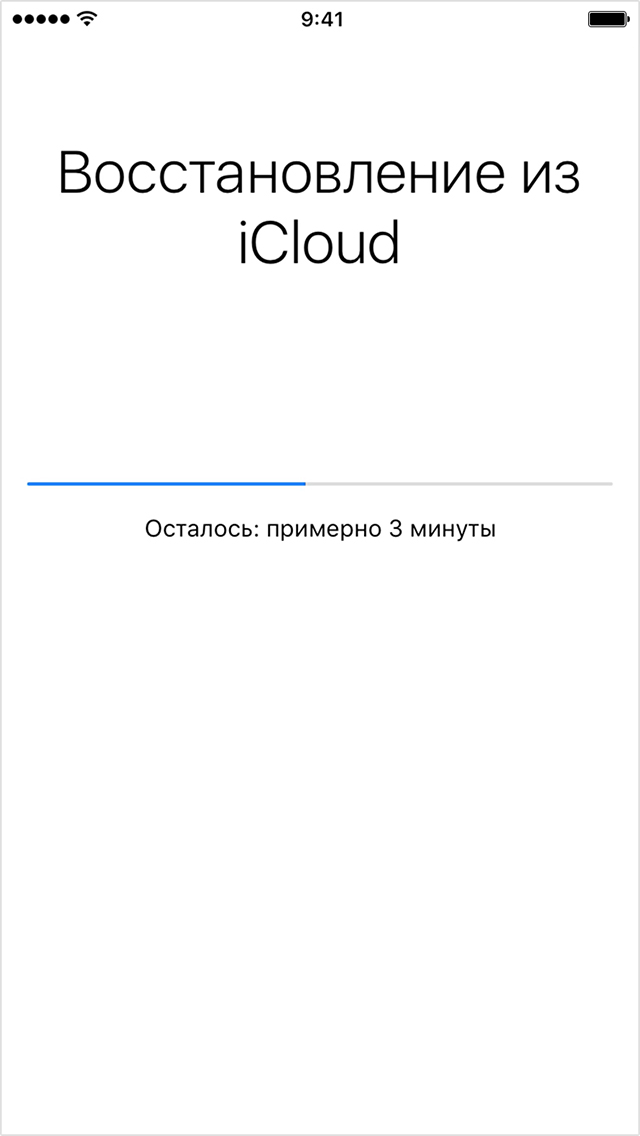
Рис. 8 – процесс даунгрейда через iCloud
Чтобы настроить бэкап из программы iTunes, нужно сначала подключить iPhone к вашему компьютеру. Затем откройте приложение на ПК и дождитесь его загрузки.
В главном окне проверьте, правильно ли отображаются данные о вашем телефоне (имя, название модели, актуальная версия прошивки).
Для начала процесса отката ОС нажмите на кнопку «Восстановить этот айфон…». В открывшемся окне выберите нужный бэкап (смотрите на дату его создания).
Подтвердите действия и дождитесь обновления и перезагрузки телефона. Это займет не более 30 минут.
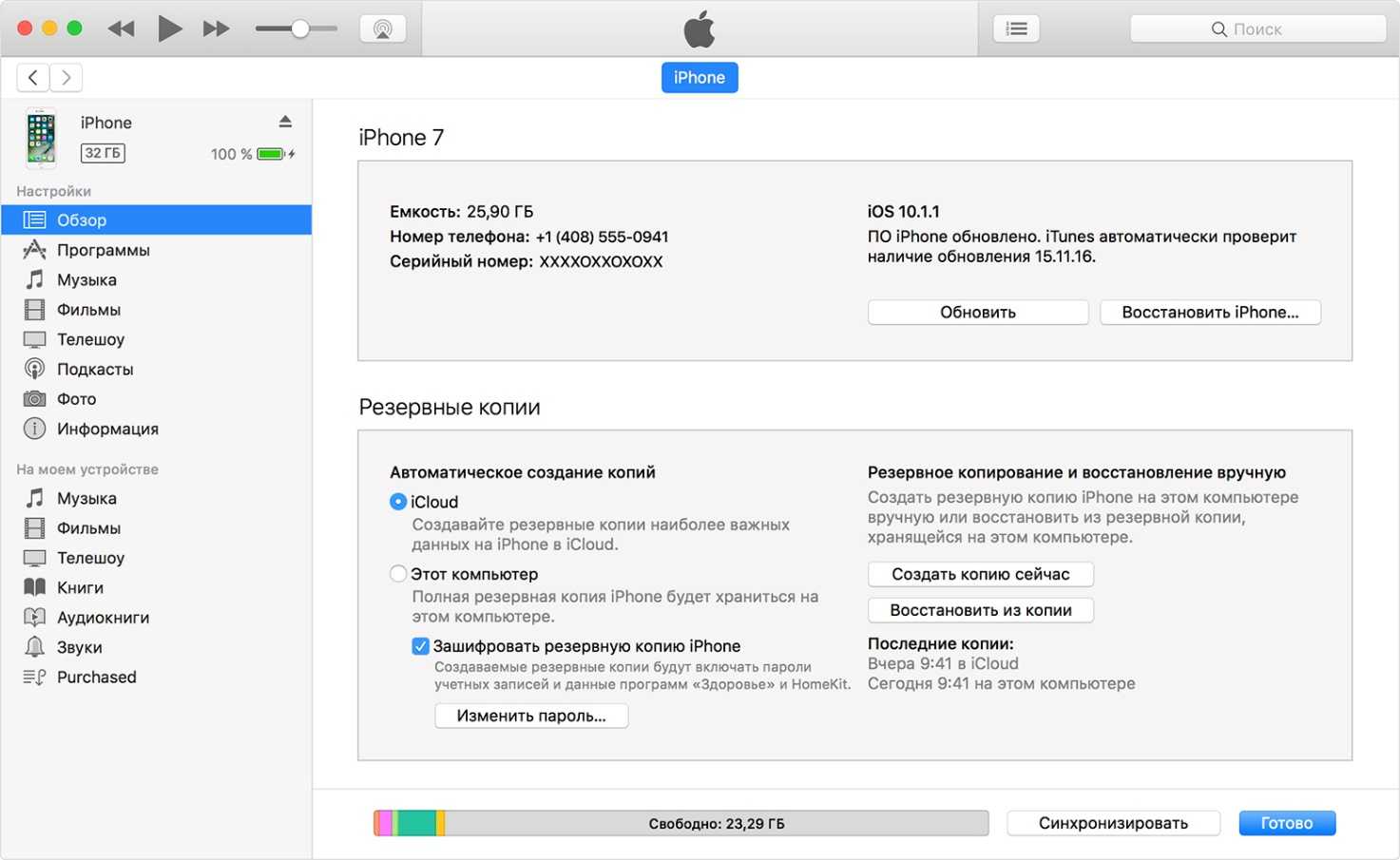
Рис. 9 – главное окно программы iTunes. Восстановление данных
После завершения процедуры установки бэкапа и перезагрузки айфона необходимо настроить устройство как новое.
Зайдите в свой аккаунт Apple ID, чтобы снова получить доступ ко всем покупкам в iTunes и AppStore.
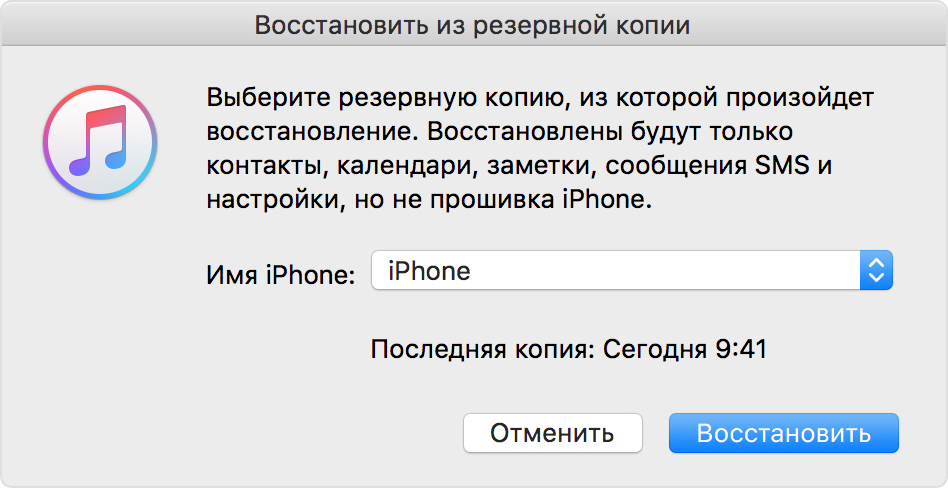
Рис. 10 – выбор копии
Теперь в настройках будет отображаться стандартная функция создания точки доступа и больше не будет необходимости вводить какую-либо информацию об операторе самостоятельно.
Чтобы настроить общий интернет достаточно зайти в окно «Режим модема», активировать ползунок и задать пароль доступа к сети.
В дальнейшем вы сможете контролировать число подключенных к телефону устройств – их соединение с сетью прервется в тот момент, когда вы отключите функцию.
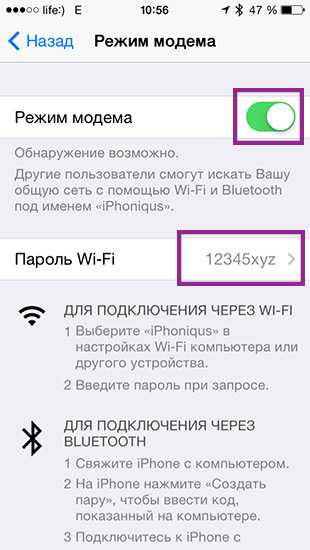
Рис. 11 – просмотр пароля точки доступа
Не желательно подключать одновременно больше 3–5 устройств к точке доступа айфона. Чем больше других гаджетов смогут использовать сеть, тем меньшая будет скорость передачи данных.
Всегда задавайте пароль доступа. Таким образом, сторонние телефоны не смогут выполнить соединения с сетью через ваше устройство.
Тематический видеоролик:
Режим модема на iPhone 6 и iPhone 7: как включить и настроить – пошаговая инструкция 2019 года
Раздаем интернет по кабелю
Для создания режима модема по кабелю USB необходимо, чтобы на ПК была установлена программа iTunes.
К iTunes нужно привязать вашу модель айфона. Делается это с помощью входа в учетную запись Apple ID. Без установленной программы ПК не сможет распознать созданную точку доступа.
- Откройте iTunes;
- Убедитесь, что программа распознала ваш телефон;
- На смартфоне активируйте точку доступа;
- После создания hotspot на компьютере появится активное соединение с интернетом. Посмотреть его параметры можно в окне «Сетевые подключения»;
Кликните на доступную сеть и открывшемся окне нажмите на клавишу «Подключить». -=Помните!=-
Во время работы hotspot телефон начинает разряжаться в несколько раз быстрей. Чтобы избежать автоматического отключения и потери данных используйте портативное зарядное устройство или lightning-кабель.
Ваш iPhone может выступать в качестве модема через сети Wi-Fi. Чтобы активизировать эту функцию, нам необходимо:зайти в Настройки, через них в пункт Сотовая связь.
Проблемы при коннекте с использованием USB
Самое важное — использовать айтюнс новейшей версии, поэтому стоит прежде всего обновить его.
С помощью шнура ЮСБ произвести подключение к макбуку девайса, находящегося в режиме модема. При необходимости обозначить устройство как доверенное.
Необходимо проверить, распознает ли программа iTunes девайс
При неудаче стоит заменить USB провод на другой, желательно оригинальный.
Выбрать «Системные настройки» > «Сеть» и установить маркер айфон USB. В случае, если вдруг маркер не прослеживается, нажать на крестик и добавить.
Нажать, выбрать пункт «Деактивировать службу» далее «Применить».
Нажать значок шестерни, далее «Активировать службу» и «Применить».
Важно! Есть еще одна причина недоступности режима модема: включена иная сеть. Необходимо отключить маячок такой сети — «Отключите, если это не нужно» — и далее «Применить»
Стандартные действия при каких-либо проблемах с функцией «Режим модема»
Попытаться решить самостоятельно проблему, возникшую при попытке включить данную функцию, можно дальнейшими действиями:
- Следует убедиться в работоспособности функции «Режим модема», для чего нужно перейти в соответствующую вкладку в настройках. Переключатель должен подсвечиваться зелёным цветом — это означает, что функция во включенном состоянии.
- Как правило большая часть проблем с техникой решается перезагрузкой, поэтому следует перезапустить как устройство, раздающее вай-фай, так и принимающий гаджет.
- Также, если возникли проблемы с этой функцией, следует убедиться в актуальности версии прошивки смартфона.
- Если все предыдущие действия не помогли, то на девайсе в режиме модема нужно совершить следующие манипуляции: «Настройки» > «Основные» > «Сброс» и нажать «Сбросить настройки сети».
Способ 1: режим модема по USB
Первый способ подойдет только для ноутбука или компьютера, так как требует подключения через USB-провод. Чтобы раздать Wi-Fi, необходимо связать ПК и телефон шнуром, а затем настроить точку доступа.
- Делается это в «Настройках».
- Открываем соответствующее приложение, кликаем по вкладке «Сотовая связь».
- Далее переходим в «Параметры данных» и «Сотовая сеть передачи данных».
- Листаем страницу в самый низ и смотрим «Настройки режима модема».
- Проверяем, чтобы имелся хоть какой-то APN. Обычно он выдается автоматически (в зависимости от оператора). Имя пользователя и пароль не играют никакой роли, можно эти поля оставить пустыми.
- После этих действий включаем «Сотовые данные» и видим, что пункт «Режим модема» стал активным.
- Заходим в него и настраиваем пароль для своей точки доступа.
Акции Apple обновили рекорд после слухов о выходе беспилотного авто
У iPhone 12 возникли проблемы со звуком. Apple решит их по гарантии
При подключении через провод он не понадобится, но лучше все равно поставить, мало ли когда-то шнура не окажется под рукой, и придется подключаться «по воздуху». В этом же пункте можно узнать и имя точки. После этого остается только соединить устройства через USB и пользоваться интернетом.
Через Bluetooth
При отсутствии Wi-Fi на другом устройстве можно подключиться для раздачи по протоколу Bluetooth. Для этого понадобится:
Полезные приложения
Настраиваем устройства
Выбираем iphone
Нюансы подключения
Windows 10 и 11
Выгодные тарифы
Пропадает интернет
Отключение подписки
Пошаговые видеоинструкции






























