Как поменять разрешение определенного типа
Вы можете проверить, у каких приложений есть те или иные разрешения (например, доступ к Календарю).
- Откройте на устройстве приложение «Настройки».
- Нажмите Безопасность и конфиденциальность Конфиденциальность Управление разрешениями.
- Выберите тип разрешения.
- Чтобы изменить настройки разрешения, нажмите на приложение.
Типы разрешений
Ниже указано, какие существуют разрешения и какие возможности они дают приложениям:
- Нательные датчики – доступ к данным о состоянии организма.
- Календарь – доступ к вашему календарю.
- Список вызовов – просмотр списка вызовов на телефоне и создание записей в нем.
- Камера – съемка фото и видео.
- Контакты – доступ к списку контактов.
- Files – доступ ко всем файлам на вашем устройстве.
- Местоположение – доступ к данным о местоположении вашего устройства. Подробнее о настройке геолокации на устройстве Android….
- Микрофон – запись аудио.
- Музыка и аудио – доступ к музыке и другим аудиофайлам на устройстве.
- Устройства поблизости – поиск устройств поблизости, подключение к ним и определение их относительного местоположения.
- Уведомления – отправление уведомлений.
- Телефон – совершение вызовов и управление ими.
- Фото и видео – доступ к фото и видео на вашем устройстве.
- Физическая активность – доступ к данным о вашей физической активности, включая количество пройденных шагов и продолжительность прогулок и поездок на велосипеде.
- SMS – отправка и просмотр SMS-сообщений.
Как включить автоматическое удаление разрешений для неиспользуемых приложений
- Откройте на устройстве приложение «Настройки».
- Нажмите Приложения.
- Выберите нужное приложение.
- В разделе «Настройки неиспользуемых приложений» включите параметр Приостановить работу в неактивный период.
Как запретить доступ к камере или микрофону на устройстве
- Откройте на устройстве приложение «Настройки».
- Нажмите Безопасность и конфиденциальность Конфиденциальность Настройки конфиденциальности.
- Отключите параметр Доступ к камере или Доступ к микрофону.
Video Guide to Access Data and OBB folder on Android 13
That’s it. These were the steps to access the Data and OBB folder in Android 13 and transfer files in them. Do let us know what you think of this intriguing tweak in the comment section below. Likewise, all your queries are welcomed in the comments. Rounding off, let’s just keep our fingers crossed and hope this loophole doesn’t get patched by Google, at least in this OS version, and the next one, and the next…
- Allow Restricted Settings missing from Sideloaded Apps in Android 13
- Google Pixel Android 13 Unresponsive UI screen freezes: How to Fix?
- Fix Pixel 6 Pro Excessive Battery Drain on Android 13
- Third-Party/Sideloaded Apps crashing in Android 13: How to Fix
Просмотр статистики хранения
Чтобы узнать, сколько свободного места на вашем телефоне доступно, выполните следующие действия:
Откройте приложение «Настройки».
Выберите элемент Хранение.
На телефонах Samsung вы найдете элемент «Хранение» на вкладке «Общие» приложения «Настройки».
Типичный экран хранилища данных содержит информацию о месте хранения на внутренней памяти телефона и, если имеется, на карте MicroSD.
Информация о хранении телефона.
Если ваш телефон имеет внешнее хранилище, найдите категорию SD-карты в нижней части экрана хранилища.
Нажмите категорию на экране хранилища, чтобы просмотреть сведения о том, как используется хранилище или запустить соответствующее приложение. Например, нажмите «Приложения», чтобы просмотреть список запущенных приложений. Если вы нажмете пункт «Изображения», «Видео», вы можете просматривать изображения и видео.
Видео, музыка и фотографии (в указанном порядке) потребляют больше всего места на вашем телефоне.
Средства массовой информации, которые вы загружаете на телефон из облака Google, например фильмы или видео, отслеживаются в категории «Приложения».
Не плачьте, чтобы значение Total Space было намного меньше, чем объем памяти телефона. Например, 16-гигабайтный телефон показывает только 12. 55 ГБ. Недостающее пространство считается накладным, так же как и несколько гигабайт, взятых правительством для целей налогообложения.
Как разрешить и открыть доступ к хранилищу на Хонор и поделиться данными
Как разрешить доступ к хранилищу на Хонор? Облако Huawei Cloud привязано к индивидуальному аккаунту пользователя, поэтому для просмотра личной информации необходим логин и пароль. Для входа на другому устройстве, к примеру, компьютере / ноутбуке, можно сканировать QR-код на мобильном. Что касается приложений, все настройки выполняются через аккаунт Huawei в разделе Конфиденциальность и Контроль доступа.
Как разрешить доступ к хранилищу
Huawei Mobile Cloud на Хонор — специальный сервис, предназначенный для хранения данных и создания резервных копий. В его функции входит:
- Облачное резервное копирование, обеспечивающее хранение личной информации в облаке с возможностью быстрого восстановления. Такая функция делает процесс управления / пользования более удобным.
- Синхронизация данных. Возможности Облака позволяют синхронизировать фото, контакты, календари и заметки в автоматическом режиме. Управление файлами доступно на сайте cloud.huawei.com. А это значит, что можно синхронизировать Хонор с другим Хонором и перенести ВСЕ файлы в пару кликов, а не тратить время и нервы на копирование.
- Huawei Диск — отдельный раздел с файлами. Доступ к этому хранилищу легко получить с любых устройств. Здесь можно бесплатно просматривать, загружать и обрабатывать данные.
- Облако. Пользователям Honor дается 5 Гб х для личных файлов и удобного просмотра с разных устройств. Рекомендуется периодически очищать пространство в хранилище.
Многие спрашивают, как открыть доступ к хранилищу на Хонор другим пользователям. Как отмечалось, Cloud привязывается к персональному профилю, поэтому разрешить пользование другим людям удается лишь путем передачи данных для входа.
При желании можно разрешить доступ к хранилищу Хонор на Андроид разным приложениям. Для получения информации по этому вопросу сделайте следующие шаги:
- войдите в Настройки;
- зайдите в аккаунт Huawei;
перейдите в раздел Конфиденциальность;
найдите пункт Контроль доступа к аккаунту.
Здесь можно разрешить определенным приложениям пользоваться информацией из учетной записи и диска с данными.
Для чего это нужно
Как отмечалось, разрешить вход в диск Хонор другому человеку не получится. Единственный метод — передача личных данных, но это небезопасно. Если необходимо посмотреть какую-то информацию, лучше сделать это вместе, в присутствии владельца.
Реальный путь — разрешить определенные действия другим приложениям. Это может потребоваться в следующих случаях:
- настройка хранилища Хонор;
- пользование его возможностями через специальную программу;
- дистанционное внесение изменений и т. д.
Иными словами, можно одобрить управление сведениями в хранилище Хонор и тем самым сделать пользование более удобным.
Как закрыть доступ
Для повышения конфиденциальности отзовите права у стороннего приложения. Для этого пройдите следующие шаги на смартфоне:
- войдите в Настройки;
- перейдите в аккаунт Huawei;
кликните на пункт Конфиденциальность;
зайдите в Контроль доступа к аккаунту;
отключите ненужный софт.
Теперь вы знаете, как разрешить путь к хранилищу на Хонор для приложений и людей, в каких случаях это необходимо, и как правильно перекрыть конфиденциальные сведения.
Разрешение на запись в корень sd-карты на Android 4.4+
Ни для кого не секрет, что операционная система Android широко распространена в мобильном мире.
Такое повсеместное использование детища от провоцирует и рост числа хакерских атак на данную платформу. В целях борьбы с этим неприятным моментом IT-гигант пытается вводить новые функции, нацеленные на повышение безопасности владельцев устройств с системой Андроид, но некоторые из этих функций могут стать источником дополнительных неудобств. О том, как устранить одно из таких неудобств, и пойдёт речь ниже
Ограничение доступа к карте памяти
В теме Память на Android. Все разделы памяти Андроид устройств мы уже касались вопроса памяти мобильной операционной системы. Многие пользователи смартфонов на базе Android версий 4.4 и старше столкнулись с ситуацией, когда программы от сторонних разработчиков не имеют доступ в корень карты памяти . Причём возникает данная проблема и у тех, кто приобрёл новый аппарат уже с Android KitKat и выше на борту, и у тех, кто обновился до новой системы уже после покупки.
Почему программы Андроид не имеют доступ в корень sd-карты? Дело в том, что открытый доступ в корень накопителя — это большая дыра в безопасности всей операционной системы . Делая попытки обезопасить пользователей от злоумышленников, компания Google пошла на такой шаг, как ограничение доступа к карте памяти.
Такое положение дел устраивает далеко не всех, поэтому ниже мы рассмотрим способ вернуть сторонним программам доступ к корню карты памяти.
Программа SDFix от компании NextApp
Сразу отметим, что для решения проблемы нам необходимо наличие рут-прав у пользователя в системе Андроид. В статье Убираем рекламу на Android. Файл hosts мы уже касались этого определения. Приведём ниже небольшую выдержку:
Итак, у нас, по сути, есть два варианта действий:
- программный (в автоматическом режиме);
- ручной (редактированием системных файлов).
Для использования программного метода нам необходимо скачать на свой аппарат приложение SDFix: KitKat Writable MicroSD от компании NextApp из магазина Google Play или из прикреплённого к этой статье файла: nextapp.sdfix
Установить программу и запустить её, дав разрешение на root-доступ
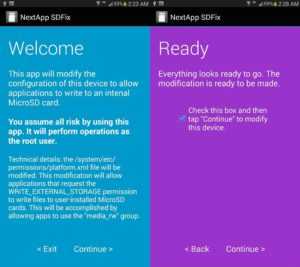
Соглашаемся на внесение изменений и жмём на кнопку Continue После некоторого ожидания программа выдаст сообщение об успешном завершении операции
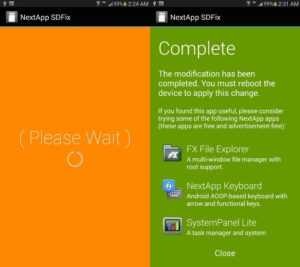
Кроме того, перед внесением изменений программа SDFix создаёт резервную копию редактируемых файлов, которая сохраняется по пути
В случае необходимости мы всегда сможем восстановить исходный файл, предварительно удалив окончание .original-pre-sdfix в его имени. Замена файла производится по аналогии с его изменением, этот процесс описан ниже.
Ручное предоставление доступа к карте памяти на Андроид
Устранение проблем записи на внешнюю SD-карту в Android 4.4+ возможно и в ручном режиме . Стоит понимать, что вышеупомянутая программа SDFix всего лишь выполняет одну функцию, которую вполне можно воспроизвести и самостоятельно.
Более того, если программа в ходе работы выдаст ошибку, то проделывание этой же операции вручную вполне может увенчаться успехом.
Приведём пошаговую инструкцию по редактированию файла platform.xml
- Делаем бэкап системы смартфона. Бэкап нам нужен для возможности отката в случае непредвиденных обстоятельств и сбоев. Можно просто сделать копию файла, который мы собираемся редактировать, но надёжнее будет делать полный бэкап системы из recovery
- Теперь запускаем любой файловый менеджер Андроид, допустим, это будет Total Commander
- Переходим в каталог
- Копируем из каталога файл platform.xml в любое удобное место
- Открываем созданный файл текстовым редактором для внесения изменений
- Находим в файле кусок кода, имеющий вид:
- И перед закрывающим тегом прописываем следующую строчку:
В итоге у нас должен получиться следующий фрагмент кода:
На этом всё. После того, как ваше устройство загрузится, сторонние приложения смогут записывать свои данные в корень нашей флеш-карты.
Как разблокировать уведомления на Android
Ниже приведены различные способы разблокировки уведомлений на телефоне Android.
Способ №1: через настройки
Вот как включить уведомление приложения из приложения «Настройки».
- Перейдите в приложение «Настройки».
- Нажмите «Приложения и уведомления».
- Выберите приложения, уведомления о которых вы хотите разблокировать.
- Нажмите «Уведомления приложений».
- Переключите кнопку «Уведомление».
Способ № 2: через информацию о приложении
На некоторых телефонах Android вы можете быстро получить доступ к информации о приложении через главный экран или экран. Из информации о приложении вы сможете включить или отключить уведомление приложения.
Вот как включить уведомление приложения с помощью ярлыка информации о приложении.
- Перейдите на главный экран или в ящик приложений.
- Нажмите и удерживайте значок приложения, которое вы хотите включить уведомление.
- Нажмите «Информация о приложении».
- Нажмите «Уведомления приложений».
- Включите «Уведомление приложения».
Способ № 3: включить уведомления Chrome на Android
В Chrome вы можете получить доступ к настройкам уведомлений двумя способами. Первый — открыть приложение Chrome, а второй — через приложение «Настройки».
Вот как включить настройки уведомлений в приложении Chrome.
- Откройте приложение Chrome.
- Прокрутите вниз и нажмите «Настройки».
- Прокрутите вниз и нажмите «Уведомления».
- Включите кнопку «Уведомление».
Позже, если вы решите отключить уведомление Chrome, выполните следующие действия. Однако на последнем шаге вы должны отключить кнопку уведомления.
Способ № 4: через веб-браузер
Некоторые веб-сайты требуют, чтобы мы разрешили им отправлять уведомления на наши телефоны, как правило, с целью перенаправления веб-сайта.
Выполните следующие действия, чтобы разрешить уведомления с веб-сайта.
- Откройте браузер вашего смартфона.
- Перейдите в настройки.
- Прокрутите вниз до «Настройки сайта».
- Нажмите «Уведомления» и включите его, чтобы разрешить сайтам отправлять вам уведомления.
- Появится список веб-сайтов, чьи уведомления в настоящее время заблокированы. Нажмите на веб-сайт и включите кнопку уведомления.
- Нажмите «Всплывающие окна и перенаправления» и включите его.
- Также появится список сайтов, всплывающие окна которых в данный момент заблокированы. Нажмите на веб-сайт и разрешите его всплывающие окна.
Способ № 5: в учетной записи веб-сайта
Многие веб-сайты социальных сетей отправляют уведомления на экран. Вы можете напрямую разблокировать уведомление, используя настройки личного кабинета на сайте.
Общий способ включить уведомление с веб-сайта, на котором у вас есть учетная запись, — выполнить следующие действия.
-
Войдите в свою учетную запись.
- Зайдите в «Настройки аккаунта».
- Перейдите в «Настройки».
- Выберите «Уведомления».
- Настройте, как вы хотите получать уведомления вашей учетной записи. Вы можете настроить уведомления для SMS, электронной почты или push-уведомлений на экране.
Способ № 6: отключить приложения для блокировки уведомлений
Такие приложения, как блокировщики уведомлений и приложения для повышения производительности или фокусировки, могут блокировать появление уведомлений на вашем смартфоне.
Если на вашем телефоне установлены какие-либо приложения, вам следует отключить их блокировщик и отключить или удалить их.
Способ № 7: перезапуск приложения
Всякий раз, когда приложение запускается на вашем телефоне после установки, оно запрашивает разрешение или отключение некоторых разрешений.
Из этих предложений вы можете разрешить или запретить уведомление приложения.
Вы можете запустить свое приложение тремя способами. Во-первых, вы можете запустить свое приложение, если устанавливаете его в первый раз. Во-вторых, вы можете запустить свое приложение, удалив и переустановив его. В-третьих, вы можете запустить свое приложение, очистив все данные или хранилище в приложении. После этого вы снова открываете приложение.
Настройка карты памяти в Android
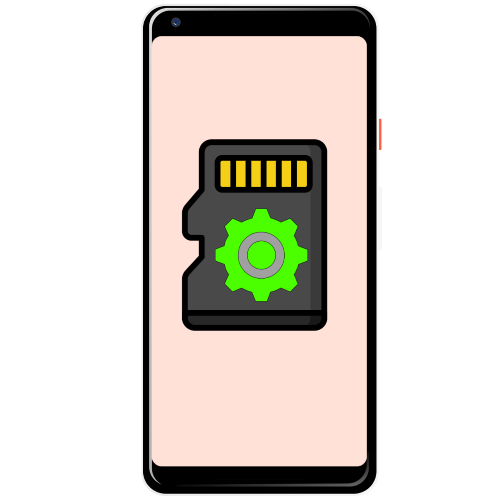
В «чистом» Android 10 процесс первичного конфигурирования карты памяти выглядит следующим образом:
- После установки карточки в шторке устройства появится уведомление с предложением её настроить, тапните по нему.
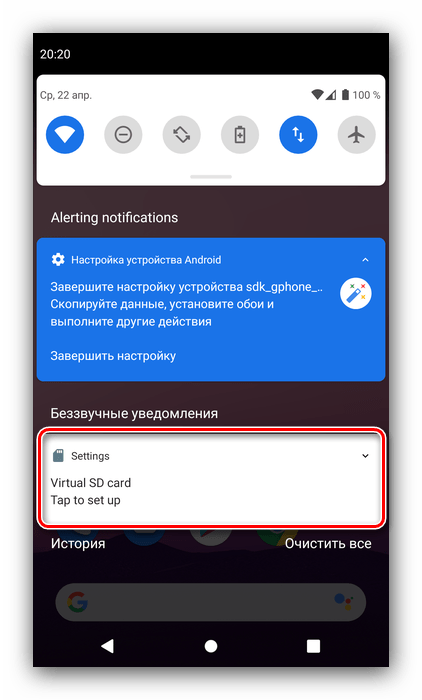

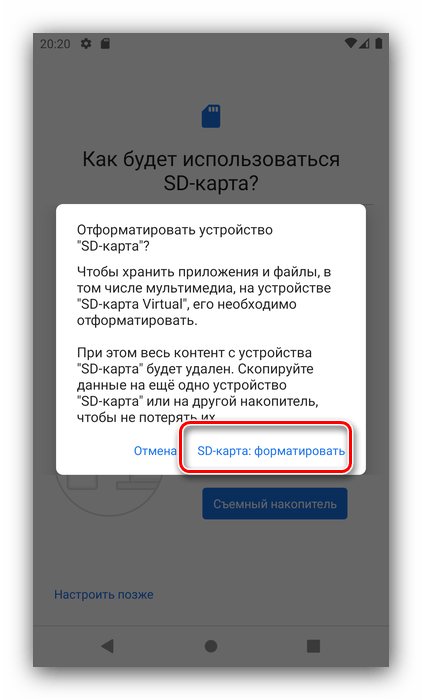
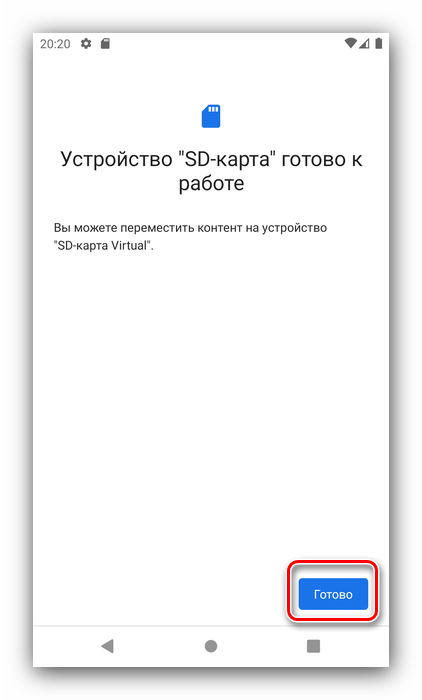
Этап 2: Настройка для загрузки файлов
Если вы выбрали режим работы SD-карты как съёмного носителя, наверняка вам будет интересно, можно ли настроить её на загрузку файлов. Такая возможность доступна, однако проделывать её нужно для каждого приложения из тех, которые предполагают использование карты памяти. В качестве примера воспользуемся Google Chrome.
- Запустите Хром, после чего нажмите на кнопку с 3 точками для вызова меню, в котором выберите пункт «Настройки».
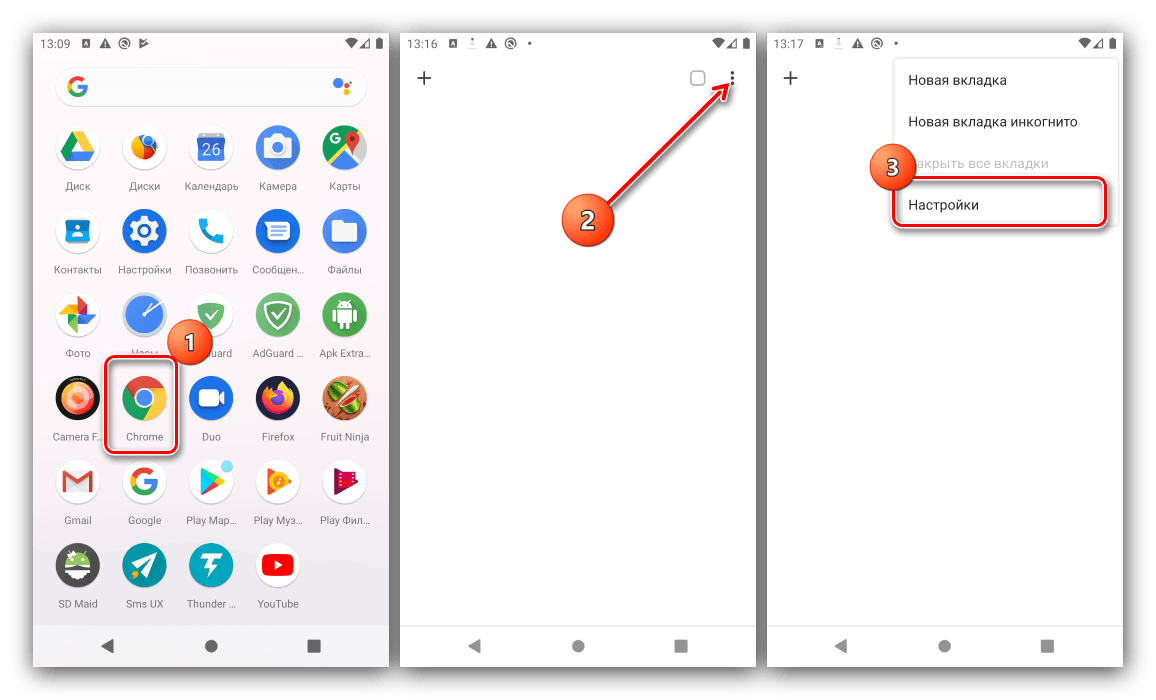

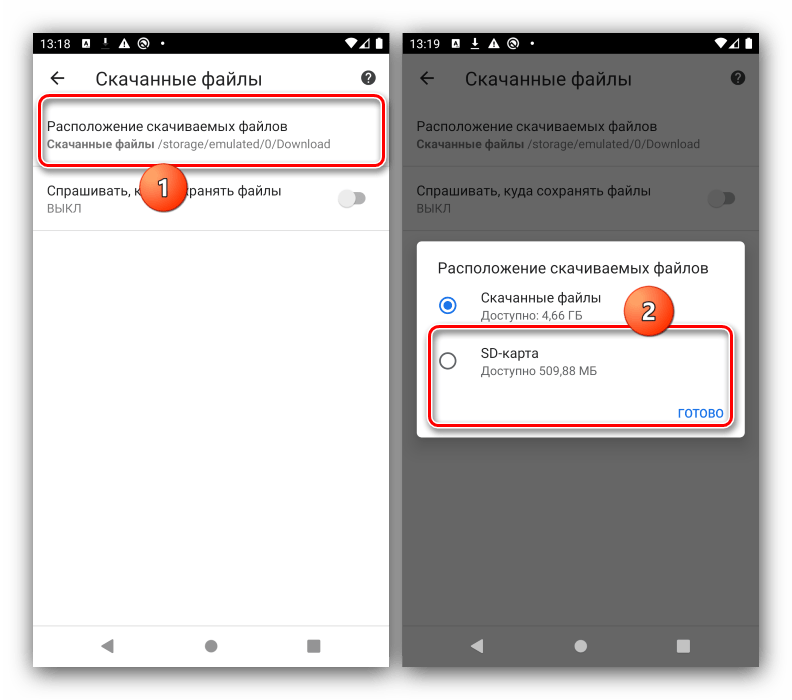
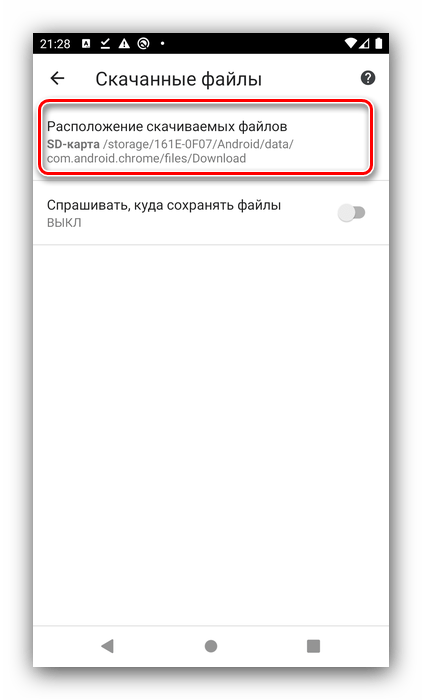
Решение некоторых проблем
В процессе настройки или использования карты памяти в Android могут возникнуть те или иные сбои. Рассмотрим самые распространённые.
Появляется сообщение «SD-карта повреждена»
Второй вероятный сбой – вместо уведомления о настройке пользователь получает сообщение о том, что внешний накопитель повреждён. Это довольно серьёзная проблема, однако и её можно устранить самостоятельно.
Мы рады, что смогли помочь Вам в решении проблемы.
How to Transfer Files in Data and OBB folder in Android 13
While accessing the data and obb folder in Android 13 proved to be a cakewalk, the same cannot be said for transferring files in these folders. But thanks to another interesting workaround, you could now easily get this job done pretty easily. Let’s check out how this could be achieved:
- To begin with, launch the hidden file explorer on your device using the steps listed above.
- Then tap on the overflow icon situated at the top right and select New Window.
- Now go to the Recents screen and you should see two instances of the file explorer app.
- Long press on one of its icons and select Split top. Then select the second instance of that app.
- Both versions of the hidden file explorer app should be right in front of you.
- So go to Android/data or Android/obb directory in the “upper” file explorer.
- On the other hand, go to the desired file that you need to transfer from the “lower” file explorer.
- Now long press the file to be transferred from the lower file explorer and then transfer it to the upper File Explorer!
Специальный доступ
Здесь можно дать особые полномочия приложениям, которые будут действовать, несмотря на глобальный запрет:
- Экономия заряда батареи. Т.е. энергосбережение действует на все программы, кроме выбранных здесь.
- Приложения администратора устройства – это приложения с неограниченным доступом, у которых полномочия Админа. Они могут удалять другие программы, вплоть до сброса всех настроек к заводским и удаления всех пользовательских данных. Обычно это “Найти устройство” и “Google Pay”.
- Поверх других приложений – запускаются и работают, забирая себе всю мощность процессора и оперативную память телефона. Это может быть телефон, ютуб, гугл музыка и сервисы google play.
- Изменение системных настроек – эти приложения могут менять глобальные системные установки.
- Доступ к платным sms. Т.е. приложение сможет отправлять сообщения на платные номера. Лучше вообще удалите доступ для всех программ.
- Неограниченный мобильный Интернет – приложение будет использовать мобильный трафик, даже если стоит ограничение, или вы в роуминге. Отключите все программы вручную, если не хотите слить все деньги с баланса и уйти в минус.
- Доступ к истории использования – история действий пользователя на телефоне.
- Установка неизвестных приложений, т.е. другие программы смогут устанавливать сторонние приложения. Это очень опасное разрешение! Запретите доступ для всех приложений, иначе легко подхватите вирус.
Разрешения приложений
Чтобы ограничить или настроить разрешения для выбранного приложения, зайдем в Настройки – Приложения и уведомления – Разрешения приложений.
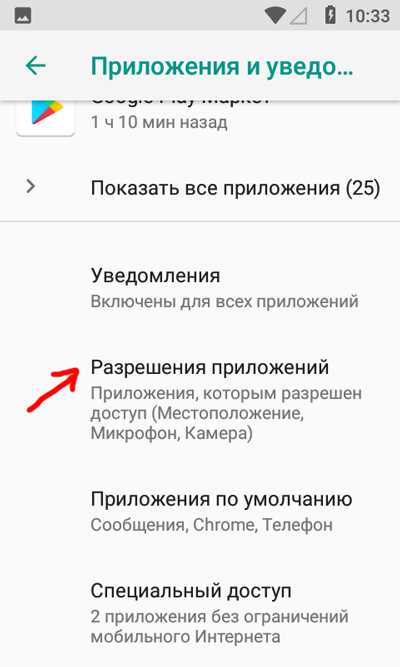
Какими разрешениями для программ можно управлять?
- Доступ к sms и контактам.
- Доступ к календарю и местоположению.
- Доступ к камере и микрофону.
- Доступ к нательным датчикам и внутренней памяти устройства.
- Доступ к телефону, контактам и email.
Чтобы отключить или предоставить доступ для конкретного приложения, выберите тип разрешения и передвиньте переключатель напротив нужной программы.
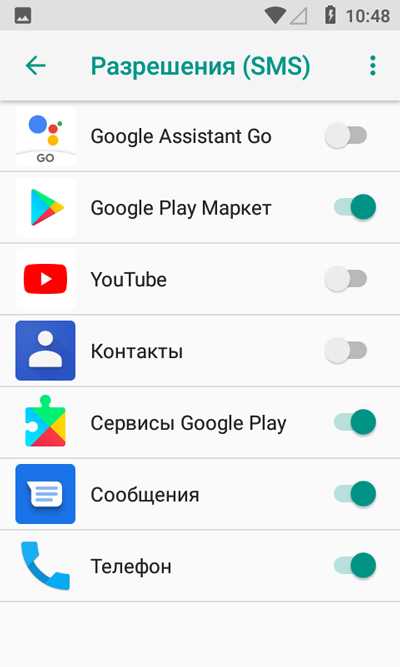
Аккуратней с выбором разрешений. Некоторые приложения не смогут корректно работать без нужных разрешений. Другие, наоборот, будут угрожать безопасности ваших личных данных.
Для чего это нужно
Как отмечалось, разрешить вход в диск Хонор другому человеку не получится. Единственный метод — передача личных данных, но это небезопасно. Если необходимо посмотреть какую-то информацию, лучше сделать это вместе, в присутствии владельца.
Реальный путь — разрешить определенные действия другим приложениям. Это может потребоваться в следующих случаях:
- настройка хранилища Хонор;
- пользование его возможностями через специальную программу;
- дистанционное внесение изменений и т. д.
Иными словами, можно одобрить управление сведениями в хранилище Хонор и тем самым сделать пользование более удобным.
Проверка разрешений на доступ к хранилищу
Проверка разрешений на доступ к хранилищу в Android является важным шагом в процессе разработки приложений. Использование правильного подхода к проверке разрешений поможет вам создать безопасное и надежное приложение.
Вот некоторые шаги, которые вы можете выполнить для проверки разрешений на доступ к хранилищу:
- Импортируйте необходимые классы: вам понадобятся классы и для получения доступа к системным службам, таким как .
- Получите контекст: чтобы получить доступ к системным службам, вам нужен контекст вашего приложения. Вы можете получить контекст, используя метод .
- Проверьте разрешения: используйте метод для проверки, есть ли у вашего приложения необходимое разрешение. Если разрешение уже предоставлено, метод вернет , в противном случае — .
- Запросите разрешения: если разрешение не предоставлено, вам нужно запросить его у пользователя. Для этого используйте метод , который отобразит диалоговое окно с запросом разрешения у пользователя.
- Обработайте результат запроса: после того, как пользователь принял или отклонил запрос разрешений, система вызовет метод , в котором вы можете проверить статус разрешения.
Это базовый подход к проверке разрешений на доступ к хранилищу в Android. Убедитесь, что вы следуете этим шагам и правильно обрабатываете разрешения в вашем приложении, чтобы создать надежное и безопасное пользовательское взаимодействие.
Как зайти в облако на Honor и посмотреть, что скрывает хранилище
Как зайти в облако на Андроиде Honor? Создайте учетную запись, а после этого жмите на иконку в виде символа облака на голубом фоне. Пользователям бесплатно доступно 5 ГБ для хранения личной информации с возможностью расширения этого пространства. Ниже рассмотрим, в чем особенности сервиса, где он находится в смартфоне Honor с Андроид, какие функции предлагает, и на каких условиях работает.
Как пользоваться
Чтобы зайти в хранилище Honor, достаточно пройти регистрацию, активировать иконку на главном экране (как это сделать, рассмотрено выше) и перейти в приложение. После авторизации достаточно наличие подключения к Интернету, чтобы сервис работал в обычном режиме. После входа Honor Cloud доступны следующие сведения:
- Сколько занято. Система указывает, какой объем памяти уже занят из хранилища Honor на Андроид. Если величина приближается к критической точке, можно зайти в галерею и удалить все лишнее из облачного хранилища.
- Управление памятью. Достаточно зайти в этот раздел, чтобы увидеть сохраненные данные. Здесь же доступна ссылка для расширения пространства.
Увеличение объема памяти. При нажатии на эту кнопку можно купить обычный план с 50 Гб «на борту» за 708 рублей в год.
- Резервные копии. Здесь можно разобраться, как настроить облако на Хонор с Андроид для резервирования информации.
- Huawei Drive — место для безопасного хранения данных.
- Приложения, использующие облако Honor на Андроид. Здесь можно настроить, какие разделы Honor будут использовать место в хранилище. После включения информации приложения автоматически выгружаются в облако. При этом зайти в них можно также, как и до резервирования. Для включения достаточно перевести тумблер напротив надписи Галерея, Контакты, Календарь, Заметки, Браузер, Вай-Фай в правую сторону.
Справа вверху (или в самом низу) имеется символ с тремя точками (или пункт Настройки). При нажатии на него можно создать значок, получить контакты обратной связи, проверить обновления или получить данные о приложении. Если в сервисе больше нет необходимости, войдите в приложение и переведите все отметки в левую сторону и отключите облако.
Заключение
Не всем приложениям стоит разрешать делать на смартфоне все, что они хотят. А некоторые разрешения лучше вообще не давать — благо Android 6 и новее это позволяет.
Тем не менее бывают такие приложения, которым действительно нужно очень много разных прав. Например, антивирусным программам, чтобы нормально работать, иметь возможность сканировать систему и проактивно защищать от угроз, требуется не только разрешение на доступ к файлам, но и еще много чего.
Однако слепо раздавать разрешения нельзя даже тем приложениям, которым вы доверяете. Просто перед тем, как дать эти разрешения, подумайте, действительно ли они нужны данному конкретному приложению.
Для полноценной работы приложению на Android требуется доступ к определенным данным и функциям. Доступ регулируется разрешениями, предоставляемыми пользователем. Некоторые разработчики приложений злоупотребляют разрешениями для слежки, сбора не целевых данных или кражи личной информации. Данный материал позволит разобраться в типах разрешений, а так же научиться правильному предоставлению разрешений приложениям в будущем.
Подведение итогов
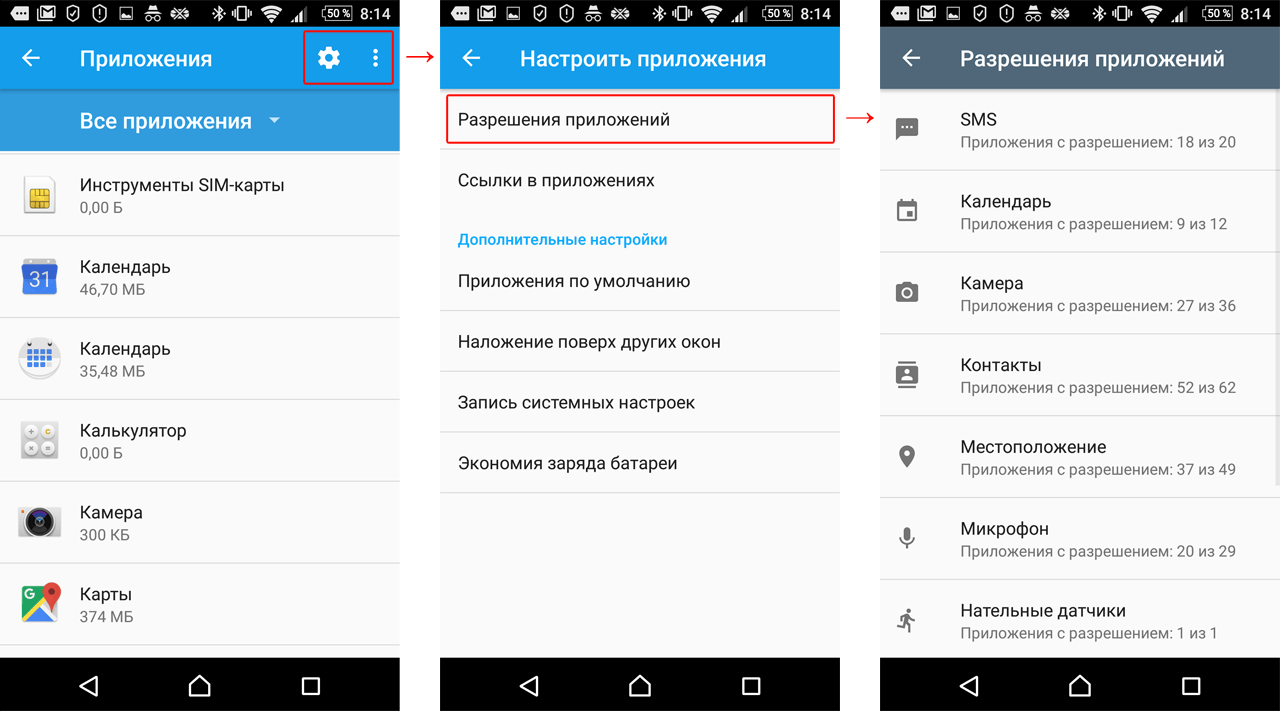
Здесь находятся все разрешения для приложений
На старых версиях операционной системы Android приходилось предоставлять сразу все разрешения, которые приложение запросило при своей установке. К счастью, сейчас запросы разрешений проходит более равномерно. Если программа впервые захотела выйти в сеть, то вы увидите соответствующее уведомление. В связи с этим вы спокойно можете запрещать утилитам получать доступ к тем или иным функциям операционной системы. Пользуйтесь этим!
Недавно состоялся официальный релиз операционной системы . Владельцы устройств линейки Nexus, а также аппаратов программы Android One уже могут . В Android 6.0 Marshmallow появилось много новых функций, включая управление привилегиями приложений. Как разобраться с ними мы решили рассказать в этой статье. Теперь при установке новых приложений операционная система спрашивает у пользователя, какие привилегии дать программе. Помимо этого, отображаются основные запросы стороннего приложения. Например, при установке попросит такие привилегии, как использование интернета и гео-локационных данных или даже изменение системных настроек. При желании программе вообще можно не давать никаких привилегий. Это актуально, когда пользователь не уверен в добрых намерениях приложения.
Однако программы, которые уже были установлены до обновления на Android 6.0 Marhmallow, уже получили свои привилегии и запросят их только при следующем апдейте через . Чтобы просмотреть права уже установленных программ нужно следовать простой инструкции:
1. Перейти в меню настроек через верхнюю «шторку» или через меню приложений.
2. Перейти во вкладку «Приложения».
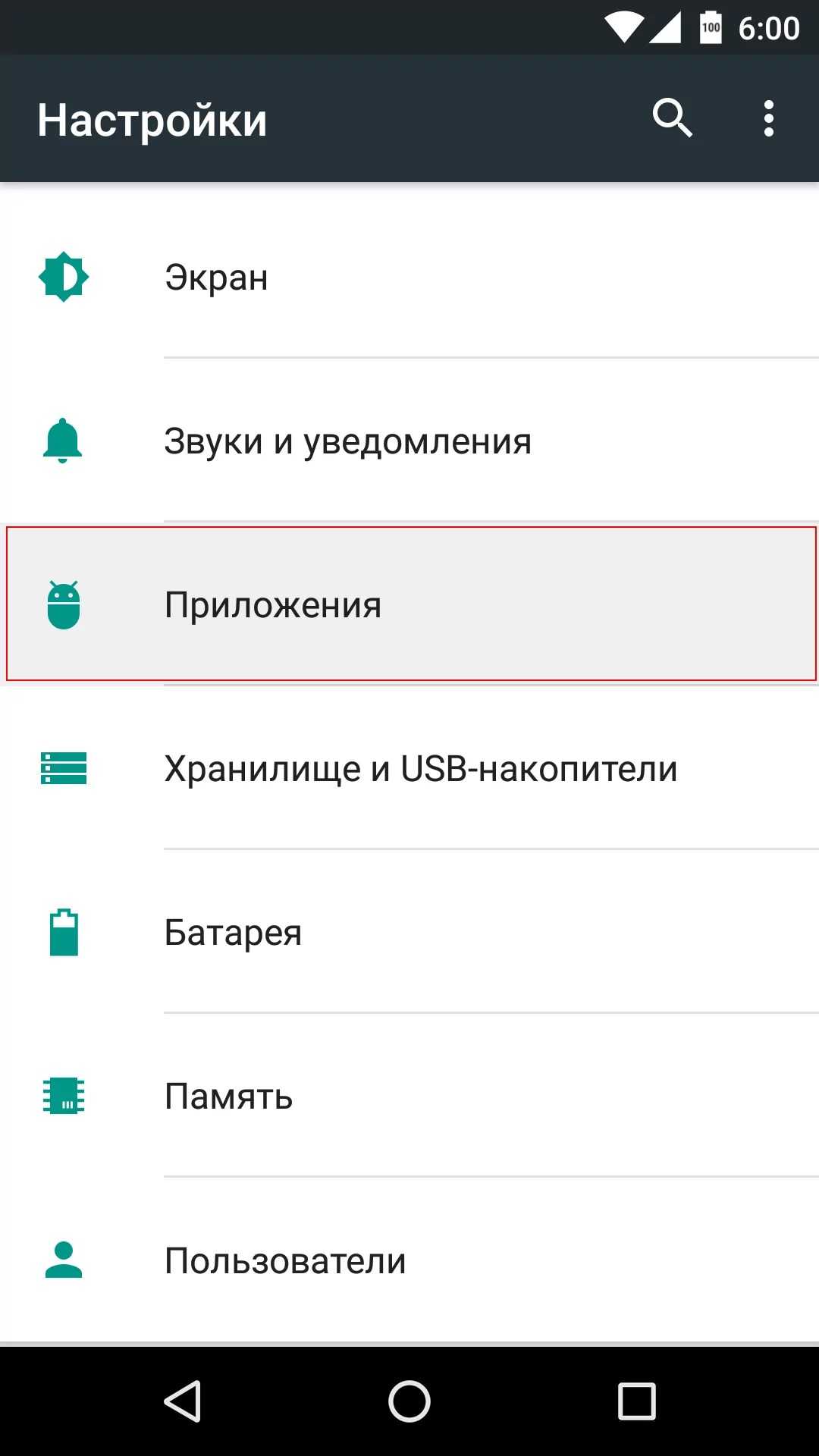
3. Тапнуть на иконку дополнительных настроек в правом верхнем углу.

4.
Перейти в раздел «Разрешения приложений».
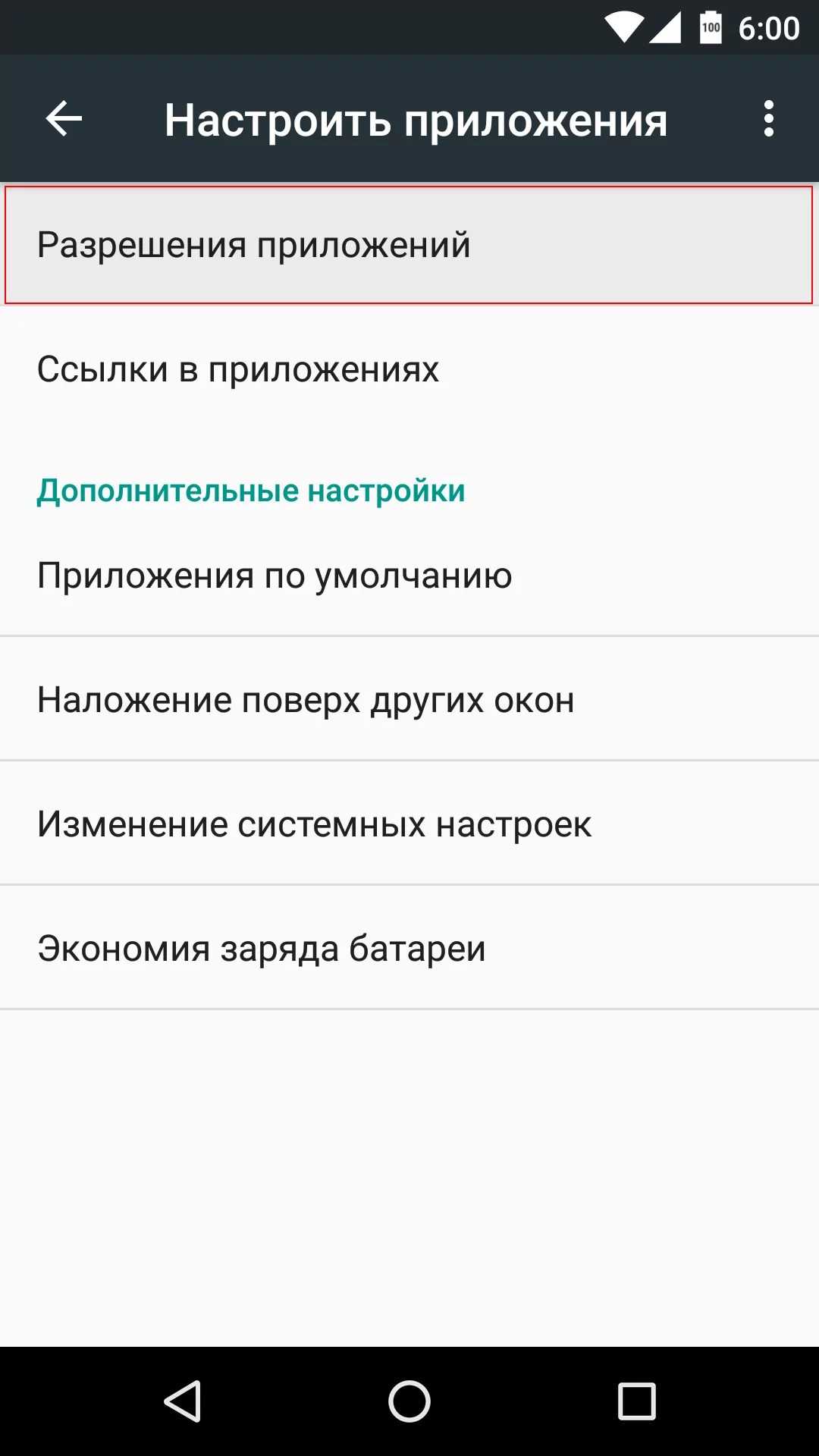
5. Перед вами список всех возможных прав, которые могут получать приложения.
Если перейти в раздел какой-либо привилегии, то вам откроется список всех приложений с тумблерами справа. Включенный тумблер означает, что приложение имеет доступ, например, к , выключенный — не имеет доступа. Тумблеры можно переключать. Таким образом можно отбирать или давать права приложениям. Не хотите, чтобы какая-то программа пользовалась GPS — дерните за переключатель в соответствующем разделе.


Также управление правами приложений в Android 6.0 Marshmallow предполагает отображение программ, которые могут изменять настройки.

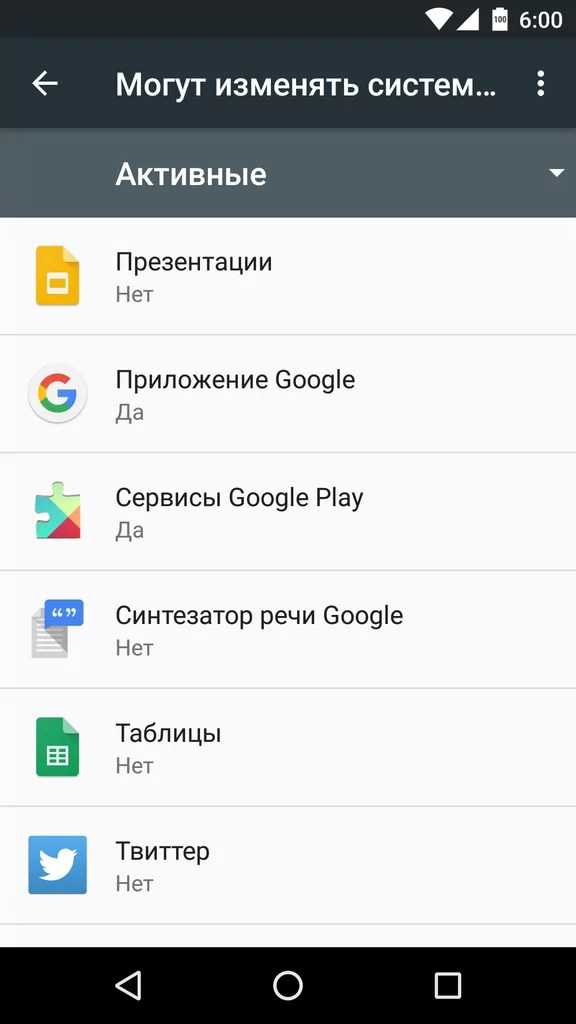
В разделе дополнительных настроек приложений есть раздел «Изменение системных настроек». В нем можно узнать, какие приложения имеют доступ к изменению системных параметров, например различные геолокационные сервисы могут изменять точность работы GPS. Помимо этого, доступ к системным настройкам позволяет считывать большинство данных об устройстве. Этот раздел удобен для поиска подозрительных приложений, которые имеют доступ к системным настройкам. Многое вредоносное ПО работает именно с такими привилегиями.
По умолчанию все приложения для Android работают в песочнице – изолированная среда
. Если они хотят получить доступ к данным, находящихся за пределами песочницы, изменить их или удалить, то должны получить на это согласие системы.
Полномочия делятся на несколько категорий, но я расскажу только о двух из них: обычные
и опасные
. Для нормальных разрешений, например, доступ в интернет, создание иконки, подключение через Bluetooth и т.д., не требуется согласие пользователя.
Если приложение требует «опасного» разрешения, тогда система запрашивает согласие у пользователя. Почему некоторые полномочия считаются опасными? В каких случаях лучше запретить доступ?





























