Где микрофон у айфона, сколько штук
Где расположен микрофон у айфона и сколько их присутствует в разных версиях? В более ранних моделях смартфонов (4 и 4s) было предусмотрено их два. Основной встраивался с нижней стороны корпуса и отвечал за улавливание звуков при беседе, а вспомогательный — сверху телефона. Последний помогал подавить посторонние шумы при работе рекордера.
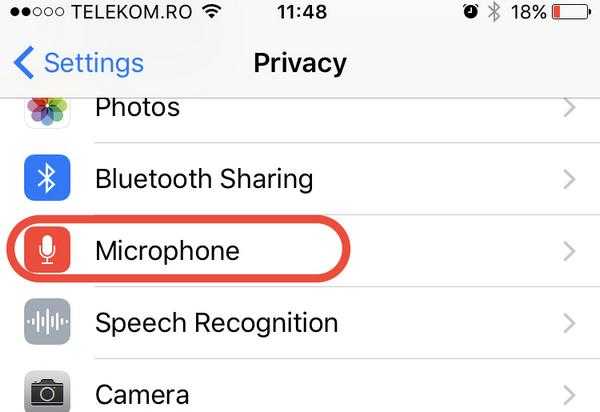
Доступ к микрофону важен при разговоре
К сведению! Более старые модели оснащались только одним устройством. Такой подход связан со слабой камерой, для которой дополнительные звуковые девайсы не устанавливались.
Сколько микрофонов в iPhone 6
Сколько микрофонов находится в iPhone 6:
- в серии 6 и 6+ три штуки, расположенные с верхней и нижней частей, плюс один присутствует около камеры;
- в версии 6s и 6s+ 4 единицы: два присутствуют с торцовых сторон, один локализуется в разговорном динамике, последний — около камеры.
Важно! Любое из звуковых устройств может дать сбой, для решения проблемы необходимо узнать точное расположение сломавшегося
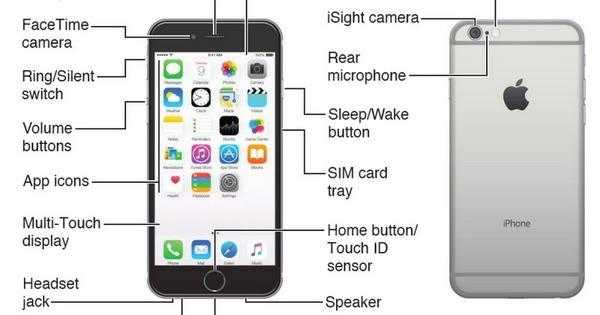
Инструкция к айфону
Сколько микрофонов в iPhone 7
Седьмая версия смартфона оснащена четырьмя микрофонами:
- два датчика находятся с нижнего торца гаджета;
- один между камерой iSight и вспышкой True Tone;
- последний в самом громкоговорителе.
Обратите внимание! Каждое из устройств несет собственную функцию, подавляет шумы и позволяет спокойно разговаривать с собеседником
Как исправить проблему, когда микрофон занят другим приложением на Android
Возникновение проблемы, когда микрофон занят другим приложением на устройствах Android, может быть довольно распространенной. Это может возникнуть, когда одно приложение использует микрофон и не освобождает его для других приложений. В таких случаях вы можете попробовать следующие решения, чтобы исправить эту проблему.
- Закрыть все другие приложения, которые могут использовать микрофон: Если у вас открыто несколько приложений, проверьте, не использует ли какое-то из них микрофон. Закройте все ненужные приложения и попробуйте снова использовать микрофон.
- Перезапустить устройство: Перезагрузка устройства может помочь исправить временные проблемы и освободить микрофон от других приложений. Попробуйте перезагрузить устройство и проверить, работает ли микрофон после этого.
- Проверить разрешения приложения: Убедитесь, что приложение, которое вы пытаетесь использовать с микрофоном, имеет необходимые разрешения для доступа к микрофону. Если разрешения не настроены правильно, приложение может быть заблокировано другими приложениями, использующими микрофон. Проверьте разрешения приложения в настройках устройства и убедитесь, что они включены.
- Обновить приложение: Если у вас установлена устаревшая версия приложения, попробуйте обновить ее до последней доступной версии. В новых версиях приложения могут быть исправлены проблемы, связанные с использованием микрофона.
- Сбросить настройки микрофона: Если все остальное не помогло, вы можете попробовать сбросить настройки микрофона на устройстве Android. Для этого зайдите в «Настройки» -> «Система» -> «Сброс» -> «Сбросить настройки» -> «Сбросить настройки аудио», чтобы сбросить настройки микрофона.
Если ни одно из вышеперечисленных решений не помогло решить проблему с занятым микрофоном на устройстве Android, вам может потребоваться обратиться за помощью к производителю устройства или разработчику приложения.
Как избавиться от назойливого жучка на iPhone?
Жучки на iPhone могут быть раздражающими, так как они могут собирать информацию о вас без вашего ведома. Однако, существует несколько способов, которые помогут вам избавиться от этих назойливых жуков на вашем iPhone.
- Обновите операционную систему: Проверьте, что у вас установлена последняя версия iOS. Apple регулярно выпускает обновления, которые включают исправления уязвимостей и улучшения безопасности.
- Отключите все ненужные разрешения: Перейдите в настройки своего iPhone и просмотрите список разрешений, которые дали приложениям. Откажитесь от разрешения камере или микрофону, если они не нужны для работы приложения.
- Удалите подозрительные приложения: Просмотрите свой список установленных приложений и удалите все подозрительные или неизвестные приложения. Это поможет избежать сбора информации жучками.
- Установите антивирусное приложение: Существует множество антивирусных приложений, доступных в App Store. Установите одно из них, чтобы регулярно сканировать свой iPhone на наличие вредоносного ПО или жучков.
- Избегайте подозрительных ссылок и вложений: Не открывайте ссылки или вложения от незнакомых контактов или ненадежных источников. Это может быть способом для жучков получить доступ к вашему устройству.
- Очистите кэш и историю: Периодически очищайте кэш и историю браузера на вашем iPhone. Это поможет предотвратить сбор информации о вас.
Избавиться от назойливых жучков на вашем iPhone не так сложно, как может показаться. Следуя этим простым шагам, вы можете существенно улучшить безопасность своего устройства и защитить свою личную информацию.
Почему надо отключить микрофон на iPhone?
Отключение микрофона на iPhone может быть полезной функцией во многих ситуациях. Вот несколько причин, по которым вы можете захотеть отключить микрофон:
- Приватность и безопасность: отключение микрофона на iPhone поможет вам защитить свою приватность и предотвратить несанкционированный доступ к вашему аудио-содержимому.
- Конфиденциальность: если вы проводите конфиденциальные разговоры или деловые переговоры, отключение микрофона поможет избежать записи вашего разговора.
- Увеличение времени работы батареи: отключение микрофона может сэкономить заряд батареи вашего iPhone, поскольку микрофон является одной из компонентов, потребляющих значительное количество энергии.
- Устранение помех: в некоторых случаях может возникать необходимость временно отключить микрофон, чтобы устранить помехи или шум во время звонка.
- Контроль над приложениями: отключение микрофона позволяет вам контролировать доступ к аудиофункционалу различных приложений и предотвращает их потенциальное использование без вашего согласия.
Независимо от того, какие причины у вас есть для отключения микрофона на iPhone, важно помнить, что функция отключения микрофона доступна в настройках устройства и может быть включена или отключена по вашему усмотрению
Действия по прекращению доступа к микрофону iPhone для сторонних приложений
Пользователи iOS / iPadOS могут разрешить двухфакторные ограничения для включения или использования микрофона для сторонних приложений, установленных на вашем iPhone / iPad.
Мы можем разрешить доступ к выбранным приложениям из приложения настроек iPhone.
- Откройте приложение «Настройки» на iPhone> Прокрутите до названия приложения.
- Затем включите переключатель микрофона на зеленый,
- Вот и все.
Снять ограничения микрофона на iPhone, iPad: экранное время
- Откройте приложение «Настройки» на iPhone и выберите «Экранное время».
- Затем перейдите к ограничениям содержимого и конфиденциальности> Прокрутите до микрофона.
- Затем оставьте выделенное «Разрешить изменения» и включите переключатель, который позволяет использовать микрофон для выбранного приложения.
- Вот и все.
iOS 11 на iPhone
- Шаг 1. Перейдите в приложение «Настройки» с экрана iPhone.
- Шаг 2. Перейдите в раздел “Общие”
- Шаг 3. Нажмите на Ограничения.
- Вам будет предложено ввести пароль ограничения, если он уже создан, или установить новый пароль ограничения.
- Шаг 4. После входа в экран настройки ограничений прокрутите экран вниз, пока не увидите метку конфиденциальности.
- Шаг 5. Нажмите на микрофон
Здесь вы можете увидеть список приложений, которые используют микрофон вашего iPhone. Если вы хотите прекратить доступ к микрофону iPhone для всех сторонних приложений, отключите все приложения по отдельности и выполните следующий шаг.
Шаг 6. Выберите «Не разрешать изменения».
Готово.
Также проверьте это,
- Перейдите в приложение «Настройки» на iPhone, iPad> Прокрутите вниз до конца экрана.
- Найдите раздел, в котором перечислены все сторонние приложения, работающие на вашем устройстве iOS,
- Найдите приложение, которое вы управляете настройками микрофона. Дайте разрешение на доступ к микрофону устройства и проверьте, работает он или нет.
Вот руководство по устранению неполадок на микрофоне,
По-прежнему какие-либо трудности с микрофоном не работают или не обнаруживаются в конкретном приложении, а затем проверяют наличие обновленного приложения в магазине приложений> Принудительно закрыть приложение или перезагрузить iPhone / iPad.
Итак, теперь ни у кого нет разрешения использовать хотя бы один шанс разрешить использование микрофона вашего iPhone для сторонних приложений. Если вы хотите изменить настройки микрофона на iPhone, вы можете временно отключить ограничения.
Если вы забыли ограничения, пароль не беспокойтесь. Используйте этот способ, чтобы сбросить пароль для забытых ограничений.
Поделитесь своими мыслями по поводу запрета доступа к микрофону iPhone для сторонних приложений. Оставайтесь на связи, чтобы получать ежедневные обновления для iPhone, iPad Air, iPad mini, iPod Touch, Apple Watch и Mac OS X.
Программы для Windows, мобильные приложения, игры — ВСЁ БЕСПЛАТНО, в нашем закрытом телеграмм канале — Подписывайтесь:)
Отключите Bluetooth
Если у вас возникает проблема с микрофоном, связанная с его занятостью другим приложением на Android, то одним из решений может быть отключение Bluetooth. Возможно, Bluetooth-устройство подключено к вашему устройству и заблокировало доступ к микрофону.
Чтобы отключить Bluetooth, выполните следующие действия:
- Откройте Настройки на вашем Android-устройстве.
- Перейдите в раздел «Соединения» или «Беспроводные соединения и сети».
- Найдите и выберите опцию «Bluetooth».
- Выключите Bluetooth, переместив переключатель в положение «Выключено» или нажав на соответствующую кнопку.
После отключения Bluetooth попробуйте использовать микрофон снова. Если проблема все еще не решена, попробуйте другие методы из статьи.
Примечание: Если вы активно используете Bluetooth-устройства или их функции, то отключение Bluetooth может повлиять на их работу. Поэтому, если микрофон для вас на данный момент приоритетный, выключение Bluetooth может быть временным решением, которое можно применить только на время использования микрофона.
Шаг 3: Проверьте настройки звука во время разговора
Если вы все еще слышите эхо или другие проблемы со звуком во время разговора, попробуйте проверить настройки звука на вашем iPhone. Вот что нужно сделать:
|
1. Во время разговора откройте экран настройки звука, нажав на значок «Наушники» на экране с вызовом. |
|
|
2. Убедитесь, что ползунок громкости установлен на оптимальный уровень. |
|
|
3. Проверьте, что опция «Отключить шумоподавление» отключена или настроена на оптимальное значение. |
Если настройки звука сопоставимы с рекомендациями, но проблемы со звуком все равно сохраняются, возможно, у вас есть более серьезная проблема с наушниками. В этом случае рекомендуется обратиться в ближайший сервисный центр iPhone для получения квалифицированной помощи.
Как отключить микрофон на iPhone: шаг за шагом инструкция
Возможность отключения микрофона на iPhone может быть полезна в ряде ситуаций, таких как устранение эха или предотвращение прослушивания. В этом руководстве мы рассмотрим, как отключить микрофон на iPhone шаг за шагом.
Шаг 1: Откройте на своем устройстве настройки. Это зубчатое колесо, расположенное на главном экране.
Шаг 2: Прокрутите вниз и найдите раздел «Конфиденциальность». Нажмите на этот раздел, чтобы перейти к его настройкам.
Шаг 3: В разделе «Конфиденциальность» прокрутите вниз и найдите «Микрофон». Нажмите на этот пункт.
Шаг 4: Найдите приложение, для которого вы хотите отключить микрофон, и переключите выключатель рядом с ним в положение «Выкл.». Если вы хотите отключить микрофон для всех приложений, выключите выключатель рядом с пунктом «Микрофон» в целом.
Шаг 5: После выполнения предыдущего шага микрофон будет полностью отключен для выбранных приложений или для всех приложений в целом.
Помните, что отключение микрофона может повлиять на функциональность некоторых приложений, особенно тех, которые используют голосовые команды или запись звука. Поэтому будьте осторожны и внимательно выбирайте, какие приложения вы отключите.
Disable Continuity Camera and Mic
When it comes to stopping an iPhone from acting a microphone, there’s also disabling the Continuity Camera and Mic. While this may not be the ideal solution for some users, it will ensure that your iPhone is not registering as a microphone for you. For those that are working extensively within an app that needs something other than an iPhone mic, this may likely be your best option.
Fortunately, these steps are rather easy. If the Continuity Mic is giving you issues when using certain programs, disabling Continuity Camera on your iPhone at least provides a temporary resolution. Besides, turning it back on when you’re done is also rather easy.
To disable the Continuity Camera and Microphone, simply follow these steps.
- Go to Settings > General on your iPhone.
- Select AirPlay & Handoff.
- Turn off Continuity Camera.
You can follow these same steps again to turn your Continuity Camera back on. Again, while this may not be an ideal solution for some users, turning off Continuity Camera is still the easiest way to ensure your iPhone doesn’t connect as a mic for your Mac when you don’t want it to.
Способ 1: Системные «Параметры»
Дать приложениям разрешение доступа к микрофону можно через определенный раздел в системных «Параметрах»:
- Кликните по значку «Пуск» и выберите «Параметры» со значком в виде шестеренки.
Перейдите в раздел «Конфиденциальность».
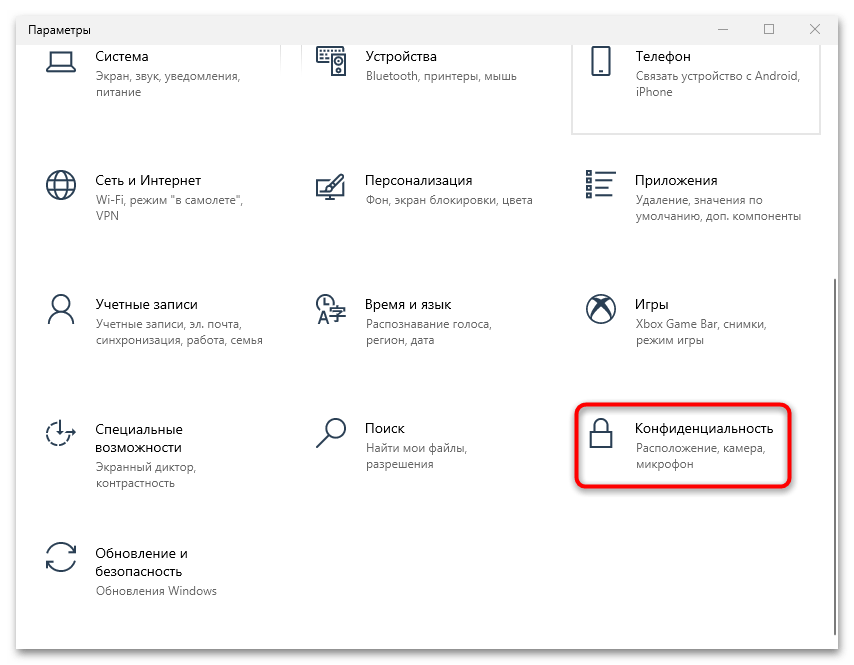
На панели слева в блоке «Разрешения приложения» щелкните по вкладке «Микрофон». В центральной части окна сначала активируйте разрешение использования микрофона на этом устройстве: для этого в соответствующем разделе кликните по кнопке «Изменить» и переведите тумблер в активное состояние.
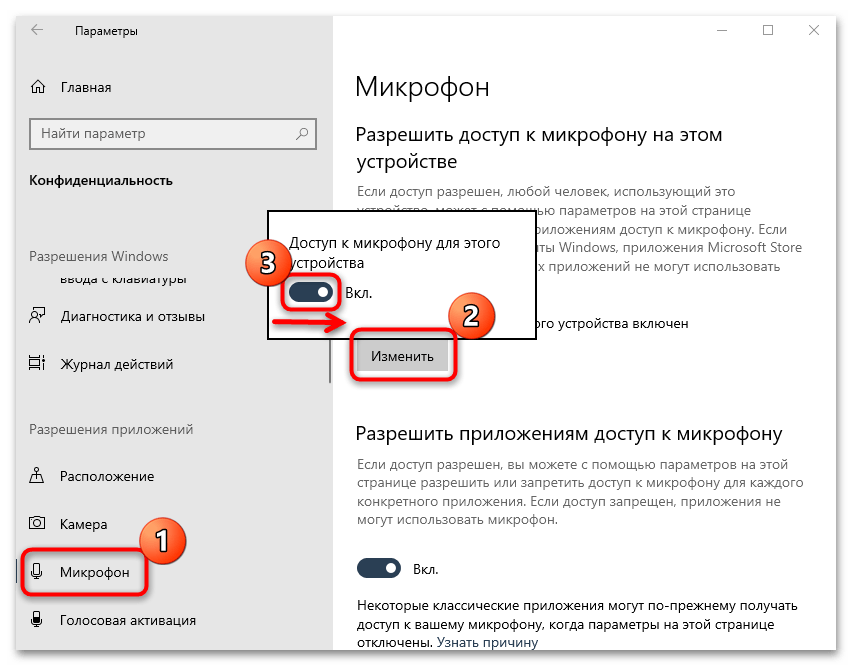
После этого станут доступны другие настройки разрешений. Активируйте функцию «Разрешить доступ приложениям к микрофону». Ниже можно выбрать те программы из магазина Microsoft Store, которые смогут получать доступ к устройству записи.
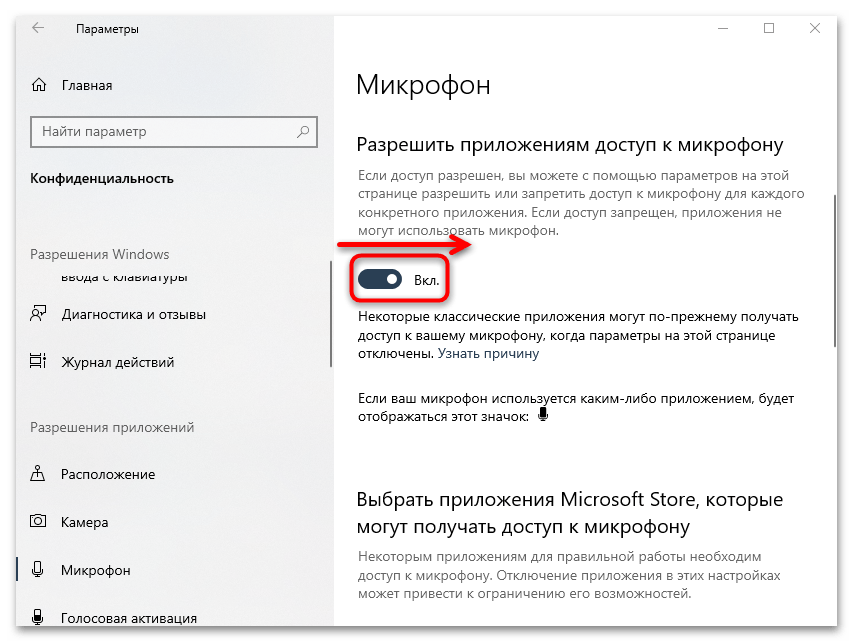
Если отключить доступ к устройству классическим приложениям, то некоторые из них не смогут корректно функционировать. Например, в нашем случае, микрофон необходим для Adobe Audition при записи, а разрешение для браузера позволяет пользоваться функциями голосового помощника.
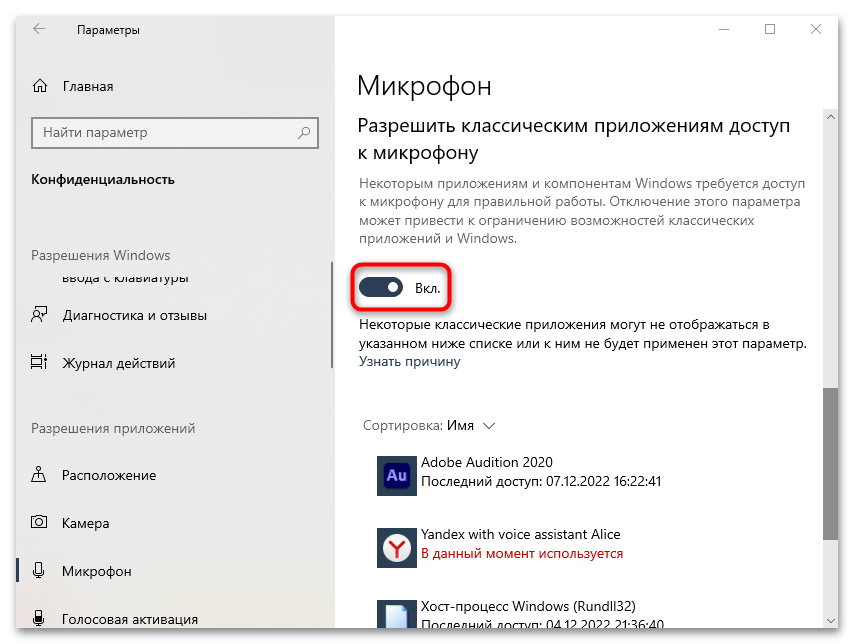
Как разблокировать микрофон на телефоне в Яндексе
Первое, что необходимо сделать для использования сервера – перевести в рабочий режим функцию. Существует четыре основных способа, как включить микрофон в Яндекс.Браузере на Андроид.
При первом запуске голосового поиска в браузере
Самый простой и, пожалуй, самый быстрый способ включить микрофон – через запуск голосового помощника в браузере. Пошаговая инструкция, как это сделать, выглядит следующим образом.
- Откройте браузер Яндекс на своем смартфоне.
- Пропустите ознакомительную информацию, чтобы попасть на начальную страницу.
- Нажмите на иконку вызова ассистента, выделенную на картинке.
- Далее, система задаст запрос на использование микрофона. Выдайте соответствующее разрешение.
Этот способ простой и быстрый. Однако, он актуален только при первом запуске приложения после его установки. При дальнейшем входе, никаких запросов не появится. Поэтому такой способ подключения функции не пригоден для большинства пользователей.
Через меню настроек телефона
Доступ к любому голосовому помощнику можно получить, изменив системные настройки гаджета.
Осуществляется это следующим образом:
- Перейдите в пункт меню «Настройки» смартфона. Как правило, он изображен в виде ярлыка шестеренки. В большинстве случаев значок расположен в верхней части экрана.
- Откройте раздел «Программы» или «Приложения». Его название может изменяться в зависимости от модели устройства.
- Появится список программ, установленных на телефон. Пролистайте до пункта Yandex или «Браузер».
- Перейдите в раздел под названием «Разрешения».
- Нажмите на пункт «Микрофон».
- Нажмите «Разрешить использование» или переведите ползунок вправо, чтобы загорелся ярко-синий индикатор или появилась надпись «ВКЛ».
- Примените новые параметры, если это требуется.
После этих действий можно начать использовать голосовой помощник и получать необходимую информацию. В некоторых моделях телефона для активации функции система дополнительно запросит перезагрузить телефон.
Через «Настройки» Яндекс.Браузера
Еще один простой и достаточно быстрый способ подключить функцию. Непосредственно, через настройки браузера.
Осуществляется это следующим образом.
- В мобильном приложении найдите иконку с тремя точками и тапните по ней.
- Выберите пункт «Настройки».
- Появится новое окно. Пролистните страницу вниз и выберите раздел «Голосовые возможности».
- Найдите пункт «Голосовой помощник Алиса» и убедитесь, что напротив него стоит желтая точка. Если нет, то поставьте ее.
- Заодно проверьте и включите параметры «Голосовая активация» и «Голосовой ассистент в системе».
После последнего действия достаточно сказать фразу Алиса. После чего помощник запустится сразу же. Можно сразу же сказать нужную команду, например, «Алиса, найди все песни The Beatles».
Путем переустановки приложения
Если в браузере нет голосового помощника или по каким-то причинам он перестал работать, то требуется его переустановить. Осуществляется это так:
- Откройте магазин Google Play.
- Воспользуйтесь функцией поиска, чтобы добраться до страницы загрузки «Яндекс.Браузер».
- Тапните по названию приложения, чтобы развернуть дополнительную информацию.
- Сначала удалите его, а затем заново установите.
- Откройте Яндекс.Браузер с помощью соответствующей кнопки.
- Пройдите первичную настройку, следуя подсказкам.
- Запустите Алису и предоставьте все нужные разрешения.
Как отключить микрофон на телефоне айфон
Как отключить микрофон на телефоне айфон — советы и пошаговая инструкция
Чтобы отключить микрофон на iPhone, нужно выполнить следующие шаги:
1. На вашем iPhone зайдите в меню «Настройки» (Settings).
2. Прокрутите вниз и найдите вкладку «Конфиденциальность» (Privacy).
3. Тапните на нее и выберите «Микрофон» (Microphone).
4. Вы увидите список приложений, которые имеют доступ к микрофону. Чтобы отключить доступ к микрофону для какого-то приложения, просто переключите выключатель на позицию «Выкл» (Off).
Также вы можете отключить микрофон во время звонка или записи голосового сообщения в iMessage, нажав на кнопку «Mute» на экране iPhone. В этом случае микрофон будет временно выключен, пока не нажмете на кнопку снова, чтобы включить его снова.
Совет: если вы хотите быть более уверенным в том, что микрофон вашего iPhone действительно выключен, можно заглушить звук на вашем iPhone с помощью выключателя звука на боковой стороне устройства. При этом вы не только выключите микрофон, но и не услышите звуков оповещения или звонков.
Отключение микрофона на iPhone может быть полезно во многих ситуациях. Например, если вы хотите сохранить конфиденциальность своей беседы или записи голосового сообщения, отключение микрофона поможет вам избежать нежелательного прослушивания.
Кроме того, вы можете отключить микрофон на iPhone, чтобы сохранить заряд батареи вашего устройства. Если вы не используете приложения, которые требуют доступа к микрофону, лучше отключить его, чтобы снизить потребление энергии и продлить время работы вашего iPhone.
Если вы заметили, что микрофон на вашем iPhone не работает должным образом, попробуйте перезагрузить устройство или выполнить сброс настроек. Если это не помогло, возможно, проблема связана с аппаратной неисправностью, и вам нужно обратиться к сервисному центру Apple.
Некоторые пользователи также используют специальные чехлы или наклейки на микрофоне, чтобы предотвратить его прослушивание. Однако, перед использованием таких девайсов нужно убедиться, что они не повредят микрофон вашего iPhone и не нарушат его работу.
В целом, отключение микрофона на iPhone — это простой и эффективный способ защитить свою конфиденциальность и сохранить заряд батареи вашего устройства. Если вы хотите узнать больше о настройках безопасности на iPhone, обратитесь к документации или обратитесь за помощью к экспертам Apple.
Попробуйте использовать другой разъем
Актуально, если ваш микрофон или гарнитура подключены через USB. Разъемы сгорают, а их контакты окисляются.
Порты на передней панели корпуса ПК подключаются к материнской плате проводами: проблемы начинаются, когда теряется контакт на одном из штырьков. Разъемы USB, которые находятся на задней панели, надежнее: они распаяны на материнской плате. Попробуйте включить наушники или гарнитуру к ним. Возможно, всё заработает.
Еще один способ понять, что проблема с разъемами — подключить другую гарнитуру. Если ваше устройство подключено через гнездо для микрофона, это единственный вариант. Главное, не забывайте о программной настройке — только так удастся убедиться, что проблема в порте подключения.
Как отключить микрофон на телефоне айфон?
Как отключить микрофон на айфоне во время разговора?
Вы можете отключить микрофон на iPhone во время любого звонка. Уберите iPhone от уха. Это активирует экран, поскольку, когда телефон находится около уха, iPhone определяет это и блокирует экран, предотвращая случайные нажатия клавиш. Нажмите кнопку «Выкл.
Как на айфоне разрешить доступ к камере и микрофону?
- Откройте «Настройки» > «Конфиденциальность».
- Коснитесь аппаратной функции, такой как камера, Bluetooth, локальная сеть или микрофон.
Как проверить микрофон на телефоне айфон?
Откройте программу «Диктофон». Нажмите кнопку записи , произнесите что-нибудь в верхнюю часть устройства iPhone, а затем остановите запись. При воспроизведении ваш голос должен быть слышен отчетливо. Если голос слышен плохо, обратитесь в службу поддержки Apple.
Почему горит микрофон на айфоне?
Индикатор «Микрофон используется» Когда приложение использует микрофон, в верхней части экрана появляется оранжевый индикатор. См. раздел Запись звука в приложении «Диктофон» на iPhone.
Как отключить звук при разговоре на айфоне?
Настройка звука во время звонка
Для изменения громкости нажимайте кнопки регулировки громкости на боковой стороне iPhone. Или смахните вниз по баннеру вызова и выполните любое из следующих действий: Отключение звука. Коснитесь кнопки отключения звука.
Как можно отключить микрофон в телефоне?
Для этого нажимаем на троеточие в правом верхнем углу, попадаем в настройки и выбираем пункт «Приложения, разрешающие использование микрофона». В настройках также можно создать виджет для рабочего стола, запускающий приложение в котором автоматическим убирается блокировка микрофона.
Как разрешить доступ к камере в гугл айфон?
- Запустите приложение Chrome. на iPhone или iPad.
- Перейдите на сайт, где требуется доступ к микрофону и камере.
- Когда появится запрос, выберите Разрешить или Заблокировать.
Как разрешить доступ к приложению на айфоне iOS 13?
- Перейдите в меню «Настройки» и выберите функцию «Экранное время».
- Нажмите «Контент и конфиденциальность».
- Введите пароль к функции «Экранное время».
- Нажмите «Разрешенные приложения».
- Выберите приложения, к которым вы хотите разрешить доступ.
Как разрешить приложению доступ к фото на айфоне?
В разделе «Конфиденциальность» выберите пункт «Фотографии». Шаг 3. Поставьте флажок на пункте «Разрешить изменения» и вернитесь на главный экран настроек для сохранения изменений. После применения этих настроек у вас вновь появится возможность изменять параметры предоставления доступа приложениям к «Фото».
Можно ли как то в айфоне настроить громкость микрофона?
Нажмите на символ «+» для увеличения, и «-» — для уменьшения громкости микрофона. Приблизьте микрофон ко рту, если собеседник Вас не слышит.
Как проверить нижний микрофон на айфоне?
Проверьте основной нижний микрофон
Откройте встроенное приложение «Диктофон» и нажмите красную кнопку записи. Теперь поднесите iPhone горизонтально ко рту и говорите снизу (возле отверстия для микрофона). Через 10-15 секунд нажмите ту же красную кнопку, чтобы остановить запись. Теперь сыграйте голосовую заметку.
Что делать если меня плохо слышно в айфоне?
- Отключите все аксессуары;
- Снимите чехол и защитную пленку;
- Очистите микрофон от пыли и грязи;
- Выставьте звук на максимум;
- Следите, чтобы случайно не закрыть микрофон пальцами;
- Включите диктофон и попробуйте записать несколько фраз.
Как убрать значок микрофона на айфоне сверху?
Откройте приложение «Настройки» → «Основные» → «Клавиатура». В меню настроек клавиатуры прокрутите вниз и переместите переключатель рядом с опцией «Включение диктовки» в положение «выкл.». Данное действие деактивирует функционал и иконка микрофона исчезнет с виртуальной клавиатуры.
Как убрать значок микрофона на экране блокировки?
Как убрать внизу значок микрофона на экране блокировки? Настройки -> Приложения и уведомления -> Дополнительные настройки -> Приложения по умолчанию -> Помощник и голосовой ввод -> Помощник -> выберите Нет.
Что значит красный значок микрофона на айфоне?
Вызов: AKSettings. audioInputEnabled = false. — Красный значок по-прежнему указывает на то, что микрофонный вход включен. Только инициализация микрофона при необходимости.
Оптимизация использования iPhone: отключение микрофона
Иногда возникают ситуации, когда нужно отключить микрофон на iPhone, будь то для защиты вашей конфиденциальности или чтобы избежать случайного записи звука. В этой статье мы рассмотрим несколько способов, которые помогут вам легко отключить микрофон на iPhone.
Первый способ — использование настроек устройства. Вам нужно зайти в меню «Настройки» на своем iPhone, затем выбрать «Конфиденциальность» и перейти во вкладку «Микрофон». Здесь вы увидите список всех установленных приложений, которые имеют доступ к микрофону. Вы можете переключить ползунок рядом с названием приложения, чтобы отключить его доступ к микрофону.
Второй способ — использование функции «Не беспокоить». В меню «Настройки» на iPhone найдите вкладку «Не беспокоить» и перейдите в нее. Здесь вы можете включить режим «Не беспокоить». В этом режиме все входящие звонки и уведомления будут блокироваться, и микрофон вашего iPhone будет отключен.
Третий способ — использование специального кабеля или разъема. Существует также возможность отключить микрофон на iPhone, используя специальные аксессуары. Например, некоторые наушники имеют функцию «отключения звука» или «выключения микрофона», которая позволяет вам временно отключить микрофон, когда это необходимо.
| Способ | Описание |
|---|---|
| Настройки устройства | Отключение микрофона через меню «Настройки» устройства |
| Режим «Не беспокоить» | Отключение микрофона через функцию «Не беспокоить» |
| Специальные аксессуары | Использование наушников с функцией «отключения звука» |
Независимо от того, какой способ отключения микрофона на iPhone вы выберете, помните, что включение и отключение микрофона может повлиять на функциональность различных приложений. Убедитесь, что вы внимательно читаете и следуете инструкциям, указанным в каждом приложении, прежде чем отключать микрофон.
Теперь вы знаете несколько способов, которые помогут вам отключить микрофон на iPhone. Выберите подходящий способ для вас и настройте использование микрофона на своем iPhone согласно своим потребностям и предпочтениям.


























