Для чего нужно облако в телефоне?
Главной идеей этого сервиса является хранения файлов. Чтобы не держать свои фотографии на флешке, CD-диске или в памяти мобильника, пользователь отправляет их на «сайт». Ведь облачные сервисы – это ничто иное как обычный удалённый сервер.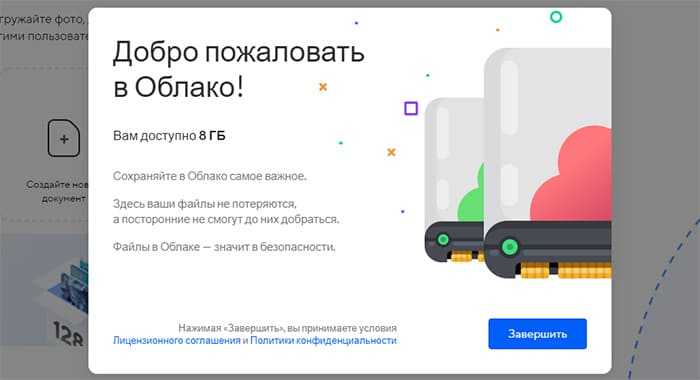 Ваши файлы будут храниться там, где их никто не сможет увидеть или скачать без вашего ведома. Вы можете задать логичный вопрос: а зачем, если для хранения у меня есть флешка, диск, смартфон?
Ваши файлы будут храниться там, где их никто не сможет увидеть или скачать без вашего ведома. Вы можете задать логичный вопрос: а зачем, если для хранения у меня есть флешка, диск, смартфон?
- Все ваши файлы собраны в одном месте – на удалённом диске;
- Облако не горит, не ломается, не теряется и доступно 24/7;
- Вы можете уехать далеко от дома, но фотографии родных всегда будут с вами, если не потеряете пароль для входа.
Облако разгружает память вашего телефона. Копируйте в него любые файлы: видео, установочные пакеты игр, музыку. Это самый удобный способ создавать свою библиотеку или медиатеку. Музыка может играть прямо из облака, в нём открываются для просмотра фотографии, текстовые файлы, таблицы, PDF-файлы и документы других форматов.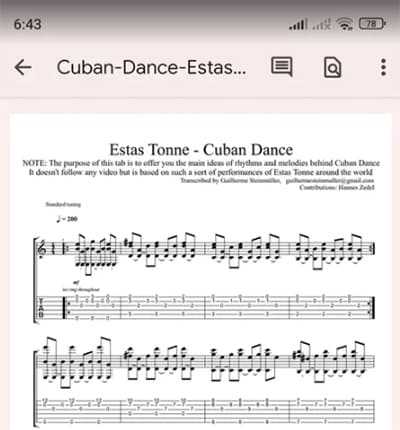
Ваш собственный онлайн-диск может работать из телефона или компьютера. Если вам удобно заглянуть в него через браузер – войдите в аккаунт на сайте. Чтобы открыть облако на телефоне – установите приложение. Внутри оно выглядите подобно папкам и файлам в компьютере, потому как состоит целиком и полностью из них.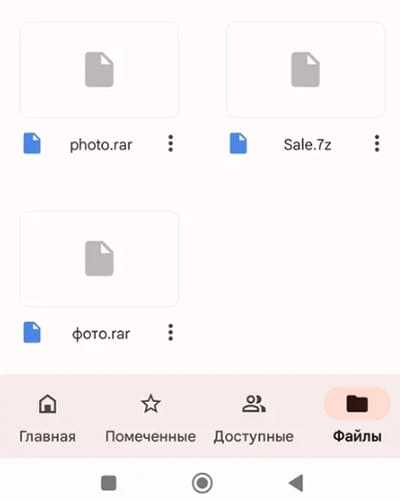
Облачный сервис славится интересной функцией – синхронизацией. За счёт неё, например, новые фотографии будут сами загружаться на диск, никакие кнопки для этого вам не нужно нажимать. В настройках диска выбираются папки телефона для автозагрузки.
Вариант 3: Microsoft OneDrive
OneDrive – это облачное хранилище, предоставляемое Microsoft, характеризуемое в том числе глубокой интеграцией с актуальными версиями десктопной операционной системы компании — Windows. Доступ в данное облако одновременно на нескольких устройствах различного типа и форм-фактора предоставляет их пользователю ряд преимуществ и удобств, а вход в OneDrive на Android реализуем одним из двух нижеописанных путей.
Способ 1: Приложение
Основной метод открытия личного хранилища OneDrive на Android подразумевает установку и, в дальнейшем, эксплуатацию специализированного приложения, что достижимо следующим образом.
- Откройте страницу приложения OneDrive в Магазине мобильного софта от Google (первая ссылка перед этой инструкцией), коснитесь кнопки «Установить». Далее подождите окончания автоматического скачивания и инсталляции клиента облака Microsoft на девайс, а затем закройте Play Маркет.
В тех случаях, когда использование Google Play Маркета на смартфоне или планшете невозможно, получить OneDrive для Android следует из альтернативных источников, но стоит отметить, что таковых немного — из «официальных» маркетов приложение доступно лишь в фирменном компании Samsung – Galaxy App.
За неимением других возможностей, вы можете скачать APK-файл OneDrive из Google Play (доступ в него при этом не требуется) и затем развернуть приложение на устройстве.
Подробнее: Скачивание APK-файлов приложений из Google Play Маркета
- По завершении установки найдите значок OneDrive в меню приложений смартфона/планшета или на одном из «Домашних экранов», нажмите на него.
- По желанию предоставьте запустившемуся софту разрешение на отправку уведомлений. Далее коснитесь «Войти» внизу экрана, чтобы перейти к авторизации в сервисах (включая облако) Microsoft.
Если аккаунта в экосистеме корпорации у вас ещё нет, нажмите «Нет учётной записи? Создайте её» и далее следуйте указаниям приложения с целью регистрации учётки.
- Введите адрес связанной с вашей учётной записью Microsoft электронной почты (или номер телефона) в поле на экране «Войти», нажмите на расположенную справа кнопку-стрелку.
- На следующем экране «Введите пароль» от аккаунта Майкрософт, после чего коснитесь кнопки «Вход» и немного подождите.
- При необходимости пройдите дополнительные запрашиваемые системой проверки учётной записи. Если вы входите в OneDrive в первый раз, может потребоваться дать OneDrive разрешение на доступ к вашим данным.
- После успешного входа в приложение появится возможность использовать все функции облака Microsoft на Android-устройстве, то есть на этом рассматриваемая в этой статье задача считается решённой.
Способ 2: Браузер
Помимо мобильного приложения-клиента OneDrive, для входа в облачное хранилище от Microsoft на Android-устройстве можно использовать любой веб-обозреватель. Это менее удобно и эффективно (доступ к отдельным функциям сервиса будет недоступным), но в некоторых ситуациях является единственным выходом.
- Откройте любой веб-браузер на своем Android-девайсе (в примере — Google Chrome), перейдите в нём по предложенной перед этой инструкцией ссылке на сайт . Немного прокрутите открывшуюся веб-страницу вверх, найдите ссылку «У вас уже есть OneDrive? Войти» и коснитесь её.
- Далее вы будете перенаправлены на страницу входа в OneDrive. Напишите адрес связанной с учетной записью Microsoft электронной почты в соответствующее поле на экране, коснитесь кнопки «Далее».
- Введите пароль своей учетной записи Microsoft и затем нажмите на кнопку «Войти». По запросу сервиса пройдите дополнительные проверки (к примеру, двухфакторную аутентификацию) аккаунта.
- После успешного входа вы будете перенаправлены на главную веб-страницу сервиса OneDrive, где сможете просматривать и управлять своими (загруженными в облако) файлами и папками.
- К слову, для удобства и обеспечения возможности быстро открывать веб-интерфейс облака Microsoft в дальнейшем вы можете коснуться отображаемого внизу его страницы в браузере баннера «Добавить приложение «One Drive» на главный экран».
Это приведёт к возможности «Установить» веб-приложение (в действительности — добавить виджет для его вызова) на «Домашний экран» Android-смартфона или планшета.
Обзор лучших облачных хранилищ для Андроид
Среди наиболее популярных сервисов, которые могут использоваться на разных платформах, выделяют:
- Гугл Диск;
- Dropbox;
- Яндекс Диск;
- MEGA;
- Облако Mail;
- Degoo.
Чтобы подобрать конкретное решение, следует изучить достоинства и недостатки каждого варианта. Перед этим необходимо определиться с собственными целями. Для решения некоторых специфических задач может потребоваться покупка платных услуг.
Гугл диск
Cloud сервис от Гугл является одним из наиболее популярных. На большинство Андроид смартфонов он заранее предустанавливается, поэтому его даже не потребуется загружать. Преимуществом Google Drive является предоставление большого количества пространства в бесплатной версии (15 Гб), автоматическая синхронизация и совместный доступ. При необходимости с Гугл Диска всегда можно перенести все файлы на ПК или наоборот на смартфон.
Dropbox
Узкоспециализированный сервис, который позволяет загружать до 1 Тб данных в платной версии. Главной особенностью является возможность без каких-либо сложностей синхронизировать данные с ПК через мобильное и декстопное приложение. Минус заключается в малом объеме памяти в бесплатной версии (всего 2 Гб).
Яндекс Диск
Популярное российское приложение, которое является одним из наиболее продвинутых и удобных. Среди его преимуществ находится понятный интерфейс, возможность создания папок с паролями внутри облака и 10 Гб бесплатного хранилища сразу же после регистрации. Также особенностью Яндекс Диска является возможность делиться данными посредством предоставления ссылки. Каждый пользователь может применять функцию автосинхронизации для автоматической выгрузки новых файлов.
MEGA
Мега позиционирует себя как безопасное облачное хранилище. Безопасность обеспечивается за счет использования сквозного шифрования с нулевым разглашением. Помимо высокой защищенности, сервис предлагает большое количество других возможностей. Имеется возможность скачивания файлов по ссылкам без предварительной регистрации. Бесплатно предлагается 15 Гб хранилища (в течение первого месяца бесплатно предлагается до 50 Гб). Сервера МЕГА позволяют обеспечить наиболее высокий уровень безопасности для обычного пользователя.
Облако Mail
Отличное решение для группы людей. Имеется возможность создавать командные учетные записи. В бесплатной версии для загрузки доступно 25 Гб пространства. В облако можно выгружать фото, видео, документы. При работе можно создавать папки. Облако позволяет просматривать файлы в режиме офлайн благодаря предварительной загрузки части данных. Есть возможность скачать приложение для смартфона под управлением любой ОС. Приложение отлично подходит для документов, их чтения и редактирования.
Degoo
Данный сервис пользуется большой популярностью за счет предоставления 100 Гб памяти для хранения информации и медиафайлов в облаке в бесплатной версии. Также Degoo гарантирует высокий уровень безопасности и предоставляет удобный и понятный интерфейс в приложении для Андроид. Пользоваться облаком можно из любой точки, где имеется подключение к интернету. Благодаря большому количеству серверов загрузка и выгрузка осуществляется крайне быстро.
Облако является крайне хорошим вариантом для размещения самой разной информации, если память на телефоне заканчивается или требуется создать резервные копии данных. Можно использовать разные сервисы для хранения фото, документов, контактов и медиафайлов. Объемов хранилища, которые предлагаются бесплатно, будет достаточно для большинства пользователей.
Быстрая синхронизация с устройствами
Как просмотреть фото в iCloud с айфона? Можно отправлять все снимки в раздел «Мой фотопоток». В этом случае создаваемые фото автоматически отправляются на все «яблочные» устройства, в которых пройдена авторизация в Apple ID.
Активация раздела «Мой фотопоток» осуществляется очень быстро. Чтобы ее включить, требуется:
- Открыть главные настройки «Фото» в iCloud.
- Выбрать опцию «Мой фотопоток».
- Установить переключатель в положение «Активно».
Под соответствующей строкой пользователь может ознакомиться с тем, как работает фотопоток. Если хочется сделать так, чтобы пользователи на разных устройствах могли работать с избранными изображениями, придется активировать параметр «Выгрузить фото серий».
Как скачать файлы
Что такое облачное хранилище в телефоне разобрались, заодно научились им пользоваться. Но как скачать из него файлы:
- Открываете приложение, находите подходящий документ и нажимаете по нему пальцем. В нашем случае, недавно загруженный скриншот.
- В правом верхнем углу щелкаете по трем вертикальным точкам. В развернувшемся меню выбираете «Скачать».
- Файл будет автоматически скачан на устройство и попадет в папку «Download».
Закрепим материал, но теперь на примере Яндекса:
- Открываете софт и перемещаетесь в «Файлы». Снова щелкаете по необходимому документу.
- Разворачиваете дополнительное меню через три вертикальных точки справа сверху и жмете на «Скачать».
- Документ отправится во все ту же папку «Download».
Как включить или отключить автозагрузку и синхронизацию
При регистрации в облачном хранилище на Android смартфоне имеется возможность проводить синхронизацию важной информации в автоматическом режиме. Обычно синхронизация осуществляется через встроенные сервисы Google
Чтобы включить или отключить автозагрузку, необходимо выполнить следующие действия:
- Перейдите в настройки смартфона.
- Нажмите «Аккаунты» и перейдите в нужный аккаунт.
- Включите или отключите синхронизацию.
Среди данных, которые могут быть синхронизированы выделяют контакты, фото, заметки, почту и календарь. Благодаря включению функции автосинхронизации информация будет выгружаться в облако в автоматическом режиме. В дальнейшем ее можно будет восстановить на любом другом телефоне.
Отключение автосинхронизации приводит к приостановке получения актуальных данных. При этом информация, которая ранее была сохранена на диске, остается доступной для восстановления.
Как изменить настройки автозагрузки
Для изменения основных настроек автозагрузки, следует зайти в меню параметров, после чего перейти в раздел «Аккаунты». Среди параметров, которые можно изменять в аккаунте Гугл, выделяют:
- выбор профиля;
- потребность в проведении автосинхронизации;
- включение и отключение автосинхронизации отдельных данных.
В отдельном приложении, которое позволяет связываться с облаком, можно изменять параметры профиля, создавать отдельные папки, указывать, куда будут загружаться те или иные документы, выбирать, когда будет происходить автозагрузка. Можно настроить, при каком подключении на телефоне будет осуществляться загрузка (только Wi-Fi или Wi-Fi и мобильная сеть).
Настройка может выполняться через меню параметры смартфона или непосредственно внутри приложения. Изменения сохраняются сразу же после внесения корректировок. Настройку рекомендуется осуществлять перед началом активного использования облака.
Degoo

Скриншоты мобильного приложения Degoo
Если по каким-либо необъяснимым причинам вы не любите галерею QuickPic, у вас нет компьютера, чтобы синхронизировать фото через Dropbox, блокировка не пускает вас на сайт Mega.nz и вы не доверяете Яндекс и Mail.ru, то попробуйте мобильное облако от Degoo. Облако даёт 100 бесплатных гигабайт в вечное пользование. И своё облако вы можете использовать только через бесплатное приложение. Вы можете выбрать для сохранения не только фото, но видео, музыку и документы. Причём и видео и музыку вы можете использовать прямо из облака, не скачивая к себе на устройство.
У Deego есть клиент для ПК, с помощью которого вы сможете сохранить нужные папки с вашего смартфона к себе на компьютер. Но работает этот клиент не самым лучшим образом, и для того чтобы с ним разобраться, понадобилось приличное количество человеко-часов нашей редакции. Впрочем, хочется верить, что в дальнейшем интерфейс будет усовершенствован и упрощён, а пока запоминайте полные пути до ваших фотографий и внимательно следите за тем, куда приложение сохраняет восстанавливаемые вами файлы. Возможно, что такой неудобный клиент для компьютера вышел из-за того, что облако Degoo стремится стать полностью мобильным, а приложение для ПК – это просто дань уважения старому режиму, и вскоре мы увидим ещё больше сервисов, независимых от ПК. Приложения работающие только с мобильными устройствами – первые ласточки прогресса, неумолимо отдаляющего нас от стационарных компьютеров.
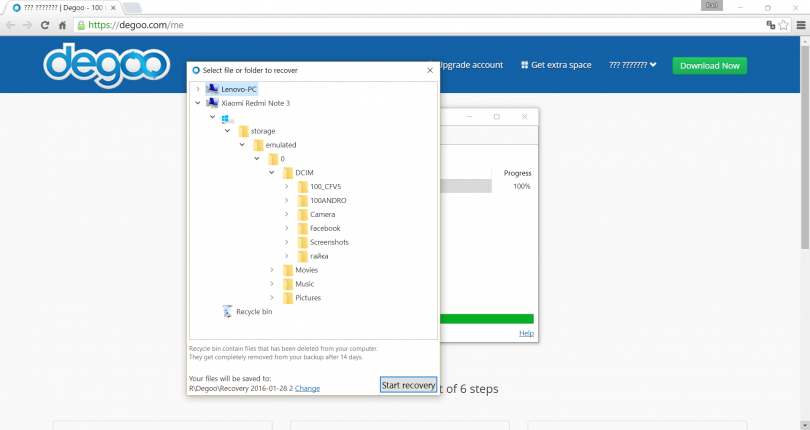
Пример работы клиента Degoo для ПК
Скачать приложение можно только на Android и ПК. Приложения для iOS у Degoo пока ещё нет.
Лучшие сервисы для хранения
Для хранения фотографий можно использовать как перечисленные выше сервисы, так и другие специализированные платформы. О них будет подробно рассказано далее.
Google Фото
Google Фото – это узконаправленный сервис, позволяющий сохранять в облачное хранилище различные изображения. У платформы имеется собственное мобильное приложение, по умолчанию установленное на каждом телефоне Android. В облако можно добавлять неограниченное количество фотографий, но только высокого качества. При такой настройке алгоритм самостоятельно сжимает изображение, но это практически никак не отражается на исходном разрешении.
Если же хочется добавить фото в исходном качестве, то это также можно сделать. Только при этом количество доступного пространства будет ограничено 15 ГБ. По желанию в приложении можно создавать тематические альбомы, делиться загруженными снимками с другими людьми или удалять нежелательные изображения. После удаления все картинки автоматически попадают в корзину, из которой их при необходимости можно восстановить.
Для автоматического добавления изображений в облачное хранилище рекомендуем активировать опцию «Автозагрузка и синхронизация».
Dropbox
Dropbox – это надежная платформа, а точнее облачный сервис для работы с файлами. В Google Play имеется удобное мобильное приложение, поэтому мучатся с загрузкой фотографий через браузер точно не придется. Кстати, данное облако позволяет работать не только с изображениями, но и другими типами документов. Выполнить регистрацию в платформе можно с использованием аккаунта .
Стандартный объем предоставляемого пространства равен двум гигабайтам, но его можно расширить за счет приглашения друзей. За каждого добавленного вами пользователя начисляется 500 МБ дополнительного места. Многие полюбили данное облако за возможность просматривать загруженные файлы прямо с компьютера. Причем это реализовано не в веб-версии платформы, а в полноценной программе. Для загрузки фотографии или другого файла выполните следующие действия:
- Кликаем по кнопке в виде плюса, расположенной на главном экране приложения.
- Выбираем файл, подлежащий загрузке, нажав на кнопку «Загрузка файлов».
- Отмечаем нужное изображение или документ и ждем завершения загрузки.
При надобности возможно активировать автоматическое резервирование изображений, что позволит обезопасить их от случайного удаления.
OneDrive
OneDrive – это известное облачное хранилище от Microsoft, позволяющее сохранять различные категории файлов. Для доступа к сервису требуется специальная учетная запись Майкрософт, создать которую не составляет особого труда. Изначально пользователю предоставляется всего 5 ГБ свободного пространства, но его всегда можно расширить за дополнительную плату. У облака есть собственное приложение, хорошо работающее на телефонах Андроид.
В отличие от того же Google Диска, в OneDrive все фотографии включаются в занимаемый объем. То есть здесь отсутствует неограниченное пространство для изображений. Посмотреть загруженные в облако фото можно не только через программу на смартфоне, но и посредством веб-версии сервиса на ПК. Удаленное управление файлами значительно упрощает работу, делая её более комфортной.
Изначально рекомендуем активировать автоматическую загрузку всех изображений, перейдя в раздел «Фотографии» и нажав на кнопку «Включить». Во вкладке «Параметры» можно изменить текущие настройки сервиса, например, добавить секретный код.
Как посмотреть фото в Mi Cloud на Xiaomi через телефон?
Использование смартфона значительно упрощает проведение операций с фото данными. Если нужно просмотреть фотографии, потребуется действовать следующим образом:
- Нужно зайти в настройки Xiaomi смартфона.
- Находится пункт Аккаунты и выбирается Иные профили.
- Проводится регистрация персональной страницы через почту или мобильный.
- Нажимается нужный вариант регистрации и заполняется запрашиваемая информация.
- Осуществляется подтверждение – через ссылку на почте или мобильный – зависит от выбранного варианта регистрации.
После осуществления подобных операций следует произвести авторизацию посредством введения учетных данных. Если сервис запросит определенные разрешения, нужно проставить согласие и можно просматривать содержимого в галерее.
Как открыть облако на Android?
Вход с телефона в облако осуществляется по аналогии с авторизацией в любом сервисе, но в результате получаем несколько необычный проводник. Предлагаем для примера войти предустановленное облако.
Как зарегистрироваться в облаке на Android
- Ищем папку Google на домашних экранах, а в ней открываем приложение «Диск».
- На экране для ввода данных авторизации нажимаем на кнопку «Зарегистрироваться».
- Указываем базовую информацию о себе, а также логин, пароль и подтверждаем регистрацию кодом из SMS.
- Вводим данные для входа в соответствующие поля во время авторизации.
- Видим экран (возможно, пустой), где будут храниться загруженные файлы.
Как работают удаленные хранилища
Прежде чем ответить на вопрос, как зайти в облако на телефоне Андроид отметим несколько моментов:
- Облачные хранилища также называют удаленными дисками, поэтому в статье будет использован разный нейминг.
- На сервера загружают любые типы файлов, ограничения распространяются только на их размер – он не должен превышать оставшееся свободное место. Проще говоря, не получится загрузить 4 ГБ документ в сервис, где в распоряжении осталось только 3 ГБ.
- Если у пользователя истечет подписка, расширяющая объем хранилища, то размещенные в нем файлы удаляться не будут. Но загрузить новые документы получится только после продления тарифа или освобождения занятого места вручную.
- Фотографии могут сжиматься сервисом для экономии места. Эту “функцию” зачастую можно отключить в настройках.
С основой разобрались, теперь рассмотрим, как зайти в облачное хранилище на Андроиде. В качестве примера, расскажем о проектах от Google и Яндекс. Остальные выглядят и работают примерно так же, но только отечественные «облака» можно оплатить для расширения хранилища.
Google Диск
Стандартное облако на Андроиде, связанное с другими сервисами от Google: «Фото», «Документы» и «Заметки». Встречается не во всех устройствах, поэтому его предварительно понадобится установить:
- Найдите «Google Диск» через «Play» и щелкните по «Установить».
- Дождитесь завершения загрузки.
Теперь о том, где находится хранилище в телефоне:
- на главном экране в папке «Гугл»;
- в общем списке приложений, которое вызывают тапом по соответствующей клавише или свайпом снизу вверх.
Теперь о том, как зайти в удаленное облако на телефоне:
- Тапаете по ярлыку и оказываетесь на странице, где необходимо ввести логин и пароль от аккаунта. Рекомендуем использовать учетную запись, к которой прикреплен Google Play, чтобы не запутаться в учетках.
- Следом вы окажетесь на главной странице с файлами, загруженными ранее или документами, к которым получили доступ от других пользователей.
- Для загрузки документа тапните по «+» в правом нижнем углу и выберите «Загрузить».
- Откроется встроенный в приложение файловый менеджер, через который найдите и тапните по файлу для передачи в открытое облако на Андроиде.
«Google Диск» предлагает хранить до 15 ГБ файлов, но в настоящее время его нельзя свободно пополнить из России, что делает его неплохим решением для хранения мелких или сжатых документов.
Яндекс.Диск
Когда найти облако в телефоне на Андроиде не получается – скачайте его из магазина приложений.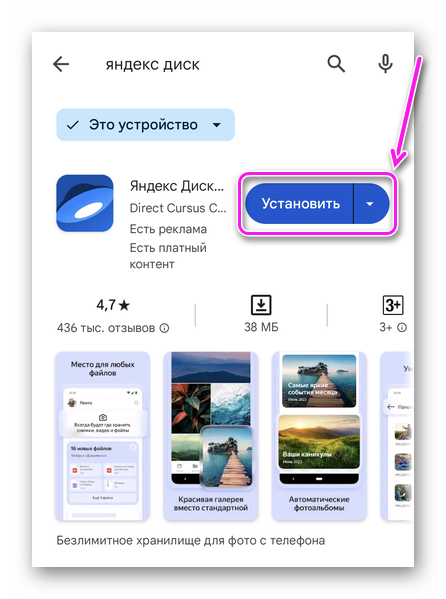
Принцип, как пользоваться облаком на Андроиде от Яндекса, мало чем отличается от такового от Google:
- После установки откройте приложение и оказавшись на первой странице, пройдите авторизацию. Поскольку на смартфоне уже была учетная запись от российского поисковика, вход произошел автоматически.
- Для загрузки нового файла, тапните по «+» в правом нижнем углу и выберите «Из приложений».
- Снова с помощью проводника найдите и выберите документ для загрузки. Перед отправкой в облако, появится предложение переименовать файл или оставить его таким же. Останется нажать на «Загрузить».
- Когда процесс завершится, документ появится в папке под названием «Файлы».
От Google, Яндекс отличается тем, что продолжает работать на российском рынке и предлагает расширить объем хранилища до 1 ТБ за 399 рублей в месяц или 2 290 рублей в год. Однако, у сервиса действует ограничение – нельзя загрузить контент размером свыше 50 ГБ.
Как пользоваться облачным хранилищем?
Существует несколько вариантов использования: ручной и автоматический
В первом случае можем самостоятельно перенести выборочные данные, доступ к которым важно не потерять. Это позволяет экономнее расходовать выделенное пространство, но требует время.
Автоматический метод подразумевает настройку синхронизации. Все файлы определенного типа начнут загружаться на сервер в фоновом режиме (после подключения к интернету), без необходимости ручного воздействия на смартфон. Подобный вариант быстро заполняет облако, со временем требуя приобретение дополнительного пространства.
Что такое облако
Для начинающих пользователей смартфонов это слово кажется забавным, ведь оно никак не ассоциируется с мобильными телефонами и техникой в целом. Однако это не так, и облака играют важную роль в современном мире. Только речь идет не о белых бесформенных облаках на небосводе, а о технологичном решении для хранения файлов в интернете.
Облачное хранилище – это специальный сервис, который предоставляет возможность пользователям загружать файлы любых размеров в интернет, а после удалять с локальных устройств. После загрузки такой файл будет доступен с любого гаджета, у которого есть интернет и доступ к вашему облаку. Казалось бы, с такой задачей справится любой мессенджер.
Например, загрузил архив в WhatsApp в телефоне, а после скачал его же через WhatsApp Web. Но на деле облака имеют более широкий функционал. Например, игры используют их для синхронизации прогресса, а мессенджеры – для сохранения истории чатов. Также облачные хранилища не имеют ограничений по размеру файла. Разрешается загружать даже гигабайтные программы. Главное, чтобы хватило места в облачном хранилище.
Преимущества и недостатки перед локальным хранилищем
Выше мы перечислили основные возможности облачных хранилищ. Но, по сути, раз их основная задача – это хранение файлов, тогда что мешает использовать для этого внутреннюю память устройства. На самом деле и у первого, и у второго способа есть свои плюсы и минусы. Начнем с преимуществ облака:
- Доступ с любого устройства, где есть интернет. Достаточно знать данные от облака или получить ссылку на файл.
- Размер хранилища легко изменить, выбрав другой тариф. Это намного быстрее, чем покупать SD-карту на больший размер.
- Данные не потеряются при повреждении устройства.
- Приложения в автоматическом режиме синхронизируются с облаком.
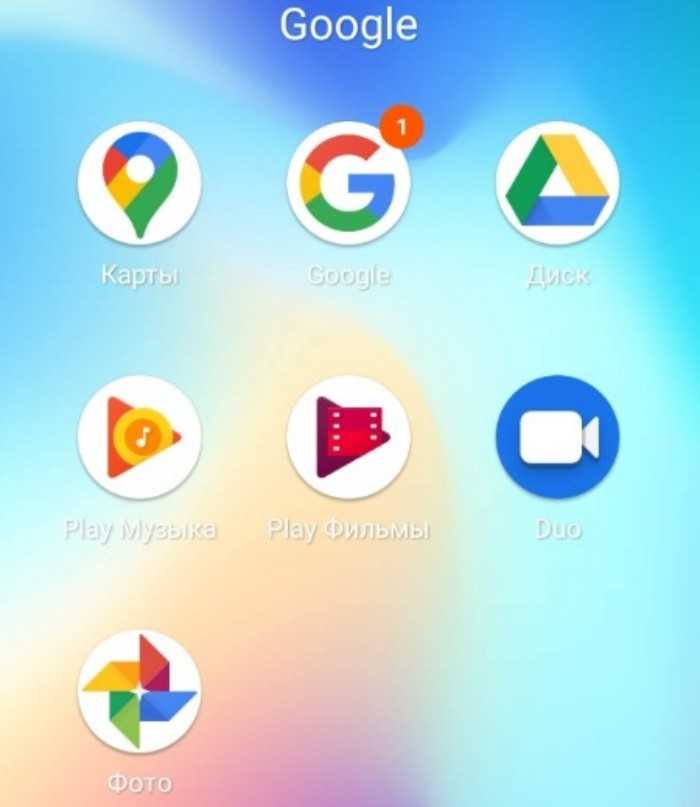
Безусловно, эти преимущества нужны каждому активному пользователю интернета. Но, увы, даже у такой чудесной технологии есть минусы. Среди которых:
- Необходимость ежемесячно платить за тариф. Причем нужно это делать, даже если вы не загружаете никаких файлов.
- Обязательное наличие интернета для загрузки файлов.
Впрочем, некоторые сервисы предлагают и бесплатный тариф, но в нем довольно мало памяти. В общем, если на вашем устройстве мало места, а покупать карту памяти нет желания, то облако – это отличное решение.

Облако на Айфоне
Облачный сервис найти можно и на Айфоне, он называется Айклауд (или iCloud). Его необходимо зарегистрировать, используя для этого электронную почту, если у вас ещё нет Apple ID.
- Перейдите в настройки смартфона по значку на главном экране.
- Нажмите в первом блоке вверху Вход на iPhone.
- Далее нажмите на ссылку Нет Apple ID?
- Выберите Создать и введите информацию о себе.
- Напишите адрес своего электронного ящика.
- Придумайте и запишите пароль для аккаунта.
- Введите номер телефона.
- Подтвердите введённые контакты.
Пользователи с аккаунтом могут найти облако в настройках телефона, так как иконки на рабочем столе нет. Вы можете воспользоваться любым сервисом iPhone, который хранит в облаке информацию, например, приложение Фото и, таким образом, попадёте в iCloud.
Это может заинтересовать:
- Как отправить с телефона фотографии на электронную почту;
- Как передать фотографии с телефона на телефон;
- Как из фотографии сделать рисунок;
- Инструкция по созданию аккаунта Яндекс в телефоне.
Как сохранить фото в гугл фото?
Как включить или отключить автозагрузку и синхронизацию
- Откройте приложение «Google Фото» на устройстве Android.
- Войдите в аккаунт Google.
- В правом верхнем углу экрана нажмите на свое фото профиля или значок с первой буквой вашего имени.
- Нажмите Настройки Google Фото
- Включите или отключите автозагрузку и синхронизацию.
Почему Гугл Фото удаляет фото с телефона?
Почему Google Фото удаляет фотографии с телефона Функция резервного копирования и синхронизации отключена для альбомов в галерее, но вы также можете синхронизировать их. Поэтому, когда изображение или видео синхронизируются через приложение Google Photos, процесс создает две копии — онлайн и на устройстве.
Как удалить дубликаты фото в Google Фото?
Перейдите на https://drive.google.com/ и включите «Создать папку Google Фото» в настройках.
- Все ваши фотографии будут доступны на вашем компьютере в папке Google Drive. Загрузка всех ваших фотографий может занять много времени.
- Удаляемые дубликаты также будут удалены из фотографий Google.
Как сделать стилизованное фото в гугл фото?
Используя подсказки, которые появляются в разделе «Для вас», можно:
- Откройте страницу photos.google.com на компьютере.
- В левой части страницы нажмите Для вас . Совет.
- Найдите подсказки с текстом «Новый фильм» или «Новое стилизованное фото».
- Созданные креативы можно сохранить.
Что будет если удалить Гугл фото?
Если вы не удалили копию устройства из настроек Google Фото на странице сервиса, то с вашими фотографиями ничего не произойдет после удаления приложения. Они все еще хранятся в облаке Google Photos. Вам нужно будет установить приложение еще раз или посетить photos.google.com чтобы просмотреть эти снимки.
Сколько хранятся фото на гугл фото?
Как «Google Фото» работает сейчас При выгрузке изображений и видеозаписей высокого качества происходит их сжатие и резервное копирование — такие файлы хранятся бесплатно и не учитываются в лимите 15 ГБ. Но если пользователь захочет хранить фото исходного качества без сжатия на диске, то такие файлы учитываться будут.
Почему не загружаются фото в гугл фото?
Причиной того, что ваши фотографии не загружаются, может быть отключенная опция синхронизации. Вот как проверить, включена ли синхронизация. Откройте приложение Google Фото на своем смартфоне. Посмотрите на опцию Резервное копирование и синхронизация.
Что делать если на сайте не отображаются картинки?
Изображения не загружаются
- Этап 1: включите режим инкогнито Режим инкогнито можно активировать в браузерах Chrome, Internet Explorer, Firefox и Safari.
- Этап 2: очистите кеш и удалите файлы cookie.
- Этап 3: отключите все панели инструментов и расширения
- Этап 4: включите поддержку JavaScript.
Почему на Авито не загружаются фото с телефона?
Причин может быть несколько: большой размер фотографии (больше 10 Мб), неподходящий формат изображения ( допустимы только jpeg, jpg, png, gif), низкая скорость интернета. …
Dropbox
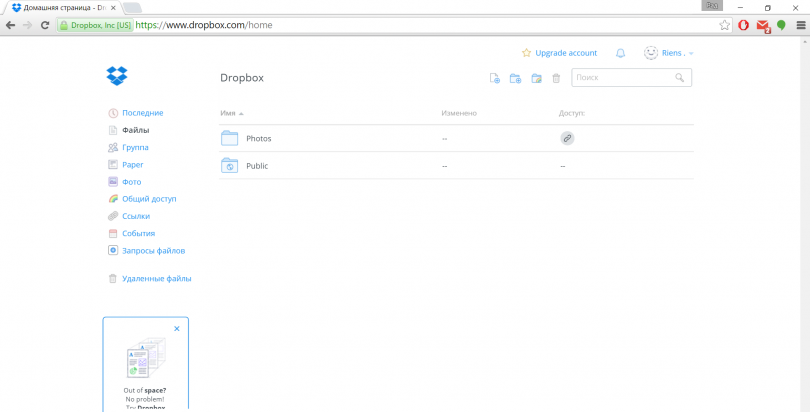
Скриншот веб-интерфейса Dropbox
Один из самых популярных облачных дисков. Сервис предоставляет «целых» 2 гигабайта – наименьшее на сегодня количество бесплатного пространства среди всех облачных сервисов. Создатели облака настоятельно требуют денег за всё – почти любые дополнительные опции вам придётся оплачивать, так что знайте, что даже эти 2 бесплатных гигабайта, выделенные вам, политы щедрой капиталистической слезой. Помимо мизерного объёма, Dropbox использует для синхронизации специальную и единственную папку. Мобильное приложение занимает в два раза больше места, чем приложение того же Google-диска, но при этом умеет только синхронизировать одну папку, да и то – после обязательной установки ещё одного приложения на вашем компьютере. Но, тем не менее, облако имеет множество поклонников. Большим существенным плюсом сервиса является его взаимодействие со сторонними приложениями. Очень многие программы для чтения синхронизируют через Dropbox закладки книг, менеджеры паролей также умеют хранить в облаке Dropbox файлы пользователя, и если сейчас конкурентная среда на рынке облачных сервисов позволяет в некоторых приложениях выбирать предпочтительное облако для синхронизации, то старые пользователи, привыкшие к Dropbox, вряд ли перейдут на новые облака: привычка сильное дело. А у вас ещё есть выбор, но если вам достаточно 2 бесплатных гигабайт и устраивает принудительная установка приложения для компьютера, чтобы включить облачную синхронизацию, то это облако для вас.
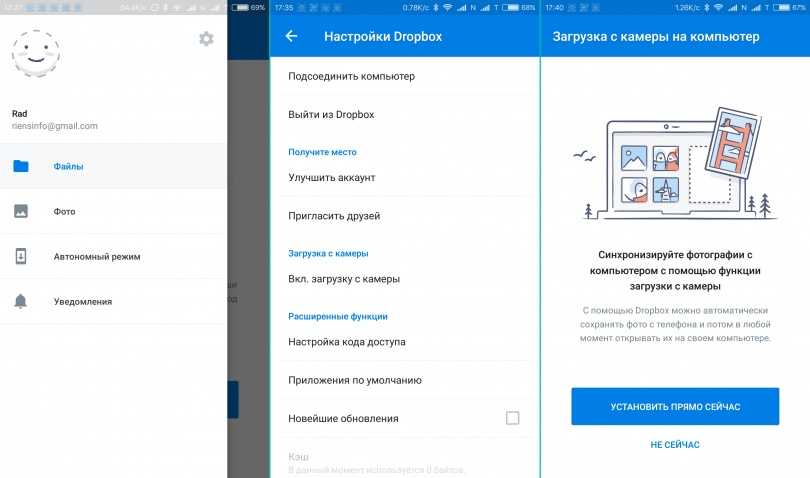
Скриншоты мобильного приложения Dropbox
клиент Dropbox можно скачать как для ПК, так и для мобильных устройств
Как создать резервную копию
На компьютере пользователь может только просмотреть бэкапы Google Диска. Это могут быть данные мессенджеров (WhatsApp, Viber и др.), файлы, контент и настройки смартфона.
- Открываем приложение на смартфоне.
- Переходим в Меню (иконка с тремя вертикальными точками).
- Выбираем «Настройки».
- Там тапаем на «Чаты».
- Открываем раздел – «Резервная копия чатов».
- Нажимаем на «Резервное копирование».
В том же меню можно настроить частоту автоматического резервирования файлов или же полностью отключить данную функцию, выбрать аккаунт Google (почта gmail.com) и сеть, которая будет использоваться для проведения копирования.
Для включения автоматического резервного копирования данных и настроек смартфона:
- Открываем «Настройки».
- Выбираем «Система» – «Резервное копирование». В зависимости от модели смартфона, оболочки и версии ОС настройки, позволяющие управлять данной функцией, могут находиться в другом разделе.
- Включаем резервное копирование нажатием на соответствующую кнопку.
Вручную выполнить бэкап файлов смартфона можно, перейдя в «Настройки» – «Система» – «Резервное копирование» – «Начать копирование» – «Продолжить».
Как Посмотреть Фото в Облаке Гугл
Сервисы Google и партнерские сервисы тесно связаны с хранением данных на аккаунте. Пространство на аккаунте используется тремя сервисами: Google Диск, Google Фото и Gmail.

























