Настройки на Android 4.4
Для того чтобы добавить язык ввода на Android 4.4 нужно войти в Настройки устройства. Для этого откройте меню со списком всех программ и найдите программу «Настройки», кроме этого окно с настройками можно открыть с помощью верхней шторки или иконки на рабочем столе.
В меню «Настройки» нужно перейти на вкладку «Язык и ввод». Данный раздел находится в разделе «Личные данные» и помечен иконкой с большой буквой «А».
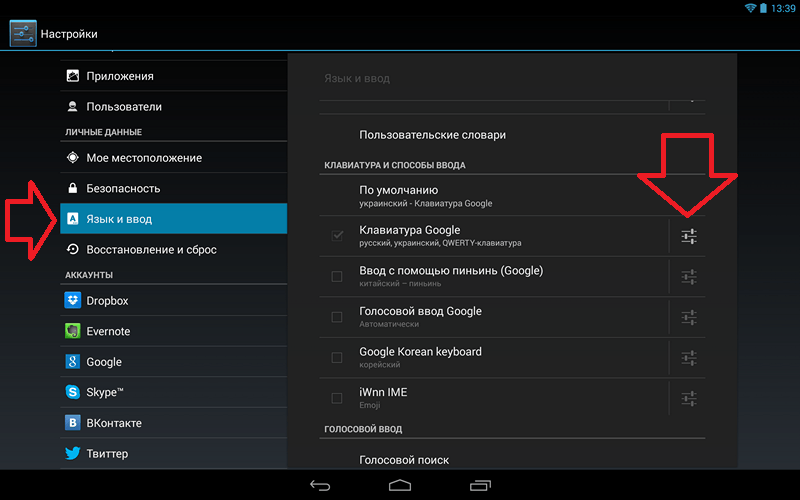
Нв вкладке «Язык и ввод» вы увидите список клавиатур и способов ввода. Здесь нужно нажать на иконку «Настройки» напротив той клавиатуры, которую вы используете (используемая клавиатура будет отмечена галочкой). После нажатия на кнопку «Настройки» перед вами откроется окно «Настройки клавиатуры».
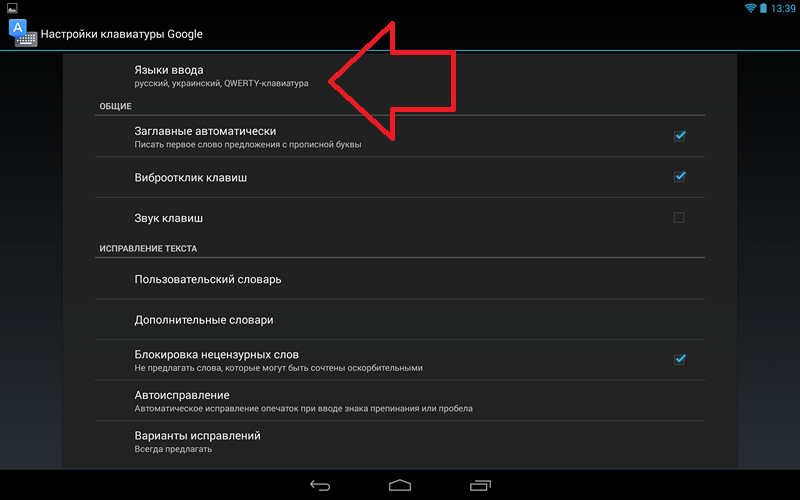
Здесь нужно открыть раздел «Языки ввода», который находится в самом верху окна.
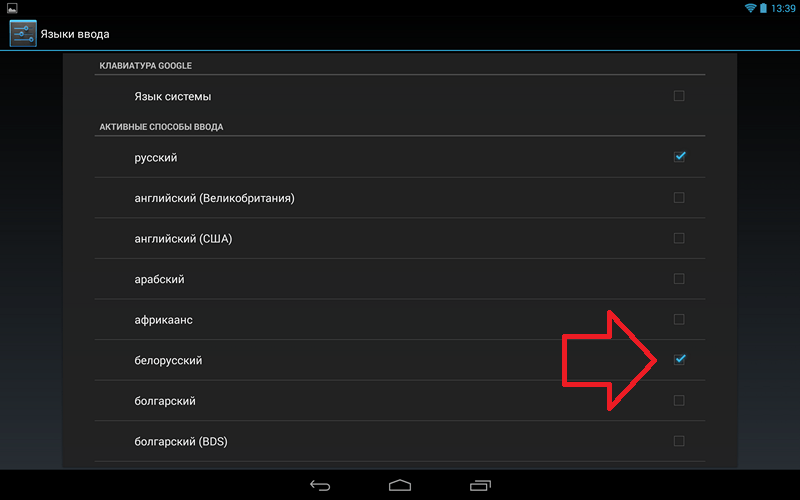
Дальше необходимо установить отметку напротив нужного языка, таким образом, мы добавим язык ввода на Android устройство. После того как отметка установлена окно с настройками можно закрывать.
После того как вы добавили новый язык ввода на Android устройство, вам может понадобиться поменять настройки по умолчанию. Для этого вернитесь в окно «Настройки – Язык и ввод» и откройте раздел «По умолчанию».
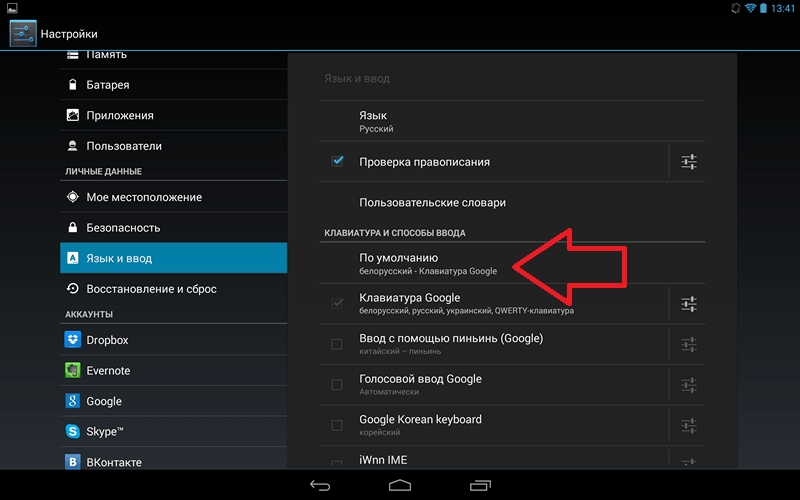
После этого перед вами откроется окно, в котором можно выбрать настройки по умолчанию.
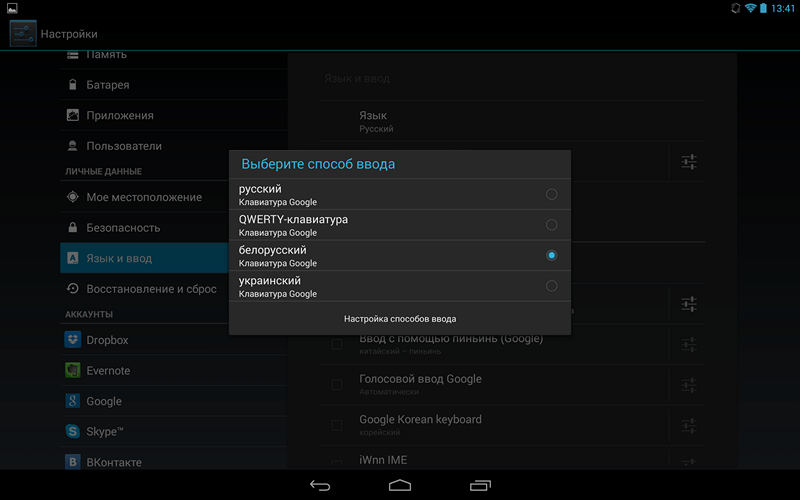
Здесь достаточно установить отметку напротив того языка ввода, который вы хотите использовать по умолчанию и выйти с настроек.
На Xiaomi нет клавиатуры!
После обновления телефона Xiaomi совсем пропала клавиатура? Решение есть! В связи с обновлением операционной системы MIUI до последней версии, практически у всех пользователей сегодня (16.12.19) пропала клавиатура. Текст буквально обрезает наполовину, когда пользователь пытается что-то написать! Об этом пишут тысячи владельцев Xiaomi на многочисленных форумах и сайтах. И разработчики об этой проблеме знают, однако обновление дополнительное до сих пор не выкатили.
У некоторых пользователей проблема с клавиатурой может выражаться по-разному. Вот некоторые из симптомов:
- Клавиатуру обрезает наполовину;
- Открывается поверх окна, в котором пытаетесь что-то написать;
- Не открывается вовсе;
- Приложение для ввода текста закрывается с ошибкой.
Здесь есть несколько решений, пока разработчики не исправили косяки, и все зависит от того, какая именно клавиатура у вас не работает.
Не работает Facemoji Keyboard for Xiaomi
После обновления у большинства владельцев Xiaomi не работает стандартная клавиатура Facemoji Keyboard for Xiaomi. В этом случае можно попробовать три варианта:
Очистка кэша на устройстве
- Зайдите в «Настройки» своего гаджета и перейдите во вкладку «Приложения»;
- Далее перейдите в «Все приложения» и в списке найдите Facemoji Keyboard for Xiaomi или воспользуйтесь поиском;
- Далее кликните по вкладке «Память» и очистите кэш, нажав внизу кнопку «Очистить».
Замена стандартной клавиатуры на Xiaomi
Если не помогло, то предлагаем вам второй вариант. В этом случае вам необходимо будет заменить стандартную клавиатуру на другую, например, Gboard (лучшая альтернатива на Xiaomi).
Внимание! Вы поменяете клавиатуру только на время, пока не будет выпущено обновление, исправляющее все проблемы! В любой момент можно будет вернуть все обратно! Порядок действий следующий:
- Зайдите в Google Play и скачайте клавиатуру Gboard;
- Далее перейдите в «Настройки» своего смартфона, и кликните по пункту «Расширенные настройки»;
- Выберите вкладку «Язык и ввод» и в разделе «Способы ввода» нажмите на «Текущая клавиатура»;
- Далее нажмите вкладку «Выбрать способы ввода» и поставьте ползунок в состояние «Выкл» у стандартной клавиатуры Xiaomi, а Gboard активируйте.
Таким образом можно активировать и поменять любую клавиатуру, но мы конкретно описали для вашего случая. Универсальная инструкция у нас описана в пункте №2.2 по этой .
Установка Lite-версии Facemoji
Это еще один вариант, который поможет вам восстановить рабочее состояние клавиатуры, похожей на стандартную от Xiaomi. Вы можете в Google Play загрузить упрощенный вариант ввода текста, который работает корректно и стабильно. Мы лично проверили это, когда обновляли материал!
- Зайдите в Google Play и загрузите приложение Facemoji Lite;
- Как только установка будет завершена, в настройках замените стандартную клавиатуру на новую. Если не знаете, как это сделать, читайте пункт 2.2 .
Не работает клавиатура Gboard
С обновлением MIUI у некоторых пользователей перестала работать даже клавиатура Gboard, поддерживаемая Google. В этом случае также можно воспользоваться одним из нескольких решений:
- Обновить приложение. Зайдите в Google Play и проверьте, нет ли обновлений для этой программы. Скорее всего, таковые имеются;
- Очистить кэш. Зайдите в настройки своего аппарата, далее в «Приложения», найдите там в списке Gboard и очистите кэш;
- Переустановка приложения. В некоторых случаях требуется полное удаление клавиатуры и повторная установка. Только учтите, что настройки для Gboard будут сброшены, если ранее вы их настраивали;
- Используйте другую клавиатуру. Попробуйте по умолчанию включить Facemoji Xiaomi или Lite версию. Можно установить и другие варианты, например, Swift или Cheetah Keyboard.
Мы дополним эту статью, если появятся новые варианты решения проблемы конкретно для устройств Xiaomi! Если же у вас телефон другой марки, можете смело переходить к следующим пунктам, описанным в статье!
Что такое виртуальная клавиатура и как ей пользоваться
Многие смартфоны поддерживают несколько вариантов клавиатуры, виртуальную или встроенную, а также физическую. Последнюю можно подключить к устройству при помощи Bluetooth. В таких случаях смартфон используется в качестве компьютера. Особенно данная практика популярна с планшетами.
Однако, если пользователю не нужно печать большие тексты, подойдет стандартный способ ввода. Он не будет отображен на экране во время использования смартфона. Данное окно открывается в тот момент, когда необходимо ввести текст. Так, пользователю достаточно нажать на окно, в котором следует напечатать сообщение, чтобы клавиатура отобразилась. Закрыть ее можно несколькими способами, в зависимости от модели смартфона и версии прошивки.
Первый вариант заключается в том, что пользователь нажимает на любое место на экране, кроме самого поля для ввода текста. В некоторых случаях клавиатура содержит специальный значок сворачивания, который следует использовать, чтобы закрыть окно.
Пользователь может самостоятельно настраивать клавиатуру на смартфоне, выбирать языки, которые будут отображены, менять тему и шрифты. Для этого следует перейти в настройки самого устройства. Здесь необходимо выбрать пункт «Язык ввода». Затем, можно задавать необходимые параметры.
Причины
Приятная новость для владельца смартфона: можно полностью исключить аппаратные причины неполадки, требующие срочного похода в сервисный центр. При повреждении экрана или шлейфов частично или полностью пропадает изображение или перестаёт реагировать на прикосновения сенсор.
Оба признака отсутствуют? Значит, клавиатура перестала появляться из-за:
- сбоя программы для ввода;
- ошибки операционной системы.
Такие неполадки вы сможете устранить самостоятельно, не обращаясь к специалистам. Как восстановить клавиатуру на телефоне Андроид самыми простыми способами, объясним в следующем разделе.
Восстановление приложения
Иногда виртуальная клавиатура на Андроид функционирует неправильно, в некоторых случаях она может просто исчезнуть из ОС. Причин для поломок достаточно много и каждая из них имеет свое решение.
Причины неисправности
Главными причинами сбоя могут стать:
- некорректная работа программы;
- системные сбои в телефоне.
Неисправности легко устраняются самостоятельно, без обращения в сервисные центры.
Очистка кэша
Перегруженный кэш часто выводит из строя приложение ввода текста. Его нужно очистить.
- переходим в раздел «Настройки», выбираем пункт «Все приложения»;
- нажимаем на клавиатуру по умолчанию;
- нажимаем кнопки «Стереть данные» и «Очистить кэш».
В конце всех действий нужно перезагрузить смартфон.
Изменение способа ввода по умолчанию
Если на телефоне установлено несколько приложений, отвечающих за ввод текста, Андроид часто не может выбрать только один из способов. Последовательность действий такая:
- настройки – Дополнительно – Язык и ввод;
- клавиатура по умолчанию;
- выбираем то приложение, которое хотим использовать.
Если приложение было уже выбрано, но проблема не решена, значит выбираем его повторно.
Установка другой клавиатуры
Стандартную программу можно заменить альтернативными вариантами:
- Swiftkey автоматически определяет манеру письма. Доступно много смайлов и специальных символов.
- Cheetah – клавиатура с большим набором гифок и мемов с вместительным словарем.
Виртуальную клавиатуру можно подобрать в Play Market и установить на смартфон.
Сброс настроек
Сброс параметров системы к заводским настройкам применяется в крайнем случае, если ни один из перечисленных способов не смог решить проблему
Важно помнить, что сброс приведет не только к возвращению к стандартным значениям, но и к потере данных на устройстве. Предварительно нужно сохранить важную информацию либо в облаке, либо на другом носителе
Сброс выполняется так:
- Настройки – Расширенные настройки – Восстановление и сброс.
- Выбираем «Сброс настроек» и нажимаем кнопку «Сбросить».
- Смартфон потребуется перезагрузить, после чего ввод текста снова будет работать.
Как настроить клавиатуру на андроиде
Есть несколько вариантов настройки. Заходят в «Управление клавиатурами» и нажимают на переключатель, активируя его напротив скачанного софта из Маркета. После этой манипуляции приложение сможет собирать необходимые данные после запуска виртуальной клавы. В категории «Способ ввода» переключают на установленную раскладку. Необходимо также разрешить софту доступ к контактам.
Как поменять язык на айфоне 5, 6 и 7 — изменение языковых настроек
Есть и другие способы.
Первый способ:
- Переходят в «Настройки».
- Далее кликают на «Язык и ввод» или «Средства ввода».
- Выбирают «Текущая клавиатура» и язык, после чего раскладку. Для выбора последней откроется список доступных.
Второй способ:
- Выбирают на Google Play одно из понравившихся средств для ввода. Скачивают.
- Клавиатура поменяется в автоматическом формате.
Как увеличить или уменьшить клавиатуру на андроиде
На телефонах по умолчанию выбран средний размер. Как увеличить клавиатуру на андроид-устройстве? Это можно сделать через приложение SwiftKey в несколько шагов:
- Открывают установленное приложение. Здесь смена шрифта влияет на масштаб. Если у смартфона экран изогнут, вид клавиатуры может быть не таким, каким его ожидают.
- Заходят в «Настройки» — «Язык ввода».
- Выбирают «Экранную».
- На вкладке «Персонализация» можно менять размер, раскладку.
Важно! Все, что дальше требуется, просто сузить или расширить рамку вокруг клавиатуры
Как поменять цвет клавиатуры на Android
Сменить надоевший цвет телефонной клавы на новый легко. Достаточно открыть приложение, в котором требуется ввод текста. Подойдет и браузер. Вызывают клавиатуру. Нажимают и удерживают до тех пор, пока не появится значок шестеренки. После его нажатия на экран будет выведено меню, где выбирают «Настройки Google клавиатуры», а дальше — «Тема». Есть возможность загрузки собственной картинки.
Обратите внимание! Инструкция работает только для последних версий клавиатуры Google
Сделать клавиатуру черной
Приложение от Гугл «Простая черная клавиатура» поможет сделать средства набора текста темным. Здесь все просто: надо установить софт, а после нажать клавишу «Добавить». Она выглядит, как минимум, стильно. Мобильное устройство начинает работать быстрее и плавно совершенно независимо от модели.
Черная клавиатура — стильно, лаконично, современно
Сменить фон клавиатуры на андроиде
Фон способен вмиг придать устройству оригинальности. Процесс смены состоит из следующих этапов:
Важно! Для удобства набора рекомендуется установить контуры вокруг клавиш
Добавление языка на 5, 6, 7 версии
Открывают в «Языке и ввод» «Текущая клавиатура». Выбирают тип раскладки.
Добавление происходит в пункте «Клавиатура Android». Здесь представлены настройки, которые отвечают за наличие вибрации, звук клавиш и др. Для добавления языка выбирают «Язык».
Обратите внимание! Может быть активирован язык системы. Тогда просто ставят тумблер в выключенное положение. Остальные языки станут доступны
Выбирают нужный
Остальные языки станут доступны. Выбирают нужный.
Добавление языка на Android 8 и 9
Пошаговая инструкция:
- Входят в пункт «Система» и из него в «Язык и ввод».
- Открывают виртуальную клавиатуру Gboard.
- В «Языках» кликают по «Добавить клавиатуру».
- Выбирают язык.
Как включить клавиатуру на телефоне андроид
Существует несколько методов восстановления приложения для внесения текста, у каждого есть определенные инструкции.
Первый метод — очистка кэширования данных. Любое работающее приложение всегда создает данные, которые необходимы для более быстрой работы. Иногда подобных файлов собирается в памяти телефона довольно много, в результате приложение работает хуже. Чтобы почистить кэш, нужно выполнить простые действия:
- Найти меню «Настройки», выбрать в нем «Приложения».
- Выбрать программу, которая используется для вывода виртуальной клавиатуры (найти ее можно в разделе «Язык и ввод» — «Способы ввода»).
- После открытия программы появятся кнопки «Стереть данные» и «Очистить кэш», которые необходимо нажать по очереди.
- После проведения процедуры необходимо перезагрузить систему и проверить работу клавиатуры.
Обратите внимание! Это самый простой способ, который помогает исправить ошибки в большинстве случаев. При выполнении действий в правильной последовательности программа начинает нормально работать
Можно выбрать разные настройки для внесения текста
Нередко причиной нарушения работы является то, что на андроиде установлено несколько программ, которые используются для ввода текста. В результате возникает несовместимость, система просто не может выбрать, какое приложение ей использовать. Решить данную проблему получится следующим способом:
- В настройках телефона найти раздел «Язык и ввод». Должно выскакивать меню «Текущая клавиатура».
- В появившемся окошке нужно выбрать то приложение, которое будет использоваться по умолчанию. Лучше отметить Gboard либо другое известное программное обеспечение.
В результате пройдет активация программы, и при введении текста будет использоваться только та программа для ввода слов, которая стоит по умолчанию.
Выбор клавиатуры проводится в настройках телефона
Обратите внимание! В некоторых случаях справиться с проблемой можно при помощи сторонних приложений. Лучше всего отдавать предпочтение программам, у которых больше всего положительных отзывов и скачиваний
Скачать их можно в Play Market, после чего они установятся на мобильное устройство.
Наиболее известными и популярными программами считаются:
- Swift Keyboard. Программа с искусственным интеллектом, которая определяет стиль письма, включает набор смайлов и дополнительных символов;
- Cheetah Keyboard. Приложение с обширным словарем и функцией смарт-ответов, а также с возможностью ввода GIF-изображений;
- «Ginger Клавиатура Эмоджи» — переводчик и проверка грамматики английского языка.
Также можно воспользоваться «Яндекс.Клавиатурой» либо программой TouchPal.
Нередко причиной проблем в работе буквенного приложения является недавно установленное программное обеспечение, которое связано с вводом текста. Это могут быть разнообразные наборы смайликов либо подобные программки. Чтобы восстановить работу клавиатуры, потребуется удалить подобное программное обеспечение. Сделать это несложно:
- Необходимо в телефоне найти в настройках пункт «Все приложения».
- В списке отыскать недавно установленное.
- Удалить его, нажав на меню «Удалить».
- Перезагрузить мобильное устройство.
После перезагрузки программка для введения текста должна работать нормально.
Важно! Самым последним решением проблемы является сброс до заводских настроек. Возможно, в программном обеспечении ошибка, которую можно устранить только таким образом
Сброс до заводских настроек закончится потерей всей информации
Сброс до заводских настроек приведет к потере всех данных, поэтому стоит сохранить их заранее. Требуется выполнить несложные действия:
- Найти в телефоне «Расширенные настройки», после этого выбрать меню «Восстановление и сброс».
- Найти меню «Сброс настроек».
- Последовательно подтвердить все необходимые действия. Затем снова должен появится пункт «Стереть все». Мобильное устройство очистится и перезагрузится, после чего работа клавиатуры должна восстановиться.
Важно! Стоит помнить, что, возможно, потребуется введение пин-кода, если в телефоне настроена безопасность
Подтвердите сброс
После того, как вы выбрали опцию «Сбросить клавиатуру», вам может потребоваться подтверждение для завершения этого действия. Для этого приложение может запросить ваш пин-код, шаблон или пароль. Введите требуемую информацию и нажмите «ОК», чтобы подтвердить сброс клавиатуры.
Обратите внимание, что процедура подтверждения может различаться в зависимости от производителя вашего устройства и используемой вами версии Android. Некоторые производители могут также предлагать альтернативные методы подтверждения, например, с помощью отпечатка пальца или распознавания лица
Проверьте инструкции на экране и следуйте им для успешного подтверждения сброса клавиатуры. После подтверждения все настройки и данные, связанные с клавиатурой, будут удалены, и она будет сброшена до заводских установок.
Обратите внимание, что сброс клавиатуры не влияет на другие настройки устройства или данные ваших приложений. Ваши персональные данные не будут удалены, и они будут доступны после сброса клавиатуры
Поэтому перед сбросом клавиатуры рекомендуется сделать резервные копии всех важных данных, чтобы избежать их потери.
| Производитель | Метод подтверждения |
|---|---|
| Samsung | Ввод пин-кода или шаблона |
| Google Pixel | Ввод пин-кода или пароля |
| Huawei | Ввод пин-кода или пароля |
| Xiaomi | Ввод пин-кода или пароля |
Настройка оборудования
В небольшой инструкции о том, как подключить клавиатуру к компьютеру, мы уже рассматривали некоторые вопросы настройки этого устройства ввода, однако там регулирование параметров работы было затронуто лишь вскользь. Давайте остановимся подробнее на этапе настройки оборудования и посмотрим, как можно немного изменить конфигурацию подключенной клавиатуры.
Базовая настройка
Начнем с основных параметров, которые можно настроить в разделе «Клавиатура», находящемся в «Панели управления».
Начнем с первой вкладки – здесь вы можете увидеть несколько ползунков, которые отвечают за скорость ввода повторяющегося символа и частоту мерцания курсора.
Проверить настроенные параметры можно в специальной строке. Здесь же показывается частота мерцания курсора, которую вы также устанавливаете вручную – от полной неподвижности до скоростного мигания.
С вкладкой «Оборудование» всё проще: здесь отображаются подключенные устройства, у которых вы можете посмотреть или изменить свойства.
В свойствах клавиатуры вы можете:
- Посмотреть состояние устройства (работает нормально).
- Посмотреть сведения о драйвере, обновить его или удалить.
- Назначить некоторые параметры электропитания – указать, что с помощью клавиатуры компьютер можно выводить из спящего режима.
Последняя возможность есть не во всех версиях Windows, однако она не имеет определяющего значения, поэтому переживать по этому поводу не стоит.
Нажатие клавиши лишь отправляет определенный сигнал компьютеру. Интерпретацией же его занимается драйвер клавиатуры
Поэтому так важно настроить раскладку, которая представляет собой набор правил интерпретации получаемых сигналов
Щелкните на языковой панели правой кнопкой и выберите пункт «Параметры» (или запустите меню «Выполнить» через «Пуск» и введите команду «control intl.cpl,2»).
На экране появится окно «Язык и региональные стандарты», открытое на вкладке «Языки и клавиатура». Вас здесь интересует кнопка «Изменить» – нажмите на неё, чтобы приступить к настройке параметров устройства ввода.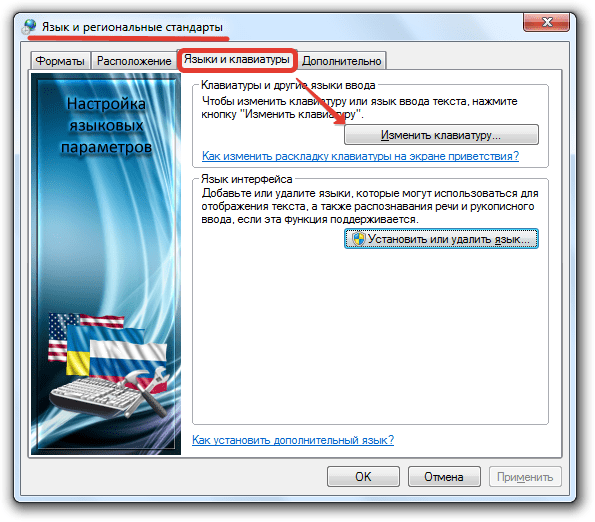
Откроется новое диалоговое окно, в котором вы увидите три вкладки. Посмотрим подробно, какие настройки есть в каждом из этих разделов.
Общие
В строке «Язык ввода» указывается та раскладка, которая автоматически устанавливается при запуске компьютера. Вы можете установить любой из имеющихся языков, выбрав его в выплывающем списке и нажав кнопку «Применить».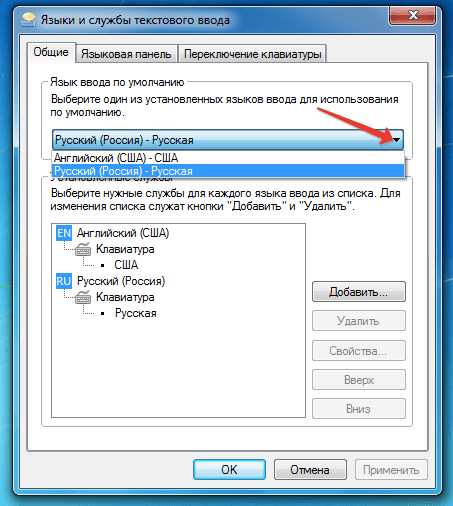
На этой же вкладке можно установить дополнительную раскладку.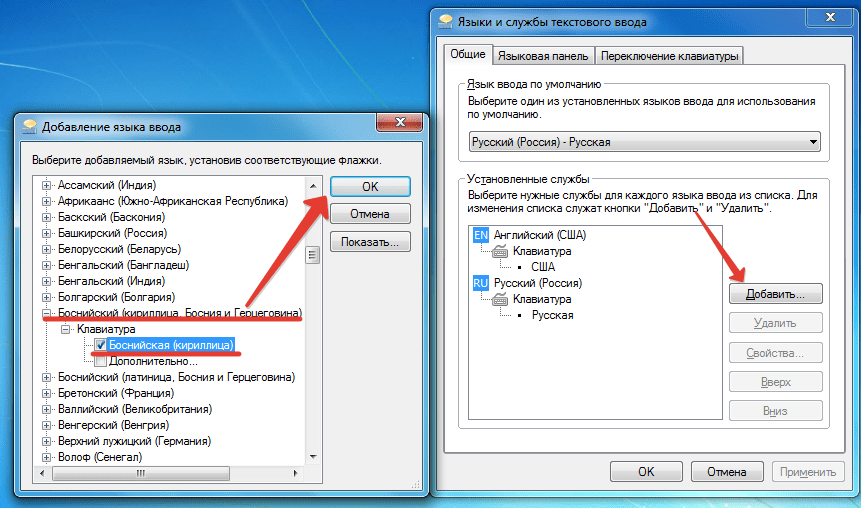 Нажмите кнопку «Добавить» и выберите язык. Раскройте его, укажите метод ввода и нажмите «ОК».
Нажмите кнопку «Добавить» и выберите язык. Раскройте его, укажите метод ввода и нажмите «ОК».
Теперь в системе установлено три раскладки, между которыми вы сможете переключаться. Чтобы избавиться от лишней, выделите её и нажмите кнопку «Удалить».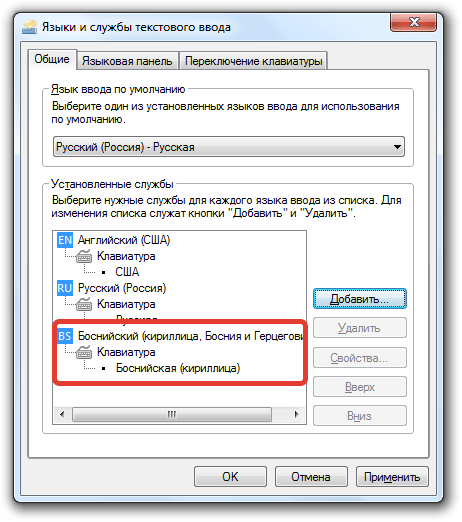
Для сохранения изменений обязательно нажмите кнопку «Применить». Затем можно переходить на следующую вкладку.
Здесь вы можете настроить параметры языковой панели – небольшого окошка, которое позволяет вам видеть, какая раскладка установлена, и при необходимости менять её.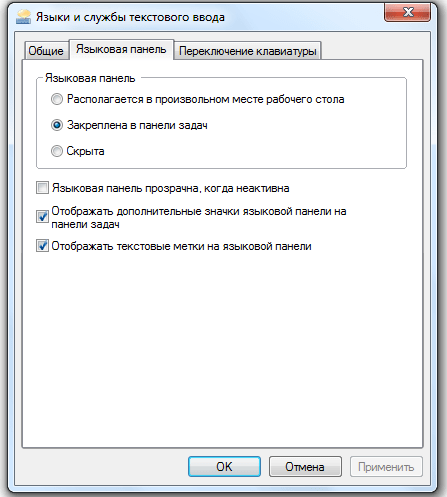 Вариантов настройки языковой панели не так много. Её можно скрыть, закрепить на панели задач или разместить на рабочем столе, где свободно передвигать.
Вариантов настройки языковой панели не так много. Её можно скрыть, закрепить на панели задач или разместить на рабочем столе, где свободно передвигать.
Оставшиеся параметры отвечают за некоторые особенности отображения языковой панели. Можете оставить их по умолчанию неотмеченными или немного поэкспериментировать – никакой функциональной нагрузки они не несут.
Переключение клавиатуры
На этой вкладке вы можете настроить порядок отключения режима Caps Lock, при котором все вводимые в тексте буквы печатаются как заглавные.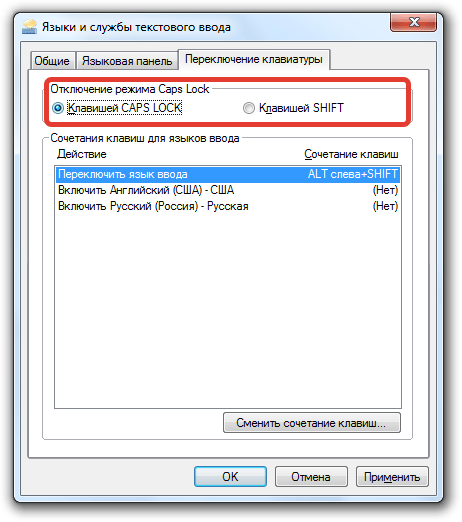 Включается режим только клавишей Caps Lock, а вот отключать его можно, например, нажатием кнопки Shift.
Включается режим только клавишей Caps Lock, а вот отключать его можно, например, нажатием кнопки Shift.
Нажмите кнопку «Сменить».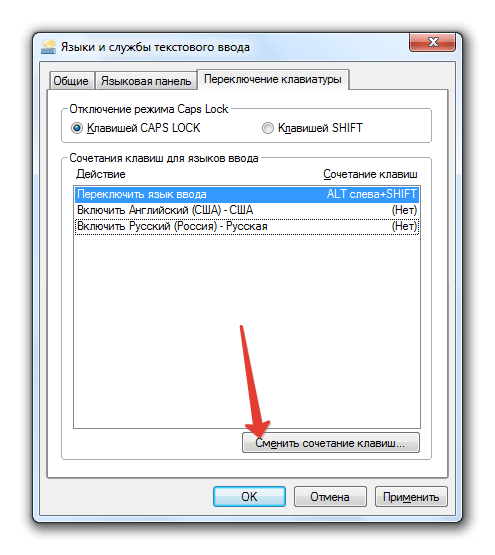
Установите удобное сочетание и нажмите «ОК».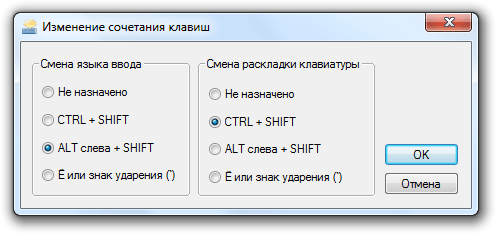
Помните, что язык и раскладка не всегда совпадают. На одной раскладке могут быть несколько языков, поэтому функциональные сочетания клавиш нужно назначать для обоих случаев.
Как перевести клавиатуру на телефоне и планшете Андроид на русский язык? Как менять язык ввода на клавиатуре смартфона и планшета Андроид? Почему не работает переключение языка на клавиатуре Андроид: причины
Статья описывает, как переключать раскладку клавиатуры с языка на язык на гаджетах под управлением ОС «Андроид».
Очень много пользователей работает на компьютере, не имея при этом планшета или любого подобного гаджета. Но случается и так, когда человек, привыкший к ПК, вдруг решил приобрести себе смартфон или планшет под управлением “Android” и не знает, как им пользоваться, потому что до этого имел дело чаще всего с “Windows”.
Дело в том, что не столь сильно важна разница между устройствами (телефонами, ноутбуками, компьютерами…), сколько разница между операционными системами. Если клавиатура телефона отличается от клавиатуры компьютера, то уже на смартфонах с сенсорным экраном, например, «Samsung» мы будем «копаться» в самой операционной системе «Android», не прибегая к помощи внешней клавиатуры
Поэтому нам важно разобраться, где и какие настройки находятся в самой операционной системе
Как перевести клавиатуру на телефоне и планшете Андроид на русский язык Как менять язык на клавиатуре смартфона и планшета Андроид Почему не работает переключение языка на клавиатуре Андроид причины
Если пользователи планшетов могут без труда проворачивать все операции на данных гаджетах, то новички будут в этом случае сталкиваться с некоторыми проблемами, даже в таком простом вопросе, как переключение раскладки клавиатуры с английского языка на русский и обратно.
Новички при работе на смартфоне или планшете зачастую совершают совершенно ненужные действия, тем самым только усложняя себе задачи. Они, например, могут нажимать какие-либо кнопки и вызывать другие команды или переключаться на незнакомый язык. В нашем сегодняшнем обзоре мы будем говорить, как правильно переключать раскладку клавиатуры с языка на язык на гаджетах под управлением «Android».
Чтобы сменять языки на клавиатурах гаджетов под управлением «Android», нужно проделать следующие действия:
- Зайдите в настройки гаджета и пройдите в раздел «Язык и ввод»
- Далее найдите установленную раскладку клавиатуры, используемой в это время, и нажмите на значок настроек.
- Затем кликните на «Язык и ввод» в правом меню
- Уберите галку с «Язык системы»
- Выберите нужный вам язык
Как перевести клавиатуру на телефоне и планшете Андроид на русский язык Как менять язык на клавиатуре смартфона и планшета Андроид Почему не работает переключение языка на клавиатуре Андроид причины
Как перевести клавиатуру на телефоне и планшете Андроид на русский язык Как менять язык на клавиатуре смартфона и планшета Андроид Почему не работает переключение языка на клавиатуре Андроид причины
Как перевести клавиатуру на телефоне и планшете Андроид на русский язык Как менять язык на клавиатуре смартфона и планшета Андроид Почему не работает переключение языка на клавиатуре Андроид причины
Если вы нажмёте на значок планеты и будете удерживать, тогда вас переведёт в настройки языка ввода. В этих настройках выберите способы ввода и далее настраивайте раскладку, как считаете нужным.
Но зачастую мы можем сталкиваться с некоторыми проблемами, связанными как раз с языком операционной системы. Дело в том, что подавляющее большинство гаджетов, как правило, попадают к нам в руки прямиком из Китая. Зачастую эти гаджеты даже работают на китайском языке.
Если бы язык системы был английским, то нам в современном мире ещё было бы не сложно разобраться, что означает то или иное слово. С китайскими иероглифами дела состоят посложнее. Поэтому нам приходится ориентироваться на значки, например, значок настроек изображён в виде трёх горизонтальных линий с регуляторами, пункт «Язык и ввод» отмечается значком в виде буквы «А». Отсюда можно составить ещё одну инструкцию по смене раскладки клавиатуры:
- Нажмите на значок в виде трёх горизонтальных линий с регуляторами
- Далее кликните на пункт, отмеченный значком в виде буквы «А»
- Далее в правом меню нажмите на первый пункт, и вам выдаст список всех возможных языков
- Выберите необходимый вам язык (например, «Русский»)
Как перевести клавиатуру на телефоне и планшете Андроид на русский язык Как менять язык на клавиатуре смартфона и планшета Андроид Почему не работает переключение языка на клавиатуре Андроид причины
Как добавить клавиатуру на Андроид
Как добавить язык в Gboard через настройки Android:
- На устройстве Android откройте «Настройки».
- Нажмите Система Язык и ввод.
- В разделе «Клавиатуры» выберите Виртуальная клавиатура.
- Коснитесь Gboard. Языки.
- Нажмите на нужный вариант.
- Выберите раскладку.
- Нажмите Готово.
25.06.2023 Как вернуть клавиатуру в исходное состояние на андроиде
В процессе использования андроид-устройств могут возникать различные проблемы, включая пропадание клавиатуры. Это может произойти в результате неправильных настроек, ошибок при установке приложений или из-за сбоев в работе устройства. В таком случае необходимо вернуть клавиатуру в исходное состояние.
Один из способов вернуть клавиатуру на андроиде — это установить новую клавиатуру. Для этого нужно зайти в Google Play (Play Маркет), найти приложение Gboard, скачать его и установить на устройство. Затем в настройках выбрать «Язык и ввод», перейти к меню «Клавиатура» и выбрать Gboard в качестве приложения по умолчанию.
Если же клавиатура уже была установлена на устройстве, но пропала, то можно попробовать нажать и удерживать значок клавиатуры в правом нижнем углу, выбрать «Закрепить», и клавиатура вернется на свое прежнее место внизу экрана.
Если необходимо передвинуть клавиатуру на Android, можно воспользоваться стрелкой, которая позволит передвинуть клавиатуру вправо или влево. Если же нужно вернуть клавиатуру в исходное состояние, можно нажать на кнопку «развернуть».
В случае если клавиатура пропала или не появляется, нужно открыть настройки телефона, перейти в раздел «Расширенные настройки», затем — «Язык и ввод». Открыв вкладку «Управление клавиатурами», можно нажать кнопку включения напротив понравившегося средства ввода.
Если после всех этих действий клавиатура по-прежнему не работает, нужно проверить выбор способа ввода по умолчанию. Для этого можно обратиться к системным настройкам, выбрать пункт «Язык и ввод» и перейти к подпункту «Клавиатура по умолчанию/Текущая клавиатура». Здесь следует ознакомиться со списком доступных вариантов и отметить касанием нужный.
Если необходимо включить клавиатуру обратно, можно в большинстве ноутбуков для разблокировки клавиатуры воспользоваться комбинацией клавиш Fn + NumLock. Если эта комбинация не помогла, стоит поискать в ряду F-кнопок клавишу со значком замка и попробовать нажать ее, предварительно зажав Fn.
Чтобы вызвать экранную клавиатуру на андроиде, нужно перейти в пуск, выбрать Параметры > доступ> клавиатуры и включить выключатель Экранная клавиатура. На экране появится клавиатура, которую можно использовать для перемещения по экрану и ввода текста.
Перемещение клавиатуры на андроиде может производиться путем перетаскивания ее за круговую кнопку. При касании этого круга клавиатура будет закрепляться/открепляться. Если нужно вернуться к фиксированной клавиатуре, ее можно просто перетащить в нижнюю часть экрана.
Таким образом, существует несколько способов вернуть клавиатуру на андроиде в исходное состояние или решить другие возникающие с ней проблемы. Главное — следить за настройками устройства и не бояться экспериментировать с ними.

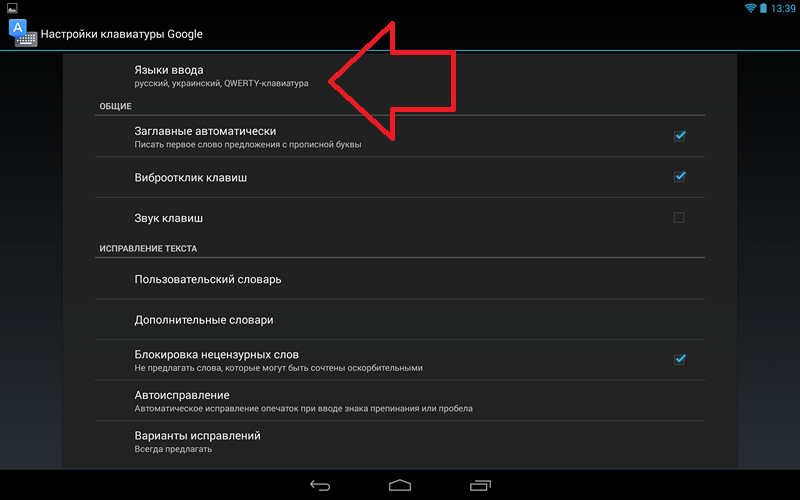












![Пропала клавиатура на андроиде – почему и что делать [2020]](http://vsenazapad.ru/wp-content/uploads/2/1/d/21d5b438981fe09eda8d0a1dfd38276f.jpeg)
















