На Xiaomi нет клавиатуры!
После обновления телефона Xiaomi совсем пропала клавиатура? Решение есть! В связи с обновлением операционной системы MIUI до последней версии, практически у всех пользователей сегодня (16.12.19) пропала клавиатура. Текст буквально обрезает наполовину, когда пользователь пытается что-то написать! Об этом пишут тысячи владельцев Xiaomi на многочисленных форумах и сайтах. И разработчики об этой проблеме знают, однако обновление дополнительное до сих пор не выкатили.
У некоторых пользователей проблема с клавиатурой может выражаться по-разному. Вот некоторые из симптомов:
- Клавиатуру обрезает наполовину;
- Открывается поверх окна, в котором пытаетесь что-то написать;
- Не открывается вовсе;
- Приложение для ввода текста закрывается с ошибкой.
Здесь есть несколько решений, пока разработчики не исправили косяки, и все зависит от того, какая именно клавиатура у вас не работает.
Не работает Facemoji Keyboard for Xiaomi
После обновления у большинства владельцев Xiaomi не работает стандартная клавиатура Facemoji Keyboard for Xiaomi. В этом случае можно попробовать три варианта:
Очистка кэша на устройстве
- Зайдите в «Настройки» своего гаджета и перейдите во вкладку «Приложения»;
- Далее перейдите в «Все приложения» и в списке найдите Facemoji Keyboard for Xiaomi или воспользуйтесь поиском;
- Далее кликните по вкладке «Память» и очистите кэш, нажав внизу кнопку «Очистить».
Замена стандартной клавиатуры на Xiaomi
Если не помогло, то предлагаем вам второй вариант. В этом случае вам необходимо будет заменить стандартную клавиатуру на другую, например, Gboard (лучшая альтернатива на Xiaomi).
Внимание! Вы поменяете клавиатуру только на время, пока не будет выпущено обновление, исправляющее все проблемы! В любой момент можно будет вернуть все обратно! Порядок действий следующий:
- Зайдите в Google Play и скачайте клавиатуру Gboard;
- Далее перейдите в «Настройки» своего смартфона, и кликните по пункту «Расширенные настройки»;
- Выберите вкладку «Язык и ввод» и в разделе «Способы ввода» нажмите на «Текущая клавиатура»;
- Далее нажмите вкладку «Выбрать способы ввода» и поставьте ползунок в состояние «Выкл» у стандартной клавиатуры Xiaomi, а Gboard активируйте.
Таким образом можно активировать и поменять любую клавиатуру, но мы конкретно описали для вашего случая. Универсальная инструкция у нас описана в пункте №2.2 по этой ссылке.
Установка Lite-версии Facemoji
Это еще один вариант, который поможет вам восстановить рабочее состояние клавиатуры, похожей на стандартную от Xiaomi. Вы можете в Google Play загрузить упрощенный вариант ввода текста, который работает корректно и стабильно. Мы лично проверили это, когда обновляли материал!
- Зайдите в Google Play и загрузите приложение Facemoji Lite;
- Как только установка будет завершена, в настройках замените стандартную клавиатуру на новую. Если не знаете, как это сделать, читайте пункт 2.2 здесь.
Не работает клавиатура Gboard
С обновлением MIUI у некоторых пользователей перестала работать даже клавиатура Gboard, поддерживаемая Google. В этом случае также можно воспользоваться одним из нескольких решений:
- Обновить приложение. Зайдите в Google Play и проверьте, нет ли обновлений для этой программы. Скорее всего, таковые имеются;
- Очистить кэш. Зайдите в настройки своего аппарата, далее в «Приложения», найдите там в списке Gboard и очистите кэш;
- Переустановка приложения. В некоторых случаях требуется полное удаление клавиатуры и повторная установка. Только учтите, что настройки для Gboard будут сброшены, если ранее вы их настраивали;
- Используйте другую клавиатуру. Попробуйте по умолчанию включить Facemoji Xiaomi или Lite версию. Можно установить и другие варианты, например, Swift или Cheetah Keyboard.
Мы дополним эту статью, если появятся новые варианты решения проблемы конкретно для устройств Xiaomi! Если же у вас телефон другой марки, можете смело переходить к следующим пунктам, описанным в статье!
в) Выберите клавиатуру, которую хотите отключить:
1. Штатная клавиатура устройства.
2. Установленная клавиатура-приложение.
3. Клавиатура-приложение стороннего разработчика.
Для отключения штатной клавиатуры на телефоне Техно выполните следующие действия:
- Откройте настройки телефона.
- Выберите вкладку «Язык и ввод».
- Найдите в списке доступных клавиатур «Штатная клавиатура Техно» и нажмите на нее.
- В открывшемся меню выключите переключатель «Включить штатную клавиатуру».
Для отключения установленной клавиатуры-приложения на телефоне Техно выполните следующие действия:
- Откройте настройки телефона.
- Выберите вкладку «Язык и ввод».
- Найдите в списке доступных клавиатур установленное приложение для ввода текста и нажмите на него.
- В открывшемся меню выключите переключатель «Включить клавиатуру».
Для отключения клавиатуры-приложения стороннего разработчика на телефоне Техно выполните следующие действия:
- Откройте настройки телефона.
- Выберите вкладку «Язык и ввод».
- Найдите в списке доступных клавиатур клавиатуру-приложение стороннего разработчика и нажмите на нее.
- В открывшемся меню выключите переключатель «Включить клавиатуру».
Сенсорная и виртуальная клавиатура в Windows 10
Клик по данному элементу вызовет сенсорную клавиатуру.
Выполнив своё предназначение, сенсорная клавиатура может так же быстро быть отключена. Просто снимите ранее поставленную галочку в контекстном меню панели задач.
Теперь давайте рассмотрим экранную клавиатуру. Её вызов может быть осуществлён несколькими способами:
- Нажатием на клавиатуре физической комбинации из трёх клавиш Win + Ctrl + O
-
Открытием поисковой строки Windows и набором там команды экранной клавиатуры
И далее в открывшемся окне переключением опции, которая позволяет использовать экранную клавиатуру.
В процессе её использования, её можно сворачивать в панель задач, а вот нажатие по крестику (закрытие) осуществит её отключение. И если впоследствии вам понадобится данная виртуальная клавиатура, то необходимо будет прибегнуть к её повторному вызову посредством одного из способов, о которых говорилось чуть выше.
Теперь вы знаете, как управляться с имеющимися решениями в Windows 10, позволяющими всецело заменить физическую клавиатуру вашего компьютера или ноутбука.
Экранная клавиатура в Windows 10 предназначена для управления компьютером и ввода информации в него в случае, если физическая клавиатура повреждена. Её рекомендуется применять для ввода паролей во время интернет-банкинга и шоппинга, чтобы никакая вредоносная программа (кейлоггер — перехватывает нажатия клавиш) не смогла перехватить ваши логины и пароли.
С появлением сенсорных устройств на платформе Windows 10 экранная клавиатура применяется для ввода данных в планшетном режиме в качестве основного устройства.
Проблемы со стартом и функционированием
При правильном выполнении приведённых инструкций утилита может и не стартовать. Это случается в нескольких случаях:
- Она вырезана из вашей версии операционной системы (если используется пиратская сборка Windows);
- Остановлен сервис, отвечающий за функционирование экранной клавиатуры.
В первом случае поможет только использование полноценной версии платформы, где данный инструмент не вырезан в целях экономии размера образа и облегчения самой ОС.
Во втором — выполните шаги из приведённой ниже инструкции:
1. Зажмите клавиши Win и R.
2. В окно «Выполнить» введите «services.msc» и жмите «Enter».
3. В списке отыщите сервис, носящий название «Служба сенсорной клавиатуры и панели…».
4. Два раза кликните по службе левой клавишей.
5. В строке «Тип запуска» выставьте значение переменной как «Вручную», чтобы служба запускалась только по требованию пользователя. Актуально, если утилита вызывается на рабочий стол редко. Для частой эксплуатации лучше выбрать «Автоматический».
6. Ниже кликните «Запустить» и закройте окно кнопкой «OK».
Данный сервис обеспечивает работу рукописного ввода и пера на мобильных гаджетах с сенсорным дисплеем в режиме «Планшет».
После активации службы всё должно получиться.
Быстро запустить сервис можно из командной строки: запустите её от имени администратора системы и выполните следующий код: net startservice tableinputservice. Для управления способом запуска есть команды: «sc config tableinputservice auto» — автоматический старт, для ручного запуска auto замените на demand — по запросу.
Если экранная клавиатура стартует автоматически без запроса пользователя, проделайте следующее:
1. В Центре спецвозможностей перейдите в подраздел «Использование компьютера без мыши и…».
2. Уберите флажок, который стоит возле надписи: «Использовать экранную…».
Бывает, что не отображается кнопка для разворачивания интерфейса программы в режиме Планшета. В обычном и планшетном режиме нужно отдельно вывести пиктограмму сенсорной клавиатуры на Панель задач: кликните по ней правой клавишей и поставьте флажок возле соответствующей опции.
Преимущества отключения всплывающей клавиатуры на андроиде
1. Более комфортный пользовательский опыт
Отключение всплывающей клавиатуры на андроиде позволяет пользователям получить более комфортный опыт работы с устройством. Присутствие всплывающей клавиатуры может быть неудобным, особенно при использовании больших экранов или в случае, когда пользователь предпочитает вводить текст с помощью внешней клавиатуры.
2. Улучшение производительности
Отключение всплывающей клавиатуры может способствовать улучшению производительности устройства. Поскольку всплывающая клавиатура может занимать значительную часть экрана, ее отключение освобождает больше места для отображения приложений и контента. Это может привести к более плавной и быстрой работе устройства.
3. Улучшение конфиденциальности данных
Отключение всплывающей клавиатуры на андроиде также может улучшить безопасность и конфиденциальность данных. Всплывающая клавиатура может компрометировать безопасность, поскольку может записывать и сохранять введенные данные. Отключение всплывающей клавиатуры гарантирует, что никакая информация не будет записана или сохранена без вашего согласия.
4. Больше контроля над интерфейсом
Отключение всплывающей клавиатуры дает вам больше контроля над интерфейсом вашего устройства. Вы можете выбрать, какую клавиатуру использовать, в зависимости от ваших предпочтений и потребностей. Это может включать использование сторонних клавиатур или даже настройку своей собственной клавиатуры.
5. Уменьшение ошибок при вводе
Путаница между всплывающей клавиатурой и приложением может привести к ошибкам при вводе. Отключение всплывающей клавиатуры помогает уменьшить возможность этих ошибок и повысить точность при вводе текста
Это особенно важно в случаях, когда пользователь вводит длинные или сложные тексты
В итоге, отключение всплывающей клавиатуры на андроиде может принести множество преимуществ, включая более комфортный опыт использования устройства, повышение производительности, улучшение конфиденциальности данных, больше контроля над интерфейсом и меньшее количество ошибок при вводе.
Почему сенсорная клавиатура продолжает появляться?
Существует две основные ситуации, когда вы можете найти значок «сенсорная клавиатура» в системном трее. Первая, более распространенная ситуация, это то, что у вас есть ноутбук или конвертируемый планшет под управлением Windows 8 или 10, и это устройство имеет сенсорный экран. В этом случае Windows всегда старается сделать доступной вам экранную сенсорную клавиатуру, если вы хотите использовать устройство в режиме «только касание». Если вы никогда не используете сенсорный экран на своем устройстве, присутствие значка и случайная загрузка экранной клавиатуры могут очень сильно раздражать.
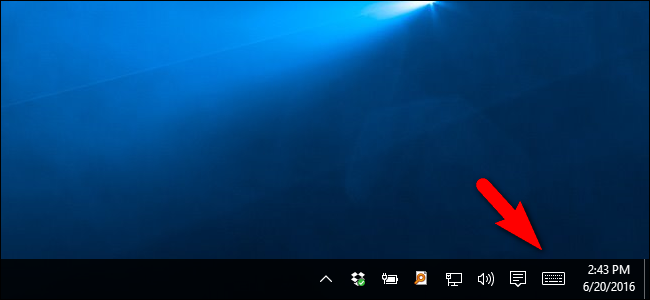
Икона, отдыхающая в родной среде обитания.
Вторая, менее распространенная ситуация, это то, что вы подключились к компьютеру под управлением Windows с помощью подключения к удаленному рабочему столу Windows или аналогичного решения для удаленного рабочего стола, а Windows включила сенсорную клавиатуру, чтобы при необходимости вы могли использовать мышь или палец. (при подключении через устройство с сенсорным экраном) для ввода на удаленном компьютере.
СВЯЗАННЫЕ: 14 способов настроить панель задач в Windows 10
Кажется, что в обоих случаях есть небольшая ошибка, когда даже после выключения клавиатуры с помощью очевидного механизма, щелкнув правой кнопкой мыши на значке и сняв флажок «Показать сенсорную клавиатуру», он возвращается вскоре после этого или после перезагрузки. Нет возможности удалить значок, используя обычные настройки панели задач и панели задач . В дополнение к этому более распространенному раздражению, некоторые пользователи Windows даже неожиданно всплывают на сенсорной клавиатуре, когда ее запускает невидимое событие — если вам даже не нужна сенсорная клавиатура, это особенно раздражает.
Если это хотя и небольшое вторжение в ваш системный трей (или большее вторжение прямо на ваш рабочий стол) причиняет вам болезненное раздражение, то достаточно легко, если вы знаете, где искать, навсегда изгнать значок сенсорной клавиатуры.
Сначала давайте рассмотрим, как избавиться от иконки (которая может быть достаточной для некоторых читателей), а затем как полностью исключить приложение с сенсорной клавиатурой, чтобы оно не появлялось в системном трее и не появлялось в случайном порядке.
Две небольшие заметки, прежде чем мы продолжим. Во-первых, вам необходимо иметь административный доступ к рассматриваемому компьютеру, чтобы следовать этому руководству. Во-вторых, сенсорная клавиатура, которая включена в Windows 8 и Windows 10 как часть интеграции с сенсорным экраном (и которая появляется на всех устройствах, на которых установлена ОС, независимо от того, является ли она устройством с сенсорным экраном или нет), не включена. клавиатурное приложение, которое было встроено в Windows целую вечность. Отключая клавиатуру с сенсорным экраном, вы не удаляете приложение экранной клавиатуры — оно останется установленным и доступным в тех случаях аварийного сбоя клавиатуры, если возникнет такая необходимость.
Технологические возможности для предотвращения появления клавиатуры на экране во время звонков
Появление клавиатуры на экране во время звонков может быть раздражающим и неудобным для пользователей. Однако, благодаря различным технологическим возможностям, можно предотвратить это нежелательное явление.
1. Режим «Не беспокоить»
Многие современные смартфоны оснащены режимом «Не беспокоить», который позволяет заблокировать нежелательные уведомления, включая появление клавиатуры во время звонков. Пользователь может настроить этот режим таким образом, чтобы он активировался автоматически во время звонков и предотвращал появление клавиатуры на экране.
2. Датчик приближения
Датчик приближения, установленный на многих смартфонах, обнаруживает, насколько близко находится лицо пользователя к экрану. Эта функция используется для автоматического затемнения экрана во время звонков, чтобы предотвратить случайное нажатие на кнопки или появление клавиатуры.
3. Автоматическое блокирование экрана
Еще одна возможность для предотвращения появления клавиатуры во время звонков — это автоматическое блокирование экрана. Смартфон может быть настроен таким образом, чтобы экран блокировался автоматически при звонке, что позволяет избежать случайного нажатия на кнопки и появления клавиатуры.
4. Пользовательские настройки
Некоторые смартфоны предоставляют пользователю возможность настроить параметры звонка, включая отключение появления клавиатуры на экране. Это позволяет пользователям индивидуально настроить свои устройства в соответствии с их предпочтениями и повысить комфортность использования.
В целом, современные технологические возможности позволяют эффективно предотвращать появление клавиатуры на экране во время звонков. Это улучшает пользовательский опыт и обеспечивает более удобное использование смартфонов.
Как установить на смартфон новую клавиатуру?
В некоторых случаях после покупки нового смартфона пользователя не устраивают возможности вшитой клавиатуры или ее внешний вид. В таком случае единственным выходом станет установка сторонних приложений для замены. Определенные производители мобильных устройств добавляют в оболочку ОС Андроид дополнительные утилиты. К примеру, техника от Asus дает возможность использовать клавиатуру Zen, которая является фирменным дополнением и удалить ее нельзя. Компания Самсунг предлагает удобную и функциональную клавиатуру, но ее можно легко заменить при необходимости.
Если производитель гаджетов не сделал удобный элемент для ввода текста, тогда пользователю придется решать проблему самостоятельно. Для этого из Плей Маркета устанавливается дополнительная утилита. Весь процесс простой:
- Нужно перейти в Плей Маркет и найти через поиск нужный софт.
- Для выполнения поиска рекомендуется ввести запрос «Клавиатура», после чего будет большой перечень вариантов.
- Выбрав подходящий, нажать на клавишу установки, выполнится автоматическая загрузка.
- В меню запустить программу, сделать настройку для правильной работы в новом окне.
Зачастую настройки сводятся только к разрешению программе использовать данные смартфона, еще можно устанавливать или отключать звуковые сопровождения, вибрацию, выбирать раскладку и языки, а также использовать дополнительные инструменты
За счет сторонних утилит пользователи могут решать проблему с недостатком смайлов, менять темы интерфейса. Стандартная клавиатура не позволяет изменять цвет, добавлять визуальные эффекты для улучшения внешнего вида, а вот сторонние программы обеспечиваются подобным функционалом.
Почему продолжает появляться сенсорная клавиатура?
Есть две основные ситуации, когда вы можете обнаружить, что значок «сенсорная клавиатура» появляется на панели задач. Первая и более распространенная ситуация — у вас есть ноутбук или трансформируемый планшет под управлением Windows 8 или 10, и это устройство имеет сенсорный экран. В этом случае Windows пытается всегда сделать экранную сенсорную клавиатуру доступной для вас, если вы хотите использовать устройство только в сенсорном режиме. Если вы никогда не используете сенсорный экран на своем устройстве, наличие значка и случайная загрузка экранной клавиатуры могут очень быстро стать очень раздражающими.
Икона, отдыхающая в своей родной среде обитания.
Вторая и менее распространенная ситуация заключается в том, что вы подключились к своему компьютеру с Windows с помощью подключения к удаленному рабочему столу Windows или аналогичного решения для удаленного рабочего стола, а Windows включила сенсорную клавиатуру, чтобы вы могли, при необходимости, использовать мышь или палец. (при подключении через устройство с сенсорным экраном) для ввода текста на удаленном компьютере.
СВЯЗАННЫЕ С:
14 способов настроить панель задач в Windows 10
Кажется, есть небольшая ошибка в обоих случаях, когда даже после того, как вы отключили клавиатуру с помощью очевидного механизма, щелкнув правой кнопкой мыши значок и сняв флажок «показать кнопку сенсорной клавиатуры», он возвращается вскоре после этого или после перезагрузки. Нет возможности прогнать икону
использование обычных настроек панели задач и панели задач
. В дополнение к этому более распространенному раздражению, некоторые пользователи Windows даже сталкиваются с тем, что сенсорная клавиатура неожиданно появляется при срабатывании невидимого события — если вам даже не нужна сенсорная клавиатура, это особенно раздражает.
Если это хоть и небольшое вторжение в системный трей (или более серьезное вторжение прямо на ваш рабочий стол) вызывает у вас сильное раздражение, тогда достаточно легко, если вы знаете, где искать, навсегда удалить значок сенсорной клавиатуры.
Сначала давайте посмотрим, как избавиться от значка (который может быть достаточным для некоторых читателей), а затем как полностью удалить приложение сенсорной клавиатуры, чтобы оно не появлялось на панели задач и не всплывало случайным образом.
Две небольшие заметки, прежде чем мы продолжим. Во-первых, вам необходимо иметь административный доступ к соответствующему компьютеру, чтобы следовать этому руководству. Во-вторых, сенсорная клавиатура, которая входит в состав Windows 8 и Windows 10 как часть интеграции с сенсорным экраном (и которая появляется на всем оборудовании, на котором установлена ОС, независимо от того, является ли это устройством с сенсорным экраном или нет),
не
приложение для экранной клавиатуры, которое было встроено в Windows уже много лет. Отключив клавиатуру сенсорного экрана, вы
не
удаление приложения с экранной клавиатурой — оно останется установленным и будет доступно для тех аварийных ситуаций, когда клавиатура выходит из строя, если возникнет такая необходимость.
Как настроить виртуальную и физическую клавиатуру на Андроид
Привет всем. Далеко не все пользователи смартфонов знают, как настроить клавиатуру на Андроид, а это основной инструмент при передаче и получении данных. От выбора клавиатуры и настроек зависит многое: удобство использования, скорость набора, расширенный функционал и другие прелести.
Виртуальная клавиатура
Для управления встроенной клавиатуры нужно перейти: Настройки → Система → Язык и ввод. По умолчанию вам будет доступна клавиатура Gboard от Гугл.
Что можно сказать о ней. Если не лучшее, то отличное сочетание возможностей:
- скорость
- надежность
- голосовой набор
- встроенный поиск
Поэтому многие используют этот набор и их все устраивает. Есть и свои минусы, он их перечислять не будем, так как мнения разделятся.
Если вы хотите изменить что-то в своей жизни, для начала измените клавиатуру.
Плэй Маркет располагает огромным выбором различных keyboard и вы обязательно найдете для себя лучшее.
Любая сборка клавиатур имеют свои настройки, в том числе и установленная по умолчанию. Находите значок шестеренки и переходите к “Настройкам” или через настройки системы.
В настройках стоковой клавиатуры можно изменить:
- языки ввода
- темы
- подсказку слов
- эмодзи
- автоисправление
- проверку правописания
- типы ввода
- словарь
- голосовой ввод
- раскладка
- звук
Интересная функция недавно появилась в Gboard. Создание своих мини-смайлов. Проверьте, если у вас имеется знак плюс (Добавить), значит, вы счастливчик и можете создать свой стикер на основе вашего селфи.
Пользователям в возрасте, кому крайне неудобна данная сборка Gboard (размер, шрифт) рекомендую обратить внимание на 1С Клавиатуру, они оценят ее по достоинству. Для смены одной клавиатуры на другую также переходите в настройки (показано выше)
Для смены одной клавиатуры на другую также переходите в настройки (показано выше).
Выбираете “Виртуальная клавиатура”
Далее, Управление клавиатурами
Ставите переключатель или отмечаете ту которую будете использовать.
Затем настраиваете клавиатуру под себя.
Физическая клавиатура
Внешнюю клавиатуру можно подключить двумя способами:
- Bluetooth соединение
- USB кабель с использованием переходника OTG
Для первого способа понадобится клавиатура с поддержкой блютуз.
Синхронизация устройств по блютуз производится стандартным способом .
После выбора устройства (keyboard) на смартфоне, появится код синхронизации, который необходимо набрать на самой клавиатуре. После этого все заработает.
Далее, переходите к выбору клавиатуры
Выбор “Физической” вместо “Виртуальной” клавиатуры в настройках.
Затем выбираете подключенную клавиатуру. Виртуальную можете отключить или оставить (от этой настройки зависит будет она показываться или нет).
Настройка раскладки клавы.
Последним действием выбираете “Русский”, если это ваш родной язык, или любой другой.
Изменение раскладки на некоторых keyboard работает сочетание клавиш “CTRL + Пробел”
Для подключения и настройки через USB кабель используем то же алгоритм настроек. Но предварительно нужно проверить, оснащен ли ваш телефон usb-host. Если нет, то у вас ничего не получится.
Не избегайте настроек клавиатуры на Андроид никогда, если она вам не нравиться, замените ее. Сделайте набор текста на смартфоне быстрым, удобным и приятным.


























