Как настроить управление по своему усмотрению
В Minecraft есть возможность настроить управление игрой по своим предпочтениям. Это позволяет сделать игру более комфортной и удобной. В данной инструкции мы расскажем, как настроить управление в Minecraft.
Для начала откройте игру Minecraft и перейдите в меню настроек. Для этого нажмите на кнопку «Options» в главном меню игры.
В меню настроек выберите вкладку «Controls». Здесь вы увидите список всех доступных действий в игре и их текущие назначения на клавиши.
Чтобы настроить управление по своему усмотрению, вы можете изменить назначение клавиш для нужных действий. Для этого нажмите на клавишу, которую вы хотите изменить, и нажмите желаемую клавишу на клавиатуре.
Если вы хотите сбросить настройки управления к стандартным, нажмите кнопку «Reset Keys».
Кроме того, в Minecraft есть возможность настроить управление для различных аспектов игры, таких как перемещение, инвентарь, атака и т.д. Вы можете выбрать нужный аспект и настроить для него удобное управление.
После того, как вы настроили управление по своему усмотрению, нажмите кнопку «Done», чтобы сохранить настройки.
Теперь у вас есть возможность насладиться игрой Minecraft с управлением, идеально подходящим для вас.
Как включить творческий режим в Minecraft
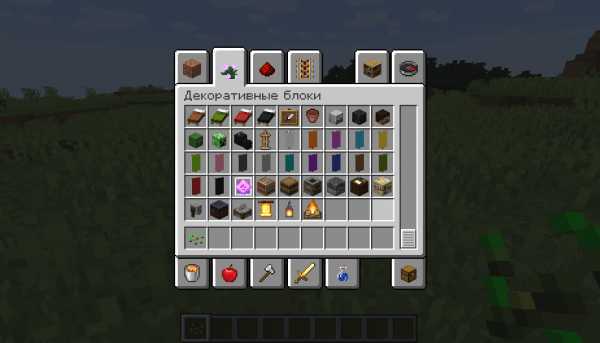
Творческий режим — это специальный режим в Minecraft, который позволяет упростить строительство больших зданий. Он имеет ряд функций и условий для активации, которые описаны на этой странице с учетом рекомендаций.
Как активировать творческий режим
— В одиночной игре
— на сервере
Особенности творческого режима
Как активировать творческий режим
Активация в одиночной игре
0) Скачайте TLauncher и запустите игру.
1) Важным аспектом использования творческого режима является активация читов > при создании мира. Это обязательный пункт, поэтому зайдите в игровое меню и нажмите: «Одиночная игра» -> «Создать новый мир» -> «Дополнительные параметры мира» -> «Разрешить читы: Вкл»
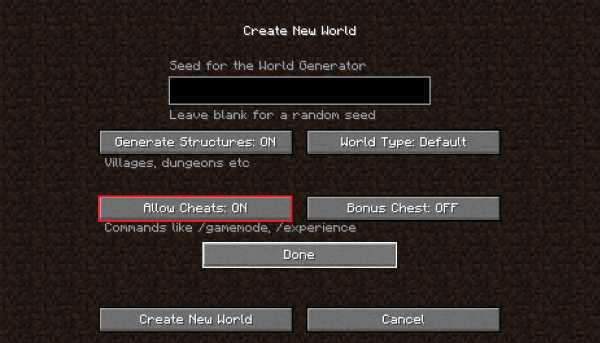
2) Откройте игровой чат — нажмите « T », если настройки клавиатуры стандартные. Введите команду для активации режима Creative: «/ gamemode creative» (без кавычек) .
Активация на сервере
0) Скачайте TLauncher и запустите игру
1) Чтобы получить право активировать творческий режим на сервере, вам нужно получить «администратора» или попросить другого администратора об этом.
2) Если у вас уже есть права администратора, , вы можете активировать режим Creative на сервере Minecraft с помощью команды: «/ gamemode creative» (без кавычек) .
Особенности творческого режима
— Получение бесконечного количества ресурсов в инвентаре.
— Бессмертие. Вы не можете нанести урон.
— Рейс. Нажав кнопку «Пробел» дважды, вы сможете парить в воздухе.
— Как переключиться в режим выживания из творческого режима: «/ режим выживания в режиме игры».
Программа для создания оконного режима в играх
Этот интересный мод Soul Knight стоит много денег
Для его загрузки вам необходимо зарегистрироваться или авторизоваться на сайте, если у вас уже есть учетная запись. Утилита позволяет запускать игру в псевдооконном режиме. Принимая все функциональные возможности стандартного окна Windows. Это значит, что у нас стало больше функций для работы с окном игры.
Также в утилите доступно окно для создания скриншотов игры. Позволяет регулировать громкость и выбирать режимы гаммы.
Скачав архив с программой, нужно его распаковать:
- Разархивируйте архив в определенное место, чтобы вы знали, где находятся файлы программы после извлечения;
Распаковать архив с программой - Затем среди этих распакованных файлов найдите «Set-Up GameCompanion» и щелкните по нему 2 раза курсором мыши;
- Выберите «Установить», после чего программа начнет установку. На рабочем столе появится значок, который необходимо запустить;
- В окне программы выберите вкладку «Игра». Откроется список игр, которые программа поддерживает по умолчанию. Даже если вашей игры нет в списке, вы должны ввести здесь имя исполняемого файла, который запускает ее. Например, «Fallout3.exe»;
Выберите вкладку Игры - Вкладка «Сочетания клавиш» также содержит полезную информацию: сочетания клавиш для управления программой. При необходимости их можно изменить.
Вкладка программы с горячими клавишами для управления
Теперь закройте спутник и запустите игру, которую вы добавили в список программ. Это необходимо сделать в оконном варианте. Если нет, попробуйте использовать горячие клавиши на соответствующей вкладке программы (по умолчанию CTRL + ENTER).
Полезные советы по использованию оконного режима в Майнкрафт
1. Создайте комфортное окно игры
Используйте оконный режим в Майнкрафт, чтобы играть в полноэкранном режиме, но иметь возможность свободно перемещаться по рабочему столу и просматривать другие приложения. Это особенно полезно, если вы хотите следить за чатом или музыкой во время игры.
2. Играйте в Майнкрафт и одновременно делайте что-то еще
Оконный режим позволяет вам одновременно играть в Майнкрафт и выполнять другие задачи на компьютере, такие как просмотр видео, ведение чата или изучение рецептов крафта. Просто откройте окно Майнкрафта вместе с другими необходимыми вам приложениями и расположите их рядом.
3. Пользовательские настройки окна
Майнкрафт предлагает пользовательские настройки окна, которые позволяют вам изменять размер и положение окна при запуске игры. Это особенно полезно, если вы хотите играть в оконном режиме, но предпочитаете определенный размер или положение окна.
4. Минимизация игры
Используйте оконный режим, чтобы легко свернуть игру, не закрывая ее полностью. Например, вы можете легко переключаться на другие задачи на вашем компьютере, а затем быстро вернуться к игре при необходимости.
5. Мультиплексирование игравши на разных серверах
Если вы играете на нескольких серверах одновременно, оконный режим может быть незаменимым инструментом. Вы можете открыть несколько окон Майнкрафта и входить или выходить из разных серверов по вашему желанию, не теряя прогресса на других серверах.
6. Взаимодействие с другими программами
Оконный режим позволяет взаимодействовать с другими программами, одновременно играя в Майнкрафт. Например, вы можете использовать программы для записи экрана или стриминга, чтобы записывать свою игру или показывать ее другим людям.
7. Организация рабочего пространства
Используйте оконный режим, чтобы организовать свое рабочее пространство по своему усмотрению. Вы можете разместить окно Майнкрафта на одном экране и другие приложения на другом, что сделает вашу работу более удобной и эффективной.
8. Альтернативный способ игры на мобильных устройствах
Оконный режим может быть полезен, если вы играете в Майнкрафт на мобильном устройстве, которое поддерживает мультитаскинг. Вы можете открыть игровое окно рядом с другими приложениями, чтобы быстро переключаться между ними.
9. Оптимизация производительности
Если ваш компьютер имеет ограниченные ресурсы, оконный режим может помочь оптимизировать производительность, уменьшив нагрузку на систему. Вы можете снизить разрешение окна Майнкрафта или изменить другие настройки, чтобы достичь более плавной игры.
10. Альтернативные методы управления
Оконный режим может быть полезным, если вы предпочитаете использовать альтернативные методы управления, такие как клавиатура и мышь, а не геймпад. Вы можете легко открыть окно Майнкрафта и настроить его под свои потребности.
Использование сторонних приложений
Можно выделить два типа приложений, которые позволяют запускать программы в оконном режиме – это специализированные утилиты и приложения-эмуляторы. Рассмотрим каждый из вариантов.
Утилиты для запуска игры в оконном режиме
- Установите приложения в папку, путь к которой не будет содержать кириллицы;
- Далее запустите приложение и нажмите на плюс. Откроется окно, в котором нужно выбрать необходимую игру, после чего нажмите на значок с закрытой папкой;
- Откроется окно настроек, в котором требуется задать следующие параметры:
- В первых двух полях указывается значение по ширине и высоте окна. Обязательно убедитесь, что справа от них активирована галочка;
- В правой нижней части окна нужно нажать на кнопку и выбрать из папки, где установлено приложение D3DWindower, файл под названием D3DHook.dll;
- Сохраните настройки;
- После этого остается нажать на кнопку «Run program», которая имеет пиктограмму компьютера (данная кнопка третья справа).
После этого откроется окно, в котором запустится необходимая игра.
Эмуляторы для запуска игры в оконном режиме
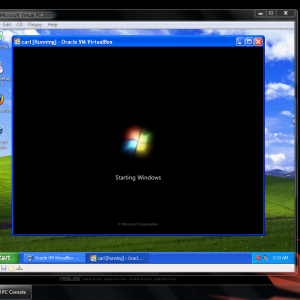 Эмуляторы – это самый сложный способ, к которому следует прибегать в крайнем случае. Он подразумевает полную эмуляцию операционной системы внутри окна с последующим запуском внутри нее необходимой игры. Подобных эмуляторов множество, как платных, так и бесплатных. Среди самых известных вариантов можно выделить Windows Virtual PC и Vmware.
Эмуляторы – это самый сложный способ, к которому следует прибегать в крайнем случае. Он подразумевает полную эмуляцию операционной системы внутри окна с последующим запуском внутри нее необходимой игры. Подобных эмуляторов множество, как платных, так и бесплатных. Среди самых известных вариантов можно выделить Windows Virtual PC и Vmware.
В зависимости от того, какой эмулятор вы будете использовать, разнится список действий, которые требуется совершить для запуска игры. В целом, процесс выглядит следующим образом:
- На компьютер устанавливается эмулятор и запускается;
- Далее в эмуляторе нужно указать путь к файлам для установки операционной системы;
- После этого нужно дождаться установки ОС и перезапустить эмулятор;
- Далее в эмуляторе устанавливается игра и запускается.
Стоит отметить, что для работы эмулятора потребуется выделить около 20 Гб свободного места на жестком диске (только для установки системы). Кроме того, эмуляторы требовательны к ресурсам компьютера.
Pocket Edition[]
Телефоны и планшеты
Планшеты и телефоны для iOS и Android используют одинаковое управление. Раздельное управление, доступное для включения в настройках, отображает перекрестие прицела, как в Java Edition. Нажатие и удерживание при раздельном управлении сломает блок, а просто нажатие поставит его.
| Функция | Действие |
| Движение | Нажатие кнопок вперёд, назад, влево и вправо на джойстике на экране |
| Прыжок | Нажатие на квадрат на экране. Также персонаж сам перепрыгивает через блоки, когда двигается в их сторону. Используется для выхода из вагонеток. |
| Полёт | Нажатие на квадрат дважды. Для того, чтобы взлететь выше, задержите палец на квадрате и направьте его наверх, а для того, чтобы спуститься, сделайте тоже самое, только направьте палец вниз. Движения вперёд, назад, влево и вправо аналогичны обыкновенному передвижению. Игрок может летать только в Творчестве. |
| Установка блока | Нажатие на желаемую область для установки блока. |
| Разрушение блока | Удерживание пальца на области для разрушения блока. Процесс разрушения блока отображается в виде разрастающейся круглой иконки, появляющейся на месте удерживания пальца. Когда круг полностью разрастётся (до круглой границы), то блок будет сломан. |
| Атака | Нажмите на моба (либо на сущность вроде вагонетки) для атаки. |
| Движение камерой | Движение пальцем по экрану. |
| Использование предмета | Для использования таких предметов, как верстак, зажигалка, печь, ведро и т. д. нажмите на желаемый предмет.
Для использования инструментов, красителей, стрельбы снежками, съедения пищи и т. д. нажмите и удерживайте на желаемом предмете. |
| Выбрасывание предмета | Задерживание пальца на соответствующем предмете в панели быстрого доступа в течение 1 секунд. Это выбросит целую стопку. Для выбрасывания предмета из инвентаря напрямую откройте инвентарь, выберите предмет и нажмите на область вне инвентаря. |
| Приседание | Двойное нажатие на кнопку «Присесть» (выглядит как открытый круг). Повторное двойное нажатие возвращает игрока в нормальный режим. |
Xperia Play
| Кнопка | Функция |
|---|---|
| Правая кнопка-триггер | Установить блок |
| Левая кнопка-триггер | Разрушить блок |
| Открыть инвентарь | |
| Переключить предмет в панели быстрого доступа направо | |
| Прыжок | |
| Переключить предмет в панели быстрого доступа налево | |
| Навигационные клавиши | Передвижение |
| Левая сенсорная панель | Приседание |
| Правая сенсорная панель | Движение камерой |
| Меню | Открыть игровое меню |
| Сенсорный экран | Чат (только в сетевой игре) |
| Кнопка поиска | Переключить на вид от третьего лица (и наоборот) |
Как сделать «Minecraft» полноэкранным
Переключение в полноэкранный режим в «Minecraft» может дать вам лучший обзор карты, которую вы строите, или зомби, готовящегося перекусить вам на лице. Переключение в полноэкранный режим также позволяет сосредоточиться на игре, а не на других приложениях на вашем компьютере. Вы можете переключиться в полноэкранный режим в любой момент во время игры через меню параметров.
Загрузите игру и подключитесь к карте, затем нажмите клавишу «Esc». Это загрузит меню параметров, в котором вы сможете настроить другие параметры, например сложность игры и используемые визуальные эффекты.
Выберите «Настройки видео». Это меню содержит все настройки видео и графики, включая частоту кадров, расстояние рендеринга и параметры освещения.
Выберите «Полноэкранный режим» и убедитесь, что он установлен на «ВКЛ». Это включит полноэкранный режим, из-за которого экран может на короткое время стать черным при раскрытии окна. Выберите «Готово», когда экран вернется, чтобы подтвердить изменения ваших параметров.
Советы
Вы также можете переключаться между полноэкранным и оконным режимами в любое время, нажав клавишу «F11».Переключение между двумя режимами может быть удобно, если вам нужно часто управлять другими приложениями, такими как веб-браузер, медиаплеер или программа обмена мгновенными сообщениями.
В полноэкранном режиме вы также можете использовать сочетание клавиш «Alt-Tab», чтобы переключиться в оконный режим и свернуть «Minecraft». Когда вы снова откроете окно, вам может потребоваться сбросить полноэкранный режим с помощью меню настроек видео или сочетания клавиш «F11».
Предупреждения
Слишком частое переключение между полноэкранным и оконным режимами может замедлить вашу игру.Переключайтесь только тогда, когда это необходимо, чтобы сохранить ресурсы ОЗУ и ЦП вашего компьютера и предотвратить сбой игры.
Зачем нужен режим оконного режима в Minecraft?
Режим оконного режима в Minecraft позволяет игрокам настраивать размер окна игры по своему усмотрению. Он предоставляет возможность изменить размер окна Minecraft и поиграть, не включая полноэкранный режим. Есть несколько причин, по которым игроки предпочитают использовать режим оконного режима вместо полноэкранного режима.
1. Многозадачность: Играя в режим оконного режима, вы можете легко переключаться между Minecraft и другими приложениями на вашем компьютере. Это особенно удобно, если вам нужно проверить что-то в интернете, отвлечься на сообщение или просто одновременно работать в другой программе.
2. Легкость настройки: Режим оконного режима позволяет вам точно настроить размер окна Minecraft под ваши потребности. Это значит, что вы можете изменить размер окна так, чтобы оно соответствовало вашей конфигурации монитора или предпочтениям игры. Вы можете установить Minecraft около других окон, чтобы было удобно проводить мультизадачность или просматривать информацию на других вкладках.
3. Удобство записи и стриминга: Если вы записываете свою игру или стримите ее в Интернете, режим оконного режима предоставляет больше гибкости и контроля над тем, что отображается на вашем экране. Возможность переключаться между Minecraft и другими программами также позволяет вам легко управлять потоком сопровождающего материала, такого как музыка или комментарии, без необходимости выходить из полноэкранного режима.
4. Простота взаимодействия: Режим оконного режима облегчает взаимодействие с другими игроками. Вы можете свободно перемещать окно Minecraft на вашем экране, чтобы иметь доступ к чату, панели управления серверами или другими элементами интерфейса игры.
В целом, режим оконного режима предоставляет больше гибкости и удобства для игры в Minecraft. Он позволяет настроить игровой опыт под свои потребности, делает взаимодействие с другими приложениями и другими игроками проще и улучшает ваш контроль над игровым процессом.
Обзор Macaw’s Windows
Macaw’s Windows
Большой декоративный мод, добавляющий в Майнкрафт множество новых вариантов окон, ставней и подоконников. Входит в коллекцию модов от Macaw’s. Помимо основных вариаций окон из ванильной древесины мод дружелюбен ко многим сторонним модам на биомы, что значительно расширяет ветку крафтов самыми разнообразными вариациями декора.
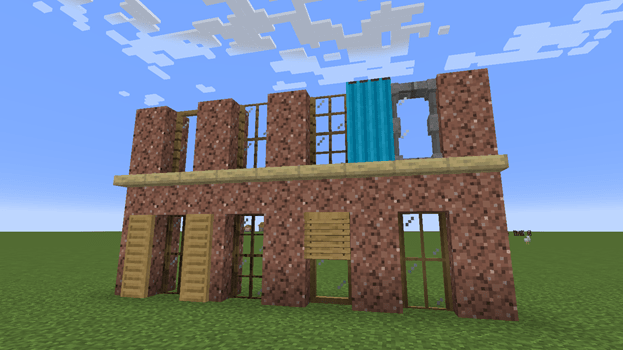
Все предметы из мода вы можете создать в режиме Выживания из привычных ванильных блоков. В случае с окнами это как правило различная древесина в разной обработке и стекло. При желании вы также можете создать каменные окна в средневековом стиле из всех видов каменных блоков.
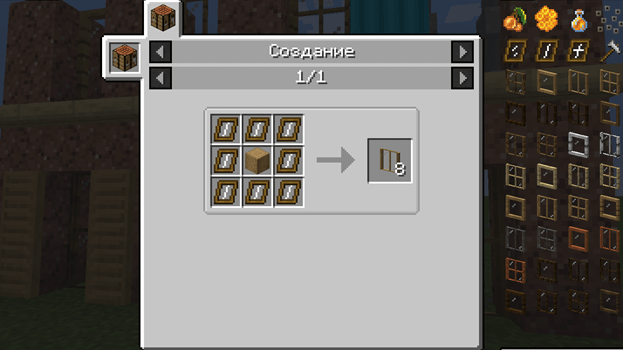

Перед тем, как переходить к созданию окон, вам нужно будет создать несколько вспомогательных предметов, таких как корпус окна и брусковый корпус центрального окна. Старайтесь заранее создать как можно больше этих деталей, потому что количество готовых окон за один крафт будет варьироваться от шести до восьми в зависимости от типа рецепта, а этого совершенно недостаточно для полноценного остекления постройки.
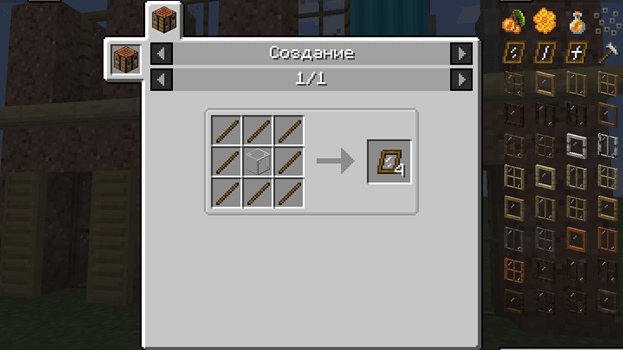
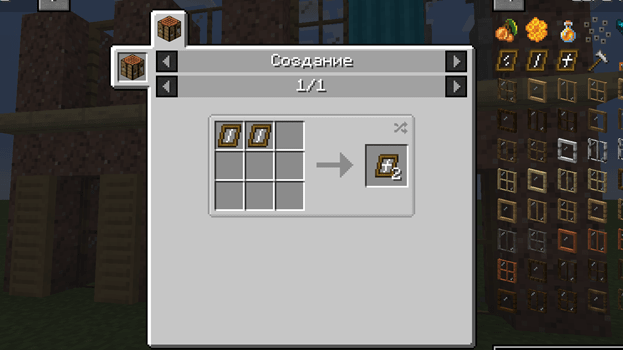
Помимо окон вы также можете создать красивые подоконники для своих построек. Они полностью функциональны, на них можно размещать различные предметы, например, горшки с цветами или фонари.
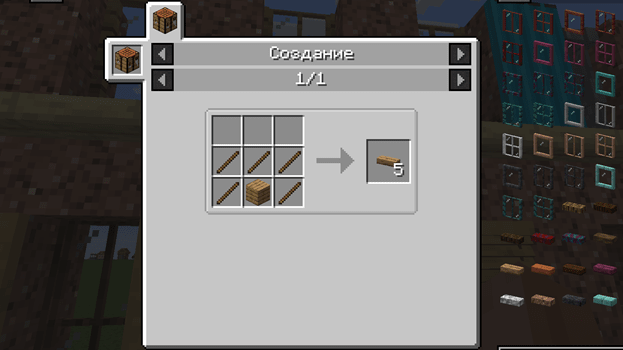
Или вы можете украсить окна ставнями снаружи и различными шторами и жалюзи изнутри дома.
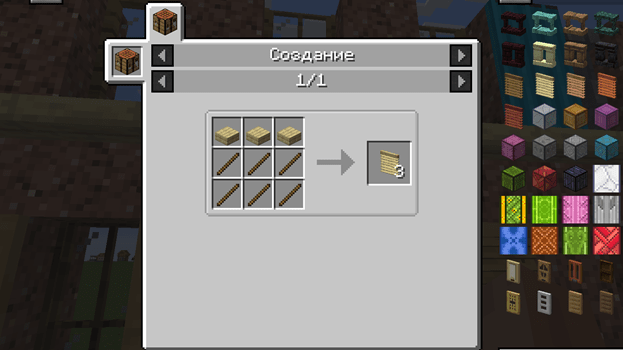
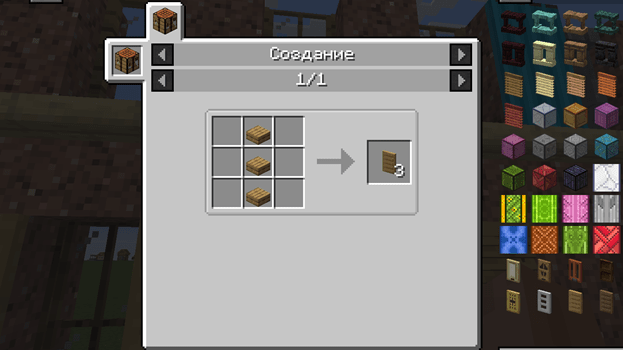
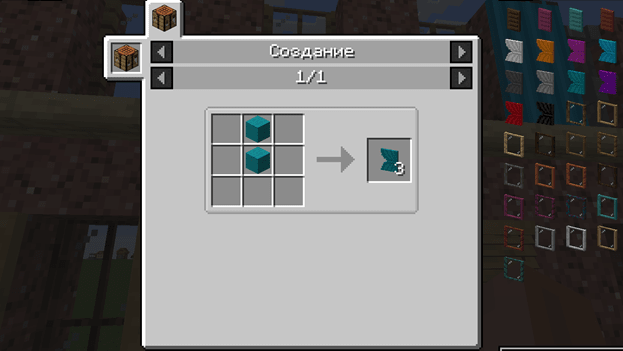
А еще мод позволяет игроку создавать потрясающие витражи различного цвета и текстуры. Для этого вам нужно просто найти нужные красители и захватить некоторое количество блоков стекла.
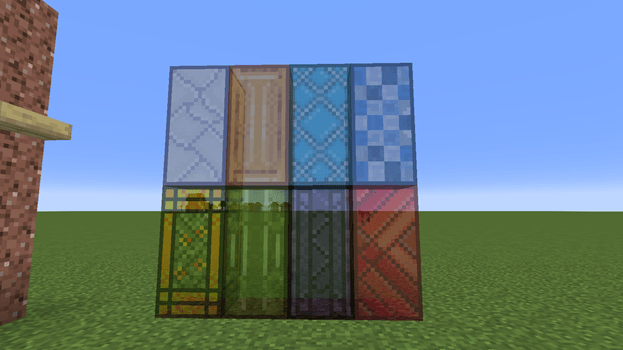
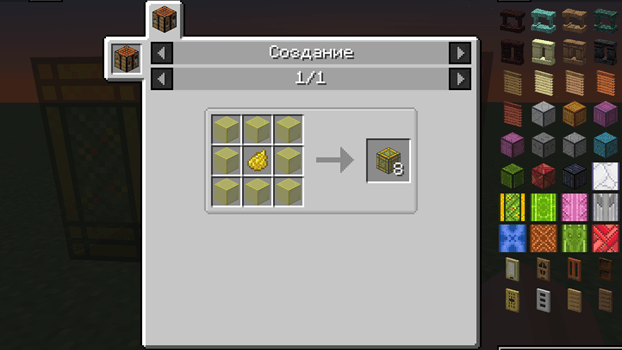
Как сделать оконный режим в Майнкрафт
Многие игроки предпочитают играть в Майнкрафт в оконном режиме, который позволяет комфортно переключаться между игрой и другими окнами, например, браузером или музыкальным плеером. Правильно настроенный оконный режим поможет сделать игру еще более удобной и приятной.
В этой статье мы рассмотрим, как настроить оконный режим в Майнкрафт. Мы дадим пошаговую инструкцию, которая поможет справиться с настройками за несколько минут. Независимо от того, какой операционной системой вы пользуетесь, настройка оконного режима в Майнкрафт не составит большого труда.
Обратите внимание, что правильно настроенный оконный режим может сильно повысить удобство игры в Майнкрафт. Настройте его так, чтобы он максимально соответствовал вашим потребностям и наслаждайтесь игрой с максимальным комфортом!
Шаг 1: Запуск Майнкрафта в оконном режиме
Шаг 1.3: Применение настроек
Нажмите кнопку «Готово», чтобы сохранить настройки оконного режима. После этого Майнкрафт будет запущен в оконном режиме на вашем компьютере.
Шаг 2: Включение оконного режима в настройках игры
Шаг 2.1: Запуск игры и открытие настроек
Чтобы включить оконный режим в настройках игры, необходимо запустить саму игру. Для этого можно найти ярлык игры на рабочем столе или в меню Пуск.
После запуска игры нужно открыть настройки. Для этого необходимо нажать на кнопку «Настройки» в главном меню игры. Или же, во время игры, нажать клавишу Esc и выбрать пункт «Настройки» в выпадающем меню.
Шаг 2.2: Настройка оконного режима
После открытия настроек игры нужно перейти во вкладку «Графика». Здесь находится весь список настроек графики для игры.
Чтобы включить оконный режим, нужно найти пункт «Размер экрана» и выбрать значение «Оконный». На этом этапе также можно настроить разрешение окна.
Шаг 2.3: Сохранение изменений и выход из настроек
После установки настроек нужно сохранить их. Для этого нужно нажать на кнопку «Готово», которая находится в правом верхнем углу окна настроек.
После нажатия на кнопку «Готово» окно настроек закроется и изменения будут сохранены. Теперь игра будет запущена в оконном режиме.
Шаг 3: Использование клавиши Alt + Enter для переключения режимов
Клавиша Alt + Enter используется для быстрого переключения между оконным и полноэкранным режимами в Майнкрафт. Для переключения режимов необходимо нажать одновременно клавиши Alt и Enter на клавиатуре.
В оконном режиме игрок может свободно перемещать окно, изменять его размеры и выполнять другие операции на компьютере. В полноэкранном режиме игра занимает все доступное пространство экрана, что позволяет лучше наслаждаться игровым процессом и улучшает общее визуальное впечатление.
Переключение между режимами особенно полезно при игре на ноутбуке или на маленьком экране, где полноэкранный режим может быть неоптимальным из-за ограниченной площади экрана. Использование Alt + Enter предоставляет пользователям большую гибкость и удобство при изменении размеров окна игры.
Шаг 4: Изменение размера окна Майнкрафта
Чтобы изменить размер окна Майнкрафта, необходимо выполнить следующие действия:
- Запустите игру и перейдите в настройки.
- Выберите раздел «Настройки видео».
- В разделе «Размер экрана» выберите нужное вам разрешение.
- Нажмите кнопку «Готово», чтобы сохранить изменения.
Учтите, что при изменении размера окна Майнкрафта может измениться и соотношение сторон, что может повлиять на качество изображения в игре.
Поэтому, следует выбирать такой размер окна, который не сильно искажает изображение и приятен для глаз.
Вопрос-ответ
Применение настроек самой игры
Зачастую сама игра позволяет перевести процесс в оконный режим. Происходит это в случае далеко не со всеми проектами. Но если первый метод не помог осуществить задуманное, можно попробовать альтернативный вариант:
Запустите игру.
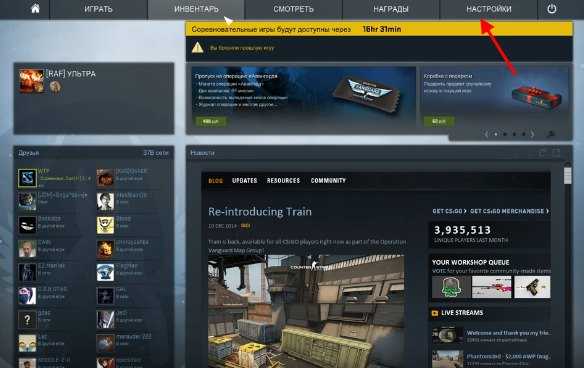
Откройте настройки.
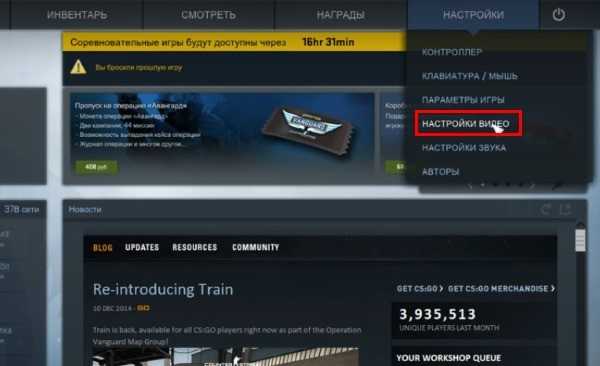
- Перейдите в раздел настроек графики.
- Отметьте галочкой пункт «Режим окна».

Важно. В некоторых играх переключение между оконным и полноэкранным режимами происходит при помощи отдельного файла с названием «settings» или его производными
Обычно ярлык располагается в корневой папке.
Обратите внимание, что отдельные проекты попросту не подразумевают переход в отдельное окно. Но даже в такой ситуации поможет способ, предполагающий использование WINDOW
Какие особенности имеет работа с Minecraft в окне без рамок?
Игра Minecraft предлагает игрокам огромную свободу и возможности в создании своего виртуального мира. Многие игроки предпочитают играть в Minecraft в полноэкранном режиме, чтобы полностью погрузиться в игровую атмосферу. Однако, при работе в обычном полноэкранном режиме у окна игры есть рамки, которые могут отвлекать от процесса игры.
Для того чтобы убрать рамки у окна Minecraft и играть в окне без рамок, существует несколько способов. Один из самых распространенных способов — это использование специальных модов и программ, которые позволяют настроить окно игры и скрыть рамки.
Однако, при использовании окна без рамок в Minecraft, следует учитывать несколько особенностей. Во-первых, окно Minecraft без рамок может быть сложнее управлять, так как отсутствует возможность изменить размер или переместить окно с помощью кликов мыши по рамкам.
Кроме того, окно Minecraft без рамок может быть более подвержено проблемам совместимости с другими программами или системами. В некоторых случаях, окно без рамок может перекрывать другие окна или создавать проблемы с отображением графики.
Также стоит отметить, что изменение окна Minecraft на окно без рамок может повлиять на производительность игры. Некоторым игрокам это может быть незначительным, однако, если у вас компьютер с ограниченными ресурсами, то стоит учесть, что работа в окне без рамок может негативно сказаться на производительности игры.
В целом, работа в Minecraft в окне без рамок может быть полезной для тех, кто хочет максимально погрузиться в игровой процесс и убрать все отвлекающие элементы. Однако, следует помнить о возможных сложностях и проблемах, которые могут возникнуть при использовании окна без рамок.
Сторонние программы
Выше названные способы применимы, если заложены в настройках такие возможности. Как запустить любую игру в оконном режиме, когда производители этого не предусмотрели? Помогут сторонние программы. Рассмотрим самые эффективные и популярные из них.
D3DWindower
Принудительно перевести в нужный вариант запуска в играх можно, взяв старую китайскую программу D3DWindower, она справляется с такой задачей, хотя и является довольно старой. Сделать это можно следующим образом:
- Скачайте приложение и установите в любую папку (в названии используйте только латинские буквы).
- После запуска программы в панели инструментов нажмите на синий плюсик. Перед вами появится окошко, в котором нужно указать путь до вашей игры (файл должен иметь расширение «.exe»).
- После этих манипуляций игра отобразится на рабочем окне. Выберите её и нажмите на иконку закрытой папки, либо кликните по ней правой клавишей мыши и нажмите на пункт «Options».
- Следующим шагом необходимо задать параметры:
- В поле «Height» и «Width» впишите желаемые ширину и высоту окна.
- Убедитесь, что справа, напротив строки «Used Windowed Mode», стоит галочка. Если нет, поставьте.
- В нижней части настроек щёлкните на «Browse…» и укажите путь к файлу «dll», находящийся в папке, куда была установлена утилита «D3DWindower».
- Сохраните изменения кнопкой «Ок».
- После данных манипуляций нажмите на кнопку «Run Program» (иконка имеет вид компьютера).
Если вы всё сделали верно, то запустится выбранная игра. Каждый новый игровой сеанс следует начинать именно с этой программы.
3D Analyze
На самом деле, эта программа изначально предназначалась для ускорения видеокарты на старых ПК и правильной графической настройки. Однако она также включает в себя функцию запуска в оконном режиме.
- После запуска утилиты нажмите на клавишу «Select» и укажите путь до exe-файла нужной игры. Стоит заметить, что ярлык на рабочем столе не подойдёт. Необходимо перейти именно в корневую папку, куда была произведена установка.
- Из множества разнообразных настроек нам понадобится одна единственная — «force windowed mode». Поставьте галочку рядом с этой строкой.
- Для того чтобы запустить игру, кликните на «Run».
Если всё сработало как надо, можно создать новый игровой ярлык, чтобы не открывать каждый раз лаунчер. В программном окне щёлкните на кнопку «Save batch file!» и готово! Теперь вы имеете возможность запускать любимую игру как раньше, без дополнительных операций.
DXWnd
Одна из самых свежих программ, поддерживающая DirectX11. В её арсенале также имеется полезный инструмент отладки, который позволяет определить корректность работы различных игр и удобную настройку параметров.
Чтобы запустить игру в оконном режиме, проделайте следующие действия:
- Указываем программе, с каким приложением ей предстоит работать, путём простого перетаскивания ярлыка в окошко данной утилиты.
- Если отладочный механизм не найдёт ошибок или необходимость в дополнительных настройках, останется только выставить параметры разрешения (высота и ширина).
Однако, помните, что каждый раз игру нужно запускать именно из DXWnd.
https://youtube.com/watch?v=Ad9U8Oj_h_U
Какие ошибки могут возникнуть при открытии Minecraft в окне без рамок и как их решить?
Открытие Minecraft в окне без рамок может столкнуться с некоторыми проблемами, которые могут повлиять на игровой процесс и визуальное отображение игры. Ниже приведены некоторые распространенные ошибки, а также способы их решения:
1. Неправильное разрешение окна: Если игровое окно Minecraft открывается без рамок, но с неправильным разрешением (например, слишком маленьким или слишком большим), это может вызвать проблемы с отображением игры или привести к неудобству пользователю. Чтобы исправить это, необходимо вручную настроить разрешение окна в настройках игры или в параметрах видеокарты.
2. Отсутствие графических настроек: В некоторых случаях, при открытии Minecraft в окне без рамок, пользователь может столкнуться с отсутствием доступа к графическим настройкам игры. Это может снизить качество графики или привести к неправильному отображению. Для решения этой проблемы можно воспользоваться сторонними программами или модификациями, которые добавят недостающие настройки.
3. Проблемы с масштабированием: Если игровое окно Minecraft открывается без рамок, но слишком маленьким размером, это может вызвать трудности с навигацией по игре или считыванием текста. Для решения этой проблемы можно воспользоваться комбинацией клавиш или сторонними программами для масштабирования окна.
4. Конфликты с другими программами: В редких случаях, открытие Minecraft в окне без рамок может вызвать конфликты с другими программами или процессами, что может привести к сбоям или зависаниям игры. Для решения этой проблемы можно временно закрыть другие приложения или запустить Minecraft в режиме совместимости с предыдущей версией операционной системы.
Учитывая вышеперечисленное, важно помнить, что открытие Minecraft в окне без рамок может потребовать некоторых дополнительных настроек и может возникнуть несколько ошибок. В таких случаях рекомендуется провести дополнительные исследования и использовать решения, которые наилучшим образом подходят к ситуации и операционной системе
Подведём итоги
Знание того, как открывать игры и программы в полноэкранном режиме, может значительно упростить процесс работы и игры. Обычно все эти методы требуют небольших усилий.
А некоторые из них позволяют, потратив некоторое время сразу, больше не беспокоиться о том, что игры не открываются в полноэкранном режиме.
Оконный режим в старых играх
Тем, кто любит старое, бесконечно сложно играть с «полноэкранными» размерами современных компьютеров. Графика была слабой и не рассчитана на новые большие мониторы. Получать удовольствие от процесса становится просто невозможно, однако, если его свести к минимуму, он становится приемлемым. Установка оконного режима в приложениях десять лет назад (и позже) вызывалась нажатием клавиш «ALT + ENTER», комбинация, которая сворачивает любое приложение в окно.
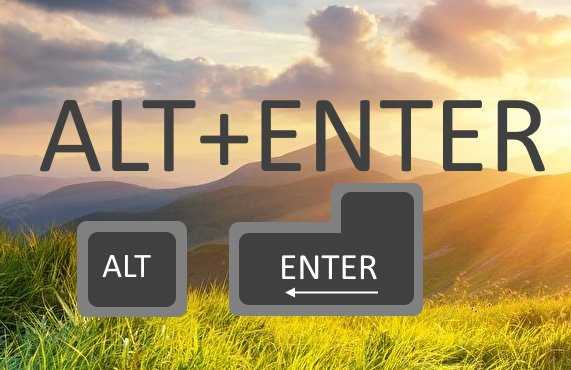
Запускаем и в любой момент нажимаем комбинацию кнопок выше. Надо сказать, что такая комбинация работает только со старыми игрушками. С новыми этот трюк не сработает.
Оконный режим в новых играх
Для выполнения указанного выше формата проще всего установить нужный формат в настройках лаунчера или в самой игре.
В корневой папке находится файл с названием «Launcher…», запустите его, нажмите на настройки или (опции), установите флажок «оконный режим» или «оконный режим», сохраните настройки и запустите файл .exe.
Или, в запущенной игре, зайдите в настройки графики и установите нужный формат. Первый способ с пусковой установкой будет проще, особенно для владельцев устаревшего оборудования. Приложение будет изначально запускаться в окне, не будет перестраиваться на ходу и приведет к перегрузке вашего ПК.
Если игра запустилась в полноэкранном режиме, вернитесь к настройкам объекта, как указано выше, и проверьте, не ошиблись ли вы:
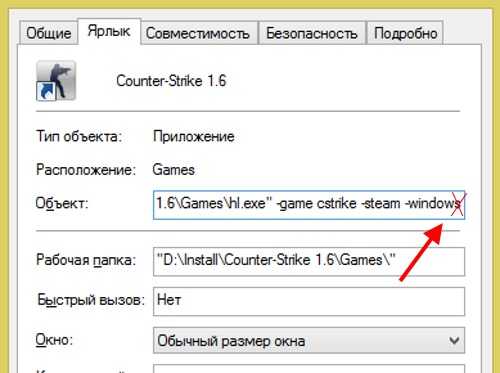
Также проверьте, не забыли ли вы поставить дефис. В некоторых случаях можно просто поставить «-w», чтобы запустить оконный формат.
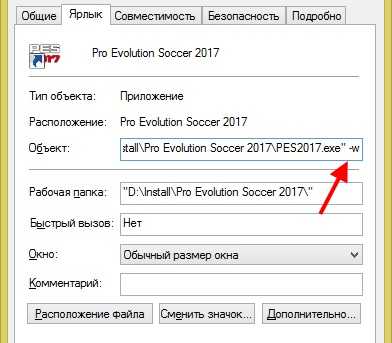
Вы также можете попробовать поставить «-вин». Если с одним не работает, попробуйте другой вариант.
Приложение для создания оконного режима
Существуют специальные приложения, с помощью которых можно создать оконный режим в программе, где эта возможность изначально не была предусмотрена.
Одно из таких приложений — NexusMods. Заходи, качай.
Программа позволяет не только установить нужный размер, но и настроить режим гаммы, громкость и другие атрибуты.
- Скачав архив с официального сайта выше, распакуйте его.
- Находим в распакованной папке «Set-Up GameCompanion», запускаем
- Выбираем «установочный» файл и устанавливаем приложение
- В открывшемся окне программы выберите вкладку «Игры», найдите игру, которую хотите запустить. В противном случае введите имя файла .exe самостоятельно.
- Вкладка «Сочетания клавиш» содержит полезные сочетания клавиш для управления приложением. Вы также можете изменить их по своему усмотрению.
Запустите приложение. Последний изначально был включен в оконный режим, в противном случае нажмите горячие клавиши «CTRL + ENTER».
Ставить оконный режим через файл в корневой папке. Чтобы решить такую проблему, необходимо сначала убедиться, что скрытые файлы и папки видны. Поскольку запрошенный файл скрыт.
- Открытие панели управления Windows
- Перейдите в параметры папки
- Переходим в пункт «Просмотр», где мы установили отображение скрытых файлов и папок
- Заходим в основную папку, в строке «поиск» вводим «ini»
- Файл, необходимый для редактирования, будет с указанным названием игры и расширением. Откройте его, установите указанный параметр в пункт «Полный экран
- После редактирования сохраните файл и запустите игру.
https://youtube.com/watch?v=bjoDji9f8bY



![Macaw's windows на майнкрафт скачать [все версии/обзор]](http://vsenazapad.ru/wp-content/uploads/e/2/f/e2fcc2c07002ce82829c7681e7eecb5b.jpeg)





















