Используйте встроенные функции
В операционной системе Android существует ряд встроенных функций, которые позволяют смотреть видео в полноэкранном режиме. Одна из таких функций — двойное касание на экране. Если вы дважды коснетесь пальцем по экрану во время проигрывания видео, оно автоматически развернется в полноэкранный режим.
Еще одной функцией является кнопка «На весь экран». Она обычно расположена внизу или сверху экрана во время проигрывания видео. Нажатие на эту кнопку также позволяет развернуть видео в полноэкранный режим.
Кроме того, можно использовать жесты для развертывания видео в полноэкранный режим. Например, свайп (проведение пальцем по экрану) вверх или в сторону может вызывать развертывание видео на весь экран.
Если встроенные функции не срабатывают или отсутствуют, вы также можете воспользоваться сторонними приложениями для просмотра видео в полноэкранном режиме. В Google Play Store существует множество приложений, предлагающих данную функциональность.
Полезные советы по использованию полноэкранного режима
В полноэкранном режиме планшет полностью занимает все пространство экрана, что позволяет получить более комфортное и удобное использование устройства. Вот несколько полезных советов по использованию полноэкранного режима на планшете:
- Используйте жесты для переключения в полноэкранный режим. Некоторые модели планшетов позволяют переключаться в полноэкранный режим с помощью жестов. Например, можно использовать жесты свайпа вверх или вниз по экрану для активации или отключения полноэкранного режима.
- Настройте приложения на автоматическое отображение в полноэкранном режиме. Многие приложения предлагают опцию автоматического переключения в полноэкранный режим при запуске. Найти эти настройки можно в разделе «Настройки» или «Параметры» в самом приложении.
- Изучите сочетания клавиш для активации полноэкранного режима. Некоторые планшеты предлагают сочетания клавиш для быстрого переключения в полноэкранный режим. Обычно это клавиша «F11» или сочетание клавиш «Ctrl + Shift + F». Ознакомьтесь с руководством по использованию вашего конкретного устройства, чтобы узнать подробности.
- Проверьте настройки пропорций экрана. Некоторые планшеты имеют настройки пропорций экрана, которые позволяют выбрать оптимальное соотношение ширины и высоты для лучшего использования полноэкранного режима. Эта опция может находиться в разделе «Настройки дисплея» или «Настройки экрана».
- Используйте полноэкранный режим для просмотра фотографий, видео и чтения. Полноэкранный режим особенно удобен при просмотре фотографий и видео, а также при чтении электронных книг и веб-страниц. Он помогает сосредоточиться на контенте и предоставляет максимальную площадь экрана для просмотра и чтения.
- Избегайте использования полноэкранного режима во время выполнения задач, требующих быстрого доступа к другим приложениям. Полноэкранный режим может ограничить быстрый доступ к другим приложениям и функциям устройства. Поэтому, если вам нужно быстро переключаться между приложениями или использовать различные функции устройства, рекомендуется оставить режим окна или полуокна.
Шаг седьмой: применить команду
Введите следующий текст в командной строке, заменив имя приложения, которое Вы нашли в шаге 3 после знака =. Мы использовали Chrome в качестве примера, но Вы можете заменить имя APK любым другим.
Adb shell settings put global policy_control immersive.full=com.android.chrome
Эта конкретная команда включает полноэкранную версию Immersive Mode для приложения Chrome. Чтобы скрыть только строку состояния или панель навигации, используйте команды immersive.status или immersive.nagivation, соответственно.
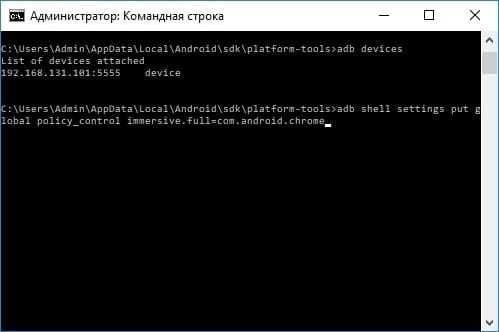
Нажмите «Enter», чтобы выполнить команду. С этого момента Chrome на Вашем телефоне (или любое другое приложение, который Вы ввели) будет работать в полноэкранном режиме. Вы можете отключить телефон от компьютера и попробовать сейчас: просто проведите по экрану вверх или вниз, чтобы отобразить кнопки навигации или строку состояния.
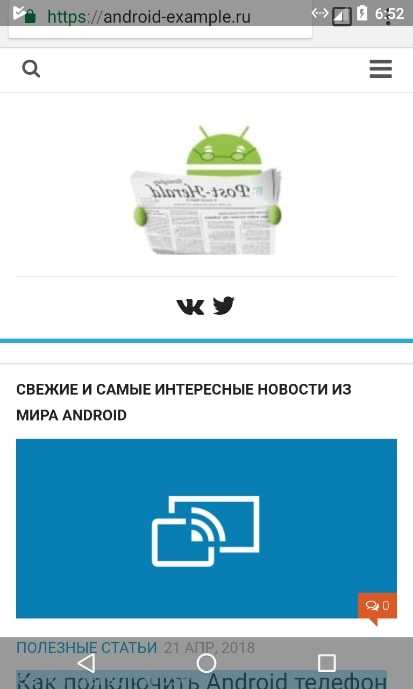
Если Вы хотите изменить приложение обратно в стандартный режим работы, просто повторите эти шаги, но замените эту команду в командной строке или терминале (опять же, используя имя APK для Вашего приложения):
Adb shell settings put global policy_control immersive.off=com.android.chrome
Этот метод должен работать со всеми стандартными устройствами Android, но некоторые производители могут модифицировать мобильную операционную систему до такой степени, когда команды недействительны. Если он не работает сразу на Вашем телефоне или планшете, попробуйте отключить телефон и подключить его обратно — подключение ADB и драйверов иногда может быть очень сложным.
Как установить фотографию на звонок вызывающего абонента на весь экран андроид 7, андроид 6 и другие? Когда кто-то звонит, фото отображается на экране.
Проблема в том, что отображается очень маленькое изображение, а мы хотим поставить большое полное фото.
Для этого есть приложения, которые меняют внешний вид экрана по умолчанию и позволяют устанавливать приятные высококачественные изображения для наших контактов, которые будут отображаться на весь экран
В плей маркете по запросу «Full screen Caller ID» найдете много приложений такого типа. Каждое позволяет выбирать стиль и источник загрузки фото, только рано или поздно обнаруживаются некоторые недостатки, такие как ограничение количества фотографий для контактов в бесплатной версии.
Если вы не хотите платить за эти типы приложений, то приложение «Звонящего на полный экран» (HD Caller ID) — лучший выбор.
Оно позволит вам выбирать, дюжину шаблонов размещения кнопок для ответа и завершения вызовов, а также позволит устанавливать высококачественные фотографии для 500 контактов.
Samsung Galaxy S20 Ultra:
Это лучший и самый мощный вариант в серии S20. Он будет оснащен 6,9-дюймовым OLED-дисплеем. Разрешение будет такое же – Quad HD. А вот в задних камерах огромная разница. Задние камеры будут 108MP + 48MP + 12MP + ToF. Если вас интересует фронтальная камера, то у нее будет камера на 40 МП. Телефон будет работать только на процессоре Exynos 990. Вам будет доступно два варианта оперативной памяти – 12 ГБ и 16 ГБ. Внутренняя память снова будет доступна в двух вариантах – 128 ГБ и 512 ГБ. Если вы думаете о батарее, ее снова увеличивают до 5000 мАч, а это значит, что ваше устройство будет работать дольше, чем обычно. Телефон имеет водонепроницаемость IP68. Это будет только 5G, и его цена будет начинаться с 1999 долларов.
У всех трех смартфонов есть отличные функции, и поэтому они стоят так дорого. Трудно определить, стоит ли платить почти 1999 долларов за смартфон или нет, но одно можно сказать наверняка: качество, которое вы получите, будет высоким.
Преимущества полноэкранного режима на планшете
1. Максимальное использование экрана:
Полноэкранный режим на планшете позволяет максимально использовать площадь экрана, убирая все ненужные элементы интерфейса операционной системы. Это позволяет улучшить визуальный опыт и концентрацию на содержимом приложений или сайтов.
2. Улучшенная навигация:
Полноэкранный режим облегчает навигацию пользователей, особенно на планшетах с небольшим экраном. Убирая все лишние интерфейсные элементы, он позволяет пользователям более комфортно перемещаться по приложению или сайту, освобождая место на экране для отображения контента.
3. Улучшение производительности:
Полноэкранный режим может также повысить производительность планшета, особенно если он запускает ресурсоемкие приложения или игры. Убирая все ненужные элементы интерфейса, полноэкранный режим может уменьшить нагрузку на процессор и позволить планшету работать более плавно и быстро.
4. Защита конфиденциальности:
Использование полноэкранного режима на планшете позволяет лучше защитить конфиденциальные данные от посторонних глаз. В полноэкранном режиме меньше вероятность, что кто-то сможет увидеть информацию на экране, так как отсутствуют элементы интерфейса, которые могут раскрывать содержимое.
5. Увеличение иммерсии:
Полноэкранный режим может создать более увлекательное и погружающее пользовательское впечатление. Убирая все отвлекающие элементы интерфейса, этот режим позволяет пользователям полностью погрузиться в контент приложения или сайта, создавая более стимулирующую и уникальную пользовательскую экспериенцию.
В итоге, использование полноэкранного режима на планшете предоставляет ряд преимуществ, от повышения удобства использования и производительности, до улучшения конфиденциальности и эмоционального вовлечения пользователей.
Для чего используется полноэкранный режим
Полноэкранный режим, при котором рабочее изображение обычно масштабируется до размеров экрана (при этом с экрана исчезает меню и различные кнопки управления). В большинстве случаев используется для полноценного наслаждения визуальным содержимым, расположенным в рабочем окне какой-либо программы (браузера, фоторедактора, видеоплеера, игры и так далее)
Данный режим позволяет отвлечь внимание зрителя от второстепенных деталей, и в полной мере сосредоточиться на демонстрируемой картинке, получив, тем самым, надлежащее удовольствие от процесса просмотра
При этом вход и выход из такого режима обычно производится с помощью нажатия на ряд шаблонных клавиш, о которых я расскажу чуть ниже.
Как мне выйти из полноэкранного режима на Android?
Нажмите F11. Возможно, вам придется одновременно нажать и удерживать клавишу FN, в зависимости от модели вашего ноутбука. F11 можно использовать для переключения полноэкранного режима. Вы также можете переместить курсор к верхнему краю экрана.
Как включить полноэкранный режим?
В качестве альтернативы, нажмите клавишу F11 на клавиатуре для активации полноэкранного режима (если вы используете Chromebook, найдите клавишу, которая выглядит так же, как значок, представленный в меню).
Как мне получить полноэкранный режим без F11?
Если вы находитесь в полноэкранном режиме, наведите указатель мыши на верхнюю часть, чтобы отобразить панель инструментов навигации и панель вкладок. Вы можете нажать кнопку «Развернуть» в правом верхнем углу, чтобы выйти из полноэкранного режима, или щелкните правой кнопкой мыши пустое место на панели инструментов и используйте «Выйти из полноэкранного режима”Или нажмите (fn +) F11.
Как выйти из полноэкранного режима в Gameloop?
Нажмите F11. Если вы используете сенсорный монитор или мышь, нажмите кнопку разблокировки в правом верхнем углу начального экрана.
Что такое полноэкранный режим?
Полноэкранный режим позволяет смотреть видео, занимающие весь экран. Компьютер под управлением Android: iPhone и iPad. Более. Более. Более.
Как изменить соотношение сторон на моем телефоне Android?
Откройте приложение «Настройки» на своем устройстве Android и найдите «Дисплей». Коснитесь этой записи, а затем коснитесь «Дополнительно», чтобы развернуть эти записи. В недавно развернутом меню прокрутите вниз и коснитесь «Размер экрана» (рис. A).
Способ 8: Редактирование файла конфигурации
Еще один, но не самый удобный вариант — самостоятельное редактирование файла конфигурации игры, где надо выставить то разрешение, с котором она будет запускаться. По сути сама процедура не сложная, однако иногда может быть неочевидным расположение этого самого файла, поскольку он может быть в любом месте на диске. Иногда это корневой каталог с игрой, иногда папка «Мои документы» на системном томе. К этому вопросу придется подойти индивидуально: поискать на форумах подсказки или попробовать исследовать все возможные директории на локальных разделах.
Конфигурационный файл, как правило, носит расширение CFG, CNF, CONF, XML, INI и другие. Открываются все они через встроенный редактор «Блокнот».
Например, файл конфигурации у Dirt 2 располагается в папке «Мои документы» по пути . Сам файл «hardware_settings_config» свободно редактируется через «Блокнот».
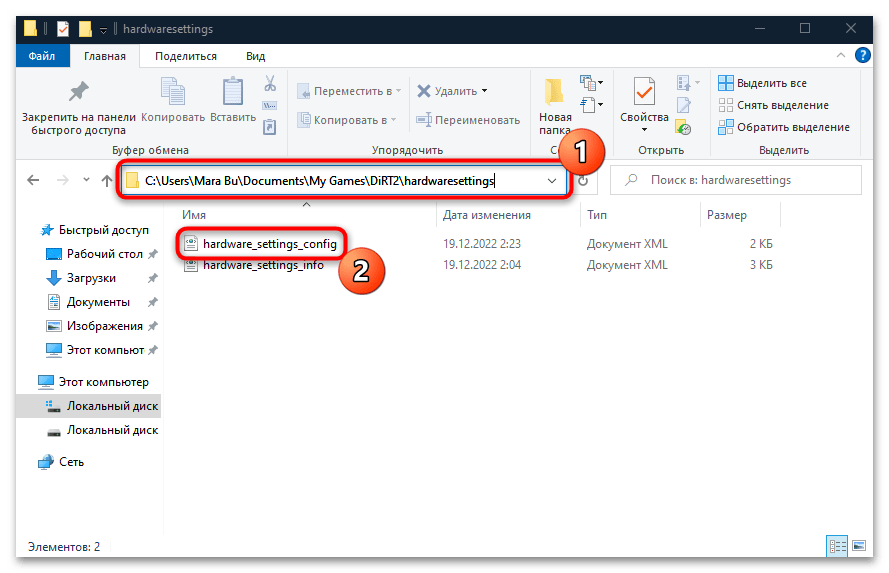 «width»«height»
«width»«height»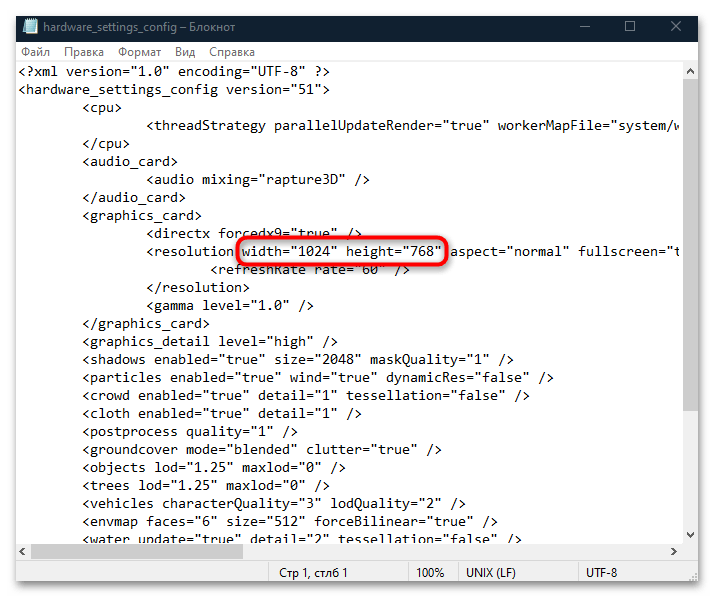 fullscreen«false»
fullscreen«false»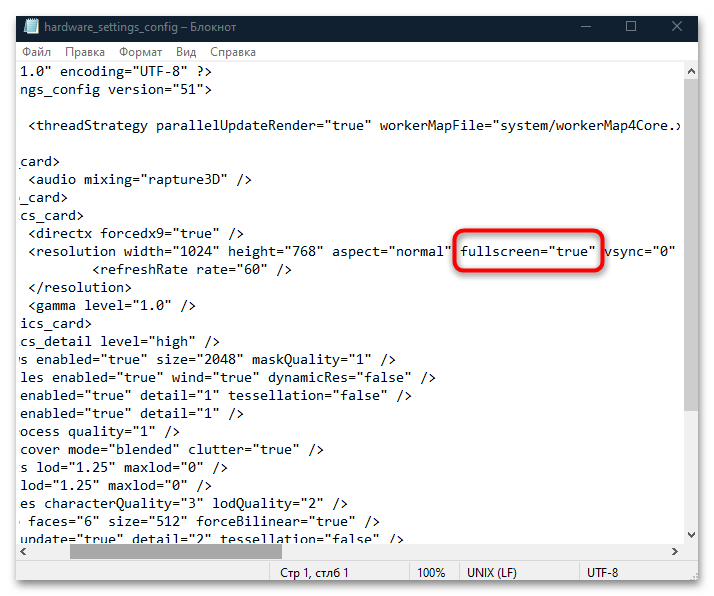 «Блокнота»
«Блокнота»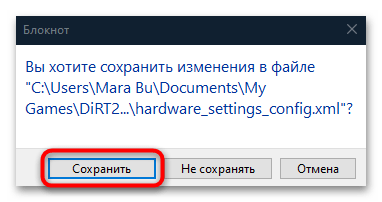
Помогла ли Вам статья?
Нет
Шаг шестой: выберите режим
Существует три различных полноэкранного режима, которые мы можем использовать с помощью команды immersive.
- immersive.full: скрывает строку состояния сверху экрана и панель навигации внизу, если в телефоне используются кнопки виртуальной навигации. Этого хотят большинство людей, когда они думают о полноэкранном приложении.
- immersive.status: скрывает только строку состояния сверху.
- immersive.navigation: скрывает только навигационную панель внизу.
Выберите, какой режим Вы хотите использовать, прежде чем продолжить. Не беспокойтесь, Вы можете применить команду несколько раз, если передумаете.
Как разблокировать телефон и открыть настройки экрана
Если ваш телефон заблокирован и вы хотите открыть настройки экрана, следуйте этим простым инструкциям:
|
1. Поднимите телефон и просните его. Чтобы разблокировать телефон, нажмите кнопку блокировки или используйте датчик отпечатка пальца или распознавание лица, если это доступно. |
|
2. Найдите иконку «Настройки» на домашнем экране. На разных телефонах расположение иконки может быть разным. Обычно она представлена шестеренкой. |
|
3. Нажмите на иконку «Настройки». Это откроет главное меню настроек телефона. |
|
4. Прокрутите вниз и найдите раздел «Экран». Раздел может также называться «Дисплей» или иметь похожее название. |
|
5. Нажмите на раздел «Экран». Вы перейдете к настройкам экрана вашего телефона, где вы сможете изменить яркость, разрешение, тему и другие параметры. |
Теперь у вас есть доступ к настройкам экрана вашего телефона после разблокировки. Вы можете настроить его в соответствии с вашими предпочтениями, чтобы сделать использование телефона более комфортным и удобным для вас.
Использование расширений веб-браузера
Существует множество расширений для различных браузеров, которые предоставляют разнообразные функции. Некоторые из них могут быть полезны при работе в полноэкранном режиме на телефоне.
- AdBlock Plus — это расширение, которое блокирует рекламные объявления на веб-страницах. Оно может улучшить вашу работу в полноэкранном режиме, убирая ненужные и отвлекающие элементы с веб-страниц.
- LastPass — это расширение для управления паролями. Оно автоматически запоминает и заполняет ваши пароли, что позволяет быстро авторизоваться на веб-сайтах, даже в полноэкранном режиме.
- Evernote Web Clipper — это расширение, которое позволяет сохранять интересующую вас информацию с веб-страниц на платформе Evernote. Оно может быть удобным для сохранения важных заметок при работе в полноэкранном режиме.
Установка и использование расширений веб-браузера просто. Вам нужно открыть веб-магазин вашего браузера, найти нужное расширение и нажать кнопку «Установить». После установки расширение будет доступно в панели инструментов вашего браузера и вы сможете легко наслаждаться его функциями в полноэкранном режиме.
Приложение сделать на самсунге а50 сделать полноэкранный режим
Есть несколько приложений делать полноэкранный режим, но у меня на самсунге а50 они вели себя крайне плохо, за исключением того, что можно скачать здесь внизу (на маркете гугла его нет).
Называется – «GMD Full Screen Immersive». Настроек в нем нет. Просто установили и если нужен полноэкранный режим, то нажать крайний правый значек.
Выше на рисунке я показал в приложении, но вы точно также можете поступить в любом месте. Просто двиньте экран сверху вниз и увидите три значки.
Как я уже упоминал, некоторые приложения могут иметь свою встроенную такую функцию, но если нужно для каждого, то без программы, предоставленной мною здесь, вы этого сделать не сможете.
Одно из ее преимуществ, что телефон вам не понадобится рутировать, да и после установки вообще никаких дополнительных движений с вашей стороны также не понадобится.
Вы всегда его найдете на верхней панели – разумеется если не отключите (будет мешать можно легко отключить и включать лишь когда понадобится и где угодно включить полноэкранный режим.
Значок с двумя полосками – это повседневный стандартный режим, с отображением внизу панели навигации и верху строки состояния.
Средний верхнюю строку, но оставит внизу навигацию. Также найдете несколько триггеров. Рекомендую поиграться с ними и выбрать оптимальный вариант для себя.
Вот и все. Теперь можете в любой момент делать полный экран в любом приложении. Можно включить это на постоянной основе, но тогда понадобится избавится от нескольких монет – купить версию ПРО. Успехов.
Как выйти из полноэкранного режима андроид?
X: откройте приложение Настройки, перейдите в раздел Полноэкранное отображение и выключите переключатель напротив нужного приложения.
Как выйти из полноэкранного режима?
Сочетание клавиш «Alt»+»F4» приводит к закрытию активного окна, но иногда работает как выход из полноэкранного режима. Всё зависит от вашего ПК и используемой программы.
Что значит полноэкранный режим в телефоне?
Полноэкранный режим (также режим погружения) — это режим, в котором приложение заполняет всю область нашего экрана и не оставляет места для нижних кнопок или строки состояния сверху.
Как убрать полноэкранный режим браузера?
Чтобы это сделать, достаточно нажать на клавиатуре клавишу F11. Именно она отвечает как за включение, так и за отключение полноэкранной версии любого веб-обозревателя.
Как на телефоне выйти из полноэкранного режима?
Просто нажмите на кнопку “F11 ” на вашей клавиатуре, и полноэкранный режим будет активирован. Если вы хотите выйти из него, также нажмите на F11 . Очень просто, согласитесь.
Как выйти из полноэкранного режима на ютубе?
- Нажмите на значок выхода из полноэкранного режима в правом нижнем углу проигрывателя.
- Также можно дважды коснуться видео.
Как выйти из полноэкранного режима на ноутбуке?
- Просто нажмите на клавишу F11 . .
- В некоторых случаях стоит нажать сочетание клавиш Fn+F11 (на ноутбуках и нетбуках);
- Используйте соответствующую кнопку в меню вашего браузера.
Как отключить полноэкранный режим в Windows 10?
- Для начала зайдем в настройки. .
- Мы попали в Настройки компьютера. .
- Теперь выбираем пункт «Пуск» и перетаскиваем ползунок в нужную вам сторону под словами «Открывать начальный экран в полноэкранном режиме»
- После этого проверяем, и видим привычный вам меню «Пуск»
Как включить режим без полей в браузере?
Сразу напомню, как можно «загнать» любой браузер в полноэкранный режим — просто нужно нажать на клавиатуре компьютера клавишу «F11».
Что такое полноэкранный режим?
полноэкранный режим отображения информации на дисплее — полноэкранный Режим, в котором для работы используется вся площадь экрана дисплея, а не отдельное небольшое окно.
Как перейти в полноэкранный режим в браузере?
Включить и выключить полноэкранный режим в интернет-браузере можно нажатием всего одной кнопки F11. Также в Хроме можно включить полноэкранный режим через «Меню» . Для этого необходимо зайти в «Настройки», затем перейти к строке «Масштаб» и нажать на кнопку полноэкранного режима .
Третий шаг — проверка и использование полноэкранного режима
Необходимо убедиться, что полноэкранный режим на вашем телефоне включен. Для этого выполните следующие действия:
- Откройте настройки вашего устройства.
- Найдите раздел «Дисплей» или «Экран» и выберите его.
- Проверьте наличие опции «Полноэкранный режим».
- Если опция отсутствует, проверьте раздел «Приложения» или «Приложения и уведомления».
- Выберите приложение, с которым вы хотите использовать полноэкранный режим, и найдите настройку полноэкранного режима для него.
После включения полноэкранного режима на вашем телефоне, вы сможете насладиться полным экраном при использовании выбранных приложений, таких как игры, видеоплееры и другие развлекательные приложения.
Полезные возможности полноэкранного режима
Возможность развернуть браузер на весь экран Андроид предоставляет несколько полезных функций:
1. Более комфортное просмотр веб-страниц. Отображение в полноэкранном режиме позволяет увеличить размер контента и увидеть больше информации на экране. Вы сможете более удобно читать текст, просматривать изображения и видео.
2. Улучшенная концентрация. Полноэкранный режим позволяет исключить все отвлекающие элементы интерфейса браузера, такие как адресная строка и панели инструментов. Это помогает лучше сфокусироваться на содержимом страницы и улучшает восприятие информации.
3. Быстрый доступ к функциям. В полноэкранном режиме часто используемые функции, такие как переход на другую веб-страницу или поиск, можно активировать меньшим количеством действий. Например, многие браузеры позволяют свайпом по экрану открыть панель навигации или адресную строку.
4. Улучшенная видимость и эстетичность. Полноэкранный режим позволяет максимально использовать площадь экрана, что особенно полезно на устройствах с маленькими дисплеями. Кроме того, без отвлекающих элементов интерфейса страницы выглядят более эстетично и красиво.
Пользуясь полноэкранным режимом браузера на Андроид, вы сможете насладиться более комфортным просмотром веб-страниц и улучшить свой опыт работы с интернетом на мобильном устройстве.
Заключение
Наиболее простым и удобным способом, позволяющим убрать полноэкранный режим, является нажатие на клавишу «F11» в любом браузере. Если же вы работаете с различными стационарными программами, то стоит воспользоваться функционалом клавиш «Escape», «F» и «Win» + «D», с помощью последних вы можете легко выйти из изображения на весь экран в вашем ПК.
Убрать полноэкранный режим в Яндекс браузере можно горящими клавишами, в меню или через установку специального расширения. Использование полного экрана позволяет увеличить область сайта, а также скрыть лишние элементы (поисковую строку, боковую и верхнюю панель меню). Данный режим удобен при создании скриншотов активного окна, просмотре фильмов и сериалов, во время работы (полный экран позволяет убрать сторонние раздражители).
Способ 1: использование горящих клавиш
Полный экран в браузере на компьютере можно сделать путём нажатия горящих клавиш – Yandex предлагает их использование для большинства действий в системе.
Как развернуть/свернуть окно в Yandex Browser:
- Для устройств Windows, Linux: нажмите клавишу «F11» (расположена в верхнем ряду клавиатуры), чтобы войти в полноэкранный режим. Повторное нажатие данной кнопки вернёт экран в исходное состояние.
- Для устройств MacOS: развернуть экран можно нажатием клавиш «Shift» + «⌘» + «F». Свернуть страницу – аналогичным образом.
Горячие клавиши работают на всех устройствах, поддерживающих установку Yandex Browser (независимо от версии браузера). Чтобы выйти из полноэкранного режима, вы можете нажать клавишу «Esc» или снова воспользоваться кнопкой «F11».
magnifier search loupe
Способ 2: через меню Yandex Browser
Удобный инструмент, уже встроенный в систему браузера. Так же подходит для любых версий Yandex.
Как сделать полный экран в Яндекс браузере через меню:
- Создайте новую вкладку или откройте любую из ранее созданных.
- Перейдите в меню (1) – нажмите на значок со стрелками (2). Независимо от размера открытого окна, вы перейдёте в полноэкранный режим.
- Чтобы вернуть окно в исходный размер, наведите мышкой в верхний правый угол – отобразится меню. Снова кликните на него – значок со стрелками.
Способ 3: плагин Full Screen
Данное расширение создавалось для Google Chrome, но оно отлично функционирует и в Yandex Browser. Full Screen позволяет упростить способ перехода в полноэкранный режим и выполнить команду всего в один клик.
Как перейти в полноэкранный режим через Full Screen:
Полный экран на мобильных устройствах iOS
Переключиться на полную версию Yandex в приложении можно следующим образом:
Аналогично – при использовании Яндекса через браузер:
Как сделать полноэкранный режим на телефоне при просмотре видео:
Аналогичный способ воспроизведения видео действует и при использовании поиска через браузер.
Полный экран на устройствах Android
Браузер на весь экран на Android так же можно сделать для любой страницы с видеозаписью:
Как и для устройств iOS, на Андроид возможно перейти в полную версию Yandex Browser:
Полноэкранный режим в Yandex Browser – удобная опция, позволяющая скрыть от пользователя блоки с меню, поисковую строку и прочие элементы, которые могут отвлекать внимание. Развернуть на полный экран возможно не только видеозаписи, но и обычные веб-страницы: как на десктопной версии браузера, так и на мобильных устройствах
Настройки=>экран=>другие настройки экрана=>полноэкранное отображение=>выбираешь приложение, включаешь/выключаешь ползунок.




























