Скачать гифки с мобильного
Если вы не хотите использовать браузер со своего смартфона, есть другие способы получить эти анимированные видео из Twitter. Все происходит с использованием сторонних приложений, которые мы можем найти в магазине приложений нашего смартфона.
С любого телефона
У нас есть много приложений на наших устройствах, о которых мы не знаем всех возможных вариантов использования. Один из них является Telegram . Одна из тех функций, о которых вы, возможно, не знали в этом приложении, — это загрузка GIF-файлов из Twitter:
Телеграмма Посланник
Разработчик: Телеграмма ФЗ-ООО
Telegram
Разработчик: Телеграмма ФЗ-ООО
- Найдите GIF, который вы хотите сохранить, и скопируйте ссылку, чтобы поделиться им, как мы объясняли в предыдущем процессе.
- Войдите в Telegram и вставьте этот URL в любой разговор. Вы увидите всю информацию о скопированном твите и изображении в заголовке сообщения.
- Удерживайте изображение нажатым пальцем, пока не появится контекстное меню Telegram. Выберите последний вариант с названием «Еще…».
- Выберите значок стрелки в нижнем меню, а затем нажмите «Сохранить видео».
Использование iPhone
Приложение, которое мы будем использовать для этого из Ios устройство называется Видео Хранитель . Посмотрим, как это сделать:
Заставка видео — редактирование, обрезка, отражение
Разработчик: Чт тран
- Найдите GIF, который вы хотите сохранить, и скопируйте ссылку, чтобы поделиться им, как мы объясняли в предыдущем процессе.
- Войдите в Video Saver и нажмите «+», чтобы добавить новую ссылку для скачивания.
- В меню «Добавить видео» вы должны получить доступ к опции Интернет. Вы войдете во внутренний браузер в этом приложении.
- Вставьте адрес GIF в верхнюю панель. Как только появится твит, нажмите кнопку воспроизведения, чтобы запустить анимацию. Автоматически появится новое меню с опцией «Загрузить». Нажмите на нее, чтобы начать автоматическую загрузку, которая сохранит видео во внутренней памяти этого приложения.
- Войдите в меню «Мои видео» на нижней панели. Здесь вы увидите загруженный GIF. Чтобы сохранить его во внутренней памяти телефона, нажмите на три точки рядом с видео и выберите параметр «Сохранить в фотопленку».
Использование Android
Однако, если вы являетесь пользователем операционной системы Google, этот процесс можно выполнить с помощью + Скачать twitter и instagram приложение. Следующие шаги аналогичны предыдущим:
Разработчик: RosTeam
- Найдите GIF, который хотите сохранить, и на этот раз нажмите на опцию «Поделиться твитом через…».
- Среди опций обмена вы найдете приложение + Скачать. Выберите эту опцию.
- Оказавшись внутри, вам нужно будет только щелкнуть значок стрелки загрузки в нижней панели, чтобы он сохранился в вашей галерее.
Популярные приложения для сохранения гиф на телефон
Сохранение гиф-изображений на телефон может быть очень полезно, чтобы в любое время наслаждаться этими забавными и анимированными файлами. Вот несколько популярных приложений, которые помогут вам сохранить и организовать гиф-изображения на вашем телефоне:
1. GIFwrapped
Это приложение предназначено специально для сохранения и просмотра гиф-изображений. Вы можете легко импортировать гифы из разных источников, включая Телеграм, и организовать их в удобных для вас альбомах. Приложение также предлагает ряд полезных функций, таких как поиск по ключевым словам и возможность добавлять закладки на избранные гифы.
2. GIPHY
GIPHY является одним из самых популярных ресурсов для поиска и обмена гиф-изображениями. Приложение GIPHY позволяет сохранять гифы на вашем телефоне и легко делиться ими через социальные сети и мессенджеры. Вы также можете создавать собственные гифы и делиться ими с другими пользователями.
3. GIF Me
С помощью приложения GIF Me вы можете создавать собственные гиф-изображения прямо на своем телефоне. Вы можете сделать серию фотографий и превратить их в анимацию. Приложение также предлагает ряд функций для настройки гиф-изображений, таких как наложение фильтров, добавление текста и музыки, а также изменение скорости анимации.
Это лишь несколько примеров популярных приложений, которые помогут вам сохранить и наслаждаться гиф-изображениями на вашем телефоне. Выберите приложение, которое больше всего подходит вашим потребностям и начните сохранять и делиться забавными гифами с друзьями и близкими.
Как сделать гиф в Телеграмме с компьютера
Для этого придется предварительно обработать вашу видеозапись в видеоредакторе или онлайн-сервисе. Готовую GIF можно загружать в телегу с компьютера. Просто перетащите файл в окно программы или нажмите на значок скрепки и выберите нужный объект.
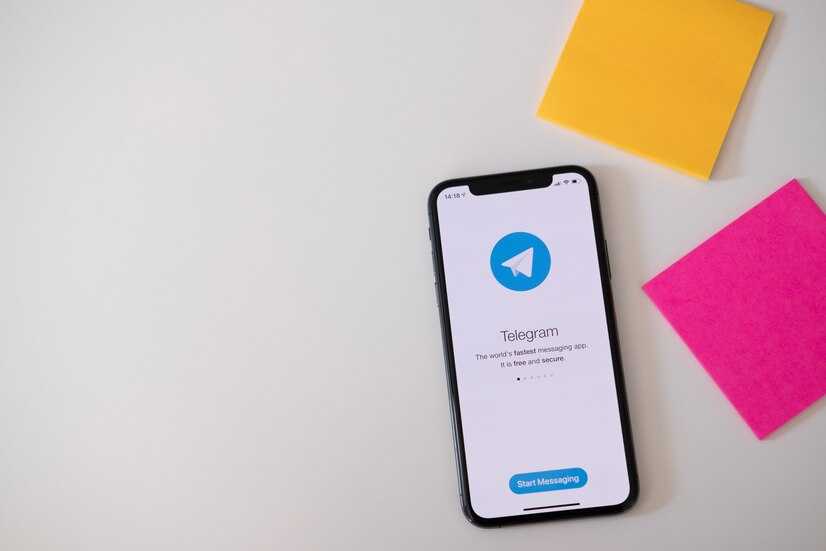
По сравнению с десктопной версией в мобильном приложении все гораздо проще. Дополнительных программ и сервисов для обработки видео не требуется.
Как создать гифку в Телеграмме с телефона
Сделать свою гифку можно как на компьютере, так и на смартфоне. Второй способ значительно удобнее. Для него достаточно сделать следующее:
- Снять короткое видео на камеру телефона или скачать с Интернета.
- Зайти во вкладку «Избранное» или Saved Messages.
- Нажать на ярлык скрепки и выбрать записанный ролик.
- Обрезать его в открывшемся редакторе до 3–5 секунд.
- Опубликовать готовую анимацию в чате.

Рассмотрим подробнее, как будет выглядеть процесс на разных платформах мобильных телефонов.
На андроиде
Чтобы создать свою гифку, нужно выполнить несколько действий:
- Записать видео с движущемся объектом на камеру смартфона.
- Написать в поиск Saved Messages и нажать на появившийся чат в телеграмме.
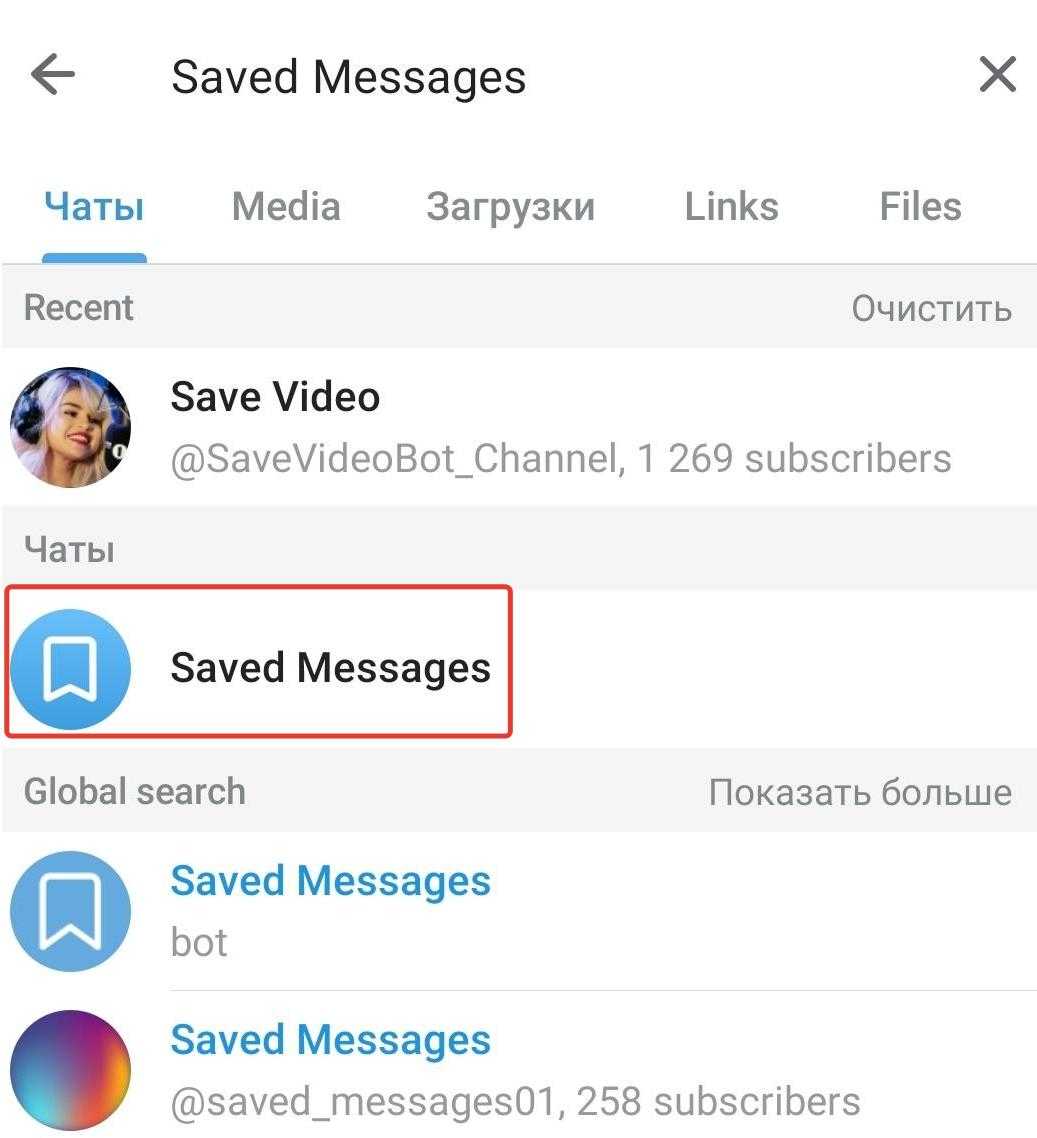
- Нажать на скрепку и выбрать нужное видео.
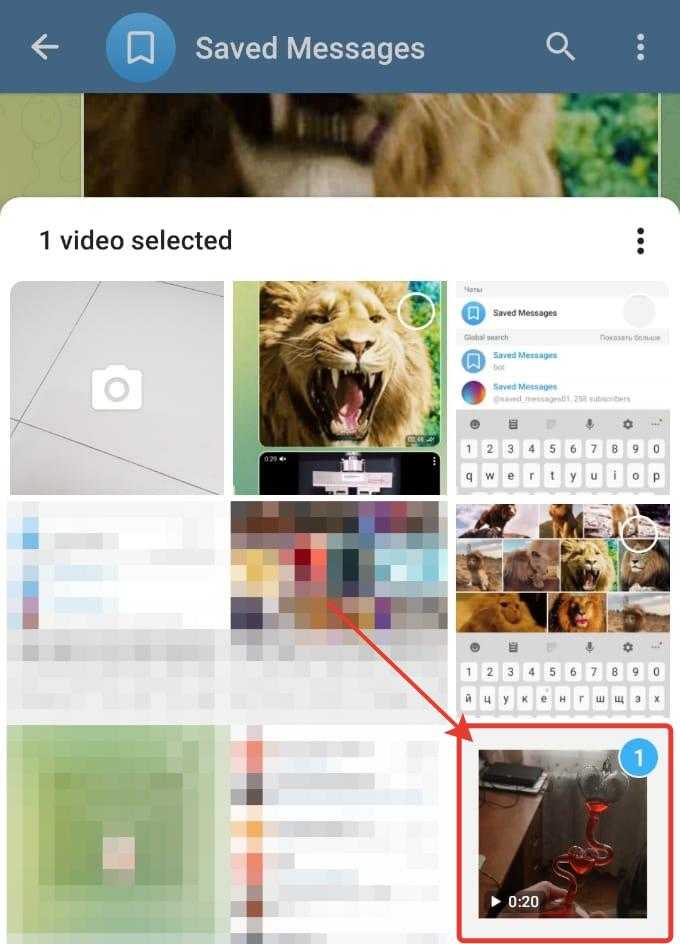
- Сократить ее в редакторе до 3–5 секунд.
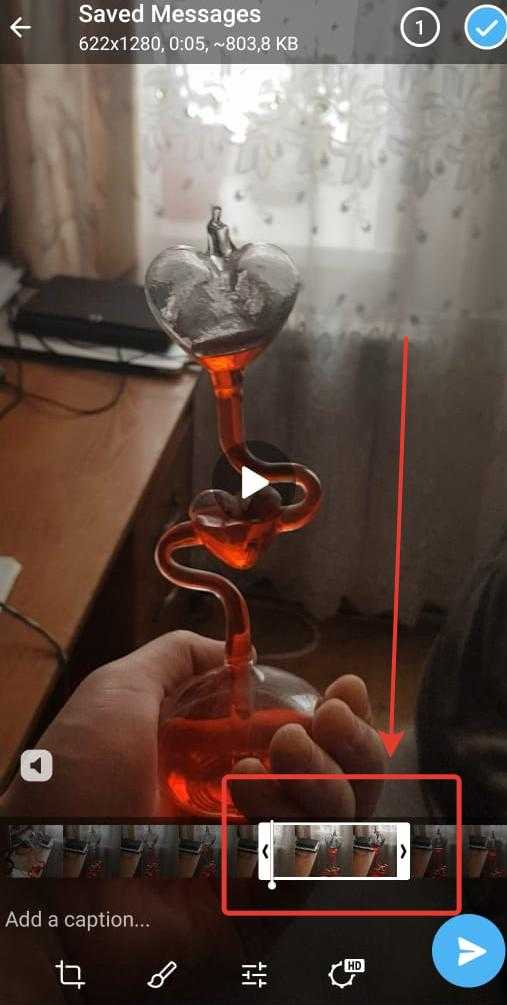
- Отключить звук в ролике.

- Отправить в чат ТГ. Видео автоматически преобразуется в формат GIF.
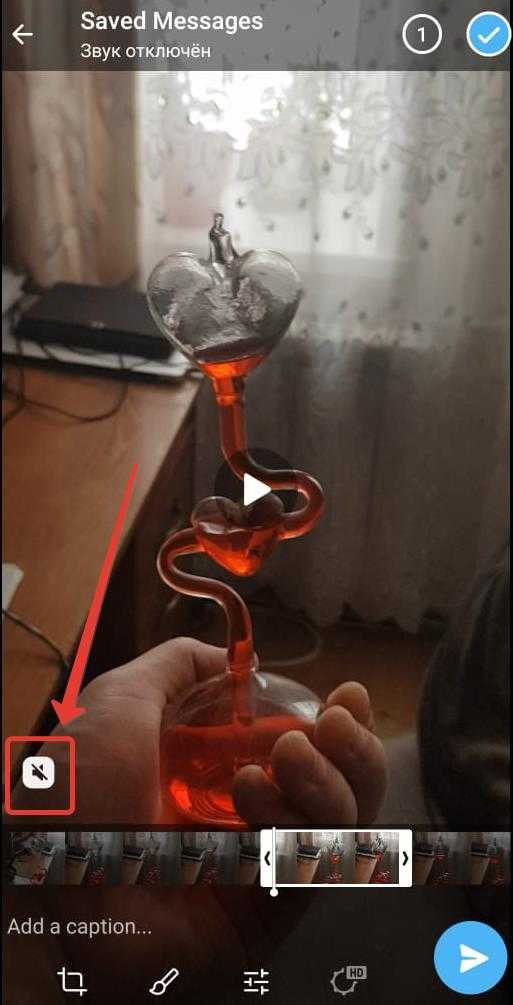
Готово, гифка загружена. Можно пересылать друзьям.
Только помните, что не в телеграмме гифка может снова отображаться, как видео со звуком. Например, в Whatsapp.
На айфоне
Запись видео и преобразование в анимацию не отличается от предыдущего примера. Чтобы не повторяться, рассмотрим, как делать гифки из интернет роликов. Для этого потребуется:
- Скачать видео длительностью 1-2 минуты и сохранить на iPhone.
- Открыть Telegram и зайти в «Избранное».
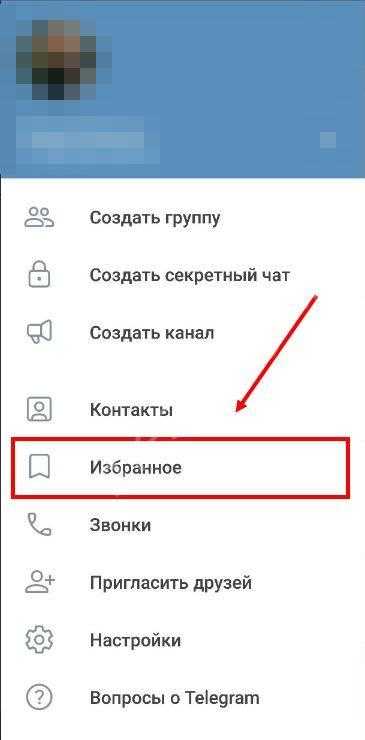
- Нажать в открытом чате на скрепку и выбрать нужную запись.
- Сократить ее в редакторе до 3–5 секунд.
- Разместить в чате.
Если вкладка «Избранное» отсутствует, поищите вместо нее Saved Messages.
Как создать из видео гифку в Телеграмме
В программную платформу встроены инструменты сервиса конвертации видео в анимацию. Рассмотрим, как выполнить редактирование мультимедийного контента:
- Откройте мессенджер, и подождите загрузки ленты чатов.
- Тапните по трем горизонтальным линиям вверху экрана.
- В боковом меню выберите раздел Избранное.
- Откроется диалог, и в текстовом поле коснитесь пиктограммы скрепки.
- Появится всплывающая панель, где требуется нажать на кнопку «Файл».
- Коснитесь вкладки «Внутреннее хранилище» или «Галерея».
- Отметьте видеоролик, из которого нужно сделать гифку.
- Начнется загрузка шкалы времени, передвигая маркеры укажите длительность.
- Теперь тапните по пиктограмме микрофона, чтобы деактивировать звук.
Нажмите по кнопке с изображением самолета для отправки гифки в чат. Если вы все сделали по представленной инструкции, то рядом с миниатюрой появится отметка «GIF».
Как самому создавать GIF
Последняя версия telegram позволяет без особых усилий создавать собственные анимированные картинки бесплатно. Все, что вам нужно сделать,— это:
- открыть приложение и выбрать ролик в беседе.
- Затем воспользуйтесь раскадровкой на панели инструментов и используйте такие инструменты, как обрезка, контроль качества, наложение текста и т. д. Чтобы получить желаемый результат.
- Кроме того, при необходимости установите таймер, когда он будет автоматически удален после отправки получателю.
- Наконец, нажмите на значок в левом верхнем углу, чтобы превратить клип в анимированный gif!
Благодаря новой функции обмена сообщениями пользователи теперь могут с легкостью создавать анимированные gif из любой части видеоклипа.
Больше нет необходимости использовать внешние приложения при создании роликов длительностью в несколько секунд или даже минут — все это теперь можно сделать с помощью стандартных инструментов Telegram.
Настройка автоматического сохранения фото из Telegram
Сохранять фото в Телеграмме можно автоматически. Эта опция есть на ПК и смартфонах. Обычно она включена по умолчанию, для проверки можно перейти в настройки.
Разберемся, как проверить и включить автоскачивание фотографий в Телеграме на телефоне и компьютере. Для настройки освободите 5-10 минут времени. Установка дополнительных сервисов не потребуется, все необходимое уже есть в меню.
Смартфон
Как настроить автоскачивание в смартфоне на примере Android:
- Откройте параметры мессенджера.
- Выберите раздел «Данные и память».
- Нажмите на сеть, в которой нужно автоскачивание.
- Активируйте ползунок сверху.
- Включите ползунок для фото.
- С помощью ползунка сверху можно задать расход трафика.
Для отображения снимков в галерее, перейдите в меню «Настройки чатов», включите параметр «Сохранять в галерее».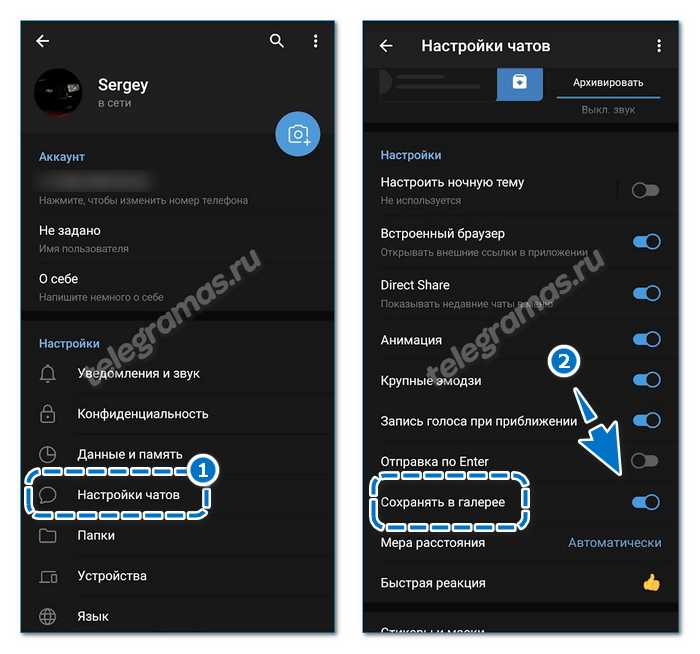
На Айфоне включить загрузку фото в Телеграме можно похожим способом. Отличается только оформление интерфейса. Для доступа в основные параметры нажмите на шестеренку снизу справа.
Компьютер
Инструкция, как включить загрузку фотографий в Telegram на компьютере:
- Нажмите на три полоски слева.
- Войдите в настройки.
- Переключитесь на продвинутые настройки.
- Выберите нужный пункт в блоке с автозагрузкой.
- Включите переключатель для нужных файлов и сохраните изменения.
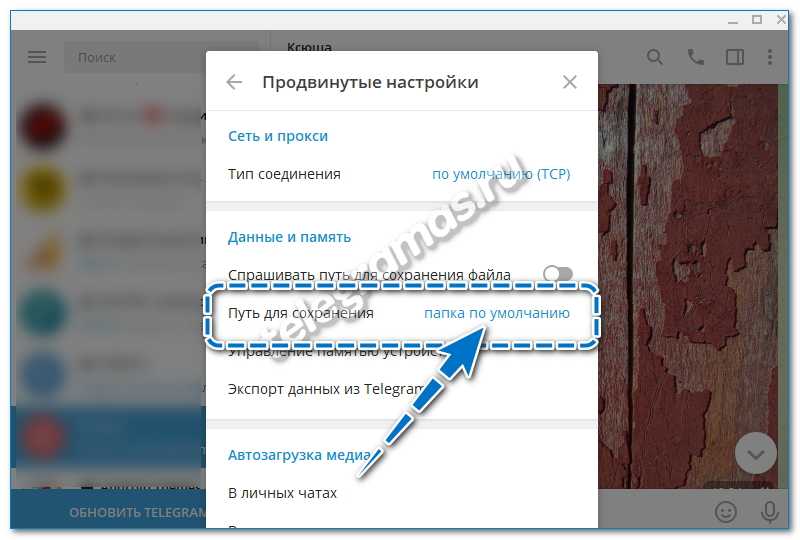
How to Remove GIF from Telegram
- Run Telegram. Open Telegram on your Android and iOS device to begin our tutorial.
- Open a chat. Select one of chats on your Telegram’s feed page. You can also start a new conversation.
- Tap on emoji menu. There is a emoji menu at the bottom left of the app and just near of text field. Tap on that.
- Swipe left. Swipe left to emojis until you see the GIF icon at the top of your phone keyboard.
- Tap GIF icon. Tap GIF icon to select the image which you want to remove from your device.
- Tap and hold GIF. After you find the GIF, tap and hold onto the image for a second.
- Tap OK to remove GIF. Telegram will ask your to “Delete GIF?”. Tap OK to remove GIF from Telegram.
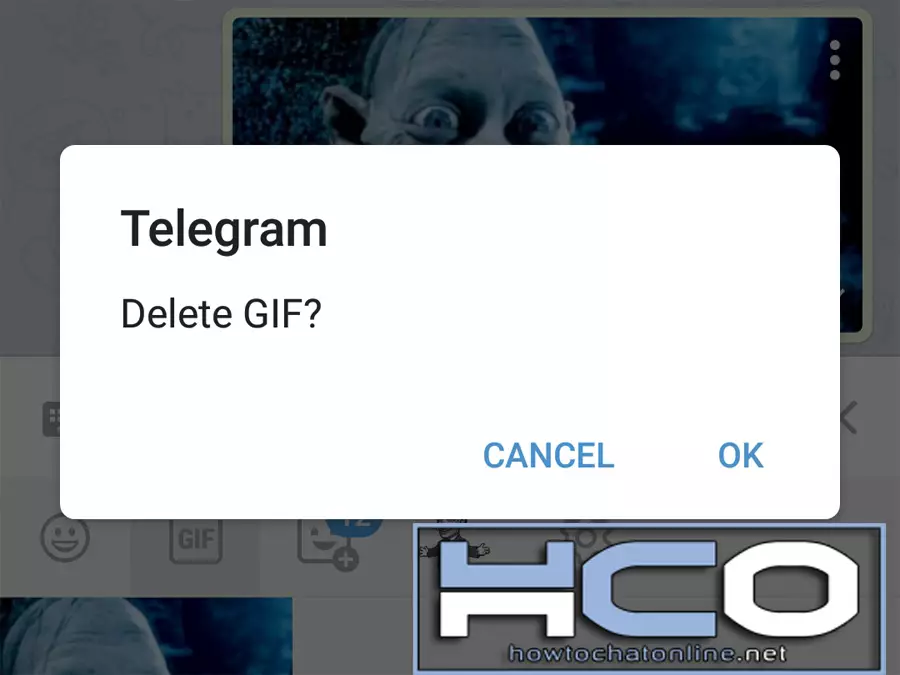
Куда сохраняются гифки в Телеграмме
При использовании приложения Telegram на различных устройствах, таких как ПК, Android или iPhone, гифки, которые вы скачиваете, сохраняются в разных местах. В этом разделе мы расскажем вам, куда именно сохраняются гифки в Telegram на разных платформах.
На ПК
Если вы используете Telegram на ПК, чтобы сохранить гифку, вам сначала необходимо скачать ее. Для этого вы можете просто кликнуть правой кнопкой мыши на гифку и выбрать опцию “Сохранить изображение как”. После этого выберите папку, в которую вы хотите сохранить гифку, и нажмите “Сохранить”. Гифка будет сохранена в выбранной вами папке на вашем компьютере.
На Android
Если вы используете Telegram на устройстве Android, чтобы сохранить гифку, вам необходимо открыть гифку в полном размере и удерживать на ней палец. Появится контекстное меню, в котором вам нужно выбрать опцию “Сохранить изображение”. Гифка будет сохранена в папке “Telegram” на внутреннем хранилище вашего устройства.
На iPhone
Если вы используете Telegram на устройстве iPhone, чтобы сохранить гифку, вам нужно нажать и удерживать на гифке. В появившемся меню выберите опцию “Сохранить изображение”. Гифка будет сохранена в папке “Фото” на вашем устройстве.
Также, если вы хотите сохранить гифку с Телеграмма на сайте, вы можете использовать специальные онлайн-сервисы или программы для скачивания gif-анимации. Просто найдите подходящий сервис или программу, скопируйте ссылку на гифку в Телеграмме и вставьте ее в соответствующее поле на сайте или в программе. После этого вы сможете скачать гифку на свое устройство.
Итоги
В зависимости от платформы, на которой вы используете Telegram, гифки могут сохраняться в разных местах. На ПК гифки сохраняются в выбранной вами папке, на Android – в папке “Telegram” на внутреннем хранилище устройства, а на iPhone – в папке “Фото”. Также вы можете использовать онлайн-сервисы или программы для скачивания гифок с Телеграмма на сайте.
| Платформа | Место сохранения гифок |
|---|---|
| ПК | Выбранная вами папка |
| Android | Папка “Telegram” на внутреннем хранилище устройства |
| iPhone | Папка “Фото” |
Подробные инструкции по сохранению GIF из Telegram на Android
- Откройте Telegram и найдите GIF, который хотите сохранить
Запустите Telegram на своем Android-устройстве и перейдите в чат или канал, где находится GIF, который вы хотите сохранить. Пролистайте сообщения, чтобы найти GIF.
Нажмите на GIF, чтобы увеличить его размер
Когда вы нашли нужный GIF, нажмите на него, чтобы открыть его в полном размере. Это позволит вам увидеть GIF во всей красе и продолжить дальнейшие действия.
Нажмите на кнопку «Поделиться»
В правом нижнем углу экрана вы увидите значок «Поделиться» (стрелка вверх). Нажмите на него, чтобы открыть дополнительные опции для обработки GIF-изображения.
Выберите опцию «Сохранить»
В открывшемся меню выберите опцию «Сохранить». Telegram автоматически сохранит GIF-изображение в папку «Telegram» на вашем устройстве.
Откройте галерею и найдите сохраненную GIF-анимацию
Теперь вы можете перейти в галерею на своем Android-устройстве, чтобы найти сохраненную GIF-анимацию. Обычно GIF будет находиться в разделе «Фотографии» или «Все фото». Пролистайте альбомы, чтобы найти папку «Telegram» и откройте ее, чтобы увидеть сохраненный GIF.
Переместите GIF в другую папку (по желанию)
Если вы хотите переместить GIF-изображение в другую папку, откройте его, нажмите на значок «Три точки» и выберите «Переместить в другую папку». Выберите целевую папку и нажмите «OK», чтобы переместить GIF.
Теперь у вас есть сохраненный GIF-изображение из Telegram в галерее вашего Android-телефона. Вы можете использовать его для отправки другим пользователям, установки в качестве обоев или просто для просмотра и наслаждения!
Неклассические способы использования Telegram: GIF-анимации | ТелеГид — все о Telegram и даже больше
Telegram — быстрый, удобный и безопасный кроссплатформенный мессенджер. Основная цель приложения очевидна — обмен сообщениями. Однако в Telegram достаточно интересных плюшек, в помощью которых можно разнообразить даже привычную всем текстовую переписку. И об одной из них мы сегодня поговорим — о GIF-анимациях.
- GIF-анимации: техническая сторона;
- Создание собственных GIF;
- Поиск готовых GIF;
- Полезные GIF-боты.
GIF-анимации: техническая сторона
В целом анимации в формате GIF имеют довольно большой вес, из-за чего у пользователей мобильных приложений при их загрузке съедается большой объем трафика, а также увеличивается нагрузка на операционную систему.
Дабы избежать этих неприятностей, в одном из обновлений Telegram ввел автоматическое перекодирование GIF в формат MPEG4. Это нововведение уменьшает вес файла вдвое, но при этом качество абсолютно не меняется.
Помимо этого, работа мессенджера с GIF-файлами стала в целом более оптимизированной. Для автоматического проигрывания анимаций есть соответствующая настройка. Telegram Desktop: «Настройки», «Настройки автозагрузки медиа», «Автозагрузка GIF».
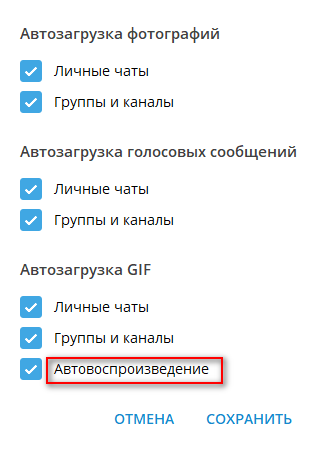 Настройка автозапуска GIF-файлов в настольной версии Telegram
Настройка автозапуска GIF-файлов в настольной версии Telegram
Для мобильной версии приложения: «Настройки», раздел «Сообщения», «Автозапуск GIF».
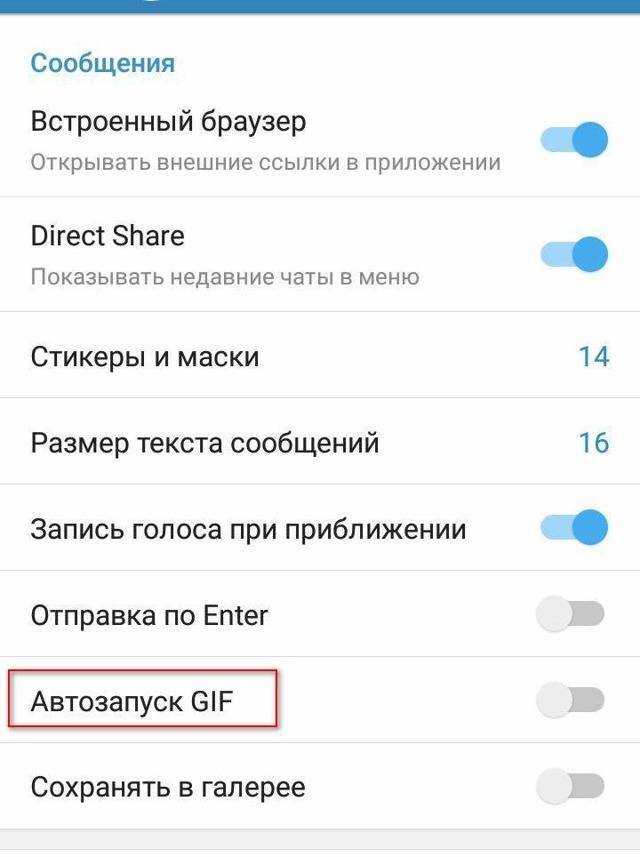 Настройка автозапуска GIF-файлов в мобильной версии Telegram
Настройка автозапуска GIF-файлов в мобильной версии Telegram
А использовать так называемые «гифки» в Telegram можно несколькими способами.
Создание собственных GIF
Прежде всего, вы сами можете быть GIF-мейкером: достаточно записать видео в режиме без звука и сохранить результат. На выходе получится компактный зацикленный mp4-файл, он же — Gif.
Итак, алгоритм действий:
- В диалоговом окне нажать на скрепку для прикрепления файлов и выбрать пункт «Видео»;
- Выбрать небольшой видеоролик в галерее или записать новый;
- После завершения записи откроется окно редактирования. Необходимо выбрать режим без звука и отправить видеозапись;
- В окне диалога появится зацикленная анимация.
Для тех, кто хочет использовать созданный GIF-файл повторно:
Если вы пользуетесь смартфоном, следует кликнуть на три точки в правом верхнем углу анимации и выбрать пункт сохранения. Нажмите «Сохранить в свои GIF» — анимация появится во встроенном хранилище Telegram, откуда ее можно легко и быстро использовать. Аналогичная опция будет доступна и в настольной версии Telegram, если нажать правой кнопкой мыши на видеозапись.
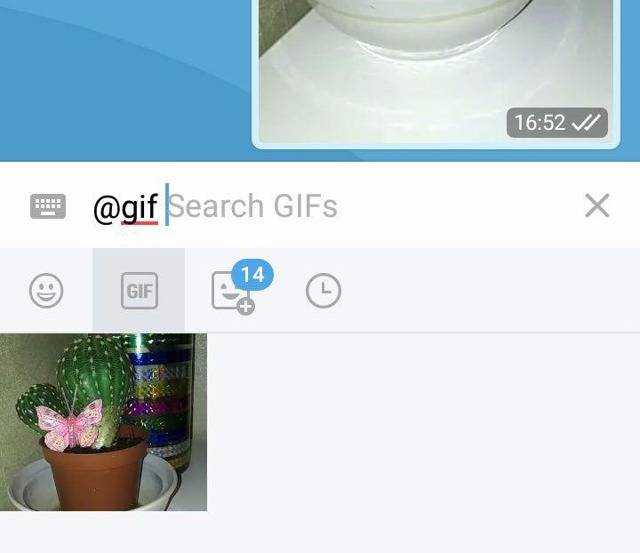 Записанная с камеры GIF’ка, сохраненная во внутреннее хранилище
Записанная с камеры GIF’ка, сохраненная во внутреннее хранилище
Сохранять анимации можно и отдельно на смартфон или компьютер. В мобильной версии они автоматически попадут в папку «Загрузки», в настольной же вы сами вольны выбирать папку сохранения через пункт «Сохранить файл как».
Подробнее о том, куда сохраняются медиафайлы при включенной настройке автозагрузки для каждого из устройств мы писали вот тут.
Поиск готовых GIF
Менеджером анимированных картинок в Telegram является встроенный бот @gif. В его функции входят поиск, отправка и сохранение анимаций.
Пользоваться им просто: для поиска гифок в мобильной версии приложения нужно перейти на вкладку с соответствующей пиктограммой в меню набора сообщений. В десктоп версии Telegram гифки тоже прячутся во вкладке возле стикеров.
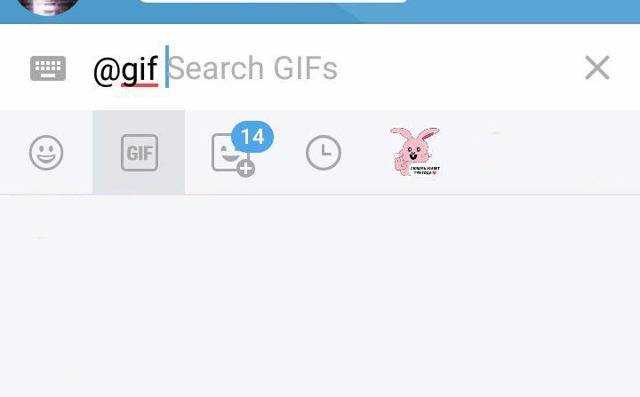 Пиктограмма для поиска гифок
Пиктограмма для поиска гифок
Введите слово или несколько (на английском языке) в строку поиска, и релевантные гифки отобразятся ниже. Ассортимент GIF-изображений огромен. Анимации берутся с сайта giphy.com — самой популярной и большой галереи.
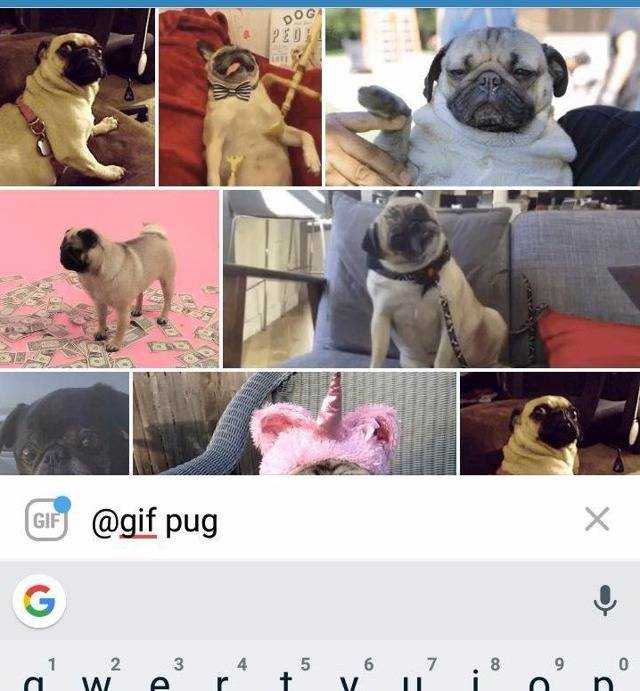 Например, вводим «pug» и получаем десятки забавных анимаций с мопсами
Например, вводим «pug» и получаем десятки забавных анимаций с мопсами
Выберите понравившуюся гифку, отправьте ее в чат, после чего ее можно будет сохранить тем же способом, что описан выше для созданных собственноручно анимаций.
Полезные GIF-боты
Помимо стандартного бота, есть еще несколько интересных экземпляров, позволяющих искать и создавать анимации.
Бот предназначен для быстрого поиска изображений и гифок. Отличительной чертой является то, что поиск осуществляется исключительно по базе качественных картинок и анимаций. Команда для поиска гифок — /getgif, после которой через пробел нужно написать поисковое слово. Например, /getgif pug.
Что такое гифка
Graphics Interchange Format, или же GIF – это не стикер, как многие ошибочно думают, а формат графического изображения, с помощью которого становится возможным хранение сжатых видеозаписей без потери качества.
История создания
Гифки были придуманы фирмой CompuServe в 1987 году. С помощью этого нового изобретения планировалось передавать растровые изображения по глобальной сети.
Двумя годами позже создание подверглось изменениям: внедрили поддержку анимации. То есть после 1989 года Graphics Interchange Format стал таким, каким мы видим его сейчас.
Область применения
Гифки часто можно увидеть как рекламу. Их также можно устанавливать для написания сайтов, баннеров. Это очень удобный формат для создания самодвижущихся анимированных картинок. Основная цель – привлечение внимания потенциального потребителя.
Анимация
Graphics Interchange Format – зацикленное видео, которое весит меньше обычного ролика. Этот популярный вид контента может легко заменить стандартную видеозапись, ведь гифки гораздо быстрее открываются даже при слабом подключении к интернету.
Сжатие
GIF-анимации позволяют сжимать видеозапись без потери ее качества. Используемый формат – LZW (название происходит от первых букв имен создателей алгоритма – Лемпель, Зив, Велч). Принцип: уменьшение повторяющихся участков изображения. Легко поддаются сжатию горизонтальные одноцветные пиксели («фразы»).
Суть LZW – уменьшить видео без потерь. То есть если из гиф восстановить данные, то они будут такими, как до сжатия.
Чересстрочный GIF
Чересстрочный гиф – это формат хранения данных. Если скачивать изображение, то оно будет воспроизводиться постепенно. Таким образом, анимацию можно увидеть всю сразу, но с меньшим расширением.
Запись строк чересстрочного гифа происходит так: 1, 9, 17, 25 и т. д. Даже когда загрузится восьмая часть анимации, пользователь уже получит представление о ней. Затем будут загружаться другие строки, изображение постепенно начнет увеличиваться. Такой формат удобен тем, что не нужно ждать окончания загрузки анимации, чтобы понять, что она собой представляет.
Важно: Убедитесь, что у вас включена функция «Автосохранение медиа»
Прежде чем приступить к скачиванию GIF из Телеграмма на ваш телефон, важно убедиться, что функция «Автосохранение медиа» включена в настройках вашего мессенджера. Эта функция позволяет сохранять все медиафайлы, включая GIF-изображения, автоматически на вашем устройстве
Чтобы проверить, включена ли функция «Автосохранение медиа» в Телеграмме, выполните следующие шаги:
- Откройте приложение Телеграмма на своём телефоне.
- Нажмите на значок «☰», расположенный в левом верхнем углу экрана, чтобы открыть меню настроек.
- Выберите раздел «Настройки» в меню.
- Прокрутите вниз и найдите опцию «Автосохранение медиа».
- Убедитесь, что перемычка рядом с этой опцией включена и зеленая.
Если функция «Автосохранение медиа» отключена, вам потребуется включить её, чтобы иметь возможность скачивать GIF изображения из Телеграмма на ваш телефон. Для этого просто передвиньте перемычку рядом с опцией вправо, чтобы она стала зелёной.
После того, как у вас включена функция «Автосохранение медиа», вы будете автоматически сохранять все медиафайлы, включая GIF-изображения, на вашем устройстве. Это упростит процесс скачивания GIF из Телеграмма на ваш телефон и позволит вам быстро делиться ими с друзьями и близкими.
Как найти и отправить
В каталоге мессенджера представлено огромное количество GIF для Telegram – вы удивитесь доступному выбору. Каждый пользователь найдет изображение на свой вкус, они делятся на определенные тематические категории и загружаются по конкретному поисковому слову.
Давайте разбираться, как искать гифки в Телеграмме. Пользователям доступны несколько способов – просто выбирайте удобный вариант. Первый алгоритм заключается в следующем:
- Войдите в мессенджер Telegram и перейдите к окну с чатами;
- Откройте нужный диалог;
- Поставьте палец в поле для ввода текста и впишите туда «@gif» (без кавычек);

- После введенного текста отступите пробел – появится иконка поиска;
- Начните писать искомое слово – на русском или английском языке.
Если у вас возникают какие-либо проблемы с мессенджером, обратитесь в техподдержку Телеграмм!
- Например, если вы хотите найти гифки в Телеграмме с собаками, необходимо ввести следующий текст:
- Готово, первый способ разобрали! Давайте обсудим второй вариант – вы можете искать и находить гифки для Телеграмм следующим образом:
- Откройте мессенджер Telegram и перейдите к беседам;
- Войдите в нужный чат и нажмите на окно ввода текста;
- Нажмите на значок стикера – это круглый квадрат с отогнутым краем справа;
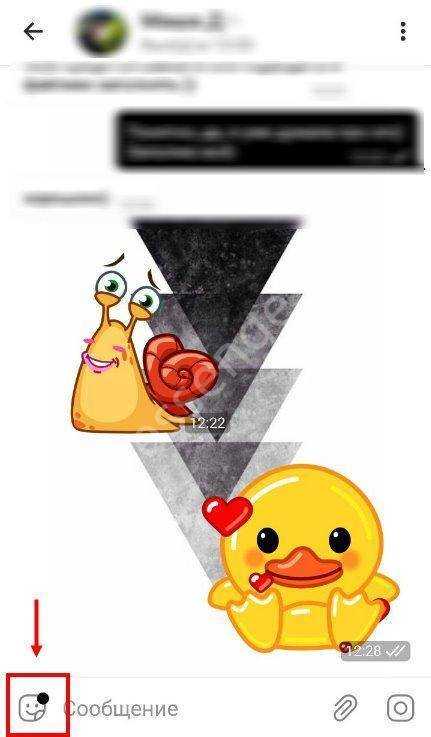
- На появившейся панели слева есть небольшая иконка GIF;
- Нажмите на нее – появятся картинки, использованные вами недавно;

Сделайте короткий свайп по экрану вниз, чтобы открыть поисковую строку;
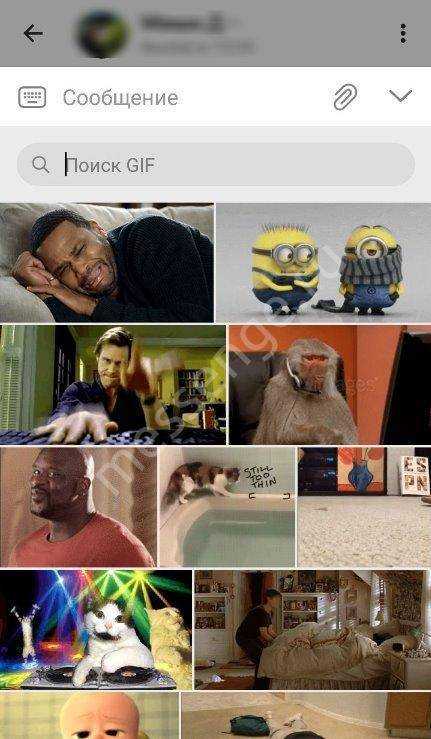
Начинайте вписывать искомое слово – на русском или английском языке.
Вы нашли нужное анимированное изображение, поздравляем! Как отправить гифку в Телеграмме выбранному пользователю:
- Пролистайте экран в поисках подходящего файла;
- Нажмите на изображение – оно будет перемещено в чат автоматически.
Вот и все, разобрались в тонкостях процесса – теперь вы можете в любой момент скидывать документы из обширной коллекции.
Как сохранить гиф
Стоит обсудить, как сохранить гифку из Телеграмма:
Если вы хотите перенести документ в галерею смартфона, нажмите пальцем на три точки в правом верхнем углу гифки, а в выпадающем меню выберите пункт «Сохранить»;
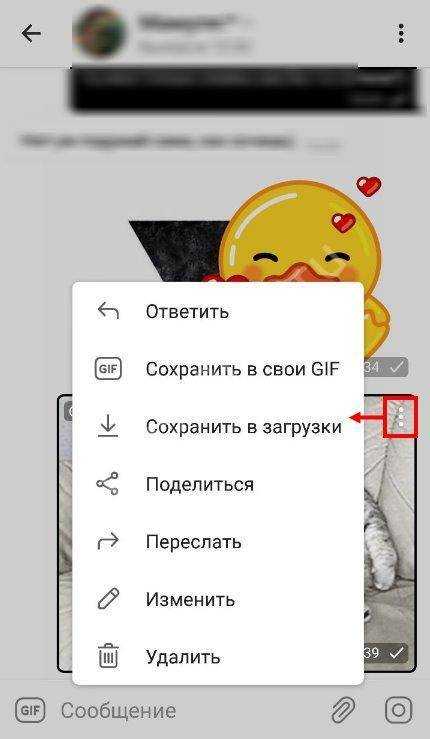
Если вы хотите сохранить файл GIF в память мессенджера Telegram, ничего делать не придется, он будет перенесен в хранилище автоматически после отправки другому пользователю.
Вы познакомились с доступной коллекцией файлов в Telegram! Не менее интересными являются стикеры — анимированные или нет картинки, которые разбавят ваш диалог. Как добавлять стикеры в Телеграмме мы рассказывали в другой статье! Давайте поговорим, как сделать короткий видео-ролик самостоятельно!
Делаем GIF своими руками
Если вы хотите персонализировать видео, обязательно изучите, как сделать гифку в Телеграмме!
- Откройте мессенджер Telegram и перейдите к диалогам;
- Войдите в нужную беседу и кликните на скрепку слева от поля для ввода текста;
- Выберите из галереи нужный видеоролик;
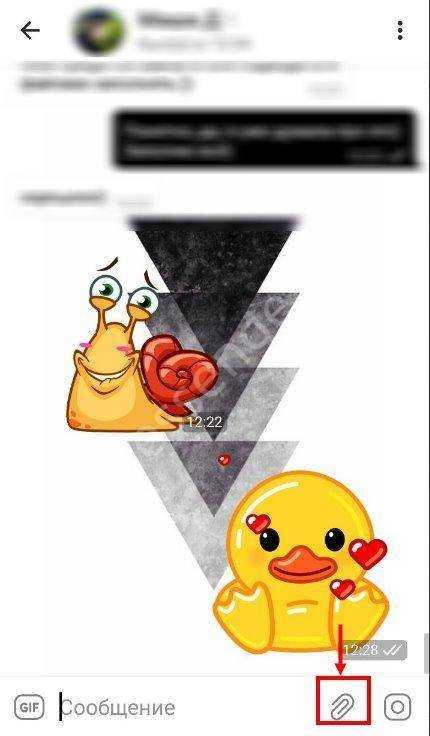
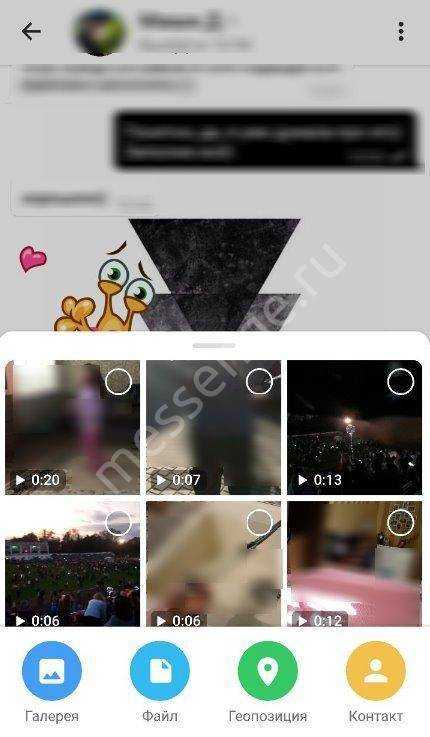
- На верхней панели можно установить нужную раскадровку;
- Снизу ищите инструменты для обрезки, повышения качества видео или внесения дополнительных изменений – текст и рисунки;
- Также можно поставить таймер самоуничтожения;
- Кликните на значок громкости в верхнем левом углу – ролик закольцуется и станет GIF анимацией;

Нажмите на синюю стрелочку в нижнем правом углу, чтобы отправить созданное видео в Telegram!
Мы подробно обсудили, как добавлять гифки в Телеграмме, отправлять их и сохранять – теперь вы сможете разнообразить диалоги веселыми картинками! Собирайте свою коллекцию, чтобы развлекать или удивлять людей или придумывайте новые изображения.
Как создать гифку в Вотсапе
Начнем с самого простого способа создать GIF-анимации. Думаю, у каждого из нас есть WhatsApp. Этот способ, пожалуй, мой самый любимый. Все донельзя просто.
Инструменты WhatsApp позволяют просто создать GIF-анимацию из видео
- Зайдите в WhatsApp.
- Откройте любой чат или чат с самим собой, чтобы никому не отправлять анимацию.
- Выберите в медиатеке видео.
- Обрежьте кадр, если это необходимо.
- На временной шкале выделите участок длительностью не более 6 секунд.
- По желанию можете добавить эмодзи, подпись или отредактировать анимацию.
- Справа вверху переключите ползунок на «GIF».
- Нажмите «Отправить».
GIF-анимация готова! Осталось только сохранить ее в памяти iPhone.
Как сделать гифку
Существует масса способов создать гифку. Самый популярный инструмент для этого – Photoshop. Он позволяет собирать гифки из разных кадров или импортировать видео.
Есть и другие программы. Для десктопа это:
- Adobe After Effects
- GIF Animator (для Windows)
- GIF Brewery (для Mac)
- LiceCap
Кроме того, существует множество онлайн-ресурсов для создания гифок, в том числе:
- MakeAGIF
- GIFmaker
- ezgif.com
Помимо этого, на сайтах вроде Giphy или Gifs.com можно найти огромное количество уже готовых гифок и использовать в рассылках их. Кроме того, простые GIF-анимации можно создавать даже в PowerPoint.
Навигатор по сайту
В этом разделе мы рассмотрим, как скачать гифку с Телеграмма. Если вас интересно, как сохранить gif-анимацию на своем телефоне или компьютере, вам понадобится приложение Telegram. Ниже приведены пошаговые инструкции.
Шаг 1: Регистрируемся и логинимся в Телеграмме
Первым делом вам нужно скачать и установить приложение Telegram на свой телефон или компьютер. После установки приложения, следуйте инструкциям по регистрации и войдите в свой аккаунт.
Шаг 3: Загружаем гифку в Телеграмме
Теперь, когда вы зарегистрированы и вошли в свой аккаунт, можно приступать к загрузке гиф-анимации в Телеграмме. Найдите гифку, которую вы хотите сохранить, и нажмите на нее. В открывшемся окне нажмите на кнопку “Сохранить”. Гифка будет сохранена в разделе “Сохраненные сообщения” в вашем аккаунте.
Шаг 5: Удаляем гифку из Телеграмма
После того, как вы сохранили гифку на своем телефоне или компьютере, вы можете удалить ее из Телеграмма. Для этого откройте раздел “Сохраненные сообщения” и найдите гифку, которую вы хотите удалить. Нажмите на нее и выберите опцию “Удалить”.
Заключительные советы
Если вы хотите сохранить несколько гифок сразу, вы можете создать бекап своего аккаунта в Телеграмме. Для этого перейдите в настройки приложения и выберите опцию “Создать бекап”
Также, обратите внимание, что гифки сохраняются в формате gif, поэтому убедитесь, что ваше устройство поддерживает этот формат
| На первый взгляд | Что делаем |
|---|---|
| 1 | Регистрируемся и логинимся в Телеграмме |
| 2 | Создаем клиент на ПК |
| 3 | Загружаем гифку в Телеграмме |
| 4 | Сохраняем гифку на телефоне или компьютере |
| 5 | Удаляем гифку из Телеграмма |
В итоге, с помощью приложения Telegram вы можете легко скачать и сохранить гифку с Телеграмма на своем телефоне или компьютере. Следуйте нашей подробной инструкции и наслаждайтесь гиф-анимацией!
Читайте далее:
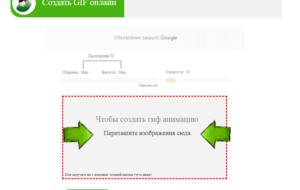
Как сделать гиф из видео в телеграм: подробная инструкция

Как создать гифку в Telegram: пошаговая инструкция

Как поставить гифку на аватарку в Телеграме: подробная инструкция
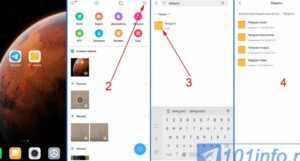
Где на андроиде хранятся файлы Telegram: местоположение и способы доступа

Как создать анимированный GIF в Telegram: подробная пошаговая инструкция
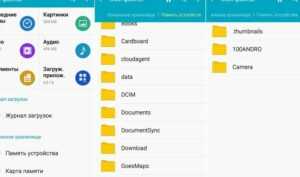
Почему Телеграмм не сохраняет фото в галерею? Все причины и решения
Как автоматически сохранять видео в Telegram без скачивания?
Вы устали сохранять каждое видео в Telegram вручную? Вы ищете процесс, в котором вы легко сохраняете видео Telegram в галерее своего устройства без загрузки? Если это так, то твое желание сбылось.
Как я уже упоминал, процедура сохранения видео из Telegram указана выше в разделе. Однако, если вы не хотите следовать этому процессу, загрузите видео Telegram автоматически прямо в свою галерею.
С этого момента вам не нужно думать: «О, я должен был сохранить это видео, прежде чем он / она его удалит». Просто откройте галерею своего устройства и смотрите их в любое время.
Примечание: это идеальный процесс для автоматической загрузки видео в Telegram, но вы должны помнить, что он также быстро заполнит память вашего устройства. Через несколько дней вы увидите сообщение «Освободите место для хранения» на панели уведомлений.
Итак, если на вашем устройстве больше свободного места, вам не следует беспокоиться о хранилище вашего устройства. Но человеку с перегруженным пространством следует об этом подумать.
Откройте Telegram.
Нажать на Три горизонтальные линии из верхнего левого угла.
После этого нажмите на Настройки вариант.
Выберите Данные и хранилище.
Под Автоматическая загрузка мультимедиа раздел, включите оба При использовании мобильных данных или при подключении по Wi-Fi.





![Как сохранить видео из telegram в галерею [updated 2021]](http://vsenazapad.ru/wp-content/uploads/0/3/8/038f05ff43dcc035dbbd3d396bf5c2d8.png)








![Как сохранить видео из telegram в галерею [updated 2021]. - xcost](http://vsenazapad.ru/wp-content/uploads/5/0/a/50a2c7b9630dd3c91430ef3be1d02db7.jpeg)











