Инструкция, как импортировать контакты в записную книжку телефона из Telegram

Аккаунт
Хочу рассказать начинающим пользователям, как перенести контакты из «Телеграма» в телефон. Я применяла несколько способов для различных устройств и могу дать советы, как импортировать данные быстро и без потерь.
Особенности экспорта контактов из Telegram в телефон
Скопировать из программы можно следующие виды данных:
- адресную книгу;
- содержимое чатов и групп;
- фотографии;
- аудио- и видеофайлы;
- прочий контент, которым обмениваются посетители.
Прежде всего перед экспортом необходимо проверить версию мессенджера. Выгрузить данные можно из десктопной прошивки или мобильного приложения генерации 1.30 и новее.
Для мобильных устройств лучше воспользоваться следующими сайтами, каналами или ботами:
- socs-proxy.net;
- MSSG.me;
- free-proxy.cz;
- «Вам Телеграм»;
- «Прокси MTProto»;
- telegram.info.
Второй способ – установка VPN-подключения.
Самыми надежными соединениями считаются:
- hide.me VPN;
- ProtonVPN;
- NordVPN;
- Speedify;
- Windscribe.
Однако проще всего пойти другим путем:
- Открыть магазин приложений Play Market или App Store.
- В поисковой строке набрать название мессенджера.
- Найти номер последней прошивки.
- Нажать на поле «Загрузить».
- Дождаться окончания установки.
- Запустить «Телеграм» заново.
- Проверить номер прошивки.
Скачивать инсталлятор на других сайтах не рекомендуется из-за угрозы попадания на смартфон вирусов, троянов, программ-вымогателей и прочих мошеннических закладок.
Мессенджер сам отметил рекомендуемые параметры для выгрузки, однако пользователю доступно изменить перечень, куда входят такие параметры:
- информация о «Личном кабинете»;
- телефонная книга;
- личная переписка;
- бот-чаты;
- собственные посты в частных группах;
- приватные и публичные каналы;
- фото- и видеоматериалы;
- голосовые сообщения;
- стикеры и анимационные картинки;
- активные переписки и т.д.
Затем надо выбрать место для хранения выгружаемых данных и их формат:
- рекомендуемый и удобочитаемый HTML;
- компьютерный 3JSON.
Инструкция для Android
Руководство, как перенести контакты из «Телеграма» в телефон, для пользователей мобильной техники под управлением операционной системы «Андроид»:
- Открыть сам мессенджер.
- Ввести логин и пароль от своего аккаунта.
- Тапнуть по иконке с 3 полосками в левом верхнем углу.
- Открыть меню настроек и выбрать из них «Продвинутые».
- Найти вкладку, содержащую сведения о конфиденциальности информации.
- Нажать на строку «‘Экспорт данных».
- Выбрать тип данных, предназначенных для переноса.
- Отметить требуемый формат.
- Тапнуть по полю «Экспортировать».
Однако для начала копирования данных телефонной книги и чата необходимо синхронизировать их между смартфоном и мессенджером:
- В меню «Конфиденциальность» найти пункт «Синхронизация».
- Перевести ползунок в положение «Включено».
- Для отмены операции вернуть переключатель в начальное состояние.
Действия на iPhone
Настроить синхронизацию на «айфоне» можно таким образом:
- Найти в открытом «Телеграме» меню «Настройки».
- Перейти к вкладке «Безопасность и приватность».
- Выбрать «Контакты».
- Переместить колесико в зеленую зону.
Далее нужно перейти к копированию самих контактов:
- Открыть меню «Экспорт данных из Telegram».
- Отметить в нем список контактов.
- Подтвердить свои действия.
Процесс переноса номеров телефонов длится не так много времени и зависит от объема передаваемых сведений. Выгрузка файлов общим размером 200 Мб занимает не более 10 минут.
Способы переноса контактов из Телеграм и в Телеграм
 Лента
Лента
Перенос контактов в Телеграм на смартфон, чтобы ни один важный пользователь не исчез из контактов? Мы расскажем вам о всех способах синхронизации.
Как выгрузить контакты из Телеграм
Во-первых, вам нужно открыть настройки, чтобы узнать, какую версию вы используете. Требуется версия 1.3 или новее. Если вы используете старую версию, обновите программу, чтобы получить доступ ко всем необходимым функциям.
Функция доступна для Desktop-версии
Чтобы выгрузить контакты из Телеграмма:
1. Перейдите в Настройки.
2. Выберете пункт «Продвинутые настройки».
3. Нажмите на опцию «Экспорт данных из Telegram».
4. Далее вам нужно выбрать, какие именно данные вы хотите выгрузить. По умолчанию программа уже отразила предложенные элементы. При необходимости подредактируйте этот список, состоящий из: данных об аккаунте, списка ваших контактов, личных переписок, переписок с ботами, частных групповых чатов (только ваши смс) и каналов, публичных групповых чатов и каналов, фото, видео, голосовых и круглых видеосообщений, стикеров и другой информации.
5. Наконец, вам нужно выбрать формат: HTML (рекомендуется) или машиночитаемый JSON.
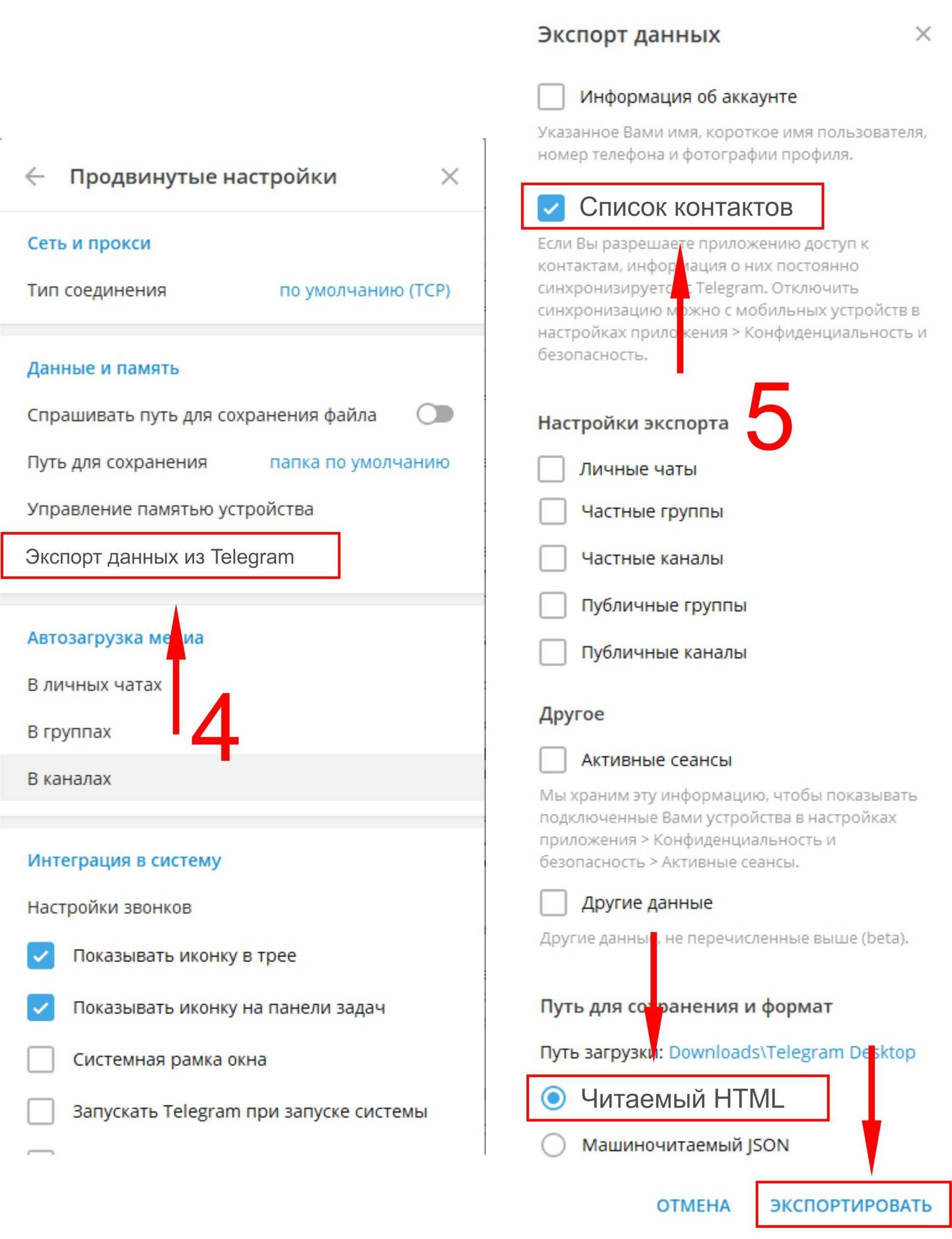
Процесс экспорта очень быстрый. Обычно он занимает не более 10 минут. Окончательный размер папки составляет чуть более 200 МБ. Вы можете просмотреть всю загруженную информацию через любой браузер.
Перенос контактов из Телеграм в телефон
Для начала давайте разберемся, что такое синхронизация контактов с Telegram. Затем мы покажем вам алгоритм действий на устройствах iOS или Андроид. Синхронизация — это способность передавать файлы из системной памяти в Telegram. Когда вы вносите нового юзера в свою телефонную книгу, вы можете просматривать информацию о нем, когда откроете мессенджер (или наоборот).

Разберем, как работает синхронизация на iPhone, с помощью чего вы сможете установить необходимые настройки и перенести данные на телефон.
- Откройте приложение.
- Щелкните значок настроек в правом нижнем углу.
- Перейдите в раздел «Конфиденциальность».
- Зайдите в пункт «Управление данными».
- Выберете здесь значок для синхронизации ваших контактов Telegram.
- Чтобы включить опцию, переведите переключатель в активную позицию.
- Чтобы выключить эту опцию, переведите тумблер обратно.

Если вы используете Android, перенести контакты из Telegram на свой мобильный вы сможете с помощью этого руководства:
- Откройте приложение
- Щелкните по трем полосам в верхнем левом углу, далее «Настройки»
- Выберете раздел «Конфиденциальность».
- Чтобы синхронизировать контакты из Telegram на свой телефон — найдите соответствующую строчку.
- Чтобы включить процесс, направьте тумблер в состояние «включено» .
- Чтобы прекратить применение этой функции, выключите тумблер.
Перенос контактов в Телеграм с телефона
Синхронизация Телеграма со смартфоном означает, что вам не нужно повторно вводить номер друга. Другими словами, после того, как приложение установлено, вы увидите весь свой список контактов. Одно предостережение: вы можете увидеть только тех пользователей, которые использует телеграмм.
Поэтому, чтобы массово добавить контакты со своего телефона в мессенджер достаточно просто установить приложение и начать его использовать. Как только вы активируете программу, вам будет предложено предоставить доступ к вашим аудио, фотографиям, видео и списку контактов. чаще всего люди без колебаний дают свое согласие на все требования. Нажмите кнопку «Разрешить», чтобы начать автоматическую синхронизацию.
После этого ваши друзья, которые установили телеграмм, появятся в вашем списке чата. Периодически вам будут присылать уведомления, что, к примеру, «Иван Иванов теперь в Telegram».
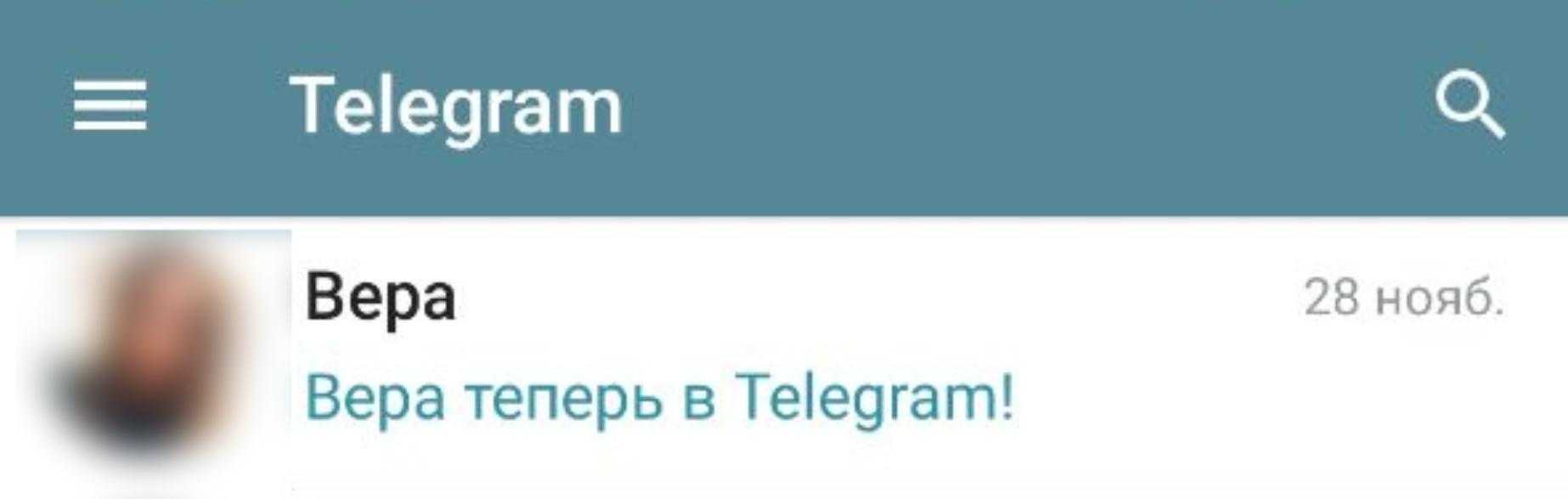
Это означает, что этот человек установил приложение, а внимательный бот послал вам об этом уведомление. Но и от таких «бонусов» можно отказаться.
Но если вы этого не сделали в самом начале, Вы можете в любой момент включить или выключить возможность синхронизации по своему желанию только как это сделается, мы описали в предыдущей главе.
Мы научили вас копировать контакты из Telegram в телефон и наоборот. Это действительно полезный и удобный вариант для всех, кто не хочет потерять из виду друзей или коллег. Не упустите эту возможность!
Если синхронизация не получилась
Только после первого запуска Viber на компьютере предлагает синхронизацию с мобильным устройством. Если он был скачан давно, необходимо деактивировать его для повторного сопряжения устройства.
На компьютере
Приложение должно быть уже установлено. Для синхронизации необходимо:
- Войдите в Viber со своего компьютера.
- В левой части открывшегося окна найдите строку «Инструменты».
- Выбрать «Параметры» — «Конфиденциальность».
- В разделе об учетной записи, расположенном внизу окна, нажмите «Деактивировать», подтвердите свое действие во всплывающем окне.
Происходит автоматическая печать со статусом авторизации в приложении. Сопрежение других будет последно после указания данных для регистрации (страна, номер телефона). После того, как на экране компьютера появится QR-код, необходимо подтвердить запрос на синхронизацию с телефоном и отсканировать предложенный код через установленный на нем Viber.
На Android
В том случае, если в качестве основного устройства синхронизации выступает смартфон на ОС Android, необходимо провести следующие операции:
- откройте приложение Viber на своем компьютере.
- Войдите в Вайбер с телефона, нажмите на три полоски «Еще», расположенные внизу меню.
- Зайдите в «Настройки», затем — в «Учетную запись», выберите «Компьютеры и планшеты».
- В строке с названием подключенного устройства нажмите Деактивировать.
- Система ПК начнет запрашивать подтверждение деактивации.
- Приложение закроется, после чего необходимо снова войти в него с рабочего стола компьютера.
- Система запросит подтверждение синхронизации.
- Отсканируйте QR-код, который появится на экране компьютера.
Синхронизация Viber считается завершенной после проведения описанных действий.
На iOS
Синхронизация Viber с компьютером возможна и на iPhone. Алгоритм действий прост и актуален для случая, когда мессенджеры уже установлены на ПК:
- откройте приложение на своем телефоне.
- Зайдите в меню настроек. Для этого нужно нажать кнопку «Еще» внизу экрана справа.
- Выберите «Настройки» — «Бухгалтерия» — «Компьютеры и планшеты».
- Рядом с именем компьютера нажмите «Деактивировать.
- Войдите в установленный Viber на ПК.
- Введите необходимые данные.
- Подтвердите на телефоне возможность синхронизации с компьютером.
Для завершения синхронизации в мобильном приложении во вкладке «Еще» необходимо активировать сканер QR-кода (в правом верхнем углу). После этого остается навести камеру телефона на предложенный код компьютерной программы.
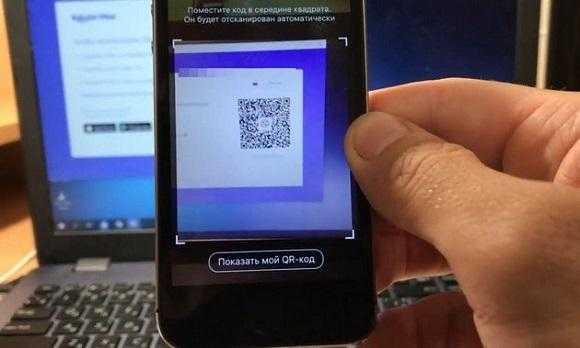
Как выгрузить контакты из Телеграм
Во-первых, вам нужно открыть настройки, чтобы узнать, какую версию вы используете. Требуется версия 1.3 или новее. Если вы используете старую версию, обновите программу, чтобы получить доступ ко всем необходимым функциям.
Функция доступна для Desktop-версии
Чтобы выгрузить контакты из Телеграмма:
1. Перейдите в Настройки.
2. Выберете пункт «Продвинутые настройки».
3. Нажмите на опцию «Экспорт данных из Telegram».
4. Далее вам нужно выбрать, какие именно данные вы хотите выгрузить. По умолчанию программа уже отразила предложенные элементы. При необходимости подредактируйте этот список, состоящий из: данных об аккаунте, списка ваших контактов, личных переписок, переписок с ботами, частных групповых чатов (только ваши смс) и каналов, публичных групповых чатов и каналов, фото, видео, голосовых и круглых видеосообщений, стикеров и другой информации.
5. Наконец, вам нужно выбрать формат: HTML (рекомендуется) или машиночитаемый JSON.
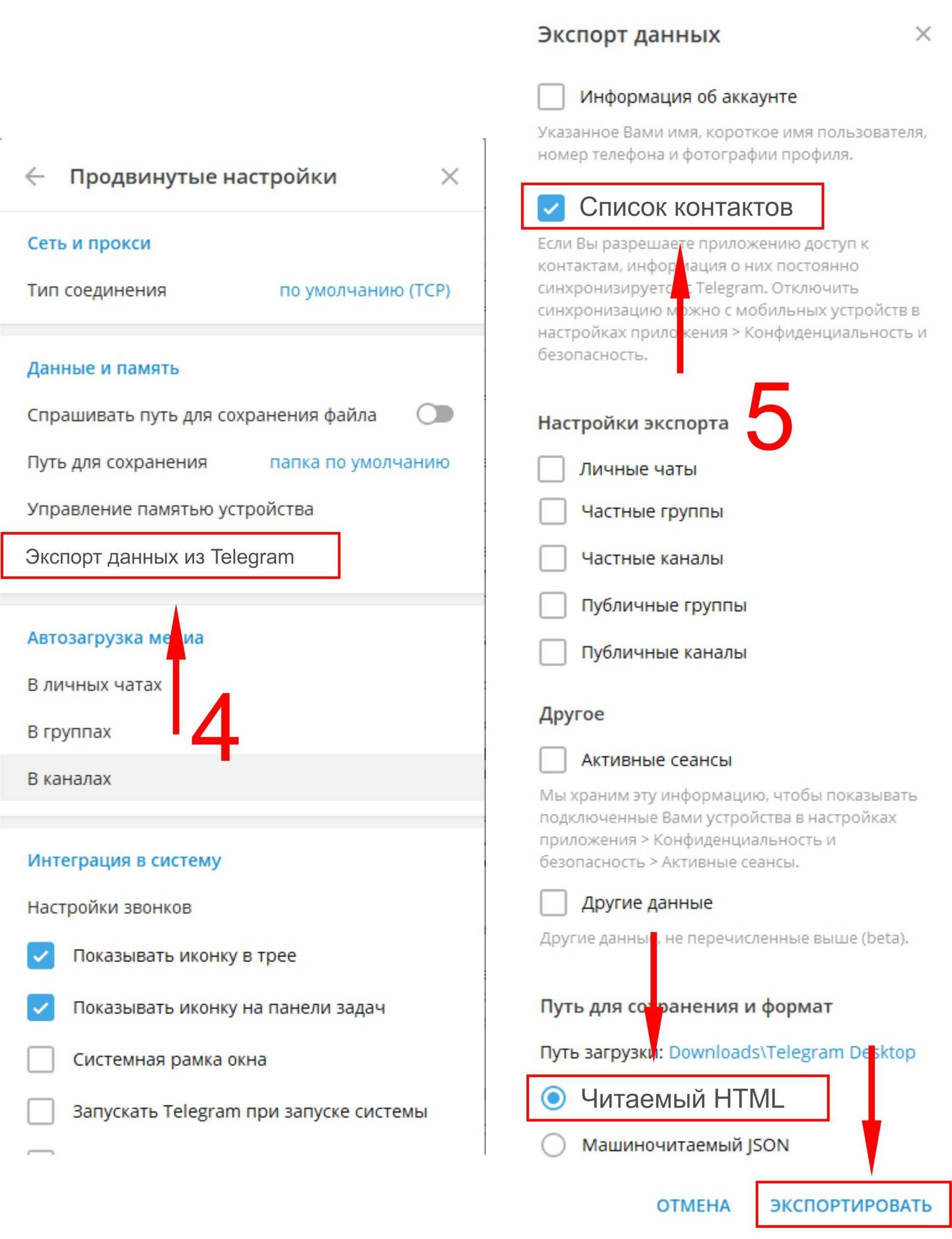
Процесс экспорта очень быстрый. Обычно он занимает не более 10 минут. Окончательный размер папки составляет чуть более 200 МБ. Вы можете просмотреть всю загруженную информацию через любой браузер.
Инструкция для Android
Руководство, как перенести контакты из «Телеграма» в телефон, для пользователей мобильной техники под управлением операционной системы «Андроид»:
- Открыть сам мессенджер.
- Ввести логин и пароль от своего аккаунта.
- Тапнуть по иконке с 3 полосками в левом верхнем углу.
- Открыть меню настроек и выбрать из них «Продвинутые».
- Найти вкладку, содержащую сведения о конфиденциальности информации.
- Нажать на строку «‘Экспорт данных».
- Выбрать тип данных, предназначенных для переноса.
- Отметить требуемый формат.
- Тапнуть по полю «Экспортировать».
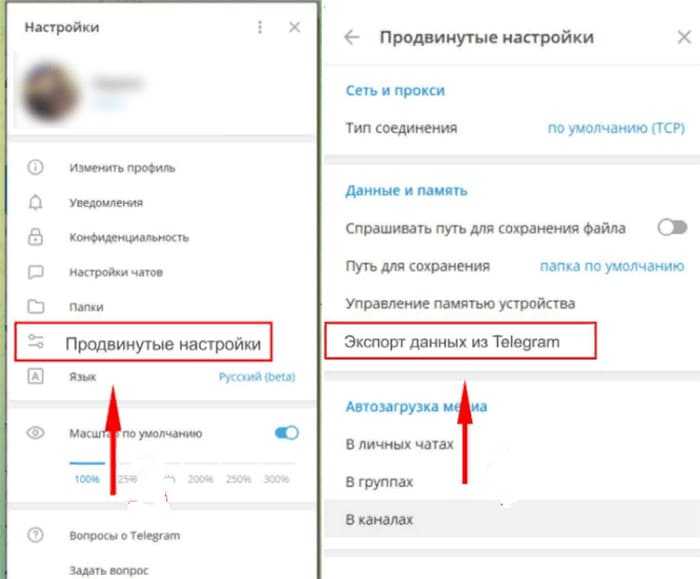
Перенос контактов из «Телеграма».
Однако для начала копирования данных телефонной книги и чата необходимо синхронизировать их между смартфоном и мессенджером:
- В меню «Конфиденциальность» найти пункт «Синхронизация».
- Перевести ползунок в положение «Включено».
- Для отмены операции вернуть переключатель в начальное состояние.
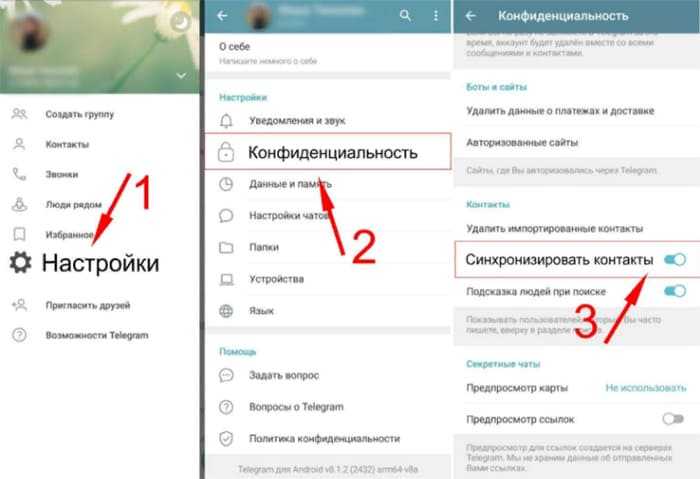
Синхронизация данных.
Как синхронизировать Viber на ПК с приложением на iPhone
Для инициации перезапуска процесса копирования данных из Viber для iPhone в клиент на компьютере так же, как и в случае вышеописанного Android, можно использовать мобильное приложение или версию мессенджера для Windows.
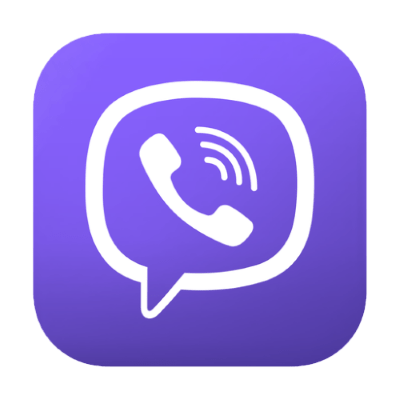
Способ 1: iOS-клиент мессенджера
- Запустите мессенджер на iPhone, а затем перейдите в «Настройки» из раздела «Еще» клиента приложения.
- Коснитесь «Учетная запись», а затем войдите в раздел «Компьютеры и планшеты». Нажмите «Деактивировать» в области, содержащей название «Windows PC».
- Подтвердите запрос системы, нажав «Деактивировать» в окне на экране iPhone, затем перейдите в приложение мессенджера на компьютере.
- Нажмите «Продолжить» в окне Windows-клиента Viber, которое сообщит вам о необходимости перезапустить мастер регистрации в мессенджере.
- Нажмите «Да» в приветственном окне мессенджера Windows.
- Убедитесь, что вы правильно ввели номер телефона, который является вашей учетной записью в Viber, нажмите «Продолжить».
- С помощью камеры, автоматически запустившейся на iPhone, отсканируйте QR-код, отображаемый на экране ПК/ноутбука.
- Нажмите «Синхронизация» в окне Viber для Windows.
- Нажмите «Пуск» в окне «Синхронизация сообщений», отображаемом на iPhone.
- Дождитесь завершения процедуры копирования данных, не закрывая мобильный и десктопный клиенты мессенджера.
- По окончании процесса копирования вы можете убедиться в эффективности операции — все чаты из мессенджера на iPhone синхронизируются и отображаются теперь в окне Viber для ПК.
Инструкция по переносу контактов из Телеграм в телефон
Перенос контактов из Телеграм в телефон можно выполнить несколькими способами. В этой инструкции рассмотрены два основных метода.
Метод 1: С помощью экспорта контактов из Телеграм
Шаг 1: Откройте приложение Телеграм на своем устройстве.
Шаг 2: Нажмите на иконку меню в левом верхнем углу экрана (обычно это три горизонтальные линии или гамбургер-меню).
Шаг 3: В открывшемся меню выберите пункт «Контакты».
Шаг 4: Нажмите на иконку «Настройки» (обычно это иконка шестеренки) в правом верхнем углу экрана.
Шаг 5: В меню настроек выберите пункт «Экспорт контактов».
Шаг 6: Выберите путь для сохранения файла с контактами и нажмите «Готово» или «Сохранить».
Шаг 7: Закройте приложение Телеграм.
Теперь у вас есть файл с экспортированными контактами из Телеграм. Чтобы перенести их в телефон, выполните следующие шаги.
Для Android:
Шаг 1: Откройте приложение «Контакты» на своем устройстве.
Шаг 2: Нажмите на иконку меню (обычно это три точки или три горизонтальные линии) в правом верхнем углу экрана.
Шаг 3: В меню выберите пункт «Импортировать/экспортировать».
Шаг 4: В списке доступных опций выберите «Импортировать из файлового менеджера» или «Импортировать из файлового менеджера».
Шаг 5: Найдите и выберите файл с контактами, который вы экспортировали из Телеграм.
Шаг 6: Нажмите на кнопку «Импортировать» или «ОК».
Шаг 7: Подождите, пока процесс импорта завершится.
Шаг 8: Теперь контакты из Телеграм перенесены в приложение «Контакты» на вашем устройстве Android.
Для iPhone:
Шаг 1: Откройте приложение «Настройки» на своем iPhone.
Шаг 2: В списке настроек выберите пункт «Почта, контакты, календари».
Шаг 3: Нажмите на пункт «Импорт SIM-карты» или «Импортировать SIM-карту».
Шаг 4: В меню выберите пункт «Импортировать SIM-карту».
Шаг 5: Выберите файл с контактами, который вы экспортировали из Телеграм.
Шаг 6: Подождите, пока процесс импорта завершится.
Шаг 7: Теперь контакты из Телеграм перенесены в приложение «Контакты» на вашем iPhone.
Метод 2: С помощью экспорта и импорта в формате vCard
Шаг 1: Откройте приложение Телеграм на своем устройстве.
Шаг 2: Нажмите на иконку меню в левом верхнем углу экрана (обычно это три горизонтальные линии или гамбургер-меню).
Шаг 3: В открывшемся меню выберите пункт «Контакты».
Шаг 4: Найдите контакт, который вы хотите перенести в телефон, и откройте его профиль.
Шаг 5: В профиле контакта нажмите на иконку «Поделиться контактом» (обычно это значок карандаша или иконка плейсхолдера для фотографии).
Шаг 6: В открывшемся окне выберите пункт «Поделиться контактом» или «Поделиться визитной карточкой».
Шаг 7: Выберите способ экспорта контакта (например, через SMS, электронную почту или мессенджер).
Шаг 8: Отправьте себе контакт в выбранном формате (обычно это vCard, формат файла с расширением .vcf).
Шаг 9: Откройте полученное сообщение или файл на своем телефоне.
Шаг 10: Добавьте контакт в свою телефонную книгу, следуя инструкциям операционной системы вашего устройства.
Теперь контакт из Телеграм успешно перенесен в вашу телефонную книгу.
Обратите внимание, что эти инструкции могут незначительно отличаться в зависимости от версии операционной системы вашего устройства и используемых приложений
Особенности экспорта контактных данных ТГ
Из мессенджера можно перенести следующие типы данных:
- Перечень контактных сведений.
- Переписку из диалогов или групповых чатов.
- Изображения.
- Музыкальные композиции и видеоролики.
- Иной контент, прикрепляемый к посланиям Телеграм.
Перед началом выгрузки следует выполнить проверку версии Telegram. Переносить данные можно из компьютерного или мобильного варианта мессенджера версии 1.30 или более свежих.
Альтернативный метод представляется более простым:
- Запустить маркет приложений (Гугл Плэй или Ап Стор).
- Внутри строчки поиска написать название программы.
- Узнать номер последней версии.
- Выполнить загрузку свежей версии сервиса.
- Подождать завершения инсталляции программы.
- Выполнить запуск ТГ.
- Определить номер версии.
Загружать программу со сторонних ресурсов не следует во избежание заражения устройства вирусным или мошенническим софтом.
Программа определит набор выгружаемых параметров автоматическим образом, однако пользователь имеет право редактирования общего списка, включающего:
- сведения о профиле;
- адресную книгу;
- персональную переписку;
- диалоги с ботами-помощниками;
- публикации в групповых беседах;
- содержимое каналов;
- мультимедийные материалы;
- аудио месседжи;
- наборы стикеров и анимации;
- активные чаты и др.
На завершающем этапе следует назначить целевой каталог для выгрузки данных и выбрать формат (HTML, 3JSON).
Экспорт контактов из Телеграмма в файл
Однако, возникает ситуация, когда пользователь хочет перенести свои контакты из Телеграмма в файл на своем устройстве. Это может понадобиться для резервного копирования контактов или для передачи их на другое устройство.
Шаг 1: Открытие настроек Телеграмма
Для начала необходимо открыть настройки Телеграмма на своем устройстве. Обычно они находятся в правом верхнем углу экрана. Нажмите на значок «три полоски» или на свою фотографию, чтобы открыть меню настроек.
Шаг 2: Выбор функции «Экспорт контактов»
После открытия меню настройки, прокрутите его вниз, чтобы найти опцию «Экспорт контактов». Нажмите на нее, чтобы перейти к экспорту контактов.
Примечание: В некоторых версиях Телеграмма может называться иначе, например, «Экспорт контактов в файл» или «Сохранение контактов».
Шаг 3: Выбор формата экспорта
После того, как вы перешли к экспорту контактов, вам может потребоваться выбрать формат, в котором вы хотите сохранить свои контакты. Обычно Телеграмм предлагает несколько вариантов, таких как CSV (Comma Separated Values) или VCF (Virtual Contact File).
CSV формат является стандартным форматом для хранения табличных данных, в котором контакты сохраняются в виде разделенных запятыми значений.
VCF формат, также известный как vCard, представляет собой стандартный формат для обмена контактами между различными приложениями и устройствами.
Шаг 4: Сохранение контактов
После выбора формата экспорта нажмите на кнопку «Сохранить» или «Экспорт», чтобы начать процесс сохранения контактов в выбранном формате.
Телеграмм может предложить выбрать место сохранения файла на вашем устройстве. Выберите нужную папку или директорию и нажмите «ОК», чтобы завершить сохранение контактов.
Теперь у вас есть файл с экспортированными контактами из Телеграмма, который можно использовать для резервного копирования, передачи на другое устройство или для других нужд.
Обратите внимание, что процесс экспорта контактов может немного различаться в зависимости от версии и настроек Телеграмма, поэтому рекомендуется обратиться к документации или поддержке Телеграмма для получения подробной информации о процессе экспорта
Как синхронизировать Ватсап с компьютером
Достаточно длительное время мессенджер был доступен только для использования на мобильных устройствах. Со временем разработчики выпустили веб-версию Ватсап, а затем и десктопный вариант
Стоит обратить внимание, что данная программа ничем не отличается от веб-версии. Синхронизация в данном случае осуществляется при помощи смартфона
Пошаговая инструкция
Для того чтобы синхронизировать Ватсап с компьютером, сперва откройте приложение на мобильном устройстве и дайте доступ к сети интернет.
Затем сделайте следующее:
- Откройте приложение и перейдите в «Меню».
- Выберите пункт «Связанные устройства».
- Тапните на выделенную кнопку.
- Наведите камеру на монитор компьютера, где показан код. Если код на компьютере исчез, то кликните по кнопке «Обновить».
- Дождитесь окончания синхронизации.
Затем на мониторе откроется привычный для пользователя интерфейс.
Примечание! Для того чтобы применять WhatsApp на компьютере, приложение должно находиться в активном состоянии на телефоне.
Установка ПО на компьютер
Для того чтобы начать использовать мессенджер на компьютере, сперва необходимо скачать и установить специально разработанную версию для ПК. Отыскать можно на официальном сайте разработчика.
Для этого потребуется:
По окончанию будет открыто приветственное окно, где отобразится инструкция по синхронизации и QR-код.
Активация и синхронизация
Если нужно синхронизировать Ватсап на чужом устройстве. Например, на рабочем ПК. Тогда лучше воспользоваться браузерной версией мессенджера – WhatsApp Web. Плюс приложения заключается в том, что вы сможете привязать все свои данные, переписки, видео и медиаконтент. Однако некоторые функции будут отсутствовать.
Для синхронизации сделайте следующее.
- Перейдите в WhatsApp Web. С правой стороны появится QR-код.
- Откройте мобильное приложение на своём телефоне.
- Раскройте «Меню» (три вертикальные точки в основном чате).
- Кликните по пункту «Связанные устройства».
- Отсканируйте QR-код в веб-версии. Вас перебросит в браузерную версию мессенджера.
Как синхронизировать на двух телефонах
Если пользователю требуется иметь доступ к приложению с различных устройств, то используется синхронизация. Осуществив в Ватсап синхронизацию с телефоном, контакты и данные переписки будут показаны на всех синхронизированных девайсах в автоматическом режиме.
Особенности синхронизации
У современных людей в арсенале имеется не только смартфон, но и другие девайсы, на которые можно устанавливать программы. Например, WhatsApp. Для регулярной связи и обмена данными, пользователю предлагается воспользоваться синхронизацией.
Опция позволяет сохранять на всех синхронизированных гаджетах следующие элементы:
- беседы, звонки;
- файлы, ссылки, документы;
- контакты;
- пользовательские настройки.
Особенность синхронизации заключается в том, что одну учётную запись можно использовать на нескольких устройствах без потери необходимой информации. Для этого существует два способа, которые описаны ниже.
Дополнительные инструменты
Для тех, кто ещё не в курсе, то WhatsApp можно использовать на двух мобильных девайсах. Реализовать данное действие можно двумя методами.
При помощи сервиса WhatsApp Web
Этот способ считается наиболее простым и не требует особых знаний, кроме наличия компьютера. WhatsApp Web – это сервис, который позволяет применять аккаунт программы через веб-обозреватель компьютера или ноутбука.
Для того чтобы реализовать задуманное, выполните следующие действия.
- В браузере компьютера войдите на онлайн-сервис WhatsApp Web.
- Откройте мессенджер на мобильном и вызовите меню на вкладке «Чаты».
- Выберите в списке пункт «Связанные устройства».
- Нажмите на зеленую кнопку «Привязка устройства».
- Просканируйте код, который отображен на экране компьютера.
- Подтвердите эту процедуру.
Таким образом, произойдет синхронизации устройств. Все данные с телефона будут продублированы на веб-ресурсе.
Ограничения при использовании Ватсапа на двух телефонах
Учётная запись Ватсап может быть подтверждена только с одним номером телефона и только на одном гаджете. Если телефон имеет два слота для СИМ-карты, то вам потребуется выбрать только один из номеров. Чтобы привязать его к мессенджеру. Применение двух номеров невозможно.
Важно! Не рекомендуется часто переносить учётную запись мессенджера, так как это может привести к блокировке аккаунта.
Подготовка файла с контактами для импорта
Перенос контактов из Телеграмма в телефон может оказаться очень полезным, особенно если у вас большое количество контактов и вы не хотите тратить время на ручной ввод. Для этого вам понадобится подготовить файл с контактами для импорта в свой телефон.
Шаг 1: Выгрузка контактов из Телеграмма
Первым шагом вам необходимо выгрузить контакты из Телеграмма. Для этого откройте приложение на своем устройстве и перейдите в настройки.
В разделе настроек найдите опцию «Контакты» или «Контакты и синхронизация» и перейдите в нее.
Там вы увидите пункт «Экспорт контактов». Нажмите на него и подтвердите выбор директории для сохранения файла.
Шаг 2: Подготовка файла для импорта
После выгрузки контактов из Телеграмма вам необходимо подготовить файл для импорта в телефон. Для этого вам понадобится текстовый редактор, такой как Microsoft Excel или Google Таблицы.
Откройте текстовый редактор и импортируйте файл с контактами, который вы скачали из Телеграмма.
Теперь вам нужно отформатировать файл таким образом, чтобы он соответствовал требованиям вашего телефона.
Наиболее распространенный формат для импорта контактов — это CSV (разделенные запятыми значения). Вам необходимо проверить, соответствует ли ваш файл этому формату. Если нет, вам придется провести некоторые изменения в файле, чтобы он соответствовал требованиям импорта вашего телефона.
Также важно убедиться, что все контакты в файле отформатированы правильно и содержат необходимую информацию, такую как имя, фамилию и номер телефона. Примечание: Перед проведением любых изменений сделайте резервную копию файла с контактами, чтобы избежать потери данных
Примечание: Перед проведением любых изменений сделайте резервную копию файла с контактами, чтобы избежать потери данных.
Как только файл будет отформатирован и готов к импорту, сохраните его в нужном формате (например, CSV) и загрузите на свой телефон.
Теперь вы можете импортировать контакты в свой телефон, следуя инструкциям вашего устройства.
Пожалуйста, обратитесь к руководству вашего телефона или производителя устройства для получения более подробных инструкций по импорту контактов.




























