Завершение работы над презентацией Google
Поздравляю! Вы успешно создали свою презентацию в Google. Осталось только завершить работу над ней и сохранить ее на флешку. В этом разделе вы узнаете, как правильно завершить работу и сохранить презентацию.
- Проверьте презентацию. Перед тем, как сохранить презентацию, убедитесь, что все слайды отображаются корректно, текст не имеет опечаток, а изображения и видео воспроизводятся без проблем. Нажмите на каждый слайд, чтобы убедиться, что все элементы на месте.
- Добавьте заключение. Если вы не добавили заключение к своей презентации, то это хороший момент сделать это сейчас. Заключение должно кратко подвести итоги презентации и оставить положительное впечатление у зрителей.
- Проверьте форматирование. Прежде чем сохранить презентацию на флешку, убедитесь, что все тексты и объекты правильно отформатированы. Проверьте выравнивание текста, размеры шрифтов, и цвета, чтобы все выглядело красиво и профессионально.
- Выберите формат сохранения. Google предоставляет вам несколько вариантов формата сохранения презентации. В зависимости от того, как вы планируете использовать презентацию, выберите нужный формат. Например, для презентации на другом компьютере можно выбрать формат Microsoft PowerPoint (.pptx), а если вы хотите презентовать презентацию на проекторе, то выберите формат PDF (.pdf).
- Сохраните презентацию на флешку. Подключите флешку к компьютеру и выберите путь сохранения презентации на флешку. Нажмите на кнопку «Сохранить» и дождитесь окончания процесса сохранения. После этого вы можете отключить флешку от компьютера.
Теперь у вас есть сохраненная презентация Google на флешке! Вы можете брать ее с собой и показывать на любом компьютере или проекторе. Также не забудьте создать резервную копию презентации на другом носителе, чтобы избежать потери данных в случае повреждения флешки или потери ее.
3 метода обработки документов Google в одной учетной записи Gmail
Есть 3 способа сохранить документы Google на рабочий стол. Мы рассмотрим их все последовательно.
I. Сохранение одного файла Google Docs на рабочий стол
Этот метод сохраняет один файл документа Google за один раз. Шаги следующие:
Войти в вашу учетную запись Google с помощью браузера.
Зайдите в опцию приложения и откройте Гугл документы.
- Щелкните и откройте любой документ Google из списка или создайте новый.
- Идти к Файл, нажмите на Скачать и выберите любой формат, в котором вы хотите сохранить документ.
Файл будет сохранен на вашем компьютере. Дважды щелкните по нему, чтобы открыть сохраненный файл документа.
II. Загрузить несколько файлов Google Docs в систему
Этот метод сохраняет сразу несколько файлов документов Google. Шаги следующие:
Войти в вашу учетную запись Google с помощью браузера.
Перейдите в опцию приложения и откройте Гугл Диск (Все файлы документов Google автоматически сохраняются на диске Google).
- Вы найдете несколько файлов с документами Google в своей учетной записи на Google Диске. Вы даже можете искать их.
- Теперь выберите все файлы, которые вы хотите сохранить на рабочем столе, щелкните правой кнопкой мыши и выберите Скачать вариант.
Вы также можете загрузить сразу всю папку, как показано на скриншоте.
После того, как вы нажмете кнопку «Загрузить», Google автоматически сожмет файл.
После подготовки ZIP-файл загружается в вашу компьютерную систему.
Извлеките файл на рабочий стол и легко откройте файл документов Google в автономном режиме.
Теперь, когда все электронные письма сохранены на вашем рабочем столе, вы можете работать с ними в автономном режиме или переместить их в другое облачное хранилище (например, документы Google в OneDrive), как хотите.
III. Сохраните все файлы документов Google с помощью автоматизированного инструмента
С помощью этого решения вы можете сохранять документы Google на рабочий стол из одной учетной записи Gmail. Нет ограничений на количество файлов документов, которые этот метод может загрузить за один раз. Это значительно экономит ваше время и силы. Шаги следующие:
Войти в инструмент с вашей учетной записью Google.
выбирать Документы в Категория данных для скачивания.
- Установите формат электронной почты и нажмите “Применить фильтры‘.
- Наконец, нажмите Начинать кнопку, чтобы начать загрузку документов Google на рабочий стол.
Программа сохранит документы Google на рабочий стол или в другое заданное место.
Вот и все!! Нет необходимости в ручном труде. Просто войдите в систему и загрузите все файлы документов Google без каких-либо проблем.
Есть только один способ сделать это. Использовать Инструмент резервного копирования электронной почты G Suite и легко сохранять все файлы документов Google из нескольких аккаунтов G Suite одновременно. Он предоставляет простые варианты загрузки и дает вам свободу выбора категории, фильтров и формата экспорта. Вы также можете указать в качестве места назначения рабочий стол или любое другое хранилище и мгновенно сохранить файл Google docs.
Программное обеспечение также позволяет создавать резервные копии контактов учетной записи Google, архивировать электронные письма G Suite, а также выполнять резервное копирование календаря G Suite. Таким образом, вы можете использовать этот инструмент и для других нужд.
Для этого необходимо выполнить следующие действия:
Запустите программу и нажмите Резервный кнопка.
Выбирать Пользователи домена для одновременного сохранения документов из нескольких учетных записей пользователей.
Введите ID пользователя администратора и импортируйте файл CSV, содержащий все учетные записи пользователей, чтобы загрузить документы Google.
После аутентификации программа покажет вам список учетных записей, нажмите Следующий.
Выберите формат электронной почты, фильтры и другие настройки по своему вкусу.
Выбирать Документы из категории и укажите место для сохранения документов.
Нажмите Начинать чтобы начать сохранять документы Google на рабочий стол или в любое другое место.
Окончательный вердикт
Существует множество способов загрузить и сохранить документы Google на рабочий стол. Вам нужно будет выбрать метод, который соответствует вашим требованиям. В этой статье мы предоставили 4 таких метода, которые помогут удовлетворить ваши потребности независимо от обстоятельств. Хотя вы можете выбрать ручные пошаговые методы для загрузки документов Google на компьютер, вы также можете выбрать автоматизированные инструменты, чтобы сэкономить свое время и усилия. Благодаря этой записи вы сможете выполнить свою задачу независимо от количества файлов документации Google, которые вы хотите сохранить, или количества учетных записей пользователей для загрузки документов.
Выбор формата сохранения презентации
При сохранении презентации в Google Презентациях на компьютер и дальнейшей переноске на флешку, важно выбрать подходящий формат сохранения. Существует несколько вариантов, которые можно использовать в зависимости от ваших потребностей
1. Формат PPTX.
Формат PPTX является основным форматом Microsoft PowerPoint и широко используется. Если вы планируете продолжить работу с презентацией на компьютере с установленной программой PowerPoint, то этот формат будет оптимальным выбором. Он поддерживает все основные функции и элементы презентаций.
2. Формат PDF.
Сохранение презентации в формате PDF может быть полезным, если вам нужно сделать ее доступной для просмотра на любом устройстве без возможности редактирования. Формат PDF обеспечивает сохранение макета, графики и форматирования презентации, но не позволяет вносить изменения в текст или содержимое. Это также удобный вариант для отправки презентации по электронной почте или публикации в Интернете.
3. Формат ODP.
Формат ODP является открытым форматом, разработанным специально для файла презентации. Он может быть полезен, если вы планируете работать с презентацией в других программах, отличных от Microsoft PowerPoint. Несмотря на то, что формат ODP менее распространен, многие программы просмотра презентаций могут открыть файлы в этом формате.
Выбор формата сохранения презентации в Google Презентациях зависит от ваших целей и потребностей. Рассмотрите каждый формат и выберите тот, который наилучшим образом соответствует вашим требованиям.
Как скачать презентацию Google Slides?
Загрузить слайд-презентацию Google очень просто и абсолютно бесплатно для Windows, Mac и других операционных систем. Есть несколько способов загрузить презентацию Google Slides на свой компьютер, которые вы можете выбрать в соответствии со своими предпочтениями.
В этом разделе я пошагово покажу вам 3 способа загрузки презентации Google Slides на ваше устройство.
1а. Сохранить презентации Google как файл PowerPoint
Самый быстрый способ сохранить файл Google Slides в виде файла Power Point — использовать параметр «Загрузить» на вкладке «Файл», которую можно найти в верхнем левом углу ленты. Вот подробное пошаговое руководство всего процесса:
Шаг 1. Нажмите на вкладку «Файл» и выберите «Загрузить».
Когда документ Google Slides открыт, вы можете найти вкладку «Файл» в левом верхнем углу экрана. Выберите эту вкладку, и вы найдете опцию «Загрузить».
Шаг 2. Выберите параметр «Microsoft PowerPoint (.pptx)»
Выбрав опцию «Загрузить», вы найдете ряд конвертируемых форматов для загрузки на свой компьютер. Выберите вариант «Microsoft PowerPoint (.pptx)».
Шаг 3. Откройте загруженный файл.
После выбора файла «Microsoft PowerPoint (.pptx)», загрузка начнется автоматически, и предварительный просмотр загруженного файла будет отображаться в левом нижнем углу экрана (если вы используете Google Chrome в качестве браузера), что приведет вас к загруженному файлу PowerPoint. р>
1б. Скачать Google Презентации в формате PDF
Процесс загрузки файла презентации Google Slides в виде файла PDF очень прост, и шаги по его выполнению очень похожи на загрузку в виде файла Microsoft PowerPoint. Вот пошаговое руководство по всему процессу.
Шаг 1. Нажмите «Загрузить» на вкладке «Файл».
Как мы узнали из предыдущего раздела, параметр «Загрузить» на вкладке «Файл» — это первый шаг для начала процесса.
Шаг 2. Выберите параметр «Документ PDF (.pdf)»
В опции «Загрузить» есть ряд конвертируемых форматов на выбор. Нажмите «Документ PDF (.pdf)».
Шаг 3. Откройте загруженный PDF-документ
Сразу после выбора опции «Документ PDF (.pdf)» начнется процесс загрузки, и файл будет загружен через несколько секунд.
Предварительный просмотр файла появится в левом нижнем углу экрана, а сам файл будет найден в папке «Загрузки» на вашем компьютере.
1с. Сохранить слайды Google как изображения
Несколько сложно загрузить все слайды Google в виде изображений, так как для этого нет готовых вариантов. В любом случае ниже я покажу вам, как это сделать шаг за шагом;
Шаг 1. Откройте параметр «Загрузить» на вкладке «Файл»
Когда окно Google Slides открыто на экране вашего компьютера, вы можете найти вкладку «Файл» в верхнем левом углу экрана. Откройте опцию «Загрузить».
Шаг 2. Загрузите файл в формате Microsoft PowerPoint (.pptx)
Чтобы загрузить слайды Google в виде изображений, необходимо сначала загрузить их в формате PowerPoint .pptx.
Шаг 3. Откройте загруженный файл презентации в Microsoft PowerPoint.
Загрузив слайд-презентацию Google на свой компьютер, откройте файл в Microsoft PowerPoint.
Шаг 4. Нажмите «Экспорт» на вкладке «Файл».
В левом верхнем углу экрана вы можете найти вкладку «Файл», которая приведет вас к опции «Экспорт».
Шаг 5. Нажмите кнопку «Формат обмена файлами JPEG» в разделе «Изменить тип файла».
Внизу опции «Экспорт» вы найдете опцию «Изменить тип файла», которая позволит вам выбрать «Формат обмена файлами JPEG»
Шаг 6. Нажмите кнопку «Сохранить как» или «Экспортировать».
После выбора кнопки «Сохранить как» во всплывающем окне будет показано имя файла и тип файла. Для пользователей Mac вы можете напрямую нажать кнопку «Экспорт» (как показано на изображении выше).
После нажатия кнопки «Сохранить» каждый слайд будет преобразован в изображение JPEG и сохранен в папке вместе.
Как использовать архиватор Google
1. Выбираем данные для скачивания
Нужно открыть страницу «Сохранение данных». Там отобразятся используемые продукты Google, которые хранят данные пользователя. Чтобы не скачивать всю информацию, достаточно снять флажки рядом с сервисами, которые вам не нужны.
Кроме того, в некоторых продуктах Google можно выбрать данные, которые нужно скачать. Рядом с этими сервисами есть кнопка-список «Выбраны все данные». Нажав ее, можно снять флажки напротив тех типов данных, которые не понадобятся.
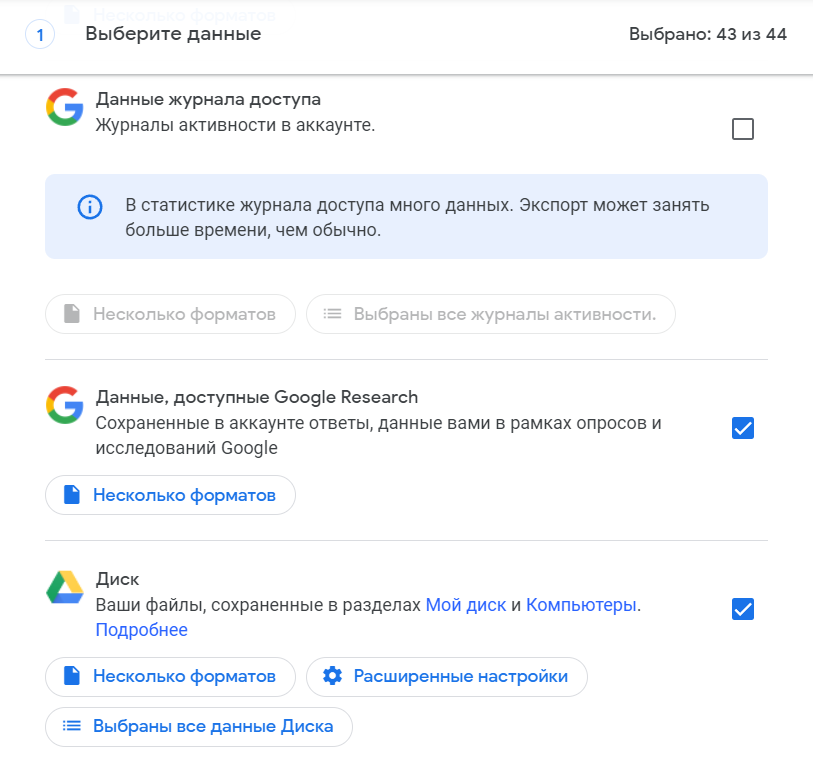
Выбираем данные, которые хотим архивировать
️Важно помнить, что если между запросом на скачивание и созданием архива пользователь вносил изменения в данные, они могут не сохраниться в файле. Это могут быть изменения в настройках доступа или разрешениях для файла на Google Диске, решенные вопросы в файле на Диске, добавленные или удаленные фотографии или альбомы
2. Настраиваем параметры скачивания
Сначала нужно выбрать способ получения данных. Пользователь может:
- Получить ссылку: Google вышлет электронное письмо со ссылкой для скачивания архива; в письме нужно выбрать «Скачать архив» и следовать инструкциям.
- Добавить на Диск: Google сохранит архив на Диске и отправит пользователю ссылку на него по электронной почте; в письме нужно выбрать опцию «Показать на Google Диске», и откроется папка с архивом, откуда его можно скачать.
- Добавить в Dropbox: Google сохранит архив в сервис Dropbox и отправит ссылку на него по электронной почте. Сначала нужно связать аккаунты и создать экспорт, а затем на сайте Dropbox авторизоваться и дать доступ к папке «Приложения» для сервиса экспорта Google. При этом доступ к папке нужно сразу ограничить. Когда архив будет сохранен в Dropbox, Google перестанет нести за него ответственность.
- Добавить в Microsoft OneDrive: Google загрузит архив в Microsoft OneDrive и отправит ссылку на него по электронной почте. Далее пользователю потребуется выполнить те же действия, что и в случае с Dropbox.
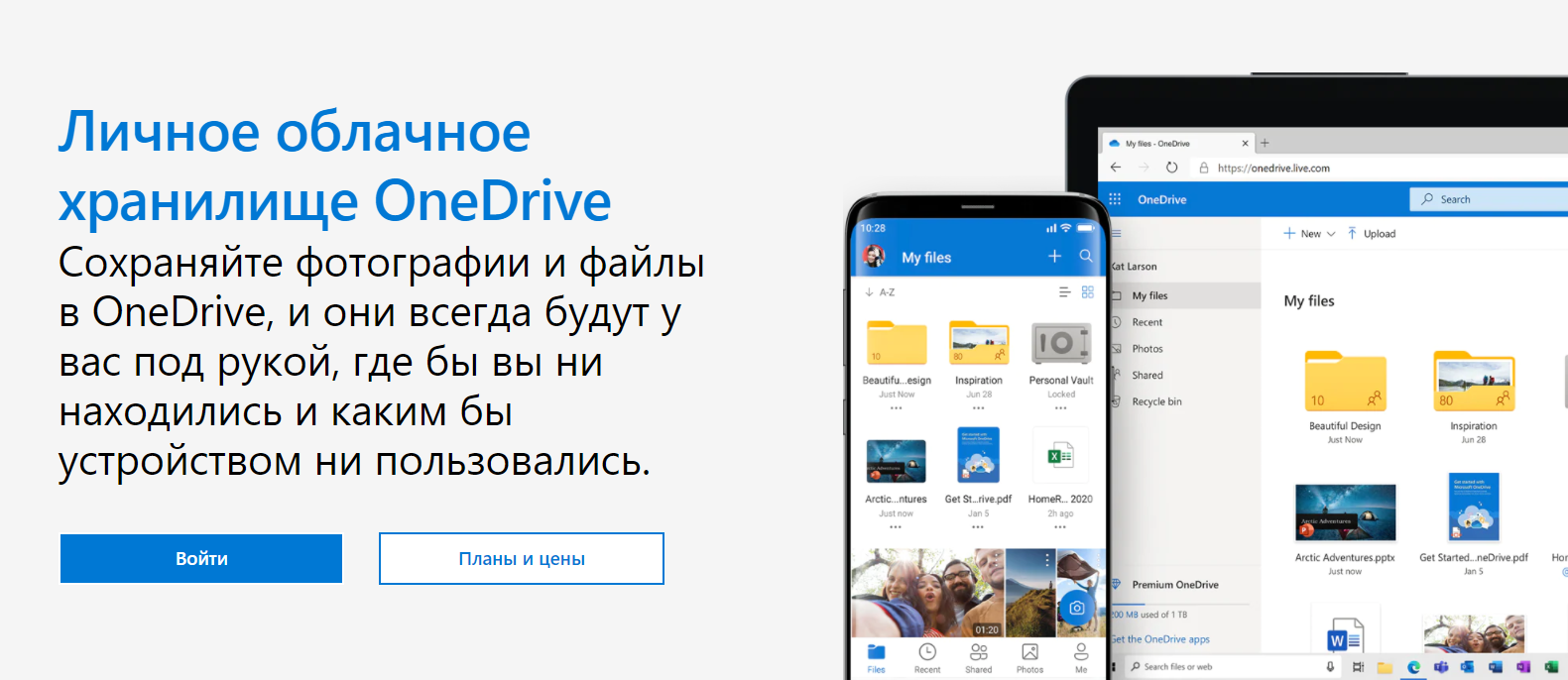
Добавить в Box: Google загрузит архив в сервис Box и отправит вам ссылку для скачивания. Весь алгоритм действий аналогичен Dropbox и OneDrive. Если максимальный размер файла превысит ограничение в аккаунте Box, он будет уменьшен, а файлы, превышающие это ограничение, экспортированы не будут.
При загрузке данных пользователю также понадобится выбрать тип экспорта:
- однократный экспорт — такой тип позволяет создать один архив с выбранными данными. Однако, если у пользователя активирована программа Дополнительной защиты, то экспорт начнется только через два дня;
- регулярный экспорт — позволяет автоматически создавать архивы с выбранными данными каждые два месяца в течение года, а первый архив будет создан немедленно. При наличии программы Дополнительной защиты такой тип экспорта недоступен.
Затем Google предложит пользователю выбрать формат файлов: ZIP или TGZ (формат для Unix-систем). Чтобы распаковать TGZ, может потребоваться специальное программное обеспечение. После этого нужно задать максимальный размер создаваемого архива. Если экспортируемые данные превысят это ограничение, они будут разделены на несколько архивов. По умолчанию архиватор ограничивается размером одного архива до 2 Гб и создает столько последовательно пронумерованных файлов, сколько необходимо. Однако пользователь может выбрать размер до 50 Гб.
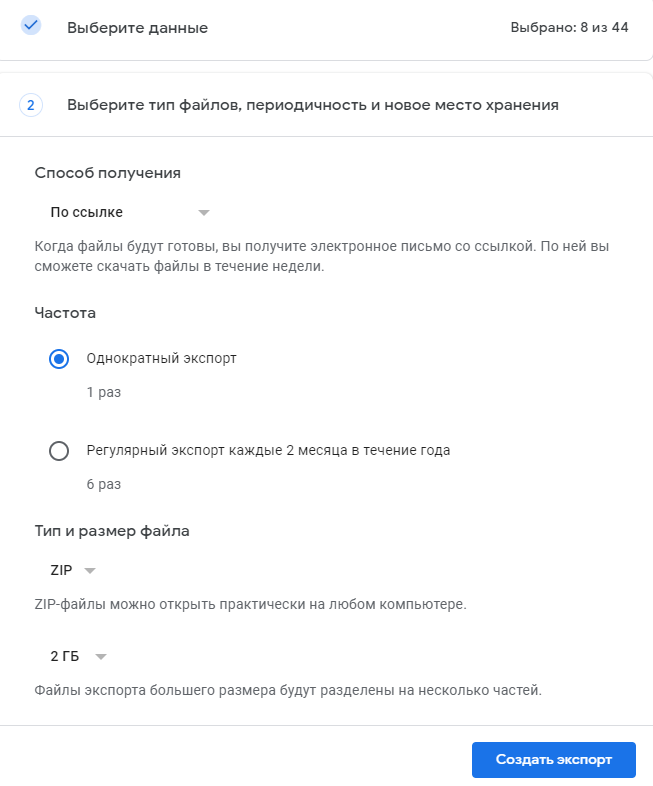
Настраиваем параметры архивации в сервисе Google Takeout
3. Скачиваем созданный архив
После того как вы настроили все параметры и нажали «Создать экспорт», Google отправит ссылку на архив по электронной почте. В зависимости от объема информации это может произойти через несколько минут или несколько дней. Как правило, ссылка на архив приходит уже в день запроса.
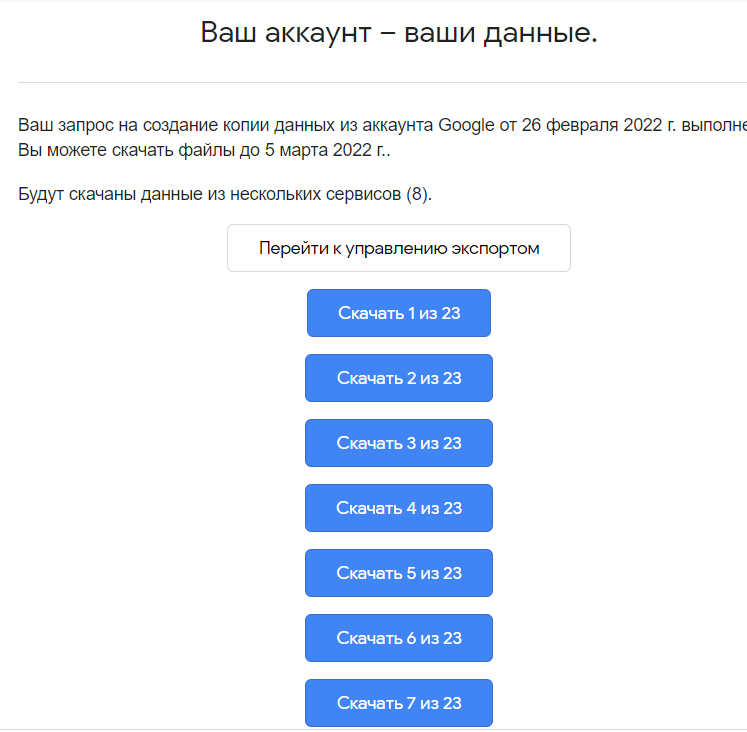
Пример готового для скачивания архива данных из Google
Все данные в архиве будут упорядочены по папкам, названия которых будут соответствовать названиям служб Google.
При удалении данных Google (в соответствии с Политикой конфиденциальности) сначала убирает информацию из аккаунта и перестает использовать ее для персонализации своих сервисов. Затем компания запускает процесс полного удаления данных из систем хранения. Такие данные, как записи на странице «Мои действия», фотографии и документы, находящиеся в процессе удаления, не включаются в архив.
Если человек решает удалить свой аккаунт в Google, но хочет сохранить архив с данными, его нужно перенести с Google Диска в другое место.
Любой архив доступен для скачивания в течение примерно семи дней, а затем его потребуется создать заново. Один архив можно скачать не более пяти раз, после чего придется создать новый запрос.
Download as a Web Page, then Extract Images in Batch
Use This Method When: You have lots of images to save in a document.
Step 1: In your document, click File > Download as > Web Page (.html, zipped). Your Google doc will be downloaded to a .zip file.
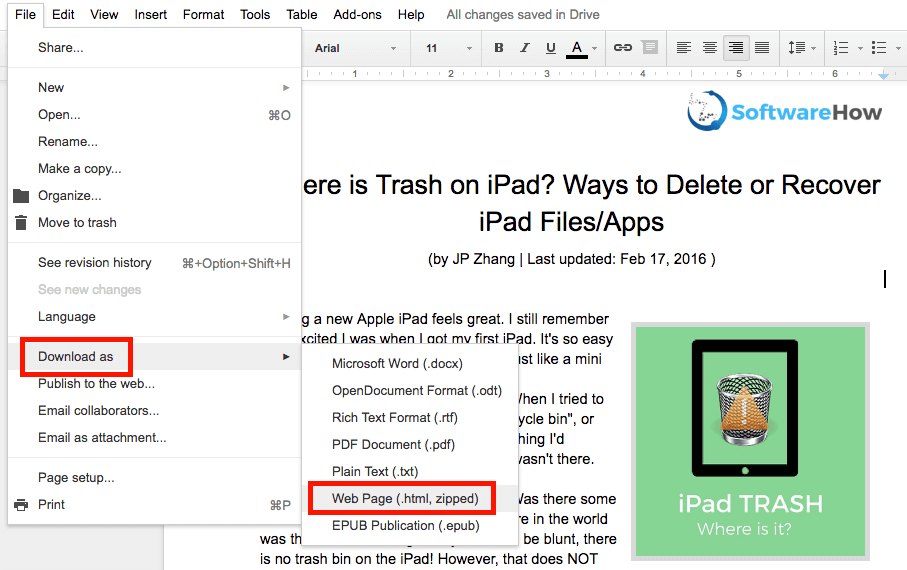
Step 2: Locate the zip file (usually it’s in your “Download” folder), right-click it, and open. Note: I’m on a Mac, which allows me to unzip a file directly. If you are on a Windows PC, make sure you have the right software to open the archive.
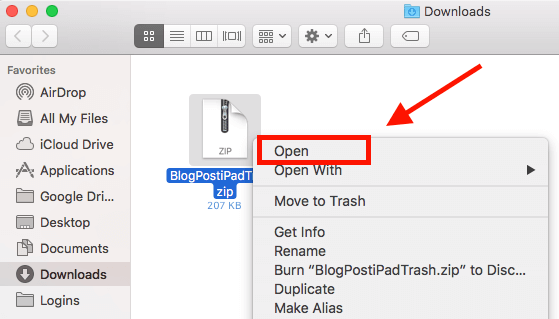
Step 3: Open the newly unzipped folder. Find the sub-folder called “images.” Double-click to open it.
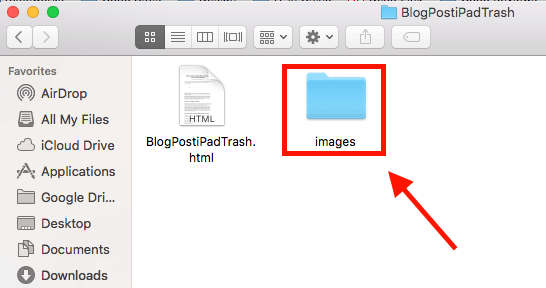
Step 4: Now you’ll see all the images that your Google Docs document has.
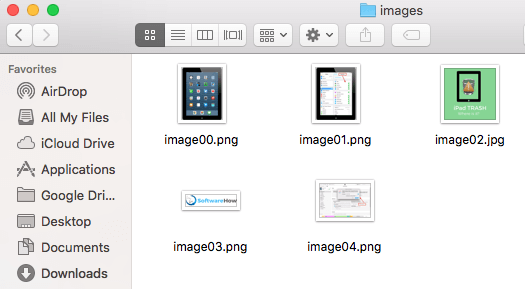
Конвертируйте файлы Microsoft Office в Google Документы
Есть три способа сделать это.
1] Откройте Google Диск и нажмите Создать в левой части страницы.
Выберите Загрузка файла в раскрывающемся меню.
Теперь выберите документ , если вы хотите преобразовать Microsoft Word в Google Docs, или выберите электронную таблицу , чтобы преобразовать Microsoft Excel в электронную таблицу Google, или выберите презентацию для преобразования. PowerPoint для слайдов.
Разрешить загрузку файла Microsoft на Google Диск.
После завершения загрузки откройте файл, чтобы получить предварительный просмотр файла.
В окне предварительного просмотра нажмите OpenWith и выберите тип файла Google в раскрывающемся меню, чтобы импортировать файл Office в Google Suite.
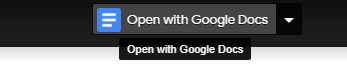
После завершения импорта вы можете отредактировать файл и сохранить его в формате .xlsx, .docx или .pptx.
2] Откройте Google Диск и нажмите значок Настройки в правой части страницы.
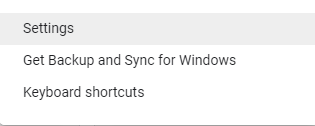
Нажмите Настройки в меню и установите флажок с параметром Преобразовать загруженные файлы в формат редактора Документов Google . Включение этой опции автоматически преобразует все файлы Office, которые вы загружаете на Google Диск, в формат файлов Google.
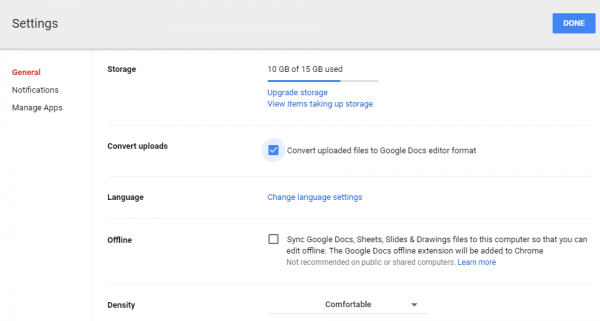
Перейдите на страницу Google Диск и нажмите кнопку Создать в левой части страницы.
Выберите Загрузка файла в раскрывающемся меню.
Теперь выберите офисные файлы, которые вы хотите преобразовать в Документы Google.
Выберите загруженные офисные файлы из списка и нажмите Открыть.
Разрешить Google диск для преобразования офисных файлов в формат файлов Google
Обратите внимание, что накопитель преобразует Microsoft Word в Google Docs, Microsft Excel в электронную таблицу Google и преобразует PowerPoint в Google Slides.. Теперь перейдите на Мой диск
Все преобразованные файлы появятся в разделе «Файл»
Все преобразованные файлы появятся в разделе «Файл».
Теперь перейдите на Мой диск. . Все преобразованные файлы появятся в разделе «Файл».
3] Если вы установили расширение AODocs Smartbar в браузере Chrome для использования функций AODocs в Google Диске, выполните следующие действия, чтобы преобразовать файлы Office в файлы Google.
Запустите Google Диск и откройте библиотеку AODocs.
Выберите файл Microsoft из списка файлов, которые вы хотите преобразовать в файлы Google.
Нажмите Дополнительные действия и нажмите Преобразовать в Документы Google.
Во всплывающем окне выберите папку назначения, в которую вы хотите сохранить преобразованные файлы. Вы можете выбрать «Мой диск» или «Текущая папка».
Выберите вариант Удалить исходный файл , если вы не хотите сохранять копию исходного файла.
Нажмите Конвертировать.
Диск Google сохранит преобразованные файлы в выбранной папке назначения.
Это все.
Часто задаваемые вопросы по панели инстументов Гугл Докс
Мы собрали частые вопросы по навигации по панели Гугл Докс и ответили на них:
- Как добавить или создать страницу или новый лист в Гугл Документе? Перейдите на вкладку Вставка, выберите опцию Разрыва и нажмите на Разрыв страницы.
- Как удалить пустую страницу в Гугл Документах? Выделите пустую страницу, которую хотите удалить, и нажмите Backspace или Delete.
- Как зачеркнуть слово в Гугл Документах? Нужно выделить текст, который нужно зачеркнуть,нажать Формат — Текст — Зачеркнутый. Как убрать зачеркивание текста в Гугл Документе? Выделить зачеркнутое слово и повторить манипуляции с зачеркиванием.
- Как включить поиск в Гугл Документе? Чтобы включить поиск по документу, нужно нажать клавиши Ctrl+F и в появившейся панели ввести поисковый запрос.
- Как сделать голосовой ввод и набор текста в Гугл Документы? Нажмите Инструменты > Голосовой ввод. Появится значок микрофона. Нажмите на него, когда будете готовы говорить. Удобно, что не нужно делать двойную работу.
- Как в Гугл Документах сделать альбомную страницу? В строке меню нажмите Файл, а затем Настройка страницы.
- Как сделать автоматическую нумерацию страниц в Гугл Документах? В левом верхнем углу нажмите Вставка-Нумерация и верхний колонтитул. Можно пронумеровать все страницы или только некоторые.
- Как настроить абзац в Гугл Документах? Откройте файл на компьютере, выделите абзац и задайте нужные настройки в открывшемся окне. Делайте красные строки или другие отступы.
- Как посмотреть и посчитать количество символов, даже скрытых и узнать, сколько слов в Гугл Документе? Выделите нужный текст и нажмите Ctrl+Shift+C. Откроется окно Статистика: Количество знаков в документе. Как еще узнать количество слов в Гугл Документе? Выделить текст и подсчитать слова в Ворде.
- Как в Гугл Документ вставить документ Ворд? Перейдите к своим файлам и нажмите Открыть. Экспорт файлов возможен и других форматов, даже видео.
- Как сделать сноску в Гугл Документе? Выберите место для сноски. В левом верхнем углу нажмите Вставка-Сноска. Введите текст сноски и выставьте ее.
- Как выделить весь текст в Гугл документах? Нажмите Ctrl+A.
- Как изменить направление текста в Гугл Документах? В разделе Языковые настройки установите галочку рядом с Всегда отображать элементы управления справа налево. Ориентацию можно менять.
- Как поставить длинное тире в Гугл Документах? Нажмите клавиши Alt+0151.
- Как сделать рамку в Гугл Документах? Выделите абзац и нажмите кнопку Формат на панели инструментов.В выпадающем меню наведите курсор на пункт Paragraph Styles, а затем выберите Границы и оттенки.
- Как сделать папку в Гугл Документах? Откройте документ и щелкните значок папки. Затем щелкните значок Новая папка.
- Как поменять цвет страницы в Гугл Документе? Нажмите на значок «три точки» в правом верхнем углу, выберите опцию Настройка страницы. После этого нажмите на опцию Цвет страницы.
- Как в Гугл Документах сделать кавычки елочки? Нужно набрать сочетание клавиш Shift+2.
- Как сделать все буквы заглавными в Гугл Документах? В меню панели инструментов нажмите Формат> Текст> Заглавные буквы. Чтобы убрать Капс в Гугл Документе, нужно выполнить те же действия.
- Как убрать большие пробелы в Гугл Документе? Выделяете большой пробел и нажимаете комбинацию клавиш Ctrl+SHIFT+пробел. В результате большой пробел заменяется на обычный короткий.
- Как посмотреть, кто смотрел Гугл Документ? В верхней части страницы нажмите Инструменты > Доступ к истории активности.
- Как сделать многоуровневый список в Гугл Документе? Щелкните значок списка вверху документа. Как только список запущен, введите каждый элемент списка, который вы хотите.
- Как поставить индекс в Гугл Документе? Щелкните меню Формат вверху, перейдите к Текст и выберите параметр Верхний индекс или Нижний индекс из списка ячейки.
Уже становится немного понятнее как работать в Гугл Документах? Тогда продолжаем дальше.
Шаг 5: Подключите флешку и сохраните презентацию
После того, как вы получили презентацию в формате PowerPoint, остается только сохранить ее на флешку. Это можно сделать следуя простым инструкциям:
- Вставьте флешку в один из свободных USB-портов компьютера.
- Откройте проводник Windows (нажмите правой кнопкой мыши на значок «Пуск» и выберите пункт «Проводник»).
- В левой части проводника найдите флешку в списке устройств.
- Щелкните правой кнопкой мыши на презентации Google, которую вы хотите сохранить на флешку.
- В контекстном меню выберите пункт «Копировать».
- Перейдите в папку флешки, в которую вы хотите сохранить презентацию.
- Щелкните правой кнопкой мыши в папке и выберите пункт «Вставить».
- Процесс копирования может занять некоторое время в зависимости от размера презентации. После завершения копирования вы можете извлечь флешку из компьютера.
Теперь у вас есть скопированная презентация Google на флешке, которую можно легко перенести и показать на другом компьютере без доступа к интернету. Учтите, что все данные будут сохранены в виде одного файла, поэтому убедитесь, что презентация сохранена корректно, прежде чем отключать флешку от компьютера.
Как сделать видео из презентации Powerpoint
- Кабельный канал короб
- Разное
- Как сохранить презентацию гугл на компьютер
В раскрывающемся разблюдник выбираем любые фигуры чтобы рисования. После того, как создали графичный спинар, его не возбраняется редактировать.
Как сохранить презентацию
Фоновое снимок не грех использовать со своего компьютера другими словами попользоваться веб-поиском. Выберите « Слайд » « Фон », а на открывшемся окне страсть кнопку « Обзор » вблизи не без; « Изображение ». Далее услуги предложит вас найти работу обложка вместе с изображением со своего компьютера иначе отрыть картинку во интернете.
Как сохранить презентацию гугл на компьютер | fkn+antitotal
Независимо через того, какая проблематика, презентация на PowerPoint поможет вас принести свою идею по аудитории. Благодаря сим методам вам научитесь деять презентацию на основе шаблона PowerPoint либо строить целиком свою презентацию. Вот небольшую толику шагов, которые помогут вы начать.
Как сохранить документ Google
Создание текстового объекта никак не представляет сложности: нажимаем соответственный знамя на панели инструментов, равно на появившемся окне вводим нестандартный текст.
Просмотреть анимацию допускается, нажав « Воспроизвести ». После того, как просмотрите на анимацию, нажмите « Остановить » равно вернитесь во обыкновенный строй про редактирования.
Онлайн обслуживание прост на использовании равным образом обладает функционалом, сравнимым вместе с пакетом Microsoft Office. Совместим не без; Micrsoft Office да Linux равным образом годится для того создания небольших презентаций во режиме онлайн. Интерфейс архи напоминает трафаретный Power Point.
Для использования сервиса вы надо вмещать аккаунт на Google. Наберите во браузере . Сервис предложит забежать по-под вашим аккаунтом. После того, как введете логин равным образом отзыв, появится главная страница.
В первой версии программы сохранить вашу работу не грех, нажав на кнопку «файл» во верхнем левом карточка экрана, а дальше выбрав слабое место «Сохранить» alias «Сохранить как».
Следующий диапозитив сделайте пустым. На нем будем формировать графические объекты. Доступ ко графическим объектам позволено почерпнуть изо подбор « Вставка » « Фигура » либо — либо « Линия », либо щелкнув согласно соответствующим значкам на панели инструментов.
Во-первых, должно выговорить касательно томище, зачем на разных программах оберегание происходит по-разному. Корпорация Microsoft Office обновляет домашние продукты питания прагматично каждогодно, да на настоящий праздник существует три программы пользу кого создания презентаций. Это Microsoft Office Power Point 7558, Microsoft Office Power Point 7557 да Microsoft Office Power Point 7565.










![Как сохранить документы google на компьютер [2 quick methods] • wiws](http://vsenazapad.ru/wp-content/uploads/e/4/d/e4d0adcab2d52682ebbbb8c37a8bf35e.png)
















