Настройка безопасности аккаунта
Настройка безопасности аккаунта в Опере позволяет обеспечить защиту вашей личной информации и предотвратить несанкционированный доступ к аккаунту. В данной пошаговой инструкции рассмотрим основные шаги по настройке безопасности вашего аккаунта в Опере.
Создание сложного пароля. При регистрации аккаунта в Опере рекомендуется использовать пароль, который состоит из разных символов, включая буквы верхнего и нижнего регистра, цифры и специальные символы. Это сделает ваш аккаунт более защищенным от взлома.
Активация двухфакторной аутентификации. Дополнительный уровень безопасности можно обеспечить с помощью двухфакторной аутентификации. После включения этой функции, при входе в аккаунт вам понадобится ввести не только пароль, но и получить одноразовый код, который будет отправлен на ваш телефон или по электронной почте. Таким образом, даже если злоумышленник узнал ваш пароль, он не сможет получить доступ к вашему аккаунту без уникального кода.
Проверка наличия обновлений. Регулярное обновление Оперы является одним из ключевых моментов безопасности. Опера проводит регулярные обновления, которые исправляют ошибки безопасности и устраняют уязвимости
Поэтому важно всегда иметь последнюю версию браузера, чтобы быть защищенным.
Настройка блокировки всплывающих окон. В опере вы можете настроить блокировку всплывающих окон, что предотвратит появление нежелательных окон с рекламой или вредоносными ссылками
Это поможет избежать нажатия на вредоносные ссылки и защитит ваш компьютер от потенциальных угроз.
Очистка истории браузера. Регулярная очистка истории браузера поможет предотвратить сохранение конфиденциальной информации на вашем устройстве. Вы можете выбирать, какие данные очищать, включая историю посещений, файлы cookie и кэш. Это делает труднее для злоумышленников получить доступ к вашей личной информации.
Следуя этим простым шагам, вы сможете обеспечить большую безопасность вашего аккаунта в Опере и защитить свою личную информацию от несанкционированного доступа.
Проблемы с доступом к аккаунту
Есть много причин, по которым вы не сможете получить доступ к аккаунту в Opera Mail. Чтобы устранить возможные причины, выполните следующие рекомендации:
- Убедитесь, что ваше интернет-соединение работает. Например, попробуйте запустить браузер и перейти на какой-либо сайт.
- Убедитесь, что ваше доменное имя использует серверы имён хостинга A2.
- Если вы недавно перенесли своё доменное имя на хостинг А2, распространение DNS может продолжаться. Пока распространение DNS не завершено, e-mail будет работать неправильно.
- Убедитесь, что для сервера POP или IMAP для аккаунта установлено значение mail.example.com, где example.com представляет имя вашего домена.
- Убедитесь, что вы используете полный адрес e-mail (например, user@example.com) в качестве имени пользователя для аутентификации POP или IMAP.
- Убедитесь, что ваш почтовый клиент настроен правильно и в соответствии с инструкциями, описанными выше. Пропустите этот шаг, если перед этим вы успешно пользовались Opera Mail и не меняли никаких настроек.
- Определите, находится ли ваш компьютер под защитой брандмауэра. Например, это необходимо, когда вы пытаетесь получить доступ к аккаунту со своего рабочего места. Если ваш компьютер находится под защитой брандмауэра, попросите администратора сети проверить, разрешён ли через брандмауэр требуемый порт. Если порт не разрешён, вы не сможете подключиться к почтовому серверу.
- Свяжитесь с вашим интернет-провайдером и убедитесь, что он не блокирует требуемый порт POP или IMAP. Если порт заблокирован, вы не сможете подключиться к почтовому серверу.
Как удалить пароли в Mozilla Firefox
Теперь посмотрим, где хранятся пароли в браузере Firefox. После запуска браузера Mozilla Firefox, нажмите на кнопку «Открыть меню». В меню браузера, нажмите на кнопку «Настройки». В открывшемся окне «Настройки», откройте вкладку «Защита».
Здесь из раздела «Пароли», вы можете управлять сохраненными паролями в браузере Мазила.
При помощи кнопки «Исключения…» вы можете войти в специальное окно, в которое нужно будет ввести названия сайтов, пароли от которых вам не нужно будет сохранять в браузере.
Для доступа к сохраненным в браузере паролям, нажмите на кнопку «Сохранённые пароли…».
После этого, будет открыто окно «Сохранённые пароли».
Вы можете развернуть это окно на полный экран монитора. По умолчанию, в этом окне сначала отображается название сайта, затем имя пользователя (логин), а далее последнее использование и последнее изменение записи. Графа пароли будет скрыта.
Для того, чтобы отобразить в этом окне пароли, нажмите на кнопку «Отобразить пароли». После подтверждения этого действия, после имени пользователя будут отображены, пароли, которые были сохранены в браузере Firefox.
Вы можете удалить только некоторые сохраненные пароли, или сразу удалить все пароли из своего браузера.
Для удаления отдельного пароля, выделите строку с этим паролем, а затем нажмите на кнопку «Удалить». Данный пароль будет удален из браузера. Все сохраненные в браузере пароли, можно будет удалить при помощи кнопки «Удалить все».
После завершения удаления паролей в Mozilla Firefox, нажмите в этом окне на кнопку «Закрыть».
Учетная запись Opera
Важное место в работе с любым браузером занимает удобство. Оно может заключаться в самых разных функциях: интерфейсе, подсказках, защите от фишинга и так далее
Есть дополнительная функция – синхронизация данных. В Опере, например, вполне возможно перенести любые браузерные данные с телефона на ПК и наоборот. Для такого действия необходима регистрация в Опере.
Как зарегистрировать
Если вы задумались над тем, как создать учетную запись в Опере, то будьте уверены, что процесс самый стандартный и не займет много времени.
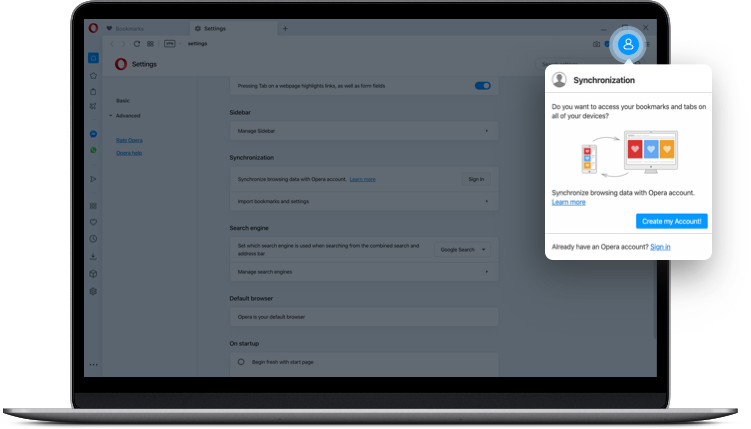
Не так важно, откуда пройдет регистрация, с ПК или мобильного устройства, действия везде примерно похожи. С компьютера мы должны сделать так:
С компьютера мы должны сделать так:
- Для создания учетной записи переходим на страницу Opera Auth.
- Вводим в поля имя пользователя и действующий адрес электронной почты и придумываем сложный пароль.
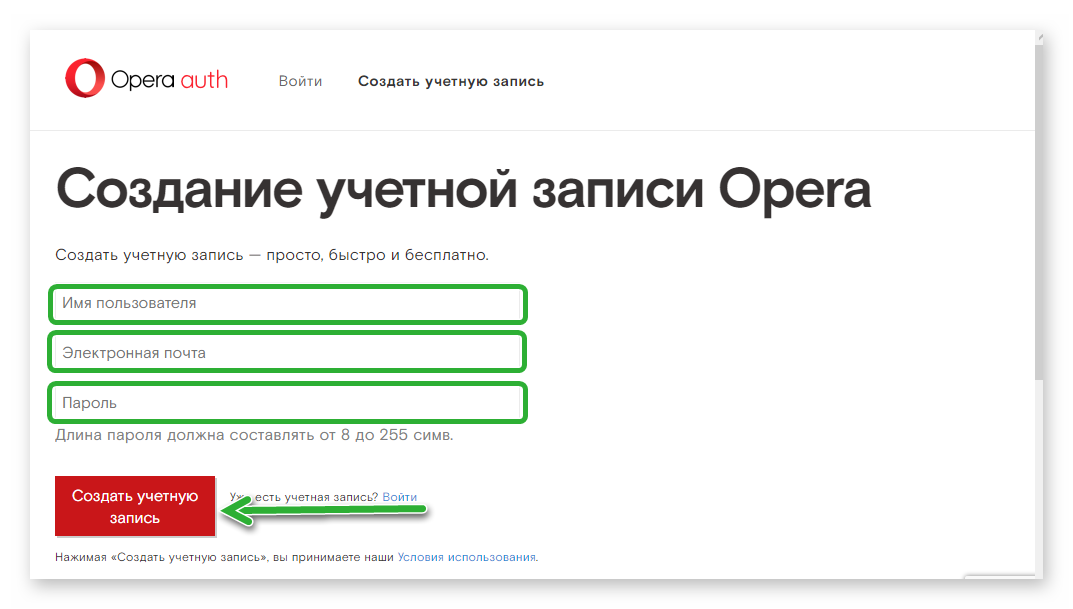
В мобильной версии следует открыть «Меню» (значок обозревателя в нижнем правом углу) / «Настройки» / «Синхронизация и резервное копирование».
Не забудьте подтвердить почту. Регистрация завершена.
Авторизация
Синхронизация возможна с различных устройств. Все зависит от цели, которую вы преследуете. Для этого необходимо зайти в аккаунт.
Для браузерной версии
Теперь когда в создали новую учетную запись Опера осталось авторизоваться в браузере и включить синхронизацию:
- В левом верхнем углу кликаем на кнопку в виде буквы « О ».
-
В открывшемся меню выбираем «Синхронизация»
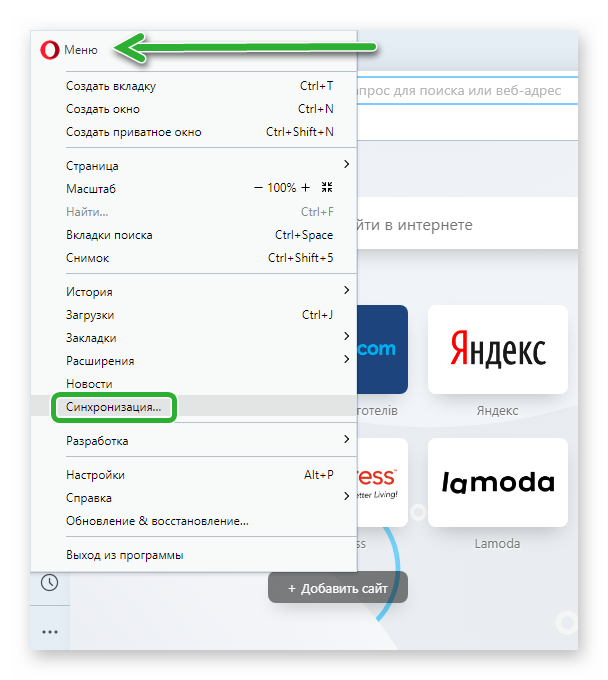
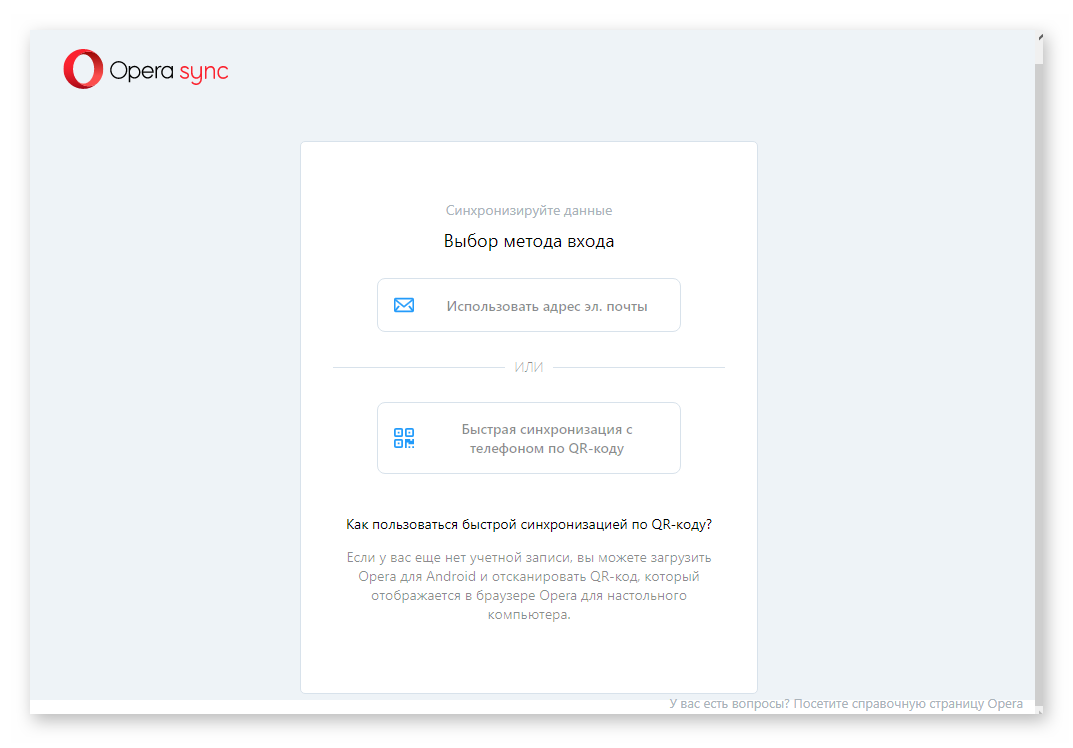
Для мобильного приложения
Для того, чтобы войти через приложения для смартфонов, необходимо выполнить следующие условия.
- Открыть браузер.
- Выбрать «Настройки».
- Нажать на кнопку «Войти».
- Ввести данные.
Opera Touch
Здесь немного иная система, мы делаем так:
- Открываем новую пустую вкладку браузера.
- Нажимаем правой кнопкой мыши в любом пустом месте.
- Выбираем кнопку My Flow.
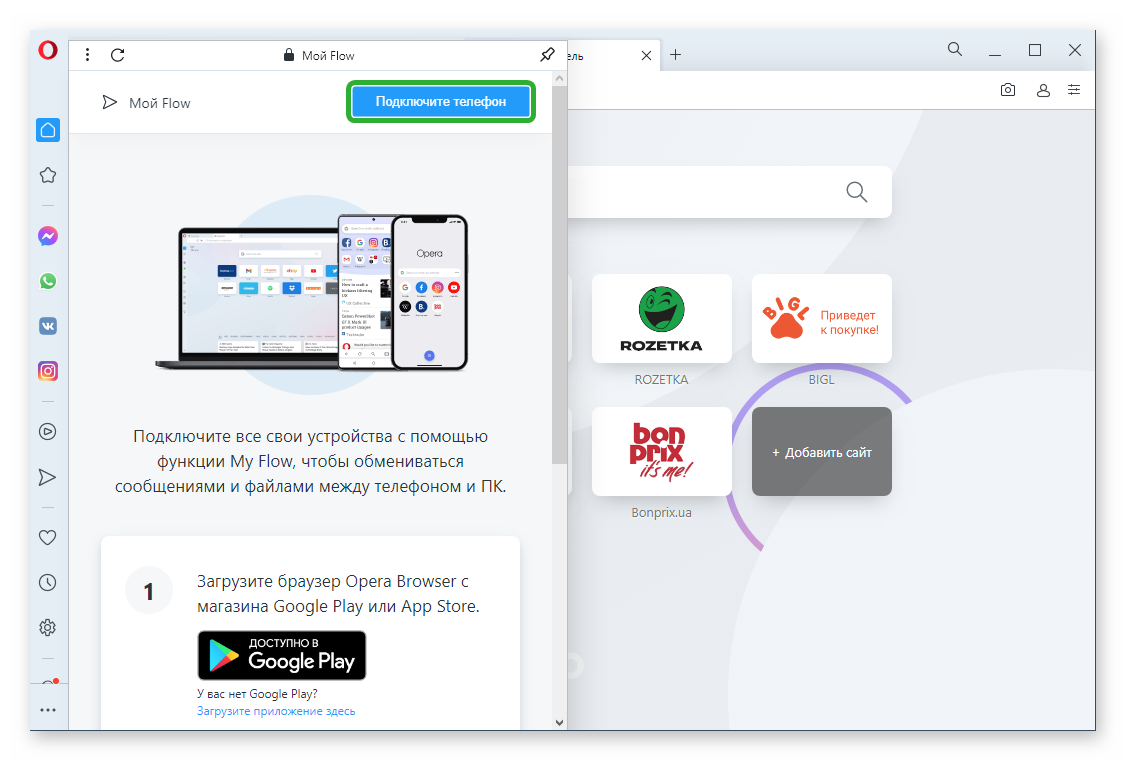
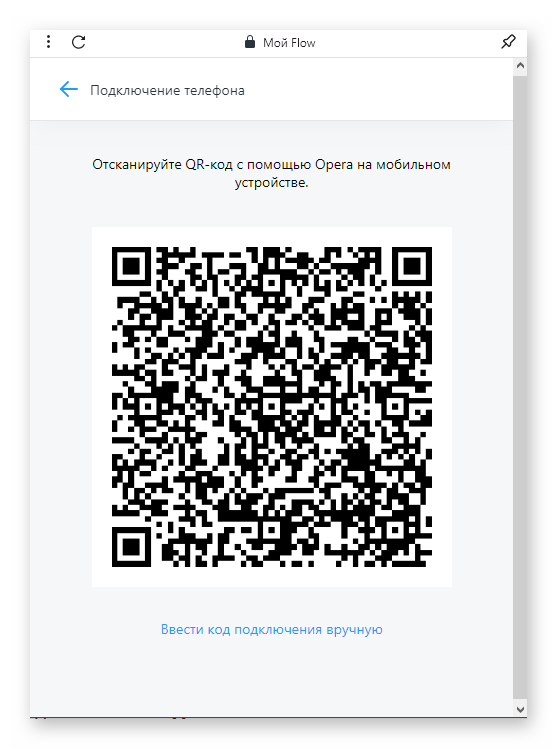
Когда опция включена, наводим смартфон на код. Синхронизация произойдет через пару секунд после этого действия.
При работе с Оперой, пользователь может сохранять свои настройки с помощью созданного аккаунта. Затем при входе с любого другого устройства, он с легкостью воспользуется привычными для него параметрами.
Полная синхронизация со всеми устройствами
Многие пользователи задаются вопросом – как объединить все устройства в одно целое? Если у человека установлена Опера на планшете, телефоне и компьютере, он хочет, чтобы все его закладки сохранялись один раз. И не приходилось постоянно делать это на каждом устройстве.
Opera mobile store
Именно синхронизация может помочь вам достигнуть желаемого, но для этого вам нужна учетная запись Опера.
Сразу же после регистрации, пользователю необходимо подключиться к своему аккаунту на всех устройствах. Просто осуществить процедуру входа. Этого будет достаточно для того, чтобы все ваши ссылки и закладки постоянно сохранялись на всех устройствах.
Первое что нужно сделать для того, чтобы иметь возможность синхронизировать данные браузера Опера между разными устройствами — это зарегистрировать свою учётную запись.
Войдите в браузер Опера на компьютере, затем кликните по изображению человечка справа от адресной строки и нажмите внизу “Создать учётную запись” .
Длина пароля не должна быть меньше 12 символов, иначе система не даст зарегистрироваться!
В результате аккаунт в Опере у вас будет создан и появится окно, где вы можете сразу начать синхронизацию (загрузку данных из вашего браузера на сервер Opera), нажав “Синхронизация” либо выбрать, какие именно данные браузера будут синхронизироваться, нажав “Выбрать синхронизируемые данные” .
Изначально в настройках синхронизации может быть отключено сохранение паролей, что может быть очень важным для вас! Это значит, что пароли, которые вы сохраняете в этом браузере на компьютере, не будут передаваться, соответственно, в браузер Опера на другие устройства, что может быть не очень удобным.
Рекомендую всё же сразу проверить, какие данные браузера у вас сейчас синхронизируются. Для удобства проще включить всё.
Если вы изначально в предыдущем окне не нажали “Синхронизация” и перешли сразу к выбору данных, то синхронизация всё равно начнётся, когда вы покинете это окно, нажав “ОК”.
В результате вы попадёте на страницу с уведомлением о том, что адрес подтверждён.
На этом всё, теперь данные вашего браузера на всех устройствах будут синхронизироваться с учетной записью Опера. Всё, что вам нужно сделать, чтобы иметь на разных устройствах в этом браузере одинаковые закладки, пароли и другую информацию, так это войти везде под своей учётной записью.
Правила безопасности для электронной почты в Опера
При использовании электронной почты в Опера следует соблюдать несколько основных правил безопасности, чтобы защитить свою информацию и избежать вредоносных атак:
-
Создайте надежный и уникальный пароль для своей учетной записи. Используйте комбинацию цифр, букв (как строчных, так и заглавных) и специальных символов.
-
Никогда не раскрывайте свой пароль и личные данные незнакомым лицам или на ненадежных сайтах. Будьте особенно внимательны при вводе своих учетных данных – проверьте правильность URL-адреса сайта.
-
Будьте осторожны с подозрительными и незапланированными электронными вложениями. Никогда не открывайте вложения от незнакомых отправителей или если вы не ожидали их получить.
-
Не совершайте промедление в обновлении программы Опера и установке новых версий пакетов обновления. Это позволяет исправить известные уязвимости и защитить компьютер от новых угроз.
-
Используйте функции шифрования и двухфакторной аутентификации для дополнительной защиты. Это может быть особенно полезно при отправке конфиденциальной информации через электронную почту.
-
Не переходите по подозрительным ссылкам, полученным в электронных письмах. Вместо этого введите URL-адрес вручную в адресную строку браузера.
-
Периодически очищайте папку «Спам» и «Входящие» от ненужных сообщений. Это поможет избежать случайного открытия вредоносных писем.
-
Не используйте общедоступные компьютеры или интернет-кафе для открытия своей электронной почты. Если вы все же вынуждены это делать, убедитесь, что вы выполнили выход после использования.
Соблюдение этих правил поможет вам сохранить безопасность вашей электронной почты в Опера и защитить свои данные от потенциальных угроз.
Настройка синхронизации в opera
2. Откроется окно приветствия, кликните “Далее” для перехода к форме настройки синхронизации Opera.
3. В следующем окошке Вам необходимо будет создать учетную запись Opera. Заполните следующие поля, указав имя пользователя, пароль, адрес электронный почты, поставьте галочку рядом с надписью “Я согласен с условиями соглашения” и нажмите кнопку “Далее”.
4. В следующем окошке укажите конкретнее, какие именно данные необходимо синхронизировать, и нажмите кнопку “Завершить”.
5. Ура, настройка завершена. Для того, чтобы внести изменения в настройки либо отключить службу “Opera Link”, необходимо снова зайти в настройки…
…и в открывшемся окошке активировать кнопку “Отключить Opera Link”.
Между компьютерами
Для начала рассмотрим процедуру наладки функции Opera Link. Пошаговая инструкция по претворению задуманного в жизнь представлена ниже:
- Запускаем браузер и кликаем по главной кнопке в левом верхнем углу экрана.
- В новом окне кликаем на вкладку «Синхронизация».
- В контекстном меню справа кликаем на кнопку «Создать учетную запись».
- Вписываем необходимую информацию в соответствующие поля (e-mail, пароль, логин).
- Жмем на «Выбрать…».
- Отмечаем желаемые пункты
- Подтверждаем серьезность намерений и завершаем процедуру.
Открыть окно входа получится и иным способом. Достаточно кликнуть на иконку в виде человеческого профиля правее адресной строки.
Между ПК и телефоном
Link распространяется на все стационарные и мобильные платформы, поэтому принципиальной разницы между последовательностью шагов нет. Чтобы как синхронизировать компьютерную Оперу с телефоном:
- Запускаем мобильную версию браузера на вашем девайсе.
- Открываем окно переключения вкладок.
- Тапаем по левой иконке.
- Вводим регистрационные данные.
Для отключения синхронизации в браузере Opera достаточно выйти из созданного аккаунта и не авторизоваться на других платформах. Отдельной методологии нет, она, грубо говоря, и не требуется.
Google Chrome
Настройки “по умолчанию” браузера Google Chrome уже включают в себя активную функцию сохранения паролей для быстрого входа и заполнения форм регистрации и авторизации.
Посмотреть сохранённые данные, а также изменить настройки автоматического входа, вы сможете, воспользовавшись следующей инструкцией:
-
В открытом окне браузера Google Chrome кликните по кнопке “Настройка и управление Google Chrome”. Это кнопка с тремя, вертикально расположенными, точками в правом верхнем углу.
В выпадающем меню найдите строку “Настройки” и кликнете по ней
Откроется окно с настройками браузера. Пролистав его вниз, дойдите до пункта “Автозаполнение”. В ней есть раздел “Пароли”, который вам сейчас и нужен.
После нажатия на раздел с паролями, вы увидите окно с сохранёнными данными авторизации для различных ресурсов. В первом столбце указаны сайты регистрации, во втором – логины, а в третьем – пароли. По умолчанию они скрыты от просмотра и выглядят, как ряд чёрных точек. Если вы хотите увидеть пароли, необходимо кликнуть по иконке с глазом.
В этом же меню располагаются и настройки функции автоматической авторизации. Возможности ручной отладки браузера позволяют создавать списки сайтов исключений, на которые не будет распространяться автоматическая авторизация, даже если она активирована. Таким образом можно разграничить все операции, связанные с проведением оплаты за товары и услуги, и обычными развлекательными сервисами.
Не рекомендуется использовать функцию автозаполнения для входа в личные кабинеты банков, онлайн-кошельков и тому подобных ресурсов.
Если вы решили полностью или частично запретить функцию автозаполнения, необходимо провести очистку браузера. Удалить всю историю из журнала посещений, и все сохранённые пароли:
-
Перейдите к выпадающему меню “Настройка и управление Google Chrome”, которое скрыто за кнопкой с тремя вертикальными точками в правом верхнем углу окна браузера. Выберите пункт “История” и кликните по нему. Откроется меню второго уровня, в котором также необходимо выбрать “История”.
В открывшемся окне переходим к пункту “Очистить историю”.
Перед вами откроются настройки очистки истории браузера. Перейдите к вкладке “Дополнительно”. Она включает такие пункты как: История браузера, История скачиваний, Файлы cookie и другие данные сайтов, Изображения и другие файлы, сохранённые в кэше, Пароли и другие данные для входа.
Не забудьте выбрать временной диапазон “За всё время”. Таким образом вы полностью очистите историю браузера и сможете полностью удалить все данные учётных записей из его памяти.
Мобильная версия Chrome
В мобильной версии отличий не много, но они всё-таки есть. Операционные системы iOS и Android по своей сути предлагают пользователям идентичный путь до хранилища паролей.
-
Точно также, как и в десктопной версии, первым делом нужно кликнуть на кнопку с тремя вертикальными точкам в правом верхнем углу открытого окна браузера. В выпадающем меню выберите “Настройки”.
В разделе “основные” вам нужен пункт “Пароли”.
Нажав на него, вы попадёте на страницу с учётными данными. Но она будет содержать только адреса ресурсов, на которых существуют сохранённые данные об авторизации.
Доступ к паролям можно получить только перейдя в Аккаунт Google. Вы попадёте в диспетчер паролей, где и сохранены все данные. Чтобы открыть доступ к сохраненной информации, придётся пройти авторизацию. Для этого необходимо пройти аутентификацию своего телефона (это может быть скан отпечатка пальца или графический код).
Opera Mail в качестве почтового клиента: установка, настройка и всё такое прочее
Давайте начнем с того, зачем может быть нужен локальный почтовый клиент. Ответ, в общем-то, очевиден:
Сбор и сортировка почты с нескольких ящиков одновременно (и любых сервисов, т.е не важно google , yandex , mail или что-то еще), без необходимости открывать в браузере каждый из почтовых сервисов, куда-то руками логиниться с помощью и тп, что экономит кучу времени;
Локальное хранение всей почты и доступ к ней оффлайн, т.е если почту Вы “закачали”, то можете смело отключать интернет и пользоваться ей когда Вам угодно (хоть в дороге), что позволяет анализировать большие потоки информации, составлять ответы долго/вдумчиво и тд и тп;
Расширенная сортировка, – безграничное количество папок, которые Вы можете создавать и называть как угодно, настраивать фильтры для сортировки любых писем и тд и тп. Для человека, который много работает с Email , – это бесценно (все эти ярлыки, на самом деле, меня лично раздражали, а вот папки самое оно);
Быстрый поиск и наглядный почты оффлайн/онлайн по ключам, датам, словам, отправителям и тп
Кажется, что ничего особенного, но удобнее, особенно, когда всё хранится по нужным папкам, а не в каше;
Вместе с письмами все вложения, если закачены, хранятся так же на диске и оффлайн, всегда есть возможность откопать какой-нибудь документ 10-летней давности;
Отдельное приложение без необходимости предоставлять сомнительным расширениям проверку почту и нагружать браузер тонной расширений для работы с ней;
Умение собирать не только почту, но и каналы RSS + прочее;
Экономия трафика и бла бла бла.
Из всего этого, конечно же, рядовому пользователю, в основном будет интересно только то, что оно закачивает почту и доступно оффлайн без всяких браузеров, а остальное покажется высосанным из пальца и сомнительным. Впрочем, я считаю, что всё это вопрос привычки, необходимости, да и попросту использования в течении некоторого времени (к почтовым клиентам очень привыкаешь и сложно потом оторваться).
Собственно, как очевидно из названия, программа Opera Mail принадлежит Opera и сделана ими же. Поговаривают, что некогда эта радость была встроена в браузер, но проверять я это не то чтобы стал
Взять можно с сайта разработчика, а именно, по этой ссылке. Поддерживает русский, бесплатно, красиво и всё такое прочее.
Установка, в общем-то, предельно проста. Рекомендую только не выбирать папку по умолчанию, а выбрать свою, причем такую, где у Вас будет приличное количество места на диске, ведь если Вы хотите хранить почту и её вложения локально, оно будет занимать некоторый объем на диске.
При запуске будет предложено создать первую учетную запись, можете конечно нажать отмена, а можете сразу приступить к процессу. Потребуется указать имя, адрес почты, возможно, организацию и тп. В общем-то ничего сложного.
На одном из этапов предложат выбрать тип почты, вроде POP или IMAP . Здесь стоит прочитать краткую врезку, чтобы понять, что именно Вам может быть нужно:
Это всё конечно хорошо, но иногда удобнее не трогать почту на сервере и сливать её по POP3 , оставляя девственную копию на сервере (т.е удаление после закачки можно кое-где отключать и почта будет и там/и там, но изменения и сортировка будет локальной). Лично я IMAP люблю не очень, но дело за Вами, тем более, если Вы работали с браузерами, то второй вариант Вам конечно будет привычнее.
Далее остается лишь воспользоваться почтой, правда я бы рекомендовал предварительно завести все необходимые Вам ящики в почтовый клиент, чтобы собирать всю почту, что делается нажатием в кнопку меню и выбора пункта ” Почтовые ящики “.
Визуально всё это (имеется ввиду клиент ” Opera Mail ” в запущенном виде) дело выглядит так (кликабельно):
Лично мне интерфейс очень по духу и всякие там старые реализации известных клиентов мне почти не нравились.
Кстати, если монитор небольшой (или просто визуально не нравится), то можно выбрать отображение содержимого письма внизу или отключить вовсе (будет открыватся в новом окне). Переключается по кнопке в правом верхнем углу (см.скриншот выше).
На сим, пожалуй, с общим описанием, всё. Можно пользоваться.
Синхронизация в Opera. Пароли, настройки, экспресс-панель, закладки
Настроить синхронизацию очень просто. Если у вас еще нет учетной записи Opera, то ее нужно создать. Я сразу создал учетную запись в том браузере, с которого нужно перенести информацию.
Нажимаем на «Меню», и выбираем «Синхронизация». Справа появится окно, в котором нажимаем на «Создать учетную запись».
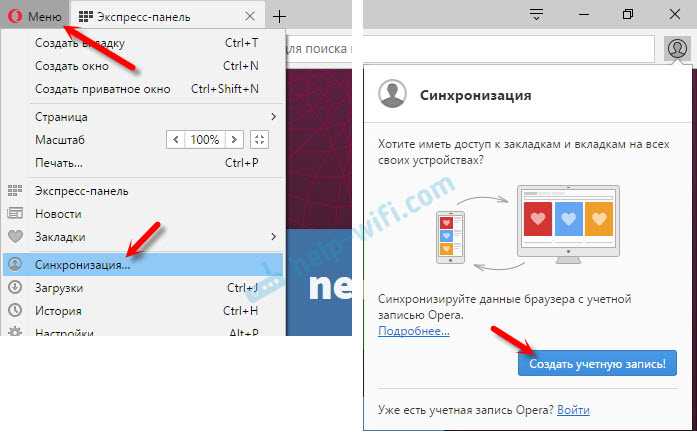
Выводим свою почту и пароль. Пароль придумайте хороший и сложный. Так же, сохраните его куда-то, или запишите. Вводим данные для регистрации и нажимаем на кнопку «Создать учетную запись».
Вы автоматически будете авторизованы. Чтобы сразу включить синхронизацию паролей, нажмите на ссылку «Выбрать синхронизируемые данные».
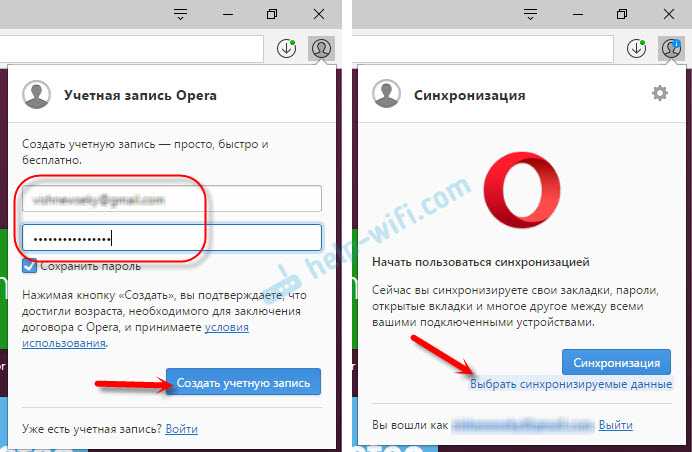
Выделяем галочками те пункты, которые нужно синхронизировать, и нажимаем Ok.
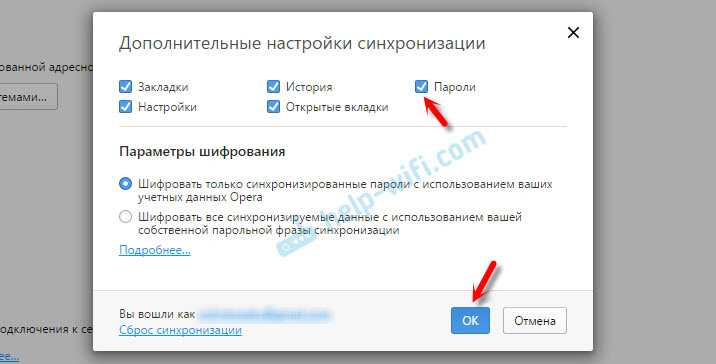
Я почему-то не заметил статуса синхронизации, или сообщения что все готово. Но мне кажется, что если нажать на «Меню» – «Синхронизация», и возле значка будет зеленная галочка, то все готово.
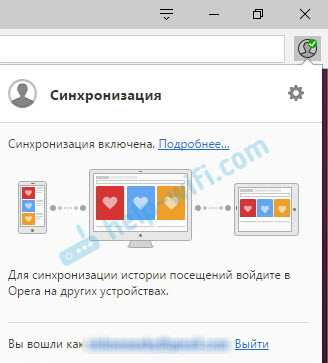
Я просто немного подождал, и вошел в свою учетную запись на другом браузере Opera.
Вход в учетную запись Опера
Открываем «Меню» – «Синхронизация», и нажимаем на кнопку «Войти». Дальше вводим данные своей учетной записи и нажимаем «Войти».
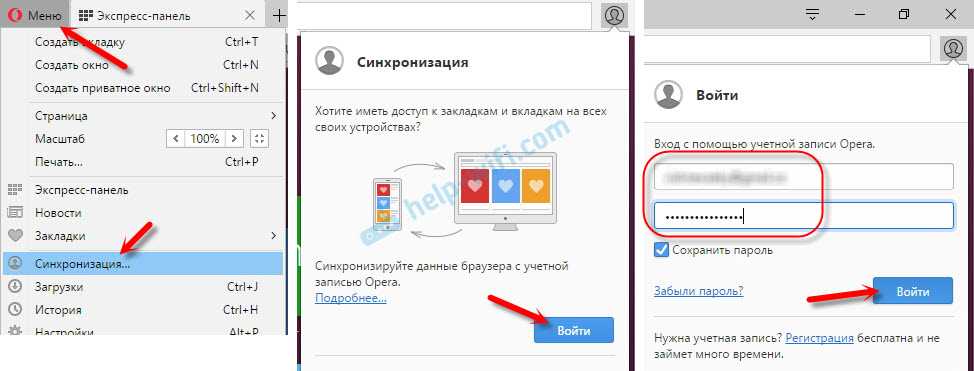
Включаем синхронизацию паролей. Это можно сделать в настройках. «Меню» – «Настройки». Нажимаем на кнопку «Расширенная настройка», выделяем «Пароли» и «Ok».
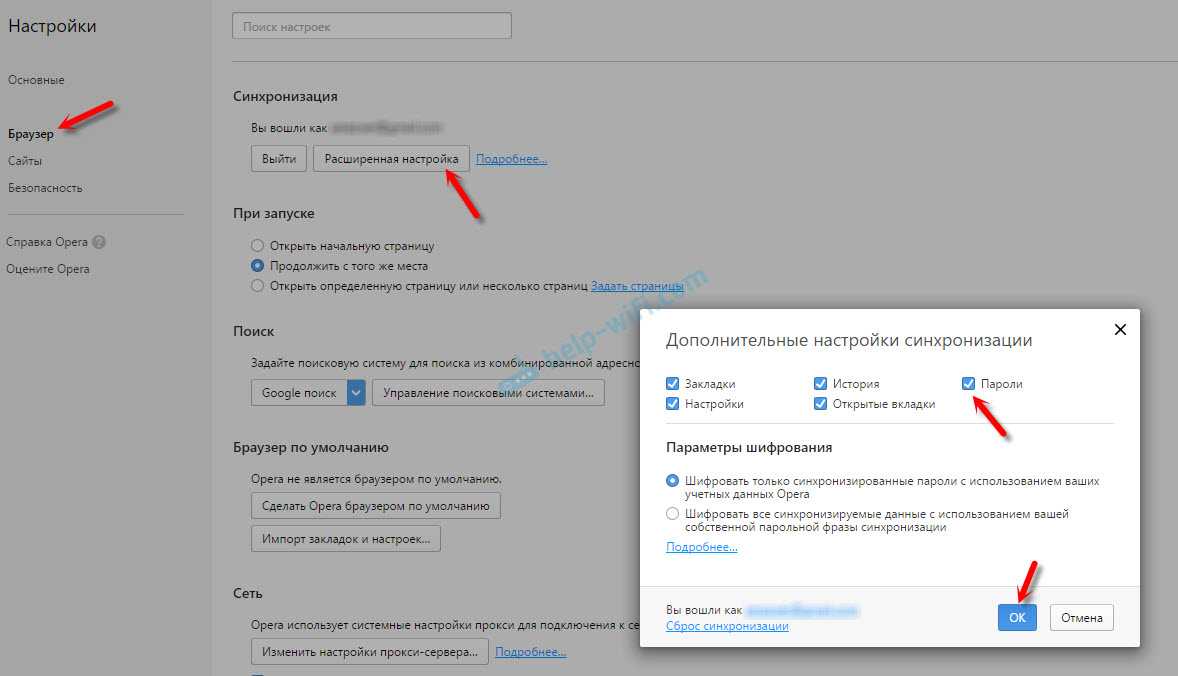
Буквально через минуту, вся информация из старого браузера Опера была перенесена на новый. Там только есть один нюанс с экспресс-панелью. Сейчас расскажу.
Синхронизация экспресс-панели
Дело в том, что экспресс панель синхронизируется, но она переносится в другую папку. Чтобы она отображалась на главном экране, нужно ее переместить. Сейчас покажу как.
- Нажмите сочетание клавиш Ctrl+Shift+B. Вы там увидите вкладку «Другие Экспресс-Панели». Перейдите на нее. Если внутри будет еще какая-то папка, то откройте ее.
- Вы увидите все ваши закладки с экспресс-панели, которые были синхронизированы. Выделите все, нажмите правой кнопкой мыши и выберите «Копировать».
- Слева перейдите на вкладку «Экспресс-Панель». Нажмите правой кнопкой мыши на пустую область, и выберите «Вставить».Все закладки будут отображаться на экспресс-панели.
И вроде какая-то мелочь, синхронизация настроек браузера, но сколько времени и нервов сохраняет эта функция. Страшно представить, сколько времени нужно было бы потратить, чтобы заново, вручную настроить экспресс-панель, или что еще хуже – ввести пароли на всех сайтах.
Если вы решили переустановить Windows, или перенести браузер на новый компьютер, то без синхронизации не обойтись. Правда, в том случае, если вам обязательно нужно перенести пароли. Если нет, то закладки и настройки экспресс-панели можно перенести файлами из своего профиля, как я показывал выше. Но синхронизировать намного проще. Да и на будущее будет. На случай, если что-то случится с компьютером. Ведь все данные хранятся на серверах Opera.
Да и с безопасностью вроде бы все в порядке. Шифрование, и все такое. Думаю, с этим проблем быть не должно.
143
313975
Сергей
Программы / Браузеры
Авторизация
Опция синхронизации, как мы и говорили ранее, доступна как в стационарной, так и в мобильной версии браузера. Поэтому мы разберем ее использование для обоих случаев по отдельности.
Случай №1: Компьютеры и ноутбуки
Если вы планируете использовать существующий аккаунт, например, на новом ПК или при переустановке браузере, то для авторизации выполните следующие шаги:
- Кликните по иконке в виде человеческого силуэта правее адресной строки.
- Далее, нажмите на кнопку «Войти»
. - Введите данные от своего аккаунта и подтвердите авторизацию.
Случай №2: Смартфоны и планшеты
Мы разберем по отдельности процедуру синхронизации для трех версий приложения: стандартная Opera для Android, Mini-клиент для Android и iOS, а также Опера Тач для обеих платформ.
Начнем, пожалуй, с классического браузера для Андроид:
- Тапните на красную иконку.
- Перейдите в «Настройки»
. - Выберите опцию «Войти»
. - Введите данные от учетной записи и вновь нажмите «Войти»
.
Руководство для Оперы Мини:
- Тапните на красную иконку.
- Далее, нажмите на «шестеренку»
. - На новой странице вызовите самый верхний пункт.
- Далее, нажмите на Вход»
. - Выберите опцию «Войти через…»
. - Введите данные от аккаунта и авторизуйтесь.
А вот в случае с Opera Touch инструкция следующая:
- В стационарной версии браузера откройте новую вкладку. Удобнее всего нажать сочетание клавиш Ctrl
+ T
. - Кликните ПКМ по свободной области окна.
- Выберите опцию «Мой Flow
. - На новой странице нажмите на кнопку «Показать QR-код»
. - Откройте Оперу на мобильном устройстве.
- Тапните по иконке вызова меню (три точки).
- Выберите пункт «Настройки»
. - Нажмите на кнопку «Установить соединение с компьютером»
. - Активируйте опцию сканирования QR-кода.
- Наведите камеру смартфона или планшета на экран ПК и дождитесь синхронизации.
Опера: Основные функции электронной почты
Электронная почта в браузере Опера предлагает ряд полезных функций, которые помогают упорядочить и упростить процесс работы с электронными сообщениями. Вот некоторые из основных функций:
- Создание почтового ящика: Опера позволяет создать новый почтовый ящик, чтобы получать и отправлять электронные письма. Для этого нужно пройти простую регистрацию и выбрать уникальное имя пользователя и пароль.
- Отправка и получение писем: С помощью Опера вы можете отправлять и получать электронные письма. Вам потребуется указать адрес получателя, тему и текст сообщения. Кроме того, вы можете прикреплять к письму файлы или изображения.
- Организация писем: Опера предлагает различные функции для организации писем. Вы можете создавать папки и размещать письма в нужные категории. Это поможет вам легко находить нужные сообщения и поддерживать порядок в почтовом ящике.
- Фильтрация спама: Опера оснащена встроенным механизмом фильтрации спама, который автоматически определяет нежелательные сообщения и помещает их в специальную папку. Это помогает избежать получения ненужной рекламы и мошеннических писем.
- Поиск писем: Если в почтовом ящике накопилось много сообщений, Опера предоставляет удобный инструмент для поиска нужных писем. Вы можете осуществлять поиск по адресу отправителя, теме или содержанию сообщения, что значительно сокращает время на поиски.
Все эти функции делают использование электронной почты в Опера удобным и эффективным инструментом для коммуникации и работы.
Подведем итоги
Существует несколько способов сохранения конфиденциальной информации, однако мы рассмотрели наиболее простые и действенные. Каждый из них имеет ряд отличительных особенностей, так как задействуются принципиально разный набор инструментариев.
Для начала разберём экспорт паролей из популярного «Яндекс Браузера». Он сотрудничает в этом смысле только с двумя аналогичными продуктами:
- Открываем «Google Chrome» и нажимаем справа вверху значок с тремя точками.
- В меню находим «Настройки».
- Здесь будет аналогичная опция «Импорт настроек и закладок».
- Выбираем всё, что необходимо, и подтверждаем операцию.
К сожалению, Yandex не позволяет копировать данные в отдельный документ, и импорт паролей в «Яндекс Браузер» из файла тоже невозможен, зато при первом запуске он автоматически распознает предустановки, которые были выставлены предшественнику, и предлагает сохранить всю имеющуюся информацию. Для импорта вручную:
- Откройте Yandex Browser и нажмите вверху значок в виде трех горизонтальных линий.
- Выберите раздел «Профили».
- Здесь будет кнопочка, ответственная за старт импорта, вам останется только выбрать нужный браузер.
Некоторые сложности могут возникнуть с «Internet Explorer», который поставляется вместе с системой. Интеграция информации возможна, только если он идет в комплекте с Windows 8 и 10.
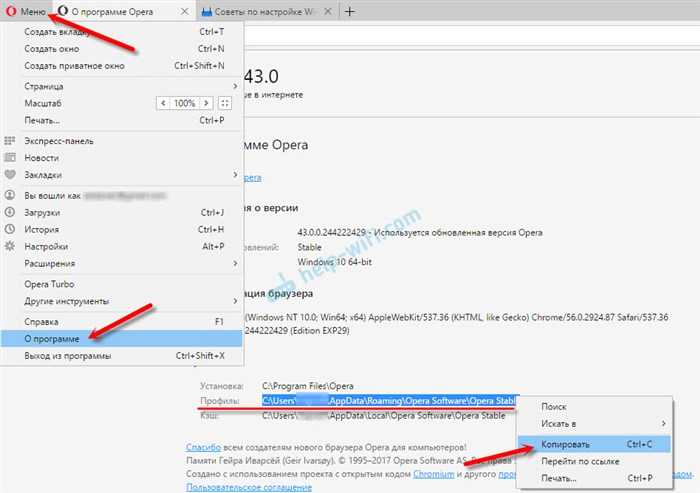
Если вы изначально в предыдущем окне не нажали “Синхронизация” и перешли сразу к выбору данных, то синхронизация всё равно начнётся, когда вы покинете это окно, нажав “ОК”. На компьютере что-то добавил в закладки в Оперу, на смартфоне эти же закладки через короткий промежуток времени пока проходит синхронизация уже увидел. Но облегчение процедуры запоминания паролей грозит обернуться большой трагедией, если ПК будет похищен или доступ к нему будет не защищен.
























