Верхняя панель
Автор Вера Гончарова задал вопрос в разделе Интернет
Помогите. Пропала верхняя панель управления в браузере Интернета, как вернуть? и получил лучший ответ
Ответ от Ёергей Крупскийклавиша F11
Меню “Сервис” — “Параметры”закладкаподробнее.
спросили в Стрелки Стрелка Как сделать стрелки в Microsoft PowerPointНа верхней панели “Вставка” “Фигуры” и выбирай на вкус:
Потом можно кликнуть наподробнее.
Сложно представить повседневное использование интернета без браузера – нашего проводника в мир фильмов, игр, общения и много чего неизведанного. Однако не всегда все идет по плану, после чего нам приходится оставить интересующий сайт на потом или же просто для более детального изучения в подходящее время, тогда мы пользуемся панелью закладок – это специальное место, в которое мы можем помещать интересующие нас адреса интернет-сайтов, тем самым сохранять их расположение в интернете. В данной статье мы подробно расскажем о том, как восстановить панель закладок в браузере от «Яндекс». Статья рекомендуется для начинающих пользователей операционной системы Windows.
Изменение стартовой страницы в Google Chrome
Если вы хотите сделать Яндекс Дзен своей стартовой страницей, вам понадобится выполнить несколько простых шагов:
- Откройте Google Chrome. Запустите приложение на своем компьютере, щелкнув на пиктограмме Chrome на рабочем столе или в меню «Пуск».
- Откройте настройки. Нажмите на значок с тремя точками в верхнем правом углу окна браузера и выберите пункт «Настройки» в выпадающем меню.
- Измените стартовую страницу. В разделе «Настройки» прокрутите вниз до раздела «Настройка при запуске» и выберите «Открыть определенную страницу или набор страниц». Введите URL-адрес Яндекс Дзен в поле и нажмите кнопку «Готово».
- Перезапустите браузер. Чтобы изменения вступили в силу, закройте Google Chrome и откройте его снова.
Теперь, при каждом запуске Google Chrome, вы будете автоматически перенаправлены на свою стартовую страницу Яндекс Дзен. Узнавайте последние новости и интересные статьи, не теряя время на поиск и переходы между страницами!
Обратите внимание: процедура изменения стартовой страницы может незначительно отличаться в зависимости от используемой версии браузера Chrome
Что нужно, чтобы появилась возможность добавления закладок на страницу быстрого доступа в Google Chrome?
Есть специальное расширение, добавляющее возможность работы с закладками сайтов в экспресс-панели Google Chrome. Ставьте из официального магазина приложений google За 1 минуту совершенно бесплатно.
Для начала запускаем Chrome и нажимаем 3 вертикальные точки в правом верхнем углу.
р>
Заходим в список установленных расширений Google Chrome
После этого откроется меню, где нужно выбрать «Дополнительные инструменты» -> «Расширения».
р>
Кнопка с тремя горизонтальными полосами
р>
Перейти к магазину установки новых расширений
В открывшемся окне слева вверху, где написано «поиск магазина», вводим фразу «Визуальные закладки». После этого откроется список расширений. Нас интересуют «Визуальные закладки» с подписью внизу «Speed Dial Dev» (обычно на первом месте в списке выдачи).
р>
Ищем расширения визуальных закладок для Google Chrome
Нажмите кнопку «Установить». В следующем окне нажмите «Установить расширение».
р>
Установите визуальные расширения в Google Chrome
Через несколько секунд будет установлено расширение «Визуальные закладки» для Google Chrome, а в правом верхнем окне появится запрос с сохранением внесенных изменений, в котором нужно нажать «Сохранить изменения».
р>
Закрытое обучение для расширения
р>
Согласен с поправкой
Вы увидите новую стартовую страницу браузера Google Chrome, на которой можно добавить закладки в панель быстрого быстрого доступа, нажав значок «+».
р>
Каждая новая версия браузера Opera предоставляет дополнительные возможности для настройки приложения по своему усмотрению. Эти новшества касаются и экспресс-панели, служащей для быстрого доступа к любимым сайтам. У пользователя есть изменения только в его предпочтениях.
Для отображения истории и экспресс-панели в браузере Opera создает специальные файлы, внутри которых хранятся все необходимые данные. Эти файлы постоянно обновляются: когда вы посещаете новые сайты, добавляете/удаляете вкладки, очищаете историю и выполняете другие действия с веб-браузером.
Сохранение экспресс-панели
Пользователям может быть интересно, в браузере Opera как сохранить экспресс панель. Для этого нужно будет скопировать файл speeddial.ini. Он располагается в системной папке AppData, который по умолчанию располагается на диске С. В ней следуем по пути Roaming – Opera, где и найдем нужный файл.
Скопировав данные экспресс-панели на любой носитель, можно после переустановки браузера заменить ими пустой файл с этим же именем. Кроме того, есть еще один способ сохранить сведения. С этой целью разработчики создали сервис Opera Link. После того, как авторизуетесь в системе, вся информация автоматически будет сохранена и произойдет синхронизация с другими устройствами.
Экспресс-панель является удобным инструментом, который позволит одним кликом переходить на любимый сайт. В последних версиях браузера возможности данного элемента немного расширены. Огромное количество пользователей уже смогли оценить удобство этой функции. Мы же с вами узнали о том, как можно изменять настройки панели, подгоняя ее на свой вкус.
Начальная страница не отображается: что делать?
Наконец, рассмотрим ещё одну распространённую проблему: ситуацию, при которой вместо привычных закладок вы видите только пустую страницу. Как восстановить экспресс-панель «Опера»-браузера в этом случае?
- Откройте меню браузера и перейдите в «Другие инструменты -> Синхронизация». Вы будете перенаправлены на страницу Opera Link.
- Создайте учётную запись или введите свой логин и пароль, чтобы войти в систему.
- Теперь, входя в систему, вы всегда будете видеть сохранённые для вашей учётной записи опции и сможете получить доступ к личной информации даже из другого браузера.
Теперь вы знаете об основных возможностях и настройках экспресс-панели Opera. А каким браузером удобнее всего пользоваться вам?
Не секрет, что в любой индустрии, автомобильной или компьютерной, на сегодняшний день огромная конкуренция. Ведь от количества потребителей напрямую зависит прибыль производителя
Только высокотехнологичные и многофункциональные программные продукты, которые не только идут в ногу со временем, но и во многом опережают действительность, могут привлечь внимание широкого круга пользователей. Такой браузер как Опера установлен на большинстве личных компьютеров юзеров всего мира
Простой и понятный интерфейс бесплатного приложения привлекает потребителей. Немаловажным является и тот факт, что функционал программы постоянно претерпевает модернизацию — его всё время дорабатывают и обновляют.
Немаловажным среди прочих новых опций браузера является экспресс-панель. Сложно переоценить удобство и достоинства страницы, на которой хранятся ссылки всех важных для пользователя сайтов. Возможность не набирать адреса сайтов вручную и иметь к ним доступ всего лишь в один клик упрощает жизнь любого юзера. Поэтому многие пользователи испытывают ощутимые неудобства, когда не знают, как восстановить вкладки после их случайного отключения.
На самом деле восстановить экспресс-панель в Опере достаточно просто , следует только придерживаться нескольких правил. Выполняя последовательно все нижеперечисленные действия, попавший в неловкую ситуацию пользователь ПК сможет быстро вернуть все вкладки на своё место.
Чаще всего люди сталкиваются с внезапным и «мистическим» исчезновением, когда после загрузки браузера на экране монитора появляется не привычная экспресс-панель приложения Опера, а стартовая страничка стороннего веб-ресурса. В большинстве случаев, как показывает практика, это результат действия сознательных, а порою даже неосознанных действий юзеров, которые в какой-то момент решили самостоятельно изменить или приспособить под себя настройки приложения. Любой человек, который столкнулся с подобной проблемой, естественно, желает быстро восстановить вкладки, чтобы дальнейшая работа за компьютером была максимально удобной и рациональной.
Стоит отметить, что подобный «подарок» могут также преподнести различные вирусы и приложения, которые все время бродят на просторах интернета и норовят испортить жизнь всем обитателям всемирной сети
Однако, не столь важно по каким причинам произошёл сбой и исчезла экспресс-панель, ведь перед пользователем стоит весьма важная задача — быстро вернуть все вкладки на свои положенные места
Восстановление содержимого
Но, что делать, если вследствие сбоя пропало содержимое Экспресс-панели? Для того, чтобы не случалось подобных неприятностей, рекомендуется производить синхронизацию данных на компьютере и других устройствах, где используется Опера, с облачным хранилищем, на котором можно хранить и синхронизировать между устройствами закладки, данные Экспресс-панели, историю посещений веб-сайтов, и многое другое.
Для того, чтобы иметь возможность сохранять данные Экспресс-панели удаленно, нужно сперва провести процедуру регистрации. Открываем меню Оперы, и кликаем по пункту «Синхронизация…».
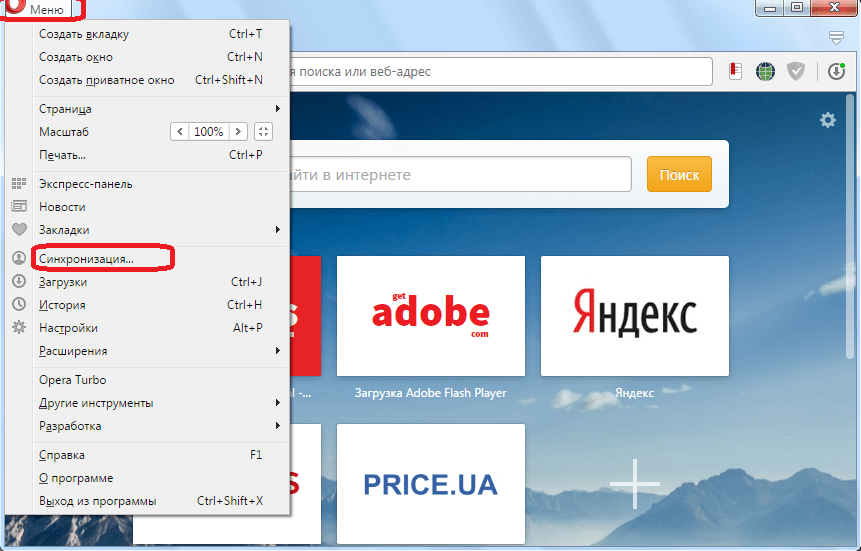
В появившемся окне жмем на кнопку «Создать учетную запись».
Затем, открывается форма, где нужно ввести адрес своей электронной почты, и произвольный пароль, который должен состоять не менее чем из 12 символов. После ввода данных, кликаем на кнопку «Создать учетную запись».
Теперь мы зарегистрированы. Чтобы произвести синхронизацию с облачным хранилищем, достаточно нажать на кнопку «Синхронизация».
Сама процедура синхронизации проводится в фоновом режиме. После её завершения вы будете уверены, что даже в случае полной потери данных на компьютере, сможете восстановить Экспресс-панель в прежнем её виде.
Для восстановления Экспресс-панели, или для её переноса на другое устройство опять заходим в раздел главного меню «Синхронизация…». В появившемся окне жмем на кнопку «Войти».
В форме входа вводим адрес электронной почты и пароль, которые вводили при регистрации. Жмем на кнопку «Войти».
После этого, происходит синхронизация с облачным хранилищем, вследствие чего Экспресс-панель восстанавливается в прежнем виде.
Как видим, даже в случае серьёзных сбоев в работе браузера, или полного краха операционной системы, есть варианты, с помощью которых можно полностью восстановить Экспресс-панель со всеми данными. Для этого нужно только позаботиться о сохранности данных заблаговременно, а не после возникновения проблемы.
Стал гораздо симпатичнее. Теперь легче найти нужный сайт, ориентируясь по крупным логотипам, больше нет ограничения по количеству сайтов, повысилась гибкость, можно при помощи нескольких манипуляций почти полностью вернуть к поведению и внешнему виду старой версии. Конечно, это не будет старая экспресс-панель
, но некоторые изменения внести можно, что бы облегчить восприятие.Кнопка
«+
» присутствующая в новой экспресс-панели
дает возможность
добавлять новый сайт
. Щелкнув по нему, открывается окно, где следует ввести в поле адрес добавляемого сайта, либо предлагается выбрать
варианты из списка
.
Или нажать кнопку «Добавить расширения», которая автоматически перенаправляет на сайт с
доступными расширениями
для последующего отображения
их на Экспресс-панели
добавить новый сайт на Экспресс-панель
+
Поэтому особой необходимости
в этой кнопке нет
и ее можно отключить
. Щелкните кнопку «Настройки» в правом верхнем углу Экспресс-панели
и в появившемся окне поставить галочку в пункте «Скрыть кнопку «+» экспресс-панели».
Что бы выбрать оптимальный вид
отображения ячеек
Экспресс-панели
нажмите кнопку «Настройки» и в пункте «Число колонок» выберете необходимое количество.
Так же в настройках можно изменить размер ячеек
. В поле «Масштабирование» переключитесь в режим «Вручную», и при помощи ползунка выберите нужный масштаб
.
Если требуется сохранение определенного порядка сайтов
в Экспресс-панели
, возможно вам понадобятся пустые ячейки
. Их можно сымитировать, добавив новые ячейки
, где вместо адреса вписать opera:blank
.
Когда появятся пустые ячейки им можно дать имя или присвоить номер. Нажмите правую клавишу на ячейке и выберете «Редактировать». В поле «Имя» введите текст или номер.
Появятся ячейки с номером, если вы выбрали этот вариант.
Затем можно переместить новые пустые ячейки
в нужные места.
То обойти это можно, щелкнув по нужной ячейке
и в меню выбрать «Обновлять каждые», применить любое значение кроме «Запретить обновление».
Создание своей темы оформления
Чтобы открыть нужный пункт меню:
- Зайдите в настройки тем (можно нажать значок Оперы и затем выбрать «Темы оформления»);
- Затем в левой части окна выберите строчку «Создайте свою тему оформления»;
- Придумайте название для стиля;
- После этого укажите место расположения картинки (это может быть любой графический файл на компьютере);
- Затем подгоните изображение сверху и снизу при помощи специального функционала в этом же окне;
- Также можно выбрать, какого цвета будет текст на экспресс панели (черный или белый) и сделать тень для текста;
- Затем нажмите «Создать».
После этого стиль можно будет применить из окна настроек тем оформления.
Как настроить экспресс панель
Эта функция отличает Оперу от других обозревателей. Панель, помимо списка веб-сайтов, может содержать новости и статьи. Такую страницу можно:
- включать и отключать;
- удалять;
- настраивать внешний вид;
- восстанавливать при переносе данных.
Сверху по центру экспресс-страницы расположена поисковая строка Яндекс.
Включение панели
По умолчанию страница активна в Opera. Но если она скрыта, потребуется ее активировать. Для этого.
Нажать значок «Меню» и выбрать пункт настроек.
В левом меню перейти в «Дополнительно», «Браузер». Установить переключатель «Скрыть экспресс-панель» в неактивное положение.
Настраиваем экспресс панель
Экспресс-панель в Опере имеет гибкую настройку, позволяющую установить внешний вид, отображение контента и другие параметры. Кнопка параметров называется в Опере «Простая настройка» и находится в правом верхнем углу браузера.
Как поменять шрифт в браузере Опера
Она вызывает интерактивное меню для управления быстрыми закладками. Рассмотрим подробно, что можно настраивать на панели быстрого доступа.
Выбор общей темы оформления веб-браузера. Она может быть светлой, темной или особой (футуристический, hi-tech стиль и прочее). Тема Оперы определяет ее общее восприятие.
Фоном экспресс-панели можно сделать любую картинку – из предложенных Оперой, загрузить изображение с жесткого диска или использовать в качестве фона рисунок рабочего стола. Переключатель может также убрать фон у Opera.
Раздел «Оформление» позволит увеличить размер плиток панели, уберет или покажет различный контент.
Пункт «Возможности» блокирует рекламу при просмотре сайтов, включает/ выключает Crypto Wallet и «облако» Мой Flow.
Чтобы управлять плитками на экспресс-панели, достаточно навести указатель мышки на любую вкладку и нажать значок троеточия. Всплывающее меню позволит просмотреть, изменить или удалить плитку.
Пролистав экспресс-панель ниже, увидим новостной блог Оперы с различными тематиками новостей и неприметный значок шестеренки. Нажав по нему, можно выбрать страну и язык для отображения материалов.
Удаление экспресс-панели
Чтобы убрать инструментарий с начальной страницы браузера, необходимо зайти в тот же раздел настроек Opera, где активируется экспресс-панель. Устанавливаем переключатель скрытия панели в активное положение. Также здесь можно спрятать новости, рекламные закладки, подсказки и другие элементы.
Перенос настроек браузера Opera
В результате такой настройки в новой вкладке получим пустое окно с одним фоновым рисунком.
Восстановление панели
Такая возможность пригодится при переустановке веб-браузера или ОС. Чтобы сохранить плитки с панели необходимо прежде переустановки включить функцию синхронизации. Эта опция позволит сохранить все пароли, закладки, историю, содержимое панели и активные устройства на сервере. При этом в Opera должна быть учетная запись. Следуем инструкции.
Открыть меню браузера и выбрать пункт «Синхронизация…».
В появившемся справа окне нажать кнопку «Войти».
«Щелкнуть» по кнопке «Синхронизация» для начала процесса.
Об успешной синхронизации сообщит зеленая галочка у значка профиля в правом верхнем углу обозревателя.
После переустановки ОС или Оперы все данные, загруженные в «облако», будут перенесены в новый браузер после входа в учетную запись. В том числе экспресс-панель Opera.
В Опера панель с плитками можно настроить по своему вкусу, спрятать или восстановить при смене обозревателя или устройства. Виджет очень удобен при частом посещении сохраненных сайтов.
- https://prostocomp.net/soft/kak-v-opera-vyklyuchit-varianty-na-ekspress-paneli.html
- https://winnote.ru/browsers/479-kak-otklyuchit-varianty-podskazki-ekspress-paneli-v-brauzere-opera.html
- https://operaru.ru/faq/how-to-deactivate-site-suggestions-in-opera
- https://it-actual.ru/kak-otklyuchit-varianty-v-opera.html
- https://1opera-download.ru/help/ehkspress-panel-opera
Как отключить Экспресс-панель в Опере
Поскольку управление экспресс-панелью пользователю доступно, соответственно включена и опция для ее устранения. По умолчанию в браузере выставлены параметры, позволяющие видеть табло сразу после запуска программы, а также при включении новой вкладки. Но убрать его тоже можно, для выполнения процедуры потребуется:
- Запустить Opera на компьютере, далее кликнуть по кнопке вызова основного меню управления.
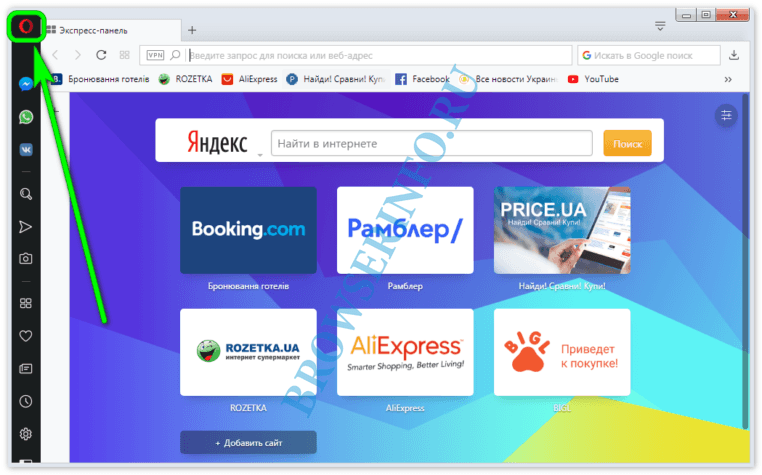
Перейти в раздел – Настройки.
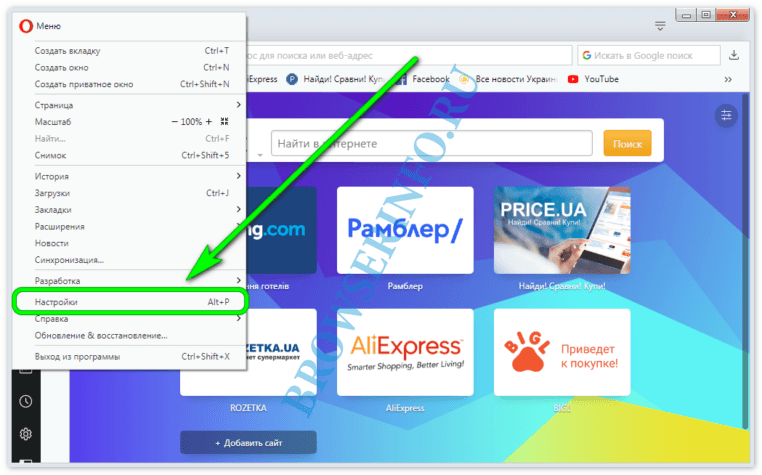
Открыть подраздел – Дополнительно.
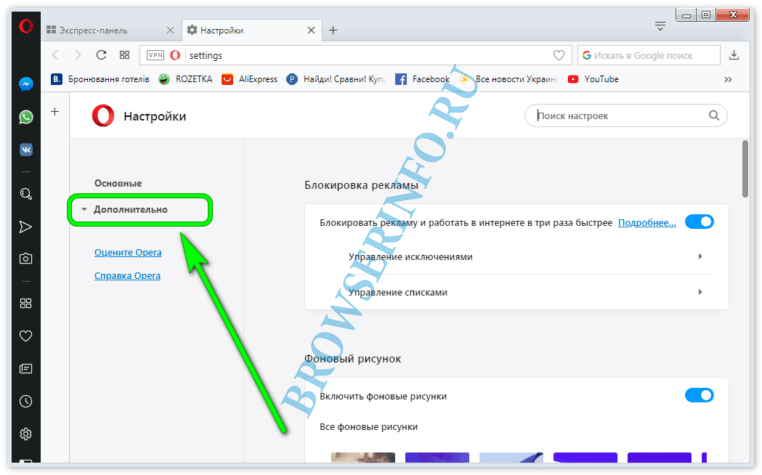
Кликнуть по надписи – Браузер.
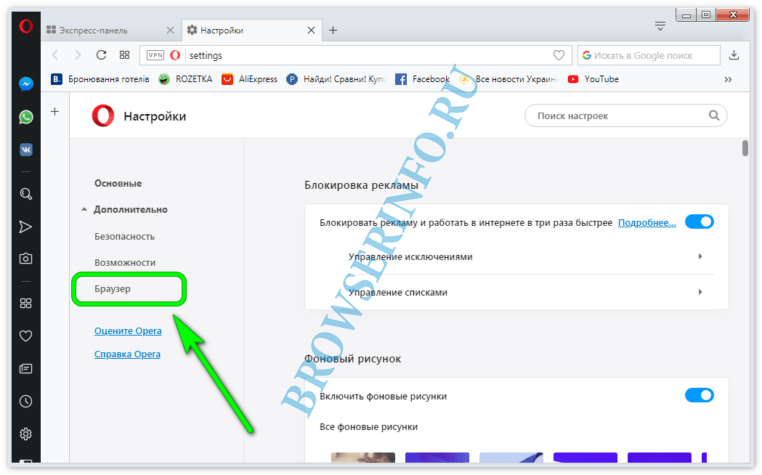
Откроется первый пункт – Начальная страница. Включить кнопку напротив надписи – Скрыть Экспресс-панель. Также снять отметку с пункта – Показывать рекламные Экспресс-панели и закладки.
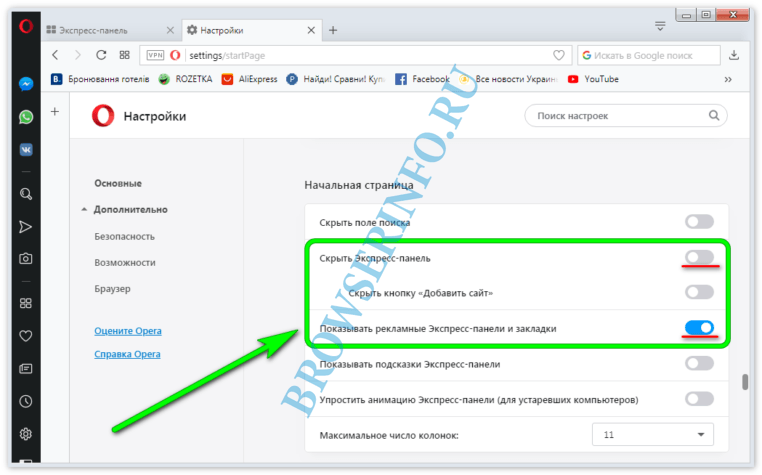
Должна остаться только одна синяя кнопка.
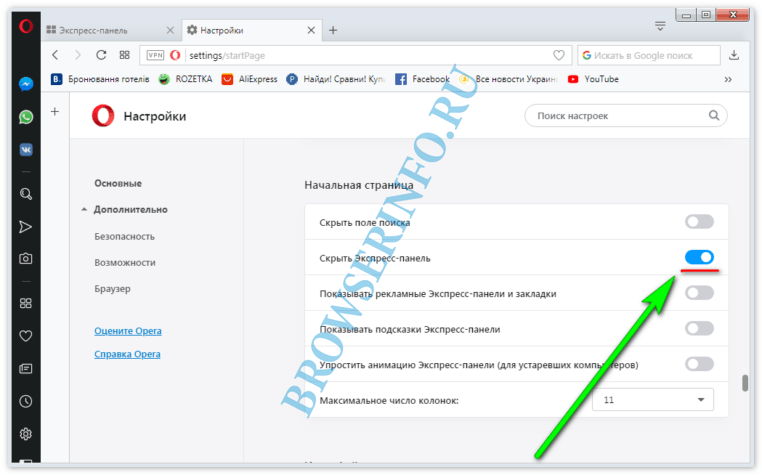
Проверить результат своей работы можно при переходе на новую вкладку. Все колонки и рекламные объявления будут убраны.
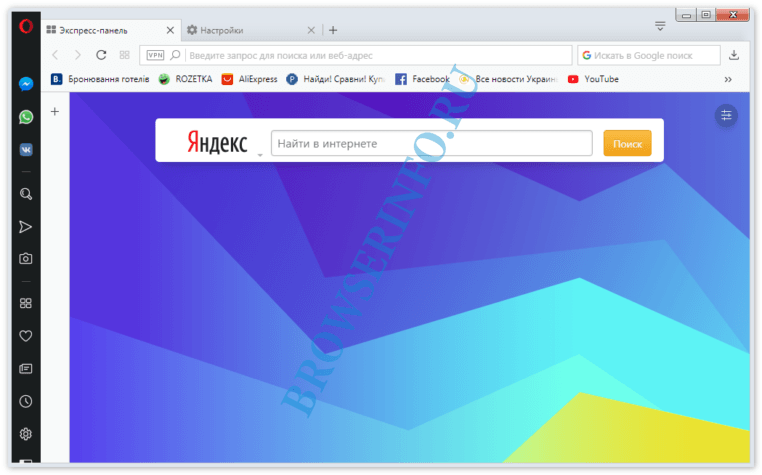
Благодаря этим настройкам пользователь в дальнейшем сможет самостоятельно заняться закладками. Их управление позволит получить быстрый доступ ка часто посещаемым ресурсам.
Полное руководство по экспресс панели яндекс в браузере Опера: установка, настройка, удаление
Наличие экспресс-панели является довольно большим отличием браузера Opera от других браузеров, ведь подобного встроенного функционала у его аналогов не встретишь. Кроме окошек для быстрого доступа с размещенными в них сайтах, она содержит массу дополнительной информации, например, это актуальные новости, а так же подборки статей и материалов на самые разные тематики. Чтобы настроить Экспресс-панель, следуйте инструкциям.
Включение экспресс-панели Яндекс
Обычно экспресс-панель в Опере включена по-умолчанию, однако если она отсутствует, выполните следующие действия:
Шаг 1. Перейдите в меню Оперы, для этого нажмите на иконку в самом верхнем углу окна (она выполнена в виде логотипа браузера Opera), также там может быть надпись «Меню».
Переходим в меню Оперы
Шаг 2. В открывшемся списке выберите графу «Настройка».
Выбираем графу «Настройка»
Шаг 3
Теперь обратите внимание на пункты слева. Разверните пункт с названием «Дополнительно», и после этого кликните по нижнему подпункту «Браузер». Нажимаем на строчку «Браузер»
Нажимаем на строчку «Браузер»
Шаг 4. В разделе с заголовком «Начальная страница» отключите «Скрыть Экспресс-панель».
В разделе с заголовком «Начальная страница» отключаем «Скрыть Экспресс-панель»
Шаг 5. Теперь нужно выбрать Яндекс в качестве поисковой системы на Экспресс панели. Для этого новой вкладкой откройте «Экспресс панель», затем нажмите на эмблему той поисковой системы, которая находится напротив строки поиска, и выберите Яндекс. К примеру, на скриншоте выбрана иная поисковая система, и для того чтобы это изменить, нужно просто кликнуть по её названию и выбрать Яндекс.
Выбираем Яндекс в качестве поисковой системы на Экспресс панели
Настройка экспресс панели в Опере
В Экспресс-панели Оперы для пользователей также существует возможность персонализации под себя, пусть и не сильно обширной и подробной. Открыть её можно так: с помощью новой вкладки открывайте экспресс панель, и рядом с правым краем окна, ближе к верху, есть небольшая круглая кнопка, на которой изображены три ползунка, а при наведении на неё высвечивается текст «Простая настройка». Она на и нужна, кликните по ней.
Нажимаем на «Простая настройка»
Теперь остановимся подробнее на том, что возможно настроить.
- Доступен выбор темы, светлой или темной. Пусть это и не относится к экспресс-панели, однако это напрямую влияет на визуальное восприятие браузера. Выбирайте ту, при которой вам более комфортно.
Выбираем темы, светлую или темную
- Ниже расположен пункт, позволяющий выбрать фоновый рисунок Экспресс-панели. Здесь предлагается довольно широкий выбор предустановленных фонов. Также фоном можно выбрать ту же картинку, которая и находится на вашем рабочем столе Виндовс.
Выбираем фоновый рисунок
- Ещё один раздел с параметрами, влияющие на визуальную составляющую интерфейса как Экспресс-панели, так и браузера, это «Оформление». Здесь можно отключить, или наоборот, включить такие элементы, как отображение панели закладок, расположенной под адресной строкой, показ подсказок на экспресс-панели (на основе частоты посещения, Опера сама предлагает вам посещение некоторых интернет-страниц. Ещё здесь есть возможность отключить показ новостей внизу экспресс-панели, а также отключить закрепление боковой панели браузера.
Раздел «Оформление» с параметрами, влияющими на визуальную составляющую интерфейса как Экспресс-панели, так и браузера
Удаление экспресс-панели
Хоть и функция полного удаления экспресс-панели Opera отсутствует, большую часть ёё элементов интерфейса можно убрать. Для этого сделайте следующее:
Шаг 1. Перейдите в меню с помощью верней угловой иконки в виде лого браузера Опера. Если у вас не закреплена боковая панель, рядом с иконкой вы так же увидите надпись «Меню».
Переходим в меню Оперы
Шаг 2. Найдите и откройте раздел «Настройки».
Выбираем графу «Настройка»
Шаг 3. В левой части страницы нажмите на «Дополнительно», а затем откройте пункт с названием «Браузер».
Нажимаем на строчку «Браузер»
Шаг 4. Выберите «Скрыть экспресс-панель». Теперь вы не увидите сайтов, ранее размещенных в окнах быстрого доступа.
Активируем «Скрыть Экспресс-панель», чтобы она исчезла с главного меню на экране в браузере
Также здесь можно отключить некоторые другие параметры: поле поиска, рекламные Экспресс-панели и подсказки, основанные на вашей истории посещений сайтов. В итоге начальная страница будет выглядеть так:
Очищенная начальная страница браузера Опера
Настройка
Каждый пользователь веб-проводника должен знать, как настроить страницу быстрого доступа в Гугл Хром. Если вам не нравятся небольшие изображения, которые приведены на стартовой странице, можно внести изменения в их внешний вид. Кроме того, можно изменить отображение панели закладок. По умолчанию она показывается только при переходе на новую вкладку, но этот лимит можно убрать. Для этого:
- Справа вверху перейдите в раздел инструментов Гугл Хром. Этот символ имеет вид трех точек.
- В появившейся панели выберите и жмите на раздел Настройки.
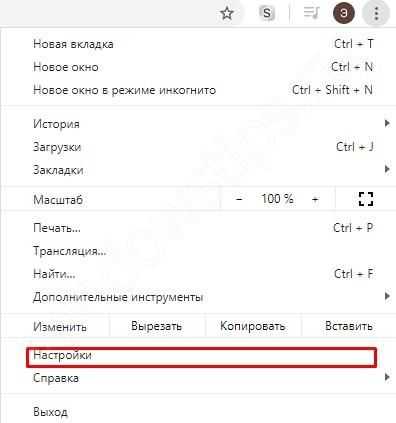
- Жмите на кнопку Внешний вид в левом вертикальном меню.
- Активируйте переключатель Показывать панель закладок. В этом случае они разу же появляются под строкой поиска.
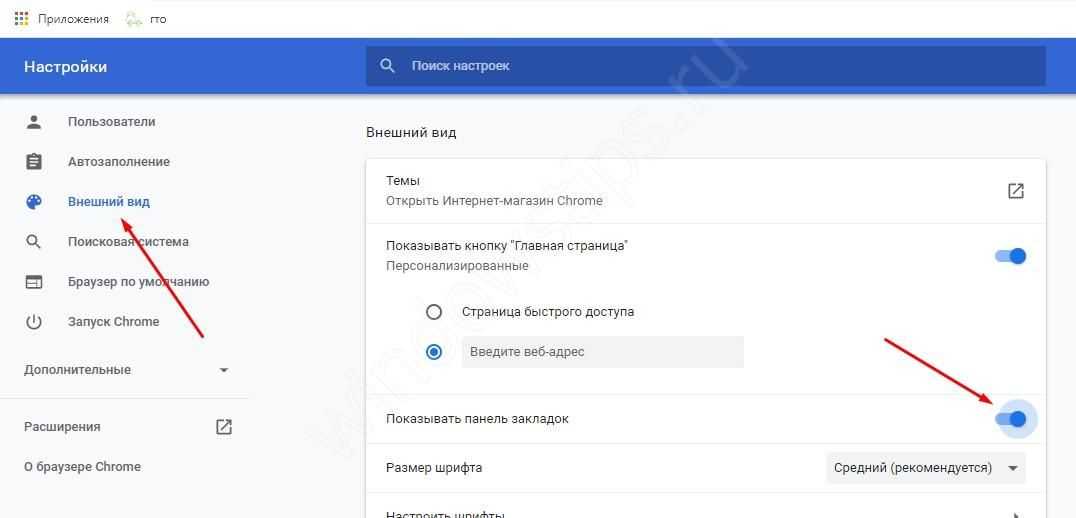
Таким способом можно включить экспресс панель в Гугл Хром, чтобы она отображалась всегда. Для добавления в этот список новой вкладки перейдите на интересующую страницу, жмите на картинку с символов звезды, пропишите название и путь для размещения Панели закладок. Количество таких сохранений не лимитировано. Когда вкладки перестанут помещаться в Гугл Хром, появляется сноска с информацией о сохраненных страницах.
Добавление новой вкладки и внесение правок
При желании можно создать экспресс панель в Гугл Хром с учетом личных предпочтений. Здесь доступно два пути:
- Добавление вкладки в уже существующий список. Для этого жмите на знак «плюс», который находится в сроке вкладок или жмите комбинацию Ctrl+T. После этого внесите название и УРЛ.
- Наведите на сайт в экспресс панели, который не устраивает. После этого жмите на три вертикальные точки, а далее замените название и URL на те, что необходимы.
Зная, как настроить быстрые ссылки в Гугл Хром, вы сможете выставить в списке необходимые сайты и тем самым подстроить функционал веб-проводника под себя.
Настройка стартовой страницы
Как вариант, можно установить экспресс панель в качестве стартовой страницы. В таком случае сделайте следующее:
- кликните на кнопку с тремя точками, которые находятся справа вверху;
- выберите меню Настройки;
- перейдите в раздел Запуск Chrome;
- поставьте отметку в строчке Новая вкладка и проверьте, чтобы она управлялась расширением.

Теперь после запуска Гугл Хром или нажатии ссылки добавления вкладки будет открываться экспресс панель.
Применение расширений
Одно из популярных решений — установить экспресс панель в Гугл Хром с помощью стороннего разрешения, а после этого сделать необходимые настройки. Для примера рассмотрим внесение изменений для веб-проводника Яндекс. Для внесения изменений сделайте следующее:
- загрузите экспресс панель из магазина расширений;
- жмите на кнопку Настройки, расположенную под картинками добавленных по умолчанию сайтов;
- с левой стороны найдите специальный раздел, и с его помощью внесите необходимые изменения — уберите лишнее, отразите Дзен-ленту и т. д;
- в секции Фон выберите изображение или загрузите свое, после чего установите отметку ежедневного изменения;
- с помощью графы Вид закладок внесите изменения в отображение блоков с ресурсами таким образом, чтобы не было описания и названия.
На этом же этапе отключите автоматическую отправку и фиксацию местоположения, чтобы сохранить анонимность.
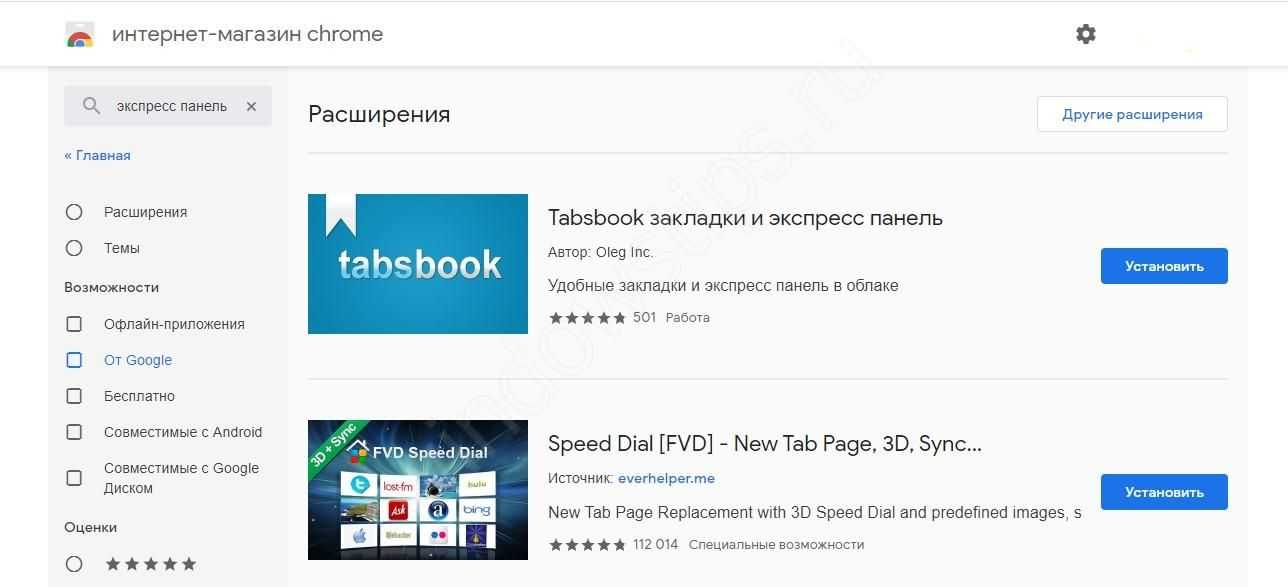
Удаление экспресс-панели
В браузере Opera экспресс-панель является одной из функций, позволяющих быстро получить доступ к различным инструментам и функциям браузера. Однако, в некоторых случаях пользователи могут захотеть убрать экспресс-панель, чтобы освободить место на экране или просто избавиться от ненужных элементов.
Вот несколько способов, как убрать экспресс-панель в Opera:
-
Щелкните правой кнопкой мыши на экспресс-панели. В открывшемся контекстном меню выберите пункт «Панели инструментов» и снимите галочку с пункта «Экспресс-панель». Это отключит экспресс-панель и она исчезнет с экрана.
-
Используйте горячие клавиши. Если вы предпочитаете использовать клавиатуру, то можете воспользоваться сочетанием клавиш Ctrl + Shift + краткая мнемоническая комбинация клавиши, где краткая мнемоническая комбинация клавиши — это сочетание клавиш, которое открыло соответствующий инструмент или функцию на экспресс-панели. Нажатие этой комбинации клавиш отключит экспресс-панель.
-
Настройте панели инструментов. Если вы хотите полностью удалить экспресс-панель и избавиться от нее навсегда, то можете перейти в настройки Opera. Для этого щелкните на кнопке «Меню» в верхнем левом углу браузера, выберите пункт «Настройки» и перейдите на вкладку «Панели инструментов». Здесь вы можете добавлять или удалять различные панели, включая экспресс-панель.
Выберите наиболее удобный для вас способ и уберите экспресс-панель в Opera.
Шаг 1: Открытие настроек браузера
Если вы хотите убрать экспресс-панель в Опере, первым шагом будет открытие настроек браузера. Экспресс-панель – это удобная панель быстрого доступа, которая по умолчанию расположена ниже адресной строки и содержит ярлыки популярных сайтов.
Для открытия настроек браузера в Опере, выполните следующие действия:
- Нажмите на кнопку меню в верхнем левом углу окна браузера. Кнопка меню обозначена значком «О» и находится слева от адресной строки.
- В открывшемся меню выберите пункт «Настройки».
Также вы можете воспользоваться клавишей сочетания «Alt + P» для быстрого открытия настроек браузера.
После выполнения этих действий откроется страница с настройками Оперы, где вы сможете изменить различные параметры браузера, включая отображение экспресс-панели.
Шаг 2: Переход в раздел «Внешний вид»
Чтобы убрать экспресс-панель в Опере, следуйте инструкциям ниже:
- Откройте браузер Опера.
- Щелкните на иконке меню, расположенной в верхнем левом углу окна браузера. Меню должно открыться в виде выпадающего списка.
- В выпадающем меню выберите опцию «Настройки».
- В боковом меню настройки выберите раздел «Внешний вид».
- В разделе «Внешний вид» вы найдете опцию «Панель инструментов». Возможно, эта опция будет отображена в виде переключателя или выпадающего списка.
- Отключите или выберите другую опцию для «Панель инструментов», чтобы скрыть экспресс-панель в Опере.
- После того, как вы внесете изменения, закройте вкладку настроек или нажмите кнопку «Применить», чтобы сохранить изменения.
Теперь экспресс-панель должна быть скрыта в вашем браузере Опера.
Шаг 3: Изменение настроек панели
Чтобы убрать экспресс-панель в Опере, необходимо изменить некоторые настройки в браузере. В этом шаге мы рассмотрим, как выполнить эту операцию.
- Откройте браузер Опера на своем устройстве.
- Нажмите на иконку «Меню» (три горизонтальные полоски) в верхнем левом углу экрана.
- В выпадающем меню выберите пункт «Настройки».
- В открывшемся окне «Настройки» в боковой панели выберите «Браузер».
- Прокрутите вниз до раздела «Панель».
- Снимите флажок напротив опции «Экспресс-панель».
- После этого экспресс-панель будет скрыта.
Вы также можете выбрать другие опции в этом разделе для настройки панели по своему усмотрению.
Теперь у вас должно быть ясное представление о том, как убрать экспресс-панель в Опере, изменяя настройки панели. Следуйте указанным выше шагам, чтобы выполнить данную операцию. Если у вас возникли трудности, обратитесь к официальной документации по Опере или посмотрите видеоуроки на эту тему.
Дополнительные возможности
Наряду с панелью визуальных закладок Яндекс.Элементы предоставляют в распоряжение пользователя несколько полезных служб, выполненных в виде расширения для обозревателя.
С их помощью можно быстро просматривать почтовый ящик и содержимое облачного хранилища, следить за погодой и переводить текст с иностранных языков прямо в браузере.
Яндекс.Почта
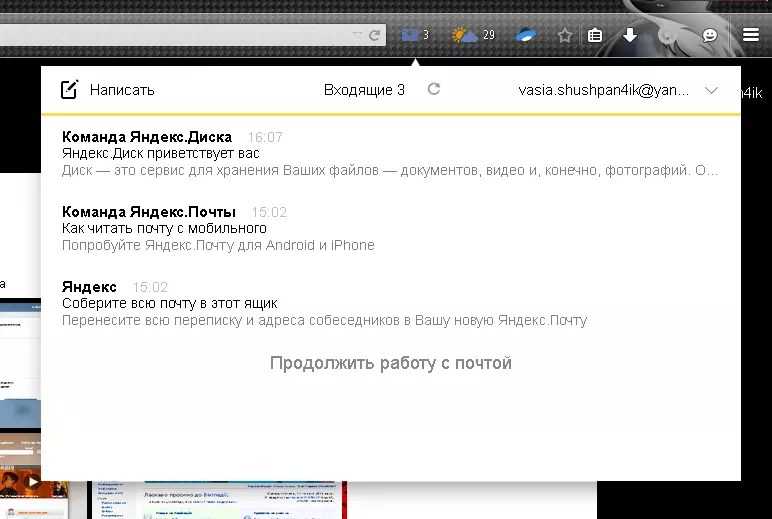
Позволяет открывать входящие письма с панели инструментов браузера.
Для отправки электронных писем или других действий, дополнение перенаправляет пользователя на страницу почтового сервиса.
Для использования необходимо выполнить вход в собственный аккаунт Яндекс.
Яндекс.Погода
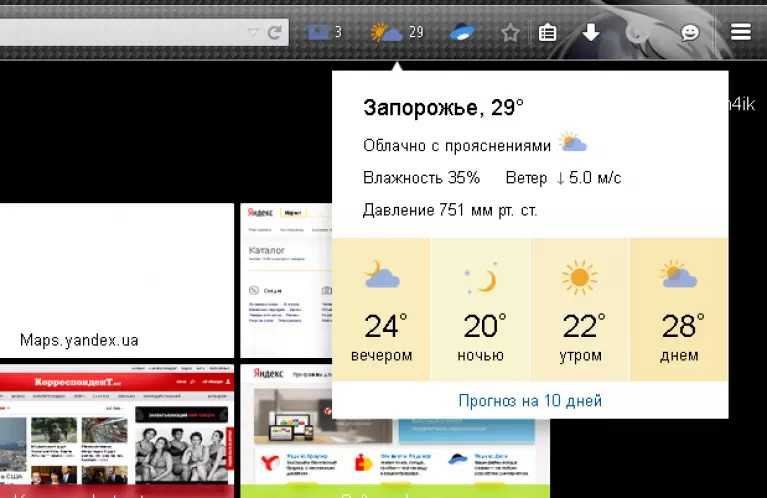
По нажатии на иконку сервиса отображается прогноз погоды на текущие сутки по региону.
Предоставляется информации об облачности, влажности, направлению ветра, давлении и температурных колебаниях в течение дня.
Для получения прогноза на ближайшие десять суток пользователь перенаправляется на страницу службы.
Яндекс.Диск
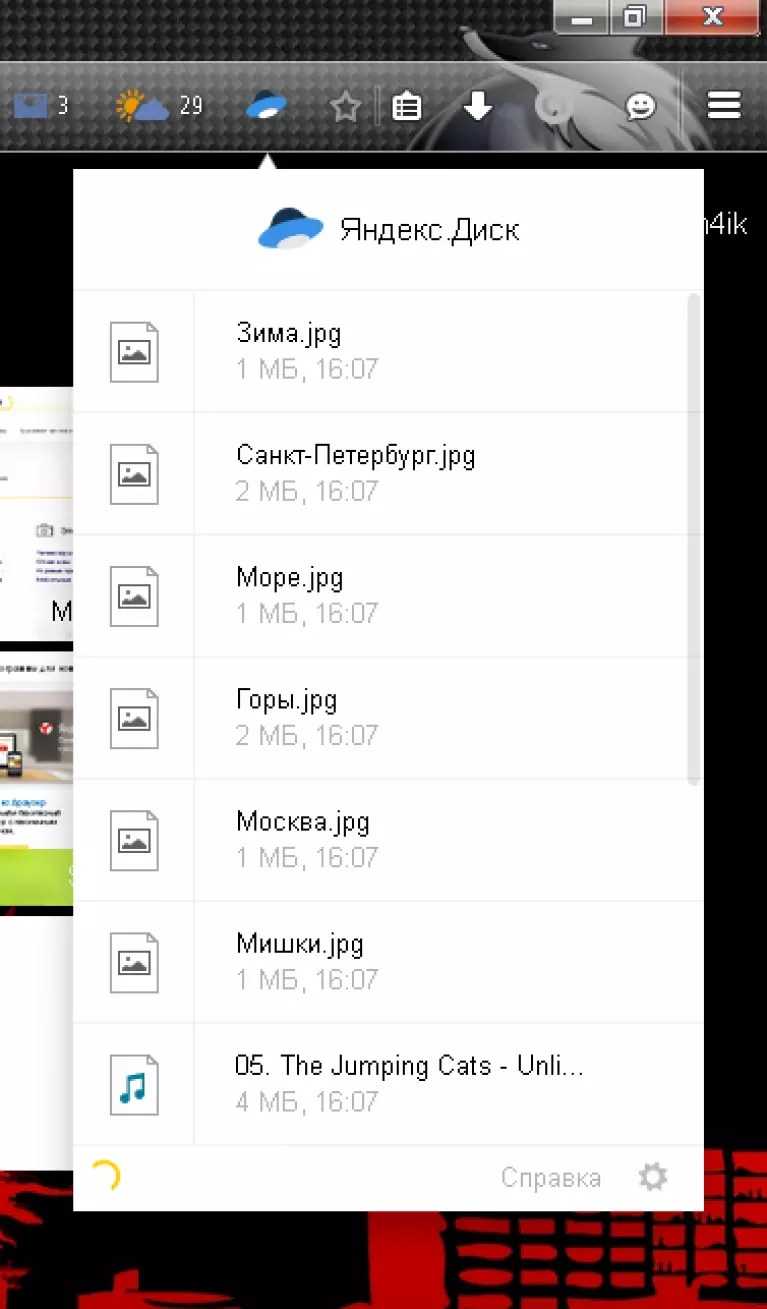
Это расширение предоставляет все, хранящиеся в облаке файлы в виде списка.
Каждый из файлов можно скачать, а также возможна отправка ссылки для того, чтобы скачивать файлы с Яндекс Диска.
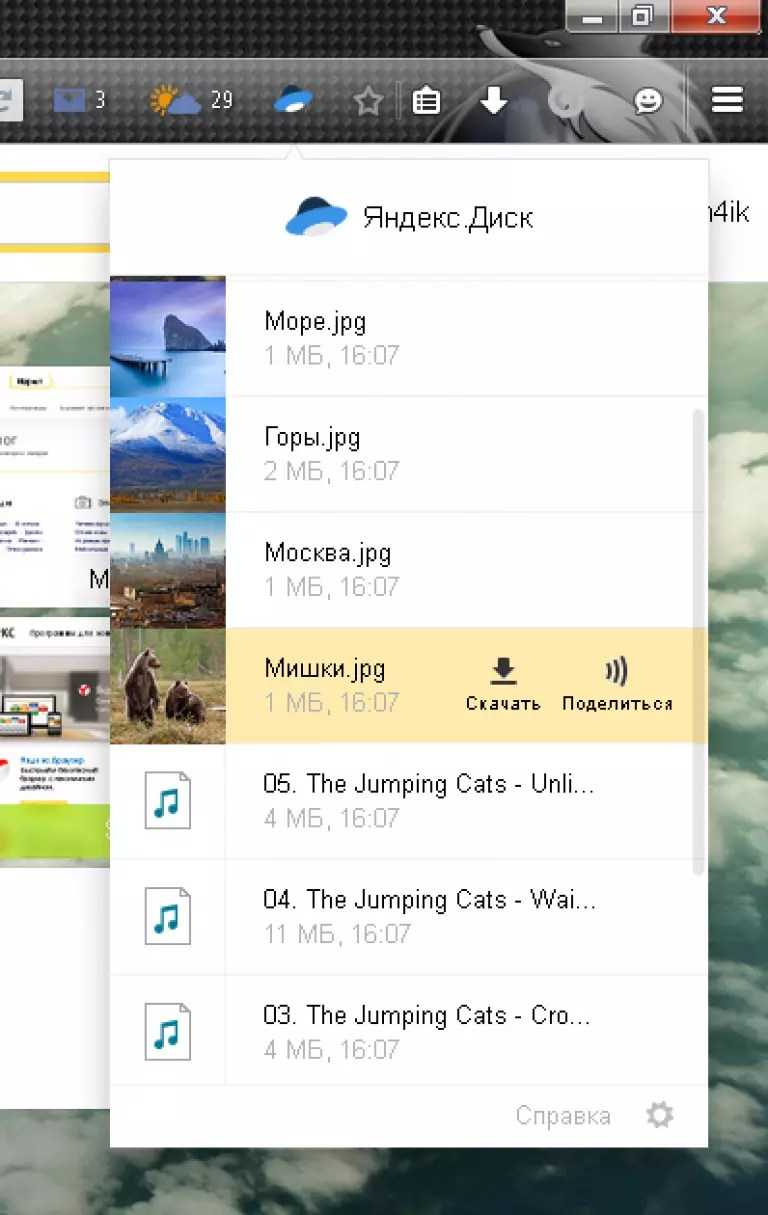
Яндекс.Перевод
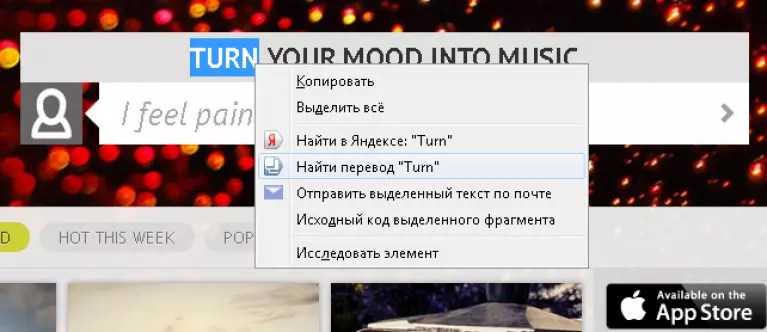
Эта функция позволяет переводить иностранные слова прямо на странице. Для этого необходимо выбелить интересующее слово и совершить правый клик по нему.
В выпадающем меню будет пункт «Найти перевод».
Клик по нему перенаправит пользователя на страницу Яндекс.Словаря с исчерпывающим переводом.
Из этого же меню можно отправить выделенный текст посредством электронной почты или совершить поиск.
Стал гораздо симпатичнее. Теперь легче найти нужный сайт, ориентируясь по крупным логотипам, больше нет ограничения по количеству сайтов, повысилась гибкость, можно при помощи нескольких манипуляций почти полностью вернуть к поведению и внешнему виду старой версии. Конечно, это не будет старая экспресс-панель
, но некоторые изменения внести можно, что бы облегчить восприятие.Кнопка
«+
» присутствующая в новой экспресс-панели
дает возможность
добавлять новый сайт
. Щелкнув по нему, открывается окно, где следует ввести в поле адрес добавляемого сайта, либо предлагается выбрать
варианты из списка
.
Или нажать кнопку «Добавить расширения», которая автоматически перенаправляет на сайт с
доступными расширениями
для последующего отображения
их на Экспресс-панели
добавить новый сайт на Экспресс-панель
+
Поэтому особой необходимости
в этой кнопке нет
и ее можно отключить
. Щелкните кнопку «Настройки» в правом верхнем углу Экспресс-панели
и в появившемся окне поставить галочку в пункте «Скрыть кнопку «+» экспресс-панели».
Что бы выбрать оптимальный вид
отображения ячеек
Экспресс-панели
нажмите кнопку «Настройки» и в пункте «Число колонок» выберете необходимое количество.
Так же в настройках можно изменить размер ячеек
. В поле «Масштабирование» переключитесь в режим «Вручную», и при помощи ползунка выберите нужный масштаб
.
Если требуется сохранение определенного порядка сайтов
в Экспресс-панели
, возможно вам понадобятся пустые ячейки
. Их можно сымитировать, добавив новые ячейки
, где вместо адреса вписать opera:blank
.
Когда появятся пустые ячейки им можно дать имя или присвоить номер. Нажмите правую клавишу на ячейке и выберете «Редактировать». В поле «Имя» введите текст или номер.
Появятся ячейки с номером, если вы выбрали этот вариант.
Затем можно переместить новые пустые ячейки
в нужные места.
То обойти это можно, щелкнув по нужной ячейке
и в меню выбрать «Обновлять каждые», применить любое значение кроме «Запретить обновление».
Экспресс-панель в одном из самых популярных браузеров Opera — невероятно удобное решение для повышенной продуктивности и экономии времени при работе в браузере. Самая полезная её функция — возможность добавить некоторое количество страниц и сайтов в виде небольших баннеров на главную страницу браузера. Это позволяет за считанные секунды переходить по тем сайтами, которые пользователи размещают на экспресс-панели, зачастую это наиболее важные и часто используемые интернет-ресурсы и страницы. В этом руководстве вы найдете информацию о том, как установить, настроить или удалить экспресс-панель, ну а в случае незапланированного её отключения — восстановить, а также некоторые дополнительные инструкции по работе с браузером.
Преимущества и характеристики браузера
Хочется сразу познакомить вас с основными преимуществами
поисковика для дальнейшего обоснованного выбора:
- Встроенный блокировщик рекламы.
- Расширенный функциональный интерфейс, которого нет, к сожалению, в Google Chrome.
- Интуитивно простые настройки и опции, в которых даже новичок легко разберется.
- Технология Турбо значительно ускоряет процесс работы с http, путем сжатия страниц и позволяет свободно посещать заблокированные сайты.
- Удобная Яндекс панель с закладками, в принципе, как и в любом другом браузере.
- «Умная» адресная строка , очень кстати выдающая подсказки при наборе названий сайтов.
- Мощная встроенная антивирусная защита от лаборатории Касперского.
- Встроенный переводчик на 9 распространенных языков.
- Имеется версия для операционной системы Mac OS.
- Мобильная версия для Android и iOS.
- Универсальность в установке всех расширений от Chrome.



























