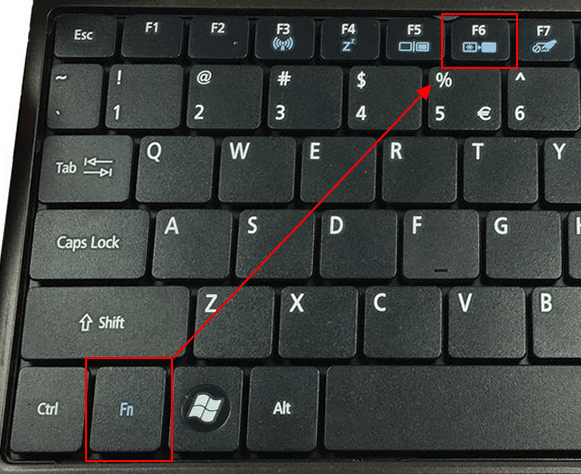Ребут при помощи «Ctrl+Alt+Del»
Сочетание клавиш, знакомое многим, поскольку его часто используют не только на ноутбуках, но и на стационарных ПК. Оно вызывает окно безопасности ОС. В нем доступен перечень действий: сменить пользователя, выйти из системы, заблокировать ее, запустить Диспетчер задач, поменять пароль. В обновленной Windows, кроме этого, можно регулировать питание и просматривать специальные возможности устройства.
Чтобы запустить принудительную перезагрузку, нужно:
- После нажатия «Ctrl+Alt+Del» перейти в окно безопасности.
- При помощи табуляции или клавиш со стрелками выбрать иконку управления питанием устройства.
- Нажать на перезагрузку в выпавшем окне.
- Нажать на «Enter» для подтверждения.

Как предотвратить зависания в будущем
Причины плохой работы ноутбука могут быть программными или аппаратными. Если разобрать их более подробно, то основные категории следующие:
| Причина | Описание |
| Вирусы | Регулярно проверяйте устройство современными антивирусными программами с ежедневно обновляющимися базами. Не отключайте стандартный защитник Windows. Внимательно следите, какими сайтами пользуетесь в интернете, ничего не скачивайте с подозрительных ресурсов. |
| Недостаточно места на диске. | Системный диск должен быть свободен хотя бы на 30%, чтобы Windows работала стабильно и без сбоев. Регулярно очищайте пространство встроенными утилитами или сторонними программами наподобие CCleaner. Удаляйте неиспользуемые приложения, которые могут подвиснуть в самый неподходящий момент. |
| Неполадки процессора. | Недостаточное охлаждение, запуск слишком мощных программ, пыль внутри корпуса — всё это нагружает процессор и мешает ему нормально работать, система начинает тормозить. |
| Устаревшее оборудование, которое уже не тянет современный софт и игры | Возможность его замены зависит от модели ноутбука и доступности запчастей на рынке. Иногда более разумно приобрести новую модель, так как доставка и замена обойдутся недешево. |
| Программные конфликты | Возможно, приложение, которое все время зависает, конфликтует с системой или другими программами. |
| Много программ, запущенных в фоновом режиме | Всегда следите, что у вас запускается в момент старта системы, и закрывайте ненужное. |
Как выключить ноутбук если он завис
С данной проблемой очень часто сталкиваются практически все пользователи. В отличие от стационарного компьютера, чтобы перезагрузить ноутбук можно использовать несколько методов. Зачастую, все они имеют определенные последствия для операционной системы. Далее будут описаны максимально возможные безопасные методы перезагрузки ПК.
Почему тормозит ноутбук
Очень часто прямо во время работы за компьютером операционная система начинает тормозить. Вследствие этого ноутбук может полностью зависнуть. Так может случиться по нескольким причинам, а именно:
- Не достаточный объем оперативной памяти;
- Переполненный процессор;
- Сбои в работе системы;
- Наличие вирусов на ПК;
- Неверно загружена ОС;
- Настройки ОС сбились.
Чтобы исправить данные неполадки, зачастую хватает расширения оперативной памяти или отката системы. Но в любом случае, вам придется первым делом выключить ноутбук.
Способ 1: стандартный перезапуск системы
Данный вариант актуален только в том случае, если операционная система дает реакцию на ваши действия, но при этом тормозит. Проделайте следующие шаги:
- Нажмите «Пуск» слева на панели управления.
- В открывшемся окне найдите пункт «Завершить работу» и кликните на стрелочку возле него.
- Нажмите на строчку «Перезагрузка».
Теперь подождите, пока все процессы завершатся и ОС перезапустится.
Способ 2: если ноутбук прекратил работу
Когда ваш ПК перестал реагировать на любые действия, то помочь сможет принудительная перезагрузка. Для этого сделайте следующие действия:
- Зажмите сочетание клавиш Ctrl+Alt+Del.
- В открывшемся окне снизу справа вы увидите кнопку выключения, а рядом клавишу со стрелочкой, которую необходимо нажать.
- Во всплывающем меню кликните «Перезагрузка».
Данный вариант поможет вам в случае, когда появляется черный экран, и нет возможности воспользоваться первым методом.
Способ 3: клавиша включения
Бывают ситуации, когда ОС абсолютно не реагирует ни на какие действия пользователя. Соответственно предыдущие два метода не смогут помочь вам в этой проблеме. Остается только вариант принудительно выключить ноутбук.
Для этого вам необходимо нажать на кнопку питания и удержать ее пару секунд. После чего ноутбук выключится, и все открытые программы будут принудительно закрыты. После его включения, вам нужно выбрать в каком режиме необходимо запустить ОС, в безопасном или обычном.
Способ 4: перезагрузка батареи
Если все вышеуказанные методы не смогли вам помочь, есть еще один вариант. Чтобы выключить ноутбук вам необходимо отсоединить зарядное устройство, на обратной стороне компьютера найти батарею и вытащить ее. После чего поставить аккумулятор на место.
Теперь вы можете опять запустить ноутбук. Такой вариант перезагрузки можно использовать не на любом лэптопе. В тех устройствах, где батарея не портативная описанный метод не актуален.
Способ 5: если ноутбук не использует батарею
Данный вариант подойдет для тех устройств, которые работают, используя только зарядное устройство. Если вы не можете перезагрузить ноутбук, его придется выключить. Этот метод выключения очень эффективен, но совсем небезопасен. Вам придется вытащить шнур зарядного устройства, после чего произойдет принудительное выключение операционной системы.
Используя этот способ очень часто, вы можете нанести вред вашему лэптопу и ОС, но иногда воспользоваться таким вариантом необходимо, так как другие методы могут оказаться не эффективными.
В данной статье были описаны самые простые и безопасные способы перезагрузки операционной системы на лэптопах. Теперь при любой сложности с работой вашего устройства у вас будет выбор, как поступить в той или иной ситуации.
Правильное выключение ноутбука при зависании
Широко распространены такие случаи, когда ноутбук просто отказывается выключаться вследствие зависаний и лагов системы. В этом случае пользователь не всегда даже может добраться до кнопки «Пуск», так как устройство может зависнуть, к примеру, на открытой во весь экран игре, и перестать реагировать на основные команды.
В этом случае оптимальным вариантом будет выключение через «Диспетчер задач», который вызывается сочетанием клавиш «Ctrl+Alt+Delete». Зачастую при нажатии комбинации (необходимо зажимать клавиши одновременно) системе потребуется время для того, чтобы вывести на экран необходимое окно, в котором пользователь сможет выбрать функцию выключения.
Если же перезагрузить зависший лэптоп не получается даже таким способом, можно воспользоваться более радикальным методом. Для того чтобы принудительно отключить ноутбук, необходимо зажать клавишу его включения и удерживать её в течение 3–5 секунд. После этого ноутбук выключится, однако все не сохранённые на нём данные будут утеряны.
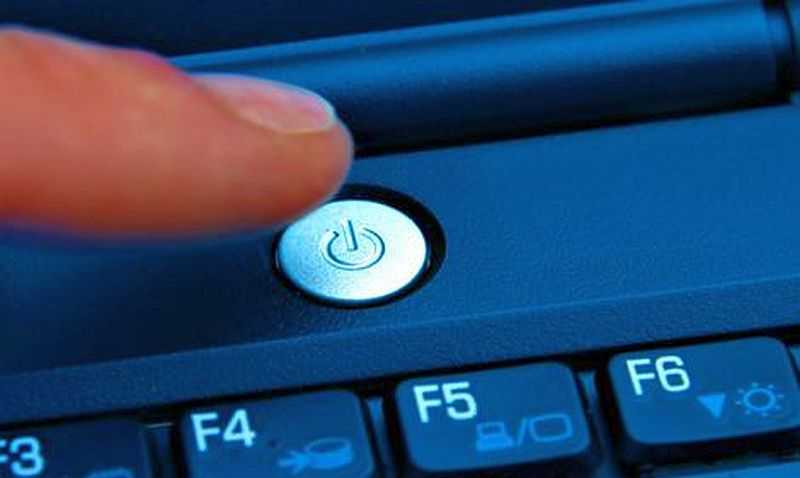
Опираясь на версию своей операционной системы, а также приведённые выше советы, каждый сможет пусть косвенно, но продлить срок службы не только аккумуляторной батареи лэптопа, но и ОС устройства.
Как выключить компьютер через командную строку Windows 10
В операционной системе имеется встроенная программа shutdown.exe, которая собственно и позволяет выключить или перезагрузить компьютер. Рекомендуется её использовать с определёнными параметрами. Непосредственно в командной строке можно вызвать текущую команду с нужными параметрами. Для этого достаточно открыть командную строку от имени администратора в Windows 10.
После запуска командной строки выполните команду: shutdown –s –t 1800 для автоматического отключения компьютера через 30 мин. После выполнения команды Вам будет показано уведомление: работа Windows будет завершена через 30 мин.
Параметр t- 1800 устанавливает ограничение на 30 минут (1800 секунд) через которое автоматически будет выключен ПК. Значение можно задать и меньше вплоть до 0 секунд, тогда компьютер сразу начнёт завершать все процессы и выключится.
Именно по такому принципу ранее рассматривали, как установить таймер на выключение компьютера Windows 10. При необходимости установленный таймер можно отключить. Есть также и другие способы выключения компьютера по таймеру описанные ранее.
Раздел 4: Как выключить ноутбук с помощью клавиатуры в Linux
Linux — это операционная система с открытым исходным кодом, которая позволяет пользователю настраивать и управлять своим устройством настолько, насколько это ему нужно. Выключение ноутбука в Linux также можно произвести с помощью клавиатуры, это не только удобно, но и помогает сэкономить время.
Нажмите на клавиатуре сочетание клавиш “Ctrl”+”Alt”+”T”, чтобы открыть терминал. Затем введите команду “poweroff” и нажмите клавишу Enter. Эта команда приведет к выключению ноутбука.
Если вы хотите выключить ноутбук, не заходя в терминал, то нажмите сочетание клавиш “Ctrl”+”Alt”+”Del”. На экране появится окно с предложением выбрать нужное вам действие. Выберите “Power Off” и нажмите клавишу Enter или OK. Через несколько секунд ноутбук выключится.
Также вы можете воспользоваться кнопкой включения/выключения ноутбука на клавиатуре, обычно это F1-F12 или Esc. Но для этого нужно установить соответствующие функции в настройках клавиатуры.
В любом случае, выключать ноутбук с помощью клавиатуры в Linux просто и удобно. Это позволяет сохранить время и избежать необходимости искать на экране необходимые кнопки.
Подраздел 4.1: Использование горячих клавиш
Горячие клавиши – это функциональные комбинации на клавиатуре ноутбука, которые позволяют выполнить определённое действие без использования мыши или сенсорного экрана.
Для выключения ноутбука, используя горячие клавиши, нужно нажать сочетание клавиш Alt, F4 и выбрать в меню нужное действие – выключение, перезагрузка или спящий режим.
Также можно использовать комбинацию клавиш Windows и X, после чего выбрать нужную опцию в меню «Пуск».
- Для сохранения работы и выхода в меню «Пуск» можно нажать комбинацию клавиш Ctrl, Shift и Esc.
- Чтобы перейти в режим гибернации и сохранить все несохранённые данные, нужно нажать сочетание клавиш Shift, Alt и F4
| Комбинация клавиш | Действие |
| Alt + F4 | Выключение, перезагрузка или спящий режим |
| Windows + X | Выбор опции в меню «Пуск» |
| Ctrl + Shift + Esc | Сохранение работы и выход в меню «Пуск» |
| Shift + Alt + F4 | Переход в режим гибернации и сохранение данных |
Использование команды выключения
Команда выключения – это простой и быстрый способ выключить ноутбук с помощью клавиатуры. Для того, чтобы воспользоваться этой командой, необходимо нажать сочетание клавиш Alt+F4. После этого на экране появится диалоговое окно “Завершение работы”, где нужно выбрать параметр “Выключение” и нажать кнопку “ОК”.
Этот метод очень удобен, если вы хотите быстро выключить компьютер, не используя мышь и не заходя в меню “Пуск”. Однако, прежде чем воспользоваться этой командой, убедитесь, что вы сохранили все нужные данные и закрыли все открытые программы.
Также обратите внимание, что при использовании команды выключения, компьютер закончит работу со всеми текущими процессами, в том числе закрытыми, но еще не завершенными программами. Поэтому, если вы хотите сохранить данные, которые сейчас находятся в оперативной памяти, рекомендуется использовать команду “Выключение компьютера” в меню “Пуск”
- Для использования команды выключения ноутбука:
- Нажмите на клавиатуре сочетание клавиш Alt+F4
- Выберите параметр “Выключение” в диалоговом окне “Завершение работы”
- Нажмите кнопку “ОК”
Как отключить компьютер в Windows 10
Для обычного выключения компьютера выберите Пуск > Выключение > Завершение работы. Более удобное решение содержится в нажатии правой кнопкой мыши по кнопке пуск и в открывшемся контекстном меню достаточно выбрать Завершение работы или выход из системы > Завершение работы.
На рабочем столе откройте окно Завершения работы Windows воспользовавшись горячими клавишами Alt+F4. Теперь в доступном списке что должен сделать компьютер выберите Завершение работы и нажмите ОК.
Текущее сочетание указано в таблице сочетаний клавиш на клавиатуре Windows 10. Оно мгновенно закрывает активное окно (проводник или приложение). Сворачивайте все приложения и только тогда на рабочем столе используйте вышеуказанное сочетание.
Опции выключения с помощью клавиатуры
Существует несколько опций для выключения ноутбука Lenovo с использованием клавиатуры в операционной системе Windows 10:
1. Использование комбинации клавиш «Alt + F4»: Нажатие комбинации клавиш «Alt + F4» открывает окно выключения, в котором вы можете выбрать опцию выключения и подтвердить свое действие. Затем нажмите клавишу «Enter» для выключения ноутбука.
2. Использование комбинации клавиш «Ctrl + Shift + Esc»: Нажатие комбинации клавиш «Ctrl + Shift + Esc» откроет диспетчер задач Windows. В окне диспетчера задач выберите вкладку «Файл» и выберите опцию «Выключение» или «Перезагрузка». Затем подтвердите свое действие.
3. Использование комбинации клавиш «Win + X + U + U»: Нажатие комбинации клавиш «Win + X» открывает контекстное меню «Пуск», а затем нажатие клавиш «U» дважды выберет опцию выключения. Подтвердите свое действие и ноутбук Lenovo будет выключен.
4. Использование команды «shutdown» в командной строке: Откройте командную строку, нажав комбинацию клавиш «Win + R», введите «cmd» и нажмите «Enter». В командной строке введите «shutdown /s /t 0» и нажмите «Enter». Ноутбук Lenovo выключится без подтверждения.
Пожалуйста, обратите внимание, что использование этих опций для выключения ноутбука может потребовать прав администратора или пароля
Как выключить или перезагрузить ноутбук с помощью клавиатуры
Доброго дня всем! Иногда такое случается, что мышка перестает работать и ноутбук ее не видит (например, после ее отключения/подключения). Также нередко курсор может перестать «двигаться» при зависаниях и сбоях в работе устройства. И в том и другом случае, первое, что рекомендует большинство опытных пользователей — выполнить перезагрузку.
И выполнять сие действие приходится с помощью клавиатуры (и, как я заметил, многие просто теряются, и сами чуть ли не «зависают», т.к. настолько привыкли к мышке, что не представляют, как без нее).
Собственно, в этой небольшой статье хочу привести несколько вариантов, как можно выключить (или перезагрузить) ноутбук (ПК), используя для этого всего лишь несколько сочетаний клавиш. Думаю, статья пригодится всем начинающим пользователям…
Ремарка: в одной из прошлых статей я указывал на основные причины, из-за которых может не работать мышка. Возможно, вам пригодится —
Как выбрать метод выключения
Когда речь идет о выключении ноутбука Lenovo, есть несколько методов, которые можно использовать. Выбор метода зависит от вашей ситуации и личных предпочтений. Вот некоторые из наиболее распространенных методов выключения ноутбука Lenovo:
1. Щелкните правой кнопкой мыши на значке «Пуск» в левом нижнем углу экрана. В появившемся контекстном меню выберите «Выключение» или «Завершение работы». Затем выберите «Выключение» или «Выключить» для завершения работы ноутбука.
2. Нажмите на клавишу «Пуск» на клавиатуре и выберите «Включение/Выключение». Затем выберите «Выключение».
3. Нажмите и удерживайте кнопку включения/выключения ноутбука Lenovo в течение нескольких секунд, пока ноутбук не выключится полностью.
4. Если ноутбук завис и не реагирует на нажатия клавиш и щелчки мыши, может потребоваться принудительное выключение. Для этого удерживайте кнопку включения/выключения до тех пор, пока ноутбук не выключится.
Не забывайте, что перед выключением ноутбука Lenovo лучше сохранить все открытые файлы и программы, чтобы минимизировать потерю данных.
Почему важно правильно выключать ноутбук Lenovo?
Когда ноутбук Lenovo выключается неправильно, например, путем простого отключения питания или с помощью кнопки питания, операционная система и запущенные программы не завершаются корректно. Это может привести к потере важных данных, так как файлы не сохранятся, и система может столкнуться с ошибками при последующем включении.
Кроме того, неправильное выключение может вызвать повреждение файловой системы на жестком диске. Это может привести к неисправностям и ошибкам при работе с компьютером, а также к потере данных.
Использование специальной функции выключения, предоставляемой операционной системой, помогает предотвратить эти проблемы. Кнопка «Выключить» в меню «Пуск» или команда «Выключить» в меню «Пуск» — самый безопасный способ выключения ноутбука Lenovo. Это дает операционной системе возможность завершить все задания, сохранить данные и убедиться, что все процессы остановлены до полного отключения питания.
Кроме того, правильное выключение ноутбука Lenovo может помочь снизить нагрузку на аппаратное обеспечение, так как оно будет включаться и выключаться корректно. Это может помочь предотвратить повреждение жесткого диска, материнской платы и других компонентов, а также продлить жизнь ноутбука.
Оперативное выключение компьютера Lenovo с помощью хоткеев:
Ноутбуки Lenovo предлагают несколько вариантов выключения компьютера, используя комбинации клавиш на клавиатуре. Обычно эти хоткеи работают в операционных системах Windows и могут упростить процесс выключения.
Вот некоторые комбинации клавиш, которые можно использовать для оперативного выключения компьютера Lenovo:
1. Ctrl + Alt + Del: Нажмите и удерживайте сочетание клавиш Ctrl, Alt и Del одновременно. В появившемся меню выберите опцию «Выключение» и выберите «Выключить».
2. Alt + F4: Нажмите и удерживайте клавишу Alt, а затем нажмите клавишу F4. В появившемся окне выберите опцию «Выключение» и выберите «Выключить».
3. Windows + X: Нажмите и удерживайте клавишу Win (с Windows логотипом), а затем нажмите клавишу X. В открывшемся контекстном меню выберите опцию «Выключение или выход» и выберите «Выключение».
Помимо вышеуказанных вариантов, вы также можете использовать другие комбинации клавиш, включая Ctrl + Shift + Esc и Alt + Ctrl + Shift + Esc, чтобы вызвать диспетчер задач и выключить компьютер из него.
Выберите подходящую комбинацию клавиш в зависимости от своих предпочтений и операционной системы на ноутбуке Lenovo, чтобы быстро и безопасно выключить компьютер.
Выключение через командную строку
Чтобы выключить ноутбук через командную строку, выполните следующие шаги:
- Нажмите клавишу «Windows» на клавиатуре.
- Введите команду «» в строке поиска и нажмите клавишу «Enter».
- Откроется командная строка. Введите команду «» и нажмите клавишу «Enter».
- Ноутбук Lenovo выключится мгновенно.
Команда «» означает выключение () компьютера с задержкой в 0 секунд (). Менять значение задержки можно по своему усмотрению.
Выключение ноутбука через командную строку особенно полезно, когда экран замирает или мышь не реагирует на движения. В этом случае командная строка позволяет быстро и без лишних проблем выключить ноутбук.
Выключение ноутбука через меню “Пуск”
Большинство лэптопов работает на базе операционной системы Windows. Вот последовательность действий для их правильного выключения:
- Закрываем все открытые вкладки и программы, сохраняем файлы;
- Наводим курсор на меню “Пуск” или изображение Windows в нижнем левом углу;
- Находим пункт “Выключение” либо схематическое изображение кнопки питания и выбираем “Завершение работы”;
- Через это же меню можно перевести ноутбук в спящий режим или перезагрузить его для оптимизации.
Если же у вас MacBook от Apple, в левом верхнем углу находим логотип надкушенного яблока и наводим на него курсор. В выпадающем меню находим “Выключение” и завершаем работу ультрабука безопасным способом.
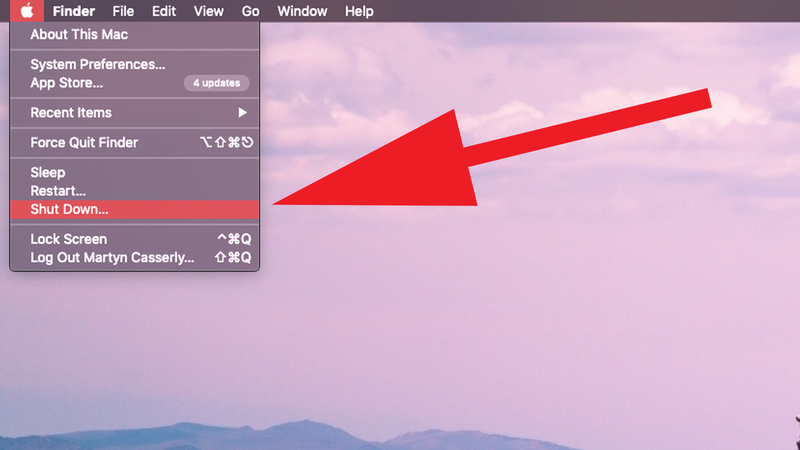
Как выключить ноутбук Леново, если в нем нет нужды
Как выключить ноутбук Леново? Воспользуйтесь кнопкой, выберите соответствующий пункт в меню «Пуск», нажмите Alt+F4 и выберите нужное действие. Отключите устройство через Ctl+Alt+Del или другими методами. Ниже подробно рассмотрим, какие методы отключения существуют, и как сделать эту работу в аварийном режиме (принудительно).
Как выключить ноут
Существует много способов, как правильно выключать ноутбук Леново с помощью встроенных возможностей. Рассмотрим основные варианты.
С помощью кнопки
Простой метод, как выключить ноутбук Леново — кратковременно нажать на кнопку питания. В этом случае появляется меню, или устройство отключается. Все зависит от сделанных ранее настроек.
Через «Пуск»
Стандартный метод, как выключить оборудование — через меню «Пуск». Сделайте следующие шаги:
- Войдите в соответствующее меню слева внизу.
- Жмите на кнопку «Выключение». Если мышка не работает, перейдите на нужный пункт с помощью кнопки «TAB».
- Выберите пункт «Завершение работы».
- Жмите «Ввод».
С рабочего стола
Существует вариант, как выключить ноутбук Леново с помощью клавиатуры (если она включена). Для этого пройдите такие шаги:
- Жмите на комбинацию Alt+F4.
- Выберите в появившемся окне нужный вариант с помощью стрелок вверх или вниз.
- Кликните на клавишу Enter.
С помощью Ctrl+Alt+Del
Еще одно решение — выключить ноут Леново с помощью горячей комбинации клавиш. Сделайте следующие шаги:
- Нажмите на комбинацию Ctrl+Alt+Del.
- Жмите на кнопку «Выйти» с помощью мышки или клавиши TAB.
- Справа вверху кликните на кнопку «Выключить» и подтвердите действие. Здесь же можно выбрать и другой вариант, к примеру, перезагрузки.
Для изменения выбора используйте стрелки, кнопку TAB и Ввод.
Через командную строку
Один из способов, как отключить ноутбук Леново — сделать это с помощью команды. Чтобы выключить оборудование, пройдите следующие шаги:
Кликните на комбинацию Win+R.
Введите команду shutdown.exe -r -f -t 20.
Вместо t 20 поставьте другое время, которое вас интересует
К примеру, в данном случае ноутбук Леново отключится через 20 секунд, но можно поставить 60, 90 или другое значение.
Обратите внимание на появление специального окна. На нем будет указано, что через определенное время сеанс будет завершен.
При этом устройство будет деактивировано без предупреждения, поэтому нужно предварительно закрыть все файлы и документы, а также сохранить важную информацию.
Закрытие крышки
При желании можно выключить ноутбук путем закрытия крышки. Чаще всего в этом случае устройство переходит в спящий режим, но можно настроить и выключение. В первом случае основные программы останавливаются, но при необходимости девайс быстро запускается в работу. Отключение происходит только при полном разряде источника питания.
Через приложение
В Интернете можно найти множество программ, позволяющих выключить девайс или задать время выполнения этой работы. К наиболее популярным можно отнести:
Wise Auto Shutdown — удобная утилита для завершения работы устройства. При желании можно легко запланировать выход, перезапуск, переход в спящий режим и другие опции. Официальная страница для скачивания — wisecleaner.com/wise-auto-shutdown.html .
PowerOff — удобная программа, не требующая отдельной установки. Работает сразу после скачивания. Здесь имеется встроенный планировщик задач, возможность выбора действия после наступления события, команда выключить Леново и т. д. Скачать ее можно с любых ресурсов в Интернет. Но выбирайте доверенные платформы, чтобы не попасть на вирус.
Принудительное выключение, если завис ноутбук
Много вопросов касается того, как правильно выключить ноутбук Леново, если он завис. В таком случае воспользуйтесь одним из следующих решений:
- Длительно нажмите и удерживайте кнопку включения. В таком случае устройство должно принудительно деактивироваться.
- Достаньте батарею из разъема. Предварительно отключите провод источника питания из 220 В.
- Дождитесь разрядки АКБ. Наиболее долгий способ, как выключить ноутбук Леново, если он завис — дождаться разрядки аккумулятора. Предварительно необходимо отключить устройство от питания.
Учтите, что в случае принудительного выключения ноутбука Lenovo некоторые данные могут потеряться. Вот почему к таким методам необходимо прибегать в редких случаях.
Производитель предусмотрел достаточно методов, позволяющих завершить работу. По возможности необходимо делать это корректно с помощью встроенных способов — через Пуск, командную строку, Ctrl+Alt+Del или другими способами. В крайних случаях, если девайс завис, можно использовать аварийный вариант.