Как подключить виртуальные кнопки
Если клавиши были просто скрыты, что выполняется в настройках устройства, то для их возвращения идём в «Настройки» – «Панель навигации» в разделе «Система» и напротив пункта «Скрыть панель навигации» перемещаем тумблер в неактивное положение. На разных моделях девайсов меню может отличаться, например, чтобы в смартфоне Xiaomi заменить экранные кнопки управлением жестами, нужно перейти в «Настройки» – «Безграничный экран» в блоке «Система и устройство». А для возвращения виртуальных клавиш здесь же в меню нужно выбрать «Кнопки навигации» и они появятся на экране.
В настройках смартфона можно найти и другое решение, например, у смартфонов Xiaomi есть встроенный сенсорный помощник в расширенных настройках, который при необходимости может заменить неработающие элементы навигации.
Виртуальные кнопки могут пропасть в результате обновления прошивки или по другим программным либо аппаратным причинам. Их можно снова вывести на экран и есть несколько способов это сделать с root-правами и без. Некоторые кастомные версии Android позволяют включить навигационную панель через настройки, в других можно модифицировать framework-res.apk из папки system\ framework.
Настройка кнопок в программе Button Mapper
Как включить кнопку «Домой» и другие навигационные клавиши на Android средствами системы
Данный способ подразумевает наличие root-прав на устройстве. В операционной системе Android имеется отладочная переменная qemu.hw.mainkeys, при помощи которой можно управлять видимостью клавиш навигации на экране.
Чтобы включить кнопки, выполняем следующие действия:
- Открываем файловый менеджер Root Explorer и активируем в нём показ скрытых элементов.
- В папке System открываем через текстовый редактор файл build.prop.
- В последней строке выставляем qemu.hw.mainkeys=0 (запись переменной со значением «0» подразумевает показ кнопок на экране, при значении «1» они уберутся).
- Перезагружаем устройство, после чего в нижней части экрана появится активная полоска с клавишами навигации.
Как вернуть кнопку «Домой» на Android с использованием приложений
Существует множество программных решений для возврата и настройки виртуальных кнопок, многие из которых можно найти в магазине приложений Google Play. В большинстве случаев специализированному софту понадобится предоставить root-доступ, но есть и те, что не требуют наличия root.
Среди приложений, используемых с целью возврата и настройки виртуальных клавиш, популярностью пользуются Assistive Touch, Navigation bar, Full Screen Toggle, Back Button (No root) и прочие продуты. Устанавливается такой софт стандартным способом из Google Play или из других надёжных источников в формате APK. Обычно ПО данной категории обладает достаточно широким функционалом и позволяет не только включить/выключить навигационную панель или отдельные кнопки, но и выполнить настройку, сменить темы оформления, получить плавающую «Home» и т. д.
Опытные пользователи могут также установить Xposed Framework (ввиду взаимодействия софта с системой на глубоком уровне, его использование без соответствующих знаний и навыков не рекомендуется, поскольку может привести к серьёзным последствиям для устройства), в нём есть модуль включения виртуальных кнопок.
Как вернуть пропавшие элементы навигации после обновления прошивки
Пользователи сталкивались с исчезновением кнопки «Домой» и других элементов навигации, в том числе и шторки уведомлений, после обновления Android. Способ исправления бага предполагает использование компьютера с установленными USB-драйверами и Android SDK (нам потребуется программа ADB). Выполняем следующие шаги:
- Посредством USB-соединения обеспечиваем подключение Android-устройства к ПК или ноутбуку.
- Запускаем окно командной строки и прописываем здесь команду adb shell am start -n com.google.android.setupwizard/.SetupWizardTestActivity.
- В результате на экране мобильного девайса появится окно первого запуска. Пользователю будет предложено выбрать язык и присоединиться Google Now. Далее появится рабочий стол.
- Перезагружаем устройство. Исчезнувшие инструменты навигации вернутся на место.
Изменение кнопок через программу Swipe Home Button
Настройка нижней панели навигации на Android
Настройка панели навигации на андроиде позволяет переназначить некоторые действия и добавить дополнительные клавиши для создания скриншотов, управления программами, а также многое другое.
Навигация с помощью кнопок очень удобная
Обратите внимание! Процесс конфигурирования может помочь в случае, если пропали кнопки внизу экрана андроид-устройства. Если пользователь ищет ответ на вопрос, как поменять местами кнопки на андроид 9, необходимо выяснить, какими средствами он хочет пользоваться
Можно попробовать заменить назначение клавиш с помощью стандартного функционала, а можно изменить их внешний вид или вообще удалить навигацию через сторонние программные продукты
Если пользователь ищет ответ на вопрос, как поменять местами кнопки на андроид 9, необходимо выяснить, какими средствами он хочет пользоваться. Можно попробовать заменить назначение клавиш с помощью стандартного функционала, а можно изменить их внешний вид или вообще удалить навигацию через сторонние программные продукты.
Раздел, содержащий работу с навигацией
Интернет-помощник собрал в данном разделе публикации, которые позволят вам найти ответ на любой вопрос, имеющий непосредственное отношение к сотовой связи и мобильным устройствам
Как вернуть кнопки внизу экрана на Xiaomi?
Чтобы вернуть кнопки внизу экрана на Xiaomi, необходимо зайти в настройки телефона. Далее выбираем раздел «Дополнительные настройки» и переходим в «Кнопки». В этом разделе выбираем опцию «Управление кнопками» и включаем переключатель «Управление кнопками». После этого кнопки будут появляться внизу экрана.
Можно ли вернуть кнопки внизу экрана на Xiaomi, если они исчезли?
Да, можно вернуть кнопки внизу экрана, даже если они исчезли. Для этого нужно зайти в настройки телефона, выбрать раздел «Дополнительные настройки» и перейти в «Кнопки». В этом разделе найдите опцию «Управление кнопками» и включите переключатель. После этого кнопки вернутся на свое место внизу экрана.
Почему кнопки внизу экрана на Xiaomi исчезли?
Кнопки внизу экрана на Xiaomi могут исчезнуть по разным причинам. Возможно, вы случайно отключили их в настройках телефона, или же была сделана прошивка, в которой эта функция была изменена. Также возможно, что после обновления системы настройки изменились автоматически. В любом случае, восстановить кнопки внизу экрана можно, следуя инструкции в статье.
Какие еще кнопки можно добавить внизу экрана на Xiaomi?
В зависимости от модели Xiaomi и версии MIUI, вы можете добавить различные кнопки внизу экрана. Например, вы можете добавить кнопку быстрого доступа к камере или кнопку управления яркостью экрана. Для этого зайдите в настройки телефона, выберите раздел «Дополнительные настройки» и перейдите в «Кнопки». В этом разделе вы найдете список доступных кнопок, которые можно добавить.
Как отключить кнопки внизу экрана на Xiaomi?
Если вы хотите отключить кнопки внизу экрана на Xiaomi, вам нужно зайти в настройки телефона, выбрать раздел «Дополнительные настройки» и перейти в «Кнопки». В этом разделе найдите опцию «Управление кнопками» и выключите переключатель. После этого кнопки исчезнут с экрана.
Как вынести кнопку «Домой» на экран?
- Зайдите в «Настройки» iPhone и нажмите «Общие»;
- Затем найдите вкладку «Доступность», прокрутите список вниз и перейдите к Assistive Touch;
- По умолчанию он у вас выключен. Включите его, после чего на экране смартфона появится виртуальная кнопка Home.
Есть еще один способ включить этот режим с помощью Siri. Просто скажите «Привет, Siri», чтобы вызвать голосового помощника, а затем произнесите фразу «Включить вспомогательное касание».
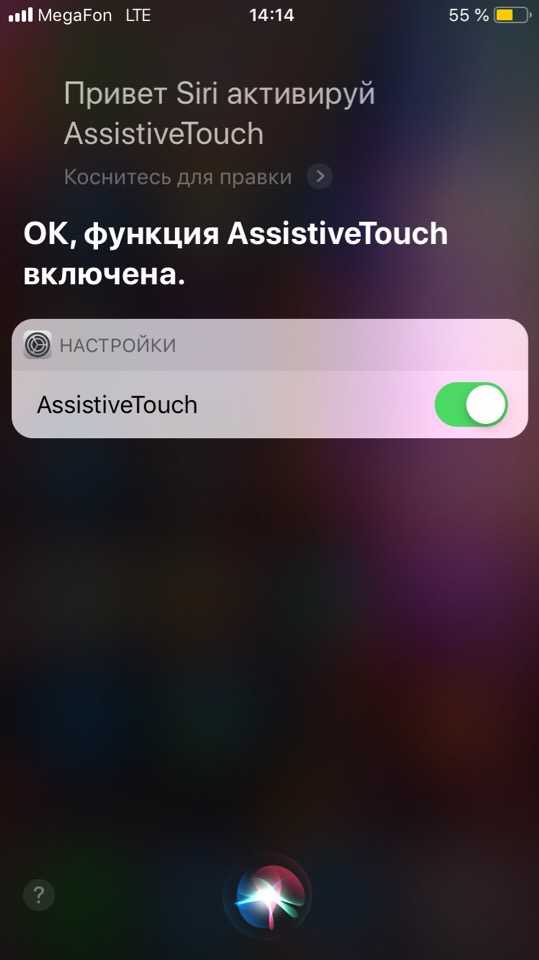
Эта технология доступна на устройствах с iOS 5 и более поздних версий, соответственно, и поддерживается устройствами iPhone 3GS и более поздних поколений.
Game Turbo на Xiaomi
В играх боковая панель телефона сопровождается интерфейсом утилиты Game Turbo. Здесь есть кнопки запуска ускорения Xiaomi, очистки ОЗУ и ПЗУ. Кроме того, представлен быстрый доступ к активации режима «Не беспокоить», функций создания снимка и записи экрана, а также трансляции.
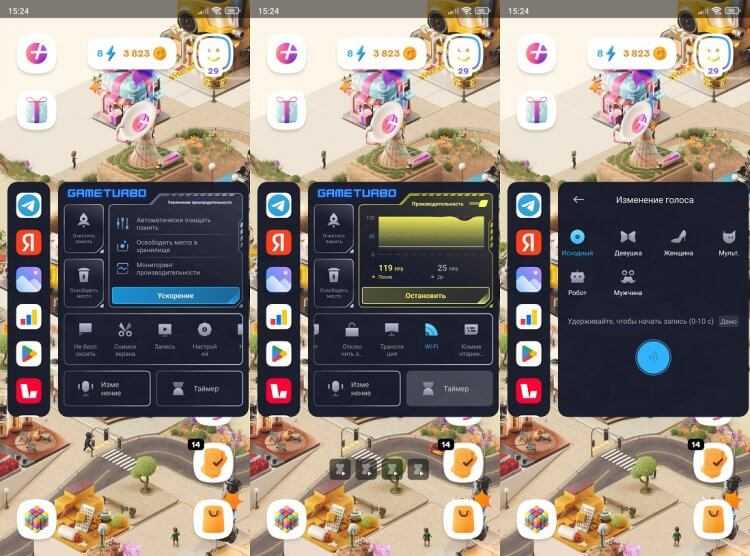
В играх боковая панель тоже предлагает дополнительные функции
На некоторых смартфонах еще присутствует опция изменения голоса на Андроид. Этой теме мы посвящали отдельный материал на нашем сайте, и только Xiaomi позволяет активировать забавную функцию прямо через боковую панель. Что ж, отличный способ устроить розыгрыш по телефону или в игре.
Как поменять местами кнопки на андроид?
Откройте приложение «Настройки». Далее выберите «Расширенные настройки». Воспользуйтесь пунктом «Безграничный экран». Убедитесь, что активен вариант «Кнопки», затем тапните по переключателю «Поменять местами кнопки меню и назад».
Как поменять местами кнопки навигации?
Идем в приложение «Настройки».
- Открываем раздел «Система».
- Нажимаем на строчку «Системная навигация».
- В подразделе «Три навигационных кнопки» жмем «Настройки».
- И уже здесь выбираем нужную комбинацию кнопок.
- А как быть, если не удалось найти такой пункт в меню?
Как изменить назначение клавиш на клавиатуре?
Нажмите кнопку «Пуск» , а затем выберите Центр управления мышью и клавиатурой Майкрософт. В появившемся списке названий клавиш выберите нужную клавишу. Выберите из списка команду для нужной клавиши.
Как поменять местами кнопки на Xiaomi Redmi Note 8 Pro?
Как поменять кнопки навигации на Xiaomi (MIUI)?
Откройте приложение «Настройки». Далее нажмите на строку «Расширенные настройки». Выберите пункт «Безграничный экран»
Обратите внимание на строчку «Поменять местами кнопки» — нажмите на переключатель возле нее, а заодно обратите внимание на расположение кнопок
Как поменять местами кнопки на vivo v20?
Конечно! Зайдите в Настройки > Навигация по системе > выберете Режим навигации > нажмите на пункт Порядок и стиль клавиш навигации, затем Вы сможете изменить порядок и значки клавиш навигации.
Как включить кнопки навигации?
Что делать, если вы используете более раннюю версию Android
- Откройте настройки телефона.
- Выберите Система Жесты Коснуться кнопки главного экрана и провести вверх.
- Включите или отключите параметр Коснуться кнопки главного экрана и провести вверх. Когда параметр включен, активируется навигация с помощью двух кнопок.
Как настроить кнопки на Xiaomi?
Настройка функции кнопок и жестов в смартфоне Xiaomi
- В меню «Настройки» переходим во вкладку «Система и устройство» -> «Расширенные настройки».
- Находим пункт «Кнопки и жесты».
- Переходим к функции и или приложению, включение или отключение которого необходимо настроить и выбираем соответствующую кнопку или жест.
Как убрать кнопки навигации MIUI 12?
Зайдите в одноименный раздел меню.
- Далее нажмите «Расширенные настройки» в разделе «Система и устройство».
- Здесь тапните по строке «Кнопки и жесты» (или «Клавиши»).
- В нижней части окна вы увидите пункт меню «Автоотключение кнопок навигации».
Как включить экранные кнопки Xiaomi?
Она заключается в том, что привычное управление с помощью кнопок заменяется на управление жестами. Чтобы включить эту функцию нужно: Зайти в «Настройки» и перейти в «Безграничный экран». Выбрать «Полноэкранные жесты».
Как изменить назначение кнопки домой?
Как настроить кнопки на Android
- Перейдите во вкладку «Кнопка домой» (возможность настройки остальных клавиш возможна только в платной версии приложения);
- Выберите раздел «Двойное нажатие» (скорее всего, вы не захотите перенастраивать одиночное, но при желании такая возможность тоже есть);
Как добавить кнопки на экран андроид?
Идём по пути «Настройки» – «Система» – «Системная навигация». Открываем настройки навигационной кнопки. Теперь нужно перевести тумблер в неактивное положение, после чего «Home» на экране Android-устройства уже не будет.
Как убрать кнопку «Home» с экрана Android
В смартфонах Honor и Huawei настройки позволяют скрывать интерактивную кнопку «Home», для чего нужно выполнить следующее:
- Идём по пути «Настройки» – «Система» – «Системная навигация».
- Открываем настройки навигационной кнопки.
- Теперь нужно перевести тумблер в неактивное положение, после чего «Home» на экране Android-устройства уже не будет. Чтобы вернуть интерактивный элемент, нужно проследовать тем же путём и перевести ползунок в положение включения.
Кнопка «Домой» может быть деактивирована из панели быстрых настроек, для чего свайпом сверху открываем шторку, находим здесь иконку «Кнопка навигации» и нажимаем, после чего значок изменит цвет.
Элемент навигации «Home», расположенный вместе с другими интерактивными клавишами , можно скрыть с экрана Android, используя системные настройки девайса. Один и вариантов, как убрать «Домой», предполагает следующие действия:
- Идём в «Настройки» – «Расширенные настройки».
- На вкладке «Кнопки и жесты» напротив пункта «Скрыть экранные кнопки» перемещаем тумблер в неактивное положение.
В зависимости от оболочки меню отличается, на некоторых девайсах в настройках нужно перейти в раздел «Панель навигации» и аналогичным образом перевести ползунок в соответствующем пункте.
Альтернативный вариант, позволяющий отключить кнопку «Home» на Android и/или соседствующие элементов встроенной навигации – применение Xposed Framework.
Отключение кнопки Home на Huawei
Сейчас интерактивную кнопку в свою прошивку внедрила компания Apple и Huawei. Остальные производители пока не спешат оснащать смартфоны удобным элементом навигации. Для удаления кнопки с экрана Honor нужно выполнить ряд действий:
- Первым делом заходим в настройки, где открываем раздел «Система». В зависимости от прошивки местоположение категории может различаться, но зачастую она находится вверху настроек.
- Далее переходим во вкладку «Системная навигация».
- Затем открываем окно с настройками навигационной кнопки.
- Здесь нужно перевести ползунок влево напротив нужного пункта.
После этого интерактивный элемент исчезнет с экрана. Вернуть обратно его можно по представленной выше инструкции, где в последнем пункте перевести ползунок вправо. Также возможно, что кнопку «Домой» получится отключить из панели с быстрыми настройками. Откройте её и нажмите на иконку «Кнопка навигации». После этого значок должен изменить свою окраску.
Что такое управление жестами: когда это пригодится?

Управление жестами Android было создано Google для упрощения управления системой и освобождения места на экране.
Особенно эта функция хороша на безрамочных мобильных устройствах, потому что так дисплей получается абсолютно без навигационных элементов, если не считать индикаторы в верхней части.
Стандартные жесты для операционной системы Андроид одинаковые на всех аппаратах вне зависимости от бренда и наличия фирменной оболочки. Они представляют собой команды, которые активируется при совершении определенных жестов.
Необходимости для перехода к управлению жестами нет, но я отмечу, что это намного удобнее, нежели использование старых кнопок.
Более того, по своему опыту знаю, что мобильное устройство из среднего ценового сегмента работает слегка быстрее именно при таком методе эксплуатации. Не выяснено, как это влияет на быстродействие, но факт остается фактом.
Рекомендую как минимум попробовать, 2-3 дня пользуясь жестовым управлением.
Первое время будет непривычно, зато вскоре мышечная память запомнит, как именно нужно двигать пальцем для совершения определенных действий. После этого вы вряд ли вернетесь к кнопкам на нижней панели. Да и интерфейс так выглядит намного лучше.
Приложения для управления жестами
Помимо стандартных, есть возможность добавить дополнительные действия, привязанные к движениям пальцев, если скачать соответствующее программное обеспечение.
Выбор подобных программ большой, так что если вы намерены привязать жесты ко всем операциям, которые часто делаете, рекомендую попробовать их.
В число лучших софтов такого предназначения входит iGest, Finger Gesture Launcher и Gesture Magic.
Особенности каждой программы:
- iGest.
Можно запускать софт, ставить блокировку на программы, звонить, переходить на избранные страницы, открывать файлы, блокировать дисплей, создавать электронное письмо, формировать сообщения, включать фонарик. - Finger Gesture Launcher.
Может открыть выбранные приложения, настройки системы, разделы в настройках, недавние задачи, звонок по телефону или через мессенджер, блокировка экрана, звонок выбранному пользователю, выключение аппарата, перезагрузка, переход в режим восстановления. - Gesture Magic.
В число возможностей входит активация софта, совершение звонков, изменение настроек гаджета, блокировка экрана, открытие сайтов через браузер.
Будущее формата
Последний вопрос — а так ли они нужны, эти трансформеры, если у них довольно много слабых мест? Например, нет влагозащиты, зато есть ограниченный, прямо заявленный производителем ресурс шарнира. Но зато благодаря полимерному, а не стеклянному, покрытию экрана гаджеты нового типа могут стать прочнее — исчезнет главная беда любого владельца смартфона — разбитые стекла. Также это может привести к возвращению компактности — помимо больших смартфонов, превращающихся в планшеты, можно же создавать маленькие смартфоны, которые превращаются в большие. Их уже создают. И это правильно — логичнее сделать так, а не ждать, когда эволюция увеличит наши пальцы. При всей очевидной «нишевости», на сегодняшний день именно гибкие смартфоны кажутся самым большим прорывом в этой области со времен первого iPhone.

Пример фото, сделанного на OPPO X 2021
(Фото: Алексей Кротов для РБК)
В любом случае ждать нашествия складных, раздвижных, гибких смартфонов в ближайшие год-два не стоит — серьезного оживления на этом рынке не заметно, слухов об удешевлении производства тоже пока нет. Все смотрят в эту сторону и примеряются. Одно можно сказать точно — как только Apple сделает свой растягивающийся смартфон, его немедленно сделают все остальные.
Как подобрать размер экрана
Выбор монитора начинают с размера экрана. Размер не бывает хорошим и плохим — он либо подходит для конкретной задачи, либо нет. Стоит учитывать, где будет стоять монитор, как далеко вы собираетесь сидеть и какие программы используете чаще всего.
Диагональ. Дисплеи обычно измеряют через длину диагонали дисплея в дюймах. Сейчас наиболее распространены модели в диапазоне от 24 до 34 дюймов — экраны меньше и больше встречаются, но не в профессиональном сегменте.
Диагональ обычно указывают в названии модели. Например, монитор DELL P2421 имеет диагональ 24 дюйма.
Обработка изображений подразумевает работу с несколькими окнами и панелями в программах, точные движения кистью и ретушь мелких объектов. Поэтому для творческих задач чем экран больше, тем лучше.
Ретушировать фото можно и на экране 13-дюймового ноутбука, но если уж вы решили выделить для работы отдельный стол и поставить на него монитор, лучше не мелочиться. Модели с диагональю 24 дюйма и меньше стоит выбирать, только если у вас совсем маленький стол и вы будете сидеть очень близко — иначе размера может не хватить.
Оптимальной для работы с фото, рисунками и другой графикой будет диагональ 27—32 дюйма. На таком получится не только удобно разместить все многочисленные панели и меню редакторов вроде «Фотошопа», но и сохранить пространство для рабочей области.
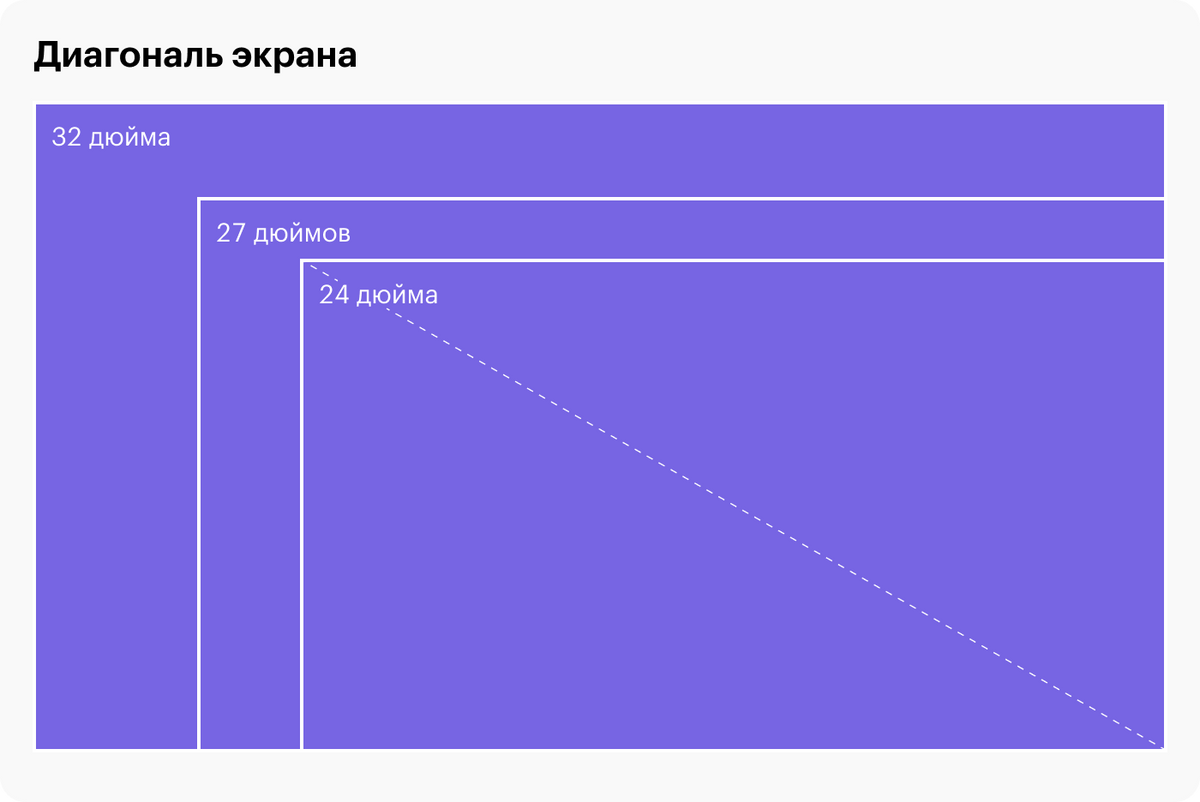 Разница в 2—3 дюйма кажется незначительной, но на деле размер экрана меняется существенно
Разница в 2—3 дюйма кажется незначительной, но на деле размер экрана меняется существенно
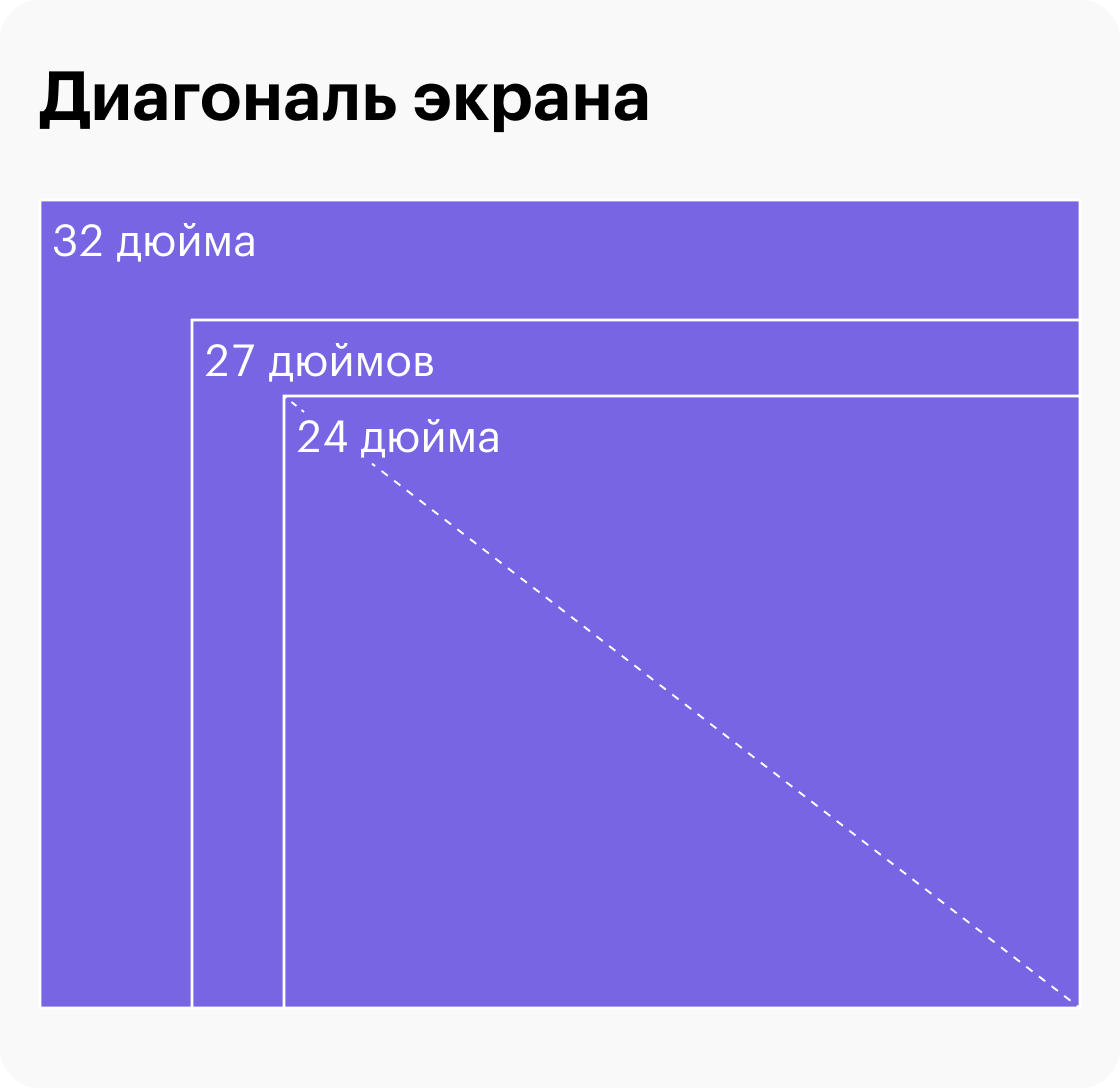 Разница в 2—3 дюйма кажется незначительной, но на деле размер экрана меняется существенно
Разница в 2—3 дюйма кажется незначительной, но на деле размер экрана меняется существенно
Соотношение сторон экрана. «Обычным» соотношением сторон считается 16:9. Ультраширокие мониторы с соотношением 21:9 или 32:9 позволяют удобно открывать по несколько окон за раз, а «высокие» модели 16:10 и 3:2 вмещают больше строк текста или элементов интерфейса.
Для обработки фотографий я бы предпочел классический формат 16:9 или «повыше», например 3:2. Большинство контента и программ хорошо адаптированы к таким экранам, и при этом изображение целиком помещается в поле зрения.
Ультраширокие мониторы с пропорциями 21:9 и 32:9 выглядят эффектно и хорошо подходят для видеомонтажа, потому что на них помещаются длинные таймлайны. Но такие устройства напрягают периферийное зрение и заставляют чаще крутить головой, а цветопередача ближе к краям иногда отличается от той, что в центре.
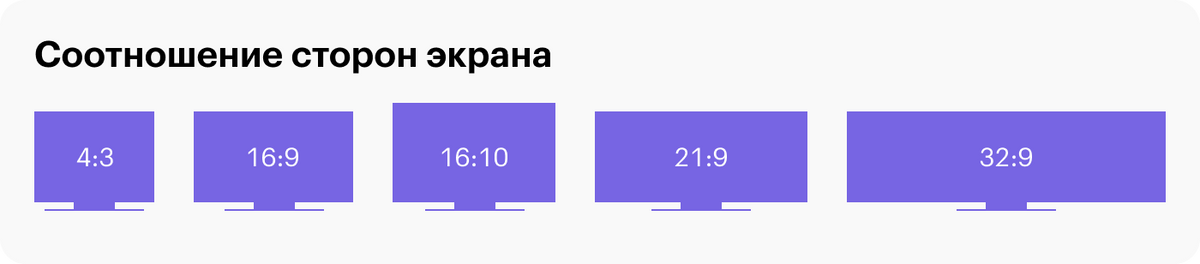 Соотношение 4:3 было популярно раньше, но сейчас встречается редко
Соотношение 4:3 было популярно раньше, но сейчас встречается редко
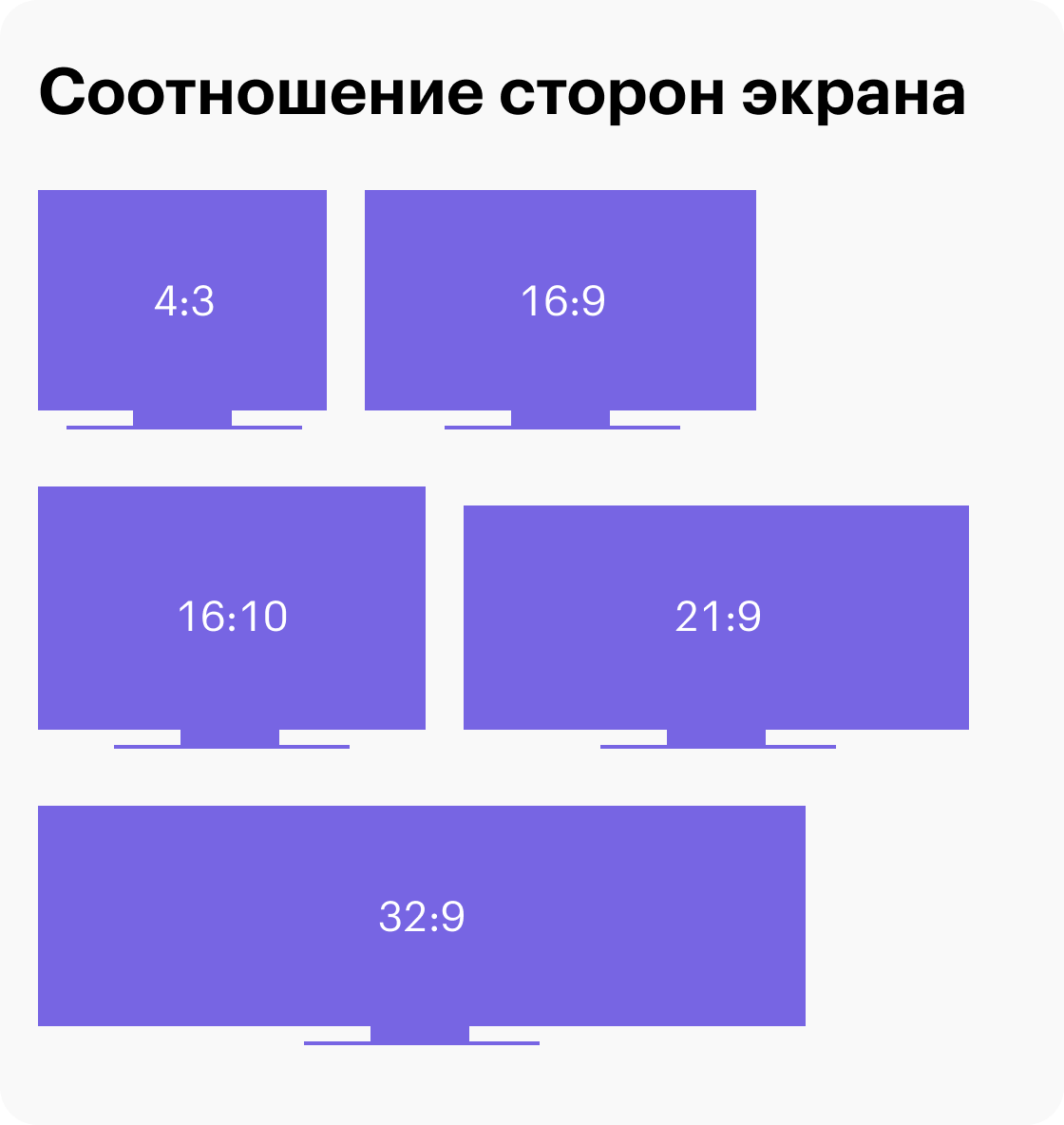 Соотношение 4:3 было популярно раньше, но сейчас встречается редко
Соотношение 4:3 было популярно раньше, но сейчас встречается редко
Hide System Bar (Full Screen)
Приложение работает в двух режимах: обычный не требует наличия root-прав и подразумевает временное скрытие системных панелей, а супер-режим работает только при наличии root-доступа и используется для постоянного скрытия виртуальных панелей.
в обычном режиме:
- быстрое переключение между полноэкранным режимом и стандартным;
- скрытие панели уведомления;
- создание виджета для переключения режимов;
- скрывание системных панелей в момент загрузки.
- весь функционал обычного режима, вот только панели здесь не просто скрываются, а могут ещё и использоваться;
- подмена реальной панели навигации на виртуальную, которая открывается после свайпа снизу.
- работает как при наличии root-прав, так и без них, правда имеет немного разный функционал;
- минимум настроек и достаточно стабильная работа на Android 4.0-4.4;
- возможность переключения режимов отображения одной кнопкой на рабочем столе.
- в нормальном режиме можно только скрывать панели, они не отображаются при свайпах и не могут использоваться до момента выключения полноэкранного режима;
- плохо работает на версиях Android выше 4.4;
- не обновлялось с 2014 года;
- не всегда отображает экранную клавиатуру в полноэкранном режиме.
Сразу после установки приложение запускается, в настройках выставляется режим отображения и создаётся виджет на рабочем столе, через который и переключаются режимы в будущем.
ОС Андроид – гибкая система. При желании скрытые элементы можно быстро вернуть. Для выполнения подобной операции не нужно скачивать сторонние приложения. Одним из самых популярных приложений считается Ultimate Dynamic Navbar. Используя его, пользователь должен выполнить такие действия:
Если у Вас остались вопросы — сообщите нам Задать вопрос
- Приложение нужно скачать и установить.
- Производится его запуск.
- Осуществляется переход в настройки.
- Далее следует поставить верхний переключатель в рабочее положение.
- Ставится галка на нижний раздел автозапуска.
Остальные необходимые настройки следует установить по собственному усмотрению. Если все действия выполнить правильно, появится плавающая панель. При этом стандартная никуда не исчезает. Чтобы скрыть ее, потребуется задействовать утилиту Xposed Framework.
Если появится желание вернуть обратно, потребуется действовать по противоположной схеме. Зайти в настройки, проверить, чтобы были отключены ранее включенные опции. Главное, следовать подобной инструкции. Можно будет установить или убрать панель с регулирующими кнопками.
Как поменять местами кнопки на «Андроиде»
На Xiaomi
Прежде чем перейти к гайду, стоит отметить, что порядок действий прост и почти одинаков на девайсах любых производителей. Различия проявляются лишь в названиях некоторых кнопок, иконках и дизайне. Например, для устройств Xiaomi актуальна следующая инструкция:
- Откройте настройки смартфона;
- Нажмите поисковую строку;
- Введите «безграничный экран»;
- Переведите тумблер «Поменять кнопки местами» вправо.
Есть и другой способ, который некоторые читатели найдут более удобным:
- Удерживайте палец в свободном месте на экране рабочего стола;
- Откройте настройки отображения;
- Нажмите «Ещё»;
- Выберите опцию «Способ навигации»;
- Активируйте функцию «Поменять местами кнопки».
Если вы захотите вернуть стандартное отображение панели навигации, это удастся выполнить аналогичным образом. Как видно, проделать эти шаги удастся за менее чем 1 минуту, и даже перезапускать лаунчер не понадобится.
На Huawei, Honor
Девайсы обоих производителей обладают оболочкой EMUI, поэтому инструкции для них объединены, и если вы не знаете, как поменять местами клавиши на Honor или Huawei, то данный раздел для вас. Изменение расположения элементов в панели навигации здесь производится так же просто, как и на Mi-девайсах:
- Запустите настройки телефона и войдите в категорию «Система и обновления»;
- Перейдите во вкладку «Системная навигация»;
- Выберите режим «Три навигационные кнопки»;
- Отметьте, какую комбинацию кнопок хотели бы использовать. Достоинством Honor и Huawei выступает увеличенное количество клавиш (4 вместо 3), а также большое число вариантов;
- Кроме того, вы можете разрешить скрытие навигационных кнопок. Тогда в левом нижнем углу будет отображаться стрелочка. Нажмите её, и панель скроется. Ещё можно убрать её свайпом сверху вниз.
На Samsung
У обладателей девайсов Samsung тоже не возникнет проблем в управлении навигацией. К сожалению, в One UI представлено не так много параметров, как на девайсах Honor, но получится поменять местами клавиши Back и Recent или вовсе включить жесты. Достаточно проделать следующие шаги:
- Откройте настройки смартфона;
- Войдите в раздел «Дисплей»;
- Нажмите параметр «Навигационная панель»;
- В подпункте «Порядок кнопок» выберите подходящий вариант. Как видно, их всего 2, и различие заключается в левом и правом элементах.
Изменить параметры навигации, удерживая палец в свободном месте на рабочем столе, на гаджетах этого бренда не получится. Впрочем, инструкция выше довольно проста, так что это нельзя назвать существенным недостатком.
На других «Андроидах»
На девайсах со стандартной прошивкой, а также с кастомными либо малораспространёнными образами, порядок действий точно такой же – нужно открыть настройки экрана или системы, где потребуется выбрать подходящий вид.
Обычно предлагаются всего два варианта, отличающиеся нахождением кнопки Back слева или справа
Если этого кажется недостаточно, стоит обратить внимание на сторонние программы, позволяющие добавить больше кнопок и действий при их удержании. Софт, позволяющий это сделать, описывается далее
Как настраивать быстрый доступ?
Чтобы, для включенияAssistive Touch не нужно было постоянно производить настройку, можно сделать регулировку Айфона. Для этого, необходимо в разделе «Основные настройки» войти в «Универсальные настройки», и спуститься в низ экрана до «Сочетания клавиш». В данном блоке, напротив Assistive Touch надо поставить галочку.
Теперь, нажав трижды на физическую кнопку «Home», вы можете запускать Assistive Touch, и так же отключить.
Дополнительные настройки для виртуальной кнопки
AssisitiveTouch не только выполняет задачи, которые свойственны физической кнопке «Home». Пользователь может задать для нее любую другую функцию в зависимости от собственных предпочтений. В таком случае сценарии использования AT значительно расширяются. Ведь данный компонент становится полезным даже в том случае, если кнопка «Домой» на смартфоне абсолютно исправна.
В числе альтернативных возможностей стоит выделить следующие:
- Siri;
- Пункт управления;
- Блокировка экрана;
- Повышение или понижение громкости;
- Быстрая команда;
- Переключение программ.
Они используются вместо кнопки «Home». Кроме того, для AssisitiveTouch можно задать меню верхнего уровня. Это специальное диалоговое окно, которое открывается после нажатия и позволяет получить доступ сразу к нескольким функциям.
Обычно люди обращаются к помощи заранее зарегистрированных функций. Но в то же время допускается создание собственных жестов. То есть любой желающий сможет проявить свой креатив, добавив новые возможности AT.
Все параметры регулируются через раздел настроек для активации виртуальной кнопки. Таким образом, владельцу Айфона не нужно использовать дополнительное ПО для получения доступа к расширенному функционалу элемента управления. Более подробная информация об этом компоненте системы изложена в видеоролике.





























