Оптимизация видеокарты
Убедитесь, что ваша видеокарта соответствует минимальным требованиям, а драйверы обновлены. Кроме того, существуют дополнительные настройки, позволяющие оптимизировать производительность вашей видеокарты. Я расскажу, как оптимизировать работу видеокарт NVIDIA и AMD. Не знаете, какая у вас видеокарта? Вот как можно быстро это выяснить:
- Одновременно нажмите клавиши Windows и R, чтобы открыть окно командной строки.
- Введите dxdiag и нажмите Enter.
- Выберите вкладку «Экран».
- В верхнем левом углу окна вы сможете увидеть наименование и производителя вашей видеокарты.
Теперь вы знаете, какая у вас видеокарта, и можете воспользоваться одним из соответствующих руководств ниже.
NVIDIA
- Щелкните правой кнопкой мыши по рабочему столу и выберите пункт «Панель управления NVIDIA».
- В разделе «Параметры 3D» выберите «Управление параметрами 3D».
- Во вкладке «Глобальные параметры» настройте следующие параметры:
Параметр Настройка CUDA – графические процессоры Все Режим управления электропитанием Предпочтителен режим максимальной производительности Макс. частота кадров Вкл. (слайдер двигать не обязательно!) Кэширование шейдеров Если у вас SSD – выберите «Вкл.». Если у вас HDD – выберите «Выкл.». Заранее подготовленные кадры виртуальной реальности 1 - В разделе «Параметры 3D» перейдите к опции «Установка конфигурации PhysX».
- В выпадающем меню «Выберите процессор PhysX» выберите свою видеокарту.
- В разделе «Дисплей» выберите «Регулировка размера и положения рабочего стола».
- В разделе «Просмотр» выберите самую высокую частоту обновления в выпадающем меню.
AMD
- Щелкните правой кнопкой мыши по рабочему столу и выберите пункт «Настройки Radeon».
- В появившемся окне щелкните по значку шестеренки в правом верхнем углу и выберите вкладку «Видеокарта».
-
Щелкните по кнопке «Дополнительно».
- Настройте следующие параметры:
Параметр Настройка Управление частотой кадров Включено (установите максимальную частоту, которую поддерживает ваш монитор, например 75 Гц) Сглаживание Использовать настройки приложения (отключено в игре) Метод сглаживания Множественная выборка сглаживания (отключено в игре) Морфологическое сглаживание Отключено Анизотропная фильтрация Использовать настройки приложения (отключено в игре) Качество фильтрации текстур Производительность Оптимизация формата поверхности Включено Режим тесселяции Оптимизировано AMD Тройная буферизация OpenGL Отключено
Какие действия в игре приводят к усилению размытия в ГТА 5?
Размытие в ГТА 5 может быть вызвано несколькими действиями во время игры. Некоторые из этих действий могут быть неочевидными, но знание о них поможет вам избежать визуального размытия и настроить игру по своему вкусу.
Вот некоторые из действий, которые могут привести к усилению размытия в ГТА 5:
- Ошибка в настройках видеокарты: Неправильные настройки видеокарты могут вызывать размытие в игре. Убедитесь, что у вас установлены актуальные драйверы и настройки видеокарты соответствуют рекомендуемым.
- Высокий уровень настройки графики: Высокий уровень настройки графики может потребовать больше ресурсов, что может привести к размытию изображения. Попробуйте установить более низкий уровень настроек графики и проверьте, изменилось ли размытие.
- Использование антиалиасинга: Антиалиасинг — это графическая техника, которая сглаживает края объектов, но может привести к размытию изображения. Попробуйте отключить антиалиасинг или установить более низкую степень его использования.
- Движение персонажа или транспортного средства: Быстрое движение персонажа или транспортного средства может вызвать размытие изображения из-за движущихся объектов вокруг. Попробуйте уменьшить скорость движения или отключить некоторые эффекты движения в настройках игры.
- Использование шейдеров: Шейдеры — это графические эффекты, которые могут придавать изображению более реалистичный вид. Некоторые шейдеры могут усиливать размытие. Попробуйте отключить или изменить настройки шейдеров в игре.
Однако стоит отметить, что каждый компьютер и настройки игры уникальны, и то, что приводит к размытию на одной системе, может не оказывать такого влияния на другую. Поэтому экспериментируйте с настройками игры и найдите оптимальные параметры для вашей системы, чтобы избавиться от размытия и получить наилучшую графику в ГТА 5.
Качество текстур
Качество текстур является стандартным параметром графических опций, какой можно встретить в любой игре. Его настройка проста и очевидна — чем более высокое качество текстур задано пользователем, лучше будет выглядеть графика игры. Впрочем, у этой опции в GTA V есть ряд особенностей. Например, «очень высокое» качество текстур является практически полным аналогом «высокого», но не везде — в некоторых случаях разница будет заметна. «Нормальное» качество текстур, само собой, предусматривает куда как более низкое качество графики.
Оптимальным по соотношению качества картинки и производительности является «высокое» качество текстур. Но тем, кто обладает графическими ускорителями с 2 Гб памяти и меньше следует выбирать «нормальное» качество текстур — в противном случае производительность значительно снизится, особенно при отображении урбанистического пейзажа Лос-Сантоса.
| Очень высоко | Высоко | Нормально |
| Очень высоко | Высоко | Нормально |
| Очень высоко | Высоко | Нормально |
| Очень высоко | Высоко | Нормально |
| Очень высоко | Высоко | Нормально |
Эта опция оказывает значительное влияние на качество изображения и на показатель FPS (количество кадров в секунду). Тем не менее, выкручивать ее полностью не имеет никакого смысла, даже если производительность видеокарты это позволяет, так как качество прорисовки может мешать нормальному восприятию картинки, поскольку детали становятся слишком навязчивыми, они буквально лезут в кадр. Особенно сильно это заметно при резкой смене камеры.
Вблизи же опция качества прорисовки отвечает за качество окружения, включая количество полигонов в объектах, зданиях и автомобилях, за общий уровень детализации виртуального мира. Если повысить уровень этой опции, удаленные объекты, такие как небоскребы и горы, будут выглядеть намного более качественно. Но не стоит забывать и о том, что высокое качество прорисовки существенно увеличит число автомобилей, пешеходов и прочих объектов в кадре, что заметно отразится на производительности игры. Разве что обладатели самого высококлассного «железа» не заметят влияния дальности прорисовки на производительность — опция не только нагружает систему сама по себе, но и имеет сложную взаимосвязь с рядом других ключевых параметров, таких как плотность и качество травы.
Поскольку данная опция сильно влияет на производительность, обращаться с ней стоит аккуратно, тем более, что высокий коэффициент дальности прорисовки может негативно восприниматься визуально. Настраивать дальность прорисовки следует ориентируясь исключительно на собственное видение оптимального качества картинки.
| 100% | 70% | 50% | 30% | 0% |
Помимо этого, качество прорисовки заметно отражается на уровне FPS в зависимости от окружающей местности: в городе частота кадров будет более низкой, чем, к примеру, в пустыне. При этом резкие скачки FPS будут заметны визуально, без применения программ, отображающих количество кадров в секунду.
Уже из названия данного параметра понятно, что увеличенное расстояние подгрузки более детализированных объектов оказывает на частоту кадров еще более сильное влияние, но также заметно опция влияет и на общее впечатление от игры. Большинству игроков, обладающих средними по «мощности» ПК, придется довольствоваться «простым» качеством, поскольку улучшенное качество смогут позволить себе лишь владельцы ПК, обладающих сверхвысокой производительностью, например таких, в которых установлено две Nvidia GeForce TitanX.
Но если премиальное «железо» все же имеется, визуальное качество прорисовки объектов на всех дистанциях, как вблизи, так и вдали, будет великолепным — улучшенное качество прорисовки полностью преображает некоторые городские виды и природные пейзажи, добавляя множество новых тонкостей, новые детали для каждого из игровых объектов, расположенных в непосредственной близости от точки обзора, повышая визуальное качество объектов, которые находятся на удалении.
| 100% | 70% | 50% | 30% | 0% |
Стоит заметить, что параметр увеличенного расстояния подгрузки, как и качество прорисовки в зависимости от расстояния, вступает в достаточно сложную взаимосвязь с другими графическими опциями. И если ПК не обладает достаточно мощностью, частота кадров может снизиться до уровня слайдшоу, особенно если вблизи от точки обзора будет большое количество объектов и эффектов.
Уменьшите разрешение экрана
Если у вас возникают проблемы с размытием изображения в GTA 5, одним из эффективных способов решения проблемы может быть уменьшение разрешения экрана. Это снизит требования к ресурсам видеокарты и поможет снизить уровень размытия.
Чтобы уменьшить разрешение экрана в GTA 5, откройте настройки игры и выберите раздел «Графика». Далее, найдите параметр «Разрешение экрана» и измените его на более низкое. Вы можете экспериментировать с различными значениями, чтобы найти оптимальное, которое позволит вам получить приемлемое качество графики при минимальном уровне размытия.
Уменьшение разрешения экрана может быть особенно полезно, если у вас устаревшая видеокарта или недостаточно мощный компьютер. Если вы играете на ноутбуке, попробуйте выставить более низкое разрешение экрана в настройках Windows, чтобы улучшить производительность игры.
Однако, имейте в виду, что уменьшение разрешения экрана может привести к ухудшению качества изображения и некоторая детализация игровых объектов может быть потеряна. Вы можете также поменять параметры других графических настроек, чтобы достичь более высокой производительности и качества выводимого изображения.
Установка модификаций для улучшения графики
Grand Theft Auto 5 имеет впечатляющую графику, но иногда эффект размытия может оказаться неприятным. С помощью модификаций вы можете значительно улучшить качество графики и избавиться от этого эффекта. В этом разделе мы расскажем вам о некоторых полезных модификациях и способах их установки.
1. Redux
Одной из самых популярных модификаций для улучшения графики в GTA 5 является Redux. Она значительно повышает качество текстур, освещение и эффекты погоды, делая игру намного реалистичней.
2. NaturalVision Remastered
Еще одна отличная модификация, которую стоит попробовать, это NaturalVision Remastered. Она придает игре новую жизнь, добавляя более реалистичные текстуры, отражения и освещение.
3. VisualV
VisualV также является весьма популярной модификацией, которая значительно улучшает графику в GTA 5. Эта модификация делает игру более яркой и насыщенной, придавая ей новый визуальный стиль.
4. Установка модификаций
Для установки модификаций вам необходимо скачать соответствующий модификационный файл и следовать инструкциям, указанным в его описании. Обычно вам потребуется заменить некоторые файлы в папке с игрой или использовать специальные программы для установки модификаций, такие как OpenIV.
5
Предосторожности. Перед установкой модификаций рекомендуется сделать резервную копию своей игры, чтобы быть уверенным в возможности восстановить ее в случае проблем
Также следует помнить, что использование модификаций в онлайн-режиме GTA 5 может привести к блокировке вашего аккаунта, поэтому рекомендуется использовать их только в одиночной игре
Перед установкой модификаций рекомендуется сделать резервную копию своей игры, чтобы быть уверенным в возможности восстановить ее в случае проблем. Также следует помнить, что использование модификаций в онлайн-режиме GTA 5 может привести к блокировке вашего аккаунта, поэтому рекомендуется использовать их только в одиночной игре.
Установка модификаций для улучшения графики Grand Theft Auto 5 может значительно повысить визуальный опыт игры. Однако не забывайте быть осторожными и использовать модификации только на свой страх и риск.
Настройка графики для среднего компьютера
Графические настройки для средних компьютеров с видеокартой не менее 2 гигабайт и не менее 4 гигабайт оперативной памяти.Итак, приступим к ознакомлению графических настроек…
1. Чтобы настроить графику, войдите в главное меню игры нажав клавишу «Esc». В главном меню перейдите ко вкладке «Настройки» и выберите пункт «Графика».
2. В разделе графика выставляем следующие графические настройки:
- Игнорировать предложенные ограничения — в этой строчке оставляем значение как есть.
- Версия DirectX — этот пункт также не трогаем оставляем, как есть на вашем компьютере.
- Разрешение экрана — если у вас монитор Ful HD то поставьте разрешение экрана на 1920 x 1080. Если же у вашего монитора меньше разрешение экрана, то поставьте родное разрешение экрана.
- Формат — этот пункт нужен для определения формата вашего монитора, поэтому оставляем на «Автоматически».
- Частота обновление экрана — если у вас игровой монитор, то поставьте частоту обновления экрана на большую чем 60 герц.
- Монитор вывода — этот пункт не трогаем.
- Сглаживание FXAA — в этом пункте обязательно ставим на «Вкл.»
- Сглаживание MSAA — эту функцию отключаем — ставим значение «Выкл.».
- Верт. синхронизация — эта опция позволяет выставить частоту кадров в игре — ставим на значение «Вкл.».
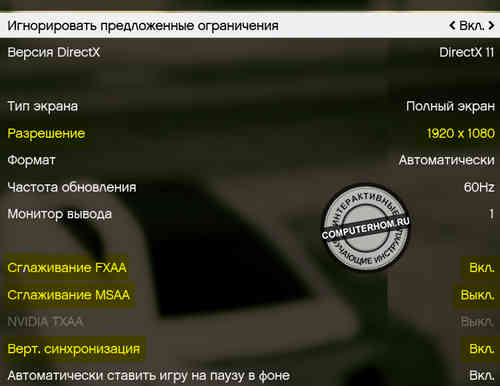
- Населенность города — эту шкалу можно выставить в максимум.
- Разновидность населения — этот пункт требовательный к видео памяти, поэтому его желательно снизить чуть ниже середины, тем самым освободится видеопамять.
- Фокусировочная шкала — эту шкалу устанавливаем в максимальное значение.
- Качество текстур — эта опция очень много потребляет видеопамяти. Если ваша видеокарта имеет более 2 гигабайт, то ставим значение на «Высокая».
- Качество шейдеров — эта опция влияет на отрисовку графики, ставим значение «Оч. Выс.».
- Пункт качество теней — здесь ставим значение на «Высокая».
- Качество отражений — для среднего компьютера можно поставить значение «Оч. Выс.».
- MSAA для отражений — выставляем значение на «Выкл.».
- Также ставим значение «Высокая» в пунктах «Качество воды», «Качество частиц», «Качество травы».
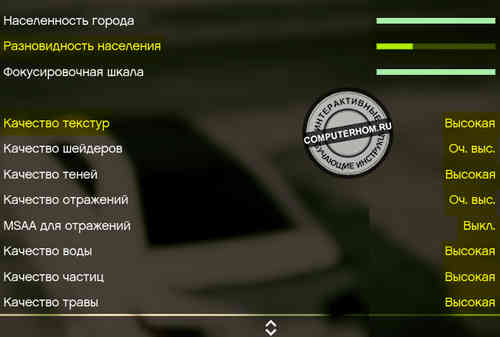
- Мягкие тени, в этом пункте ставим значение «Мягко».
- Настройки спец эффектов выставляем значение на «Высокая».
- Анизотропная фильтрация в этом пункте ставим значение на «X16» — этот пункт отвечает за фильтрацию графики. Если отключить ее, то дороги и другие объекты будут мыльными.
- И последние пункты, в которых нужно поставить значение на «Высокая» — «Затенение АО» и «Тесселяция».

3. После настройки графических настроек, производим сохранения нажав на клавишу «Пробел».Когда, вы нажмете на «Пробел», на вашем экране откроется меню с сообщением о перезагрузки игры. Обязательно перезагружаем игру, иначе игровые настройки не будут применены.
Жмем клавишу «Enter», после чего гта полностью закроется на вашем компьютере, и вам нужно будет повторно загрузить игру.
Дополнительные настройки изображения
4. После того, как вы загрузили игру заново, перейдите в главное меню игры нажав клавишу «Esc». В меню выберите вкладку «Настройки», затем перейдите к пункту «Дополнительные настройки изображения».
4.1 В разделе «Дополнительные настройки изображения», вам нужно отключить все пункты в данном меню, так как эти настройки очень сильно влияют на производительность вашего компьютера, и могут замедлить игру.
5. После того, как вы отключили все опции, нажимаем клавишу применить клавиша «Пробел».На этом настройка графики для средних компьютеров полностью настроена.
Какая фильтрация текстур лучше для игр с высоким разрешением?
Выбор между анизотропной 16x и трилинейной фильтрацией текстур может быть важным для игр с высоким разрешением. Оба метода имеют свои преимущества и недостатки, и выбор зависит от индивидуальных предпочтений и требований игрока.
Анизотропная 16x фильтрация обеспечивает повышенное качество текстур при больших углах обзора. Этот метод позволяет изображению оставаться резким и четким даже при повороте камеры или приближении объектов. Анизотропная фильтрация улучшает детализацию текстур, делая их более реалистичными и более подходящими для игр с высоким разрешением.
Трилинейная фильтрация гарантирует плавное сглаживание текстурных переходов между мип-уровнями. Этот метод обычно более эффективен по сравнению с анизотропной фильтрацией, потому что требует меньше вычислительных ресурсов. Он создает более гармоничное и естественное визуальное впечатление и может быть предпочтительным для игр, в которых медленный процессор или видеокарта могут стать проблемой.
Итак, какую фильтрацию выбрать для игр с высоким разрешением? В общем, анизотропная 16x фильтрация предоставляет более высокое качество текстур и лучшую детализацию, но при этом требует больше ресурсов. Трилинейная фильтрация, с другой стороны, может обеспечить плавные текстуры, более высокую производительность и хороший результат в большинстве случаев. Окончательный выбор зависит от вашего оборудования, предпочтений визуального стиля и конкретной игры, поэтому экспериментируйте и настраивайте свои настройки для достижения наилучшей графики и производительности.
Что такое анизотропная фильтрация в контексте игр?
Прежде всего, необходимо сказать, что существует два способа установки анизотропной фильтрации:
- в Панели управления NVIDIA
- во внутриигровом меню
Настройкой по умолчанию в панели управления NVIDIA является «управление приложениями». Таким образом, внутриигровые настройки вступают в силу, и большинство игр, особенно игр FPS, имеют соответствующие параметры настройки. Однако, если это не так, у вас есть возможность сделать соответствующие настройки для этих игр в панели управления NVIDIA.
Если вы хотите, чтобы ваша игра использовала его настройки, выберите «Контролируется приложением».
Во внутриигровых меню вы найдете этот параметр, сокращенно AF, и с несколькими вариантами на выбор, вы должны знать, что он делает, прежде чем вы сможете пойти и изменить настройки по своему желанию.
Анизотропная фильтрация связана с текстурами, делая объект более реалистичным в игровом процессе.
Однако у текстур есть проблема, заключающаяся в том, что если к ним не применяется фильтрация, более близкие объекты выглядят великолепно, а те, что находятся на расстоянии, не следуют этому шаблону. Это влияет на игровой процесс.
Анизотропная фильтрация является более продвинутым режимом фильтрации, чем билинейная и трилинейная фильтрация, потому что этот режим уменьшает алиасинг в текстурах.
В результате удаленные объекты кажутся гораздо более качественными, особенно при просмотре под экстремальными углами.
Например, если вам нравится авиасимулятор, автофокусировка поможет сделать дальнюю часть взлетно-посадочной полосы более четкой во время посадки самолета. Если бы AF не был включен, игроки столкнулись бы с огромными трудностями в определении предметов, расположенных дальше.
Хотя фильтрация текстур может быть не такой требовательной, как другие методы улучшения визуального качества, AF по-прежнему является функцией, потребляющей ресурсы графического процессора. Таким образом, когда вы увеличиваете его значение, производительность может пострадать.
В зависимости от вашего оборудования вы можете почувствовать или не почувствовать падение частоты кадров, но при включенной автофокусировке используются более высокие значения видеопамяти по сравнению с отключенной.
Итак, простыми словами и резюмируя анизотропную фильтрацию в контексте игр, без включенной функции AF в играх удаленные объекты выглядят размытыми. Все-таки при увеличении значения AF они становятся четче.
Честная рекомендация: У вас есть навык, но ваша мышь не идеально поддерживает ваше прицеливание? Никогда больше не боритесь с захватом мыши. Masakari и большинство профессионалов полагаются на Logitech G Pro X сверхлегкий. Убедитесь сами с этот честный обзор написано Masakari or ознакомьтесь с техническими деталями на Амазоне прямо сейчас. Игровая мышь, которая вам подходит, имеет большое значение!
Как правильно настроить графику в Valorant
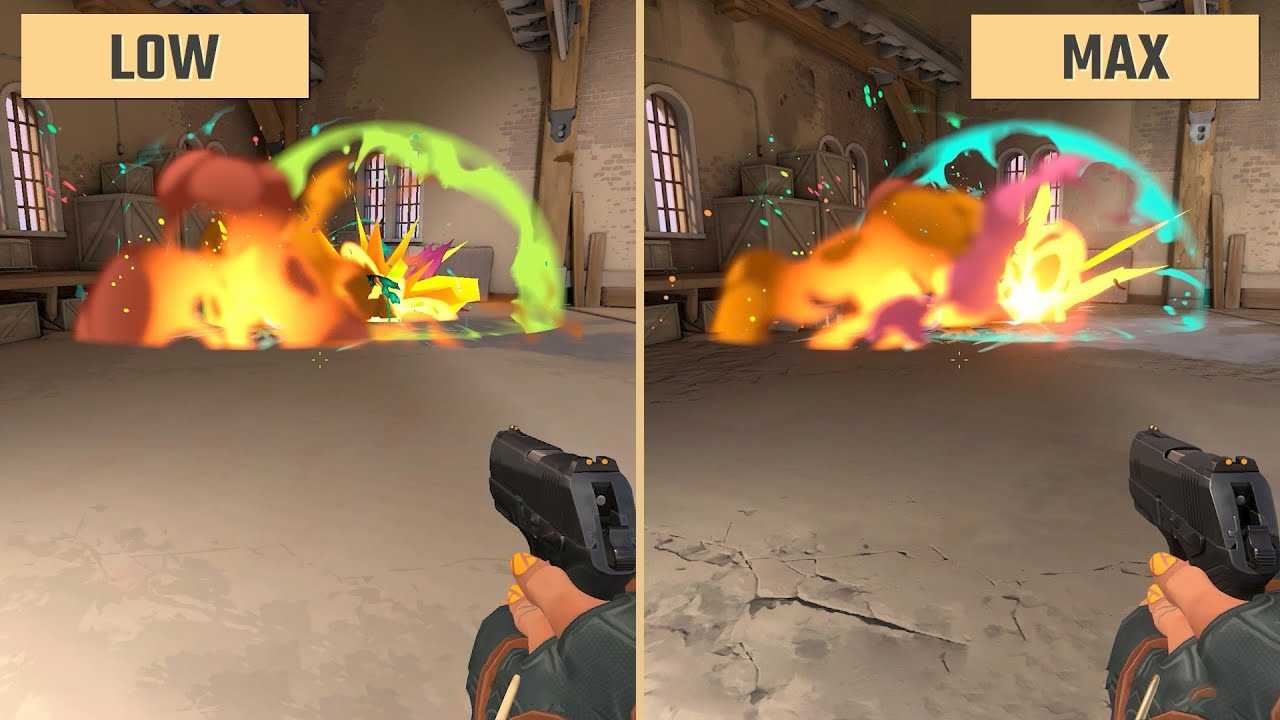
Живое сравнение разных уровней качества графики и производительности
Далее приводим разбор всех важных настроек из категории «Видео». Где применимо, в скобках указано максимальное влияние на текущую производительность в процентах для дискретной видеокарты.
Разрешение. Поставьте родное разрешение монитора (обычно — 1920×1080). Снижать не рекомендуется — вся картинка резко ухудшится, что плохо повлияет и на считывание информации во время боя.
Режим монитора. Лучше выбрать вариант «На весь экран», чтобы система не тратила ресурсы на поддержание интерфейсов Windows. Правда на мощных современных ПК разницы в FPS практически не будет.
Соотношение сторон. Оставьте стандартное значение.
Ограничить FPS… Все ограничения лучше отключить.
Качество материалов (-12%). Один из самых «прожорливых» параметров в игре. При этом зрительно разницы между средним качеством и высоким почти нет. И даже отличия между низким и высоким не слишком существенны. Поставьте среднее качество или даже низкое.
Качество текстур (-4%). Для высокого качества потребуется видеокарта с объемом графической памяти от 2 гигабайт. Низкое качество выглядит замыленным, а среднее в Full HD-разрешении малоотличимо от высокого. Лучший вариант — среднее.
Качество деталей (-12%). На просторных картах можно заметить более сильное снижение детализации на расстоянии. Но в игре очень мало таких ситуаций. Поэтому можно снижать до среднего или даже низкого.
Качество интерфейса (-1%). Вряд ли стоит понижать, исходя из мизерного влияния на производительность.
Виньетка (0%). Добавляет легко затемнение по краям экрана (кинематографический эффект). Включайте или выключайте на свой вкус.
Вертикальная синхронизация. В любых онлайн-играх лучше выключать, чтобы снизить инпут-лаг.
Сглаживание (-14%). Неплохим вариантом для слабых ПК было почти невесомое сглаживание FXAA, но его из релизной версии убрали. Теперь придется либо отключать, либо ставить не выше двукратного MSAA.
Анизотропная фильтрация (-3%). Обычно совсем не влияет на производительность, но и 3% на 16-кратном не так много. Лучше выставить хотя бы 4x, что зрительно мало отличается от 16x в разрешении до 1920×1080 и небольшом экране.
Повышенная четкость (-14%). Почему-то в игре не используется технология AMD Fidelity FX, которая не влияет на FPS даже с картами GeForce. Собственный метод Riot Games потребляет чересчур много ресурсов без критичного улучшения картинки — вырубайте.
Улучшенные облики оружия (-6%). Больше мелких деталей в трехмерных моделях оружия
Во время боев вы на них не будете обращать внимание — выключайте.
Искажение (0%). Дополнительные эффекты искажения экрана при взгляде на применяемые в бою сверхъественные навыки вроде огня или различных энергетических шаров. Может отвлекать, но в целом включайте или выключайте на свой вкус.
Тени (-10%). На старых или слабых видеокартах лучше снизить
Совсем выключать не стоит — картинка в игре станет чересчур неестественной.
Установка модификаций для ГТА 5: решение проблемы размытия
Размытие изображения – одна из основных проблем, с которой сталкиваются игроки в ГТА 5. Оно может сильно портить впечатление от игры и снижать качество визуального опыта. Однако, существуют различные модификации, которые позволяют решить эту проблему.
Установка модификаций – это процесс добавления некоторых файлов или настроек в игру, которые изменяют ее внешний вид, функциональность или производительность. Для установки модификаций в ГТА 5 необходимо выполнить несколько шагов.
- Скачайте модификацию. Существует множество сайтов, где вы можете найти и скачать модификации для ГТА 5. Однако, будьте осторожны и получайте модификации только с надежных и проверенных источников. Скачайте файл с модификацией на ваш компьютер.
- Откройте каталог с игрой. Найдите папку, в которой установлена ГТА 5 на вашем компьютере. Обычно она находится в папке «Program Files» или «Program Files (x86)». Если вы приобрели игру в Steam, путь будет примерно таким: «C:\Program Files (x86)\Steam\steamapps\common\Grand Theft Auto V».
- Скопируйте файлы модификации. Распакуйте скачанный файл с модификацией, и скопируйте все содержимое в папку с игрой. Обычно модификации содержат файлы с расширением .asi или .dll.
- Запустите игру. Запустите ГТА 5 и убедитесь, что модификация работает. Если все сделано правильно, проблема размытия должна быть устранена, и изображение должно стать более четким и четким.
Важно помнить, что установка модификаций для ГТА 5 может повлечь за собой некоторые проблемы, такие как сбои игры, непонятные ошибки или снижение производительности. Поэтому перед установкой любых модификаций рекомендуется сделать резервную копию игры или создать точку восстановления системы
Установка модификаций для ГТА 5 может быть сложной задачей для новичков, но с тщательным следованием инструкциям и аккуратностью вы сможете устранить проблему размытия и наслаждаться игрой с улучшенной графикой и визуальным опытом.
Размытие в ГТА 5: влияние на игровой процесс
Размытие в ГТА 5 является одной из графических особенностей игры, которая может влиять на восприятие игрового процесса и ощущения от игры. Размытие создает эффект нерезкости изображения, что может вызывать раздражение у некоторых игроков.
Влияние размытия на игровой процесс может быть двояким. С одной стороны, размытие может придавать игре определенную атмосферность и реалистичность. Например, в сценах драки или погони размытие может создавать ощущение скорости и динамики. Оно также может помогать в создании эффекта глубокого фокуса, когда некоторые объекты на заднем плане остаются размытыми, а передний план остается четким.
Однако, с другой стороны, размытие может затруднять видимость и усложнять взаимодействие с окружающим миром. Оно может затмевать детали и мелкие объекты на экране, что может быть проблематично в моменты, требующие точности и быстрого реагирования. Например, во время стрельбы или вождения автомобиля, размытие может мешать видеть противников или препятствия на дороге.
К счастью, в ГТА 5 существуют способы уменьшить или полностью убрать размытие. Игроки могут настроить графические параметры игры, включая уровень размытия, чтобы достичь наиболее комфортного для себя восприятия игры. Также существуют модификации и программы для редактирования графических настроек, которые позволяют более гибко управлять размытием и достичь желаемого результата.
В конце концов, влияние размытия в ГТА 5 на игровой процесс зависит от предпочтений каждого игрока. Оно может добавлять игре атмосферности и кинематографичности, но также может создавать проблемы с видимостью и взаимодействием с окружающим миром
Поэтому, важно настроить графические параметры игры в соответствии с личными предпочтениями и потребностями
Исследование потребления ОЗУ игрой
Информация взята с сайта
Потребление ОЗУ игрой с различными настройками графики:
Потребление RAM всей системой во время игры с максимальными настройками графики (зависит также от количества запущенных фоновых программ):
Можно заметить, что для игры на минимальных настройках требуется ПК с 3-мя ГБ оперативной памяти, для средних настроек — с 3.5-4 ГБ, для высоких — 6 ГБ, для максимальных же настроек потребуется 8 ГБ ОЗУ и более. Конечно, перед запуском игры закройте браузеры и другие работающие программы, чтобы освободить ОЗУ. Количество памяти указано при включённом файле подкачки.
Качество травы
Сельская местность в GTA V проработана настолько детально, что выглядит как живая. И не последнее значение для такого качества картинки имеет трава. Действительно, если персонаж находится в городе, может показаться, что травы немного, поэтому параметр, отвечающий за ее качество и плотность, большого влияния на производительность не оказывает, и потому его можно выкрутить на полную. Но стоит выехать за пределы Лос-Сантоса, как картина преображается — частота кадров падает очень существенно, даже на самых высокопроизводительных системах.
Так, к примеру, на «ультра»-настройках большие поля с травой, цветами и обилием кустарников при высоких уровнях детализации и дальности прорисовки «займут» около 40-ка процентов среднего уровня частоты кадров. Более того, даже «нормальный» уровень данного параметра может оказаться слишком «тяжелым» для большинства графических ускорителей среднего ценового диапазона. Дело в том, что этот параметр обладает наибольшим влиянием на уровень производительности игры вне зависимости от ситуации. И даже если снизить качество травы до минимума, этот параметр все равно будет отражаться на уровне FPS заметнее других графических опций.
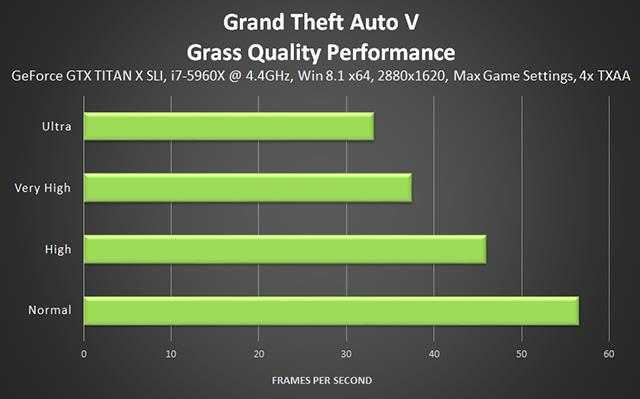
Представленное выше изображение наглядно демонстрирует, что лишь самые высокопроизводительные ПК, имеющие современный процессор и несколько видеокарт премиального уровня, уверенно справляются с «ультра»-качеством этого графического параметра, да и то не в любой ситуации.
 |
 |
 |
 |
| Ультра | Очень высоко | Высоко | Нормально |
Качество изображения и разрешение
Качество изображения и разрешение игры Grand Theft Auto 5 являются важными аспектами, которые могут повлиять на ваш опыт игры. В этом разделе мы рассмотрим настройки, которые могут помочь вам улучшить качество изображения и разрешение в игре.
Настройки разрешения
Разрешение игры определяет количество пикселей на экране. Чем выше разрешение, тем более детализированное и острое изображение вы получите. Однако, высокое разрешение требует более мощной видеокарты и процессора. Если у вас есть достаточно мощный игровой компьютер, вы можете установить наивысшее разрешение, поддерживаемое вашим монитором.
Настройки качества изображения
В игре Grand Theft Auto 5 есть множество параметров качества изображения, которые вы можете настроить в зависимости от ваших предпочтений и возможностей компьютера. Ниже приведены некоторые из наиболее важных настроек:
- Разрешение текстур: Этот параметр определяет качество текстур в игре. Вы можете установить его на низкое, среднее или высокое значение, в зависимости от мощности вашей системы.
- Антиалиасинг: Эта настройка сглаживает края объектов в игре, делая изображение более приятным для глаза. Вы можете выбрать один из уровней антиалиасинга, включая FXAA, MSAA и TXAA.
- Теневая детализация: Эта настройка определяет, насколько детально будут отображаться тени в игре. Вы можете выбрать один из уровней теневой детализации, включая низкую, среднюю или высокую.
- Расстояние отображения объектов: Этот параметр определяет, насколько далеко будут видны объекты в игре. Вы можете увеличить расстояние отображения, чтобы улучшить общую детализацию игрового мира.
Оптимизация производительности
Если ваш компьютер не обладает достаточной мощностью, чтобы запустить игру на высоких настройках качества изображения и разрешения, вы можете попробовать следующие советы для оптимизации производительности:
- Снизьте разрешение игры: Установите более низкое разрешение, чтобы уменьшить нагрузку на видеокарту.
- Уменьшите настройки качества изображения: Установите меньшее качество текстур, антиалиасинга и теней.
- Закройте фоновые программы: Закройте все ненужные программы, которые запущены на заднем плане, чтобы освободить ресурсы компьютера для игры.
- Обновите драйвера видеокарты: Установите последние драйверы для вашей видеокарты, чтобы улучшить стабильность и производительность игры.
В итоге, качество изображения и разрешение в Grand Theft Auto 5 могут быть настроены в соответствии с вашими предпочтениями и возможностями компьютера. Помните, что оптимальные настройки могут зависеть от конкретной системы, поэтому экспериментируйте и находите наиболее подходящие настройки для вас.
Заключение
В заключение, в играх с большими дистанциями может быть полезно присмотреться к анизотропной фильтрации, при условии, что ваша система ее поддерживает. К сожалению, как и почти со всеми настройками, вам придется идти на жертвы с более слабой системой.
Например, в таких играх, как Valorant, где задействован только рукопашный бой, а графика очень чистая, анизотропная фильтрация не будет иметь большого значения. Это может даже привести к ненужной задержке ввода.
Но в таких играх, как Call of Duty or PUBG, тест с различными настройками, безусловно, подходит для амбициозных геймеров.
Если у вас есть вопросы о публикации или про игры в целом, напишите нам: contact@raiseyourskillz.com
Masakari — мыть, мыть и уходить!





























