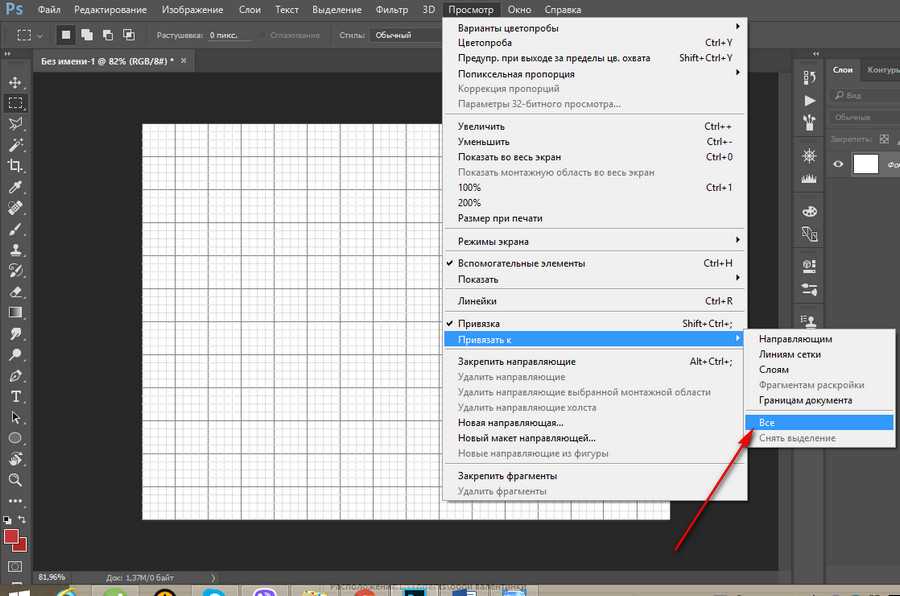Как использовать Сетку
Предположим, нам нужно вырезать прямоугольник на слое, чтобы сделать рамку, оставив по краям 50 пикселей.
Изменим сантиметры на пиксели и выставим шаг в 50 пикселей:
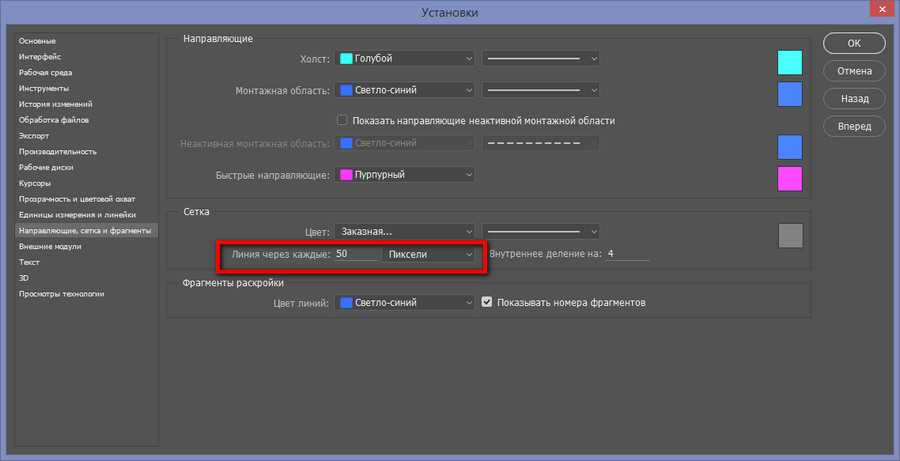
Активируем инструмент Прямоугольное выделение
(Rectangular marquee
), горячая клавиша вызова инструмента — M
.
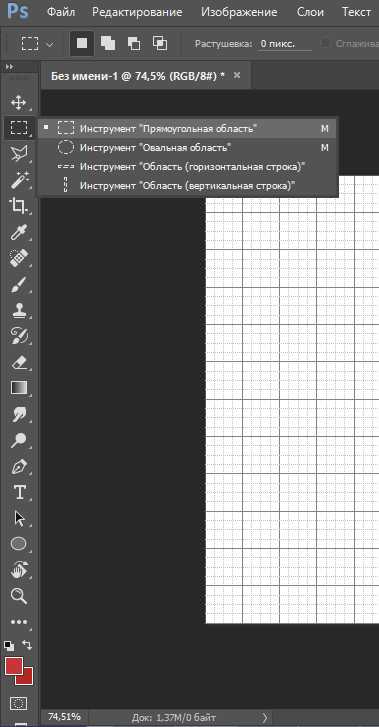
Небольшой совет по использованию сетки в фотошопе:
При работе с Сеткой, а также с Направляющими и слоями, желательно включить функцию Привязка
. Когда эта функция активна, создаваемые объекты как бы «прилипают» к линиям Сетки (в нашем случае). Чтобы убедиться, что функция включена, перейдите в меню Просмотр — Показать
(View — Show
). Если галочка у «Привязка» не включена, щелкните по этому пункту, чтобы ее поставить.
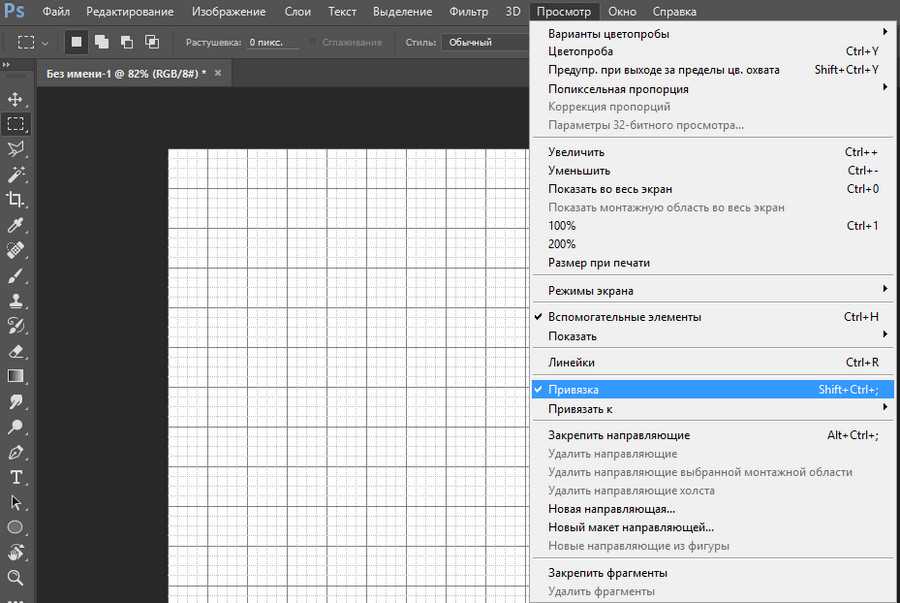
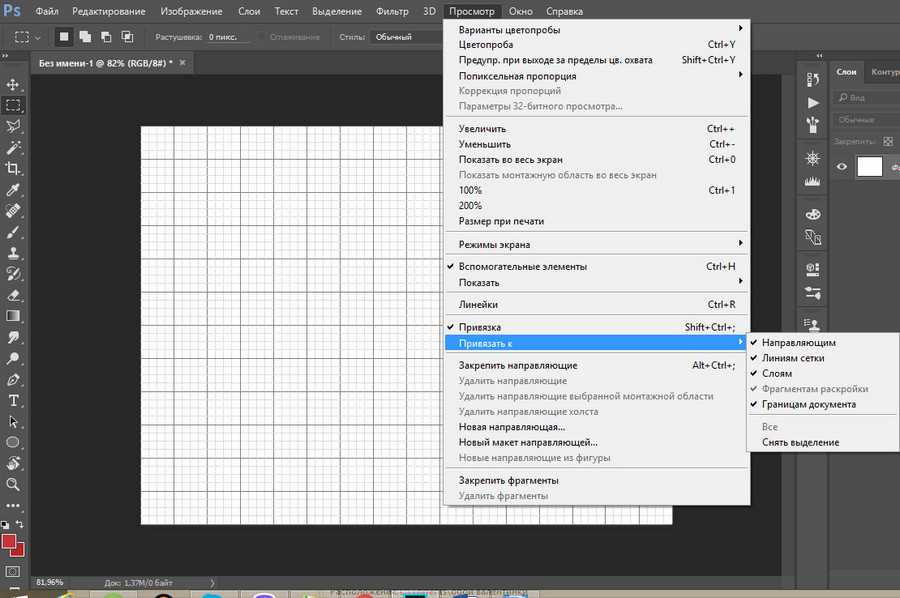
Если же они имеют иной вид, активируйте нужный пункт щелчком по нему либо же нажмите на пункт «Все», во втором случае привязка включится сразу по всем имеющимся пунктам:
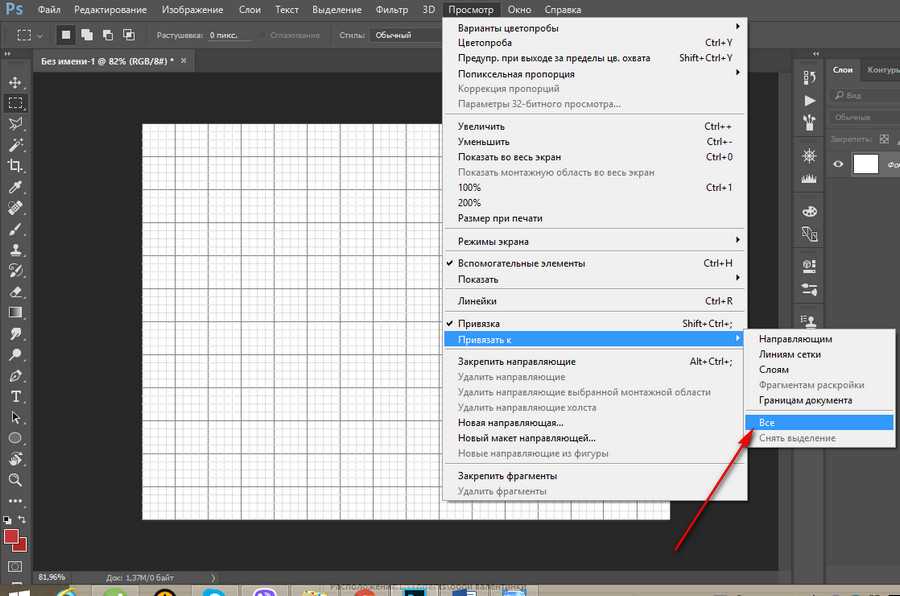
Возвращаемся к уроку
Создаем выделение при помощи инструмента Прямоугольное выделение
, отступая на 50 пикселей от краев изображения. Стороны создаваемого прямоугольника «прилипают» к линиям Сетки и не позволяют нам залезть за границы.
Есть инструмент, с которым редактировать графику будет гораздо проще. Это сетка. Она помогает при создании изображений и складывании коллажей. По ней можно оценить размер и расстояние, прикинуть, как будут располагаться объекты относительно друг друга, сделать разметку. Сориентироваться, куда поместить ту или иную часть рисунка. Это полезное средство, если уметь им пользоваться. Узнайте, как включить сетку в Фотошопе, как настроить её атрибуты и как её убрать.
Сетка помогает вам более точно и симметрично расставить элементы в композиции
По сути, это направляющие линии. Ровная таблица. Она накладывается поверх изображения, но не перекрывает его. С ней легче рассчитать пропорции, увидеть симметрию, правильно поставить отдельные элементы.
В качестве аналогии приведём школьную тетрадь в клетку. В ней строили графики и рисовали геометрические фигуры. На таком листе можно было начертить прямой отрезок без линейки, задать угол в 45 или 90 градусов, не используя транспортира. По ней на глаз определяли, какая длина у стороны прямоугольника, и сколько клеток составляют его площадь. В Фотошопе у таблицы примерно те же функции.
Её можно увидеть только в программе. Она не отобразится при печати. В цифровой версии рисунка клеток тоже не будет. Это не часть изображения, а инструмент для редактирования.
Не стоит путать его и пиксельную сетку. Последнее — это разбиение картинки на точки. Пригодится для детального редактирования. Её также можно включить и настроить.
Даже если вам не нужны эти опции, всё равно будет полезно о них узнать. Например, чтобы убрать таблицу, если случайно её активировали.
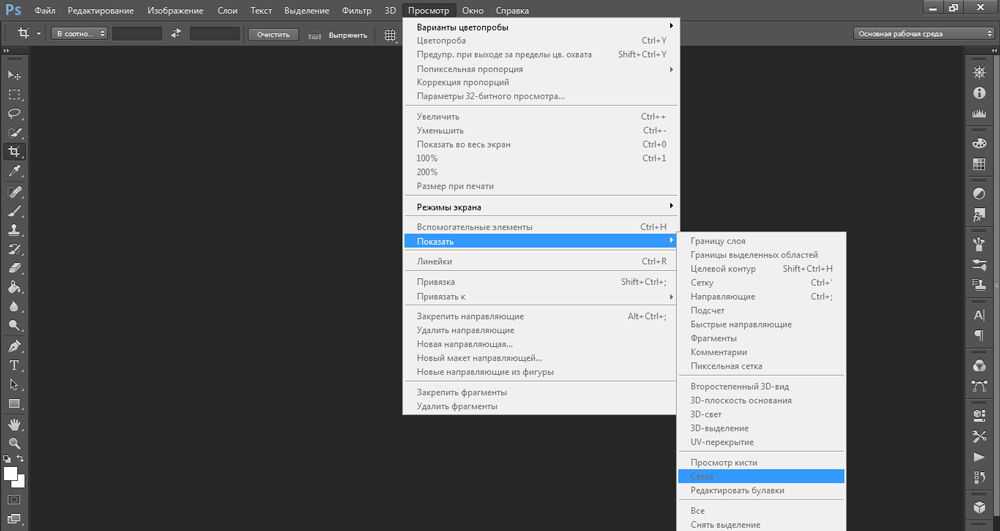
Замечания и советы
1. В версиях Adobe Photoshop CS3 и старше рамка может содержать вспомогательную сетку направляющих. «Направляющие» – служебные непечатаемые линии, предназначенные для облегчения работы дизайнера. На фотографии они показаны пунктиром.
Рисунок 8: установка сетки
Для установки сетки выберите в верхнем контекстном меню её тип. Также для наглядности Вы можете выбрать подкраску цветом зон, которые будут отрезаны.
2. Если кадрирование Вас не устроило, нажмите сочетания клавиш CTRL+Z. Или в меню «Правка» подменю «Отмена» (“Edit-Undo”). Ваша фотография вернётся к первоначальному виду.
3. Если рамка кадрирования была повёрнута, результат будет «ровным». Adobe Photoshop автоматически установит нижнюю границу в горизонтальное положение.
Это даёт две возможности. Наклоняя «линию горизонта», мы можем подчеркнуть или нивелировать иллюзию движения. Психологи заметили, что любое движение «вверх» воспринимается как медленное, неспешное, трудное. Движение «вниз» – быстрое, с ускорением, лёгкое. Примеры – на рисунке ниже.
Рисунок 9: изменение наклона линии горизонта
4. Свободное поле перед основным объектом также создаёт динамику, иллюзию движения. Отсутствие такового, наоборот, «замедляет», указывает, что объект «пришёл». Иллюзию движения, динамики так же подчёркивает увеличение пропорций снимка по горизонтали. Вертикальный снимок, как правило, выглядит более статично.
Рисунок 10: изменение пропорций снимка
5. Кадрирование фотографии может изменить впечатление, которое она производит. Глаза и лица подчёркивают эмоциональность. Общие планы, наоборот, могут показаться безликими.
Почему появляется сетка при приближении в Photoshop
Сетка, которую можно наблюдать при приближении изображения в Photoshop, возникает из-за особенностей работы программы и позволяет пользователю более точно манипулировать объектами на холсте.
Когда мы увеличиваем масштаб изображения, Photoshop показывает сетку пикселей, которая помогает нам определить точное расположение и размеры объектов на холсте. Это необходимо для выполнения точного редактирования или создания дизайнов, особенно когда требуется выравнивание и аккуратная композиция.
С помощью сетки мы можем выровнять объекты по вертикали или горизонтали, расположить их относительно друг друга, а также определить точные координаты пикселей. Это особенно полезно при работе с пиксельными изображениями, где требуется максимальная точность.
Если мы не хотим видеть сетку при приближении, мы можем отключить ее отображение в настройках программы. Для этого нужно перейти в меню «Просмотр» (View), выбрать «Настройки сетки» (Show) и снять галочку напротив «Сетка» (Grid). После этого сетка перестанет появляться при приближении, но будет оставаться активной и ее можно будет снова включить при необходимости.
Направляющие в фотошопе
Теперь, когда появились линейки, можно создать направляющие.
Направляющие — это голубые вертикальные и горизонтальные линии, помогающие создать разметку в документе фотошопа.
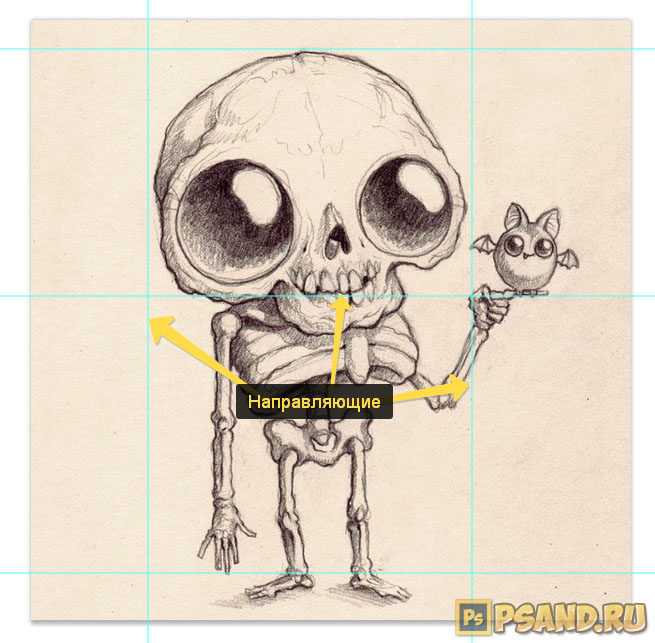
Направляющие относятся к вспомогательным элементам, поэтому их будет не видно, когда вы сохраните изображение. Но зато они остаются в PSD-формате.
Направляющие обладают эффектом прилипания, то есть, когда вы перемещаете какой-либо элемент изображения ближе к направляющей, вы почувствуете как этот элемент вдруг прилип к линии. Это очень полезно при позиционировании. В этом случае вы точно уверены, что разместили элемент пиксель в пиксель с направляющей.
Примечание
Эффект прилипания в фотошопе называется Привязкой. Она включается и отключается в меню Просмотр — Привязка. Проследите, чтобы галочка стояла.
Отсюда вытекает и вся тактика использования: сначала нужно точно установить направляющую на своем месте. Для этого используется шкала линеек, если нужно отмерить нужное расстояние. Затем, когда все на месте, перетащите к направляющей элемент изображения, и он прилипнет к этой линии. Все, он позиционирован!
Как создать направляющие в фотошопе
Сперва нужно удостовериться, что отображение направляющих включено. Для этого проследите, чтобы в меню стояла галочка. А также должны быть активированы линейки.
Теперь нужно их создать. Есть два способа для разных случаев жизни:
Способ 1 Произвольные направляющие
Этот способ подходит, когда нужно быстро создать линию и установить ее в произвольном месте.
Для этого сделайте клик мыши в области шкалы линейки:
Затем, не отпуская кнопку мыши, потяните руку в сторону документа. Тогда вместе с вашим движением потянется, пока еще темная, линия направляющей. Далее установите ее в нужном месте и она станет голубого цвета.

Как видите, она пересекает шкалу линейки, а значит не составит труда посчитать расстояние и разместить направляющую на нужном месте.
Способ 2 С указанием, где должна появится направляющая
Через меню Просмотр — Новая направляющая откроется диалоговое окно. В котором нужно указать в какой плоскости ее создать (горизонтальная или вертикальная), а также поле, в которое нужно ввести значение нужного положения. Например, нужна горизонтальная направляющая, которая появиться в 100 пикселях от верхнего края изображения.
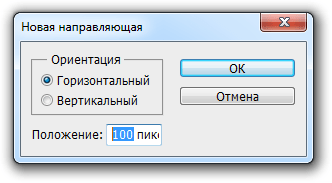
Как изменить положение направляющей
Чтобы передвинуть линию в новое место, выберите , затем наведите курсор на линию. Курсор изменится на две параллельные полоски. Значит можно кликнуть по направляющей и потянуть в новое место.
Кстати, направляющие можно закрепить, то есть защитить от случайного сдвига. Для этого поставьте галочку в меню Просмотр — Закрепить направляющие.
Как убрать/удалить направляющие
Способ 1 Переместить на шкалу линейки
Этот способ повторяет процесс создания направляющей. Только, чтобы она исчезла, нужно перетащить ее обратно в область шкалы линейки.
Этот способ идеально подходит для случаев, когда из множества направляющих нужно удалить не все, а только некоторые.
Способ 2 Команда меню
Через меню программы: Просмотр — Удалить направляющие. В этом случае пропадут сразу все созданные линии.
Способ 3 Отключить отображение
Если нужно временно убрать направляющие, чтобы они не мешали, то уберите галочку в команде Просмотр — Вспомогательные элементы или используйте горячую комбинацию Ctrl+H.
Все линии исчезнут, но если нужно отобразить их вновь, то там же верните галочку обратно, и тогда все направляющие вновь окажутся на своих местах и можно продолжить работу с ними.
Советы по работе без сетки
Когда вы работаете без сетки в Фотошопе, у вас может возникнуть необходимость в дополнительных советах и приемах, чтобы облегчить процесс. Вот несколько полезных советов:
Используйте направляющие: Для того чтобы держать объекты выровненными, вы можете использовать инструмент «Направляющие» в Фотошопе. Просто перетащите направляющую на нужное место и она поможет вам правильно позиционировать объекты.
Изучите горячие клавиши: Фотошоп имеет множество горячих клавиш, которые помогут вам сэкономить время и сделать рабочий процесс более эффективным. Изучите основные комбинации клавиш и попробуйте применять их в своей работе.
Используйте инструменты выравнивания и распределения: Фотошоп имеет инструменты, которые позволяют выравнивать и распределять объекты по рабочей области. Это сделает вашу работу более точной и профессиональной.
Пользуйтесь сеткой временно: Если вам все же нужна сетка для работы, но вы хотите временно скрыть ее, вы можете использовать комбинацию клавиш «Ctrl + `». Это позволит вам увидеть ваше изображение без сетки.
Постоянно проверяйте свою работу: Когда вы работаете без сетки, есть больше шансов сделать ошибку в позиционировании объектов
Поэтому важно постоянно проверять свою работу и в случае необходимости вносить корректировки.
Следуя этим советам, вы сможете эффективно работать без сетки в Фотошопе и достичь профессиональных результатов. Удачи!
Ручное удаление сетки с помощью инструментов «Клонирование» и «Исправление»
Иногда при увеличении изображения в Photoshop на нем могут появляться нежелательные сетки или пиксели, которые портят визуальное впечатление. В таких случаях можно воспользоваться инструментами «Клонирование» и «Исправление» для ручного удаления сетки с изображения.
Инструмент «Клонирование» позволяет копировать выбранные элементы изображения и вставлять их в нужном месте. Для удаления сетки сначала выберите инструмент «Клонирование» на панели инструментов или нажмите клавишу «S». Затем выберите кисть нужного размера и формы, которая будет использоваться для копирования. Для выбора образца для копирования удерживайте клавишу «Alt» и щелкните на области изображения, которую хотите скопировать. Затем просто щелкните и перетащите курсор кисти по сетке, чтобы копировать части образца на место сетки. Продолжайте это действие, пока не удалили все сетки.
Еще одним полезным инструментом для удаления сетки является инструмент «Исправление». Он позволяет выбрать область изображения, а затем автоматически заполняет ее на основе соседних пикселей. Для использования инструмента «Исправление» выберите его на панели инструментов или нажмите клавишу «J». Затем выберите нужную область сетки и просто кликните на ней. Photoshop заполнит выбранную область автоматически на основе окружающих пикселей. Если результат не совсем удовлетворяет, вы можете повторить действие или применить инструмент «Клонирование», чтобы внести дополнительные исправления.
В результате, ручное удаление сетки с помощью инструментов «Клонирование» и «Исправление» позволяет эффективно убрать нежелательные элементы с изображения и улучшить его визуальное впечатление.
Альтернативные способы убрать сетку
В Фотошопе есть несколько альтернативных способов убрать сетку при приближении. Рассмотрим некоторые из них.
1. Использование инструмента «Перемешение» (Move Tool)
Можно попробовать выбрать инструмент «Перемешение» (Move Tool) и попытаться перетащить изображение вокруг. Иногда это помогает временно скрыть сетку и сделать работу более удобной.
2. Изменение настроек видимости сетки
В меню «Вид» (View) есть пункт «Сетка» (Grid), где можно настроить параметры видимости сетки или полностью выключить ее отображение.
3. Использование клавиши «Ctrl» (или «Cmd» на Mac) + «+» и «-«
Если используется клавиатурный шорткат «Ctrl» (или «Cmd» на Mac) + «+» для приближения или «Ctrl» (или «Cmd» на Mac) + «-» для отдаления изображения, то сетка может автоматически скрываться при достаточном увеличении масштаба.
4. Использование панели «Сетка» (Grid)
В меню «Вид» (View) есть пункт «Новая сетка» (New Guide Layout), где можно скрыть или настроить параметры сетки. Например, можно установить нулевое значение толщины линий сетки или полностью выключить ее отображение.
5. Использование горячих клавиш
Фотошоп предлагает удобные шорткаты для работы с сеткой. Например, клавиша «Shift» + «Ctrl» + «‘» (или «Shift» + «Cmd» + «‘» на Mac) позволяет быстро скрыть или показать сетку.
Важно помнить, что сетка – важный инструмент для выравнивания объектов и контроля пропорций изображения. Поэтому при работе над проектами рекомендуется использовать сетку для достижения наилучших результатов
Однако, если требуется временно скрыть или изменить параметры сетки, вышеуказанные альтернативные способы помогут вам сделать работу в Фотошопе более удобной и эффективной.
Линейки
Ещё один метод измерения в Фотошопе — линейки. Они находятся снаружи рисунка. С этим инструментом можно оценить длину и ширину объектов и изображения в целом. Активировать линейки можно в меню «Просмотр». Чтобы выбрать их параметры, перейдите в Редактирование — Установки — Единицы измерения и линейки.
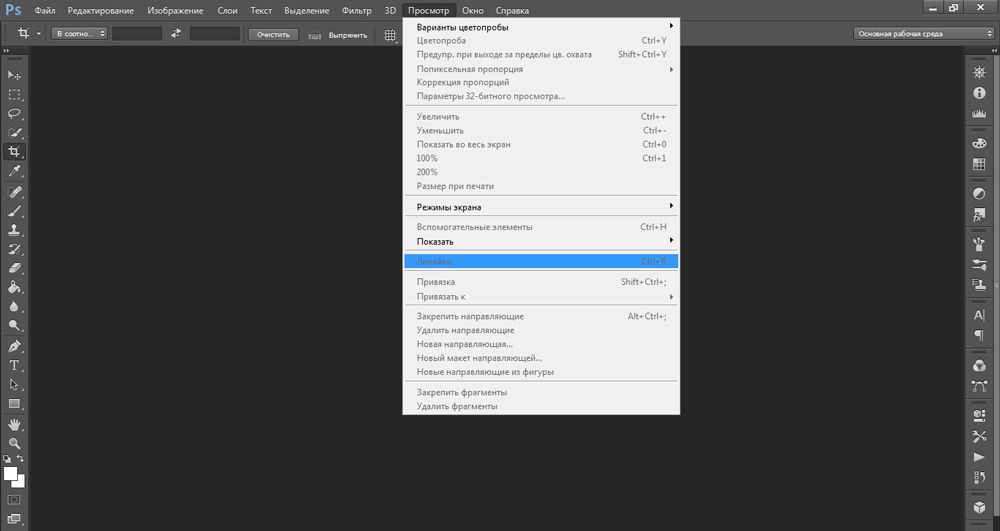
Таблица полезна при черчении схем. Или для любой другой работы, в которой требуется точность. Но этот инструмент пригодится и вне профессиональной сферы. Ведь во время рисования многое «прикидывается на глаз». Если включить разметку, можно будет ориентироваться на неё. И в итоге получится выверенный, проработанный и красивый рисунок.
Как настроить?
Можно сделать другой размер клеток (например, чтобы они визуально обозначали отрезки длиной 1 сантиметр), выбрать тип или цвет линий.
Откройте меню «Редактирование» на верхней панели.
Наведите мышь на пункт «Установки». Он в самом низу списка.
Нажмите на «Направляющие, сетка и фрагменты».
В открывшемся окне задайте нужный размер ячеек. Это можно сделать в поле «Линия через каждые…». Доступны разные единицы измерений: дюймы, миллиметры, пункты и так далее.
В разделе «Стиль» укажите, как должна отображаться сетка: сплошной полосой, пунктирной или точками
Это не столь важно, так как разметка будет видна только при редактировании рисунка.
В пункте «Цвет» выберите заливку. Настройку можно использовать, когда таблица сливается с фоном.
Как изменить размер сетки в Фотошопе
Фотошоп предоставляет возможность настраивать размер сетки для более удобной работы с изображениями. Вы можете изменить размер сетки в Фотошопе, чтобы сделать ее больше или меньше, в зависимости от ваших потребностей.
Чтобы изменить размер сетки в Фотошопе, выполните следующие шаги:
- Откройте Фотошоп и выберите меню «View» (Вид).
- В выпадающем меню выберите пункт «Show» (Показать).
- В появившемся списке выберите пункт «Grid» (Сетка).
- В открывшемся окне «Grid preferences» (Настройки сетки) вы сможете изменить размер сетки.
- Используйте ползунки или введите желаемые значения в полях «Gridline every» (Линий в сетке) и «Subdivisions» (Подразделений), чтобы настроить размер сетки.
- После внесения изменений нажмите «OK» (ОК), чтобы применить новый размер сетки.
Теперь вы можете настроить размер сетки в Фотошопе согласно вашим потребностям и предпочтениям.
Использование инструмента «Тампон салфетка»
Для удаления сетки в Photoshop при увеличении изображения можно использовать инструмент «Тампон салфетка». Этот инструмент позволяет копировать одну область изображения и переносить ее на другую область, чтобы устранить нежелательные элементы, включая сетку.
- Выберите инструмент «Тампон салфетка» из панели инструментов Photoshop. Он обозначается иконкой салфетки.
- Настройте размер кисти, подходящий для работы с изображением. Это можно сделать в панели настроек инструмента, которая находится вверху экрана.
- Найдите область изображения, где находится сетка, и нажмите и удерживайте клавишу Alt (на Windows) или Option (на Mac), чтобы выбрать область, которую вы хотите использовать для копирования.
- Начните ретуширование, перетаскивая курсор тампона салфетки по области сетки. Когда вы это делаете, Photoshop будет автоматически копировать пиксели из выбранной области и наносить их на область сетки.
- При необходимости повторяйте этот процесс для других областей сетки на изображении, пока вы не удалите все нежелательные элементы.
Важно помнить, что при использовании инструмента «Тампон салфетка» необходимо быть осторожным и аккуратным, чтобы избежать искажений или неестественного вида областей изображения. Лучше немного подкорректировать нужные области, чем пытаться удалить сетку полностью и получить неприятный результат
Применение фильтра «Шумовой профиль»
Для применения фильтра «Шумовой профиль» следуйте следующим шагам:
- Откройте изображение в Photoshop.
- Выберите меню «Фильтр» и найдите в нем пункт «Шум» -> «Шумовой профиль».
- Появится окно «Шумовой профиль», где вы можете настроить параметры фильтра.
- Настройте уровень шума и радиус, чтобы добиться наилучшего результата.
- Нажмите кнопку «ОК», чтобы применить фильтр к изображению.
После применения фильтра «Шумовой профиль» вы заметите, что сетка и пикселизация становятся менее заметными, а изображение становится более четким и гладким. Однако, следует учитывать, что применение данного фильтра может потребовать некоторого времени и может изменить текстуры или детали изображения.
Если результат не является удовлетворительным, вы можете попробовать изменить параметры фильтра или попробовать другие инструменты в Photoshop, такие как «Размытие» или «Увеличение резкости». Экспериментируйте и выбирайте оптимальные настройки для каждого конкретного изображения.
Теперь практика
Описание инструмента будем вести на примере фотографии лошадей.
Рисунок 4: Исходное изображение
Инструмент «Grop (Кадрирование)»
Данный инструмент является основным для кадрирования снимков. Его пиктограмма находится на панели инструментов Adobe Photoshop. Она почему-то называется «Рамка» (не запутайтесь).
Для работы по обрезке фотографии просто нажмите на значок.
Рисунок 5: Инструмент “Grop” (рамка)
Для создания зоны обрезки нажмите левую клавишу мыши и, удерживая её, отведите курсор в любом направлении. Как только вы отпустите клавишу, на рисунке появится рамка.
Рисунок 6: сетка инструмента “рамка” с направляющими
На рисунке 6 по краям рамки заметны квадраты. Нажав и удерживая их, можно изменять её размеры. Например, подрезать снизу, сверху или сбоку. Нажав на квадрат в углу, можно изменять размеры рамки обреза сразу по «вертикали и горизонтали».
Если дополнительно удерживать клавишу Shift, размер рамки будет изменяться пропорционально.
В центре рамки есть круглый указатель, похожий на прицел. Это указатель центра вращения рамки обреза.
Для вращения фотографии:
-
- Подведите указатель мыши к углу, убедитесь, что он изменил форму на «выгнутую двухстороннюю стрелку» (как показано на рисунке 7).
- Удерживая левую клавишу мыши, вращайте.
- Для завершения вращения достаточно просто отпустить клавишу.
- Если вы хотите изменить положение точки, вокруг которой осуществляется вращение рамки, просто наведите указатель мыши на неё и, удерживая нажатой левую клавишу, перетяните точку в нужное место.
Для того, чтобы применить параметры кадрирования, достаточно нажать клавишу Enter или в меню «Изображение» выбрать пункт «Кадрировать».
Рисунок 7: указатели вращения
Отключение отображения опорной сетки
- Откройте Photoshop и откройте нужное изображение.
- В меню выберите «Вид» и найдите опцию «Показать» (или «Show»).
- В выпадающем меню выберите «Опорную сетку» (или «Grid»).
После выполнения этих шагов опорная сетка будет отключена и больше не будет отображаться на фоне вашего изображения. Если вам потребуется снова включить опорную сетку, повторите те же шаги и выберите «Показать опорную сетку».
Иногда вместо опорной сетки вы можете наблюдать линии рулетки, что также может быть довольно раздражающим. Чтобы отключить отображение рулетки в Photoshop, выполните следующие действия:
- В меню выберите «Вид».
- В выпадающем меню выберите «Показать» (или «Show»).
- Снимите флажок рядом с опцией «Рулетка» (или «Rulers»).
Теперь рулетка не будет отображаться, и вы сможете сосредоточиться на редактировании своего изображения.
Немного теории
Что такое кадрирование?
Кадрированием или подрезкой фотографии называют изменение формата снимка, путём отсечения ненужных зон. Проще говоря – это обрезка краёв.
Зоны внимания и золотое сечение
Большинство объектов (начиная от листа дерева и птичьего яйца вплоть до очертаний лица человека) содержит в себе так называемое золотое сечение. Первым нашёл его Аристотель. Сформулировал закон и активно начал применять Леонардо Да Винчи. Он называл данную пропорцию «божественным сечением».
Математически оно описывается так: деление отрезка на части в таком соотношении, при котором меньшая часть относится к большей, как большая – ко всему целому (всему отрезку/площади полностью).
Для простоты зачастую используют формулу 5/8.
В фотографии золотое сечение упрощают ещё больше – делят зону на 3 части.
Рисунок 1: Сетки “Золотого сечения” и “правила третей”
Экспериментальным образом доказано, что линии золотого сечения (и трети), а тем более узловые точки привлекают внимание. Это основа хорошей композиции фотографии. Горизонт, границы областей (береговая линия, крыша здания и т.д.) желательно совместить с одной из осей
Снимок будет смотреться гармонично
Горизонт, границы областей (береговая линия, крыша здания и т.д.) желательно совместить с одной из осей. Снимок будет смотреться гармонично.
В точках внимания очень часто размещают основные элементы фотографии или рекламного блока. Например, на рисунке 2 демонстрируется применение правила третей в рекламе
Обратите внимание, силуэт женщины, граница пола (белый диван) и границы окна размещены на осях. В результате композиция смотрится гармонично. Рисунок 2: Пример применения правила третей
Рисунок 2: Пример применения правила третей
А на рисунке 3 приведён пример неудачного кадрирования. Заметьте, те же пропорции, но, как говорится, «что-то тут не то».
Рисунок 3: Пример неудачного кадрирования
Настройки сетки в Photoshop
Сетка в Photoshop используется для упорядочивания элементов на холсте и облегчения работы с дизайном. Однако, при приближении, сетка может мешать видимости и усложнять работу.
Чтобы убрать сетку в Photoshop при приближении, можно воспользоваться следующими настройками:
1. Меню «Вид»
Первый способ — пропустить отображение сетки при приближении можно через меню «Вид». В нем выбрать «Сетка» и убрать галочку напротив «Показывать». Это действие позволит временно скрыть сетку и работать без ее видимости.
2. Горячая клавиша
Более быстрым способом является использование горячей клавиши. Нажатие клавиши «Cmd + ‘ (кавычка)» на клавиатуре (для Mac) или «Ctrl + ‘ (кавычка)» (для Windows) позволяет переключать отображение сетки в реальном времени. Это значительно экономит время и упрощает работу с сеткой.
3. Изменение настроек сетки
Также можно изменить настройки сетки, чтобы она была менее заметной при приближении. Для этого нужно перейти в меню «Редактировать», выбрать раздел «Параметры», а затем «Сетка и направляющие». В открывшемся окне можно изменить цвет, прозрачность и размер сетки. Это поможет сделать ее менее заметной и не мешать видимости при приближении.
4. Использование «Z» навигации
Навигация с помощью клавиши «Z» позволяет временно убрать сетку приближения, чтобы легче рассмотреть детали. Зажмите клавишу «Z» на клавиатуре и кликните на нужном месте на холсте с зажатой кнопкой мыши. При этом у вас временно будет отображаться масштабное изображение без видимости сетки. При отпускании клавиши «Z» сетка вернется в исходное положение.
Используя эти настройки, вы сможете убрать сетку в Photoshop при приближении и сосредоточиться на работе с дизайном.
Что такое сетка в Фотошопе
Сетка в Фотошопе может быть настроена по разным параметрам, таким как ширина и цвет линий, расстояние между ними и способ их отображения. Она может быть включена или отключена при работе с изображением.
Сетка в Фотошопе полезна во многих случаях. Она помогает выравнивать и располагать объекты на холсте с большей точностью, обеспечивая ровные и симметричные композиции. Она также помогает контролировать пропорции объектов и их соотношение с другими элементами изображения.
Возможность отключения сетки в Фотошопе при приближении может быть полезна, когда пользователю необходимо подробно рассмотреть или отредактировать определенную часть изображения без помех от сеточных линий.
Почему сетка может мешать работе
- Перегруженность информацией: Если на изображении присутствуют многочисленные и тонкие линии сетки, то это может создавать нагромождение графических элементов и мешать визуализации финального результата.
- Отвлечение внимания: Визуальный шум, создаваемый сеткой, может отвлекать от основных элементов изображения и затруднять концентрацию на деталях.
- Искажение восприятия цвета: Возможно, что сетка будет мешать корректному восприятию цветов на изображении. Это может быть особенно проблематично при работе с фотографиями, где точность цветов очень важна.
- Слияние объектов: Если на изображении имеются объекты, линии которых пересекаются или сливаются с линиями сетки, то это может вызывать затруднения при их выделении и редактировании.
Все эти причины могут привести к ошибкам в работе, снижению эффективности и утомлению. Поэтому, в определенных ситуациях, убрать или временно скрыть сетку в Фотошопе может быть полезным шагом для повышения качества работы и комфорта в процессе творчества.