Размонтировать файл ISO
При открытии файла ISO на вашем компьютере будет создан виртуальный привод оптических дисков. Этот привод действует так, как если бы вы установили компакт-диск или DVD-диск на свой компьютер с содержимым ISO на оптическом диске.
Пока этот виртуальный диск смонтирован (сделан доступным для вашего компьютера), вы не сможете удалить файл ISO, который его создал. Это потому, что виртуальный диск использует файл для создания его содержимого. Если вы размонтируете этот диск, фактически отключив виртуальный диск, вы сможете удалить файл ISO, который его создал.
Существует несколько различных способов отключения диска.
Размонтировать с помощью контекстного меню
Вы должны иметь возможность размонтировать виртуальный диск, созданный вашим файлом ISO, непосредственно в проводнике. Вы можете сделать это с помощью Извлечь вариант в контекстном меню.
Чтобы размонтировать файл ISO с помощью контекстного меню:
- Открыть Проводник.
- В левой колонке найдите подключенный диск.
- Щелкните правой кнопкой мыши на диске и выберите Извлечь.
- После отключения диска попробуйте снова удалить файл ISO.
Размонтировать в командной строке
Вы также можете использовать командную строку для отключения виртуального диска, созданного вашим файлом ISO, или для отключения самого файла ISO.
Чтобы размонтировать образ диска в командной строке:
- Нажмите на Поиск значок на панели задач Windows.
- Тип команда и дважды щелкните Командная строка приложение, когда оно появится.
-
Тип PowerShell Dismount-DiskImage-DevicePath \\.\
- Введите букву диска, который вы хотите размонтировать, а затем двоеточие.
- Нажимать Входить.
- После завершения вы увидите сообщение, начинающееся с Прикреплено: Ложь.
- Закрывать Командная строка и попробуйте снова удалить файл ISO.
Если вы не видите образ диска в проводнике или не уверены, какой из дисков вашего компьютера является образом диска, созданным файлом ISO, вы можете попробовать размонтировать сам файл ISO.
Чтобы размонтировать файл ISO в командной строке:
- Открыть Проводник и перейдите в папку, содержащую ваш файл ISO.
- Щелкните файл правой кнопкой мыши и выберите Копировать как путь.
- Нажмите на Поиск икона.
- Тип команда и дважды щелкните Командная строка приложение, когда оно появится.
-
Тип PowerShell Dismount-DiskImage -ImagePath «»
- Нажимать Ctrl+V чтобы вставить полный путь к файлу ISO, затем введите еще две кавычки.
- Нажимать Входить.
- Подождите, пока файл размонтируется. Вы увидите сообщение, начинающееся с Прикреплено: Ложь как только файл размонтируется.
- Закройте командную строку и попробуйте снова удалить файл ISO.
Размонтировать с помощью PowerShell
В приведенном выше методе используется команда PowerShell в командной строке для отключения диска или файла ISO. Вы можете добиться того же результата непосредственно в приложении PowerShell. Еще раз, вы можете отключить виртуальный диск или сам файл ISO.
Чтобы размонтировать образ диска в PowerShell:
- Нажмите на Поиск икона.
- Начните печатать PowerShell и дважды щелкните PowerShell приложение, когда оно появится.
-
Тип Dismount-DiskImage -DevicePath \\.\
- Введите букву виртуального диска, который вы хотите размонтировать, а затем двоеточие.
- Нажимать Входить.
- Когда процесс завершится, вы увидите сообщение, начинающееся с Прикреплено: Ложь.
- Закройте PowerShell и попробуйте снова удалить файл ISO.
Если вы не уверены, какой диск на вашем компьютере является виртуальным диском из ISO-образа, или вы не видите виртуальный диск в проводнике, вы можете попробовать размонтировать сам файл ISO.
Чтобы размонтировать файл ISO в PowerShell:
- Открыть Проводник и перейдите в папку, содержащую ваш файл ISO.
- Щелкните файл правой кнопкой мыши и выберите Копировать как путь.
- На панели задач Windows щелкните значок Поиск икона.
- Начните печатать PowerShell и дважды щелкните PowerShell приложение, когда оно появится.
- Тип Dismount-DiskImage-ImagePath с последующим пробелом.
- Нажимать Ctrl+V чтобы вставить полный путь к вашему файлу ISO.
- Нажимать Входить.
- Когда файл будет размонтирован, вы увидите сообщение, начинающееся с Прикреплено: Ложь.
- Закройте PowerShell и попробуйте снова удалить файл ISO.
Если вы не видите образ диска в проводнике или не уверены, какой из дисков вашего компьютера является образом диска, созданным файлом ISO, вы можете попробовать размонтировать сам файл ISO.
Сторонние программы
Разблокировать объекты можно при помощи специального софта. После этого вы сможете их стереть. С такими утилитами очень просто работать. У них понятный интерфейс и минимальный набор опций. Сами они компактные, весят мало и не требуют ресурсов. Вы быстро разберётесь, как закрыть файл в проводнике Windows 7.
DeadLock
- Найдите в интернете, скачайте, установите и запустите.
- Перед вами будет окно со строкой меню и пустой таблицей. В ней будет информация о выбранных элементах.
- Команда «Файл — Открыть».
- Укажите путь к объекту, который хотите стереть. Он появится в рабочей области программы-анлокера.
- Кликните по нему правой кнопкой мыши.
- Выберите «Разблокировать».
- В колонке «Статус» должна быть надпись «Удачно разблокировано».
- После этого вы сможете удалить элемент.
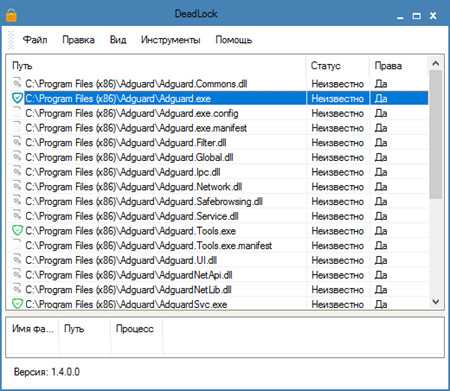
Unlocker
Установите эту утилиту, и она появится в контекстном меню. Щёлкните правой кнопкой мыши по любой иконке — там будет пункт «Unlocker». При его выборе откроется диалоговое окно. Там указан путь к файлу и к программе, которая по умолчанию его обрабатывает. Если это музыкальный трек, то в столбце «Обработка» будет медиаплеер. Если это картинка — будет графический редактор или средство просмотра изображений.
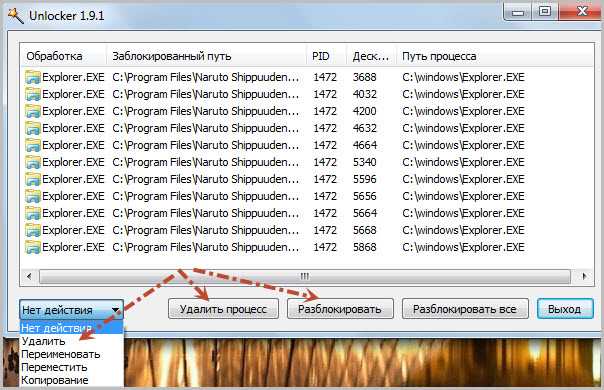
Чтобы избавиться от объекта, в выпадающем списке (он слева снизу) выберите «Удалить». Ещё можно переместить, разблокировать или сменить имя. Анлокер бесплатен.
Перед тем как удалить файл, отключите связанные с ним процессы. Если он открыт в какой-то программе, стереть его вы не сможете. Можно закрыть его через Диспетчер задач или воспользоваться «утилитами-анлокерами».
Как преодолеть ошибку «Файл уже используется»
Если вы хотите пропустить ручные решения, прокрутите вниз до раздела, в котором мы перечисляем инструменты, которые могут помочь вам разблокировать и удалить используемый файл.
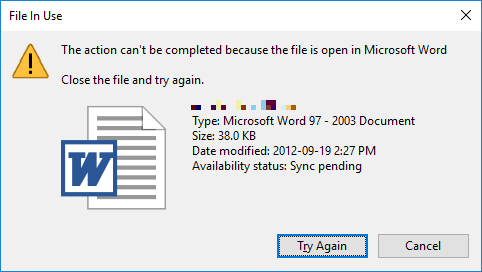
1. Закройте программу
Начнем с очевидного. Вы только что открыли файл и не закрыли его? Если файл закрыт, но программа все еще запущена, закройте и его, а затем повторите попытку.
2. Перезагрузите компьютер
Хотя перезагрузка неудобна, она не требует никаких навыков или возни с такими вещами, как диспетчер задач или сторонние инструменты. Перезагрузка также очищает вашу оперативную память и, возможно, устраняет другие неприятности за один раз. Так что попробуйте это, если вам не нужно искать причину.
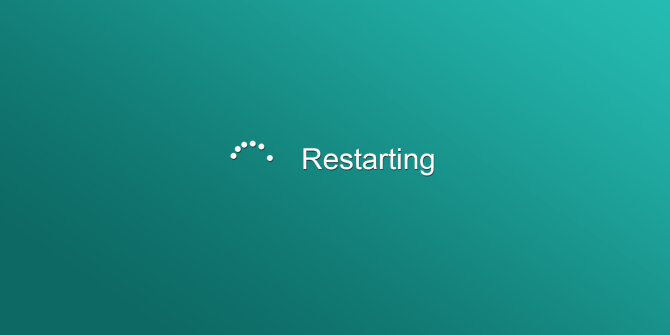
Если вы уже пытались перезагрузить компьютер, но этого не произошло помощь, переходите к следующему варианту.
3. Завершите приложение через диспетчер задач
Причина, по которой перезагрузка помогает, заключается в том, что система запускается с нуля и — среди прочего — все процессы, запущенные в настоящее время в диспетчере задач, будут закрыты. Вместо перезагрузки вы также можете попытаться вручную завершить процесс или приложение, которое удерживает ваш файл в заложниках. Это наиболее успешный способ исправить ошибку «файл открыт в другой программе».
Нажмите Ctrl + Shift + ESC , чтобы открыть диспетчер задач. Кроме того, вы можете щелкнуть правой кнопкой мыши панель задач или нажать Ctrl + Alt + Del в любом месте Windows и выбрать Диспетчер задач . Если вы видите компактную версию Windows 1o, нажмите Подробнее и убедитесь, что вы находитесь на вкладке Процессы . Теперь найдите приложение, которое вы использовали для открытия «используемого файла». Например, если вы просматривали документ, найдите Word.
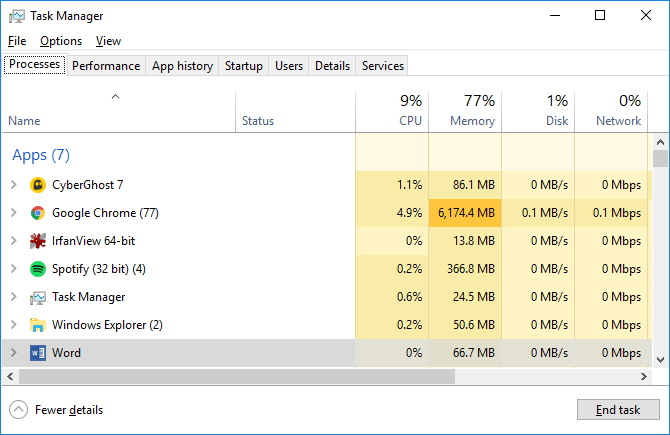
Найдя процесс, выберите его и нажмите Завершить задачу в правом нижнем углу. Это закроет все экземпляры программы. Если вы не можете Кажется, вы нашли процесс, вы уже пытались перезагрузиться?
4. Измените настройки процесса проводника
По умолчанию проводник запускает все свои окна за один process (explorer.exe). Однако возможно, что ваши настройки заставят проводник запускать отдельные процессы, что может вызвать конфликт между различными процессами.
Нажмите Windows + E , чтобы открыть проводник. Выберите Просмотр> Параметры> Изменить папку и параметры поиска .
В окне параметров папки перейдите на вкладку View и найдите папку запуска окна в отдельном процессе . Убедитесь, что он не установлен. Нажмите Применить , чтобы сохранить все c изменения.
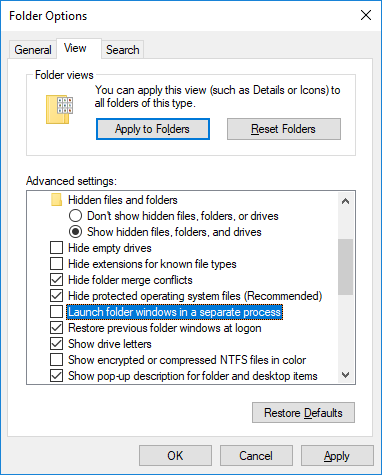
Если этот параметр изначально был снят, вы можно попробовать, если проверка решит вашу проблему.
5. Отключите панель предварительного просмотра проводника
Предварительный просмотр в проводнике может вызвать конфликты, например ошибку «файл открыт в другой программе».
Нажмите Windows + E , перейдите на вкладку Просмотр и нажмите Alt + P , чтобы закрыть панель предварительного просмотра. На снимке экрана ниже справа показана открытая панель предварительного просмотра.
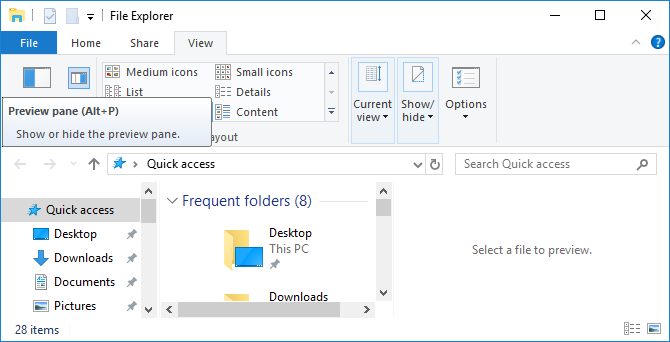
После закрытия панели предварительного просмотра попробуйте выполнить операцию еще раз и посмотрите, исчезла ли ошибка «файл в использовании».
6. Принудительное удаление используемого файла с помощью командной строки
Вы можете обойти проводник и принудительно удалить файл с помощью командной строки.
Во-первых, нам нужно отследить каталог пути к файлу в проводнике. Нажмите Windows + E , чтобы открыть проводник, найти затронутый файл и скопировать путь к файлу.
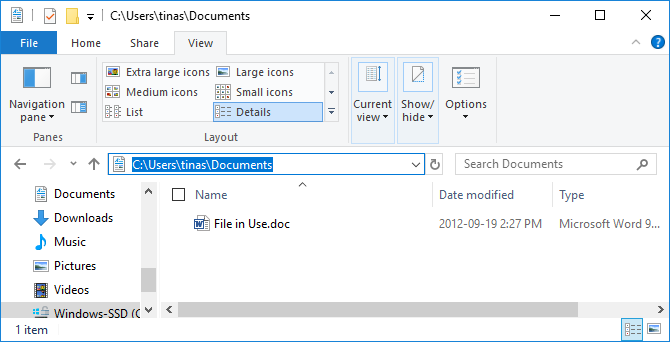
Теперь нажмите Windows + S , выполните поиск по запросу Командная строка , щелкните соответствующий результат правой кнопкой мыши и выберите Запуск от имени администратора . Чтобы перейти к каталогу используемого вами файла, введите cd и нажмите Enter .
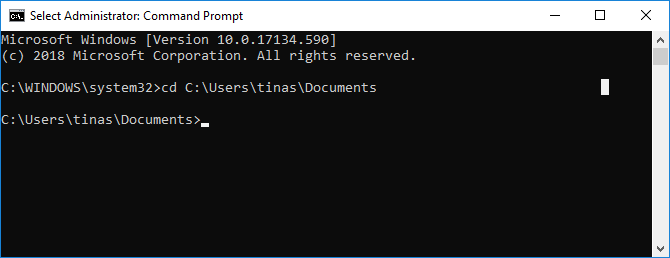
Прежде чем мы сможем продолжить и принудительно удалить используемый файл, мы должны временно остановить процесс проводника. Это приведет к исчезновению вашей панели задач, обоев и открытых папок.. Но не волнуйтесь, вы можете перезапустить проводник, и ниже мы покажем вам, как это сделать.
Чтобы закрыть проводник, нажмите Ctrl + Shift + ESC , найдите Windows Explorer , щелкните процесс правой кнопкой мыши и выберите Завершить задачу .

Вернитесь в командную строку. Если вы потеряли окно, нажмите Alt + Tab , чтобы перейти к нему.
Введите эту команду, чтобы удалить файл, заменив все, что находится в кавычках, на ваше фактическое имя файла:
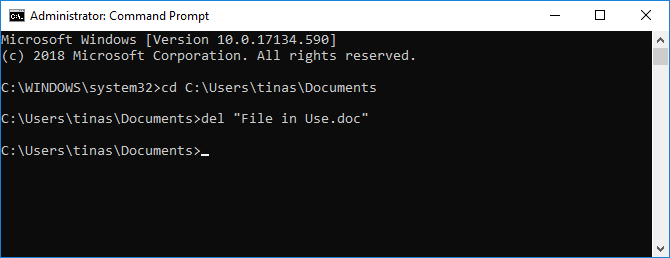
Чтобы перезапустить диспетчер файлов, откройте в диспетчере задач ( Ctrl + Shift + ESC ), нажмите Файл> Запустить новую задачу , введите explorer.exe , и нажмите ОК . Это должно вернуть вашему рабочему столу его обычный вид.
Воспользуйтесь программой для разблокировки файлов
Если ничего не помогает и файл все равно не удаляется, то вы можете попытаться разблокировать его с помощью специальных программ. Одной из наиболее известных и популярных программ такого рода является бесплатная программа Unlocker. Вы можете скачать данную программу с официального сайта разработчика .
После установки программы нужно кликнуть правой кнопкой мышки по файлу, который не удаляется, и выбрать пункт «Unlocker».
В результате откроется окно, в котором будет показано, в какой программе открыт файл.

Выделите данную программу, нажмите на кнопку «Разблокировать» и проверьте, удаляется ли файл.
Иногда при попытке удалить файл или папку можно получить сообщение о том, что объект открыт в другой программе и удалить его невозможно. Это связано с тем, что нельзя удалить файл, используемый в данный момент программой. Для того чтобы удалить такой файл, сначала нужно найти программу, открывшую этот файл, и закрыть и файл, и программу. Если же на компьютере работают несколько пользователей или файл находится в общедоступной сетевой папке, то придется найти и закрыть еще и пользователя, который открыл программу, которая этот файл использует.
Но можно пойти другим путем. Будучи твердо уверенными
в том, что папка или файлы из нее никем не используются и могут быть безболезненно удалены, воспользуемся программой Unlocker . Она позволяет найти процесс, использующий объект и снять блокировку.
Unlocker распространяется свободно (freeware), взять его можно на официальном сайте . Есть инсталлятор для х32 и x64 — разрядных систем, а также portable-версия, не требующая установки.
При использовании portable-версии нужно открыть программу и указать ей заблокированный объект.
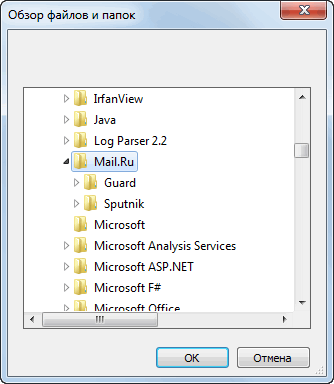
Инсталлятор дает возможность встроить программу в Проводник, и в этом случае достаточно открыть месторасположение папки, кликнуть на ней правой клавишей мыши и в контекстном меню выбрать пункт Unlocker.
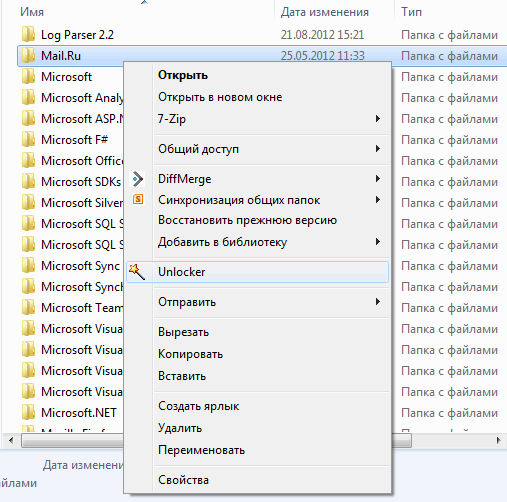
В любом случае откроется окно, в котором указаны процессы, блокирующие папку. Можно просто снять блокировку, можно удалить блокирующий процесс, а можно сразу указать действие — удалить, переименовать, переместить или копировать объект.
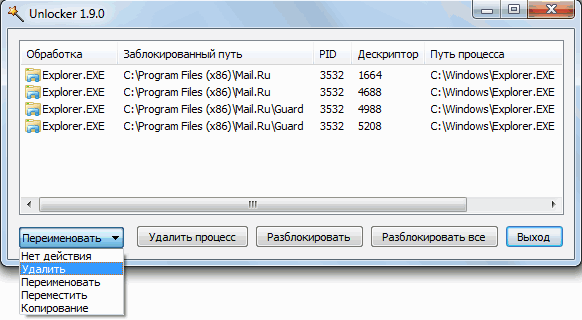
Может быть и так, что Unlocker не находит процесс, который блокирует удаление. В этом случае он все равно предлагает набор стандартных действий.

Если же Unlocker по каким либо причинам не сможет немедленно удалить объект, то он предложит сделать это при следующей загрузке.

И тут стоит быть особенно осторожным. Удалив случайно нужный системе файл можно больше не загрузиться вообще.Ради эксперимента я попробовал удалять системные папки в Window 7. Папку Windows удалить не удалось, а вот Program Files и Users удалились на ура. Естесственно, после этого система хоть и загрузилась, но была практически неработоспособна. Хорошо, что это была всего лишь виртуальная машина:).
Так что в общем программка довольно полезная и удобная, особенно portable-версия. Но бездумно ею пользоваться все же не стоит.
Как удалить папку(файл) которая не удаляется
? Здравствуйте дорогие друзья, наверно каждый из Вас сталкивался с данной проблемой, когда захотели удалить не нужную папку или файл, но папка не удаляется. Ситуации могут быть разные, в основном это происходит после не правильного удаления программ, утилит, браузеров или в процессе удаления произошел какой-то сбой и после удаления остались папки или файлы, которые просто-напросто не нужны. Я хочу предложить Вам четыре способа, решения данной проблемы, когда папки не удаляются.
- Удаляем папку или файл с помощью дополнительных программ.
Как удалить проблемный файл с помощью средств Windows
Существует несколько простых способов удалить «битый» или заблокированный файл без дополнительного программных средств.
Снять задачу, которая блокирует файл
Если повреждённый или просто заблокированный файл задействован какой-либо программой, закройте её и попробуйте снова выполнить процедуру удаления. Возможно, программа работает в фоновом режиме, и у неё нет окна. Вот как посмотреть, какие программы работают с файлами:
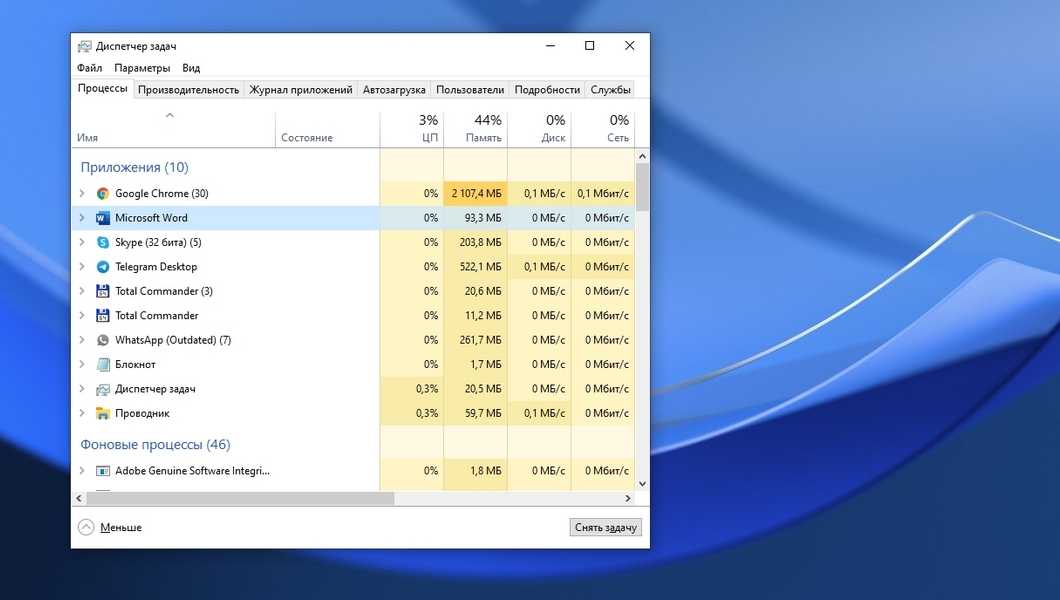
Одновременно нажмите клавиши Ctrl, Alt и Esc — появится Диспетчер задач.
Настройте разрешение для действий с файлом
Если у вас есть достаточно прав на вашем ПК (в идеале — права администратора), удалить файл часто помогает настройка разрешений для работы с файлом. Для этого:
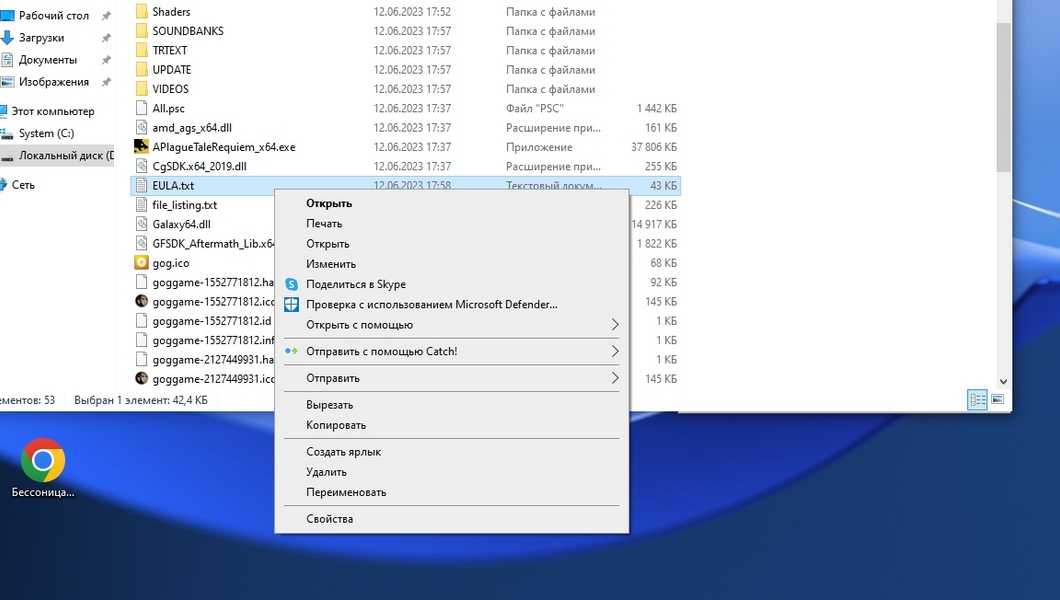
Откройте проводник, нажмите на файл правой кнопкой мыши и выберите «Свойства».
Перезагрузите компьютер
Перезагрузка ОС остановит все текущие процессы. В том числе те, которые не дают удалить файл или папку. Перезагружайте ПК через меню «Пуск», чтобы процесс был выполнен корректно.
Переведите ПК в безопасный режим
Не помогла перезагрузка? Возможно, блокирующий процесс загружается в память каждый раз при включении ПК. Обойти эту проблему поможет безопасный режим. С его помощью ОС запускает только базовые свои компоненты — в том числе для работы с файлами.
Потребуется особая перезагрузка. На экране входа в ОС Windows 10 или 11 нажмите кнопку для выключения, предварительно зажав клавишу Shift. Выберите перезагрузку. В процессе перезагрузки вы увидите список особых параметров, где и нужно будет выбрать безопасный режим. После удаления файла или папки перезагрузите компьютер обычным образом.
Выполните восстановление системы из резервной копии
Windows регулярно и автоматически создаёт точки восстановления системы, если это предусмотрено пользовательскими настройками. Например, это часто происходит при обновлениях ОС и браузеров, установке и удалении программ. Откат к одной из таких точек — вероятный вариант решения проблемы неудаляемого файла, особенно при системных сбоях.
Восстанавливая состояние системы, вы должны хорошо понимать, что делаете. Со времени создания подходящей точки восстановления могло пройти много времени, в течение которой вы устанавливали и удаляли программы, вносили изменения в настройки работы ОС. Всё эти действия откатятся, как будто в ничего не совершали.
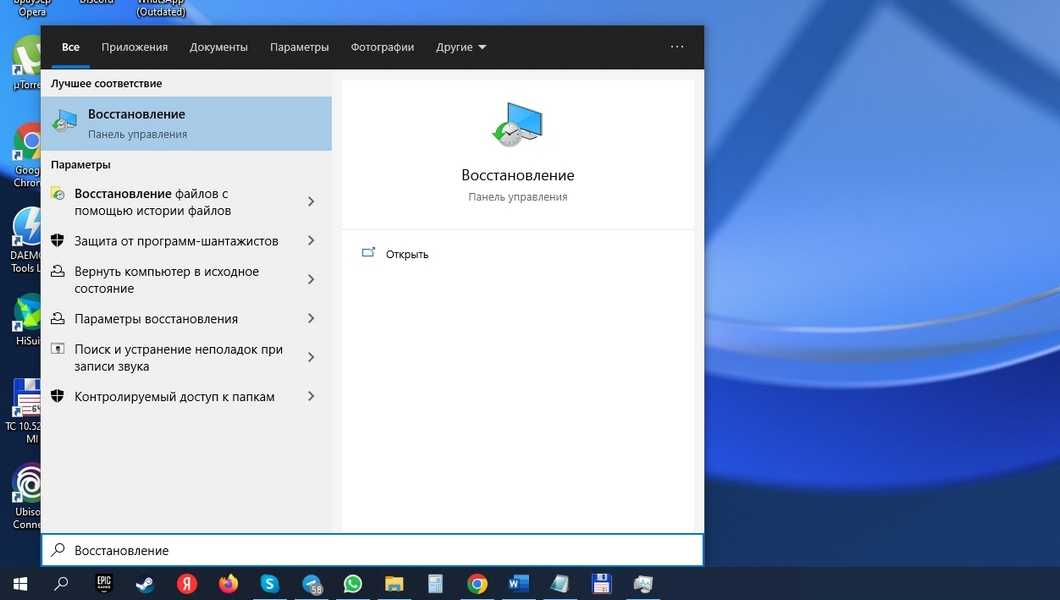
Найдите через панель управления опцию «Восстановление».
Более простые варианты
Иногда и не нужно прибегать к столь радикальным методам, которые описаны выше. Часто помогает один из таких намного более простых способов:
- Перезагрузите компьютер. Вполне возможно, что после перезагрузки все процессы будут завершены, в том числе и тот, в котором открыт предназначенный для удаления файл.
- Удалите программу, с помощью которой открывается данный файл. После этого все процессы, связанные с ней, тоже будут автоматически завершены.
- Выполните полную проверку компьютера на вирусы. В некоторых случаях файл не закрывается из-за банального вируса и после удаления такового все становится на свои места.
- Отключите антивирус. Бывает такое, что некоторые файлы блокируются не системой, а антивирусной программой. Соответственно, тогда прекращение его работы помогает спокойно работать с файлом.
- Войдите в систему как администратор. Иногда файл невозможно удалить из-за нехватки прав у пользователя.
- Просто переместите файл в другую папку.
- Попробуйте откатить систему до того момента, когда файл свободно открывался и удалялся. Для этого зайдите в «Панель управления», выберите «Восстановление», затем нажмите «Запуск восстановления системы».
- После этого следует кликнуть на нужный вариант бэкапа (легко сориентироваться по времени создания) и нажмите «Далее».
Процесс восстановления системы
Windows File Explorer утверждает, что файл, который вы пытаетесь удалить, открыт в другой программе или в системе? Если вы не можете открыть, отредактировать или удалить файл, он все еще работает в фоновом режиме или не закрылся должным образом.
К счастью, вы можете принудительно закрыть, переименовать, переместить или удалить используемый файл. Вот как!
Описание программы Unlocker
Unlocker — эффективная программа для удаления неудаляемых файлов в среде ОС Windows. Она обходит системные запреты и указывает пользователю на процессы, которые блокируют доступ. Эти процессы препятствуют удалению, из-за чего появляются не удаляемые обычным способом файлы и папки.
Unlocker — одна из немногих утилит, обладающих понятным интерфейсом на русском языке. Отчасти поэтому пользоваться программой очень просто. В Unlocker можно перетаскивать файлы в окно и сразу же удалять файлы, убив ненужные процессы. В правой колонке отображается текущий статус файла или папки:
- «не заблокировано» — можно удалить неудаляемый файл без форсированного закрытия других процессов.
- «заблокировано» — Unlocker подскажет, какие процессы мешают принудительно удалить папку (файл), после чего их можно форсированно закрыть и выполнить нужную операцию.
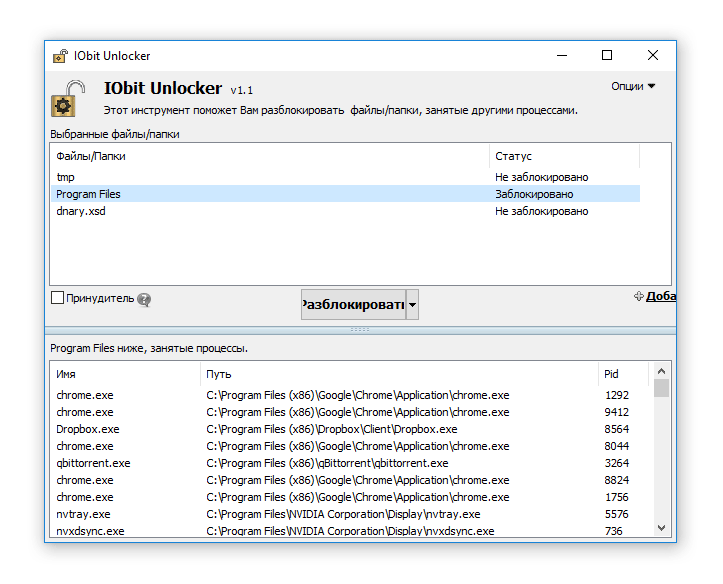
Основные возможности программы Unlocker
- принудительное удаление файлов и каталогов на диске
- удаление и папок и нескольких файлов одновременно
- просмотр процессов, которые блокируют удаление обычным способом
Сценарии, когда утилита Unlocker может быть полезна
- доступ к файлу или папке запрещен (программа используется другим процессом)
- имеются подключения к файлу по локальной сети
- источник или путь назначения используется другим приложением
- файл занят другим системным процессом
В общем, если не удаляется папка или файл, программа Unlocker — универсальное и простое средство для форсирования удаления.
Как удалить неудаляемый файл или папку принудительно
Давайте вместе разбираться, как работает программа. Она состоит из одного окошка. Для того, чтобы принудительно удалить папку или файл:
- добавьте файлы, нажав на кнопку «Добавить» внизу окна
- как вариант, можно перетащить файлы или папки в окно Unlocker
В списке вы увидите добавленные файлы и статус — «заблокировано» или «не заблокировано». Соответственно, не заблокированные данные можно удалить и без использования Unlocker’а. Нас больше интересует второй вариант.
Итак, как удалить папку которая не удаляется?
- Выделяем строку с файлом или папкой.
- Отмечаем опцию «Принудительно»
- Нажимаем кнопку «Разблокировать».
- Unlocker завершит процессы, блокирующие доступ к файловым операциям
Как удалить неудаляемый файл самостоятельно без вреда другим процессам
Совет. Программа Unlocker не всесильна. Если вы добавите системный путь, появится сообщение в духе «не могу удалить папку». К тому же, вы должны трезво оценивать опасность удаления файлов и четко понимать, что вы удаляете.
Если файл не удаляется, не обязательно убивать процессы принудительно. Скажем, вы редактируете текст и хотите удалить некий файл. Unlocker выяснит, что для разблокировки нужно закрыть процесс Word.exe (текстовый процессор). Вследствие этого вы потеряете файл, редактируемый в данный момент. На самом деле, могут быть и другие сценарии, но суть едина: если вы массово убиваете процессы, это может привести к негативным последствиям.
Лучший способ удалить файл с компьютера — добавить его в iObit Unlocker, посмотреть процессы, которые мешают удалению и завершить их корректно: закрыть приложения с сохранением открытых документов. В этом есть определенный плюс Unlocker’а: вы всегда можете контролировать процесс.
Лучшие утилиты
Существует несколько простых утилит, используя которые, можно справиться с неудаляемыми файлами и папками в считанные минуты ― даже открытыми в «System». Если же произошло ошибочное удаление, файлы легко восстанавливаются из корзины.
Unlocker
Unlocker представляет собой миниатюрную программу, способную с легкостью выполнять полный спектр действий с файлами, находящимися под блокировкой. Использовать ее сможет даже неопытный новичок.
Необходимо:
LockHunter
Одной из достойных альтернатив популярной утилиты Unlocker является LockHunter. Интегрируемая в «Проводнике», она позволяет избавляться от любых проблематичных файлов.
Шаг 1.
Открыв «Проводник», нужно найти файл, который будет удаляться.
Шаг 2.
Правой кнопкой мыши кликнуть по файлу и выбрать из меню пункт «What is locking this file» (в дословном переводе означает «Что блокирует этот файл»).
Шаг 3.
Сразу же отобразятся все приложения, отвечающие за блокировку объекта.
- «Unlock It» ― разблокировать;
- «Delete It» ― удалить;
- «Other» ― открыть дополнительные опции;
- «Exit» ― выйти из приложения.
Меню дополнительных опций содержит в себе следующие варианты:
- «Delete At Next System Restart» ― удалить после следующей перезагрузки системы;
- «Unlock & Rename» ― разблокировать и переименовать;
- «Unlock & Copy» ― разблокировать и сделать копию;
- «Terminate Locking Process» ― завершить процесс блокировки;
- а также «Delete Locking Process From Disk» ― удалить процесс блокировки с жесткого диска.
Видео — Как удалить файл, если он открыт в другой программе
Быстро избавиться от файлов, используемых различными программами, можно с помощью встроенных функций ПК, а также специализированных многофункциональных утилит.
Если компьютер сообщает, что файл открыт в другой программе
Чаще всего невозможность удалить файл в Windows связана с тем, что он занят каким-то системным процессом. При этом появляется надпись «Действие не может быть выполнено, так как этот файл открыт в «Название программы
».
В таком случае нужно закрыть программу, которая использует файл, и повторить попытку удаления. Если вы видите её окно, то просто закройте его. Если программа работает в фоновом режиме и вы не знаете, как её закрыть, запустите «Диспетчер задач» (Ctrl + Alt + Del), найдите эту программу по названию в списке, кликните по ней правой кнопкой мыши и выберите «Снять задачу».
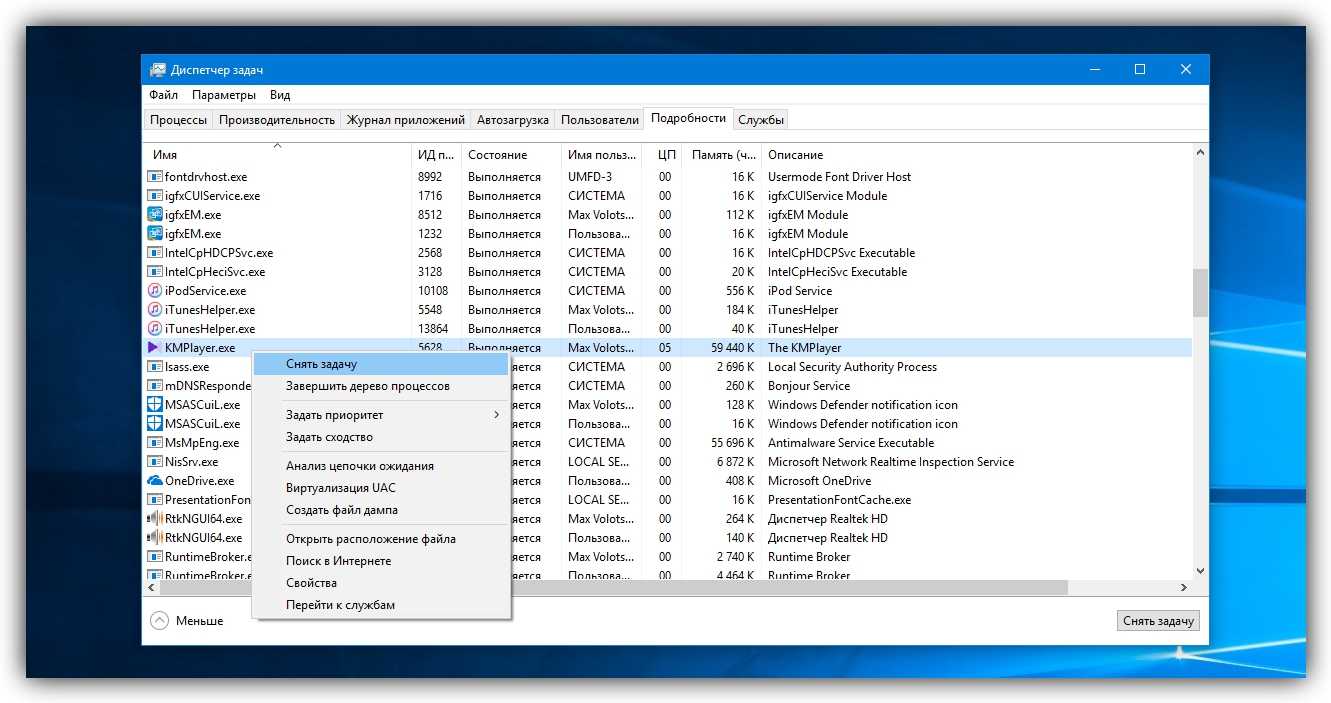
Если вы не можете найти нужную программу в «Диспетчере задач», попробуйте стороннюю утилиту, которая снимает блокировку с файлов. Подойдёт бесплатное приложение LockHunter . После его установки кликните правой кнопкой мыши по файлу и выберите What is locking this file?. Когда появится окно LockHunter, кликните в нём по кнопке Unlock It!.
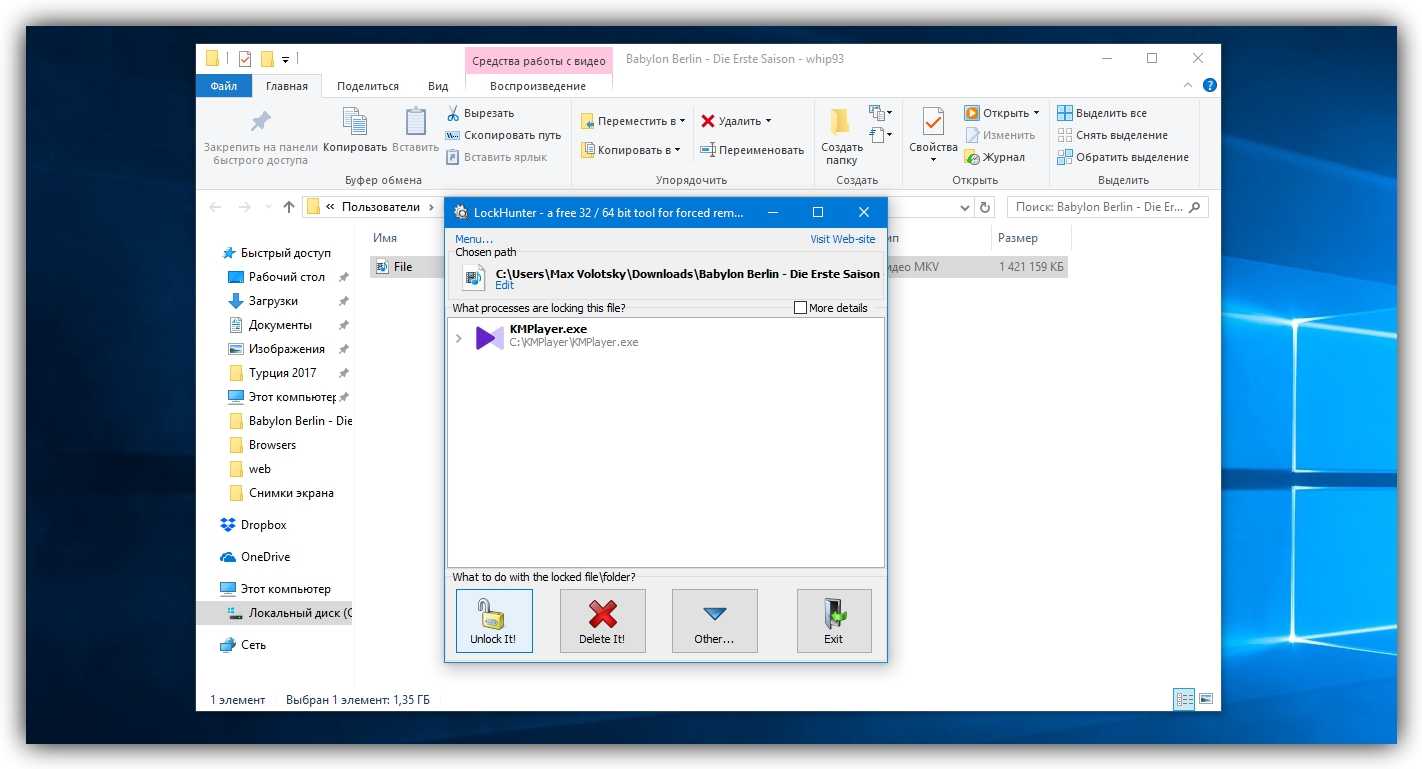
После этого попробуйте снова удалить файл. В случае неудачи перезагрузите компьютер и повторите попытку ещё раз. Для полного удаления с компьютера не забудьте очистить корзину.
Если компьютер сообщает, что вам отказано в доступе
Иногда удалить файл не получается потому, что у вашей учётной записи нет прав на это действие. В таких случаях Windows сообщает, что в доступе отказано. Чтобы решить эту проблему, нужно изменить владельца файла. В процессе вам могут понадобиться логин и пароль от учётной записи администратора ПК.
Чтобы изменить права доступа, кликните по файлу правой кнопкой мыши и перейдите в раздел «Свойства» → «Безопасность» → «Дополнительно». Возле пункта «Владелец» нажмите «Изменить», затем «Дополнительно» и «Поиск». Выберите в списке текущую учётную запись и кликните ОК.
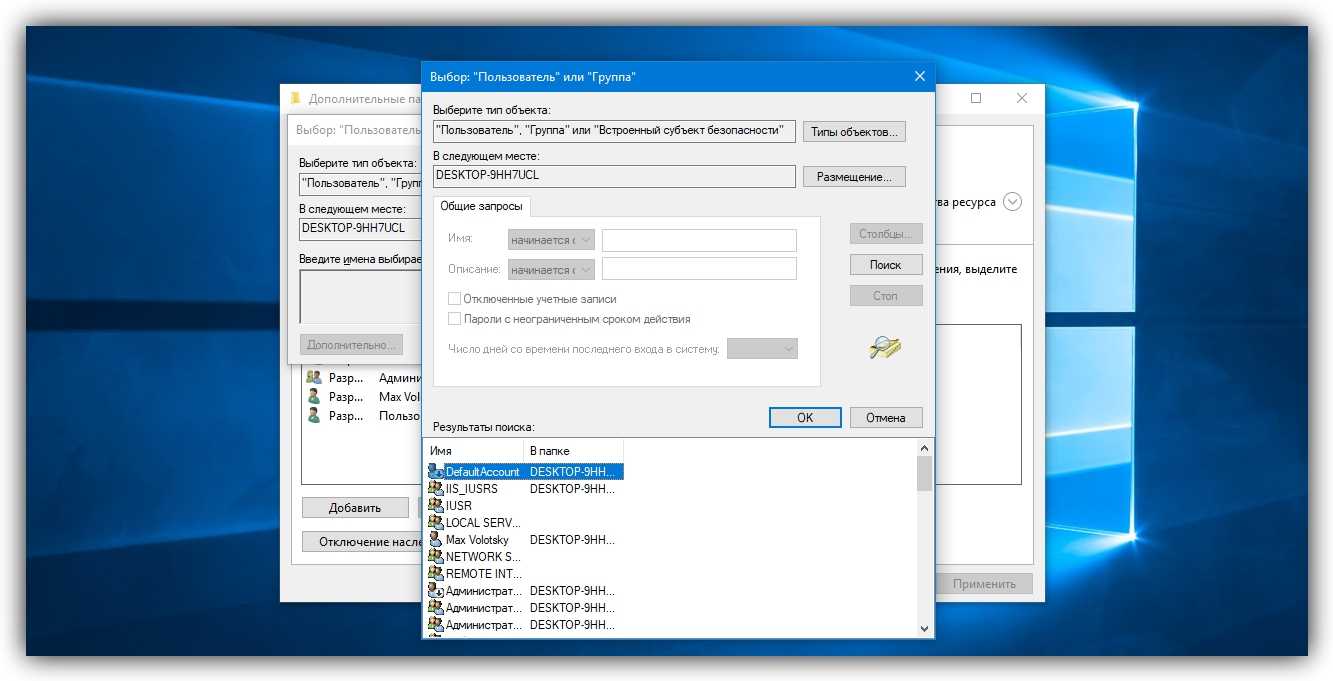
После этого вы, скорее всего, сможете удалить файл обычным способом. Если не сработает, попробуйте перезагрузить компьютер и повторить попытку.
Почему я не могу удалить файлы в Windows 11/10/8/7
Иногда вы можете столкнуться с папкой, которую не можете удалить. Если вы хотите решить эту проблему, вы должны сначала узнать причину. Как правило, файл используется или заблокирован. В противном случае необходимо учитывать наличие вируса.
Скорее всего, это связано с тем, что в данный момент другая программа пытается использовать файл. Это может произойти, даже если вы не видите запущенных программ. Когда файл открывается другим приложением или процессом, Windows 11/10 переводит файл в заблокированное состояние, и вы не можете удалить, изменить или переместить его в другое место. Обычно после того, как файл больше не используется, приложение автоматически разблокирует его, но это не всегда происходит. Иногда файл может не разблокироваться, и даже если вы попытаетесь предпринять какое-либо действие, вы увидите предупреждение о том, что операция не может быть завершена, поскольку этот файл открыт другой программой.
Не могу удалить Windows.old Не могу удалить EFI.Не могу удалить приложения
Прежде чем предпринимать действия по удалению неудаляемых файлов, вы можете сначала попробовать эти простые советы:
- Закройте все программы.
- Перезагрузите компьютер.
- Позвольте антивирусу просканировать ваш компьютер, чтобы увидеть, имеется ли на нем вирус, и избавьтесь от него.
Если эти файлы не удаляются, вам помогут следующие методы.
Unmount the ISO File
Opening an ISO file will create a virtual optical disc drive on your computer. This drive acts as if you have installed a CD or DVD into your computer with the contents of the ISO on the optical disc.
Whilst this virtual drive is mounted (made accessible to your computer) you will not be able to delete the ISO file that created it. That’s because the virtual drive is using the file to generate its contents. If you unmount this drive, in effect disconnecting the virtual drive, you should be able to delete the ISO file that created it.
There are several different ways you can go about dismounting a drive.
Unmount Using the Context Menu
You should be able to unmount the virtual drive created by your ISO file directly within File Explorer. You can do this using the Eject option in the context menu.
To unmount an ISO file using the context menu:
- Open File Explorer.
- In the left-hand column, look for the mounted drive.
- Right-click on the drive and select Eject.
- Once the drive has been unmounted, try deleting your ISO file again.
Unmount in Command Prompt
You can also use the Command Prompt to unmount the virtual drive created by your ISO file or to unmount the ISO file itself
To unmount a disk image drive in Command Prompt:
- Click the Search icon in the Windows taskbar.
- Type cmd and double-click the Command Prompt app when it appears.
-
Type PowerShell Dismount-DiskImage -DevicePath \\.\
- Type the letter of the drive you want to unmount, followed by a colon.
- Press Enter.
- Once completed, you will see a message starting with Attached:False.
- Close Command Prompt and try deleting the ISO file again.
If you cannot see the disk image drive in File Explorer, or you’re not sure which of the drives of your computer is the disk image created by the ISO file, you can try unmounting the ISO file itself.
To unmount an ISO file in Command Prompt:
- Open File Explorer and navigate to the folder containing your ISO file.
- Right-click the file and select Copy As Path.
- Click the Search icon.
- Type cmd and double-click the Command Prompt app when it appears.
-
Type PowerShell Dismount-DiskImage -ImagePath “”
- Press Ctrl+V to paste the full path of your ISO file, then type two more quotation marks.
- Press Enter.
- Wait for the file to unmount. You will see a message starting with Attached: False once the file has unmounted.
- Close Command Prompt and try deleting the ISO file again.
Unmount Using PowerShell
The above method uses a PowerShell command in Command Prompt to unmount the drive or ISO file. You can achieve the same result directly in the PowerShell app. Once again, you can choose to unmount the virtual drive, or the ISO file itself.
To unmount a disk image drive in PowerShell:
- Click the Search icon.
- Start typing PowerShell and double-click the PowerShell app when it appears.
-
Type Dismount-DiskImage -DevicePath \\.\
- Type the letter of the virtual drive that you want to unmount, followed by a colon.
- Press Enter.
- When the process is complete, you’ll see a message that starts with Attached: False.
- Close PowerShell and try deleting the ISO file again.
If you’re not sure which drive on your computer is the virtual drive from the ISO, or you can’t see the virtual drive in File Explorer, you can try unmounting the ISO file itself.
To unmount an ISO file in PowerShell:
- Open File Explorer and navigate to the folder that contains your ISO file.
- Right-click the file and click Copy As Path.
- In the Windows taskbar, click the Search icon.
- Start typing PowerShell and double-click the PowerShell app when it appears.
- Type Dismount-DiskImage -ImagePath followed by a space.
- Press Ctrl+V to paste the full path of your ISO file.
- Press Enter.
- When the file has unmounted, you will see a message starting with Attached: False.
- Close PowerShell and try deleting the ISO file again.
If you cannot see the disk image drive in File Explorer, or you’re not sure which of the drives of your computer is the disk image created by the ISO file, you can try unmounting the ISO file itself.










![Идеальная программа для удаления не удаляемых файлов и папок. [unlocker]](http://vsenazapad.ru/wp-content/uploads/9/4/7/947689a475d112914b44a445aa994214.jpeg)











![Идеальная программа для удаления не удаляемых файлов и папок. [unlocker] — [pc-assistent.ru]](http://vsenazapad.ru/wp-content/uploads/d/c/6/dc6fc8d9103b54aad715049b3f711bd0.jpeg)







