Как выбрать другой режим сна на mac
Режим сна можно изменить по своем усмотрению. Вы можете самостоятельно выбрать, какой режим больше всего подходит: нужна ли максимальная скорость выхода из режима сна, самое долгое время работы от батареи или дополнительное свободное место на накопителе.
Для смены режима сна нужно использовать следующую команду в Терминале:
sudo pmset hibernatemode Х
Где вместо Х нужно выбрать номер подходящего режима: 0, 1, 3 или 25.
Вы можете задавать время перехода в режим сна. Для этого используйте следующую команду в Терминале:
sudo pmset hibernatemode X standbydelay Y Где вместо Х нужно выбрать номер режима, а вместо Y – время в секундах до перехода в режим сна при бездействии.
Почему монитор мигает разными цветами при включенном компьютере
О неполадках в работе свидетельствует не только черный экран, но и разноцветное мигание.
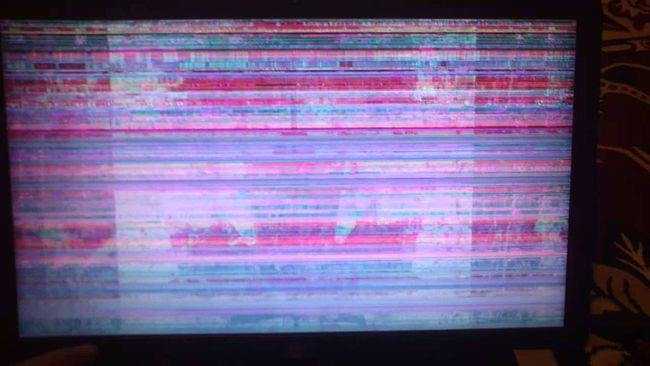
Причины этой неисправности обычно в следующем:
- поломка или плохое подключение кабеля;
- неисправность монитора;
- проблема в видеокарте. Часто помогает переустановка драйвера.
Источники
- https://tehmo.com/kak-otklyuchit-ekran-noutbuka-ne-vyiklyuchaya-ustroystvo-i-kogda-eto-mojet-prigoditsya-7710p.html
- https://ichip.ru/sovety/kak-vyklyuchit-monitor-kombinaciejj-klavish-137114
- https://ocomp.info/kak-vyiklyuchat-monitor.html
- https://GamesQa.ru/noutbuki/kak-otklyuchit-ekran-na-noutbuke-ne-vyklyuchaya-ego-16802/
- https://Ruboost.ru/poleznye-programmy/7-sposobov-vy-klyuchit-e-kran-windows-10/
- https://compfonyk.com/kak-otklyuchit-osnovnoy-monitor-noutbuka/
- https://exadmin.ru/kak-otklyuchit-monitor-na-noutbuke-i-zachem-eto-nuzhno/
- https://comp-security.net/%D0%BA%D0%B0%D0%BA-%D0%B2%D1%8B%D0%BA%D0%BB%D1%8E%D1%87%D0%B8%D1%82%D1%8C-%D1%8D%D0%BA%D1%80%D0%B0%D0%BD-%D0%BD%D0%B0-%D0%BD%D0%BE%D1%83%D1%82%D0%B1%D1%83%D0%BA%D0%B5/
- https://InfoCom-soft.ru/ustrojstva/kak-otklyuchit-monitor.html
- https://kaknastroitt.ru/kak-uvelichit-vremja-raboty-jekrana-windows-7/
- https://exadmin.ru/kak-vklyuchit-monitor-klaviaturoy/
- https://pocomp.ru/kak-vklyuchit-monitor-na-kompyutere-s-pomoschyu-klaviatury-na-windows/
Параметры отображения и настройки монитора
При подключении монитора к ноутбуку возникают ситуации, когда требуется отключить экран ноутбука и использовать только подключенный монитор. Для этого можно воспользоваться различными способами настройки отображения.
В зависимости от операционной системы, которая установлена на ноутбуке, доступны различные параметры отображения. Они позволяют настроить работу монитора по вашим предпочтениям. Ниже представлены некоторые из них:
- Дублирование экрана: данная настройка позволяет отобразить одно и то же содержимое на экране ноутбука и подключенном мониторе. Это полезно, когда вы хотите показать что-то на большом экране без необходимости включения ноутбука.
- Расширенное отображение: при использовании этой настройки можно разделить рабочую область между экраном ноутбука и подключенным монитором. На одном экране можно работать с документами, а на другом отображать контент, например, видео.
- Только второй экран: при выборе этой настройки происходит отключение экрана ноутбука, и весь интерфейс переносится на подключенный монитор. Это удобно, когда вы хотите полностью использовать внешний монитор для работы или развлечений.
Для изменения параметров отображения на ноутбуке необходимо зайти в настройки экрана или использовать сочетание клавиш, предусмотренное производителем. В меню настроек вы можете выбрать нужный режим отображения и применить его.
Также, стоит отметить, что некоторые ноутбуки могут автоматически определить подключение монитора и предложить выбор режима отображения.
Помимо параметров отображения, вы можете настроить другие параметры монитора, такие как яркость, контрастность, цветовые настройки и т.д. Это позволит добиться наилучшего качества изображения на вашем подключенном мониторе.
Как правило, после настроек параметров отображения и монитора вы должны увидеть нужный результат и использовать монитор независимо от экрана ноутбука.
Не забывайте, что параметры отображения и настройки монитора могут различаться в зависимости от вашей операционной системы и модели ноутбука. Рекомендуется обратиться к документации или поддержке производителя, если возникают трудности с настройками или если у вас возникли вопросы по использованию требуемых функций.
Используя Карабинер
Karabiner – это приложение, которое позволяет вам настроить клавишу Eject для имитации других нажатий клавиш или щелчков мыши. Он также имеет более продвинутые опции для более мощной настройки, но для наших целей мы собираемся сосредоточиться на его более простых опциях. Он также с открытым исходным кодом, и вы можете скачать его бесплатно.
Откройте Karabiner-Elements из папки приложений Mac.
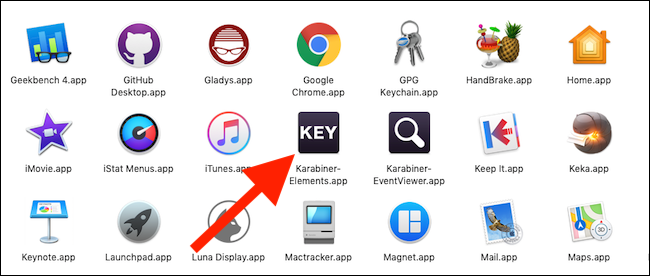
Выберите вкладку «Простые изменения» и нажмите кнопку «Добавить элемент» в нижней части окна.
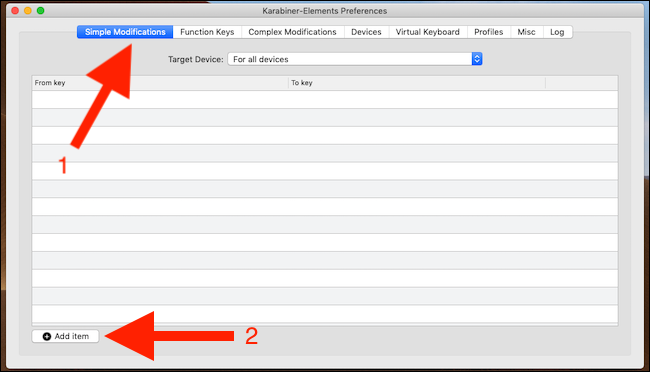
Щелкните пустое поле в столбце «Из ключа» и выберите ключ, для которого вы хотите изменить поведение. Для наших целей нажмите «Извлечь».
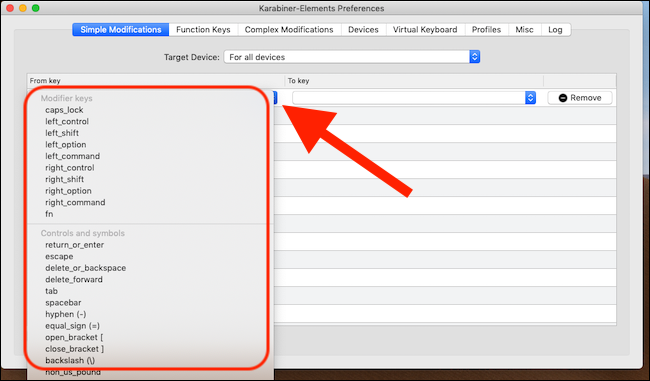
Сделайте то же самое в столбце «Кому», выбрав клавишу, которую вы хотите, чтобы клавиша Eject была инициирована.
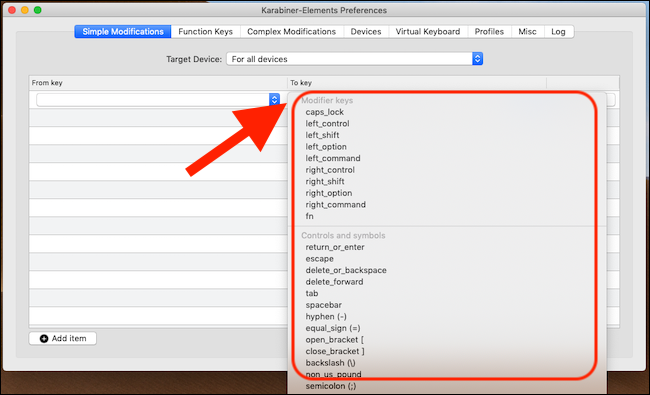
Проверьте свою работу, нажав клавишу извлечения. Если все работает, то выбранное вами нажатие клавиши будет инициировано. Если вам нужно отредактировать функцию, измените «С ключа» или «На ключи». Если вы хотите отменить все, нажмите кнопку «Удалить» рядом с элементом.
Возможные проблемы
Иногда соединение ноутбука с внешним экраном может сопровождаться проблемами.
- Второй экран не показывает. В первую очередь, следует проверить правильность подключения и работоспособность проводов. Например, подключить монитор к другому ноутбуку по аналогии с первым и проверить, есть ли сигнал. Если причина не в этом, то необходимо проверить настройки Windows – возможно, включен показ только одного экрана, и попробовать поменять разрешение.
- Если вспомогательный дисплей показывает, но делает это с артефактами, то причина в неподходящем разрешении и частоте развертки. Правильные параметры можно выставить в меню настройки второго экрана (по аналогии с описанным выше).
- Если изображение есть, но нет звука, и при этом для соединения использован HDMI или Thunderbolt, а монитор ПК оснащен колонками, то проблема в том, что в Windows не установлен вывод звука на внешние динамики. Чтобы это исправить, следует в трее кликнуть по значку громкости, выбрать «устройства воспроизведения» и принудительно установить средством вывода звука колонки монитора.
Любая из вышеперечисленных проблем может быть также вызвана неактуальным ПО. Поэтому прежде чем выполнять какое-либо подключение, стоит обновить драйвер видеокарты. Это можно сделать через «Диспетчер устройств», но гораздо эффективнее найди нужный софт на сайте производителя ноутбука или видеокарты.
Лонгриды для вас
Робот-пылесос в последнее время стал таким же частым явлением дома, как iPhone, iPad или Apple TV. Почему? Это банально удобно — не нужно тратить свое время …
Хотя Mac считаются довольно надежными компьютерами в сравнении с остальными, они тоже не лишены некоторых проблем. Разберем, какие из болячек встречаются чаще всего, и как не допустить их появления.
На карантине многим пришлось обустраивать рабочее место дома, и наша редакция не стала исключением. Рассказываем, какие устройства в первую очередь могут понадобиться при создании домашнего офиса, и где можно купить их дешевле.
Источник
Процесс смены режима работы с монитором
Для того чтобы изменить режим работы с монитором на ноутбуке и отключить встроенный экран, необходимо выполнить следующие шаги:
- Подключите монитор к ноутбуку при помощи VGA, HDMI или другого соответствующего кабеля.
- На рабочем столе нажмите правой кнопкой мыши и выберите пункт «Экран» или «Настройки экрана».
- В открывшемся окне «Настройки экрана» найдите раздел «Множественные мониторы» или «Настройки дисплея».
- Выберите вкладку, отображающую информацию о подключенных мониторах.
- Найдите раздел с параметрами для второго экрана и установите опцию «Расширить рабочий стол» или «Расширить эти дисплеи».
- После этого нажмите кнопку «Применить» и подтвердите изменения.
- Второй монитор станет основным дисплеем, а встроенный экран ноутбука будет отключен.
В случае, если вы захотите вернуться к использованию встроенного экрана, просто отключите внешний монитор и снова выполните указанные выше шаги, выбрав опцию «Копировать» или «Только второй экран» вместо «Расширить рабочий стол».
Теперь вы знаете, как изменить режим работы с монитором на ноутбуке, отключив встроенный экран и использовав только внешний монитор при необходимости.
Как выключить экран на работающем ноутбуке
При использовании ноутбука иногда возникает необходимость выключить экран на ноутбуке, но так чтобы он продолжал работать. Это может понадобиться если на ноутбуке выполняются какие-то задачи в фоновом режиме или к ноутбуку подключается телевизор по HDMI.
В этой статье мы рассмотрим несколько простых способов, которые позволят выключить экран ноутбука, не выключая сам ноутбук. В статья будет рассмотрены настройки Windows 10 и Windows 7.
Комбинации клавиш для выключения экрана
Самый простой способ выключения экрана на работающем ноутбуке – это воспользоваться специальной комбинацией клавиш с кнопкой Fn . На большинстве ноутбуков предусмотрена такая комбинация клавиш.
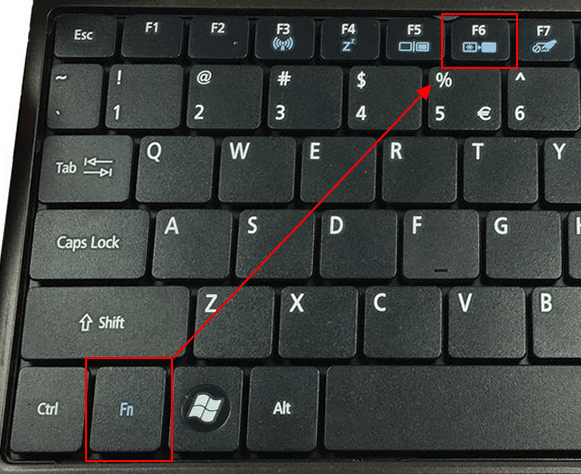
Например, на ноутбуках ACER для отключения экрана обычно используется комбинация клавиш Fn-F6 . Осмотрите верхний ряд F -кнопок на вашем ноутбуке для того чтобы определить какая комбинация используется в вашем случае.
Выключить экран ноутбука при простое
Если вы не планируете работать с ноутбуком, то можно настроить выключение при простое. В данном случае экран будет автоматически выключаться, если пользователь не использует мышки или клавиатуру в течение определенного времени.
Windows 10
В Windows 10 для этого нужно кликнуть правой кнопкой мышки по меню « Пуск » (или нажать Win-X ) и выбрать пункт « Управление электропитанием ».
После этого перед вами откроется окно « Параметры » в разделе « Система – Питание и спящий режим ». Здесь можно настроить время отключения экрана после простоя при работе от батареи или сети.
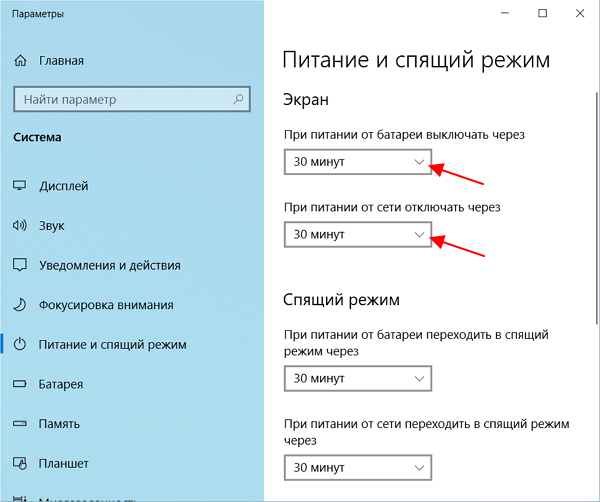
Здесь можно выставить любое значение начиная от 1 минуты простоя.
Windows 7
В Windows 7 также можно настроить выключение экрана при простое. Для этого нужно открыть « Панель управления », перейти в раздел « Оборудование и звук – Электропитание » и нажать на ссылку « Настройка отключения дисплея » в левой части окна.
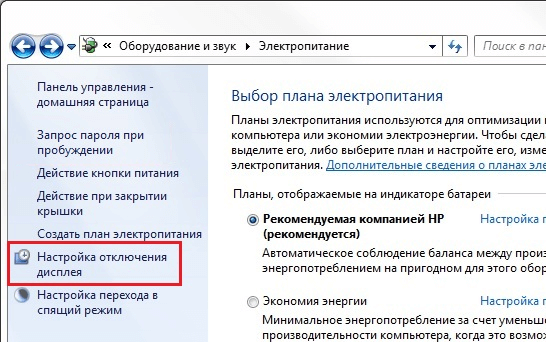
В результате откроется окно с настройками текущего плана электропитания.
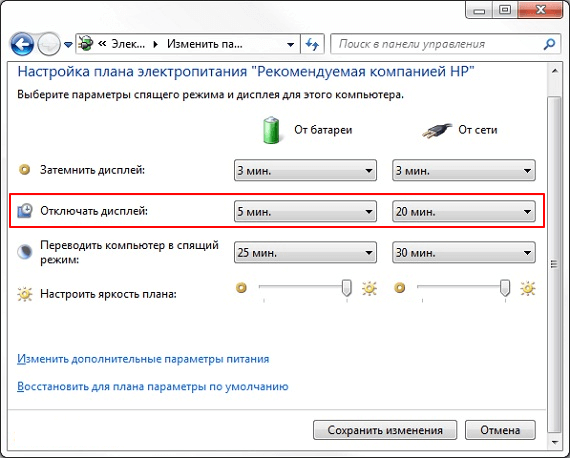
Здесь можно указать через сколько минут простоя экран ноутбука должен отключаться.
Выключить экран ноутбука по нажатию кнопки выключения
Еще один вариант – это отключение экрана по нажатию кнопки выключения ноутбука. В этом случае функция кнопки выключения переопределяется на отключения экрана.
Windows 10
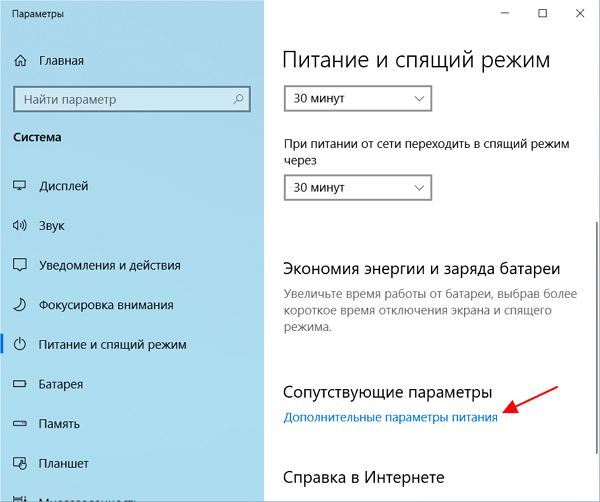
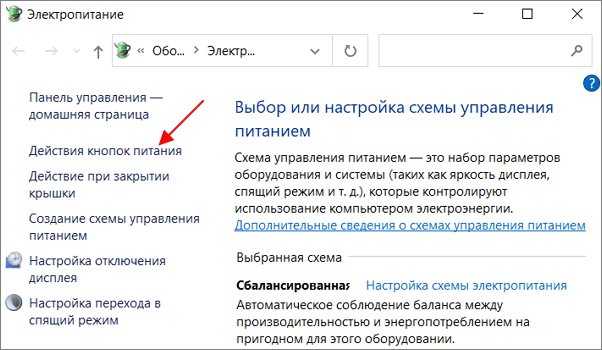
В результате откроется окно с настройками кнопок ноутбука. Здесь можно настроить отключение экрана (дисплея) по нажатия кнопки питания, кнопки сна или при закрытии крышки ноутбука.
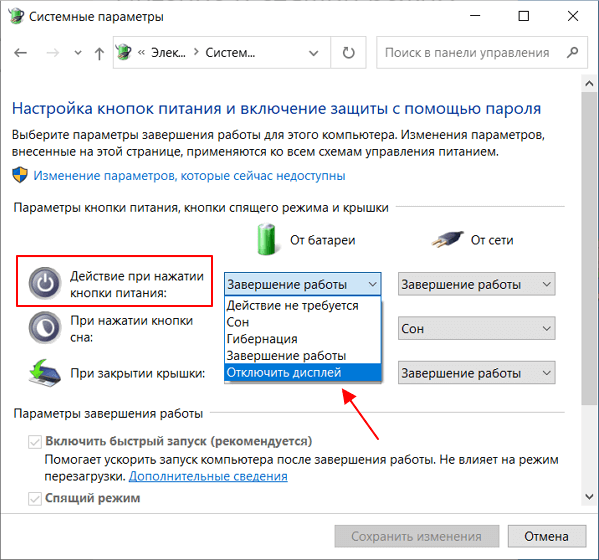
Windows 7
В Windows 7 опция отключения дисплея по нажатию на кнопку выключения ноутбука настраивается схожим образом. Для этого откройте « Панель управления », перейдите в раздел « Оборудование и звук – Электропитание » и нажмите на ссылку « Действие кнопки питания » в левой части окна.
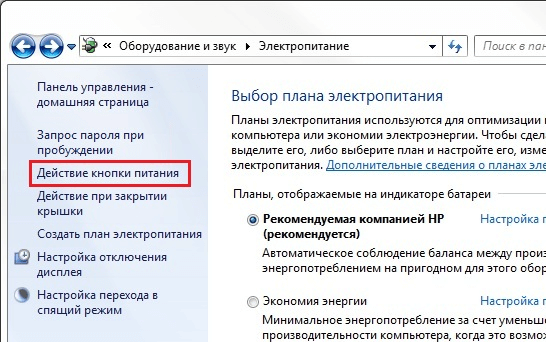
В результате откроется окно с настройками кнопок ноутбука. Здесь можно настроить отключение экрана (дисплея) по нажатия кнопки питания, кнопки сна или при закрытии крышки ноутбука.
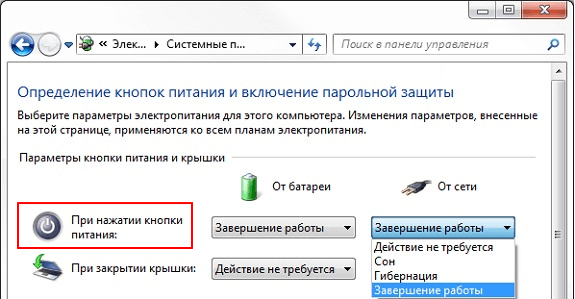
Обратите внимание, набор доступных опций зависит от конфигурации ноутбука. В некоторых случаях отключение дисплея невозможно
В этом случае данная опция будет отсутствовать в списке (как на скриншоте вверху).
Выключить экран ноутбука при подключении к телевизору по HDMI
Очень часто необходимость в выключении экрана ноутбука связана с подключением телевизора по HDMI. Эта проблема также решается достаточно просто.
Windows 10
В Windows 10 для выключения экрана ноутбука при подключении к телевизору по HDMI нужно кликнуть правой кнопкой мышки по рабочему столу и выбрать « Параметры экрана ».
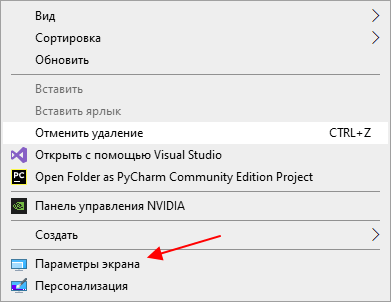
В результате перед вами откроется окно « Параметры » в разделе « Система – Дисплей ».
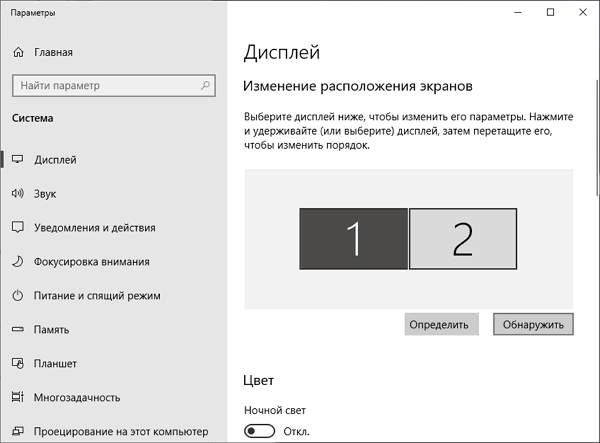
Пролистайте настройки к блоку « Несколько дисплеев ». Здесь доступен выпадающий список, с режимами работы двух мониторов.
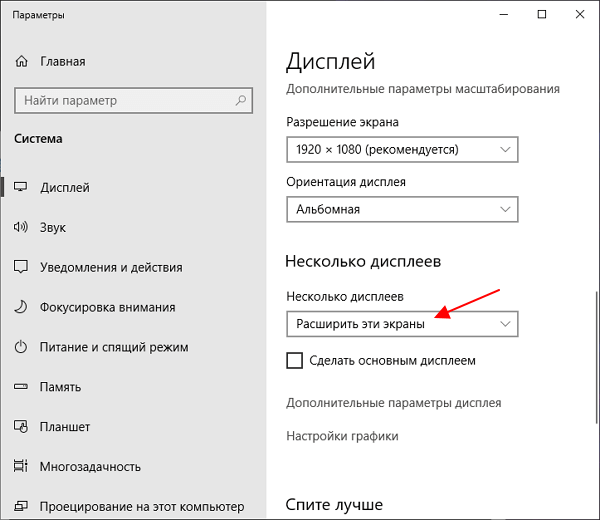
Откройте данный список и выберите вариант « Показать только на 2 ».
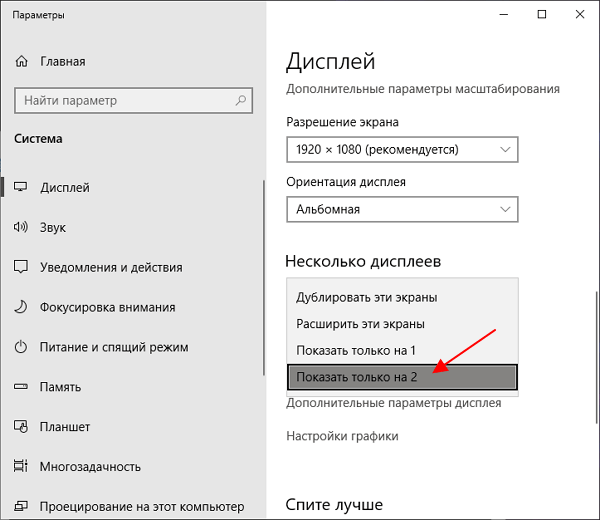
После этого экран ноутбука отключится, а картинка будет выводиться только на ваш телевизор подключенный по HDMI.
Windows 7
В Windows 7 также можно выключить экран ноутбука при подключении к телевизору по HDMI. Для этого нужно кликнуть правой кнопкой мышки по рабочему столу и выбрать « Разрешение экрана ».
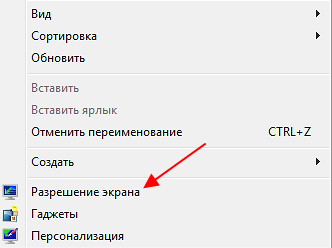
После этого появится окно с настройками экрана. Здесь нужно открыть выпадающий список « Несколько экранов » и выбрать пункт « Отобразить рабочий стол только на 2 ».
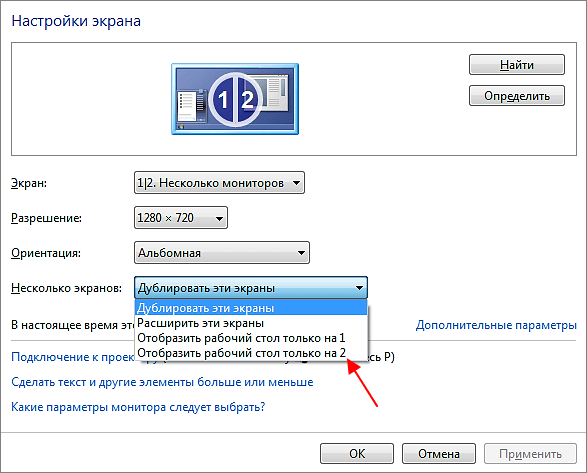
После этого экран ноутбука должен отключиться, а картинка появиться на подключенном по HDMI телевизоре.
- Как подключить монитор к ноутбуку
- Что такое ультрабук?
- Типы матриц мониторов
- Как выбрать монитор
- Как подключить микрофон к ноутбуку
Создатель сайта comp-security.net, автор более 2000 статей о ремонте компьютеров, работе с программами, настройке операционных систем.
Очистка рабочего стола и панели задач
Если вы подключили ноутбук к внешнему монитору, возможно вам захочется очистить рабочий стол и панель задач, чтобы создать более удобную рабочую среду. Для этого выполните следующие шаги:
- Уберите все ярлыки с рабочего стола: Щелкните правой кнопкой мыши в любом свободном месте на рабочем столе и выберите «Просмотр» -> «Отключить иконки на рабочем столе». Это уберет все ярлыки с рабочего стола.
- Скрыть панель задач: Щелкните правой кнопкой мыши на панели задач, затем выберите «Настроить панель задач» и установите галочку напротив опции «Автоматически скрывать панель задач». Это скроет панель задач, освободив дополнительное место на экране.
- Организуйте файлы и папки: Перенесите все нужные файлы и папки в другие места, чтобы держать рабочий стол в порядке. Это поможет снизить загрузку системы и упростит поиск необходимых файлов.
- Оптимизируйте панель задач: Откройте меню «Пуск» и щелкните правой кнопкой мыши на панели задач, затем выберите «Панель задач» -> «Настроить панель задач». В открывшемся окне вы можете настроить отображение и порядок элементов панели задач, чтобы они были максимально удобными для вас.
После выполнения этих шагов ваш рабочий стол и панель задач будут чистыми и оптимизированными, что позволит вам эффективно работать с подключенным монитором.
Отключить экран ноутбука, не выключая его
Чтобы добиться нужно результата, вы можете прибегнуть к услугам стороннего программного обеспечения. Ниже вы сможете найти четыре популярнейших программы, благодаря которым у вас получится отключить экран ноутбука, не прерывая его работы.
ScreenOff
— это популярная программка, которая не только может похвастаться своими малыми размерами (13 килобайт!) и полной портативностью (вам не нужно ничего устанавливать), но и крайне высоким быстродействием. Плюс не стоит забывать, что ScreenOff — это абсолютно бесплатное ПО, что делает его еще лучше.
Скачиваем ScreenOff и дважды кликаем на него левой кнопкой мыши — экран ноутбука вмиг погаснет! Чтобы снова включить экран, достаточно сделать движение мышью. Мы рекомендуем переместить скачанный ScreenOff в какое-то удобное место на компьютере, а затем создать ярлык на Рабочем столе или же в панели задач.
Turn Off Screen
— это особый BAT-файл, набор C#-команд которого вмиг заставит экран вашего ноутбука отключиться. Немного медленнее, чем у Turn Off Screen, но все еще достаточно быстро. Как только вы запустите скачанный Turn off Screen.bat, перед вами возникнет окошко PowerShell, а затем ваш экран погаснет. Точно также можете поместить Turn off Screen в удобное для вас место на компьютере, а затем использовать его ярлык.
BlackTop
— еще одна небольшая программа, благодаря которой вы сможете «потушить» свой монитор на ноутбуке, не прекращая его работы. В отличие от предыдущих утилит в нашем списке, BlackTop вам потребуется установить к себе на компьютер. Как только вы это сделаете, нажмите комбинацию клавиш Ctrl+Alt+B, чтобы выключить экран. Разумеется, комбинацию можно будет изменить в настройках программы.
Turn Off Monitor
— пожалуй, самая сложная по своей структуре программа из всех уже представленных. В Turn Off Monitor отключить экран ноутбука можно целыми тремя способами: через ярлык, значком в панели задач или комбинацией клавиш. Обязательно покопайтесь в настройках Turn Off Monitor, потому как там есть куча всяких интересных параметров, которые определенно будут вам полезны.
Приложение DisplayOff
Если «Turn Off Monitor» по какой-либо причине не работает на вашем компьютере, попробуйте приложение DisplayOff, которое предлагает аналогичную функциональность – выключение экрана. Более того, оба приложения имеют практически идентичный пользовательский интерфейс.
Monitor Energy Saver
Monitor Energy Saver – это еще одна программа, которая, как следует из названия, предлагает больше функций, чем просто выключить экран Windows 10. Также вы можете приостановить запуск приложений и обновить статус чата до «Отошел».
Dark
Да, вы угадали! Dark — это очередное приложение с одной функцией. Просто дважды щелкните EXE файл, и ваш экран выключится.
Как отключить экран через программу nirCMD
- Для быстрого выключения монитора можно также использовать бесплатную программу NIRCmd. Установите утилиту, создайте ярлык на рабочем столе и задайте программе следующий путь: «C:Windowsnircmd.exe monitor off».
- Щелкните правой кнопкой мыши на ярлык, откройте «Свойства» и введите комбинацию клавиш, которая будет отвечать за выключение экрана. Сохраните изменения, нажав «ОК».
- Имейте ввиду, что некоторые клавиши не подходят для создания быстрых комбинаций, так как предназначены для введения символов. Среди них , , и .
- Теперь при нажатии заданного сочетания клавиш экран погаснет и будет оставаться выключенным, пока вы не подвигаете мышью или не нажмете на какую-нибудь кнопку.
- Кстати, если для отключения монитора вы используете экранную клавиатуру, она остается на экране, а его фон станет черным.
Подключаем монитор к ноутбуку через HDMI кабель
Рекомендуется отключать оба устройства перед тем, как подключать кабель. Честно скажу – я не отключаю. Пока ничего не сгорело Но вам рекомендую выключить ноутбук и отключить питание монитора.
Подключаем кабель к монитору.
Второй конец кабеля подключаем к ноутбуку.
После подключения (и включения) изображение скорее всего будет дублироваться на оба экрана (как на фото ниже).
Обновление: есть много мониторов со встроенными динамиками. По HDMI кабелю может передаваться не только изображение, но и звук. Если сразу после подключения звук на монитор не пошел, то смотрите эту статью: как вывести звук с компьютера на телевизор через HDMI. Возможно, нужно изменить настройки воспроизведения звука в Windows.
Дальше можно сменить режим работы нескольких дисплеев. В Windows есть 4 режима:
- Дублировать, или Повторяющийся. Это когда на экране ноутбука и монитора отображается одинаковое изображение.В данном режиме есть один нюанс с разрешением экрана. Оно определяется самым низким разрешением и устанавливается на оба экрана. На ноутбуках обычно разрешение 1366×768, а на мониторах 1920×1080. В данном режиме на мониторе тоже будет принудительно выставлено разрешение 1366×768. И картинка будет не очень хорошего качества. В моем случае на ноутбуке тоже 1920×1080.
- Расширить. Когда второй экран становится как бы продолжением основного.На него можно вынести какие-то ярлыки, окна и т. д. Можно, например, на экране ноутбука работать в браузере, а на монитор вынести проигрыватель и смотреть фильм. Или открыть тот же Ютуб в другом окне браузера.
- Только экран компьютера (отключить проректор). Это когда изображение выводится только на экран ноутбука. Монитор отключен.Можно выключать монитор не отсоединяя HDMI кабель.
- Ну и последний режим – Только второй экран (только проектор). Здесь все наоборот. Экран ноутбука отключен, а картинка выводится только на монитор.Я всегда работаю именно в этом режиме.
Как менять эти режимы и при необходимости изменить разрешение в параметрах экрана Windows, я покажу дальше в статье. Отдельно для Windows 10 и Windows 7.
Значение комбинации клавиш
Комбинация клавиш Ctrl + Shift + Eject используется на компьютерах Mac для вызова диалогового окна, позволяющего перевести компьютер в режим сна или выключить его. Клавиша «Eject» на Mac-клавиатуре соответствует кнопке «Извлечение диска» и находится в верхней правой части клавиатуры.
Нажатие комбинации клавиш Ctrl + Shift + Eject активирует диалоговое окно, в котором можно выбрать одну из следующих опций:
- Сон: Переводит компьютер в режим сна. В этом режиме все активные процессы приостанавливаются, но компьютер остается включенным, чтобы быстро проснуться и продолжить работу.
- Рестарт: Перезагружает компьютер. Все текущие процессы будут приостановлены, и компьютер начнет процесс загрузки заново.
- Выключение: Полностью выключает компьютер. Все процессы завершаются, и компьютер отключается.
Комбинацию клавиш Ctrl + Shift + Eject рекомендуется использовать перед плановым отключением или перезагрузкой компьютера. Это позволяет предварительно сохранить все несохраненные данные и закрыть все запущенные приложения.
Как использовать комбинацию клавиш для выхода из зависшей программы
Если программа на вашем Макбуке зависла и перестала отвечать на команды, вы можете использовать комбинацию клавиш для принудительного выхода из нее. Это может быть полезно, если вы не можете закрыть программу стандартными способами или если вы хотите избежать перезагрузки всего компьютера.
Чтобы использовать эту комбинацию клавиш, выполните следующие действия:
1. Удерживайте клавишу «Option» на клавиатуре Макбука.
2. Щелкните правой кнопкой мыши (или нажмите и удерживайте клавишу «Control» на клавиатуре) на значке зависшей программы в панели задач.
3. В контекстном меню выберите пункт «Force Quit» (Принудительная остановка).
4. Подтвердите свое действие, кликнув на кнопке «Force Quit» (Принудительная остановка) в диалоговом окне.
После выполнения этих шагов зависшая программа должна закрыться, и вы сможете продолжить работу на вашем Макбуке. Однако, существует риск потери несохраненных данных, поэтому перед выполнением принудительной остановки программы убедитесь, что все ваши файлы сохранены.
Повышение производительности
Увеличение рабочей площади с помощью второго монитора позволяет открыть больше окон или приложений на разных экранах одновременно. Вы можете иметь доступ к нескольким приложениям без необходимости перемещения или сворачивания окон, что облегчает выполнение многозадачных задач.
Кроме того, использование внешнего монитора позволяет распределить нагрузку на компоненты вашего ноутбука. За счет того, что отрисовка графических элементов происходит на внешнем мониторе, встроенная графика и процессор ноутбука могут освободиться от дополнительной нагрузки. Это может привести к улучшению общей производительности и ускорению работы приложений.
Однако, чтобы максимально использовать возможности внешнего монитора, вам следует настроить его правильно. Убедитесь, что разрешение монитора настроено на оптимальное значение и что его подключение к ноутбуку осуществляется с помощью высококачественного кабеля. Это позволит избежать пикселизации изображения и других проблем с отображением.
| • | Следите за температурой ноутбука. Увеличение производительности может привести к увеличению нагрева компонентов ноутбука. Регулярно очищайте вентиляторы и следите за тем, чтобы они не были забиты пылью. |
| • | Используйте оптимизированные настройки энергосбережения. Включение режима «Высокая производительность» и отключение вспомогательных функций, таких как аэродинамический эффекты или веб-камера, может помочь улучшить общую производительность работы ноутбука. |
| • | Оптимизируйте запуск приложений. Закрывайте неиспользуемые или ресурсоемкие программы, чтобы освободить системные ресурсы и ускорить работу ноутбука. |
| • | Проводите регулярное обслуживание системы. Очищайте жесткий диск от временных файлов и ненужных программ. Запускайте антивирусное сканирование для обнаружения и удаления вредоносных программ, которые могут замедлить работу компьютера. |
Правильное подключение и использование внешнего монитора в сочетании с перечисленными выше методами повышения производительности поможет вам получить наибольшую отдачу от вашего ноутбука и сделает вашу работу более эффективной и комфортной.
Как подключить ноутбук к телевизору без проводов?
Подсоединить ноутбук телевизору беспроводным способом можно через домашнюю Wi-Fi сеть или Bluetooth канал. Рассмотрим оба метода.
Через Wi-Fi
Существует два варианта передачи сигнала по Wi-Fi на ТВ.
Первый способ – просмотр контента с папки на ноутбуке через домашнюю сеть.
Второй способ – ретрансляция экрана ноутбука на телевизор через Wi-Fi.
Через блютуз
Чтобы подключить ноутбук к телевизору с помощью Bluetooth:
- Установите «Поддающийся обнаружению», в настройках Bluetooth, чтобы устройства смогли найти друг друга.
- Запустите поиск новых устройств на ноутбуке.
- Создайте сопряжение с ТВ. Введите ПИН-код, если потребуется.
- Дайте разрешение на соединение в телевизоре.
Как проверить, успешно ли выключился экран ноутбука при подключении монитора?
Когда вы подключаете внешний монитор к ноутбуку, для экономии энергии и удобства работы может потребоваться выключить встроенный экран ноутбука. Вот несколько способов проверить, успешно ли он выключился:
1. Визуальная проверка: посмотрите на свой ноутбук и убедитесь, что встроенный экран темный или черный. Если вы не видите никаких изображений или света на экране, это означает, что он выключен и успешно заменен внешним монитором.
2. Иконка питания: некоторые ноутбуки имеют специальную кнопку или комбинацию клавиш для переключения между различными режимами питания, включая выключение встроенного экрана. Проверьте, есть ли на вашем ноутбуке подобная кнопка или комбинация клавиш, и убедитесь, что она находится в состоянии «выключено». Обычно такие кнопки отображают иконку экрана с перечеркнутой или отключенной светодиодной подсветкой.
4. Проверка с помощью внешнего монитора: подключите внешний монитор к ноутбуку и убедитесь, что он работает должным образом. Если все изображения и окна отображаются только на внешнем мониторе, это означает, что встроенный экран ноутбука успешно выключен.
5. Проверка с помощью графического драйвера: в операционной системе вашего ноутбука может быть установлен специальный графический драйвер, который позволяет управлять режимами отображения. Проверьте драйвер и убедитесь, что он настроен на работу только с внешним монитором и не отображает изображения на встроенном экране.
В зависимости от модели ноутбука и операционной системы может быть различное количество способов проверки, успешно ли выключился экран ноутбука при подключении монитора. Рекомендуется ознакомиться с руководством пользователя вашего ноутбука или обратиться за поддержкой к производителю, чтобы получить более точные инструкции для вашей конкретной модели.
Комбинация клавиш для рестарта макбука
Если ваш Macbook завис и вы не можете взаимодействовать с ним, то рестарт может помочь исправить проблему. Для этого существует специальная комбинация клавиш на клавиатуре.
Для рестарта макбука нужно одновременно нажать и удерживать клавишу Control, клавишу Option (Alt) и клавишу Power (или клавишу Eject, если есть на клавиатуре). Удерживайте эти клавиши до тех пор, пока экран не погаснет и вы услышите звук, указывающий на перезагрузку.
Макбук перезагрузится и, скорее всего, проблема с зависанием будет решена. Однако, если это не помогло, возможно, проблема более серьезная и требует более глубокого анализа.
Как отключить монитор на ноутбуке при подключении к монитору
Completing the CAPTCHA proves you are a human and gives you temporary access to the web property.
What can I do to prevent this in the future?
If you are on a personal connection, like at home, you can run an anti-virus scan on your device to make sure it is not infected with malware.
If you are at an office or shared network, you can ask the network administrator to run a scan across the network looking for misconfigured or infected devices.
Another way to prevent getting this page in the future is to use Privacy Pass. Check out the browser extension in the Chrome Web Store.
Cloudflare Ray ID: 7207d7a1ff6371f0 • Your IP : 195.234.124.159 • Performance & security by Cloudflare
Подключение ноутбука к монитору
Подключение ноутбука к монитору может быть полезным, чтобы увеличить рабочую площадь, улучшить качество изображения или использовать большой экран для просмотра фильмов и видео. Вот несколько полезных советов для успешного подключения ноутбука к монитору:
- Выберите правильный кабель для подключения: Для подключения ноутбука к монитору вам может потребоваться различные типы кабелей, такие как HDMI, DisplayPort или VGA. Проверьте, какие разъемы доступны на вашем ноутбуке и мониторе, и приобретите соответствующий кабель, если вы его еще не имеете.
- Включите ноутбук и монитор: Перед подключением ноутбука к монитору убедитесь, что оба устройства включены. Затем отключите питание ноутбука и монитора, чтобы избежать повреждения портов HDMI или VGA.
- Подключите кабель к ноутбуку и монитору: Подключите один конец кабеля к порту соответствующего типа на вашем ноутбуке и другой конец к соответствующему порту на мониторе. Обычно порты располагаются на задней или боковой панели ноутбука и монитора.
- Настройте входной сигнал на мониторе: Возможно, вам понадобится выбрать источник сигнала на вашем мониторе. Некоторые мониторы автоматически определяют входной сигнал, но у других может быть меню настройки для выбора нужного источника.
- Настройте отображение на ноутбуке: После подключения ноутбука к монитору вам может потребоваться настроить отображение. В большинстве ноутбуков есть опции для настройки масштабирования, разрешения и расположения экрана. Используйте эти настройки, чтобы достичь наилучшего качества изображения на подключенном мониторе.
После завершения этих шагов вы должны успешно подключить ноутбук к монитору. Если у вас возникнут какие-либо проблемы или не удается получить изображение на мониторе, проверьте, правильно ли выполнены все предыдущие шаги, и обратитесь к руководству пользователя ноутбука и монитора для получения дополнительной информации.
Блокирование компьютера и выключение монитора в один клик
Остался не решенным вопрос, как одновременно заблокировать компьютер и погасить монитор, чтобы защитить свой компьютер от любопытных глаз. Ведь если сначала заблокировать компьютер, то не получится выключить програмнный дисплей, а если сначала выключить монитор, то нажатие WIN + L включит его обратно. Выходов из этой ситуации есть два.
Можно воспользоваться выставленной заранее задержкой в выполнении выключения монитора. Для этого в свойствах ярлыка нужно ввести дополнительный параметр и вся команда будет выглядеть примерно так:
где 3000 — это задержка в миллисекундах. Теперь если просто запустить ярлык, то через 3 секунды выключится монитор, а если в этот период времени нажать на клавиатуре комбинацию клавиш WIN + L , то заблокируется заодно и компьютер. Задержку можно выбрать произвольно на свой вкус.
Второй способ подразумевает создание командного файла. В нем будет всего две строчки кода, пути естественно у каждого будут свои.
Теперь если запустить этот командный файл или ярлык на него, то мы одним действием сразу блокируем компьютер и выключаем дисплей, а задержка пригодится, чтобы успеть убрать руки с мышки и клавиатуры.
Напоследок хотим отметить, что Nircmd многофункциональная утилита и умеет выполнять большое количество других действий. В случае, если просто погасить дисплей вам скучно, то можете воспользоваться командой screensaver , которая запустит штатный cкринсейвер. Обо всех остальных ее возможностях можно прочитать в файле справки.
Правила безопасного выхода из игры Minecraft на компьютере
Майнкрафт — это увлекательная игра, которая может увлечь на столько, что забыть о том, что пора выйти из нее. Однако, следует помнить о безопасности и корректном завершении игры. Ниже приведены правила безопасного выхода из игры Minecraft на компьютере.
-
Сохраните прогресс — перед тем как выйти из игры, убедитесь, что ваш прогресс сохранен. Нажмите клавишу Esc на клавиатуре, чтобы открыть меню игры, затем выберите пункт «Сохранить и выйти». Таким образом, вы убедитесь, что весь ваш прогресс будет сохранен и вы сможете продолжить игру с момента, на котором остановились.
-
Закройте игру корректно — никогда не закрывайте игру, просто нажимая на крестик в правом верхнем углу окна. Это может привести к потере важных данных и нарушению работы самой игры. Вместо этого, перейдите в меню игры через клавишу Esc и выберите пункт «Выйти из игры». Таким образом, игра закроется корректно и сохранит все необходимые данные.
-
Закрепите окно игры — если вы играете в полноэкранном режиме, убедитесь, что окно игры закреплено, чтобы нельзя было случайно закрыть его. Для этого нажмите клавиши Alt+Tab на клавиатуре, чтобы переключиться на другое окно, затем нажмите клавишу Windows+D, чтобы свернуть все окна рабочего стола. Теперь вы сможете спокойно завершить игру, не боясь закрыть ее по ошибке.
-
Подождите, пока игра полностью завершится — после того, как вы нажали «Выйти из игры», подождите несколько секунд, чтобы убедиться, что игра полностью закрылась. Не спешите сразу открывать другие программы или выключать компьютер, иначе вы можете навредить работе игры и потерять сохраненный прогресс.
Следуя этим простым правилам, вы сможете безопасно выйти из игры Minecraft на компьютере и сохранить весь свой прогресс без потерь. Не забывайте, что безопасность — это важная часть игрового процесса!




















![[fix] ctrl+shift+esc not working (100% working) - wingeek](http://vsenazapad.ru/wp-content/uploads/a/4/7/a4763845e6c3f80f2a2cd02f9814dcec.jpeg)





