Как удалить пустую страницу в конце вордовского документа, если она не удаляется
Далеко не всегда лишняя страница удаляется стандартными способами, так как они актуальны только для «пустот», не содержащих скрытых символов форматирования. К таким относятся лишние абзацы, разрывы, колонтитулы, а иногда и скрытые таблицы. Поэтому, для того чтобы устранить проблему, придется скрытые знаки сделать видимыми, а это не всегда удается сделать в один клик
Прежде всего, важно определить причину появления пустот
Абзацы, разрывы и другие скрытые символы
Наличие абзацев и разрывов – наиболее частая причина возникновения пустых листов. Исправить ситуацию может их отображение на экран. Сделать это можно с помощью включения т.н. знаков форматирования, которые при обычной работе не видны пользователю. Данные знаки отображают места использования таких клавиш, как ввод, пробел и ТАВ, позволяющих сделать текст грамотно оформленным.
Для того чтобы сделать знаки форматирования видимыми, необходимо:
- Открыть вордовский документ.
- Нажать на комбинацию клавиш «Cltr+Shift+8».
- Откройте нужную страницу и проверьте ее на наличие скрытых символов, которые теперь стали видимыми.
- Удалите все символы, с помощью функции «выделения» и клавиши «Delete».
- Нажмите на кнопку удаления еще раз, если страница не исчезла.
- Выключите функцию отображения скрытых знаков, нажав на комбинацию, которая уже использовалась для включения.
Переключаться между режимами отображения символов форматирования также можно с помощью специального значка на главной панели программы. Достаточно просто кликнуть на него, чтобы символы начали отображаться на экране. Повторное нажатие сделает их снова скрытыми.
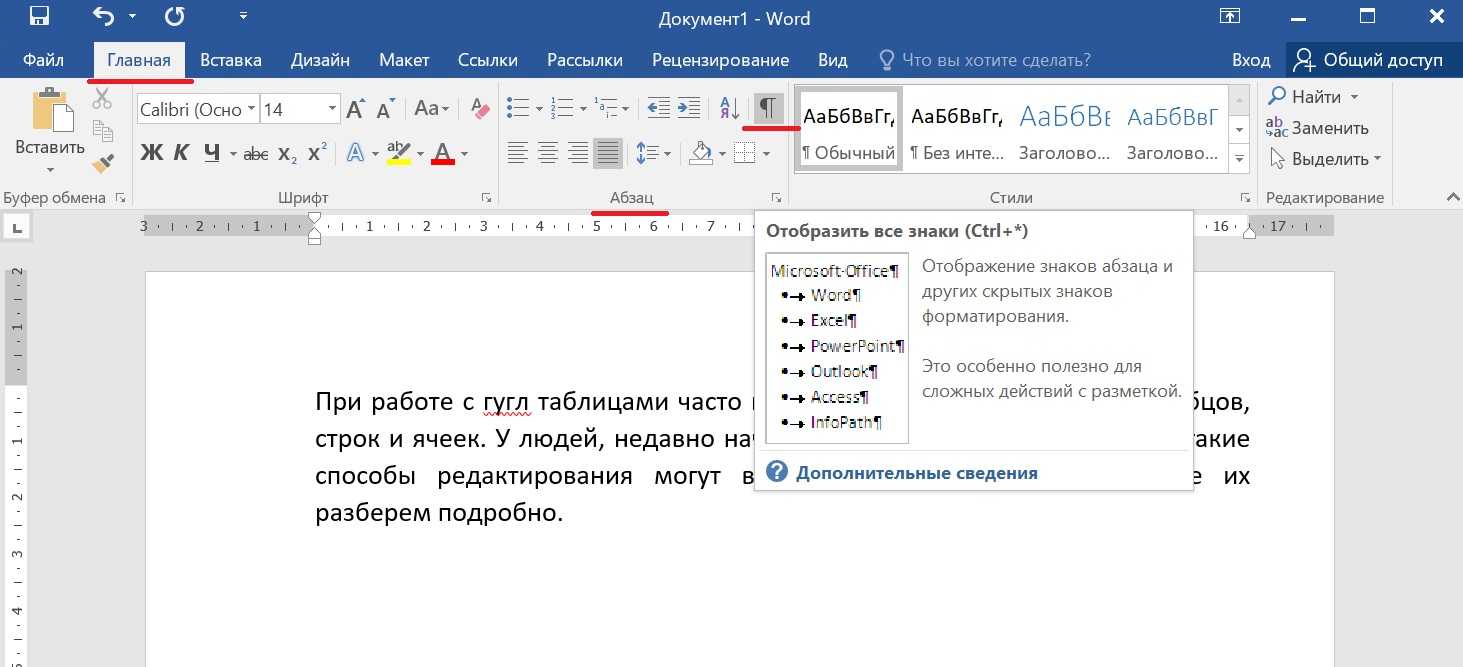
С колонтитулами
Колонтитулы также нередко являются причиной проблем с пустотами, которые не убираются стандартными методами. К тому же, колонтитулы, расположенные в середине или в конце документа, убираются дольше, нежели те, которые отображаются в начале. Это связано с особенностями программы.
Избавиться от колонтитулов можно, придерживаясь определенного алгоритма действий, состоящего из нескольких шагов:
- Дважды кликнете на область колонтитула, который должен быть удален.
- В появившемся разделе «Конструктор», выберите иконку «Как в предыдущем разделе».
- Выберите пункт «Разрывы», и нажмите на «Следующая страница».
- Дважды кликнете на область колонтитула, который должен быть удален.
- В появившемся разделе «Конструктор», выберите иконку «Как в предыдущем разделе».
- Перейдите в раздел «Вставка» и нажмите на нужный колонтитул (верхний или нижний).
- Удалите колонтитулы, кликнув на соответствующий пункт.
После таблицы
Ворд устроен таким образом, что после каждой таблицы автоматически следует абзац, вне зависимости от желания пользователя. Такие шаблонные настройки могут привести к появлению пустого листа, так как таблицы нередко располагаются внизу страницы, а для абзаца просто не остается места, и удалить его невозможно. Но даже эту проблему можно решить. Для этого следует воспользоваться таким алгоритмом действий:
- Сделать скрытые символы видимыми.
- Выделить мешающий абзац и одновременно нажать на «Cltr+D».
- В окне «Шрифт» найти раздел «Видоизменение», и поставить галочку напротив пункта «Скрытый».
- Нажать на «Ок».
Последним этапом станет выключение функции, которая делает символы форматирования видимыми. Так, буквально за несколько кликов можно избавиться от портящей вид документа пустой страницы.
Избавиться от пустот можно также с помощью уменьшения параметров таблицы (размер ячеек и шрифта). Если таблица станет меньше, то и на странице останется место для автоматического абзаца, который и приводит к появлению пробелов. Изменить параметры можно на главной панели документа, воспользовавшись горячими кнопками.
Открыть LibreOffice Writer
Чтобы открыть LibreOffice Writer, выполните следующие шаги:
- Запустите LibreOffice, выбрав программу в меню «Пуск» (для Windows) или в «Launcher» (для Linux).
- После запуска LibreOffice, на рабочем столе появится окно «Стартовый центр LibreOffice».
- В этом окне выберите «Новый документ», а затем «Текстовый документ».
- После этого откроется окно LibreOffice Writer, в котором вы сможете создавать и редактировать свои документы.
Теперь вы можете начать работу с LibreOffice Writer и использовать его многофункциональные возможности для создания и редактирования текстовых документов. Удачной работы!
Почему пустая страница появилась и как от нее избавиться?
Для того, чтобы установить причину возникновения пустой страницы, необходимо включить в документе Word отображение символов абзаца. Этот метод подходит для всех версий офисного продукта от Майкрософт и поможет удалить лишние страницы в Ворде 2007, 2010, 2013, 2016, как и в его более старых версиях.
1. Нажмите соответствующий значок («¶»)на верхней панели (вкладка «Главная») или используйте комбинацию клавиш «Ctrl+Shift+8».
2. Так, если в конце, как и в середине вашего текстового документа есть пустые абзацы, а то и целые страницы, вы это увидите — в начале каждой пустой строчки будет расположен символ «¶».
Лишние абзацы
Возможно, причина появления пустой страницы именно в лишних абзацах. Если это ваш случай, просто выделите пустые строки, помеченные символом «¶», и нажмите на кнопку «DELETE».
Принудительный разрыв страницы
Бывает и так, что пустая страница появляется из-за разрыва, добавленного вручную. В данном случае необходимо поместить курсор мышки перед разрывом и нажать кнопку «DELETE» для его удаления.
Стоит отметить, что по этой же причине довольно часто лишняя пустая страница появляется в середине текстового документа.
Разрыв разделов
Возможно, пустая страница появляется из-за разрывов разделов, установленных «с четной страницы», «с нечетной страницы» или «со следующей страницы». В случае, если пустая страница расположена в конце документа Microsoft Word и разрыв раздела отображается, достаточно просто поместить перед ним курсор и нажать «DELETE». После этого пустая страница будет удалена.
Важно: Иногда бывает так, что из-за появления пустых страниц в середине документа, непосредственно после удаления разрыва, нарушается форматирование. В случае, если вам необходимо оставить форматирование текста, расположенного после разрыва, неизменным, разрыв нужно оставить
Удалив разрыв раздела в данном месте, вы сделаете так, что форматирование ниже идущего текста распространится на текст, который находится перед разрывом
рекомендуем в таком случае изменить тип разрыва: установив «разрыв (на текущей странице)», вы сохраните форматирование, не добавив при этом пустую страницу
Удалив разрыв раздела в данном месте, вы сделаете так, что форматирование ниже идущего текста распространится на текст, который находится перед разрывом. рекомендуем в таком случае изменить тип разрыва: установив «разрыв (на текущей странице)», вы сохраните форматирование, не добавив при этом пустую страницу.
Преобразование разрыва раздела в разрыв «на текущей странице»
1. Установите курсор мышки непосредственно после разрыва раздела, который вы планируете изменить.
2. На панели управления (лента) MS Word перейдите во вкладку «Макет».
3. Нажмите на маленький значок, расположенный в правом нижнем углу раздела «Параметры страницы».
4. В появившемся окне перейдите во вкладку «Источник бумаги».
5. Раскройте список напротив пункта «Начать раздел» и выберите «На текущей странице».
6. Нажмите «ОК» для подтверждения изменений.
Пустая страница будет удалена, форматирование останется прежним.
Таблица
Вышеописанные методы удаления пустой страницы окажутся бездейственными, если в конце вашего текстового документа расположена таблица — она находится на предыдущей (предпоследней по факту) странице и доходит до самого ее конца. Дело в том, что в Ворде обязательно указывается пустой абзац после таблицы. Если же таблица упирается в конец страницы, абзац перемещается на следующую.
Пустой, ненужный вам абзац будет подсвечен соответствующим значком: «¶», который, к сожалению, нельзя удалить, по крайней мере, простым нажатием кнопки «DELETE» на клавиатуре.
Чтобы решить эту проблему, необходимо скрыть пустой абзац в конце документа.
1. Выделите символ «¶» с помощью мышки и нажмите комбинацию клавиш «Ctrl+D», перед вами появится диалоговое окно «Шрифт».
2. Чтобы скрыть абзац, необходимо установить галочку напротив соответствующего пункта («Скрытый») и нажать «ОК».
3. Теперь отключите отображение абзацев, нажав соответствующую («¶») кнопку на панели управления или используйте комбинацию клавиш «Ctrl+Shift+8».
Пустая, ненужная вам страница исчезнет.
На этом все, теперь вы знаете о том, как убрать лишнюю страницу в Ворде 2003, 2010, 2016 или, проще говоря, в любой версии этого продукта. Сделать это несложно, особенно, если знать причину возникновения данной проблемы (а мы с каждой из них детально разобрались). Желаем вам продуктивной работы без хлопот и проблем.
Мы рады, что смогли помочь Вам в решении проблемы.
Опишите, что у вас не получилось. Наши специалисты постараются ответить максимально быстро.
Определение причины
Если простое нажатие клавиши Backspace в конце документа не решает проблему, попробуйте точно определить причину её возникновения. Для этого включите отображение непечатаемых символов и посмотрите, что творится на пустой страничке. Сделать это можно на вкладке «Главная» – это актуально и для Windows, и для Mac.
Если причиной появления пустого листа являются лишние знаки абзацев, то вы увидите вот такие символы. Их нужно выделить и стереть, используя клавишу Delete или Backspace. Если пустота появилась из-за вставки разрыва, пометите курсор мыши прямо перед ним и нажмите Delete. На Mac и в Word Online операция выполняется аналогичным образом.
Удалить его не получится, а вот скрыть удастся.
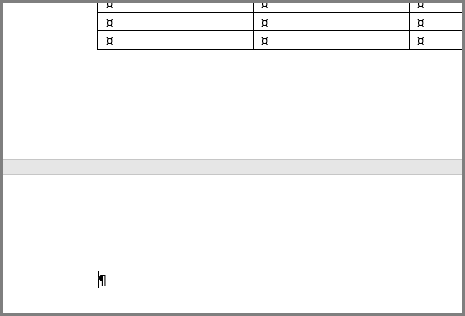
Если вы все делаете правильно, пустой лист обязательно пропадет вместе с мыслями о том, что вы не можете справиться с простой операцией по редактированию текста в Word.
Нет похожих статей.
До вчерашнего дня я думал, что достаточно не плохо знаю Word. Я конечно не эксперт в нем и не использую его постоянно, как это делают многие, но до сего момента был в состоянии разобраться что к чему. Но вчера простой вроде бы вопрос: Как удалить страницу в Word 2010? — Просто поставил меня в тупик. При том вопрос касался не первой и не последней страницы, а страницы посередине сплошного текста. Пришлось обратиться к гуру в интернет, для себя закреплю информацию на страницах своего блога.
Бонус: Как удалить колонтитулы с отдельной страницы в Word
Управлять колонтитулами можно не только для документа в целом, но и для конкретной страницы. Это может пригодиться вам для оформления титульника или странички с приложениями. Способы удаления будут разниться, в зависимости от того первая это страница или последующая. Вот что нужно делать.
Титульная страница
Щелкните дважды на верхнее поле с колонтитулом, чтобы сделать его активным и начать редактирование. Перед вами откроется спецраздел конструктора колонтитулов, где вам нужно будет установить галочку напротив строки «Особый колонтитул для первой страницы».
Вы можете совсем удалить данные в колонтитулах на титульной странице или ввести отличную от остального документа информацию.
Последующие страницы
Структура макета документа едина для всех страниц за исключением титульной, которую легко можно изменить. Однако, все же можно удалить колонтитулы даже в середине документа, просто сделать это будет немного труднее. Для этого нам нужно будет создавать новый раздел.
К примеру, вы хотите, чтобы страница №6 была с особыми колонтитулами или вообще без них. Тогда установите курсор на последнем символе абзаца на странице №5, затем переключите вкладку на «Макет», выберите «Разрывы» — «Следующая страница».
Обратите внимание, что «разрыв раздела» и «разрыв страницы» – это разные вещи, поэтому делайте разрыв именно так, как мы указали выше.
Отлично, теперь кликните два раза на верхний колонтитул, чтобы открыть меню конструктора. На панели инструментов найдите включенную кнопку с пиктограммой связи. Ее нужно отключить, тем самым мы разрушим связь и преемственность двух разделов.
В меню конструктора найдите пункт, где можно управлять верхним и нижним колонтитулом и удалите один из них. Только после этого можно вносить новые изменения или просто оставить поле пустым. Для возврата на основную страницу документа, закройте редактор, щелкнув на красный крестик в конструкторе или кликните Esc.
После таких действий колонтитулы поменяются в оставшейся части документа. Чтобы изменения коснулись только выбранной странице, на ней опять нужно будет сделать разрыв страницы также, как мы описывали выше, а уже на следующей странице отлинковать связь с предыдущим разделом и удалить редактируемый колонтитул. Теперь заново скопируйте и вставьте необходимые данные в колонтитул.
Метод 4: Перейдите к функции (для Mac)
Этот метод предназначен специально для пользователей операционной системы Mac. Он включает использование функции «Перейти» в Microsoft Word для легкой навигации и удаления конкретных пустых страниц.
Шаг 1: Начните с перехода в меню «Правка», расположенное в верхнем меню Microsoft Word.
Шаг 2: В меню выберите опцию «Перейти». Это действие откроет диалоговое окно.
Шаг 3: В диалоговом окне найдите поле ввода «Введите номер страницы». Введите номер пустой страницы, которую вы хотите удалить, и нажмите «Перейти». Это перенесет вас на указанную страницу.
Шаг 4: Чтобы выделить всю страницу, введите «page» в поле ввода и снова нажмите «Перейти». Это выделит всю страницу для удаления.
Шаг 5: Закройте диалоговое окно «Перейти», нажав кнопку «Закрыть».
Шаг 6: Затем выделите страницу, которую вы хотите удалить. В поле ввода «Введите номер страницы» введите «\page» и нажмите «Перейти». Это действие выделит всю страницу, которую вы хотите удалить.
Шаг 7: Наконец, нажмите кнопку «Удалить» или нажмите клавишу «Delete» на клавиатуре, чтобы удалить пустую страницу.
Минусы
Занимает время, так как требует перелистывания множества страниц
Trustpilot
WPS Office- Free All-in-One Office Suite
-
Use Word, Excel, and PPT for FREE, No Ads.
-
Edit PDF files with the powerful PDF toolkit.
-
Microsoft-like interface. Easy to learn. 100% Compatibility.
-
Boost your productivity with WPS’s abundant free Word, Excel, PPT, and CV templates.
Free Download5,820,008 User
Algirdas Jasaitis
logo
Лишние пробелы, невидимый или пустой абзац.
Лишний абзац убирают, следуя довольно простому алгоритму:
- Установка курсора в начале пустой строки;
- Открытие окна «Найти и заменить» нажатием клавиш Ctrl + F;
- Выбор пункта «Заменить»;
- Ввод пробела в поле «Найти»;
- Клики по кнопкам «Больше» → «Специальный» → «Знак абзаца»;
- Вставка символа «^p» в поле «Заменить»;
- Выбор пункта «Найти далее»;
- Нажатие «Заменить все».
Чтобы удалить переносы, необходимо:
- Нажать на вкладку «Разметка страницы»;
- Отказаться от расстановки переносов.
Также строки переноса корректируют в разделе «Вид». Во время печати нужно указывать точное количество листов.
В версиях MS Word, разработанных после 2007 года, есть функция под названием «Подгонка страниц». Если на устройстве пользователя установлен Майкрософт Офис Ворд 2010 и выше, избавиться от лишнего листа можно посредством опции «Сократить на страницу». Нужно кликнуть по «Предварительному просмотру», выбрать подходящий пункт.
Пустые странички, которые образовались в конце текстового файла, убирают перед печатью.
Почему возникает такая необходимость
Документ, в котором нужная, важная информация сменяется пустым пространством, не соответствующими смыслу материалами тяжело читать. Теряется логика, смысл. Хаотичные попытки убрать лишнее ведет к тому, что текст визуально становится кривым, сбивается форматирование.
Необходимость уничтожения листов Microsoft Word возникает по следующим причинам:
- чистые странички мешают читать, воспринимать информацию;
- при появлении в середине файла нарушают нумерацию, делают неудобной подачу материала;
- в конце документа искусственно повышают объем, количество используемой бумаги при распечатывании;
- при подготовке материалов с использованием сведений из интернета, альтернативных источников, появляется куча ненужных, лишних данных, искажающих смысл;
- есть лишние главы, заголовки, которые в конкретном случае потеряли актуальность, засоряют текст;
- воспроизведение текстового материала из другого источника нарушает уникальность;
- титульный или другой лист полностью не соответствует смыслу документа;
- нужно отредактировать имеющийся файл в соответствии с задачами.
Почему не удаляется лист?
Методы, которыми пользуются при редактировании документа, могут оказаться бесполезными
Особое внимание следует проявить на обрамление текстовых файлов, в которые добавлены таблицы. Трудности могут возникнуть при наличии нумерации
Об ее устранении следует позаботиться заранее. Пользователю необходимо:
- Открыть нужный документ;
- Открыть нижний колонтитул;
- Выделить номер страницы;
- Кликнуть по Delete;
- Сделать двойной щелчок выше колонтитула для того, чтобы сохранить изменения.
После этого можно вырезать пустые листы.
Если текст защищен от редактирования, придется снять защиту. Без пароля сделать это будет сложно. Никаких универсальных способов нет.
После необходимо:
- Открыть вкладку «Рецензирование»;
- Найти пункт «Защитить документ»;
- Снять ограничения по редактированию (прослушиванию), подтвердив свое решение паролем.
При отсутствии кода, запрет на корректировку можно обойти с помощью специального расширения. Повторно документ открывают посредством стандартной программы Блокнот на компьютере. Чтобы ее открыть, нужно зайти в Пуск→Стандартные→Блокнот.
Удаление заполненной страницы в Word
После того как мы разобрались с удалением пустых страничек, давайте далее разберемся как удалить в Word заполненную страницу текстом, изображением или другой информацией. Этот процесс не займет много времени и от вас не потребует особых знаний. Что для этого нужно:
- Во-первых, поместите курсор в то место на странице, с которого желаете удалить информацию.
- Далее на главной панели в разделе «Главная» найдите подраздел «Найти» и кликните по стрелочке расположенной рядом, затем откройте ссылку «Перейти».
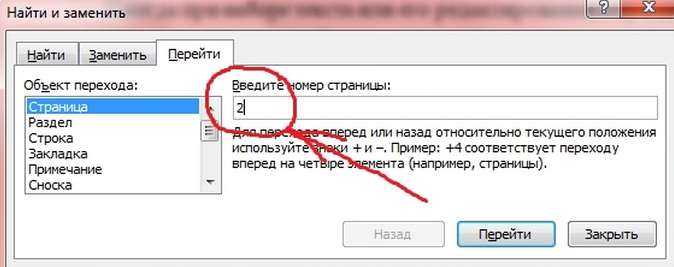
Перед вами откроется окошко, в котором вам будет нужно поставить номер странички, которую вам нужно удалить и кликните по ссылке «Перейти». Перед вами появится уже выделенный текст, который необходимо удалить.

На этом собственно и все…
Всем хорошей работы!!!
Здравствуйте, друзья! Как убрать ненужную страницу в Ворде — вот тема моей сегодняшней «Шпаргалки». Тем, кто не сталкивался с подобной проблемой, этот вопрос может показаться нелепым. Однако, такая потребность может возникнуть в следующих случаях:
- нужно удалить титульный лист (захотелось взять другой шаблон или вообще отказаться от титула);
- потребовалось убрать из документа какую-либо главу (один или несколько листов);
- в документе откуда ни возьмись появились пустые страницы, и они нам тоже 100 лет не нужны.
Как удалить ненужную пустую страницу в середине документа
Кроме проставления лишних абзацев, появление страниц без контента может быть следствием наличия другой скрытой разметки – разрывов разделов или страниц. Для решения проблемы опять же нужно включить режим отображения скрытых символов.
Разрыв страницы/раздела отображается пунктирной линией. Если таких линий в документе не видно, переключитесь в режим отображения черновика (через вкладку «Вид»).
Если это разрыв страницы, удалить его можно стандартным способом, с помощью клавиш Delete/Backspace. При этом форматирование документа не нарушится.
Но что касается разрывов разделов, то здесь не всё так просто. Такое форматирование обычно касается определённого фрагмента текста со своим оформлением (колонтитулами, полями, нумерацией страниц, стилями и шрифтами). Удалив разделитель описанным выше способом, мы рискуем удалить это форматирование – верхнему фрагменту будут присвоены теги нижнего, что не во всех случаях приемлемо.
Поэтому, чтобы убрать в документе Word пустую страницу, возникшую из-за разделителя раздела, необходимо дважды кликнуть мышкой по этому разделителю, в результате чего появится окно настроек. Нам нужно в разделе «Источник бумаги» указать, что начало следующего раздела должно начинаться на текущей странице. Такая маленькая хитрость позволит решить проблему.
Как удалить пустую страницу в ворде
Удалить лист в ворде можно несколькими способами:
- удалить абзацы на странице;
- убрать разрыв страницы;
- удалить весь лист в ворде.
Чтобы понять, что является причиной появления пустого листа в Word, включите непечатаемые знаки.
Важно! В разных версиях Word последовательность действий и расположение настроек отличаются. Но алгоритм действий остается одинаковым
Вкладка Главная → блок Абзац → нажмите кнопку Отобразить все знаки.
Как убрать разрыв страницы в ворде
Чтобы убрать разрыв страницы в Word, установите курсор перед символом разрыва страницы → нажмите Delete.
На видео процесс показан наглядно.
Как убрать разрыв раздела
Если символ появился в конце документа, установите курсор перед символом разрыва раздела → нажмите Delete.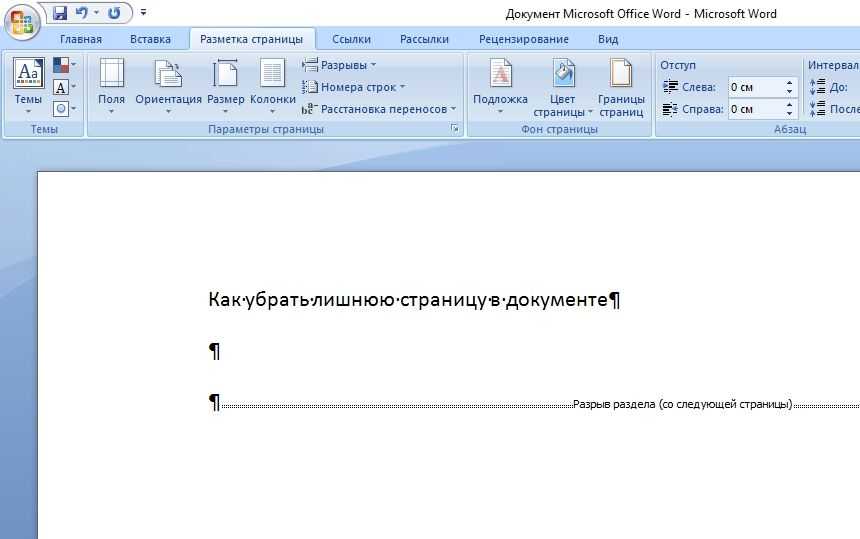
Важно! Разрыв раздела может не отображаться. В этом случае перейдите: вкладка Вид → блок Режим просмотра документа → Черновик
Если разрыв раздела установлен в средней части документа, после удаления нарушится форматирование текста. Поэтому, если вам нужно оставить прежнее форматирование после этой точки, ничего не удаляйте. В противном случае форматирование текста, расположенного после разрыва раздела, распространиться и на остальной документ.
Чтобы оставить два разных вида форматирования и убрать пустой лист, установите тип разрыва раздела «На текущей странице»:
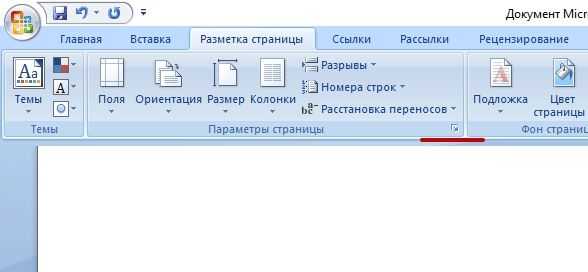
Таблица
Причиной появления пустого листа в конце документа может стать таблица. По умолчанию в Word после таблицы устанавливается пустой абзац, который, если таблица доходит до конца документа, переносится на следующую страницу.
Как убрать разделы из документа в Ворде
Работая в текстовом редакторе Microsoft Word, вам наверняка приходилось создавать несколько документов в одном файле так, чтобы каждый из них имел своё, отдельное от остальных частей форматирование. Для этого в Ворде существуют разделы. Научившись правильно работать с ними, вы сможете оформлять более сложную документацию, отчёты, статьи и, вообще, использовать программу более профессионально. В этой статье подробно рассмотрим, как удалить разделы в Word, а также поговорим о том, как, вообще, с ними работать. Давайте разбираться. Поехали!
В некоторых случаях нужно разделить текст на отдельные части с разным форматированием
Прежде чем перейдём к удалению, рассмотрим процесс добавления. Сначала необходимо открыть окно колонтитулов. Делается это двойным кликом по верхней или нижней области листа либо перейдите на вкладку «Вставка» и в блоке «Колонтитулы» нажмите «Нижний колонтитул», затем выберите «Изменить». Теперь поставьте курсор в конце листа, после которого будет добавлен разрыв. Откройте вкладку «Разметка страницы». В блоке «Параметры страницы» нажмите «Разрывы». В появившемся списке, в группе «Разрывы разделов» выберите «Следующая страница». Всё. Готово. В последних версиях Microsoft Word во вкладке «Вставка» есть отдельная кнопка «Разрыв страницы», которая находится в самом начале ленты инструментов. В этом случае достаточно поставить курсор в конец листа и кликнуть по этой кнопке.
Обратите внимание, что удаление разделов должно выполняться строго в определённом порядке. В противном случае вы рискуете испортить весь текстовый файл
Прежде чем начать удаление, необходимо произвести настройку ориентации страниц одного документа так же, как и во втором
Аналогичным образом следует поступить и с колонтитулами. Для этого зайдите в режим редактирования и кликните по кнопке «Как в предыдущем разделе». Эта кнопка появится на вкладке «Конструктор» в блоке «Переходы». Алгоритм действий следующий:
Прежде чем начать удаление, необходимо произвести настройку ориентации страниц одного документа так же, как и во втором. Аналогичным образом следует поступить и с колонтитулами. Для этого зайдите в режим редактирования и кликните по кнопке «Как в предыдущем разделе». Эта кнопка появится на вкладке «Конструктор» в блоке «Переходы». Алгоритм действий следующий:
- Активировать режим отображения всех знаков. В панели инструментов, в блоке «Абзац» есть специальная кнопка. После её нажатия все абзацы, пробелы и прочее будут помечены;
- В своём документе отыщите строку «Разрыв раздела»;
- Удалите эту строку.
При работе с большим объёмом можно использовать функционал инструмента «Заменить», для этого:
- На верхней панели найдите кнопку «Заменить»;
- Далее, нажмите «Больше» для открытия окна с расширенным функционалом;
- В блоке «Заменить» выберите «Специальный» – «Разрыв раздела»;
- Нажмите на кнопку «Заменить все».
Дополнительный вариант, который также автоматизирует решение поставленного вопроса:
- Нажмите сочетание клавиш «ALT+F11» для перехода в «Microsoft Visual Basic»;
- Нажмите на вкладку «Insert» выберите «Module»;
- В открывшееся окно вставьте следующий код:
- Код VBA удаления всех разрывов раздела в Word:Sub DeleSectionBreaks () Selection.Find.ClearFormattingSelection.Find.Replacement.ClearFormattingWith Selection.Find.Text = “^b”.Replacement.Text = “”.Forward = True.Wrap = wdFindContinue.Format = False.MatchCase = False.MatchWholeWord = False.MatchByte = False.MatchAllWordForms = False.MatchSoundsLike = False.MatchWildcards = False.MatchFuzzy = FalseEnd WithSelection.Find.Execute Replace:=wdReplaceAllEnd Sub
Нажмите на кнопку «F5» для инициирования запуска макроса.
Заключение
Мы научились убирать ненужные листы. Скрытые знаки форматирования помогают видеть структуру документа и гибко управлять ею.
Ситуации, когда документ создан и подогнан, что называется, идеально, содержимое документа заканчивается таблицей, которая находится на границе документа, а в конце присутствует пустая страница, далеко не редкость.
Конечно, поскольку страница последняя, то особого неудобства это не вызывает. Если документ планируется распечатать, то лишнюю страницу, в последствии, нужно будет просто убрать.
Для выявления причины появления пустой страницы в конце документа и устранения ее нам понадобится режим отображения всех знаков, его еще называют режимом отображения непечатаемых символов. Этот режим включается/отключается с помощью вкладки «Главная», группа «Абзац», либо с помощью горячего сочетания клавиш «Ctrl+*».
После отображения всех знаков на последней пустой странице можно увидеть знак абзаца. Попытки удалить его клавишами backspace или delete результата не дадут.
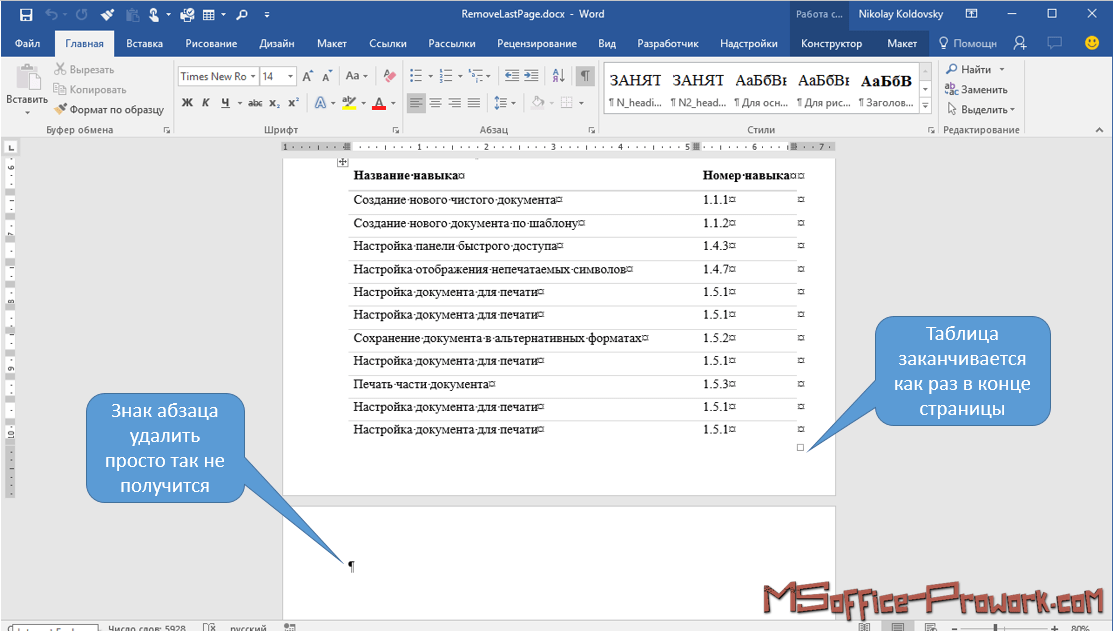
На само деле, избавиться от одинокого знака абзаца, который находится на пустой странице не получится, однако, его можно скрыть, это делается в настройках шрифта.
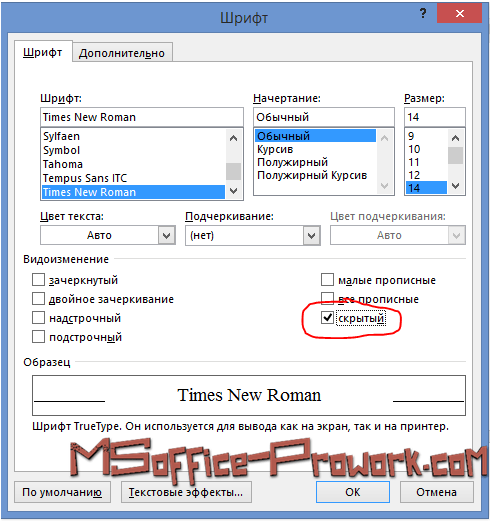
Да, в режиме отображения непечатаемых знаков ни знак абзаца, ни сама пустая страница никуда не денется, однако, если это режим отключить, то и страница исчезнет и, более того, непечатаемые знаки на то и непечатаемые, чтобы не отображаться при распечатке документа.
Для полноты материала, рассмотрим и другие ситуации образования отступов в документе.
Настройка интервала в стиле абзаца
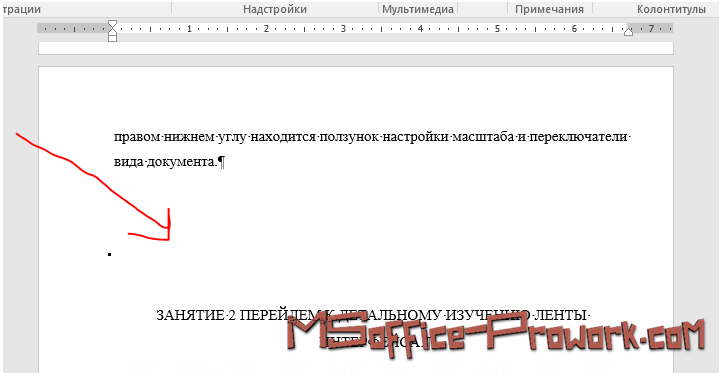
В настройках стиля можно указать желаемые отступы, как перед, так и после абзаца стиля.
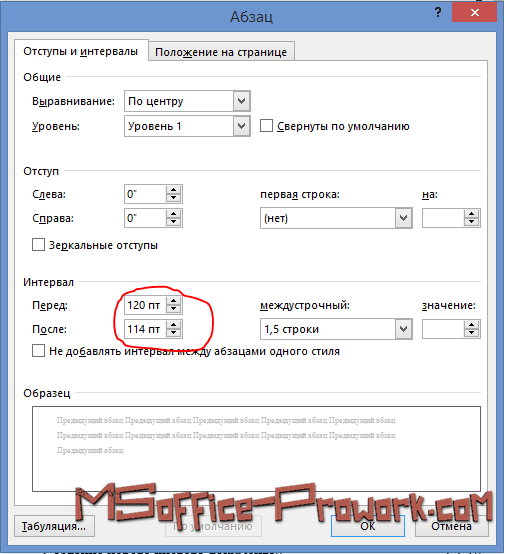
Как правило, оставляют несколько больший интервал (относительно междустрочного) после заголовков разделов, как правило, отступы не превышают 18пт. В диалоговом окне «Абзац» можно исправить большие отступы.
Разрыв страницы или разрыв раздела
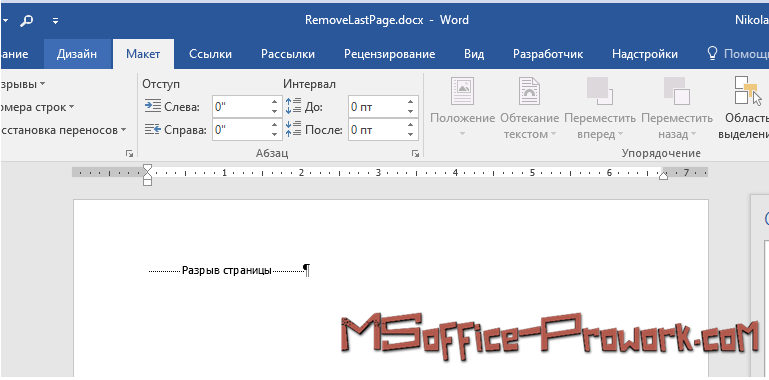
Установленный разрыв страницы или разрыв раздела (с опций начинать с новой страницы) могут быть причинами лишних отступов в самом документе. Удаляются такие разрывы в режиме отображения всех знаков с помощью клавиш Delete или Backspace.
Большое количество новых абзацев
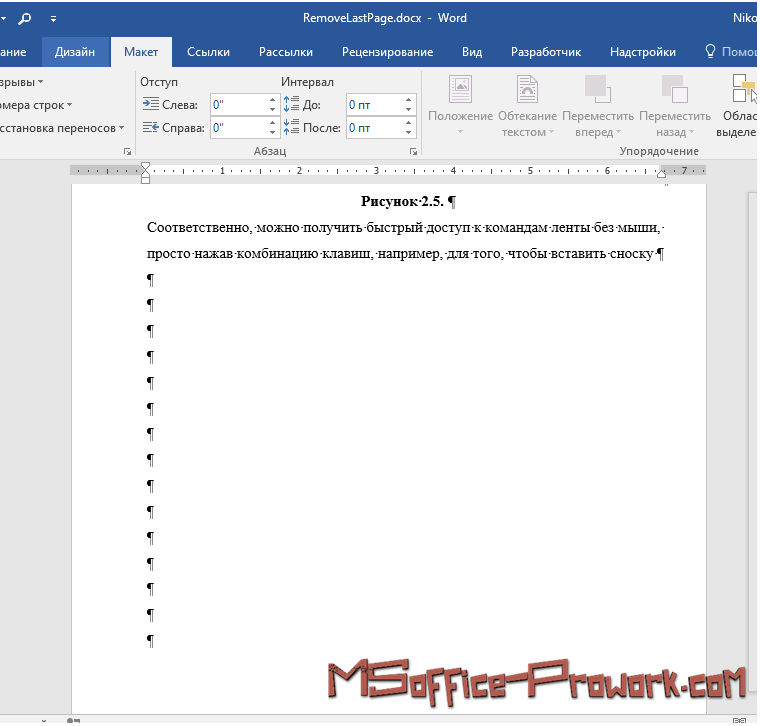
Как ни странно, но большое количество пустых абзацев часто становится причиной нежелательных пустых пропусков в документе. Удаляются с помощью клавиш Delete или Backspace, а увидеть их можно в режиме отображения всех знаков.
Так уж бывает, что при наборе и редактировании текста, возникает лишняя страница, которая мешает в дальнейшем при сохранении и распечатке документа. При этом, зная досконально Word, как удалить пустую страницу, вы можете и не знать. А если у вас к примеру стоит Word 2007, как удалить страницу для вас будет катастрофой. Как удалить страницу в Word (2010, 2007, 2003)? Попробуем последовательно разобраться во всех этих вопросах.






























