Подключение ноутбука на Windows 10 через Screen Share к телевизору LG
Для этого на вашем компьютере или ноутбуке должна быть поддержка Miracast. Она по умолчанию есть в Windows 8.1 и Windows 10. Если у вас компьютер на Windows 7, и на базе процессора Intel (не старше 3 поколения), то можно попробовать настроить через Intel WiDi.
Если вы не знаете, поддерживает ваш компьютер Miracast или нет, то смотрите эту статью: беспроводной дисплей Miracast (WiDi) в Windows 10.
Если у вас Windows 11, тогда вам нужна эта статья: Беспроводной дисплей в Windows 11: как включить Miracast и подключиться к телевизору?
Как я подключал свой ноутбук на Windows 10 к телевизору LG по Miracast:
- На телевизоре LG запускаем приложение «Screen Share».
- В приложении нам нужно посмотреть имя телевизора, чтобы мы смогли найти его в списке доступных беспроводных дисплеев на компьютере (если их будет несколько).
- На ноутбуке или ПК нажимаем на сочетание клавиш Win+P и выбираем «Подключение к беспроводному дисплею». После чего немного ждем и выбираем из списка доступных устройств свой телевизор.
- Изображение с вашего компьютера или ноутбука будет дублироваться на экран телевизора через Screen Share (Miracast).Звук так же будет транслироваться на телевизор. Сверху на экране будет полоска с информацией о подключении и кнопкой «Отключиться», нажав на которую трансляция будет остановлена.
Дополнительные настройки Screen Share
Каких-то особых настроек функции Screen Share нет. Разве что можно сменить имя телевизора в настройках, в разделе «Сеть» есть пункт «Имя телевизора».
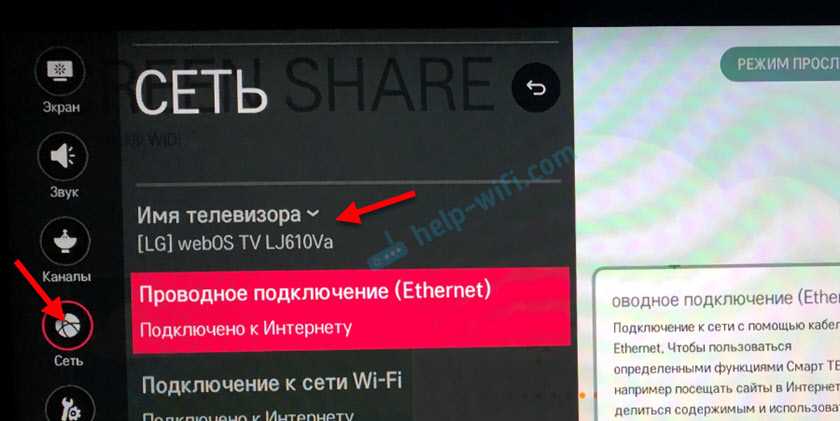
Так же в окне программы Screen Share можно отключить «Режим прослушивания». По умолчанию он включен. Если я правильно понял, то когда этот режим включен, устройства могут находить телевизор всегда, даже когда приложение Screen Share не запущено. Если его отключить, то телевизор будет доступен для подключения и дублирования экрана только когда приложение запущено.
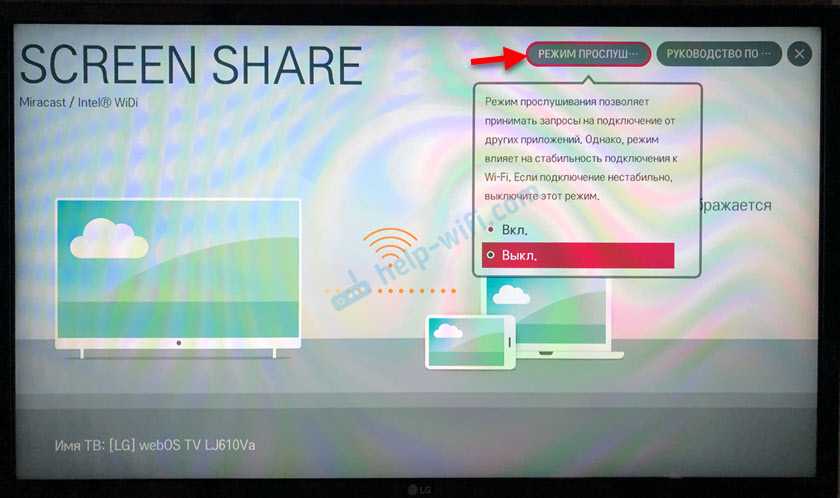
Так же «Режим прослушивания» рекомендуется отключать если подключение по Wi-Fi работает нестабильно.
68
126631
Сергей
Телевизоры LG Smart TV
Возможные ошибки и проблемы
В процессе соединения ТВ и смартфона пользователь может столкнуться с разными проблемами:
- Воспроизведение видео тормозит. Скорее всего, качество интернет-соединения низкое. Например, роутер находится далеко от ТВ или между ними есть физическое препятствие (несущая стена в квартире). Решение – перед тем как подсоединить телефон к телевизору, проверьте скорость. Если не помогает, нужно поднести источник сигнала ближе к телевизору.
- Телевизор старой модели и не поддерживает нужную технологию. Прямое соединение двух устройств в этом случае будет невозможно. Решение – купить и подключить адаптер или приставку, подбирать их также необходимо с учетом модели ТВ.
- Телефон не подключается к ТВ напрямую через блютуз или USB-кабель. Полноценное соединение напрямую невозможно – протокол связи нельзя использовать для трансляции со смартфона на телевизоре. Но некоторые действия это позволит выполнить, например, запустить медиафайлы из памяти телефона или только из галереи.
Присоединить телефон к ТВ можно двумя основными способами – «по воздуху» и с помощью проводов. Первый обычно доступен для современных устройств последних моделей, которые поддерживают такие технологии. Проводное подключение требует больше времени и сил, зато более универсально и способно объединить практически любые смартфоны и ТВ.
Настройка и активация
В сервисе реализована полезная функция activate. Она облегчает выбор ролика, делая его доступным на разных аппаратных платформах. Нужно ввести сгенерированный приложением code.
На телевизоре
Скачивают с установкой YouTube TV в магазине приложений смарт-телевизора. В Sony — это Select. В телевизорах Самсунг маркет называется Apps, у LG — Smart World. Аналогичную программу инсталлируют на смартфон или планшет, с которого будет осуществляться трансляция видео на большой экран.
Производители мобильной техники поставляют гаджеты на андроиде с предустановленными сервисами Google, среди которых есть YouTube. Если телевизор не имеет смарт-функций, придется воспользоваться сетевым медиаплеером.
После авторизации устройства синхронизируют. Они должны быть подключены к одной сети Wi-Fi. При наличии платной подписки на YouTube Premium любое видео доступно для скачивания с последующей трансляцией без синхронизации платформ.
Получение кода активации
Он понадобится, если устройства не синхронизируются по сети Wi-Fi. Нужно зайти в настройки смарт-ТВ, выбрать «Ручное подключение». Появится 12 цифр кода активации. Если они не отображаются, телевизор и смартфон или планшет следует перезапустить.
На консолях
Кроме игровых приставок семейства PS, Xbox, интернет-телевидение с ютуба доступно для просмотра на Nintendo Switch, Wii U. Для настройки конфигурации выполняют следующие действия:
- Устанавливают из маркета приложение.
- В окне меню «Настройка входа» выбирают значок YouTube TV.
- Нажимают на кнопку «Войти».
- На компьютере запускают браузер и переходят по адресу www.youtube.com/activate.
- Авторизуются в аккаунте.
- В меню выбирают устройство для передачи видео.
- В настройках консоли вводят сгенерированный код.
После первой синхронизации устройство будет определяться автоматически. Авторизоваться на сайте можно с помощью пары логин/пароль или через аккаунт Google.
На Apple TV
Подключение и синхронизацию выполняют через ПК или промежуточную аппаратную платформу — медиаплеер, смартфон, планшет, ноутбук. На Apple TV предварительно инсталлируют приложение YouTube.
Синхронизируемые устройства подключают к одной сети Wi-Fi. На телефоне или ноутбуке выполняют вход в аккаунт, а на Apple TV устанавливают курсор на иконке приложения, активировав автоматический поиск сопряженной аппаратной платформы.
На экране телевизора появится надпись «Нажмите для соединения с ТВ». Вводят регистрационные данные. При следующем входе нужно выбрать иконку с именем аккаунта. Процесс происходит автоматически. Для синхронизации можно использовать стационарный ПК.
Привязываем устройство через код активации Ютуб Activate
Стандартный вариант привязки телевизора к компьютеру выглядит следующим образом:
- Открываем приложение YouTube на нашем TV;
- В разделе настроек телевизора выбираем функцию «Связать устройство», получаем необходимый код активации;
-
На ПК заходим на наш канал в Ютуб, выбираем «Настройки YouTubе» (иконка с колёсиком в нашем аккаунте), переходим в пункт меню «Подключенные телевизоры», и в пункте «Новый телевизор» вводим полученный нами ранее код подключения и жмём на кнопку «Добавить». Ввести код с телевизора YouTube.com/activate. Устройства свяжутся друг с другом, и вы получите возможность просматривать видео с Ютуб на экране своего телевизора.
Ещё один вариант подключения выглядит так:
- Зайдите в приложение Ютуб и откройте на нём экран «Войти». Получите код активации;
- На ПК откройте страницу по адресу YouTube.com/activate. Зайдите в свой аккаунт в Гугл, а затем введите код, приведённый ранее в телевизоре, а затем нажмите «Разрешить». Устройства свяжутся друг с другом.
Для устройств на базе Андроид привязка осуществляется похожим образом:
- Получите код активации с телевизора через функцию «Связать устройства» (как описано чуть выше);
- Зайдите в приложение YouTube на мобильном устройстве;
- В опциях данного приложение выберите пункт меню «Подключенные телевизоры»;
- Нажмите на «Добавить ТВ»
- Введите полученный ранее код активации в YouTube.com/activate и нажмите на «Добавить».
- После добавления выбрать устройство для просмотра можно с помощью уже упомянутой кнопки .
Альтернативный вариант подключения:
- В настройках телевизора выбираем «Подключение экрана к мобильному устройству».
- На мобильном устройстве переходим по данной ссылке YouTube.com/pair.
-
Вводим в строчке код активации и жмём «Добавить».
Пример расшифровки маркировки
Рассмотрим две модели разных лет и с разными матрицами для дисплея. Дальше рассказано о всех возможных вариациях маркировки.
Модель 2021 года с экраном LED
Разберем один пример маркировки телевизора Самсунг. Слева направо:
- U — LED телевизор,
- Е — регион Европа,
- 75 — диагональ экрана в дюймах,
- К — модель 2021 года,
- 9 — девятая серия, цифры 0,0,0 нам ничего не скажут без помощи специалистов (последние два ноля говорят о дизайне),
- АВ — указывает на вид тюнера, который можно определить в списке ниже.
Модель 2021 года с экраном QLED
Еще один пример обозначения телевизора Samsung, уже для Q модели:
- Q — QLED телевизор,
- Е — регион Европа,
- 65 — диагональ экрана в дюймах,
- Q9 — модель 9-й серии,
- F — плоский экран (для изогнутых буква С),
- А — дата выпуска и начала продаж,
- M — буква относится к дизайну,
- U — вид тюнера,
- XRU — страна предназначения Россия.
Вид экрана
Первая буква обозначает технологию изготовления экрана:
- U – подсветка жк матрицы светодиодами (LED — Light-Emitting diode);
- Q – QLED, матрица LCD с использованием квантовых точек для подсветки, Quantum dot enhancement film (QDEF);
Все современные модели телевизоров Samsung используют в качестве дисплея матрицы на жидких кристаллах (LCD), отличается подсветка матрицы и качество самой матрицы. Поэтому и есть обычные U модели и премиальные Q телевизоры.
Сегодня не выпускаются:
- К – матрицы из органических светодиодов (ОLED — Organic Light-Emitting Diode);
- P — плазменный экран (PDP — Plasma Display Panel), с 2014 года прекращен выпуск;
- L — подсветка матрицы флуоресцентными лампами (CCFL — Cold Cathode Fluorescent Lamp), с 2013 года не выпускаются;
- С – кинескоп (CRT- Cathode Ray Tube — электронно-лучевая трубка), сегодня не выпускаются.
Форма экрана:
- F – плоский экран (flat);
- C – изогнутый экран (curved);
Континент
Вторая буква обозначает зону распространения (для кого сделана):
- E – Европа;
- A — Азия, Африка, Австралия;
- S – Иран;
- N — Корея, Северная и Южная Америка.
Размер экрана
Обычно выпускают телеприемники с экранами от 32 дюймов и до 65 дюймов, самые востребованные среди пользователей. Есть и больше экраны, но это уже для больших помещений и большинство покупателей не выбирают их.
Как установить YouTube на Smart-телевизоры
Бывают случаи, когда Ютуб пропадает с экрана телевизора, в таком случае необходимо следовать следующим пунктам инструкции:
- в приложении Ютуб нужно нажать на кнопку «Войти»;
- на протяжении всего процесса восстановления видео-воспроизведения, всплывшее окно не закрывается;
- на доступном гаджете, таком как компьютер или смартфон открывается вкладка Youtube.com/activate;
- войдите на сайт;
- воспользуйтесь входом в учетную запись;
- на экране гаджета появится код активации, который и нужно вставить в открытое «окно» на телевизоре;
- если все делалось по инструкции, то останется только нажать кнопку «Разрешить» и смотреть любимые видео.
К сожалению и данная схема не всегда срабатывает эффективно. По этой причине нужно знать как правильно подключать Ютуб к разным маркам телевизора, имеющую функцию Смарт ТВ.
Samsung
Не так давно компания Ютуб перестала использовать Flash плеер. Именно эта функция позволяла просматривать видео на любом гаджете. По этой причине большинство телевизоров компании Samsung, поддерживающие Смарт ТВ, больше не могут транслировать канал. Многие зададут логичный к этому случаю вопрос: что делать?
В этом случае нужно попробовать другие варианты подключения любимого видео хостинга. Следует рассмотреть способ применения Fork Плеера для восстановления видео просмотров на Ютуб канале. Для этого совершают следующие действия:
- делается вход в Smart HUB;
- после этого нажимается красная кнопка, обозначенная буквой А и делается вход в учетную запись;
- с возникшем окне следует прописать логин Develop, а в качестве пароля использовать комбинацию цифр 123456;
- входим в запись;
- следующим шагом будет выбор настроек с помощью кнопки, обозначенной буквой D, или же можно воспользоваться клавишей Tools на пульте дистанционного управления;
- после этих действий всплывает окно для настройки IP адреса сервера;
- в него вводится комбинация из цифр 46.36.222.114;
- затем следует вернуться на один шаг назад и провести синхронизацию приложений данного пользователя;
- в конечном результате в меню появится Fork Player;
- открываем плеер и начинаем просмотр фильмов или видеоклипов.
Это на первый взгляд вся процедура кажется сложной, но это не так, если внимательно выполнять все пункты инструкции.
LG
Заводские настройки Ютуб устанавливают многие производители телевизоров. В их число входит и LG. Но у них, как и у всякой техники могут произойти неполадки, что не позволяют открыть любимое приложение. Тогда нужно вновь настроить воспроизведение с помощью следующих рекомендаций:
- телевизор подключается к интернету и нажимается кнопка «Smart»;
- устройство переключается в данный режим;
- после этого нужно зайти в «LG Store», где и будет проходить установка;
- заходим в «магазин»;
- через поиск находим приложение Youtube;
- нажимаем на приложение и устанавливаем его на устройстве.
После выполнения всех перечисленных действий приложение вновь будет работать и радовать пользователя.
Philips
Для телевизора Рhilips восстановление Ютуб будет иметь совершенно другой характер. Отличие заключается в полном удалении приложения с устройства. После этого нужно заново скачать Ютуб на Смарт. Поэтому нужно строго выполнять все правила инструкции:
- телевизор подключается к сети;
- входим в главное меню;
- через функцию «My Аpps» находим приложение Ютуб;
- удаляем приложение с устройства;
- находим последнюю версию Youtube for Google TV и скачиваем на устройство;
- после этого производим обновление приложения;
- затем нужно сделать аппаратный сброс, после чего система отключается;
- телевизор отключается от электропитания на несколько минут.
Выполнив все манипуляции можно приступить к просмотру канала.
Для Android TV
Приложение Android Smart TV YouTube доступна через «Google Play Market» В отличие от версии для браузера эта программа намного лучше и работает быстрее. Единственное, что для этого требуется – это Андроид 5 и выше.
На Андроид 4 Ютуб без браузера загружать нельзя. Поэтому рекомендуется скачивание русского apk файла для установки браузера Google Chrome с сайта apkmirror.com.
Особенности работы сервиса
Использование YouTube activate TV, обеспечивает просмотр прямых трансляций:
Интернет-платформа открывает доступ к кабельному телевидению США, других стран. В приложении каналы четко структурированы по тематической принадлежности. YouTube — сервис TV, доступный всюду, где есть подключение к всемирной паутине.
- ABC;
- NBC;
- Fox;
- ESPN;
- Disney, сотни других каналов.
Отличия YouTube Red
Бесплатная версия интернет-телевидения корпорации Google. Облегченный вариант YouTube TV имеет собственное приложение. Для просмотра на телефоне нужно скачать и установить apk-файл.
Версия Red позволяет запускать видео на телевизоре, компьютере, игровой консоли при выключенном смартфоне или планшете. Платная подписка на сервис открывает доступ к облегченной версии через созданный аккаунт.
Отличия от традиционного кабельного телевидения
При высокоскоростном интернете, производительном гаджете сервис превосходит обычное цифровое ТВ. Цена подписки на интернет-платформу корпорации Google ниже, чем у кабельных провайдеров.
Потоковая передача видео с функцией Cloud DVR добавляют сервису удобства. Отсутствует необходимость в использовании дополнительного оборудования. Достаточно иметь любое подключенное к интернету устройство и выполнить активацию в приложении или авторизацию на сайте.
Как подключить Ютуб к телевизору
Видеохостинг поддерживает несколько вариантов. Алгоритм действий зависит от технической совместимости.
Вводим код YouTube com activate
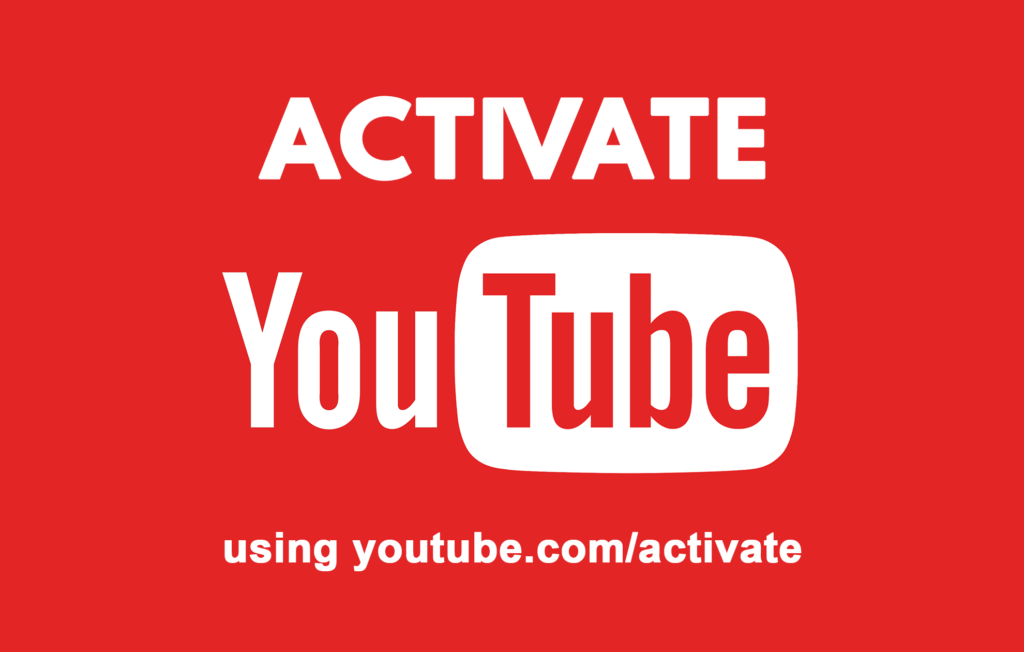
Телефон и ТВ подключаются к Интернету. Настройка входа в аккаунт выполняется при участии обоих гаджетов.
- Открыть приложение видеохостинга на телевизоре плюс клик по кнопке «Войти» (верх левого угла на экране). Появится код (набор цифр).
- В мобильном (строка поиска) ввести Youtube com activate и кликнуть на символ выполнения перехода. .
- Сделать ввод кода с tv экрана в свободное поле диалогового окна, открывшегося на дисплее. Щелкнуть по кнопке «Далее».
- Подтвердить разрешение на управление профилем.
Прочитать системное уведомление. Начать просмотр роликов.
Через кабель
ТВ и мобильник соединяются проводом (HDMI). Сделайте осмотр обоих устройств на наличие соответствующего разъема. При отсутствии гнезда примените переходник (MHL). На экране появится идентичное с дисплеем изображение.
- Открыть TV–меню настройки источника входного сигнала. Выбрать HDMI.
- Запуск предварительного просмотра на телефоне произойдет самостоятельно.
- Задать частоту разрешения в опциях телефона.
SmartTV
Телевизор можно подключить к домашней сети Интернет:
- Через меню ТВ зайдите в настройки беспроводной сети;
- На экране появится перечень доступных сетей ;
- Выберите по названию и нажмите «Подключить»;
- Кликните по ярлыку YouTube;
- Выполнить вход в аккаунт по коду активации (понадобится мобильный тлефон);
Найдите понравившиеся видео записи. Управляйте в привычном режиме.
Chromecast
Адаптер разработан Google. Устройство подключается к TV через разъем HDMI плюс к Wi-Fi.
- Скачать и открыть приложение Google Home.
- Адаптирующее и мобильное устройство подключаются к одной домашней сети.
- Выполнить настройки, следуя инструкции.
Во время просмотра Ютуб появится кнопка для трансляции видео по ТВ.
Консоли и приставки
Совместимыми с ТВ являются Xbox One X, PlayStation 4. Схема подключения состоит из последовательных действий:
- Подсоединить консоль (приставку) к ТВ. Включить оба.
- На Xbox найти в перечне приложение Ютуб. В PlayStation зайти в My Apps, скачать приложение видеохостинга.
- Открыть Youtube, войдя в свою учетку.
- Через браузер компьютера зайти в личный аккаунт. Ввести кодовую запись, появившуюся на приставке.
- Запустить Ютуб на консоли.
- Перейти к просмотру видео ролики, нажав на Y. Появится панель поиска.
Альтернативной является Android–приставка. Отличается типом операционки. Поддерживает кабельное подключение к Интернету.
Подключение к телевизорам со Smart TV
Функция Smart TV представляет собой телевидение, которое подключено к сети и имеет различные онлайн-функции, например получение доступа к разным потоковым службам, выдача контента по запросу и возможность соединения с различными беспроводными гаджетами.
На устройствах с функцией Smart TV, подключённых к сети, можно воспроизводить видеоролики на YouTube через встроенное приложение. Телевизоры могут быть разными, от моделей с устаревшими версиями Smart TV до устройств, на которых установлен более технологичный аналог Android TV. Чтобы узнать, есть ли в технике нужная функция, можно просмотреть её характеристики на сайте компании-изготовителя либо изучить сведения на коробке или в инструкции. Наиболее простым вариантом определения будет наличие или отсутствие кнопки, вызывающей меню Smart TV, расположенной на пульте управления.
Для телевизора со Smart TV порядок действий следующий:
- Подключить устройство к Wi-Fi. Для большинства моделей действия одинаковы: нужно зайти в настройки, выбрать требуемую сеть и указать пароль. С тем, как подключить Samsung Smart TV к Wi-Fi, обычно не возникает проблем.
- Вызвать меню Smart TV при помощи соответствующей кнопки, расположенной на пульте. Чаще всего она имеет вид домика.
Найти и запустить приложение YouTube.
Приложение позволяет выбрать видео, которое требуется воспроизвести, для чего можно воспользоваться поиском. Можно войти под личной учётной записью Google, что позволит вывести каналы, на которые оформлена подписка, и рекомендации сервиса. Управление приложения достаточно удобно, а функционал позволяет помечать понравившиеся ролики.
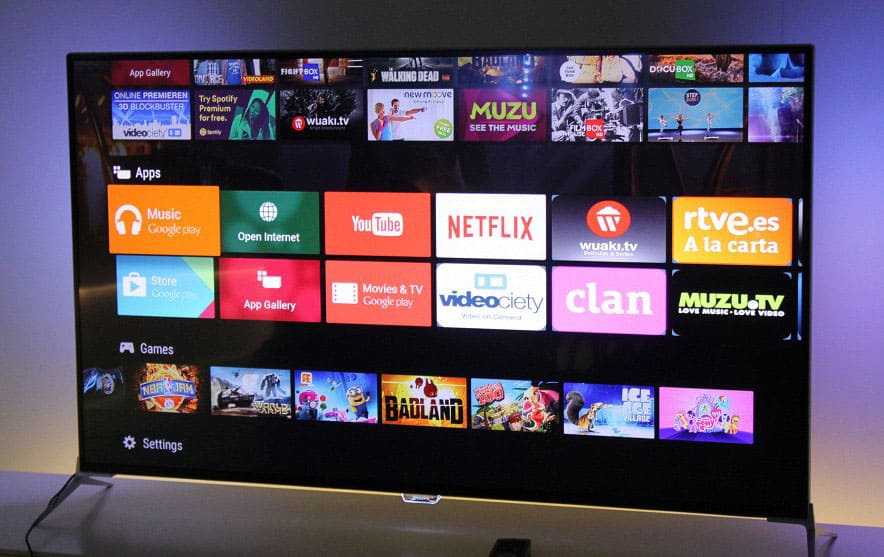
Если Smart TV не подключается к Wi-Fi
Если в настройках устройства отсутствует возможность беспроводного подключения, то телевизор не имеет встроенного Wi-Fi приёмника. В таком случае можно либо подключить интернет, используя кабель, либо приобрести USB-адаптер, подходящий для конкретной модели техники.
Чтобы подключить технику к проводному интернету, потребуется сетевой кабель. Обычно он входит в комплектацию роутера. Порядок действий следующий:
- подключить один из коннекторов к роутеру в LAN разъем, обычно имеющий жёлтый цвет;
- подключить второй конец кабеля в LAN разъём, расположенный на телевизоре;
- выбрать на пульте управления кнопку Menu, перейти во вкладку «Сеть», выбрать пункт «Настройки сети»;
- нажать на кнопку «Пуск», поскольку сетевой кабель уже подключён.
При удачном подключении отобразится успешная установка соединения с интернетом.
Youtube com Activate как ввести код с телевизора
Сейчас многие пользуются функцией ютуб ком активация. Решил написать про Youtube com activate как ввести код с телевизора и активировать данную функцию.
Трудно представить наш XXI век без такого устройства как телевизор. Каждый день мы приходим уставшие с работы и для того, чтобы отдохнуть или поднять настроение включаем свой любимый канал и наслаждаемся просмотром. Но что делать тем людям, которые являются ярыми поклонниками Youtube? Ведь им тоже хочется смотреть разные видеоролики на больших экранах, с хорошим качеством!
Поэтому в данной статье разговор пойдет о следующем:
Youtube com activate как ввести код с телевизора
Что же нужно сделать любителям Ютуба, чтобы получать полное восприятие картины с экрана телевизора? Необходимо получить некий шифр, а точнее, код! Ниже представлены приемы (способы), которые помогут нам разобраться в реальных возможностях получения кода, а также, куда его нужно вводить, чтобы получить доступ к просмотру.
- Для начала, что Вам нужно сделать – открыть на своём телевизоре Youtube и зайти в раздел «Настройки» телевизора, где Вы и увидите следующую функцию, которую необходимо выбрать «Связать устройство», только после данной операции Вы сможете получить нужный код активации.
Затем на компьютере входим в свой канал Youtube и там открываем «Настройки Youtube». Следующее, что нужно сделать – перейти в меню «Подключенные телевизоры». Только теперь настало время указать код в пункте «Новый телевизор». Последнее, нужно заверить проведенное действие нажатием на «Добавить». После чего Ваш компьютер запомнит подключенный телевизор, и код не придется вновь набирать.
Youtube com activate вводим код с телефона
- Если Ваше мобильное устройство на базе операционной системы Андроид, в этом случае тоже есть выход! Можно ввести код активации с телефона. Для этого необходимо:
- применить вышеописанный прием, а именно, извлечь код благодаря функции «Связать устройства»
- затем, открываем приложение Youtube и заходим в него на мобильном устройстве;
- там останавливаем свои выбор на пункте «Подключенные телевизоры» и нажимаем на кнопку «Добавить ТВ»;
- набираем принятый код и не забываем завершить данную операцию нажатием на кнопку «Добавить».
Как пользоваться youtube.com/activate
Приложение Youtube ТВ имеет массу возможностей, также его можно привязать к своему профилю на Google и аккаунту на Youtube. Синхронизация аккаунтов проводится следующим образом:
- если телевизор поддерживает технологии Smart TV, необходимо зайти в приложение Youtube и нажать «Войти»;
- на телевизор придет нужный код активации;
- на компьютере, планшете или смартфоне (в зависимости от необходимого Вам устройства) откройте страницу и введите (скопируйте) в адресную строку youtube.com/activate;
- появится окно с входом в Ваш аккаунт Google, зайдя в него, нужно записать код активации, полученный Вами с телевизора;
- жмем «Далее» и «Принять», ждем подтверждения.
Выше были описаны способы подключения Youtube к телевизору, которые помогут Вам насладится моментами в их качественном воспроизведении!
На сайте Youtube activate не получается активировать код, подскажите, что не так?
Как ввести код Youtube/activate с телевизора на телефоне
Код, который появился на телевизоре, должен быть введён на смартфоне, чтобы устройства смогли взаимодействовать. Поэтому приложение Youtube должно быть установлено и на нём. Как правило, оно поставляется в комплекте с другими приложениями от Google на смартфонах Андроид.
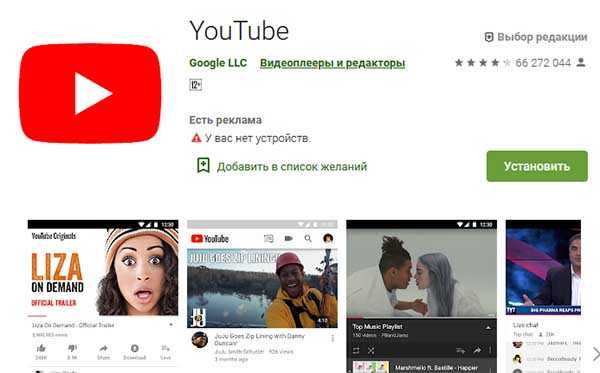
Приложение Youtube в Google Play
Но если по какой-то причине его нет, скачать можно отсюда.
Помощь для вас будет заключаться в следующем:
-
Нужно запустить приложение;
Нажмите на иконку Youtube на главном экране
-
Авторизоваться в своём аккаунте или создать новый;
Нажмите на свой аватар в приложении Ютуб
- Выбрать свою аватарку вверху в приложении Youtube;
-
Нажать на кнопку «Настройки»;
Выберите пункт «Настройки» в меню приложения
-
Выбрать пункт «Просмотр на телевизоре»;
Нажмите на пункт «Просмотр на телевизоре»
-
Теперь нажмите на пункт «Подключить вручную»;
Нажмите на пункт «Подключить вручную»
-
На следующей странице мобильного приложения нужно ввести код, который сейчас отображается на телевизоре и нажать на кнопку «Подключить».
Введите код с телевизора и нажмите «Подключить»
В данной форме предлагается инструкция для подключения. Теперь выберите видеоролик, чтобы передать изображение на телевизор.
Как активировать YouTube на Kodi
Kodi — прекрасная платформа, которую вы можете использовать для потоковой передачи и других платформ. Однако недостатком является то, что платформа не так проста по сравнению с другими, которые мы обсуждали. Так получилось, что вам придется пройти еще несколько шагов, если вы хотите активировать и использовать YouTube на устройствах на базе Kodi.
Не то чтобы для этого вам нужна была помощь специалиста. Если вы выполните следующие шаги, вы сможете добиться желаемого.
- Вы должны открытый интерфейс Kodi.
- Теперь вы можете навигации в раздел под названием Настройки.
- Выберите Add-Ons и перейти в Репозиторий / Получить надстройки.
- В меню выберите Установите опцию.
- Теперь вы можете выбрать Репозиторий надстроек Kodi> Надстройки видео.
- Из предстоящих вариантов убедитесь, что вы выберите YouTube.
- Выберите Установите кнопку и подождите некоторое время.
- После завершения установки вы можете перейти в раздел видео интерфейса Kodi и выбрать Add-Ons.
- Откройте приложение YouTube.
- Как и раньше, вам нужно будет перейти в раздел с названием войдите.
- Убедитесь, что у вас есть код в доступном месте.
- Перейдите в youtube.com/активировать с помощью компьютера или мобильного устройства.
- Как мы это делали ранее, предоставьте свой Учетные данные аккаунта Google а также код, который мы скопировали с экрана Kodi.
- Это должно активировать YouTube в вашем приложении Kodi.
Сделав это, вы сможете получить доступ к видео YouTube и другому контенту из интерфейса Kodi устройства. Как мы упоминали ранее, шаги немного сложнее, поскольку Kodi основан на системе репозитория для надстроек и других настроек.
Выводы
Это несколько эффективных способов активации YouTube на нескольких устройствах, таких как Kodi, Apple TV, Smart TV, а также Roku. Что касается метода Smart TV, он также будет работать с устройствами разных производителей. Можно использовать один и тот же метод для смарт-телевизоров от Samsung и Sony, поскольку оба поддерживают приложение YouTube с совместимостью youtube.com/activate. Самое приятное в этом методе то, что, в отличие от версии для ПК, у этих приложений нет таких проблем, как Проблема с черным экраном YouTube. После того, как вы активируете YouTube с помощью вышеупомянутых методов, вы сможете наслаждаться непрерывной потоковой передачей.
Как смотреть YouTube на телевизоре
На телевизорах, оснащенных функцией SmartTV ничего сложного в просмотре YouTube нет, так как вам нужно только скачать специальное приложение на ТВ и запустить его. Оно практически не будет отличаться от аналогичного на мобильные устройства. Также, если у вас нет SmartTV или там по каким-то причинам не поддерживается YouTube, вы можете попытаться вывести видео через мобильный или компьютер/ноутбук. Для этого придется воспользоваться переходником.
К сожалению, старые телевизоры не поддерживают YouTube и коннект с другими устройствами, поэтому рассматриваемые ниже инструкции могут быть для них неактуальны.
Вариант 1: Для SmartTV
Практически на всех СмартТВ YouTube уже предустановлен по умолчанию, следовательно, вы можете без проблем смотреть видео. Просто найдите само приложение в перечне доступных и выберите его. Дополнительно может потребоваться выполнить авторизацию в своем аккаунте Google, хотя видео можно смотреть и без авторизации.
Вариант 2: Автоматическое подключение устройства
Этот вариант будет актуален для пользователей, у которых телевизор поддерживает Wi-Fi. Находясь в одной сети, вы можете обмениваться данными со всеми подключенными устройствами. Таким образом к сети можно подключить и телевизор, и телефон.
Процесс очень прост:
- И телефон, и телевизор нужно подключить к одной сети Wi-Fi.
- Зайдите в YouTube на телефоне (через приложение). В верхней части экрана нажмите по иконке в виде ТВ со значком Wi-Fi.
- Иногда для подключения на телефоне требуется ввести код, который отобразится на телевизоре. У вас должно появится специальное окно, куда и потребуется переписать код.
- После ввода кода у вас должен отобразится интерфейс YouTube на телевизоре и вы сможете смотреть на нем ролики.
К сожалению, данный способ не всегда срабатывает: порой телефон и телевизор не могут найти друг друга в автоматическом режиме. Также нужно учитывать, что не всегда в телевизорах есть встроенный модуль Wi-Fi. В таком случае подключение придется проводить только вручную.
Вариант 3: Ручное подключение
В этом случае тоже предполагается, что ваш телевизор и телефон подключены к одной сети Wi-Fi. Примечательно, что таким способом вы можете вывести видео с YouTube не только через телефон, но и через компьютер/ноутбук, если у них поддерживается Wi-Fi.
Процесс настройки соединения будет отличаться в зависимости от вашей модели телевизора, поэтому мы рассмотрим очень усредненную инструкцию:
- На телевизоре откройте «Настройки». Это можно сделать с помощью специальной кнопке на пульте или выбрав соответствующий пункт в меню телевизора.
- Находясь в настройках выберите пункт «Связать устройство» или «Подключить телевизор к телефону».
- Далее выберите вариант «Подключить вручную». После этого на экране должен появиться код телевизора, который будет использоваться для связи между устройствами. Его потребуется ввести в приложение YouTube на телефоне или на сайте, если подключаетесь через компьютер/ноутбук.
- Теперь откройте приложение YouTube на телефоне. Нажмите в верхнем меню по миниатюре главной фотографии своего профиля.
- В информации об аккаунте переключитесь в раздел «Настройки».
- Там выберите «Просмотр на телевизоре».
- Нажмите «Указать код» и введите код, который был отображен на телевизоре. После подтверждения изображение должно быть выведено на ТВ.
Если вы пытаетесь подключиться через компьютер/ноутбук, то на YouTube нужно выполнить такие манипуляции:
- Откройте сайт. Кликните по главному изображению вашего профиля.
- В контекстном меню выберите пункт «Настройки».
- Теперь переключитесь в раздел «Просмотр на телевизоре».
- В поле «Настройка подключения вручную» нужно будет ввести код подключения, который появился на телевизоре.
Вариант 4: Подключение по кабелю
Подходит для старых телевизоров, не поддерживающих беспроводное подключение, однако у них обязательно должен быть интерфейс VGA или HDMI. В противном случае подключиться не получится. Также в данном способе подключение возможно только для компьютеров или ноутбуков. Вам понадобится соответствующий кабель: VGA или HDMI.
- С помощью кабеля подключите ноутбук/компьютер к телевизору.
- Включите телевизор. Некоторые модели сразу же после подключения к стороннему устройству через кабель сразу же выводят изображение с него, но у большинства требуется провести дополнительные настройки.
- Нажмите по кнопке вызова главного меню телевизора на пульте. Обычно в главном меню можно выбрать подключение. Там укажите разъем, к которому подключено ваше устройство.
В таком случае с ноутбука/компьютера будет выводится изображение на экран телевизора как на второй монитор. Вы сможете не только смотреть видео с YouTube, но и с других источников.
Как ввести код с телевизора?
Владелец телевизора с опцией Смарт-ТВ и Wi-Fi может просматривать видеоролики с Youtube, слушать музыку и даже наслаждаться различными играми. Но сначала необходимо подключить к устройству планшет, ПК либо смартфон. Пользователю следует посетить сайт www Youtube com activate и ввести код.
Для выполнения простой процедуры юзеру понадобиться телевизор, интернет, девайс (телефон, ПК, планшет) и несколько свободных минут. Так что нужно сделать?
- Найти в телевизоре иконку Youtube. Если программы нет, её необходимо загрузить. Скачать утилиту можно из магазина, который есть в устройствах Samsung, Sony, Bravia, Philips, Panasonic, LG, TCL и т.д.
- Открыть утилиту Ютуб и перейти в раздел «Войти». На экране появится специальный код и страница.
- Создать аккаунт гугл и войти в него. Подробная инструкция как это сделать — http://int-net-partner.ru/voprosy-novichkov/kak-sozdat-akkaunt-gugl-registraciya.html.
- Войти через компьютер в браузер и ввести ссылку www.Youtube.com/activate. После перехода откроется страница для ввода шифра.
- Ввести код, отображающийся на экране устройства.
- Кликнуть на клавишу «Принять».
После подтверждения появится сообщение об успешном выполнении авторизации. Теперь аккаунт Ютуба привязан к телевизору.
Существует ещё один способ, как через Youtube com activate ввести код с телевизора. Для этого необходимо:
Компьютер запомнит устройство и откроет для него доступ к аккаунту.
Подключение ТВ и компьютера в приложении Ютуб
Та часть настроек, которую нужно выполнить на телевизоре для многих ТВ своеобразна.
Но в целом в ней нет ничего сложного, как и при вводе кода:
-
Открываем центр приложений или в главном меню Smart TV находим пункт «Приложения»;
Приложения в Смарт ТВ
-
Ищем в этом разделе иконку «Ютуб» и выбираем. Если её нет, выбираем Play Market и ищем приложение Youtube в нём;
Выберите приложение Youtube
- Нажмите иконку с аватаркой в приложении и выберите «Настройки»;
-
В настройках нужно нажать на пункт «Подключить вручную». На экране появится код, который нам необходим.
Код на телевизоре, который нужен для подключения
Теперь нужно открыть браузер на ПК и ввести в адресной строке: youtube.com/activate.
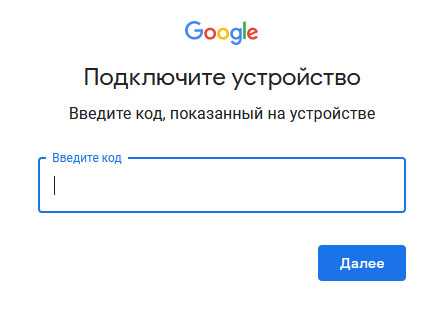
Строка для ввода кода с телевизора
Далее нужно ввести код, который отображается на телевизоре. Система Google предложит вам авторизоваться или выбрать аккаунт, который будет транслировать видео с Youtube на ТВ.
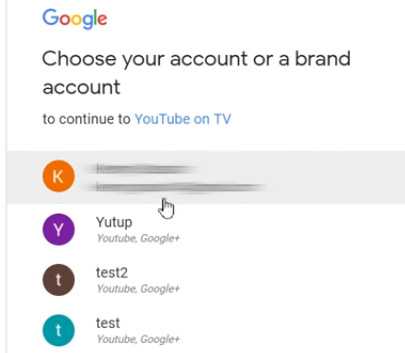
Выберите аккаунт для авторизации
Если вы уже авторизованы в своём аккаунте на Youtube, можно подключить ТВ иначе:
- Перейдите по адресу youtube.com;
-
Выберите свою аватарку на веб странице видео сайта;
Выберите свою аватарку на странице Ютуб
-
Нажмите на пункт «Настройки»;
Нажмите на пункт «Настойки»
-
Нажмите слева в меню «Просмотр на телевизоре»;
Нажмите слева в меню «Просмотр на телевизоре»
- Укажите код в пустой строке, который в данный момент отображается на телевизоре.
Нажав на кнопку «Добавить», вы свяжите устройства. Теперь можно транслировать любое видео на ТВ онлайн. Если управление аккаунтом через компьютер предпочтительнее.





























