Подключение принтера к беспроводной сети
Используйте приложение HP Smart или WPS, чтобы установить беспроводное подключение между вашим принтером и сетью. Используйте Wi-Fi Direct для установления беспроводного подключения, когда беспроводная сеть является гостевой или когда она недоступна.
Подключение принтера с помощью приложения HP Smart
Используйте приложение HP Smart для подключения принтера к беспроводной сети с помощью компьютера, работающего под управлением ОС Windows 10 или macOS, или мобильного устройства с ОС Android или iOS.
Мобильное устройство Android
Подключите принтер к беспроводной сети с помощью приложения HP Smart.
Включите на устройстве Android технологию Bluetooth.
Загрузите и установите приложение HP Smart с сайта http://123.hp.com.
На панели управления принтера нажмите и удерживайте кнопки Отмена и Беспроводная связь в течение трех секунд, затем отпустите их.
Настройку сети необходимо завершить в течение двух часов.
Отобразится список доступных принтеров.
Выберите свой принтер.
В названии принтера содержится слово «Setup» и номер модели, например HP=Setup HP=Setup Отмена и Беспроводная связь в течение трех секунд, затем отпустите их.
Настройку сети необходимо завершить в течение двух часов.
Откройте приложение HP Smart на мобильном устройстве iOS.
Следуйте инструкциям на экране для подключения принтера к беспроводной сети.
Индикатор беспроводной связи на панели управления начинает постоянно светиться синим, указывая успешное подключение принтера к беспроводной сети. Можно пропустить оставшийся экран, чтобы завершить настройку.
ОС Windows 10
Подключите принтер к беспроводной сети с помощью приложения HP Smart.
Загрузите и установите на компьютер приложение HP Smart (на английском языке) из магазина Microsoft Store.
На панели управления принтера нажмите и удерживайте кнопки Отмена и Беспроводная связь в течение трех секунд, затем отпустите их.
Настройку сети необходимо завершить в течение двух часов.
Приложение HP Smart выполняет поиск принтеров в вашей беспроводной сети.
В случае отображения запроса введите ключ WEP или WPA (пароль сети).
Индикатор беспроводной связи на панели управления начинает постоянно светиться синим, указывая успешное подключение принтера к беспроводной сети.
ОС macOS
Подключите принтер к беспроводной сети с помощью приложения HP Smart.
Загрузите и установите на компьютер приложение HP Smart (на английском языке) из магазина App Store.
На панели управления принтера нажмите и удерживайте кнопки Отмена и Беспроводная связь в течение трех секунд, затем отпустите их.
Настройку сети необходимо завершить в течение двух часов.
Приложение HP Smart выполняет поиск принтеров в вашей беспроводной сети.
В случае отображения запроса введите ключ WEP или WPA (пароль сети).
Индикатор беспроводной связи на панели управления начинает постоянно светиться синим, указывая успешное подключение принтера к беспроводной сети.
Подключение принтера через WPS
Если маршрутизатор поддерживает стандарт WPS, выполните следующие действия, чтобы подключить принтер к беспроводной сети с помощью кнопки WPS на маршрутизаторе.
Найдите кнопку WPS на маршрутизаторе, но пока не нажимайте ее.
Если маршрутизатор не поддерживает стандарт WPS, перейдите к предыдущему шагу для подключения принтера с помощью приложения HP Smart.
На панели управления принтера нажмите и удерживайте кнопку Беспроводная связь в течение трех секунд, затем отпустите ее.
Кнопка Беспроводная связь начнет мигать.
Нажмите и удерживайте кнопку WPS на маршрутизаторе от трех до пяти секунд или до тех пор, пока не появится индикация начала процесса подключения с помощью WPS.
Принтер прекращает поиск подключения WPS через две минуты после нажатия кнопки беспроводной связи. Если вам не удастся нажать кнопку WPS в течение этого времени, повторите приведенные выше действия.
Индикатор беспроводной связи на панели управления начинает постоянно светиться синим, указывая успешное подключение принтера к беспроводной сети.
Подключение принтера с помощью Wi-Fi Direct
Функцию Wi-Fi Direct можно использовать, если подключение по локальной беспроводной сети недоступно, или для гостевой печати.
Перейдите к настройкам Wi-Fi на компьютере, затем выберите свой принтер, например HP=DIRECT Прим.:
Если принтер не отображается в беспроводной сети, отключите параметры Wi-Fi на компьютере и повторите попытку.
Как узнать пин-код принтера Kyosera
Чтобы найти код для техники Киосера, настроить беспроводное подключение к компьютеру или ноутбуку, нужно сделать следующее:
Нажмите кнопку настройки беспроводной сети, расположенную на задней панели устройства, на 3 секунды или более, как показано на рисунке ниже.
Используйте заостренный предмет, например шариковую ручку, чтобы нажать кнопку.
Принтер напечатает лист бумаги с 8-значным PIN-кодом и начнет поиск точки доступа в течение 5 минут.
Используя компьютер, подключенный к сети, введите в браузере http: // access_point_ip_address / . (Где access_point_ip_address — это IP-адрес устройства, которое используется в качестве регистратора 1 ) Перейдите на страницу настроек WPS (Wi-Fi Protected Setup) и введите PIN-код с распечатанной страницы регистратору и следуйте инструкциям на экране.
Регистратор обычно является точкой доступа / маршрутизатором.
Страница настроек отличается в зависимости от марки точки доступа / маршрутизатора. См. Руководство по эксплуатации, прилагаемое к вашей точке доступа / маршрутизатору.
Если вы используете компьютер с Windows Vista в качестве регистратора, следуйте приведенным ниже инструкциям.
- Нажмите Пуск, а затем Сеть .
- Нажмите Добавить беспроводное устройство .
- Выберите свой принтер и нажмите « Далее» .
- Введите PIN-код с распечатанной страницы и нажмите « Далее» .
- Выберите сеть, к которой хотите подключиться, и нажмите « Далее» .
- Нажмите Закрыть .
Подождите, пока светодиод Ready (кнопка Go ) вашего принтера покажет, что соединение установлено успешно. (См. Таблицу ниже). Это означает, что устройство успешно подключилось к вашей точке доступа / маршрутизатору. Теперь вы можете использовать ваш принтер в беспроводной сети.
Если светодиодный индикатор указывает на сбой подключения (см. Таблицу ниже), устройство не подключено успешно к маршрутизатору или точке доступа. Попробуйте начать с начала.
Если это же сообщение появится снова, верните устройство к заводским настройкам по умолчанию и попробуйте снова.
Чтобы найти код для техники Brother, выполнить беспроводное подключение к компьютеру или ноутбуку, нужно поступить так:
Когда вы переходите в настройки WPS WiFi-соединения, принтер должен сообщить вам PIN-код для подключения на ЖК-дисплее.
См. Стр. 20 Руководства пользователя сети Brother; «Использование метода PIN-кода Wi-Fi Protected Setup»:
- Нажмите «Меню».
- Перейдите к и выберите «Сеть».
- Перейдите к и выберите «WLAN».
- Перейдите к и выберите «WPS с PIN-кодом».
- Когда отобразится «Сетевой I / F переключен на беспроводной», нажмите «ОК».
- На ЖК-дисплее отобразится 8-значный PIN-код, и устройство начнет поиск точки доступа / маршрутизатора WLAN в течение 5 минут.
Итог
Подобная настройка много времени не отнимает, но требует она внимательность и четкого соблюдения всех инструкций. Найти 8-значный код можно за пару минут, использовав его для подключения беспроводного соединения.
- развернуть прибор к себе той стороной, с которой расположена кнопка включения и отключения питания, а также входы и выходы;
- найти на панели небольшое отверстие, являющееся кнопкой, предназначенной для получения кода;
- загрузить лист для печати, поскольку необходимые данные будут именно распечатываться;
- взять ручку, карандаш либо другой тонкий предмет, способный легко пройти в обнаруженное отверстие;
- засунуть подобранный предмет в отверстие, после чего, он нажмет скрытую там кнопку;
- после нажатия кнопки, устройство начнет печать, а на полученном листе бумаги и будет отображен код WPS.
Рубрика: Информационные технологии
- http://printergid.ru/expluataciya/pin-kod-dlya-printera
- https://wifika.ru/pin-kod-printer.html
- https://www.doctorrouter.ru/pin-kod-wps-printera-hp-canon-epson-samsung-kyocera-i-brother/
Рекомендации по получению пароля от вайфай принтера с использованием специального программного обеспечения
Если вы забыли или потеряли пароль от вайфай принтера, то существует специальное программное обеспечение, которое поможет вам его получить. Оно основано на методе взлома паролей Wi-Fi сетей, известном как «воздушный рукопашный бой».
Программное обеспечение такого рода обычно называется «взломщиком паролей Wi-Fi» или «WiFi-крякером». Оно позволяет сканировать доступные Wi-Fi сети, а затем проводить атаки на выбранную сеть с целью получения пароля.
Однако, прежде чем использовать такое программное обеспечение, необходимо учесть некоторые важные моменты:
- Использование такого программного обеспечения может быть противозаконным в вашей стране или регионе. Поэтому перед его использованием обязательно ознакомьтесь с законодательством, чтобы не нарушить законы о конфиденциальности и безопасности.
- Взлом пароля Wi-Fi сети может занять некоторое время. Время, необходимое для взлома, зависит от сложности пароля и используемого метода взлома.
- Помните, что использование такого программного обеспечения может нести риски для безопасности вашего компьютера и сети. Многие WiFi-крякеры содержат вредоносные компоненты или могут быть использованы злоумышленниками для доступа к вашей сети.
Если вы все же решите воспользоваться WiFi-крякером для получения пароля от вайфай принтера, будьте готовыми к тому, что процесс может занять некоторое время и потребовать некоторых технических знаний
Постарайтесь быть осторожными и принять все меры предосторожности при использовании такого программного обеспечения
Если вы не хотите рисковать безопасностью вашей сети, рекомендуется обратиться за помощью к профессионалам, которые смогут помочь вам восстановить пароль от вайфай принтера без возможного нарушения законодательства и безопасности.
Где Найти ПИН-код (Пароль) для Принтера, Чтобы Подключить его по WiFi к Компьютеру или Роутеру с Помощью Кнопки WPS
Многие пользователи даже не подозревают, что на роутере, wifi адаптере или даже принтере, которые установлены в их квартире или офисе, может быть специальная кнопка WPS. Если говорить простым языком, то это технология, разработанная специально с целью упрощения подключения устройств к беспроводной сети без ввода пароля. Однако, в ряде случаев при попытке подключить принтер к роутеру или ноутбуку по WiFi он запрашивает специальный пин-код. Поэтому даже если пользователь обнаружил функцию WPS и кнопку для ее активации, то не всегда он имеет представление, где найти этот самый PIN-код, который необходим для подключения устройств печати беспроводным способом. Дальше детально рассмотрим, где искать специальный защитный пароль от принтера.
Кнопка WPS на принтере — для чего нужна и как пользоваться
Технология подключения принтера по беспроводной сети набрала популярность относительно недавно. Она позволяет пользоваться удобным пин-кодом вместо длинного и трудно запоминаемого пароля. Все это особенно полезно, когда для подключения к Вай-Фай используются устройства без возможности ввода с них пароля.


Сюда относятся не только принтеры, но еще телевизоры, адаптеры и репитеры. Нередко пользователи предпочитают «удобное» подключение вместо традиционного, пользуясь компьютером: достаточно один раз нажать кнопку на маршрутизаторе, и подключение установится без ввода пароля.
Где искать пин-код для подключения принтера HP (пароль WPS)?
С распространением беспроводных принтеров работать с данным типом устройств стало намного удобней и комфортней. Он подключается к персональному компьютеру или роутеру по WiFi, однако для защиты соединения его работа возможна только после ввода специального пин-кода. При этом следует отметить, что пин-код от WPS для принтера различных марок может отличаться.
Начнем с периферийных устройств производства HP — DeskJet 2600, 2620, 2630 и LaserJet 1010. Первым делом необходимо найти на принтере кнопку WPS. На моделях HP она часть находится на оборотной стороне корпуса и утоплена вглубь для избежания непроизвольного нажатия. Чтобы ей воспользоваться необходимо взять острый предмет, наподобие ручки или булавки, и нажать.
Но в более современных принтерах HP эта клавиша расположена прямо на панели управления печатью. На моделях HP Laser 107w и 108w клавиша помечена зеленой иконкой с изображением страницы. После нажатия этой кнопки на листе распечатается информация о сетевых параметрах принтера, в числе которых будет пин-код (Network Key), который нам и нужен.
Теперь нужно открыть список wifi сетей на ноутбуке и найти название сигнала от принтера HP. Это имя также указано на распечатанном листе (Current SSID). И подключиться, используя найденный выше пароль.
Теперь можно выводить документы на печать без проводов.
Куда вводить PIN-кода принтера на WiFi роутере?
Теперь необходимо ввести данный ПИН-код в настройках роутера, чтобы он смог подключиться к принтеру по WPS. Если у вас маршрутизатор TP-Link , но необходимо открыть вкладку «Дополнительные настройки» и в меню выбрать «Беспроводной режим — WPS». Здесь нужно выбрать метод настройки «PIN» и ввести в поле ключ, распечатанный принтером.
На роутерах Asus данная настройка находится в разделе «Беспроводная сеть» в меню «WPS». Здесь пароль нужно прописать в строке «PIN-код точки доступа»
Connect HP Printer using WPS Pin
If you are using an HP printer on which you have a screen or control panel then you can find the WPS pin for your HP Printer.
- Turn ON the printer.
- Go to the printer control panel and press the Wireless Button.
- Now the Wireless BLUE light will start blinking.
- On the printer screen, you will find the option “WiFi Protected Setup“.
- Go to “WiFi Protected Setup” and select “WPS PIN“.
- Now a WPS Pin will be generated on your HP Printer.
- Remember this WPS pin will be there on the screen for 8-10 sec, after that you have to generate a new pin if it’s not working.
- Now Enter the WPS pin for your HP printer on the computer screen.
- Congratulation WPS Pin has been generated and your HP Printer is connected wirelessly with your Windows 10 computer.
Подключения принтера к компьютеру через Wi-Fi
Как можно подключить принтер к ноутбуку через Wi-Fi? Существует несколько способов формирования связки. К часто используемым относят формирование соединения через функционал WPS.
Если дома или на рабочем месте вся техника работает через маршрутизатор, то проще будет сделать подключение по стандартной технологии.
Функция WPS должна присутствовать на обоих устройствах, из которых будет создаваться связка, для начала нужно убедиться в ее наличии.
Посмотреть поддержку данного функционала можно на прилагаемой к аппарату инструкции. Второй вариант — найти информацию на официальном ресурсе производителя и познакомиться со всеми характеристиками. Дополнительный способ — провести осмотр корпуса агрегата и поискать кнопку с ее значком.
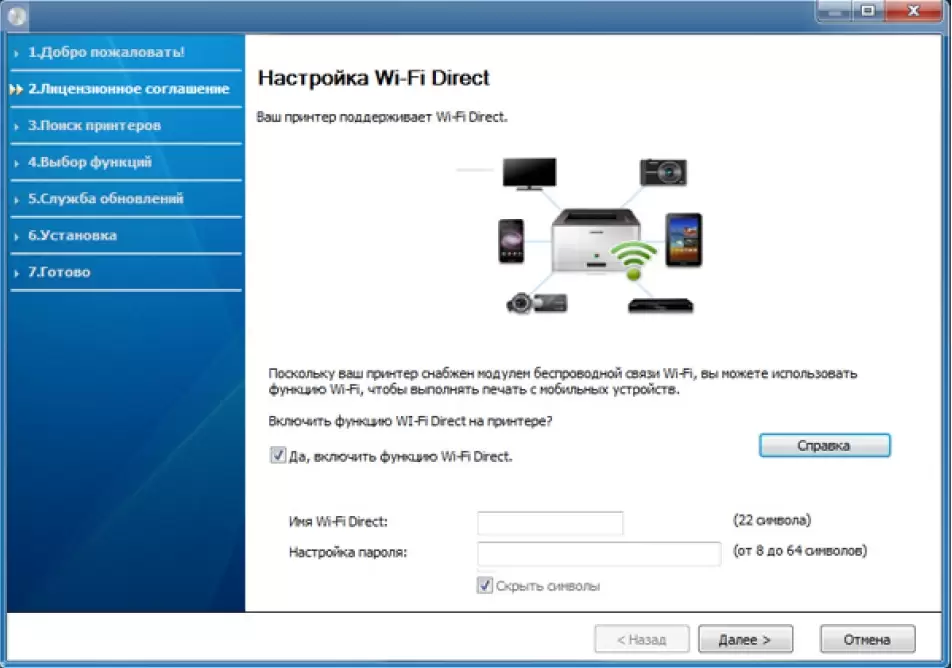
Проверка возможности соединения
На практике проверка наличия функции на адаптере проводится двумя подходами:
- Нужно перевернуть аппарат и прочитать наклейку. На ней должен присутствовать ярлык WPS, а возле внесен PIN-код. Информация в дальнейшем пригодится при соединении оборудования в единую цепочку.
- Если на наклейке ничего нет, то это не означает, что функционал не поддерживается. Необходимо войти в настройки маршрутизатора, найти одноименный раздел, локализующийся в «Вай-Фай». Если он там присутствует, то аппаратура предназначена для работы через WPS.

Запрос системы на пин-код
Только после определения, что оба агрегата могу функционировать в указанном режиме, можно приступать к дальнейшей отладке:
- при помощи кнопок навигации, расположенных на печатающем устройстве, переходят в блок «Wi-Fi Settings» (виртуальное подключение), там же выбирают указанный способ присоединения;
- на маршрутизаторе необходимо нажать и удерживать аналогичную клавишу, до появления мигания индикатора.
Последний шаг — возврат к принтеру, на нем зажимается кнопка «ок». Отпустить ее можно после появления сообщения, что произошло подключение устройства.

Подключение WPS
Смотрим забытый пароль от Wi-Fi на компьютере: Windows 7, 8, 10
Многие спрашивают, где найти этот пароль на компьютере? В Windows 7, Windows 8 и Windows 10 это сделать не сложно, а вот у XP есть свои заморочки. Давайте сначала рассмотрим более новые версии Windows. На семерке и восьмерке все практически одинаково.
Для Windows 10 есть отдельная статья по этой теме: как узнать пароль от своего Wi-Fi на Windows 10.
Хотите посмотреть забытый пароль от Wi-Fi в Windows 11? Тогда смотрите эту статью: как узнать пароль от Wi-Fi сети в Windows 11.
Если у вас Windows 11 или Windows 10, то переходите по ссылкам выше и следуйте инструкциям.
Внимание! Ваш компьютер, с которого вы хотите вспомнить ключ к сети, должен быть подключен к этой сети. Если он подключался к ней раньше, тоже подойдет
Если у вас нет такого компьютера, то переходите сразу к разделу, где мы будем смотреть пароль в настройках маршрутизатора.
И еще один момент: если вы не хотите лазить по настройкам, то можете попробовать все сделать программой WirelessKeyView, о которой я писал немного ниже.
Зайдите в Центр управления сетями и общим доступом.
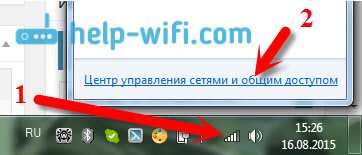
Сева выбираем Управление беспроводными сетями.
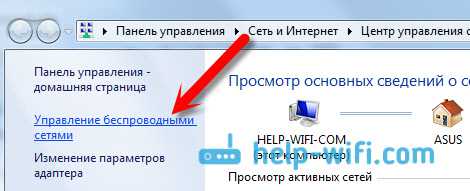
Вы увидите список всех сетей, к которым вы раньше подключались. Найдите сеть, от которой нужно вспомнить пароль, нажмите на нее правой кнопкой мыши и выберите Свойства.
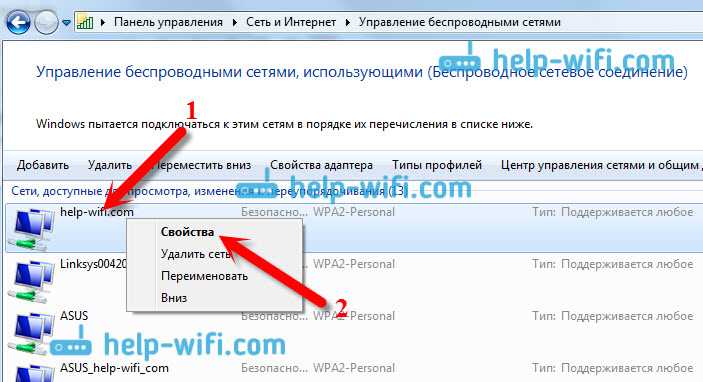
В новом окне переходим на вкладку Безопасность, ставим галочку возле пункта Отображать вводимые знаки и в поле Ключ безопасности сети смотрим наш пароль.

Давайте сразу рассмотрим возможные проблемы, с которыми вы можете столкнуться.
Что делать, если нет пункта «Управление беспроводными сетями», или после установки галочки не отображается пароль?
Это очень популярные проблемы. Управления беспроводными сетями скорее всего может не быть из-за того, что у вас вообще не настроен Wi-Fi на компьютере (в таком случае посмотреть пароль этим способом точно не получится).Или, я где-то читал, что такое может быть из-за домашней версии Windows. Что делать, если нет «Управления беспроводными сетями»? Можно посмотреть пароль через роутер, об этом читайте ниже, или же попробуйте сделать так:
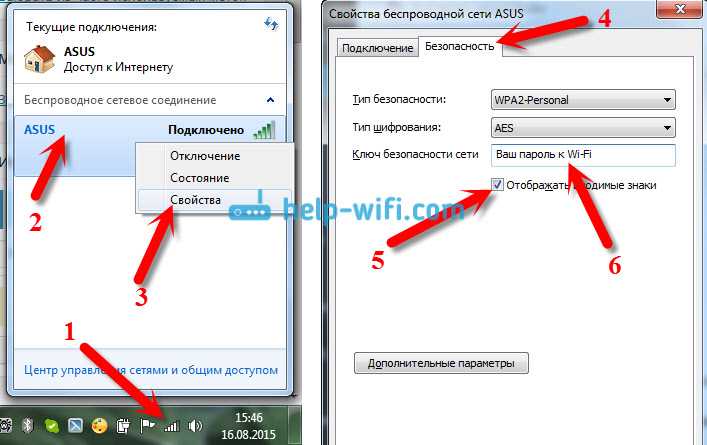
У вас все получится при одном условии: вы должны быть подключены к сети, от которой хотите посмотреть пароль.
Если же после установки галочки «Отображать вводимые знаки» пароль не появляется, тогда попробуйте посмотреть его в настройках маршрутизатора. Или, попробуйте с другого компьютера, если есть такая возможность.
Как найти пароль от Wi-Fi в Windows XP? Используем программу WirelessKeyView
Как я уже писал выше, с XP немного сложнее. В принципе, там тоже можно все посмотреть, но не так просто как на Windows 7. Поэтому, я советую вам не лезть в эти дебри, а воспользоваться бесплатной программой WirelessKeyView. Которая, кстати, так же отлично работает и в более новых версиях Windows. Что делает небольшая программка WirelessKeyView? Она отображает все сети, к которым раньше подключался компьютер, на котором вы ее запустили. Ну и конечно же, она отображает сохраненные пароли к этим сетям.
Все очень просто. Скачиваем программу, можно с официального сайта http://www.nirsoft.net/utils/wireless_key.html. Открываем архив и запускаем файл «WirelessKeyView.exe». Откроется программа, ищем там свою сеть (по имени), и в поле Key (Ascii) смотрим пароль к ней. Выглядит это вот так:
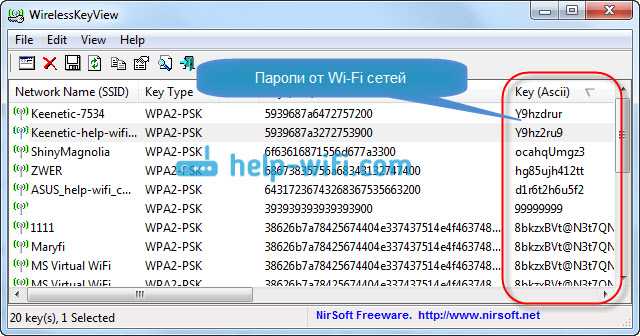
Согласитесь, все очень просто и понятно. Даже на Windows 7 и 8 можно не заморачиватся с поиском пароля в настройках. Очень хорошая программка, спасибо ее разработчикам. Единственное, это ваш антивирус может на нее ругаться. Наверное, из-за ее немного шпионского предназначения.
Ключ безопасности от беспроводной сети Wi-Fi
Ключ безопасности сети является паролем, используя который можно подключиться к работающей сети Wi-Fi. От него напрямую зависит безопасное функционирование беспроводной сети. Основная задача его заключается в ограждении пользователя (хозяина) Wi-Fi от несанкционированного подключения к ней. Некоторым может показаться, что такое подключение, в общем-то, не сильно будет мешать работе в интернете. На самом же деле оно чревато значительным уменьшением скорости интернета
Поэтому, созданию пароля необходимо уделять самое пристальное внимание
Кроме собственно сложности создаваемого пароля, на степень безопасности беспроводной сети Wi-Fi в значительной степени влияет тип шифрования данных. Значимость типа шифрования объясняется тем, что все данные, передающиеся в рамках конкретной сети зашифрованы. Такая система позволяет оградиться от несанкционированного подключения, т. к. не зная пароля, сторонний пользователь при помощи своего устройства просто не сможет расшифровать передающиеся в рамках беспроводной сети данные.
Виды шифрования сети
В настоящее время Wi-Fi маршрутизаторы используют три разных типа шифрования.
Отличаются они друг от друга не только количеством доступных для создания пароля символов, но и другими не менее важными особенностями.
Самым ненадежным и менее популярным типом шифрования на сегодняшний день является WEP. В общем-то, этот тип шифрования использовался раньше и сейчас применяется редко. И дело тут не только в моральной старости такого типа шифрования. Он действительно достаточно ненадежный. Пользователи, использующие устройства с WEP-шифрованием имеют довольно высокие шансы на то, что их собственный ключ безопасности сети будет взломан сторонним пользователем. Данный вид шифрования не поддерживается многими современными Wi-Fi роутерами.
Последние два типа шифрования намного более надежны и гораздо чаще используются. При этом у пользователей имеется возможность выбрать уровень безопасности сети. Так, WPA и WPA2 поддерживают два вида проверки безопасности.
Один из них рассчитан на обычных пользователей и содержит один уникальный пароль для всех подключаемых устройств.
Другой используется для предприятий и значительно повышает уровень надежности сети Wi-Fi. Суть его заключается в том, что для каждого отдельного устройства создается собственный уникальный ключ безопасности.
Таким образом, становится практически невозможно без разрешения подключиться к чужой сети.
Тем не менее, выбирая свой будущий маршрутизатор, следует остановить свой выбор именно на той модели, которая поддерживает именно WPA2-шифрование. Объясняется ее большей надежностью в сравнении с WPA. Хотя, конечно же, WPA-шифрование является достаточно качественным. Большинство маршрутизаторов поддерживают оба эти вида шифрования.
Как узнать свой ключ безопасности сети Wi-Fi
Чтобы узнать свой ключ безопасности от беспроводной сети можно воспользоваться несколькими способами:
- Проще всего узнать свой ключ через настройки маршрутизатора. Для этого необходимо будет просто зайти в его веб-интерфейс, использую стандартный пароль для входа (если его не меняли). Обычно, и пароль и логин для входа – это «admin». Кроме того, эти данные можно посмотреть и на самом роутере. После этого нужно будет зайти в меню «Беспроводной режим», выбрать там пункт «Защита беспроводного режима». Там, вы и можно взять собственный ключ безопасности, найти его не составит проблем он либо так и называется «ключ безопасности», либо «пароль PSK», возможно на различных моделях роутеров различное название.
- Также узнать пароль от Wi-Fi возможно в панели управления. Для этого нужно кликнуть мышкой по значку сети, расположенному в правом нижнем углу экрана, рядом с часами. Оттуда понадобится зайти в «Центр управления сетями и общим доступом». Далее следует перейти по вкладке «Управление беспроводными сетями». Там следует найти собственную сеть и кликнуть по ней ПКМ(правой кнопкой мыши), после чего, выбрать в открывшемся окошке «Свойства». Затем, нужно будет перейти в раздел «Безопасность» и отметить галочкой графу «Отображать вводимые знаки». Такое действие покажет скрываемые ранее символы пароля.
- Узнать забытый пароль от Wi-Fi легче всего в уже подключенном к сети компьютере. Для этого нужно также нажать ЛКМ(левой кнопкой мыши) на значок и выбрать имя сети, напротив которого написано «Подключено». Затем на нее необходимо будет нажать ПКМ(правой кнопкой мыши) еще раз и зайти в «Свойства». Там нужно будет так же выбрать «Безопасность» — «Отображать вводимые знаки». После этого можно будет узнать забытый пароль от сети.
Варианты соединения Wi Fi принтера
Рассмотрим несколько вариантов, как подключить ваш принтер через wifi с встроеным WiFi модулем.

Вариант № 1: воспользуемся функцией WPS
Если у вас в доме или офисе все компьютеры работают через роутер, тогда проще всего будет подключить принтер к ноутбуку через wi fi, используя функцию WPS. Разумеется, чтобы воспользоваться данной технологией необходимо наличие её как на принтере, так и на роутере. Поэтому для начала давайте убедимся, что она есть на устройствах.
Смотрим наличие WPS на роутере двумя способами :
Перевернув маршрутизатор, вы увидите наклейку, на ней будет значок WPS, а напротив написан PIN код. В дальнейшем он нам будет необходим для подключения устройств.

Отсутствие значка на наклейки, не означает, что данную технологию роутер не поддерживает. Войдите в настройки маршрутизатора, найдите раздел WPS, он часто бывает расположен в пункте Wi-Fi (Беспроводная сеть). Если нашли, значит все в порядке, данную функцию он поддерживает.
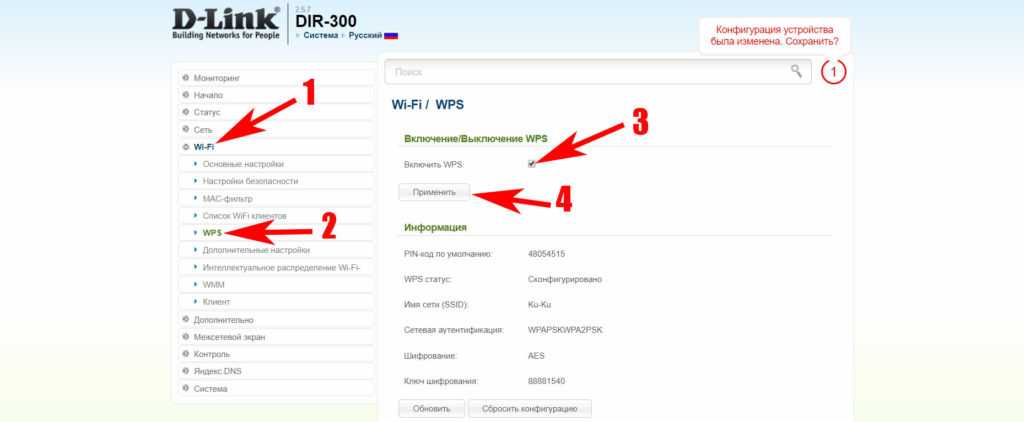
Убедившись, что оба устройства работают в этом режиме, приступаем к подключению.
Настраиваем WPS подключение
На WiFi принтере при помощи клавиш навигации войдите в пункт «Wi-Fi Settings», или «Беспроводные подключения». Потом в данном разделе, выбираем способ соединения «WPS».
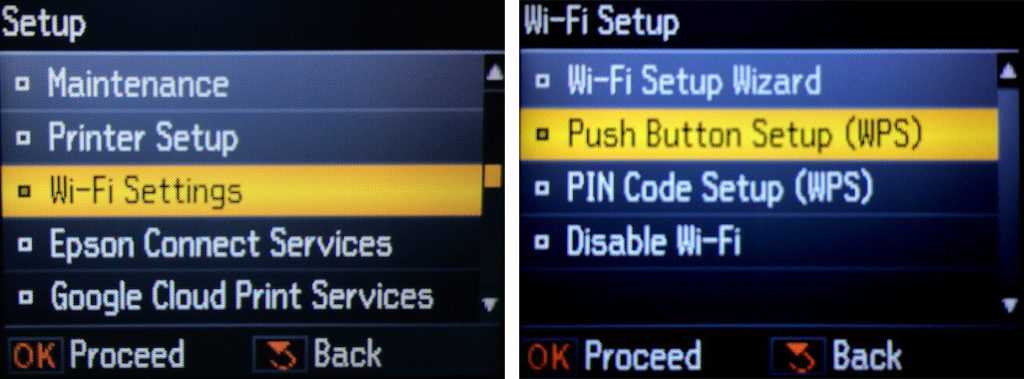
Далее переходим на роутер. Клацните и держите кнопку «WPS» пока не увидите мигание индикатора.

Возвращаемся к беспроводному принтеру. Жмем «Ок» и держим. Отпустить можно после того, как появиться сообщение о том, что устройство подключено.

Как подключить принтер HP к беспроводной сети с помощью Wi-Fi Protected Setup | HP Support
Вариант № 2: Соединяемся, введя SSID и пароль
Этот способ подходит для всех принтеров, у которых есть дисплей.
- Заходим в меню и выбираем настройки (Setup). Клацаем на раздел «Настройки Wi Fi».
- Далее жмем на «WiFi установки», «Мастер настройки Wi-Fi».

У вас должен отобразится список вай фай сетей. Введите ваш SSID и пароль.
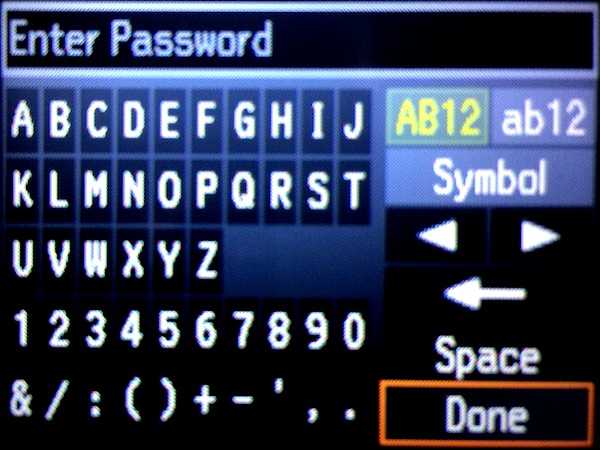
Выполнив все шаги правильно, увидите, что иконка Wi Fi засветится зеленым цветом.
Как настроить Wi-Fi на принтере? Часть первая.
Вариант № 3: Соединяемся без ввода пароля
Ваш принтер с вай фай модулем но дисплей отсутствует? Не беда, возможно выполнить подключение без ввода ключа и вашего SSID. Сейчас покажем, как это сделать.
Жмем один раз на кнопку Wi-Fi. Она начнет мигать, это означает что устройство пытается подключиться к вай фай сети.

Теперь берем роутер и нажимаем на кнопку WPS. Этим нажатием вы даете разрешения на подключение устройства, которое будет пытаться соединиться. В нашем случае это принтер.

При удачной синхронизации кнопка на принтере засветиться зеленым.
CANON MG 3640 WIFI НАСТРОЙКА ЧЕРЕЗ WPS
Автоматическая настройка Wi-Fi у принтеров Canon
Автоматический способ подключения к Wi-Fi потребует наличие у принтера и беспроводного роутера функции WPS (Wi-Fi Protected Setup). У современных моделей устройств Canon такая функция имеется, у Wi-Fi-роутера (даже самого современного) она может отсутствовать.
Проверить, поддерживается ли беспроводным маршрутизатором технология WPS, очень просто — на корпусе устройства (обычно в задней части, где подключается кабель питания) должна присутствовать кнопка, подписанная как «WPS». У некоторых моделей роутеров производства TP-Link эта кнопка (как и сама функция автонастройки) называется «QSS». Если ни той, ни другой кнопки на роутере нет, сразу переходите к следующему разделу статьи.
Автоматическая настройка Wi-Fi для принтеров Canon без LCD-дисплея
Приведем пример процедуры установки беспроводной связи между Wi-Fi-маршрутизатором и МФУ Canon PIXMA MG3640:
- Для удобства разместите принтер и Wi-Fi-маршрутизатор рядом.
- Найдите на лицевой панели принтера кнопку «Wi-Fi» с изображением антенны («1» на фотографии ниже), нажмите и удерживайте ее до тех пор, пока не индикатор питания («2») не начнет мигать. Отпустите кнопку «Wi-Fi». Если принтер оснащен LCD-панелью управления, переходите к следующей инструкции.
1
- Далее нажмите кнопку «Black»/«ЧБ» («3»), а затем вновь «Wi-Fi» («1»). Индикатор «Wi-Fi» («4») при этом должен будет замигать быстрее, а индикатор питания («2») — просто загореться.
- Теперь подойдите к Wi-Fi-роутеру, нажмите и удерживайте на нем кнопку «WPS» (или «QSS», если она так называется). В зависимости от модели маршрутизатора может потребоваться удерживать эту кнопку до 2 минут.
В момент удержания кнопки «WPS» на роутере смотрите на лицевую панель МФУ. Индикаторы «Wi-Fi» («1») питания («2») будут мигать — это сигнал того, что принтер устанавливает связь с роутером. Как только она будет установлена, оба индикатора перестанут мигать и будут гореть стабильно.
Чтобы проверить успешность подключения МФУ к беспроводной сети, а заодно и узнать заданные принтеру в процессе подключения сетевые настройки, выполните следующие действия (на примере того же Canon PIXMA MG3640):
- Загрузите в лоток принтера 2 листа бумаги.
- Нажмите и удерживайте кнопку «Wi-Fi» на лицевой панели МФУ до тех пор, пока индикатор питания не мигнет один раз, после чего отпустите кнопку.
- Теперь однократно нажмите кнопку «Wi-Fi». Принтер должен будет распечатать информацию о параметрах и состоянии сети.
- Найдите на распечатанной странице графу «Connection»/«Подключение». Напротив нее должно быть указано «Active»/«Активно», т.е. принтер подключен к беспроводной сети.
- Также найдите на странице графу «SSID». Напротив нее будет указано имя беспроводной сети Wi-Fi, к которой подключился принтер.
Автоматическая настройка Wi-Fi для принтеров Canon c LCD-дисплеем
Для автоматического подключения к беспроводной сети принтеров с LCD-панелью управления функцию «WPS» нужно запускать из меню настроек. Например, в случае с МФУ Canon PIXMA MX922 это делается следующим образом:
Нажимаем кнопку «Menu/Меню» на лицевой панели МФУ для открытия меню настроек на LCD-экране. Затем, используя кнопки-стрелки, выделяем пункт меню «WLAN-Setup» («Настройка WLAN») и нажимаем кнопку «ОК» на лицевой панели.
В открывшемся меню стрелками выбираем пункт «WPS», нажимаем «ОК».
Подготовка к настройке
Перед началом настройки Wifi Direct на принтере HP необходимо убедиться в следующих вещах:
1. Убедитесь, что принтер поддерживает функцию Wifi Direct.
Перед настройкой убедитесь, что ваш принтер поддерживает функцию Wifi Direct. Эта информация обычно указана в руководстве пользователя или на официальном сайте производителя.
2. Подключите принтер к питанию.
Прежде чем приступить к настройке, убедитесь, что принтер подключен к источнику питания и включен. Убедитесь, что у вас есть достаточное количество бумаги и чернил для печати.
3. Установите последнюю версию драйвера принтера на вашем компьютере.
Перед настройкой Wifi Direct рекомендуется установить последнюю версию драйвера принтера на вашем компьютере. Вы можете загрузить драйвер с официального сайта производителя HP или использовать диск с драйвером, который был включен в комплекте с принтером.
4. Убедитесь, что ваш компьютер или мобильное устройство поддерживают Wifi Direct.
Перед настройкой убедитесь, что ваш компьютер или мобильное устройство поддерживают функцию Wifi Direct. Обычно функция Wifi Direct доступна на смартфонах и планшетах с операционной системой Android, а также на некоторых моделях ноутбуков и компьютеров.
5. Включите функцию Wifi на вашем компьютере или мобильном устройстве.
Перед настройкой вам понадобится включить функцию Wifi на вашем компьютере или мобильном устройстве. Прежде чем перейти к следующему шагу, убедитесь, что беспроводное соединение включено и устройство подключено к сети Wifi.
Как получить доступ к паролю от wifi принтера Epson L3250
Если вы хотите получить доступ к паролю от wifi принтера Epson L3250, следуйте этим простым шагам:
- Введите IP-адрес принтера в адресную строку браузера.
- Нажмите на вкладку «Настройки Wi-Fi».
- Вам может понадобиться ввести логин и пароль администратора принтера. Обычно это «admin» и «1234».
- Найдите секцию «Безопасность Wi-Fi» или «Настройки сети».
- Там вы увидите поле «Пароль Wi-Fi» или что-то похожее.
- Нажмите на поле, чтобы раскрыть пароль и увидеть его значение.
- Запишите пароль в безопасном месте или воспользуйтесь функцией копирования для сохранения его на компьютере или мобильном устройстве.
Теперь у вас есть доступ к паролю от wifi принтера Epson L3250. Вы можете использовать его для подключения других устройств к принтеру по беспроводной сети.




























