Что делать, если забыл пароль от роутера wi-fi
Как узнать пароль от роутера или что делать если он безнадежно забыт? Все просто! Wi-fi уже давно и прочно стал частью жизни многих городски жителей. Немало людей уже не могут представить посещение общественного места, например, кафе, без возможности подключиться к интернету.
Естественно, появляется желание иметь беспроводной доступ к сети и в домашних условиях. Это очень удобно, но есть вероятность столкнуться с типичной ситуацией, с которой, так или иначе, сталкивается, наверное, каждый — нужно подключить к интернету новый девайс, а пароль от маршрутизатора забыт.
К счастью, эта проблема решаема.
Как узнать пароль от своего вай фай роутера если вы его забыли?
Чтобы пройти процедуру восстановления пароля Wi-fi, вам будет нужен один компьютер, подключённый ранее к нему.
- Правой кнопкой мыши щёлкните на значок с подключённым вай-фай в правом, рядом с часами, нижнем углу монитора и среди появившихся пунктов выберите пункт «Центр управления сетями и общим доступом».
- В появившемся окне нужно выбрать «Управления беспроводными сетями».
- Когда вы увидите ещё одно появившееся окно, на необходимом соединении нужно нажать снова правой кнопкой вашей мышки и выбрать там «Свойства».
- Внутри вкладки «Безопасность» в графе под названием «Ключ безопасности сети» вы обнаружите скрытый пароль. Чтобы увидеть его, нужно поставить галочку в графе «Отображать вводимые знаки», и он сразу станет вам виден.
Если нет ни одного компьютера, уже подключённого к сети, тогда нужно узнать пароль с помощью самого маршрутизатора.
- Подсоедините роутер к вашему компьютеру при помощи идущего с ним в комплекте сетевого шнура.
- В адресной строке любого браузера необходимо напечатать такой адрес — 192.168.1.1. Далее нужно будет заполнить графы с логином и паролем, что позволить получить доступ к настройкам. С огромной долей вероятности, это admin/admin.
- Далее нужно перейти по следующим вкладкам — Wireless (Беспроводной режим) и Wireless Security (Защита беспроводного режима). В графе с названием PSK Password: (Пароль PSK:) вы увидите свой пароль. Возможно, он будет указан в какой-либо другой графе в этом же разделе. Если у вас маршрутизатор от фирмы Asus, то пароль вы увидите сразу на первой странице.
Стандартные пароли роутеров и маршрутизаторов
По умолчанию, в большинстве случаев, на вашем роутере будет установлен логин “admin” и аналогичный пароль “admin”. Но в некоторых моделях ситуация отличается. К примеру, в модели D-Link DI-804 поле пароля нужно будет оставить пустым при том же логине, а в модели Zyxel Prestige 650 логином и паролем будет набор цифр «1234».
Кстати, если выше приведенные пароли не подходят — значит его уже поменяли до вас, вот список самых популярных паролей, попробуйте их.
Как сбросить пароль от роутера на стандартный/заводсткой?
Если вы не помните логин и пароль от маршрутизатора, попробуйте ввести заводские. Если они не подошли, то придётся делать сброс. Сделать это очень просто.
На каждом роутере вы найдёте маленькую кнопочку, обычно рядом с кнопкой включения, которую нужно нажать чем-нибудь острым (т.к. она очень маленькая) и подержать около 10 секунд.
После этого все логины/пароли/настройки сбросятся к заводским и вы можете пользоваться своим маршрутизатором. Но учтите, что придётся заново вносить и все настройки, которые были внесены ранее.
Узнали пароль от роутера Wi-Fi? Не забудьте посмотреть кто подключен к Вашему Wi-Fi и пользуется им бесплатно!
Как изменить пароль wifi роутера?
Для этой процедуры необходимо подключить маршрутизатор к компьютеру при помощи идущего с ним в комплекте кабеля.
- Запустите ваш любимый браузер и в его адресной строке напечатайте 192.168.1.1;
- Напечатайте в соответствующих графах свои логин и пароль, чтобы начать настраивать роутер в соответствующем разделе;
- Зайдите в раздел Wireless и далее — Wireless Security;
- Отметьте пункт WPA/WPA2;
- Установите следующие настройки: Version должно иметь значение WPA2-PSK, а Encryption — Automatic;
- В графе под названием PSK Password введите свой новый (измененный) пароль от wifi и нажмите Save;
- После того, как маршрутизатор попросит перезагрузиться, нажмите ОК;
- В появившейся красной надписи нажмите на синюю фразу «click here», и процесс смены пароля будет окончен.
После завершения процесса рекомендуется переподключить все приборы, ранее подключённые к вашему WiFi.
Возможно ли поменять ключ безопасности беспроводной сети
Установить и поменять пароль можно с любого электронного девайса. Процедура проста в выполнении и не отнимает более 5-7 мин. К установлению пароля рекомендуется подходить серьезно, поскольку вокруг много злоумышленников, для которых взлом Wi-Fi не составляет большого труда.
Как изменить ключ безопасности удаленной точки доступа на стационарном компьютере или ноутбуке:
- Прежде чем приступить к изменению стандартных настроек, нужно авторизоваться в панели управления (веб-оболочке) сетевого оборудования. Нужно открыть любой браузер, установленный на девайсе, и в адресную строку вписать IP-адрес роутера, нажать «Enter». Отобразится окно-приветствие, где в соответствующих формах понадобится ввести логин и пароль.
- Когда на экране отобразится весь доступный функционал, пользователь должен перейти во вкладку «Wireless» «Wireless Security», затем «PSK Password», напротив которого будет отображаться используемый на данный момент код доступа. Для редактирования пароля достаточно удалить/добавить новые символы или же полностью удалить старый пароль и записать новый.
Чтобы изменения вступили в силу, их обязательно нужно сохранить, нажав «Save», после чего перезагрузить сетевое оборудование и повторно к нему подключиться.
Обратите внимание! В зависимости от марки сетевого оборудования и версии прошивки интерфейс может немного изменяться, но в целом последовательность действий остается одинаковой. На телефоне или планшете последовательность действий выглядит следующим образом. Для изменения пароля на девайсе с ОС Android необходимо зайти в любой браузер, в адресную строку ввести IP-адрес маршрутизатора и перейти в панель управления сетевым оборудованием
Далее все осуществляется по аналогии, как и на ПК
Для изменения пароля на девайсе с ОС Android необходимо зайти в любой браузер, в адресную строку ввести IP-адрес маршрутизатора и перейти в панель управления сетевым оборудованием. Далее все осуществляется по аналогии, как и на ПК
На телефоне или планшете последовательность действий выглядит следующим образом. Для изменения пароля на девайсе с ОС Android необходимо зайти в любой браузер, в адресную строку ввести IP-адрес маршрутизатора и перейти в панель управления сетевым оборудованием. Далее все осуществляется по аналогии, как и на ПК.
Чтобы грамотно сменить ключ безопасности, пользователь должен учесть следующие моменты:
сложность пароля. Специалисты при создании пароля рекомендуют использовать буквы разного реестра (например, «А» и «а») и цифры от 1 до 9. Что касается пробелов и сложных символов, то их лучше не использовать, поскольку каждый раз их вводить очень неудобно, да и забыть намного проще такую комбинацию;
длина
Важно понимать, что короткий пароль легко взломать. Например, чтобы взломать пароль, состоящий от 8 и более символов, специальным программам потребуется не менее 1 месяца;
отсутствие распространенных словосочетаний, дат и имен. Специальные программы прогоняют наиболее распространенные комбинации.
Специальные программы прогоняют наиболее распространенные комбинации.
Смена пароля удаленной точки доступа
Как составить надежный пароль
Будьте внимательны при составлении нового пароля. Не используйте номера телефонов и даты рождения – эту информацию легко узнать посторонним. Неудачной идеей будет использовать в качестве пароля слова в обратном порядке (ьлорап).
Придумайте password из 10 символов, лучше с использованием строчных и прописных букв и чисел.
Хорошим вариантом станет фраза из вашей любимой книги, записанная на английской раскладке или в обратном порядке. Попробуйте также удалить из слов гласные или согласные.
Проявите фантазию при составлении нового пароля, и тогда сеть будет надежно защищена от хакинга.
Как узнать пароль от своего wifi с помощью телефона
Теперь давайте рассмотрим несколько методов, которые помогут найти забытый пароль от Wi-Fi с помощью вашего мобильного телефона.
1. Проверьте настройки Wi-Fi на вашем телефоне
В большинстве случаев ваш телефон может сохранять пароли от Wi-Fi сетей, к которым вы ранее подключались. Чтобы проверить сохраненные пароли на вашем телефоне, перейдите в раздел «Настройки» и найдите «Wi-Fi». В этом разделе вы должны увидеть список всех доступных Wi-Fi сетей, к которым ваш телефон подключался ранее. Найдите сеть, которую вы забыли пароль, и нажмите на нее. Появится окно с подробной информацией о сети, включая пароль.
2. Используйте приложение для управления Wi-Fi паролями
Существуют различные приложения для мобильных устройств, которые помогут вам найти забытый пароль от Wi-Fi сети. Например, «Wi-Fi Key Recovery» для Android и «Wi-Fi Password» для iOS. Установите одно из таких приложений из соответствующего магазина приложений, запустите его и найдите список сохраненных паролей Wi-Fi сетей на вашем телефоне.
Изменение параметров безопасности сети Wi-Fi на ZXV10 H208L
Настройка этого модема происходит по той же системе:
- в браузерной строке адреса вводятся цифры 192.168.1.1;
- далее заполняются поля имени и пароля: admin (для того и другого);
- в открывшемся меню модема по левой стороне нажимается кнопка WLAN;
- далее совершается переход на вкладку Security;
- ключ безопасности меняется в строке WPA Passphrase.
Процесс завершается нажатием кнопки Submit
Если по каким-то причинам после настройки модема не получается подключить устройство, возможно, дело именно в нем. Например, слетела программа или возникли другие неполадки. Здесь решением проблемы станет ремонт ноутбуков, компьютеров и других гаджетов.
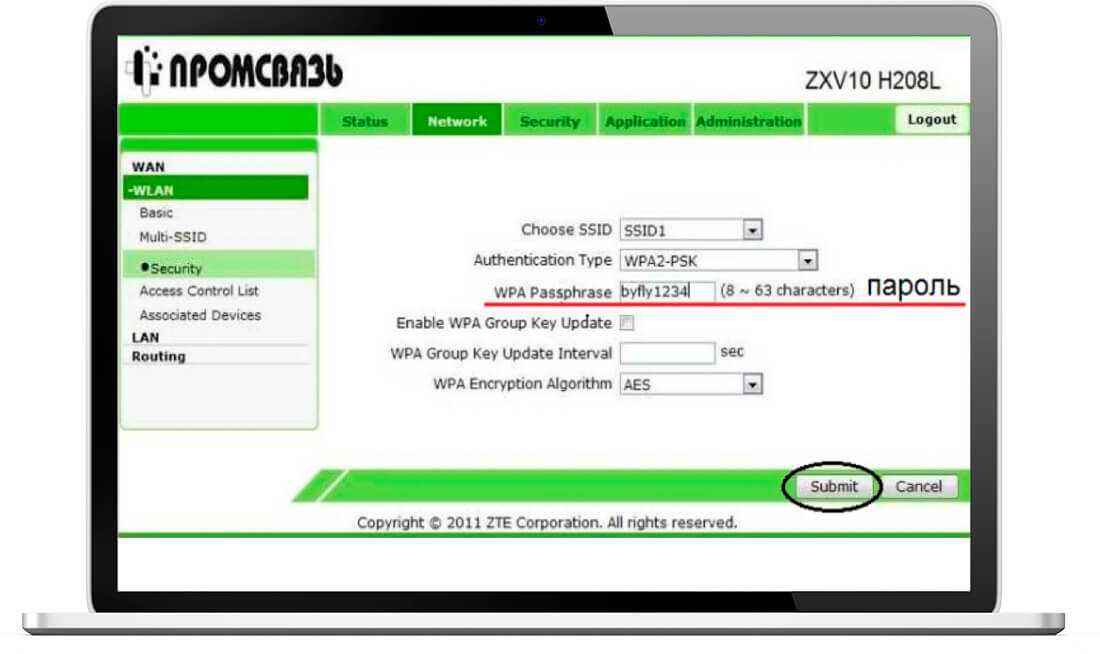
Как в ОС Windows XP определить пароль Wi Fi
Рассмотрим как узнать пароль в wifi сети на Виндовс XP. Данное действие немного сложнее, если сравнивать с операционными системами, такими как Виндовс 7, 10. Но так или иначе, это реализовать можно, что прямо сейчас мы и покажем, как это выполнить.
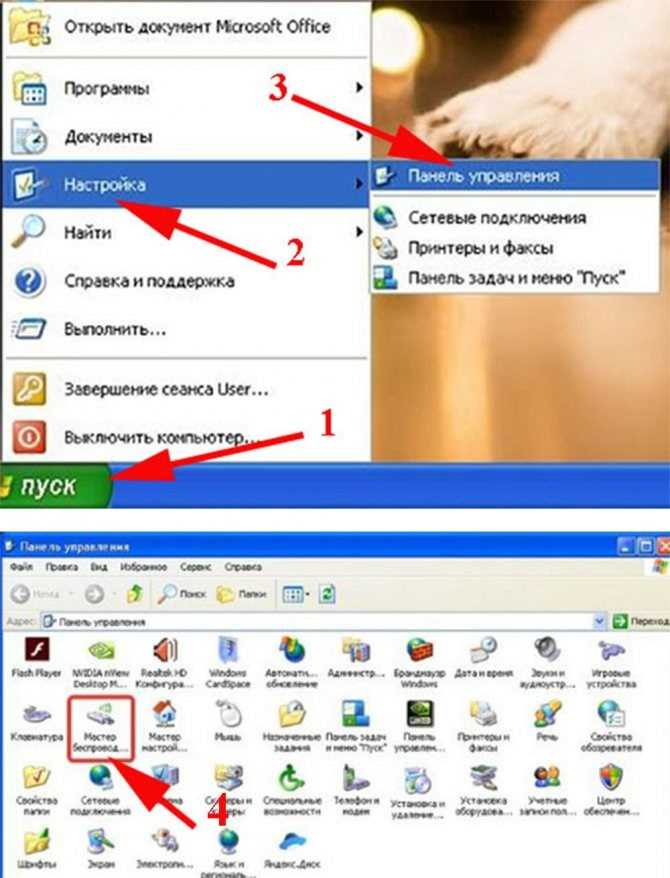
Потом в окне выбираем способ установки сети, ставим точку в пункт «Установить сеть вручную» В финишном окне жмем на кнопку «Напечатать параметры сети». После нажатия вы увидите текстовый документ с всевозможными настройками вай фай. Там так же находится и ключ который нам необходим. Строка, где он написан, будет называться «Ключ сети (WEP/WPA-ключ)».
3 Способа Восстановить Забытый Логин и Пароль от WiFi Роутера.
Если же отдельную программу установить нет возможности, то придется пойти более сложным путем. К счастью, в операционной системе Windows 10 существует встроенная возможность восстановления забытого ключа авторизации.
Настройка сети на роутер дом ру
Чаще этим занимаются мастера от компании, но при желании осуществить полную установку можно самостоятельно. Это не сложная процедура, главное придерживается всех пунктов.
Вай-фай роутер дом ру обладает сразу тремя различными входами. Они отличны друг от друга по цвету:
- Красный – служит гнездом для кабеля Internet.
- Желтый – он изобретен для «конекта» всех устройств, которым требуется интернет (персональный компьютер, принтер, ноутбук и подобное).
Шнур, идущий в квартиру втыкается в красное гнездо. В комплекте лежит второй кабель, он служит соединительным мостиком между ПК и маршрутизатором. Перед включением лучше проверить все параметры сетевой карты. Еще одно отверстие нужно для блока питания, который присоединяется в конце. После включения происходит перезапуск компьютера.
Для дальнейшего соединения следует открыть случайный браузер (например, «Opera») напечатать такое сочетание в сточке адреса 192.168. 0.1. Чтобы авторизоваться заполняется поле «логин пароль», а после происходит вход. В памятке для абонента написаны значения для заполнения.
При первичном использовании придется написать код защиты в появившемся окне первоначальных изменений. Если придумывать собственное секретное значение не хочется, то можно сохранить рекомендованное (в будущем его возможно изменить на новое).
В центре есть стартовая вкладка, которая позволит получить доступ не только к интернету, но и к беспроводной сети.
Смена параметров
Зайдя в вышеописанную вкладку пользователь получит возможность кастомезировать соединение под свои желания. В обязательном порядке идет запись защитного сочетания букв и цифр, логина. Далее пара дополнительных пунктов:
- Радиоканал лучше сделать автоматическим («auto»).
- Режимов несколько (такие, как «g/b/n mixed» сделаю работу не быстрой, но возможной соединить с разными типами систем).
- В ключе включается «WPA2» или его просто отключают.
После выбора всех пунктов нажимается кнопка сохранения.
Соединение с провайдером
Перед началом изменений следует назвать последовательность надписи на наклейке, располагающейся внизу роутера, провайдеру. Сказать придется строку «mac id». Прошивка этого бренда не позволяет менять что-то помимо логина, кода клиента. При неверности записанных значений соединение может прерваться.
Заполнение этих полей происходит в свойствах маршрутизатора. После набора корректных значений требуется сохранение. После должно появиться соединение с глобальной сетью интернет. Об этом свидетельствует надпись «Подключено» во вкладке старта.
Программы помогающие узнать свой пароль от Wi-Fi
Есть большое количество распространенных программ для поиска и дешифрования пароля от Wi-Fi, но немногие из них на самом деле полезны. Одной из таких является программа « ». Стоит заметить, что эта программа не «ворует» пароль у любой из сетей Wi-Fi, а находит в компьютере или ноутбуке данные о сетях, к которым устройство когда-то было подключено.
IP-адрес роутера обычно пишут на самом роутере. Кроме того, он содержится инструкции, или его можно узнать у провайдера. А если сбросить все настройки, то IP-адрес вашей модели роутера можно узнать даже в интернете.
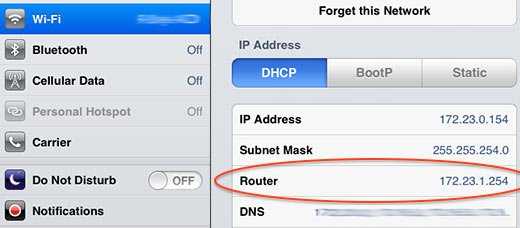
Или, как вариант, вы можете узнать IP вашего роутера через ваш мобильный телефон или планшет, зайдя в настройки вашего wi-fi соединения (как показано на скриншоте выше).
Как узнать пароль без подключения к компьютеру или роутеру
Обычно стандартный пароль можно узнать у провайдера. Также узнать пароль можно с помощью смартфона. Однако для этого требуются Root-права.
Также существует множество специальных девайсов, которые ищут включенные сети Wi-Fi в определенном диапазоне, а затем автоматически подбирают к ней пароль, и вы его узнаете. Одним из таких девайсов является . Кроме него производится множество аналогов, однако, возможно, использование таких устройств нелегально.
Как вы могли убедиться, существует много способов узнать забытый пароль от вашей сети Wi-Fi. Проще это сделать через компьютер или ноутбук. Если вам повезет и одно из устройств будет подключено к сети, то восстановить пароль можно будет всего за несколько кликов. Также довольно несложно это можно сделать, используя роутер. Возможно, вы не сможете это сделать самостоятельно, но такого случая, чтобы пароль было узнать невозможно, не существует. Однако все равно, забывать свои пароли не следует, так как это влечет за собой ненужные неудобства, потерю времени и проблемы.
Что надо знать о роутере
Роутер (или другое название – маршрутизатор) используется на домашних устройствах и передает сигнал сети подключенным гаджетам: смартфонам, планшетам, ноутбукам. Роутер – связующее звено между сервером и устройствами. С помощью беспроводных сетевых маршрутизаторов создается проводная и беспроводная сеть. Сам роутер также подключается двумя способами: с помощью кабеля и через сеть оператора.
Кроме раздачи сигнала роутер выполняет еще одну функцию – усиливает сигнал, поскольку необходимо раздавать его сразу на несколько устройств. Пользовательские данные тоже надежно защищены шифрованием WPA, WPA2, WEP. Кроме того, установка дополнительных программ раскроет дополнительные настройки роутеров.
Поскольку подключение сети происходит с двух сторон – вашей и провайдера, перед покупкой и установкой роутера советуйтесь с поставщиком. Чтобы сеть работала без сбоев, необходимо оборудование, соответствующее потенциалу оператора, поскольку у моделей различные технические характеристики. Иначе случится так, что покупка может не соответствовать параметрам провайдера.

Полезные свойства щуки
Щука — пресноводная рыба из семейства щуковых. В длину она вырастает до 150 см, её вес — от 2 до 35 кг. Её ценят за сытность и низкую калорийность. К столу лучше всего выбирать рыбу весом 2–2,5 кг, так как её мясо нежное и сочное. Наиболее популярное блюдо — фаршированная щука.
Эта рыба обладает множеством полезных свойств.
- Имеет низкую калорийность: в 100 г мяса содержится всего лишь 84 калории и до 3% жира.
- Является природным антисептиком. Натуральные антисептики намного полезнее химических, так как они помогают справляться с различными инфекционными заболеваниями, укрепляют иммунитет.
- Содержит много витаминов, макро- и микроэлементов.
Щука — полезная и вкусная рыба, которая доступна всем
Методы восстановления доступа к роутеру
Интернет бесполезен, если нет доступа к его настройкам. Поэтому часто возникает вопрос, что делать, если вдруг забыл пароль на роутере. Способов узнать логин и пароль много, начиная от аппаратного сброса и заканчивая восстановлением при помощи сторонних утилит и программ.
Заводские пароли
У всех видов маршрутизаторов есть одна особенность – стандартные пароли роутеров, установленные производителем. Как правило, они простейшие, чтобы люди долго не думали, какие имя пользователя и пароль вводить для перехода к странице с настройками. У большинства роутеров это admin, password, 12345678. Некоторые компании и вовсе оставляют поле с паролем пустым. Он, как и IP-адрес страницы, являющейся специальным интерфейсом настройки роутера и беспроводной сети, указаны на нижней части устройства.
Восстановление доступа программами
Иногда, для восстановления пароля от «вай фай» роутера используются программные компоненты. Самыми популярными среди пользователей средствами являются RouterPassView или WirelessKeyView. Однако на рынке их представлено большое количество, соответственно, каждый человек выбирает подходящую конкретно для него. В большинстве случаев данные средства проверяют все виды файлов, хранящихся на компьютере, в том числе скрытых для обычного просмотра. Использование утилит значительно упрощает восстановление доступа для неподготовленного человека.
RouterPassView
Популярной является программа RouterPassView. Происходит определение файла с конфигурацией, в котором находится весь набор данных для доступа
Но он не появляется просто так, важно предварительно, желательно сразу после покупки устройства, сделать «бэкап» и выгрузить все первичные настройки в указанный файл. При его помощи восстанавливается пароль от роутера
Причем при помощи утилиты находятся утерянные пароли и от сети конкретного провайдера.
В качестве примера рассмотрим, как делать «бэкап» для устройств марки Asus. В первую очередь необходимо зайти на страницу администрирования при помощи перехода на IP-адрес 192.168.1.1. После этого — во вкладку «Администрирование», нажать на кнопку «Сохранить». Там же по аналогии с описываемой программой восстановить настройки при помощи конфигурационного файла или сбросить до заводских.
Чтобы открыть программу, следует запустить исполняемый файл. Для удобства российских пользователей народные умельцы создали русифицированную версию. После этого следует просто выбрать необходимый конфигурационный файл от устройства.
Router Password Kracker
Более продвинутой является программа Router Password Kracker, взламывающая пароль у маршрутизатора. Для этого данная утилита использует специальный словарь трассировщиков, представляющий собой обычный пополняемый текстовый файл с названием passlist.txt. Особенностью является возможность запуска без предварительной установки, что удобно для мастеров в IT-сфере и позволяет носить программу с собой на USB флешке.
Интерфейс простой, в виде обычного окна. В одной из строк указывается IP-адрес маршрутизатора, выбирается метод взлома, и начинается сканирование в автоматическом режиме.
Сброс роутера к заводским настройкам
Вместо того, чтобы разбираться со сложными техническими аспектами, проще произвести сброс настроек к тем, что установил завод-производитель. Делается это просто и не требует никаких специальных знаний в информационной сфере. Достаточно удерживать в течение определенного времени кнопку, имеющую название «Reset». Иногда она спрятана внутри корпуса, что защищает от случайного нажатия. В таком случае используется иголка или другой подобный предмет. После этого для входа на страницу с настройками применяется заводской пароль.
Где в настройках роутера находится пароль от Wi-Fi?
Еще один проверенный способ. Если в настройках маршрутизатора можно установить пароль, то его там можно и посмотреть. А если даже и не получится, то можно задать новый пароль. Если у вас не получилось посмотреть ключ в настройках компьютера, нет подключенного по Wi-Fi компьютера, и программа WirelessKeyView тоже подвела, то остается только сам роутер. Ну, или сброс настроек, но это уже крайний случай.
Чем еще хорош этот способ, так это тем, что зайти в настройки можно даже с телефона, или планшета. При условии, что они уже подключены. Просто на мобильном устройстве пароль не посмотреть, по крайней мере как это сделать, я не знаю. Хотя, возможно уже есть какие-то программки для Android (но там скорее всего понадобятся Root права).
Обновление: написал инструкцию, как посмотреть пароль от своего Wi-Fi на телефоне Android.
Думаю, что лучше всего отдельно показать, как посмотреть пароль на маршрутизаторе конкретного производителя. Рассмотрим самые популярные фирмы.
Смотрим ключ к Wi-Fi сети на Tp-Link
Начнем мы как обычно, с маршрутизаторов Tp-Link. Нам нужно зайти в настройки. Подключаемся к роутеру по кабелю, или по Wi-Fi (что очень вряд ли, ведь пароль вы не знаете:)). В браузере отрываем адрес 192.168.1.1 (возможно 192.168.0.1) и указываем имя пользователя и пароль. По умолчанию — admin и admin.
Что бы посмотреть установленный ключ, перейдите на вкладку Wireless (Беспроводной режим) — Wireless Security (Защита беспроводного режима). В поле Wireless Password (Пароль PSK) будет указан пароль.
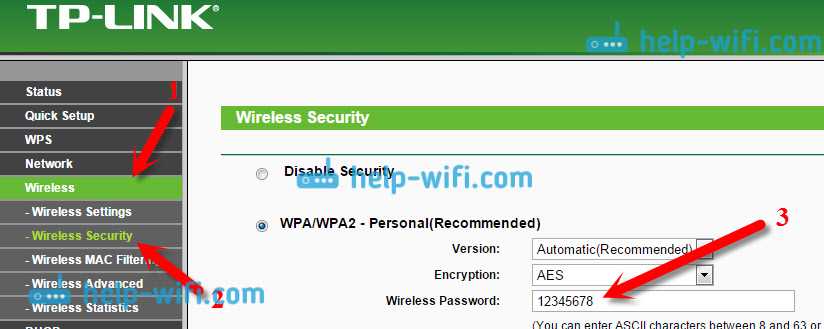
Так, с Tp-Link разобрались, идем дальше.
Вспоминаем пароль на роутерах Asus
Все примерно так же. Заходим в настройки, если не знаете как, то смотрите подробную инструкцию. Адрес используется такой же — 192.168.1.1.
В настройках, сразу на главном экране есть пункт Состояние системы, там и указан пароль. Просто установите курсор в поле «Ключ WPA-PSK». Вот так:
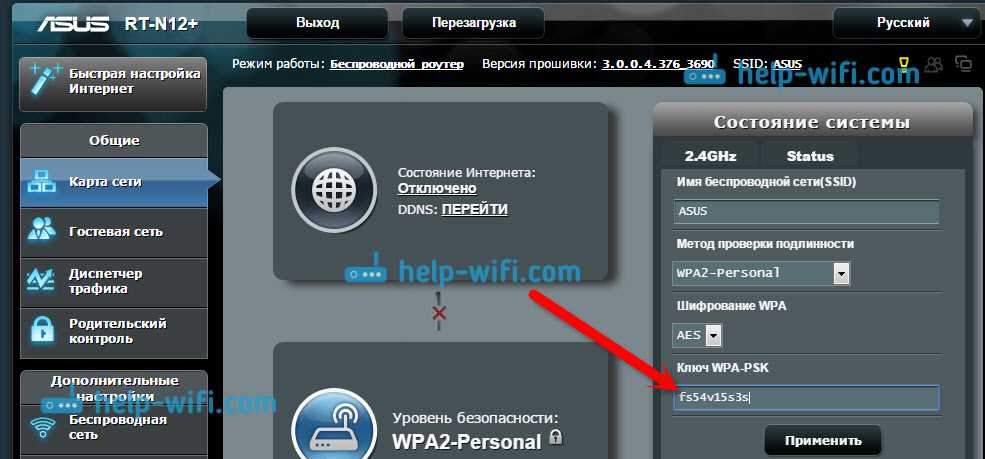
Кстати, возможно вам еще пригодится инструкция по смене пароля на Asus.
Узнаем забытый пароль на D-Link
Как это сделать, я уже писал в статье: Как сменить пароль на Wi-Fi роутере D-Link? И как узнать забытый пароль. Но, не мог не написать об этом здесь, ведь D-Link-и очень популярны. Значит, нам так же нужно зайти в настройки, и перейти на вкладку Wi-Fi — Настройки безопасности. В поле «Ключ шифрования PSK» вы увидите сам пароль.
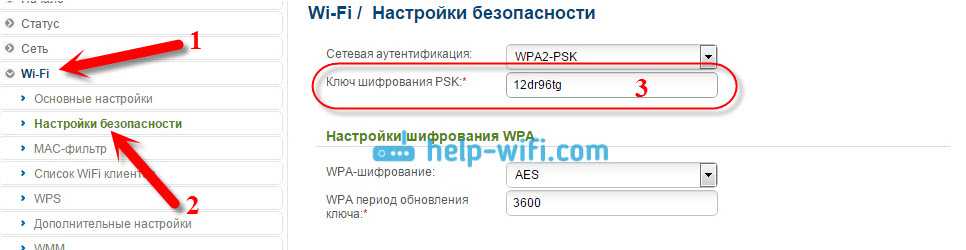
Дальше у нас ZyXEL.
Смотрим пароль на ZyXEL
Зайдите в настройки своего маршрутизатора ZyXEL Keenetic, как это сделать, я писал здесь. Перейдите на вкладку Wi-Fi сеть (снизу) и в поле «Ключ сети» вы увидите сам пароль, который установлен на данный момент, и который вы забыли.
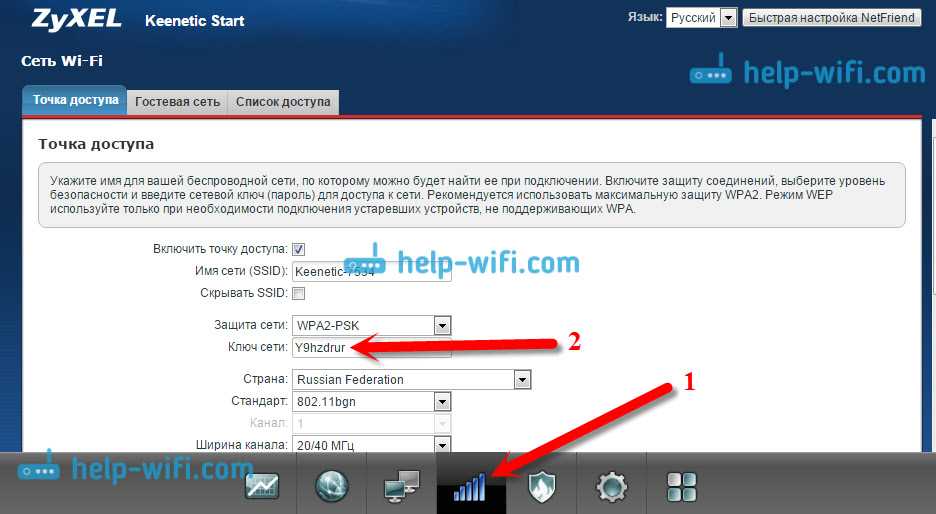
Ну и на всякий случай, инструкция по смене пароля.
Если забыли пароль на роутере Tenda
Значит на маршрутизаторах Tenda точно так же заходим в панель управления, переходим на вкладку Wireless settings — Wireless Security и в поле «Key» смотрим пароль.
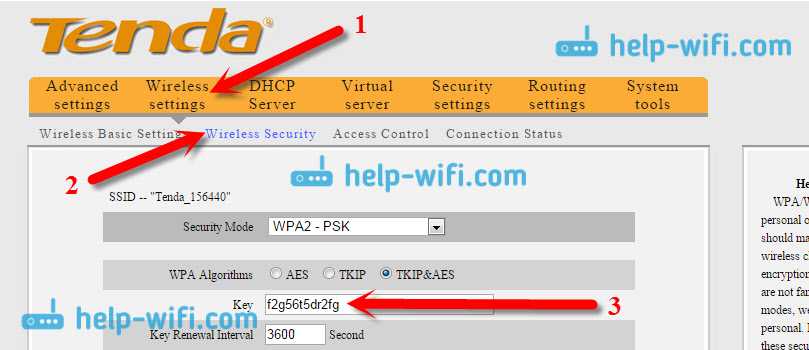
Ну и уже по традиции — инструкция по смене ключа
На маршрутизаторе Linksys
Давайте, еще рассмотрим устройства компании Linksys. Все делаем по схеме: заходим в панель управления, переходим на вкладку Беспроводная сеть — Безопасность беспроводной сети. В поле «Идентификационная фраза» указан пароль к Wi-Fi сети.
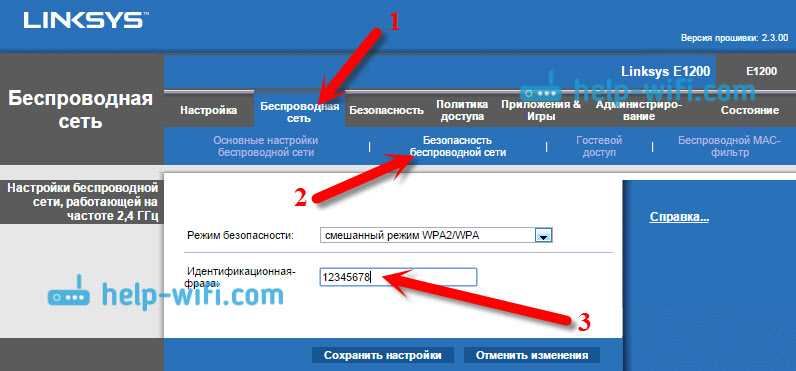
Вот и все, как видите, ничего сложного.
Что делать, если ничего не помогло?
Думаю, что остается только один способ, это сделать сброс всех настроек и паролей вашего роутера и настроить все заново. Настроить сможете по инструкциям, которые найдете на нашем сайте в разделе «Настройка роутера».
211
2142667
Сергей
Решение проблем и ошибок
Не рабочие способы
Есть и несколько старых способов, которые с 99.9% вероятности не будут работать в 2020 году. Однако знать о них как о «нерабочих» все-таки стоит. Поговорим о них вкратце.
Вытащить вручную
Для указанного способа требуются root права. Они открывают возможности к более гибкой настройке ОС, а также дают право скопировать и посмотреть файл сетевой конфигурации на стороннем устройстве. Раньше, чтобы получить root и найти нужный файл с паролями к Wi-Fi, пользователи устанавливали специальное приложение-браузер. Например, ES Datei Explorer. В нем они включали root-права и получали права на чтение файла «wpa_supplicant.conf». В нем в текстовом виде хранилась информация с ключами к беспроводным сетям.
Такой метод работал до версии Android 4.4.2. После этой редакции посмотреть любые текстовые документы стало невозможно, так как в операционную систему внедрили шифрование файлов.
Получить root права
Данный способ работал, если у пользователя уже были открыты root-права. В этом случае на смартфон устанавливали приложение «WiFi Key Recovery». Оно запускало поиск по файловой системе на предмет паролей к Вай-Фай. Спустя непродолжительное время пользователь мог видеть данные, которые получала программа из системных файлов. Однако обновление Android пресекло такую возможность. Теперь приложение выводит ряд зашифрованных символов, которые не дают доступа к вай-фай.
WiFi Map
Еще одно приложение, которое гарантирует подключение к более чем 2 100 000 точек Вай-Фай по всему миру. Данное приложение сегодня скорее не работает, чем может как-то помочь. Вся информация по ключам и уже не актуальны, так как после нескольких обновлений Android сведения о ключах вытащить очень сложно. А собрать свежую базу – еще труднее.
Как узнать ключ безопасности сети вай файл
Итак, предположим, что был забыт ключ безопасности сети вай фай как узнать его теперь? Способ зависит от того, на какой платформе работает клиентское устройство. Ниже будут рассмотрены две системы – Windows (последних версий) и Android, а также будет описан способ получения ключа из панели управления роутера.
Операционная система Windows сохраняет информацию обо всех соединениях, которые она когда-либо устанавливала (если, конечно, сам пользователь намеренно не стер эти данные).
Чтобы получить ключ безопасности для WiFi нужно зайти в «Центр управления сетями и общим доступом» (клик по соответствующему значку на панели задач). После этого в отобразившемся списке понадобится найти имя нужной сети, по нему кликнуть, и выбрать в появившемся контекстном меню пункт «Свойства». В открывшемся окошке понадобится поставить галочку в чекбоксе с лейблом «Отображать вводимые знаки» после чего в текстовом поле «Ключ безопасности сети» отобразится искомый пароль.
Узнаем ключ безопасности сети под Android А теперь рассмотрим другой вопрос: ключ безопасности сети как узнать на Android. Здесь, следует отметить, процесс получения пароля от WiFi несколько сложнее, чем на десктопной Windows.
Но предположим, что на телефоне/планшете имеется Root. В таком случае дополнительно понадобится установить сторонний файловый менеджер, при помощи которого можно получить доступ к системному разделу. Самым популярным таким приложением является Root Explorer (распространяется бесплатно через Google Play).
После установки понадобится открыть приложение и предоставить ему права суперюзера. Затем нужно перейти в папку, находящуюся по адресу: data/music/wifi. В ней будет присутствовать множество файлов, но пароли от wifi хранятся только в одном из них – wpa_supplicant.conf. Открываем его при помощи любого приложения, которое умеет читать текстовые документы (например, через веб-браузер) и ищем имя нужно сети. Рядом с ним будет присутствовать и искомый ключ безопасности. Кажется, что сложно, но на деле – не очень. Однако если не хочется искать самостоятельно эти данные, можно воспользоваться специальным приложением и облегчить задачу, но об этом ниже.
Получить ключ безопасности в панели управления Роутера
Чтобы узнать ключ безопасности WiFi в панели управления роутера необходимо для начала соединиться с ним. Для этого узнаем IP-адрес устройства (он, обычно, написан на наклейке, расположенной на дне оборудования). Если его там нет, то с компьютера под управлением Windows вводим команду ipconfig, и ищем «основной шлюз», значение которого и будет являться адресом роутера.
Полученный IP вводим в адресную строку браузера, в приветственном диалоговом окне вводим логин и пароль, и входим в систему. Далее находим вкладку Wireless, и подраздел Wireless Security. Там ищем поле с лейблом PSK Password – то, что в нем написано – это и есть ключ безопасности.
Программы позволяющие узнать ключ безопасности
Для устройств на андроид в Google Play Market присутствует множество приложений, которые позволяют извлекать информацию о ключах безопасности. И все они, следует отметить, требуют root-прав. Наиболее популярным из них является программа WiFi Pass – она бесплатна, а ее интерфейс очень прост.
После загрузки понадобится запустить ее, а затем предоставить ей требуемые привилегии. Когда это будет сделано, отобразится перечень сетей, к которым устройство когда-либо подключалось. Ищем имя нужного WiFi, и тапаем на иконку с изображением глаза, после чего ключ безопасности отобразится на экране.
Программы для получения ключа безопасности от чужого WiFi под Windows: Самый простой способ получить ключ безопасности от чужого WiFi – это использование приложений перебора паролей (брутфорс). Для Windows самой популярной, заточенной под эти цели, программой является Aircrack-ng, а для Android – WIBR. О том, как ими пользоваться, можно узнать из манулов, которых в Сети огромное множество. Следует отметить, что применение соответствующих программ является наказуемым со стороны закона.
Если вы забыли пароль от беспроводной сети, к которой подключены на данный момент, то узнать его можно легко через свой компьютер, не скачивая при это стороннего софта. Данная ситуация часто встречается, когда к вам приходят гости и просят воспользоваться сетью Wi Fi, а вы настолько давно её подключили, что позабыли все пароли. Если у вас установлена операционная система Windows, то вы получаете два дополнительных способа узнать ключ безопасности сети через компьютер. В других ситуациях лучше посмотреть его в браузере через настройки роутера. Посмотрите на все варианты в данной статье и выберите для себя наиболее удобный.
Смотрим пароль на WiFi в Windows 10
Для просмотра пароля от вай фай на виндовс 10 необходимо кликнуть мышкой на панели задач по иконке wifi и в открывшемся меню кликнуть по меню Сетевые параметры.
После откроется окошко в котором вы увидите список доступных вай фай сетей. Листаем в самый низ и в одном из пунктов находим строчку с названием Центр управления сетями и общим доступом.
А Вы стесняетесь платить купонами?
НетДа
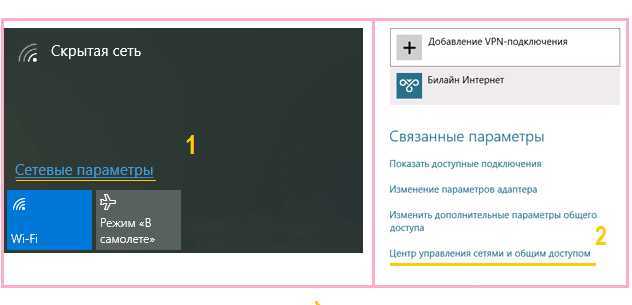
После в появившемся окне кликаем по пункту Беспроводная сеть, а затем Свойства беспроводной сети. После в новом окне жмем по закладке Безопасность и ставим галочку отображать вводимые значки.
Иногда у некоторых пользователей при просмотре забытого пароля возникают некоторые проблемы. Нет одного из меню описанного выше в статье или просто нет устройства подключенного к wifi сети, от которой вы позабыли пароль. Остается последний вариант, это попасть в настройки роутера и там глянуть забытый пароль.
В определенных случаях это даже проще, чем переходить по указанным выше вкладкам на компьютере. Для того чтобы узнать свой пароль от WIFI на модеме нам понадобится напрямую подключиться к модему. Это можно сделать витой парой, которая есть у каждого пользователя, которому компания устанавливала модем.
Если вы самостоятельно покупали модем, то провод есть в комплекте.
После того как вы подключили ПК или ноутбук к модему по проводу, в адресной строке своего браузера пишем адрес 192.168.1.1 или 192.168.100.1 зависит от модели модема. После появляется меню в котором необходимо указать логин и пароль. Логин и пароль к доступу настроек модема изначально у большинства модемов одинаковый admin и admin.
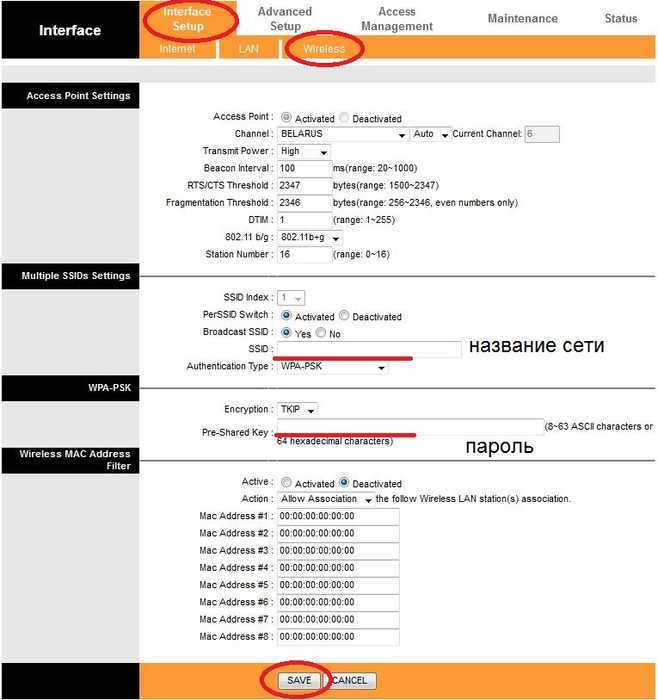
В настройках находим вкладку Wireless и строку Pre-shared key в которой будет написан наш забытый пароль. Более детально о том, как и где посмотреть пароль wifi на разных модемах можете почитать статью: как поменять пароль на WiFi.

























