Как создать свои собственные сочетания клавиш
В дополнение к этому исчерпывающему списку полезных ярлыков для редактирования текста, вы также можете создать свой собственный. Вы можете указать их для работы в масштабе всей системы или ограничить их конкретными приложениями.
Это работает с использованием меток, перечисленных в строке меню в верхней части экрана. Вам нужно будет найти точное название функции, которая отображается в строке меню приложения, независимо от того, находится ли она в разделе «Файл», «Редактировать», «Просмотреть» или в другом разделе.
Меню «Шрифт»
Для демонстрации мы будем использовать страницы. У текстового процессора Apple нет сочетания клавиш для форматирования текста в стиле Strike Through, поэтому мы его создадим. Для начала перейдите в «Системные настройки»> «Клавиатура» и перейдите на вкладку «Ярлыки».
Затем нажмите «Ярлыки приложений», а затем нажмите знак плюс (+), чтобы добавить новое правило. Здесь мы можем щелкнуть стрелку раскрывающегося списка в поле «Приложение» и выбрать нужное приложение (страницы). Это ограничит ярлык только этим приложением.
Если вы хотите создать универсальный ярлык, выберите «Все приложения».
В поле «Название меню» необходимо ввести точное название функции. В нашем примере мы набираем «Зачеркнуть» так же, как это отображается в меню «Формат»> «Шрифт» в строке меню «Страницы».
Выберите поле «Сочетание клавиш», а затем удерживайте нажатой комбинацию клавиш, которую вы хотите использовать для этой задачи. Для нашего примера мы выбрали Command + Shift + K, но вы можете использовать любую комбинацию, которая еще не существует.
Теперь пришло время проверить ваш ярлык. Если он не работает или выполняет неправильное действие, возможно, вы вызвали существующий ярлык. Помните, что вы можете использовать клавиши Function (Fn), Control, Command, Option и Shift в качестве модификаторов, поэтому у вас никогда не должно быть никаких возможностей.
Ярлыки вкладок Chrome и Microsoft Edge
Эти браузеры работают на одном движке Chromium и имеют много общего, хотя Microsoft Edge более функциональный. Перечисленные ниже сочетания клавиш выполняют те же функции в Chrome и Edge.
Перейти на следующую вкладку
Чтобы перейти к следующей вкладке (справа), нажмите Ctrl + Tab или Ctrl + PgDn на клавиатуре. Этот ярлык отлично работает на устройствах Windows и других операционных системах (например, Chrome OS на Chromebook и Linux) со знакомой раскладкой клавиатуры.
Если вы используете компьютер под управлением macOS, нажмите Command + Option + стрелка вправо. Эта комбинация клавиш будет непрерывно перемещать вас на одну вкладку вправо.
Перейти на предыдущую вкладку
Хотите вернуться на открытую вкладку (слева)? Нажмите Ctrl + Shift + Tab (или Ctrl + Page Up) на вашем компьютере с Windows или Linux.
Command + Option + кнопка со стрелкой влево — это эквивалент MacOS для перехода к ближайшей вкладке слева.
Переключиться на определенную вкладку
Веб-браузеры распознают первые восемь вкладок слева как вкладку 1–8. В Windows и Linux нажатие клавиши Ctrl с последующим номером вкладки приведет вас к указанной вкладке.
Например, Ctrl + 1 откроет первую вкладку (слева), а Ctrl + 5 перенесет вас прямо на пятую вкладку. Вы можете сделать это до Ctrl + 8, что откроет 8-ю вкладку. Ctrl + 9 переключает на последнюю вкладку (крайнюю правую), а Ctrl + 0 ничего не делает.
На MacBook или iMac сочетание клавиш Command + 1–8 приведет вас к первым 8 вкладкам, а Command + 9 мгновенно откроет последнюю вкладку в строке.
Как включить режим инкогнито
В «Яндекс Браузере»
На ПК открыть меню через кнопку с тремя полосками в правой верхней части экрана. Выбрать из списка «Режим инкогнито».
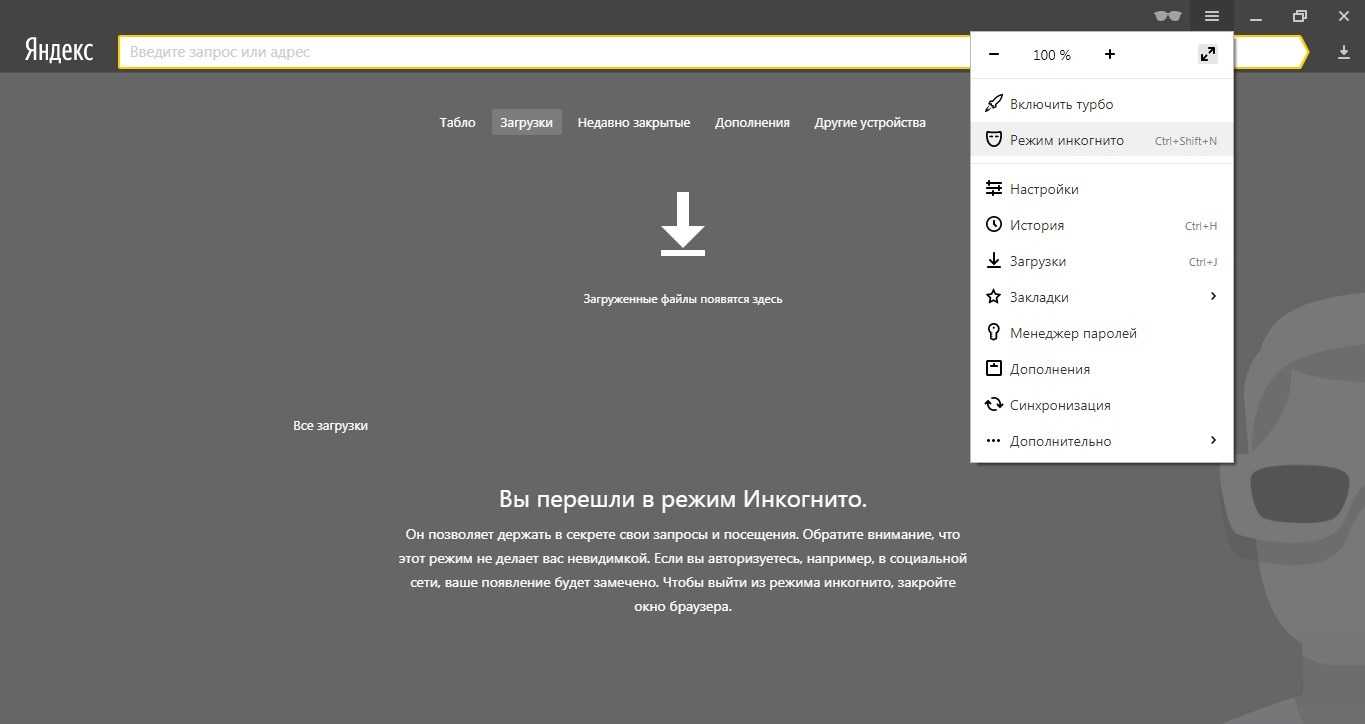
Кнопка включения режима инкогнито в меню «Яндекс Браузера».
(Фото: Лайфхакер)
На смартфоне в меню браузера нужно нажать на три точки в правом нижнем углу, а затем выбрать пункт «Инкогнито вкладка».
В Opera
В браузере на ПК нажмите на логотип — красную букву «О» — в левом верхнем углу и выберите «Новое приватное окно». В мобильной версии браузера найти безопасный режим бывает немного сложно, и обычно пользователи путаются. Для его включения требуется нажать на иконку с количеством вкладок внизу экрана, а потом выбрать в появившемся меню вверху правый вариант — «Приватный».
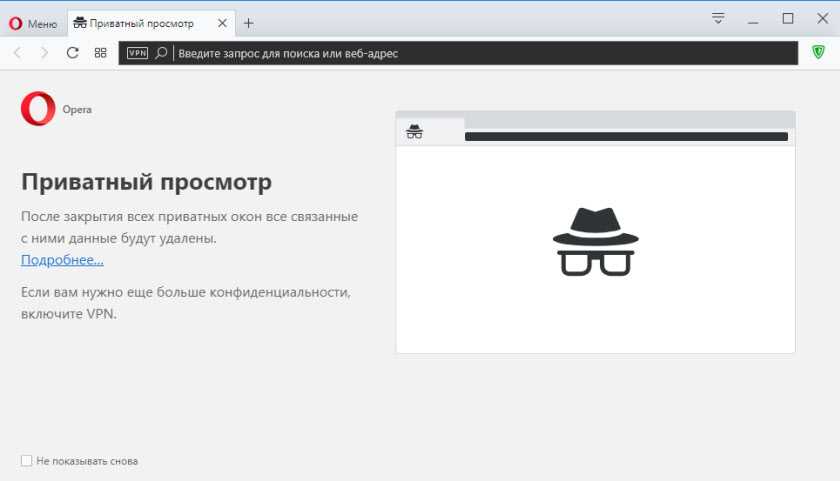
Приватный режим (режим инкогнито) в браузере Opera.
В Safari
В браузере Safari режим инкогнито называется иначе — частный доступ, а окна браузера в безопасном режиме — частные окна. Чтобы перейти в такой режим через браузер на ПК нужно в приложении Safari выбрать меню настроек, пункт «Основные», а в открывшемся меню в графе «При запуске Safari открывать» выбрать вариант «Новое частное окно». В мобильной версии нужно нажать на кнопку «Вкладки», затем на кнопку с указанием количества вкладок, выбрать опцию «Частный доступ», а затем подтвердить действие на кнопку «Готово».
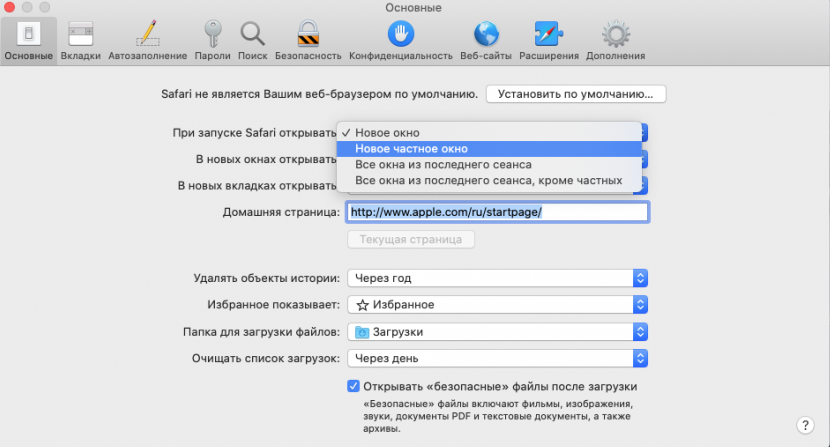
Опция открытия вкладки в безопасном режиме в меню Safari.
В Internet Explorer и Microsoft Edge
Компания Microsoft прекратила поддержку своего прежнего браузера Internet Explorer с 15 июня 2022 года и рекомендует устанавливать вместо него Microsoft Edge. Режим инкогнито в нем называется InPrivate. Для его активации в браузере на компьюете надо нажать на три точки в правом верхнем углу и выберать строку «Новое окно InPrivate». В мобильной версии режим активируется нажатием на иконку с количеством вкладок внизу экрана и дальнейшим выбором верхнего среднего варианта — InPrivate.
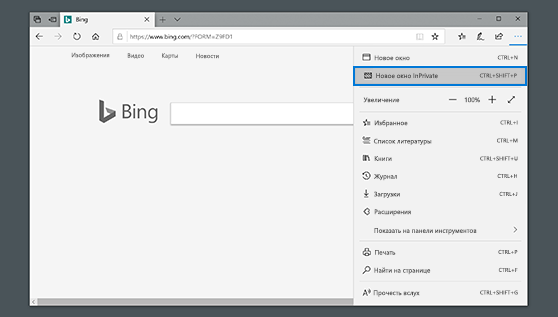
Опция открытия вкладки в безопасном режиме в меню Microsoft Edge.
В Google Chrome
В десктопной версии браузера для включения приватного режиме требуется нажать на три точки в правом верхнем углу, а в появившемся меню выбрать «Новое окно в режиме инкогнито». Можно также нажать сочетание горячих клавиш «Ctrl + Shift + N». В мобильной версии все также — нужно нажать на три точки в правом верхнем углу браузера и выбрать из меню вариант «Новая вкладка инкогнито».
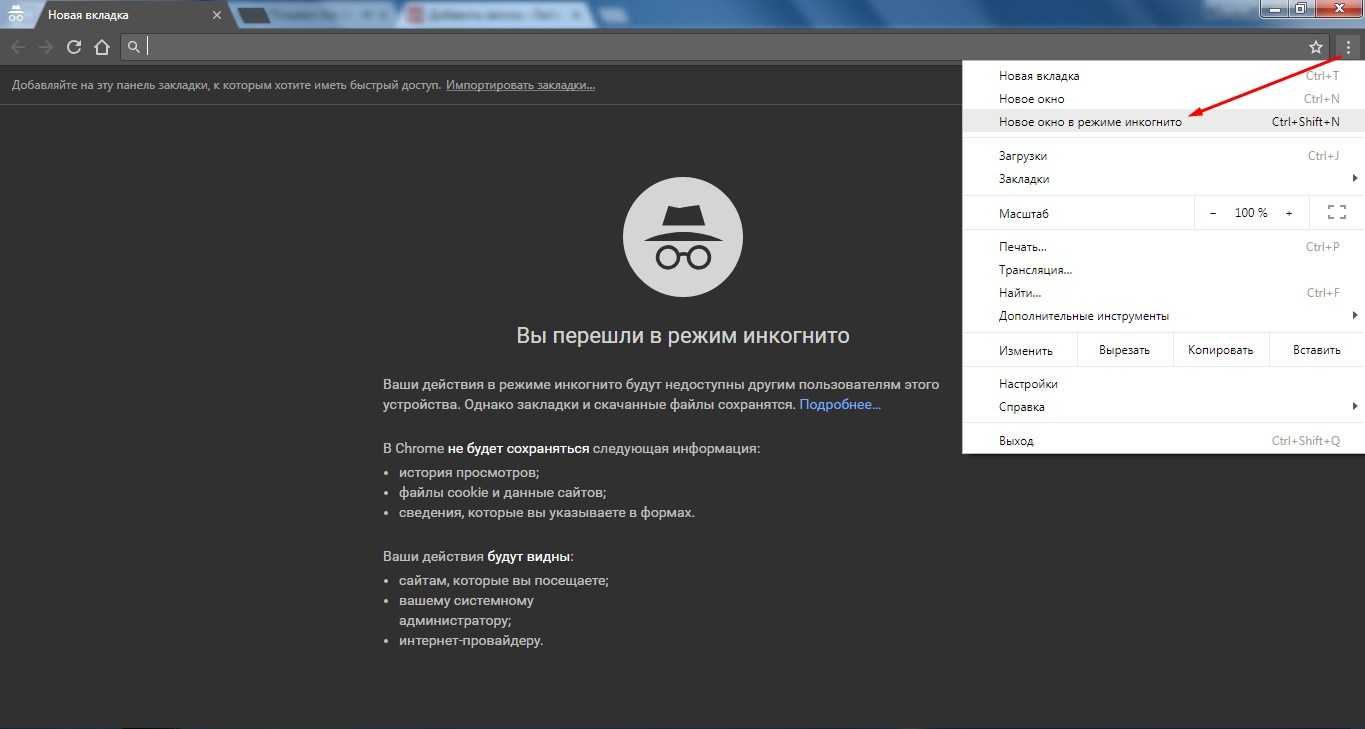
Кнопка включения режима инкогнито в меню Google Chrome.
(Фото: Лайфхакер)
uMobix
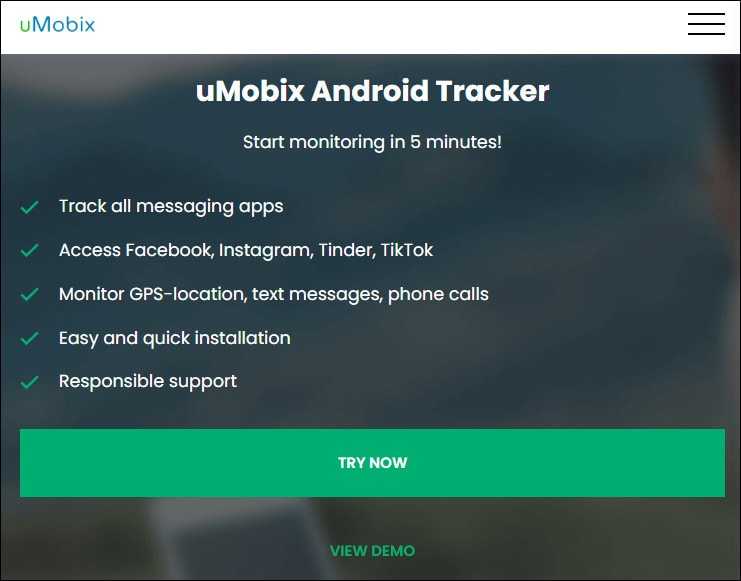
И снова родительский контроль – на этот раз uMobix. Как и многие из конкурентов, он «заточен» только под мобильные. Совместим с Андроидом 4.0 и новее.
Программа имеет 30 с лишним функций, среди которых основные:
- История звонков и СМС.
- Просмотр видео и фото.
- Чтение сообщений в мессенджерах и соцсетях.
- Кейлоггер.
- GPS-трекинг и геозоны.
- Контроль и изменение системных настроек.
- Ограничение некоторых функций телефона.
- Аудио- и видеозапись окружения.
- Мониторинг удаления звонков и сообщений, а также удаления и переименования контактов.
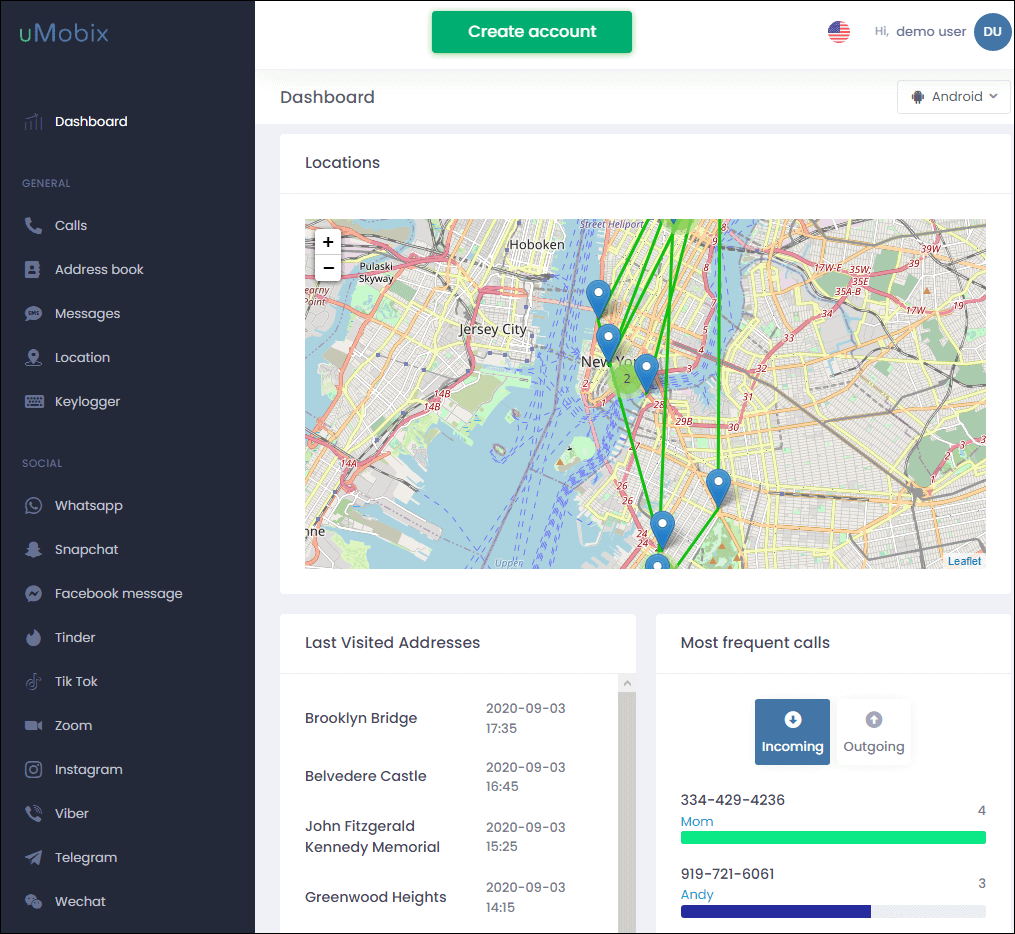
Подписка стоит от $12,49 в месяц. На выбор – 3 тарифных плана с одинаковым набором возможностей.
Горячие клавиши SmartKey
Последнее, но не менее важное, это расширение SmartKey Shortcuts Chrome для добавления сочетаний клавиш. У него лучший пользовательский интерфейс, на мой взгляд
Очень чистый и простой в использовании. К тому же красочный. У них есть пара примеров для вас, чтобы начать. Расширение поддерживает javascript, поэтому вы можете создавать функции, имитирующие нажатие клавиши.
Существуют отдельные вкладки для разных типов ярлыков. На вкладке «Дополнительно» вы можете создавать функции или даже добавлять файлы, а вкладка «Действия» предназначена для использования сочетаний клавиш Ctrl, Alt или Shift.
Typing Anonymously Without Being Tracked in Android
While SwiftKey is made by an actual third-party developer which has been in development for nearly 7 years, is the maker of Gboard. With the exception of few OEMs and Nexus devices, because of antitrust regulations (one would assume), Google doesn’t bundle phones with Gboard but rather an older version of Google Keyboard or the Indic Keyboard. Thus I’ve classified it under the category of third-party since it requires effort on the part of the user to download it from the Play Store.
#SwiftKey – Disable Key Tracking

The keyboard itself is almost as old as the Android platform. SwiftKey was one of the more innovative keyboards on the market because of its learning, gesture typing and accurate prediction methods. This helped SwiftKey gain a good share of the user base which helped the company even launch their keyboard on iOS in 2014. But late last year they introduced Incognito mode specifically for their keyboards to allow users to pause the keyboard from learning about their texting habits.
How to Enable Incognito on SwiftKey
Step 1: Launch the SwiftKey directly after downloading from the Play Store. Follow these steps to enable SwiftKey as your keyboard.
From left to right: Enable SwiftKey, select as default input method & toggle between sign-in for keyboard learning
Step 2: Once the SwiftKey keyboard UI shows up, select the hamburger menu in the top right corner of the keyboard. From the list of options below, select the Incognito icon.
From left to right: Select the hamburger menu & select Incognito mode button
Press the same & it will turn the keyboard black to indicate that the keyboard is switched over to incognito.
Step 3: The incognito mode is disabled by going back to the hamburger menu.

Getting out of Incognito Mode in SwiftKey
RELATED: Copy Text from Any App on Your Android Device Using This App
#Gboard – Stop Recording Keys
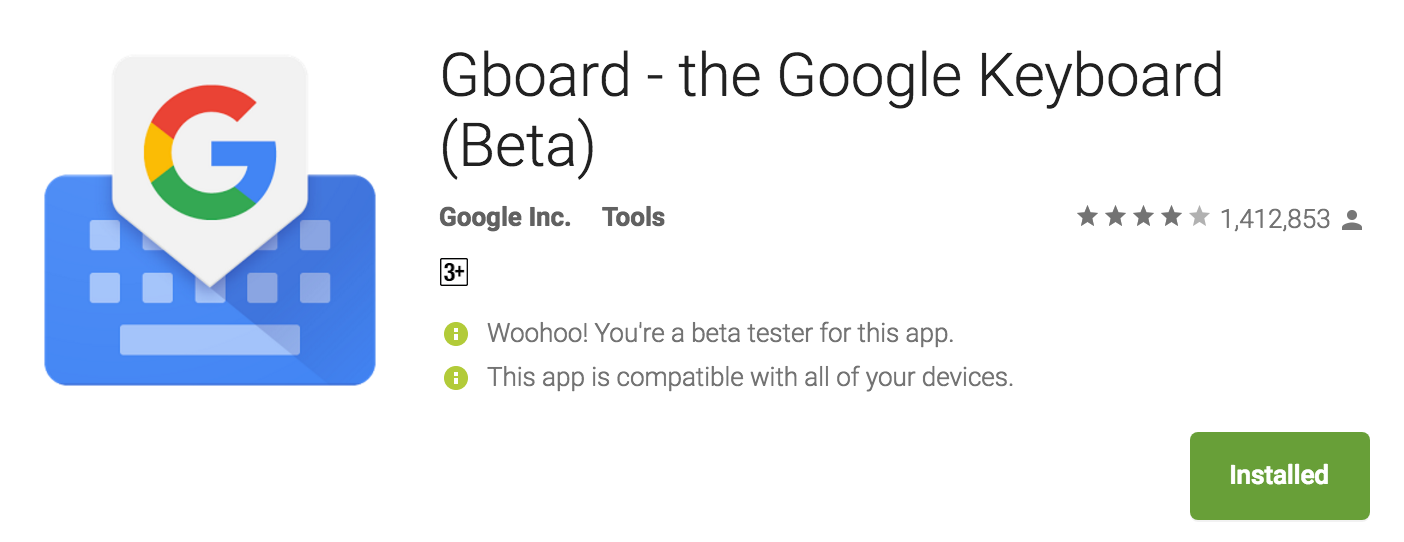
Gboard only recently released its incognito feature. Unfortunately, it’s not as complete as SwiftKey’s incognito mode since it only works on Google Chrome at this time. In contrast to SwiftKey, it requires developers to implement an incognito environment (for the lack of a better term) in their app to get Google to switch to incognito mode.
Going Incognito with Gboard
Step 1: Similar to SwiftKey, follow the same instructions to set-up Gboard as the default input method.
Step 2: Since Incognito mode works only on Chrome’s incognito environment, here’s an example of how the keyboard looks. The keyboard automatically changes without user prompts.
Using Gboard’s regular vs Incognito keyboard in Google Chrome
The colour change seen varies depending on the user’s theme. And while automatic change is advantageous, I do wish Google has gone further and implemented this feature in Allo’s secret chat environment.
Conclusion
At the time of writing this article, it’s pretty evident that SwiftKey has the upper hand over Gboard when it comes to incognito mode because of Google’s half-baked attempt at releasing the feature. This article doesn’t consider keyboard prediction or accuracy into consideration as it varies on a case by case basis from what I’ve observed.
Although I’m just as guilty as everyone when it comes to fully jumping into the Google ecosystem, it’s quite clear that it’s against Google’s best interests to let users have more control over the incognito mode because user data is more valuable to them. Maybe I’m dead wrong and Google is already working to implement an incognito button similar to SwiftKey’s. But only time will tell. Nonetheless, you can use Incognito mode if you are worried that your keysrokes are being recorded and can be tracked back to you.
RELATED: Most Noteworthy Browsers for Laggy Android Devices
Spymaster Pro
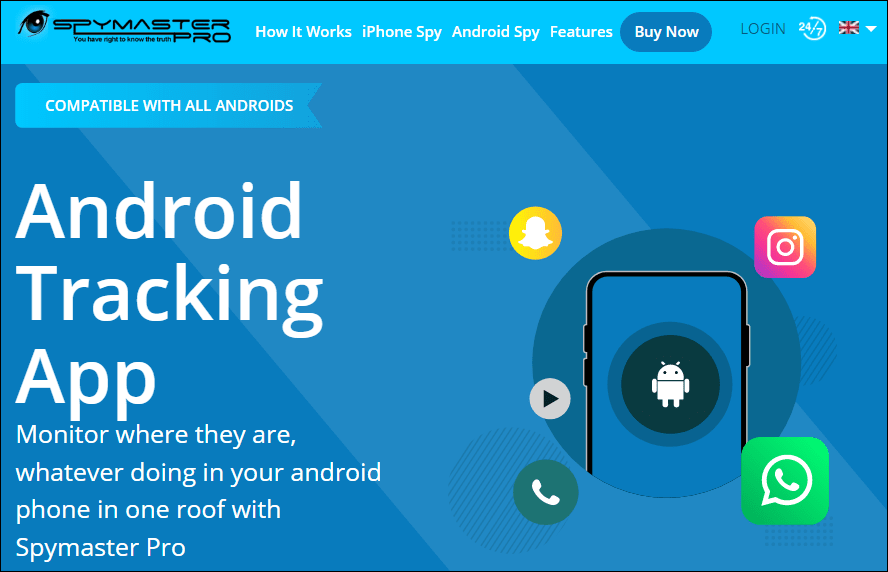
Мастер слежки за мобильными устройствами Android и iOS Spymaster Pro – программа, которая, по заявлению создателей, «наконец-то работает как надо». А именно – мониторит все, что происходит с телефоном. Или почти все.
Возможности Spymaster Pro:
- Полная невидимость на подконтрольном устройстве.
- Прослушивание и запись звонков, чтение СМС и ММС.
- Контроль переписки и разговоров через мессенджеры и соцсети: WhatsApp, Viber, Skype, Hangout, QQ, Line, Snapchat, Kik, Hike, IMO, Tinder, Instagram, Facebook и т. д.
- Определение геопозиции телефона и установка геозон.
- Кейлоггер.
- Просмотр фотографий и видео, скриншоты активных окон, мониторинг голосовых и текстовых заметок, календарей, документов.
- Мониторинг использования приложений.
- Контроль за действиями в интернете: просмотр истории и закладок браузеров, чтение почты Gmail, Yahoo, Outlook.
- Удаленная фотосъемка.
- Трекинг SIM-карты – контроль ее активности, местоположения, изменения хранимой информации, извлечения из устройства.
Собранные данные и отчеты хранятся в веб-аккаунте подписчика Spymaster Pro. К сожалению, интерфейс не переведен на русский язык, но разобраться, что и где находится, довольно просто.

Как войти в режим «Инкогнито» в Firefox
На компьютере
Способ 1:
Нажмите в правом верхнем углу на иконку с тремя полосками. Найдите и нажмите «Новое приватное окно».
Способ 2:
Правый клик на любую ссылку и в меню выберите «Открыть ссылку в новом приватном окне».
Способ 3:
Откройте браузер и нажмите горячие клавиши Ctrl+ Shift + P.
На телефоне
Нажмите на три точки в верхнем правом углу и выберите «Приватная вкладка».
Чтобы выйти из этого режима можно просто закрыть окно.
Как установить режим «Инкогнито» в Firefox на постоянной основе?
-
Нажмите на кнопку меню (три полоски) и выберите «Настройки».
-
В меню слева нажмите «Приватность и защита» и найдите «История».
-
Выберите в выпадающем меню опцию «Не запоминать историю» или «Будет использовать ваши настройки хранения истории». Если вы последний вариант, тогда под выбранной опцией поставьте галочку возле «Всегда работать в режиме приватного просмотра».
-
Перезапустите браузер.
Клавиатура Apple — чем она отличается?
Хотя буквы и основные символы находятся в одних и тех же местах, клавиатура Apple немного отличается от того, к чему привыкли пользователи Windows или Linux. Некоторые клавиши устроены по-другому, а некоторые просто выполняют разные функции. Наиболее проблемными являются:
«Option» эквивалентен клавише «Alt» — она выполняет ту же функцию, но размещается не рядом с пробелом, а на одну клавишу дальше, что может быть проблематичным при изменении хотя бы в начале.
«Command» эквивалентна клавише «Ctrl» — она имеет ту же функцию, что и ее аналог в Windows / Linux, но находится в немного другом месте — по обе стороны от пространства. Он также отвечает за некоторые функции клавиши «Windows», которой по понятным причинам нет на клавиатуре Apple.
«Control» — это дополнительная функциональная клавиша, которая используется с некоторыми сочетаниями клавиш, в основном связанными с работой системы.
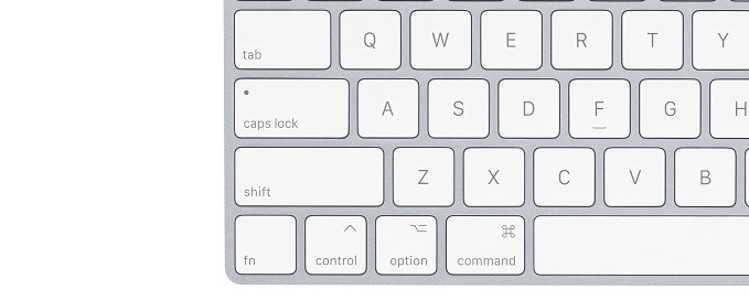
«F1-F12» — выполняют ту же функцию и размещаются на том же месте, но для их активации необходимо дополнительно нажать клавишу «Fn» в нижнем левом углу. По умолчанию они активируют назначенные им специальные функции.
«Пробел», помимо своей стандартной функции, также позволяет активировать быстрый предварительный просмотр выбранного элемента.
«Enter», с другой стороны, используется для переименования, а не для открытия файлов. Последнее достигается с помощью сочетания клавиш Command + O.
Использование сторонних приложений
Если встроенные настройки клавиатуры Андроид не позволяют отключить инкогнито, вы можете обратиться к сторонним приложениям из Google Play Store. Эти приложения предоставляют более гибкие возможности настройки клавиатуры, включая функцию отключения инкогнито.
Следуйте этим шагам, чтобы найти и установить подходящее приложение:
- Откройте приложение Google Play Store на своем устройстве.
- Нажмите на значок поиска в правом верхнем углу экрана.
- Введите «клавиатура» в поле поиска и нажмите на кнопку поиска.
- Пролистайте список приложений и найдите приложение, которое соответствует вашим требованиям (например, «SwiftKey» или «Gboard»).
- Нажмите на имя приложения, чтобы открыть его страницу в Google Play Store.
- Нажмите на кнопку «Установить», чтобы скачать и установить приложение на свое устройство.
После установки приложения откройте его и следуйте инструкциям по настройке клавиатуры. Обычно в настройках приложения вы найдете опцию для отключения функции инкогнито. Если не найдете, обратитесь к документации или поддержке приложения.
Помните, что использование стороннего приложения может влиять на производительность и безопасность вашего устройства. Убедитесь, что приложение, которое вы собираетесь установить, имеет положительные отзывы и рейтинг от других пользователей, а также проверенного разработчика.
Возможные причины
Неисправность блока питания
Если блок питания вышел из строя, а аккумулятор разрядился, то естественно мак не включится. Необходимо проверить с другим блоком.
Неисправность клавиатуры
В маках кнопка включения является частью клавиатуры. Отказ кнопки обычно связан с залитием. Даже небольшое количество жидкости может привести к такой поломке, потому что кнопка включения всегда находится под напряжением, даже когда Макбук выключен. А симбиоз жидкости и электричества приводит к окислению, коррозии и разрушению проводящего слоя.
Глубокая разрядка аккумулятора или сбои по питанию
Иногда при сильной разрядке аккумулятора, мак встает в некий ступор. Перестает включаться и реагировать на зарядку (не загорается индикатор). Необходимо отсоединить аккумулятор и подождать несколько секунд чтоб обесточилась плата
Неисправность разъема MagSafe
Если разъем питания (MagSafe) вышел из строя, а аккумулятор разрядился, получим ту же ситуацию что и с неисправным блоком.
Попадание жидкости
Залитие может привести к самым различным повреждениям. Начиная от выхода из строя клавиатуры и заканчивая окислениями и замыканиями на материнской плате.
Неисправность материнской платы
Если Макбук не включается и все варианты описанные выше исключили, то остается неисправность материнской платы. Чаще всего, если не включается, то проблема в цепях питания, а на плате более десятка различных напряжений. Но проблема может быть также и в мультиконтроллере и чипсете. Вообщем много нюансов и это отдельная тема для отдельной статьи. Мы обязательно напишем такую.
PrtScn ScrLk Break вместо F13 F14 F15
На ПК есть эти кнопки: PrintScreen/ SysRq, ScrollLock, Pause/ Pause.
Эти кнопки имеют давнюю историю с 1980-х годов (или ранее) и в целом не используются с 1990 года, за искнопкаением Windows, клавиша PrtScn предназначена для снимков экрана.
Клавиатуры Apple не имеют этих клавиш. На некоторых клавиатурах Apple они есть F13, F14, F15вместо этого. «Клавиатура Apple с цифровой панелью» 2009 года F16 должна F19.
{ PrintScreen ScrollLock Break} Различные клавиши чем { F13 F14 F15}. Они не посылают одинаковых сигналов. В любом случае, когда к компьютеру Mac с Mac OS X 10.4 подкнопкаена клавиатура ПК или клавиатура Apple, эти клавиши ведут себя одинаково (возможно, из-за операционной системы).
Other Mac startup keyboard shortcuts?
Are there any Mac startup keyboard shortcuts you think we missed? If so, add your key combo in the comments below.
If you have a Mac with Apple silicon (M1, M1 Pro, M1 Max, or its future versions), all you need to do is power on your Mac and keep pressing and holding the power button until you see the Options screen. From here, you can use Recovery Mode, start up in safe mode, or start up from another disk. If you’re wondering how to do the other things mentioned above, the answer is you don’t need to. For example, you do not have to reset NVRAM or SMC on Apple silicon Macs.
Check out next:
- The ultimate list of Mac keyboard shortcuts
- How to launch an app with a keyboard shortcut on Mac
- Keyboard shortcuts for Photos on iOS
Управление открытыми приложениями
Для управления запущенными приложениями в OS X имеется специальный инструмент — Mission Control. Но многое можно сделать и с помощью горячих клавиш.
- Command + Tab – Переход между запущенными программами. Аналог Alt + Tab на Windows.
- Command + Shift + Tab – Переход между запущенными программами в обратном направлении.
- Command + Q – Закрыть активную программу. Аналог Alt + F4 на Windows.
- F3 – Запуск Mission Control для просмотра всех запущенных программ и перехода к любой из них.
- Control + Стрелка влево (или стрелка вправо) – Перемещение между рабочими столами (в Windows он только один).
Чтобы сделать скриншот всего экрана в Mac OS X нажмите одновременно клавиши Command + Shift + 3. А если нажмете Command + Shift + 4, то сможете выбрать участок экрана, который будет скопирован в виде изображения.
Привет друзья, попробую подробно вам рассказать, как с помощью горячих клавиш Mac упростить и даже ускорить свою работу, либо повседневное использование своего компьютера. А именно покажу вам сочетания кнопок на макбуке.
Для начала давайте разберемся, что это такое. Проще говоря, это комбинации на клавиатуре, выполняющие запрограммированное действие при их нажатии. Частично дублируют меню, интерфейс и кнопки.
Теперь пару слов о принципе действия горячих клавиш макбук. Всё просто, данные ниже сочетания клавиш Mac заложены в системе Mac OS X компанией Apple, чтобы их использовать нужно всего лишь знать о них. Ниже я приведу самые основные комбинации, которые пригодятся в повседневной работе с системой, а так же при работе с стандартным браузером Mac OS X – Safari.
Как это исправить
Если вы один из тех, кого беспокоит проблема, связанная с неработающей клавиатурой внутри Документов Google, вы можете воспользоваться обходным путем, указанным ниже, чтобы решить эту проблему на данный момент.
Решение №1: перезагрузите страницу
Шаг 1: На странице Документов, где открыта виртуальная камера, нажмите кнопку «x» в правом верхнем углу клавиатуры. 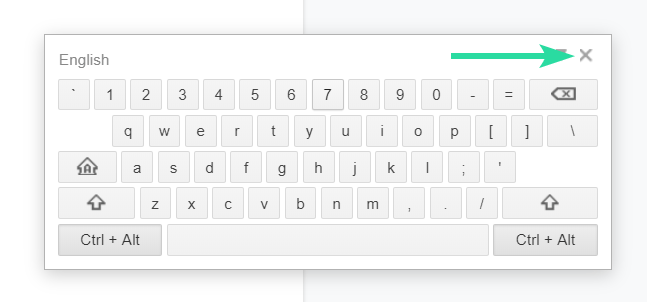
Шаг 2: Перезагрузите страницу Документов, нажав кнопку «Обновить» в верхнем левом углу браузера.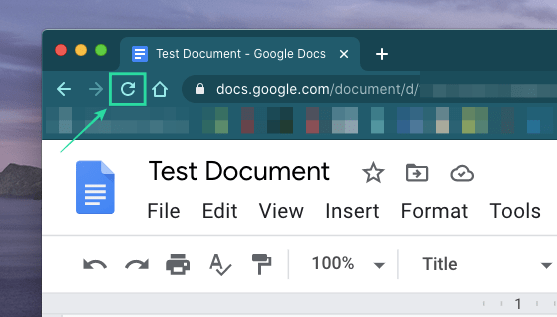
Кроме того, вы также можете нажать сочетание клавиш CTRL + R на клавиатуре, чтобы обновить страницу.
Перезагрузка страницы не приведет к удалению документа, над которым вы работаете, поскольку он сохраняется через регулярные промежутки времени. Это должно решить проблему «клавиатура не работает» в Google Документах.
Решение №2: очистить кеш страницы с помощью F5
Если проблема не исчезнет, вы можете попробовать очистить кеш только для Документов Google. У некоторых пользователей есть найденный это, чтобы исправить проблему с клавиатурой в Документах. Вы можете очистить кеш для определенного веб-сайта (в данном случае Google Docs), выполнив следующие действия:
Шаг 1: Откройте Google Документы в своем браузере. Если Документы уже открыты в Chrome, выберите вкладку Документы в качестве активной.
Шаг 2: Очистить кеш и перезагрузить Документы Google, нажав ‘F5‘на клавиатуре. Если это не сработает, попробуйте следующие ярлыки: ‘CTRL + F5‘ или же ‘SHIFT + F5‘.
Решение № 3: Очистите кеш вашего браузера
Если ни одно из двух упомянутых выше решений не работает, вы можете приступить к очистке всего кеша в Chrome. Вы можете сделать это, перейдя к 3-точечному значку> Дополнительные инструменты> Очистить данные просмотра, выбрав Все время, а затем нажав кнопку «Очистить данные».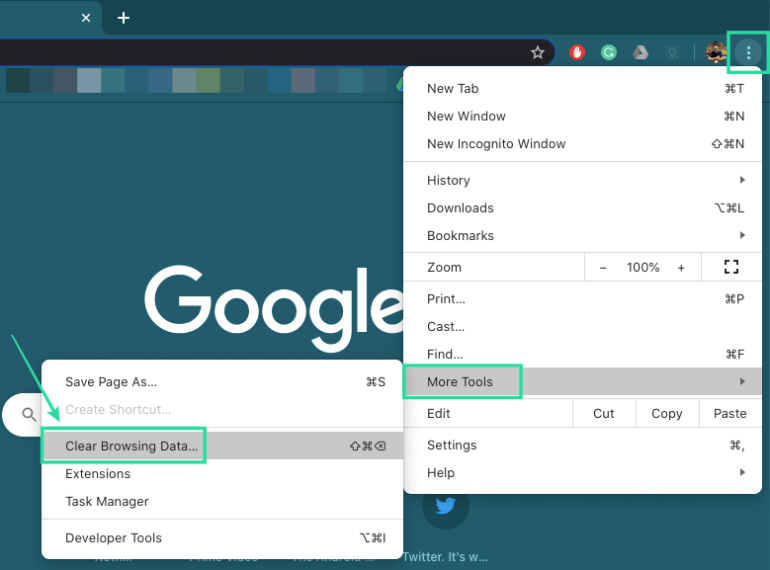
Или вы можете сделать то же самое, используя ‘SHIFT + КОНТРОЛЬ + УДАЛИТЬ‘сочетание клавиш внутри Chrome.
Назначаем горячие клавиши сами (бонус №2)
Бывает так, что пользователь часто выполняет одно и тоже действие и думает как неплохо было бы назначить для него горячие клавиши, а в чем собственно проблема? Рассмотрим на примере.
Назначим шорткат действию экспортировать в программе Просмотр:
Открываем системные настройки > клавиатура > сочетания клавиш и смотрим на скрине что делать дальше
В появившемся окошке выбираем программу, вводим ТОЧНОЕ название действия которому присваиваем шорткат и задаем комбинацию клавиш:
Все готово, теперь изображения можно экспортировать используя ⌘+⇧+/
И в конце статьи хочу еще раз сказать что, горячие клавиши Mac OS позволяют значительно повысить производительность вашего труда акцентируя внимание на клавиатуру. Несмотря на самые удобные трекпады и мыши опытные маководы предпочитают пользоваться горячими клавишами. Со временем вы узнаете десятки различных сочетаний, а пока запомните самые основные
Со временем вы узнаете десятки различных сочетаний, а пока запомните самые основные
Несмотря на самые удобные трекпады и мыши опытные маководы предпочитают пользоваться горячими клавишами. Со временем вы узнаете десятки различных сочетаний, а пока запомните самые основные.
Для начала напомним названия и обозначения клавиш-модификаторов на клавиатуре Mac, символы которых в разных поколениях компьютеров немного отличаются и могут быть незнакомы для новичков.
- ⌘ — Command, Cmd.
- ⌥ — Option, Alt.
- ⌃ — Control, Ctrl.
- ⎋ — Escape, Esc.
- — Eject.
Отключение инкогнито через приложение
Если вам не удается отключить режим инкогнито на клавиатуре Android, вы можете воспользоваться специальным приложением, которое позволит управлять настройками клавиатуры. Вот как это сделать:
- Откройте Google Play Store на своем устройстве и найдите приложение клавиатуры, которое поддерживает настройки инкогнито.
- Установите выбранное приложение и запустите его.
- Перейдите в настройки приложения и найдите раздел, связанный с режимом инкогнито. Обычно он называется «Настройки клавиатуры» или просто «Инкогнито».
- В этом разделе вы можете отключить режим инкогнито, выбрав соответствующий переключатель или флажок.
- Сохраните изменения и закройте настройки.
Теперь режим инкогнито должен быть успешно отключен на вашей клавиатуре Android через приложение.
Список соответствия клавиш Windows на клавиатурах Apple
C компьютерами Mac обычно используют клавиатуру Apple, но с таким же успехом можно применить клавиатуру от персонального компьютера. Такой вариант чаще всего намного дешевле. Тем более, что часть клавиш такой клавиатуры легко могут выполнять разные функции как в ОС OS X так и в Windows.
Клавиши, которые имеются на компьютерах с ОС Windows, также присутствуют эквиваленты на клавиатуре Apple:
Логотип Windows: нажмите клавишу Command (⌘)
Backspace или Delete: нажмите клавишу Delete
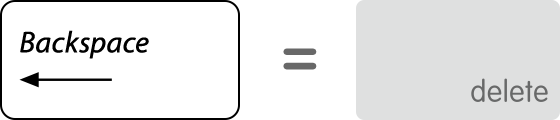
Enter или ⏎: нажмите клавишу «Ввод»
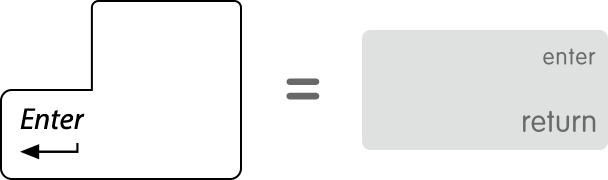
Alt (слева): нажмите клавишу Option
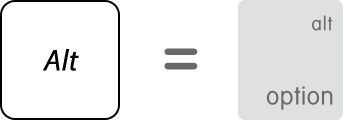
Alt GR (справа): нажмите клавиши Option + Control
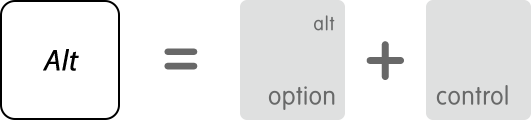
Программы: эта клавиша недоступна на клавиатурах Apple
Источник
Клавиша управления Windows
Клавиша управления в Microsoft Windows
Клавиша Control в Windows используется для сочетаний клавиш. Например, Копировать — это Ctrl+ c, Вставить — это Ctrl+ v.
На Mac клавиша Command используется для сочетаний клавиш. Копировать — ⌘command+ c, Вставить — ⌘command+ v.
Клавиша управления в Mac OS X
Клавиша Control под Mac используется редко. При использовании он используется как модификатор в сочетании с другими клавишами-модификаторами. Например, в Safari (по состоянию на 01.05.2018) Ctrl+ ⌘command+ 1показать боковую панель закладок.
Mac OS X по умолчанию поддерживает основные сочетания клавиш перемещения курсора emacs. Вы можете попробовать это в TextEdit. Они есть:
Привязки клавиш emacs по умолчанию в Mac OS X:
- Ctrl+ f→ двигаться вперед
- Ctrl+ b→ двигаться назад
- Ctrl+ n→ перейти на строку вниз
- Ctrl+ p→ перейти на строку вверх
- Ctrl+ a→ начало строки
- Ctrl+ e→ конец строки
- Ctrl+ k→ удалить текущую позицию до конца строки
- Ctrl+ y→ вставить






























