Как запустить показ слайдов в Powerpoint
PowerPoint – одна из самых популярных программ для создания и презентации слайд-шоу. Запуск показа слайдов в PowerPoint – это важный шаг, который позволяет передать ваше сообщение аудитории эффективным и убедительным способом. В этой статье мы расскажем, как запустить показ слайдов в PowerPoint и предложим варианты, как это можно сделать.
Запуск показа слайдов из режима редактирования
- Откройте презентацию в PowerPoint. Для этого дважды щелкните на файле презентации или откройте PowerPoint и выберите файл через меню «Открыть».
- На верхней панели инструментов выберите вкладку «Показ слайдов».
- Нажмите кнопку «Запустить показ слайдов» или нажмите клавишу F5 на клавиатуре.
- Показ слайдов начнется с первого слайда и продолжится до последнего.
Запуск показа слайдов с выбором слайда
Иногда требуется запустить показ слайдов не с первого слайда, а с конкретного слайда. Для этого используются следующие методы:
- Переключение на нужный слайд в режиме редактирования и последующее нажатие кнопки «Запустить показ слайдов».
- Использование комбинации клавиш Shift+F5 на клавиатуре. При этом будет запущен показ слайдов с текущего слайда.
- Выбор нужного слайда в списке слайдов в левой части окна PowerPoint и нажатие правой кнопки мыши. Затем выберите пункт «Запустить с текущего слайда».
Эти методы позволяют начать показ слайдов с нужного места в презентации и сохранить время, если вы хотите, чтобы ваша аудитория увидела только определенные слайды.
Запуск показа слайдов на весь экран
Если вам нужно запустить показ слайдов на весь экран, воспользуйтесь следующими способами:
- Нажмите кнопку «Запустить показ слайдов» на верхней панели инструментов или нажмите клавишу F5.
- Нажмите правой кнопкой мыши на любом месте слайда и выберите пункт «Запустить показ слайдов».
В обоих случаях показ слайдов начнется на весь экран и вы сможете просмотреть слайды с помощью стрелок или клавиш со стрелками на клавиатуре.
Использование командной строки для запуска показа слайдов
Для запуска показа слайдов в PowerPoint можно также использовать командную строку:
- Откройте командную строку, нажав Win + R и введя cmd.
- Перейдите в папку, где находится презентация, с помощью команды cd «путь_к_папке».
- Введите команду «powerpnt.exe /s «имя_файла_презентации» и нажмите Enter.
- Показ слайдов будет запущен с первого слайда в выбранной презентации.
Этот метод может быть полезен, если вы хотите автоматизировать запуск показа слайдов или использовать его в скрипте.
Теперь вы знаете различные способы запуска показа слайдов в PowerPoint. Выберите наиболее удобный для вас и создайте эффективное и запоминающееся слайд-шоу!
Как изменить размер слайда в PowerPoint
PowerPoint позволяет форматировать и представлять содержимое слайдов по-разному. Если вы хотите распечатать или отобразить слайды PowerPoint большего или меньшего размера, вы можете изменить размеры слайдов в соответствии с ними.
Изменение размеров слайдов PowerPoint
PowerPoint имеет два распространенных размера слайдов. Первый, 4: 3, — хороший вариант, если вы используете старое оборудование для презентации слайдов. Если вы планируете представить презентацию PowerPoint с помощью современного проектора или дисплея, то предпочтительным выбором будет размер слайда 16: 9.
По умолчанию PowerPoint будет использовать боковой слайд формата 16: 9. Чтобы распечатать слайды (полноразмерные, по одному на странице), вам, вероятно, потребуется использовать нестандартный размер слайда, а не один из этих параметров.
К счастью, переключение на другой размер — простой процесс — откройте презентацию PowerPoint, чтобы начать, а затем щелкните вкладку «Дизайн» на панели ленты.
В разделе «Настроить» на вкладке «Дизайн» нажмите кнопку «Размер слайда». В раскрывающемся меню отобразятся два общих размера слайдов.
Щелкните вариант «Стандартный (4: 3)» или «Широкоэкранный (16: 9)», чтобы переключить все слайды PowerPoint на этот размер.
К сожалению, в презентации PowerPoint невозможно использовать слайды нескольких размеров. Так же, как если бы вы делали слайды PowerPoint вертикальными, любые изменения, которые вы вносите в размеры слайдов PowerPoint, будут применяться ко всем слайдам.
Изменение размера слайда PowerPoint на произвольный
Можно использовать произвольный размер слайда PowerPoint, если параметры по умолчанию 4: 3 или 16: 9 не подходят. Вы можете выбрать использование нестандартного размера слайда, например, если вы печатаете полноразмерные слайды PowerPoint с использованием настраиваемого макета страницы.
Для этого выберите «Дизайн»> «Размер слайда»> «Пользовательский размер слайда», чтобы отобразить меню параметров «Размер слайда».
Если вы уменьшите масштаб до меньшего размера, PowerPoint спросит вас, как он должен обрабатывать любое содержимое слайда.
Выберите «Развернуть», если вы хотите, чтобы содержимое слайда оставалось в том же масштабе, но с риском, что часть содержимого может быть обрезана. Либо нажмите «Обеспечить размер», чтобы уменьшить содержимое слайда в соответствии с новым размером слайда без потери содержимого.
После сохранения выбранный вами нестандартный размер слайда будет немедленно применен ко всем вашим слайдам, а содержимое слайда будет изменено или обрезано в соответствии с размером.
Метод 2: Использование клавиатурных комбинаций
Для открытия презентации на полный экран в Microsoft PowerPoint можно воспользоваться специальными клавиатурными комбинациями. Это удобно, если вы работаете с презентацией на компьютере без использования мыши или захотели бы быстро переключиться в режим презентации.
Вот несколько клавиатурных комбинаций, которые помогут вам открыть презентацию на полный экран:
| Клавиатурная комбинация | Действие |
|---|---|
| F5 | Открывает презентацию на полный экран с первого слайда |
| Shift + F5 | Открывает презентацию на полный экран с текущего слайда |
| Alt + Shift + F5 | Открывает презентацию на полный экран с выбранного слайда |
Выберите подходящую комбинацию в зависимости от того, с какого слайда вы хотите начать презентацию на полный экран, и нажмите соответствующую клавиатурную комбинацию. Презентация откроется на полный экран и будет автоматически переходить между слайдами, пока вы не остановите ее или не закроете.
Настройка клавиатурного сочетания для открытия презентации на полный экран
Microsoft PowerPoint — одна из самых популярных программ для создания и просмотра презентаций. Когда вы готовы показать свою презентацию, вы можете открыть ее на полный экран для максимального эффекта и удобства зрителей. Microsoft PowerPoint предлагает несколько способов открыть презентацию на полный экран, включая настройку клавиатурного сочетания.
Чтобы настроить клавиатурное сочетание для открытия презентации на полный экран в Microsoft PowerPoint, выполните следующие шаги:
- Откройте Microsoft PowerPoint и выберите вкладку «Файл».
- В меню настроек выберите пункт «Параметры».
- В открывшемся окне параметров выберите раздел «Клавиатура».
- В разделе «Назначение клавиш» найдите опцию «Вид: Переход в полноэкранный режим» и выделите ее.
- Нажмите на кнопку «Изменить» или дважды щелкните на опции «Вид: Переход в полноэкранный режим».
- В появившемся диалоговом окне введите желаемое клавиатурное сочетание для открытия презентации на полный экран, например, «Ctrl+Shift+F».
- Нажмите кнопку «ОК», чтобы сохранить настройки.
Теперь вы можете открывать презентацию на полный экран с помощью выбранного вами клавиатурного сочетания. Просто нажмите сочетание клавиш, и презентация автоматически перейдет в полноэкранный режим. Это может быть полезно, когда вы хотите быстро переключаться между режимом презентации и режимом редактирования.
Настройка клавиатурного сочетания для открытия презентации на полный экран в Microsoft PowerPoint позволяет существенно ускорить и упростить процесс показа презентаций. Попробуйте настроить клавиатурное сочетание сегодня и наслаждайтесь удобством полноэкранного просмотра ваших презентаций!
Использование клавиатурных комбинаций для открытия презентации на полный экран
Microsoft PowerPoint — одна из самых популярных программ для создания и просмотра презентаций. Чтобы максимально использовать потенциал программы, вы можете открыть презентацию на полный экран. В этом режиме сосредоточиться на презентации станет намного проще.
Одним из простых и удобных способов открытия презентации на полный экран в PowerPoint является использование клавиатурных комбинаций. С их помощью вы можете легко и быстро перейти в режим полноэкранного просмотра презентации.
Вот несколько полезных клавиатурных комбинаций, которые помогут вам открыть презентацию на полный экран в Microsoft PowerPoint:
- F5: нажмите клавишу F5 для открытия презентации на полный экран. Это одна из самых популярных комбинаций, которая позволяет быстро переключиться в режим полноэкранного просмотра. Если вы хотите начать презентацию с первого слайда, нажмите F5.
- Shift + F5: если вы хотите начать презентацию с конкретного слайда, выберите нужный слайд в режиме редактирования презентации, затем нажмите Shift + F5. Презентация откроется на полный экран, начиная с выбранного слайда.
- Alt + A: эта комбинация помогает открыть презентацию на полный экран в режиме чтения. В этом режиме вы сможете просмотреть презентацию, не выходя из режима просмотра слайдов.
Использование клавиатурных комбинаций для открытия презентации на полный экран в Microsoft PowerPoint значительно упрощает работу с программой. Эти комбинации позволяют быстро и легко переключаться между режимом редактирования и режимом просмотра презентации, а также начинать презентацию с определенного слайда.
Советы и рекомендации для показа презентации на весь экран
1. Используйте функцию «Показ слайдов». PowerPoint предоставляет функцию «Показ слайдов», которая позволяет показать презентацию на весь экран. Чтобы воспользоваться этой функцией, выберите вкладку «Показ слайдов» в верхней части экрана или нажмите F5 на клавиатуре. Это позволит вам наслаждаться полноэкранным просмотром вашей презентации.
2. Установите соответствующий соотношение сторон. При выборе опции «Показ слайдов» PowerPoint автоматически настраивает соотношение сторон, чтобы презентация отображалась корректно на вашем мониторе или проекторе. Однако, если вам нужно настроить соотношение сторон самостоятельно, вы можете сделать это в разделе «Оформление слайда» вкладки «Конструктор».
3. Используйте клавиши презентации. Когда вы находитесь в режиме «Показ слайдов», вы можете перемещаться по презентации, нажимая клавиши со стрелками. Вы также можете использовать клавишу Пробел, чтобы перейти к следующему слайду, или клавишу Backspace, чтобы вернуться к предыдущему слайду
Использование клавиш презентации поможет вам удерживать внимание аудитории и упростит навигацию по презентации
4. Сократите ненужные эффекты и анимацию. Перед показом презентации на весь экран проверьте, что настройки анимации и эффекты слайдов соответствуют вашим ожиданиям. Используйте анимацию и эффекты только тогда, когда они действительно необходимы для передачи информации и не перегружают вашу презентацию. Слишком много эффектов может отвлечь аудиторию и ухудшить восприятие вашего сообщения.
5. Проверьте совместимость презентации. Прежде чем показывать презентацию на весь экран, убедитесь, что она будет отображаться корректно на всех устройствах. Проверьте, что все шрифты, изображения и объекты корректно отображаются и не перекрываются другими элементами. Это поможет вам избежать непредвиденных ситуаций при показе вашей презентации.
6. Подготовьте резервные копии. Перед показом презентации на весь экран, рекомендуется создать резервные копии вашей презентации. Это поможет вам избежать потери данных в случае сбоя программы или устройства. Дополнительно сохраните резервную копию презентации на внешний накопитель или облачное хранилище, чтобы быть уверенным в сохранности вашей работы.
Следуя этим рекомендациям, вы сможете показать свою презентацию на весь экран и представить свои идеи максимально эффективно.
Популярные программы и сервисы для создания презентаций
Программ и сервисов (как платных, так и бесплатных) для создания презентаций довольно много. Если нужен десктопный вариант, который можно скачать и использовать на компьютере, вот несколько вариантов:
1 Microsoft PowerPoint. Самый известный редактор слайдов для пользователей Windows. Программа платная, но, если используете лицензионную ОС, продукт уже должен быть на компьютере.
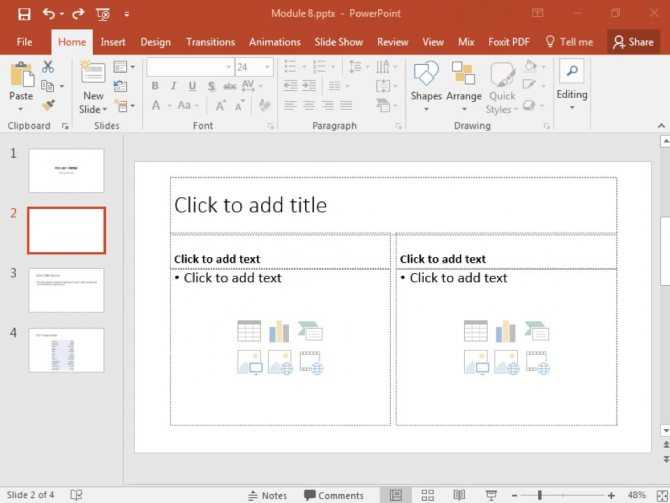
2 Keynote. Удобный и многофункциональный вариант для пользователей Apple. Интерфейс сильно отличается от PowerPoint: нет обилия вкладок, кнопок и функций в верхней панели – все компактно и лаконично. При этом в плане возможностей программа не уступает аналогу от Microsoft.
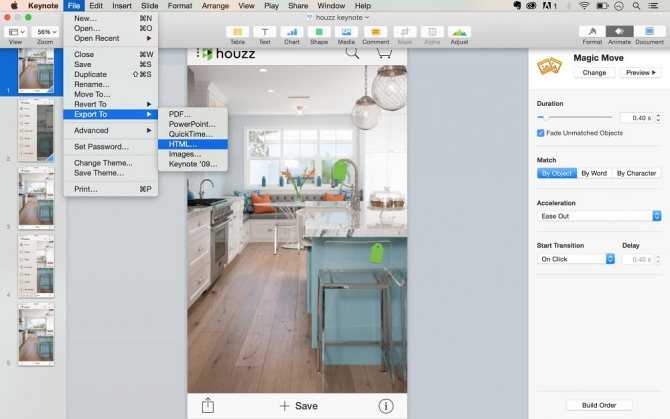
3 WPS Office. Бесплатный офисный пакет KINGSOFT Office, включающий программу для создания презентаций. Функциональность и интерфейс похожи на PowerPoint 2021, хотя бесплатный аналог все еще не дотягивает до продукта Microsoft. У WPS Office есть также премиум-версия с расширенной функциональностью и без рекламы. Работает на Windows, Linux и macOS. Файлы можно сохранять в привычных форматах .ppt и .pptx и открывать в PowerPoint.
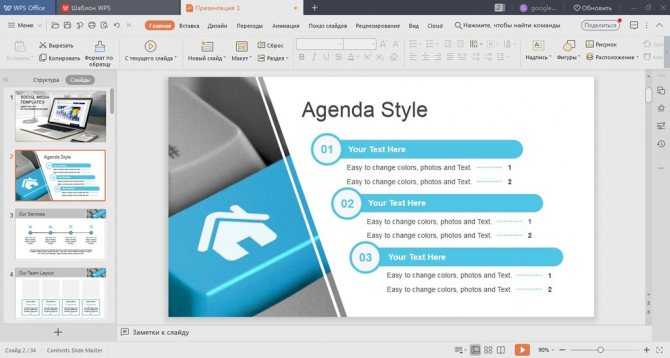
4 LibreOffice Impress. Редактор презентаций еще одного бесплатного офисного пакета. Тоже напоминает PowerPoint по интерфейсу, но уже более ранние его версии. У предшественника – OpenOffice – также в наборе программ есть приложение с названием Impress и аналогичными функциями. Но это совсем устаревший вариант, для создания красивых современных презентаций его использовать не получится. Тем не менее, программа позволяет сохранять презентации в формате .pptx (при этом рекомендует использовать формат ODF для большей надежности, но, как показывает практика, такие файлы открываются в PowerPoint с ошибками, в отличие от стандартного PPTX).

Если вам удобнее пользоваться онлайн-сервисами, здесь тоже хватает достойных вариантов:
5 «Google Презентации». Бесплатный сервис от всемирно известного поисковика. Работает по аналогии с PowerPoint, но интерфейс приложения более простой. Здесь можно найти большую часть функций привычного десктопного редактора слайдов.
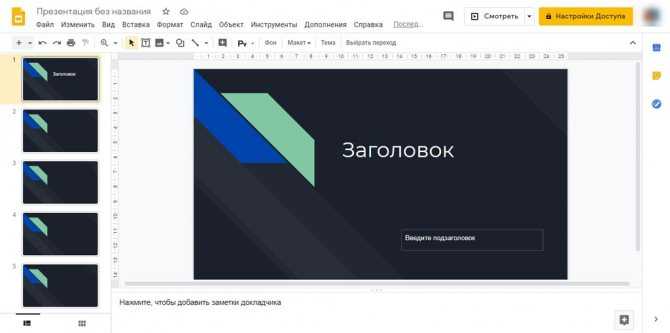
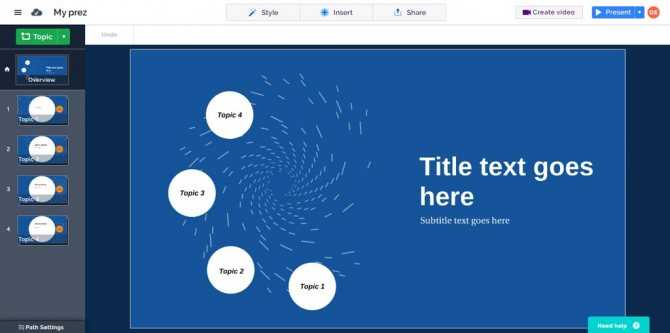
7 Canva. Графический редактор для создания чего угодно: от обложек для соцсетей до промо-видео. Есть здесь и редактор слайдов. Главный плюс приложения – наличие большого количество готовых шаблонов. Некоторые из них могут содержать платные графические элементы, которые можно заменить на свои. Главный минус – готовое слайдшоу скачать себе на компьютер можно только в статичном формате (PDF, JPG, PNG) или как видеофайл. То есть, использовать его как классическую презентацию PowerPoint не получится. Как вариант, получившиеся картинки можно просто вставить в PowerPoint, но отредактировать их будет нельзя.
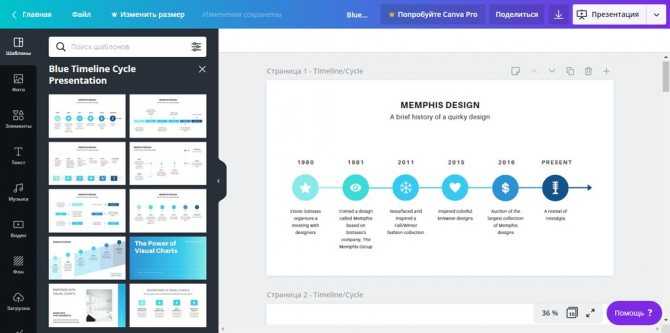
8 Visme. Сервис, по функциональности похож на предыдущий. Отличаются только готовые шаблоны и элементы, которые можно использовать для творчества. Доступно скачивание презентаций в PPTX, но только при наличии премиум-аккаунта (39 $ в месяц). Премиум также дает неограниченный доступ к крутым шаблонам, платным функциям, а также помощь службы поддержки.
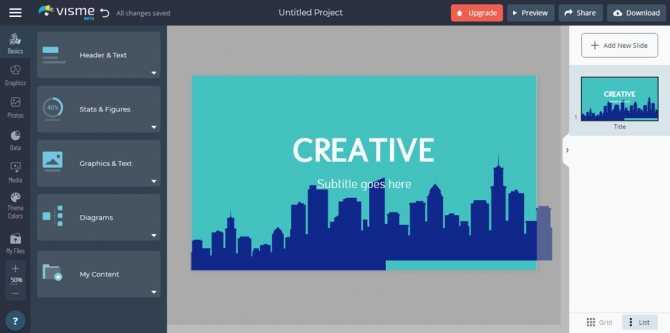
Здесь представлены далеко не все программы по созданию презентаций, на самом деле их гораздо больше. Есть примитивные и практически бесполезные вроде SlideDog, а есть большое количество платных продуктов вроде «ПромоШоу» с увесистым набором эффектов и шаблонов. Но зачастую презентации, созданные с умом и вкусом в обычных бесплатных приложениях, ничем не уступают и даже превосходят те, что создавались в более продвинутых редакторах. Поэтому вполне достаточно знать самые основные программы.
Как запустить презентацию в powerpoint в полный экран
Привет, дорогие читатели блога! Я часто видел, как многие демонстрируют свою презентацию в режиме редактирования слайдов. То есть, с правой стороны слайды, а с левой стороны — миниатюры. Но это неправильная демонстрация, поскольку здесь нет ни анимации, ни полноэкранного режима, что доставляет некоторые неудобства докладчику. И один из самых популярных вопросов для новичков — как запустить презентацию в powerpoint в полный экран.
Выполнить это можно несколькими способами:
- нажатием кнопки F5 на клавиатуре вашего компьютера,
- нажатием кнопки С начала на вкладке Показ слайдов (или Слайд-шоу в последних версиях)
Если вы хотите запустить показ с какого-то определенного слайда, не с первого, то выбирайте в панели эскизов нужный слайд и здесь также возможны варианты:
- нажатием кнопки С текущего слайда на вкладке Показ слайдов или комбинацией клавиш Shift+F5 (или Слайд-шоу в последних версиях)
- в правом нижнем углу редактора кликаем значок «Показ слайдов»
Работа в режиме показа слайдов
Здесь никакого интерфейса или драже указателя мыши не видно. Переход к следующему слайду можно осуществить управляющими кнопками, причём, несколькими способами:
- нажать левую кнопку мыши на клавиатуре,
- стрелочку вниз стрелочку вправо
- пробел или Enter
Для возврата на один слайд назад: стрелочка вверх или влево или кнопка Backspace.Кнопка «Home» приведет нас к первому слайду, а «End» — к последнему.
Сочетания клавиш для навигации при показе слайдов
- Смена слайда или переход к новому эффекту – щелчок левой кнопкой мыши, пробел, клавиша «N», «Enter» , «Page down», стрелка вправо, стрелка вниз
- Показ предыдущего слайда или эффекта анимации — клавиша «P», «Page Up» или «Backspace», стрелка влево, стрелка вверх.
- Переход к указанному слайду — число, затем кнопка ввода.
- Затемнение и восстановление — клавиша «B» или «.» (точка).
- Засветление и восстановление — клавиша «w» или «,» (запятая).
- Завершение показа — клавиша «Esc»
Если переместить мышку вниз в левый угол, то появляется курсор и несколько кнопок. Стрелочки влево и вправо позволяет опять же перелистывать слайды. Следующая кнопка в виде карандаша. При нажатии на неё откроется небольшой список дополнительных инструментов. С их помощью вы можете делать пометки на слайде во время демонстрации.
Сочетания клавиш для рукописных примечаний
- Ctrl+P — замена указателя карандашом
- Ctrl+А — замена указателя стрелкой
- Ctrl+Е — замена указателя ластиком
- Ctrl+М — отображение или скрытие рукописных примечаний
- Е — очистка экрана
Режим докладчика в PowerPoint
Выше был рассмотрен пример показа презентации на одном мониторе или на двух в режиме дублирования. Если вы показываете презентацию через проектор, то целесообразнее в этом случае использовать режим докладчика.
Здесь показ слайдов выводится на проектор, а на вашем мониторе вы получаете еще и возможность видеть эскизы всех ваших слайдов, заметки к демонстрируемому слайду, текущее время и таймер времени вашего выступления.
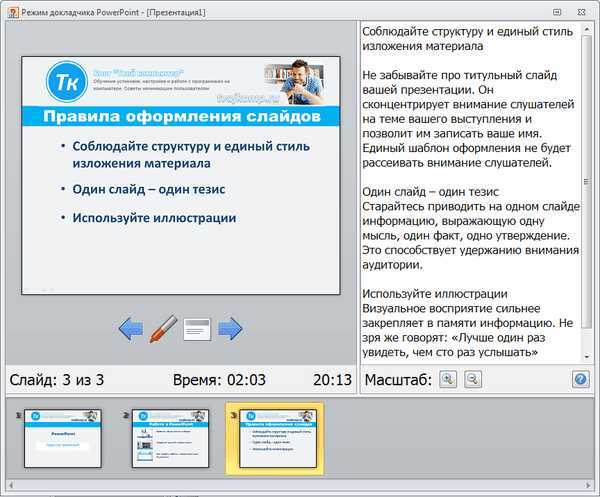
Вам не придется вспоминать, что-же должно появиться на следующем экране, и сможете четко контролировать регламент вашего выступления.
Для включения данного режима при вашем выступлении, на вкладке Показ слайдов в группе Мониторы поставьте флажок и выберите режим второго монитора (отмечено красной рамкой ниже на рисунке)
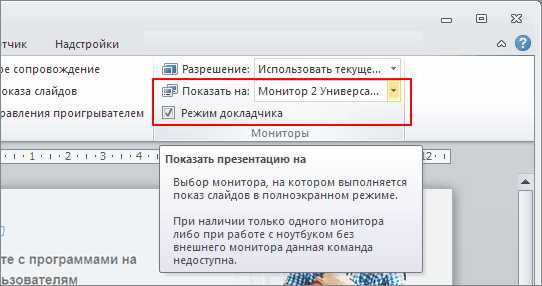
Надеюсь, что последняя фишка значительно упростит ваше публичное выступление. И слушатели будут удовлетворены вашим докладом. Желаю вам удачных выступлений.
Рекомендовано Вам:
Выбор режима презентации
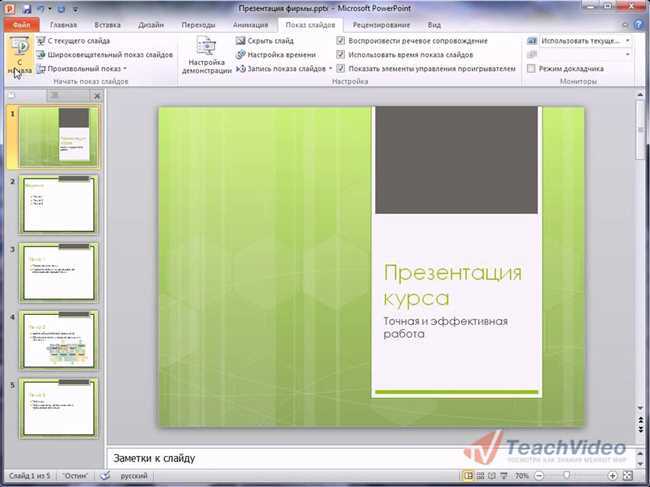
Когда вы готовы показать свою презентацию, важно выбрать правильный режим для отображения вашего контента на экране. Microsoft PowerPoint предлагает несколько режимов презентации, каждый из которых предназначен для определенных ситуаций
1. Режим чтения
Режим чтения позволяет вам просмотреть презентацию на своем компьютере с полным доступом к слайдам и комментариям. Это полезно, если вы хотите быстро просмотреть презентацию или отредактировать ее содержимое, не отображая ее на большом экране.
2. Показ слайдов
Это основной режим презентации, который вы используете, когда хотите показать вашу презентацию аудитории на полный экран. Показ слайдов позволяет вам использовать различные эффекты перехода, добавлять звуковые эффекты и установить режим автопоказа слайдов.
3. Режим чтения заметок
В режиме чтения заметок вы видите слайды на одном экране, а заметки к слайдам — на другом. Это полезно, если вы хотите иметь записи о содержании слайдов, которые вы можете использовать во время презентации.
4. Режим совместной работы
Этот режим позволяет вам работать с другими людьми над презентацией одновременно. Вы можете видеть изменения, вносимые другими участниками, и общаться с ними в реальном времени. Это удобно, если вы работаете в команде или нуждаетесь во взаимодействии с другими людьми во время создания или редактирования презентации.
Какой режим презентации выбрать, зависит от ваших конкретных потребностей и целей. Подумайте о том, как вы хотите представить свою презентацию и как вы хотите взаимодействовать с аудиторией, прежде чем сделать выбор. Будьте уверены, что выбранный вами режим презентации лучше всего подходит для достижения ваших целей и ожиданий.
Программы для показа презентации PowerPoint на весь экран
Показ презентации PowerPoint на весь экран помогает усилить эффект от презентации и сделать ее более зрелищной. Существует несколько программных средств, которые позволяют запустить презентацию в полном экранным режиме, придавая ей максимальной внимания со стороны зрителей.
Microsoft PowerPoint — основная программа для создания и редактирования презентаций PowerPoint. Это приложение имеет встроенную функцию «Full Screen» или «Показ слайдов», которая позволяет запустить презентацию на весь экран. Для этого нужно нажать на вкладку «Просмотр» в верхнем меню, а затем выбрать «Показ слайдов». Приложение также предлагает различные варианты показа слайдов, включая автозапуск и настройку времени отображения каждого слайда.
LibreOffice Impress — это бесплатная альтернатива Microsoft PowerPoint, которая также позволяет запустить презентацию на весь экран. После создания презентации в LibreOffice Impress, можно выбрать опцию «Слайдшоу» в верхнем меню и выбрать «Показ слайдов». LibreOffice Impress также предлагает различные настройки для презентации, такие как настройку времени отображения и воспроизведение фоновой музыки.
Google Презентации — это онлайн-приложение, которое позволяет создавать и редактировать презентации через веб-браузер. Google Презентации также предлагает функцию «Показ слайдов», которая может быть запущена в полноэкранном режиме. Чтобы запустить презентацию на весь экран, нужно выбрать вкладку «Просмотр» в верхнем меню и нажать кнопку «Показ слайдов». Google Презентации также поддерживает совместную работу над презентацией, что позволяет работать в режиме реального времени с другими пользователями.
Независимо от программы, которую вы используете, показ презентации PowerPoint на весь экран помогает сделать вашу презентацию более впечатляющей и отличается от обычной работы совместно с другими приложениями. Выберите программу, которая лучше всего подходит для ваших потребностей и позволяет вам максимально использовать все возможности презентационного материала.
Шаг 5: Настройте дополнительные параметры показа слайдов
При создании презентации в PowerPoint вы можете настроить дополнительные параметры показа слайдов, чтобы улучшить визуальный эффект и удобство использования презентации. В этом разделе мы рассмотрим основные параметры, которые помогут вам сделать показ слайдов более профессиональным.
Один из важных параметров показа слайдов — это параметр «автоматическое переключение слайдов». Если вы хотите, чтобы презентация автоматически переключалась с одного слайда на другой без вашего участия, вы можете задать интервал между слайдами. Для этого откройте вкладку «Показ слайдов» в верхней панели инструментов PowerPoint и выберите «Автоматическое переключение слайдов». Затем установите желаемый интервал между слайдами.
Другой важный параметр — это настройка фонового звука для презентации. Вы можете добавить фоновую музыку или звуковые эффекты, которые будут играть во время показа слайдов. Для этого выберите вкладку «Вставка» в верхней панели инструментов, затем нажмите на кнопку «Аудио» и выберите файл с нужной музыкой или звуковыми эффектами. После добавления звука вы можете настроить его громкость и повторение.
Еще одна полезная опция — это настройка анимации переходов между слайдами. Вы можете добавить визуальные эффекты, такие как переворачивание, затухание или пролистывание, чтобы сделать переходы между слайдами более плавными. Для этого выберите нужный слайд и откройте вкладку «Анимация» в верхней панели инструментов. Затем выберите желаемый эффект из доступных опций.
Кроме того, вы можете настроить время, которое слайд будет отображаться на экране, прежде чем перейти к следующему слайду. Для этого выберите нужный слайд и откройте вкладку «Показ слайдов» в верхней панели инструментов. Затем выберите «Настройки секции» и установите желаемое время.
После того как вы настроили все параметры показа слайдов, сохраните презентацию и перейдите к шагу 6 — запуск показа слайдов на полный экран.
Метод 4: Создание самозапускающейся презентации
Если вам нужно открыть презентацию в полноэкранном режиме сразу после запуска Microsoft PowerPoint, вы можете использовать функцию создания самозапускающейся презентации. Это позволит вам просматривать слайды в полноразмерном режиме без необходимости ручного включения режима полного экрана.
Для создания самозапускающейся презентации следуйте этим шагам:
- Откройте презентацию в программе Microsoft PowerPoint.
- На панели инструментов выберите вкладку «Слайдшоу».
- В меню выберите опцию «Создать самозапускающийся диск».
- Выберите опции настройки, такие как тип слайд-шоу (один раз или бесконечно), время задержки между слайдами и другие дополнительные параметры.
- Нажмите кнопку «Создать», чтобы создать самозапускающуюся презентацию.
После завершения этих шагов, созданная самозапускающаяся презентация будет сохранена в виде отдельного файла, который можно запустить на любом компьютере, где установлена программа Microsoft PowerPoint. При запуске файла презентация автоматически откроется в полноэкранном режиме, без необходимости ручного открытия режима полного экрана.
Использование самозапускающейся презентации очень удобно, если вы хотите, чтобы презентация запускалась автоматически на различных компьютерах или устройствах без непосредственного участия пользователя.
Создание самозапускающейся презентации из существующей
Microsoft PowerPoint позволяет создать презентацию, которая запустится на полный экран при открытии. Это удобно, когда вы хотите, чтобы ваша презентация автоматически запускалась и заполняла весь экран при просмотре.
Вот как открыть существующую презентацию на полный экран в PowerPoint:
- Откройте PowerPoint и выберите презентацию, которую нужно открыть.
- На панели инструментов выберите вкладку «Просмотр».
- В разделе «Показ слайдов» нажмите на кнопку «Слайдшоу».
- Выберите «Запустить сначала» или «Продолжить с последнего слайда».
- Нажмите «Открыть».
После этого ваша презентация будет открыта на полный экран и автоматически запустится. Вы сможете просмотреть ее без вмешательства и насладиться всеми эффектами и анимацией, представленными в презентации.
Обратите внимание, что если у вас есть мультимедийные файлы или другие дополнительные элементы, вам может потребоваться настроить их воспроизведение для самозапускающейся презентации. Вам также предоставляется возможность настройки параметров показа слайдов, таких как время показа каждого слайда и использование счетчиков слайдов
Это позволяет управлять процессом просмотра и повысить эффективность ваших презентаций
Вам также предоставляется возможность настройки параметров показа слайдов, таких как время показа каждого слайда и использование счетчиков слайдов. Это позволяет управлять процессом просмотра и повысить эффективность ваших презентаций.
Выводы
Создание самозапускающейся презентации из существующей презентации в Microsoft PowerPoint – это простой способ сделать вашу презентацию более удобной для просмотра. Вы можете настроить презентацию на запуск на полный экран и автоматический показ, чтобы максимально использовать преимущества PowerPoint при создании ваших презентаций.
Создание новой самозапускающейся презентации
Microsoft PowerPoint предоставляет возможность создавать презентации, которые будут автоматически запускаться на полный экран при открытии. Это может быть полезно в случае, когда вы хотите, чтобы ваша аудитория сразу увидела презентацию на весь экран без дополнительных действий.
Для создания новой самозапускающейся презентации в Microsoft PowerPoint, выполните следующие шаги:
- Откройте программу Microsoft PowerPoint.
- Создайте новую презентацию или откройте существующую.
- На панели инструментов выберите вкладку «Слайдшоу».
- В разделе «Настройка» найдите пункт «Настройки показа слайдов» и щелкните на нем.
- В открывшемся окне «Настройки показа слайдов» установите флажок рядом с опцией «Начинать автоматически».
- При необходимости можно выбрать другие настройки, например, указать время задержки перед переходом к следующему слайду.
- Нажмите «ОК», чтобы сохранить настройки показа слайдов.
Теперь, когда вы откроете эту презентацию в Microsoft PowerPoint, она будет автоматически воспроизводиться на полный экран без дополнительных действий со стороны пользователя.
Важно помнить, что для корректного отображения презентации на полный экран необходимо убедиться, что на компьютере, на котором будет производиться показ слайдов, установлен Microsoft PowerPoint или плеер, способный воспроизводить презентации этого формата




























