Область анимации
Область анимации позволяет просматривать и управлять всеми эффектами, находящимися на текущем слайде. Вы можете изменять и корректировать эффекты непосредственно из области анимации, что особенно полезно, когда у вас есть несколько эффектов.
Как открыть область анимации
- На вкладке «Анимация» щелкните команду «Область анимации».
Как сделать анимацию в PowerPoint – Открыть область анимации
- Область анимации откроется в правой части окна. Она покажет все эффекты для текущего слайда в том порядке, в котором они появятся.
Как сделать анимацию в PowerPoint – Область анимации
Как изменить порядок анимации из области анимации
- В Области анимации нажмите и перетащите необходимый эффект анимации вверх или вниз.
Как сделать анимацию в PowerPoint – Изменить порядок анимации
- Эффекты анимации изменят свой порядок.
Как просмотреть анимацию из области анимации
- В области анимации нажмите кнопку «Воспроизвести».
Как сделать анимацию в PowerPoint – Воспроизвести анимацию
- Произойдет воспроизведение анимации для текущего слайда. С правой стороны в области анимации вы увидите график, показывающий прогресс каждого эффекта анимации.
Как сделать анимацию в PowerPoint – Прогресс эффекта анимации
Как изменить параметр запуска эффекта анимации
По умолчанию эффект анимации начинает воспроизводиться, когда вы нажимаете кнопку мыши во время слайд-шоу. Если у вас есть несколько эффектов, вам нужно будет щелкнуть несколько раз, чтобы начать каждый эффект индивидуально. Однако, изменяя параметр запуска для каждого эффекта анимации, вы можете настроить эффекты, которые будут автоматически одновременно или один за другим.
- В Области анимации выберите эффект. Рядом с эффектом появится стрелка вниз.
Как сделать анимацию в PowerPoint – Выбор эффекта анимации
- Нажмите стрелку раскрывающегося списка и выберите один из трех желаемых параметров запуска.
- Запускать щелчком — эффект запускается при нажатии мыши.
- Запускать вместе с предыдущим — эффект начнется одновременно с предыдущим.
- Запускать после предыдущего — начнет действие, когда закончится предыдущий эффект.
Как сделать анимацию в PowerPoint – Запуск анимации эффекта
В области анимации вы можете получить доступ к диалоговому окну «Параметры эффектов», в котором содержатся более сложные параметры, которые можно использовать для точной настройки анимации.
Как открыть окно «Параметры эффекта» для настройки анимации
- В области анимации выберите эффект. Рядом с эффектом появится стрелка вниз.
- Нажмите стрелку раскрывающегося списка, затем выберите «Параметры эффектов».
Как сделать анимацию в PowerPoint – Параметры эффектов
- Появится диалоговое окно «Параметры эффектов». Вы можете добавить звук в анимацию, добавить эффект после завершения анимации или анимировать текст в другой последовательности.
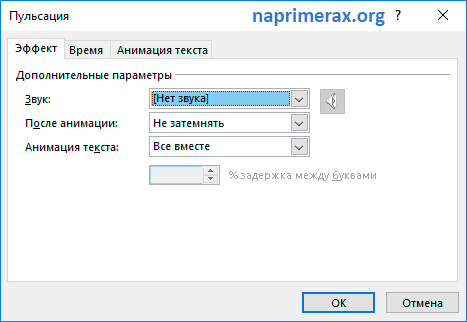
Как сделать анимацию в PowerPoint – Настройка анимации
Как изменить время срабатывания эффекта
- В диалоговом окне «Параметры эффектов» выберите вкладку «Время».
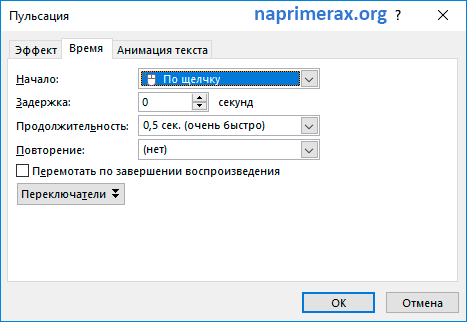
Как сделать анимацию в PowerPoint – Время анимации эффекта
- Отсюда вы можете добавить задержку до начала эффекта, изменить продолжительность эффекта и контролировать, будет ли эффект повторяться.
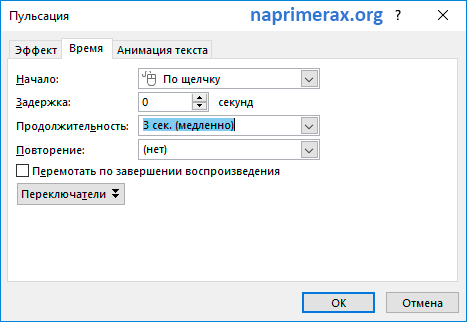
Особенности презентации с переходами в Powerpoint на телефоне
Создание презентации с использованием переходов в Powerpoint на телефоне может представлять некоторые особенности, которые важно учитывать при подготовке и показе своей презентации. Вот несколько важных моментов, которые стоит учесть:. 1
Совместимость устройства. Проверьте, поддерживает ли ваше устройство Powerpoint и функцию переходов. Некоторые старые или более простые телефоны могут не иметь этой возможности
1. Совместимость устройства. Проверьте, поддерживает ли ваше устройство Powerpoint и функцию переходов. Некоторые старые или более простые телефоны могут не иметь этой возможности.
2. Оптимизированный дизайн. Учитывайте, что экран телефона значительно меньше, чем экран компьютера или проектора. Подумайте о компактном размещении информации и использовании более крупных шрифтов и изображений.
3. Удобная навигация. Протестируйте презентацию на телефоне, чтобы убедиться, что переходы между слайдами легко выполняются с помощью свайпов или касаний экрана
Обратите внимание на возможность использования слайдера для быстрого перемещения внутри презентации
4. Предупреждение о зуме. Если ваша презентация содержит детали или текст, который может быть трудно прочитать на маленьком экране телефона, рекомендуется добавить предупреждение о необходимости зумирования для лучшей читаемости.
5. Контроль времени. Учтите, что ваше устройство может иметь ограниченное время работы от аккумулятора, поэтому рекомендуется проверить заряд батареи перед началом презентации или иметь при себе зарядное устройство.
Учтите эти особенности и ваша презентация с переходами в Powerpoint на телефоне будет успешно доставлять информацию и производить впечатление на аудиторию.
Шаг 1. Настраиваем время показа слайдов
Перед тем как настроить презентацию так, чтобы ее слайды переключались автоматически, необходимо настроить время показа каждого слайда. Рассмотрим несколько вариантов настройки времени.
Разное время показа отдельных слайдов
Если продолжительность показа слайдов будет различной, то можно вручную настроить время смены каждого слайда. Для этого выделяем первый слайд, на вкладке Переходы в группе Время показа слайдов устанавливаем флажок Смена слайдов после. Указываем время длительности показа первого слайда в секундах.
Здесь и далее нажмите на изображение для его увеличения
Переходим к следующему слайду и устанавливаем для него продолжительность показа в секундах. Такие действия выполняем для оставшихся слайдов.

Одинаковое время показа отдельных слайдов
Если время показа всех слайдов будет одинаковым, то нужно выделить первый слайд, на вкладке Переходы установить флажок Смена слайдов после и указать продолжительность показа слайда. После настройки времени необходимо установить флажок Применить ко всем.

Данный способ можно применить и тогда, когда у большинства слайдов презентации одинаковое время показа, а у нескольких слайдов время отличается. В этом случае после установки одинакового времени нужно будет вручную изменить продолжительность показа тех слайдов, время показа которых отличается.
Настройка времени показа в режиме демонстрации презентации
Если презентация содержит большое количество слайдов, продолжительность показа которых будет отличаться, то вручную устанавливать время смены слайдов неудобно. Или же вы будете выступать с докладом, при этом ваше выступление должно сопровождаться демонстрацией слайдов, которые будут сменять друг друга через разные временные промежутки. В данном случае сложно определить продолжительность показа каждого слайда.
В таких ситуациях можно использовать настройку времени показа слайдов в режиме демонстрации.
На вкладке Показ слайдов нужно выбрать Настройка времени.

Запустится режим демонстрации презентации. В верхнем левом углу появится панель Запись, содержащая два счетчика времени. Первое время — это время демонстрации текущего слайда, второе время — общее время демонстрации презентации.
Например, продолжительность демонстрации первого слайда должна быть равна 4 секундам. Как только на первом счетчике значение станет равным 0:00:04, нужно сменить слайд. Для этого необходимо щелкнуть левой кнопкой мыши по слайду или нажать на клавиатуре стрелку вправо, или на панели Запись нажать на стрелку (перейти к следующему слайду).
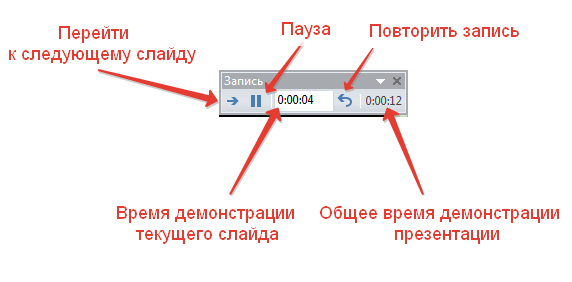
При переходе к следующему слайду первый счетчик обнулится, а на втором счетчике продолжится отсчет времени.
Если нужно приостановить запись времени показа слайдов, то можно нажать на кнопку Пауза. Если время показа слайда отсчитано неверно, то можно нажать на кнопку Повторить запись. При этом первый счетчик для данного слайда обнулится, на втором счетчике время тоже уменьшится.
После настройки времени показа всех слайдов или при нажатии на клавиатуре клавиши Esc появится сообщение от программы PowerPoint. Пользователю нужно будет выбрать, сохранить времена показа слайдов или нет.

Если время показа одного из слайдов настроено неверно, всегда можно изменить это время на вкладке Переходы — Смена слайдов.
Как сделать презентацию на Андроиде со слайдами при помощи Microsoft PowerPoint
С этой программой для создания презентаций знакомы многие. Она давно перекочевала на Андроид и предлагает практически такие же возможности, что программа для ПК.
В Microsoft PowerPoint есть большой выбор инструментов редактирования, шаблонов, фонов и шрифтов. Можно вставлять в презентации таблицы, графики, видео и аудио.
Шаг 1: установка программы
Скачать Microsoft PowerPoint можно в Play Маркет. После установки откройте приложение и можно приступать к созданию презентации.
Шаг 2: выбор шаблона и создание первого слайда
При первом запуске программа произведет первоначальную настройку: проверит, если у пользователя аккаунт в Microsoft и предложить перейти на премиум версию с возможностью работы на нескольких устройствах и повышенной вместимостью облачного хранилища. Нажмите на надпись «Пропустить в этот раз».
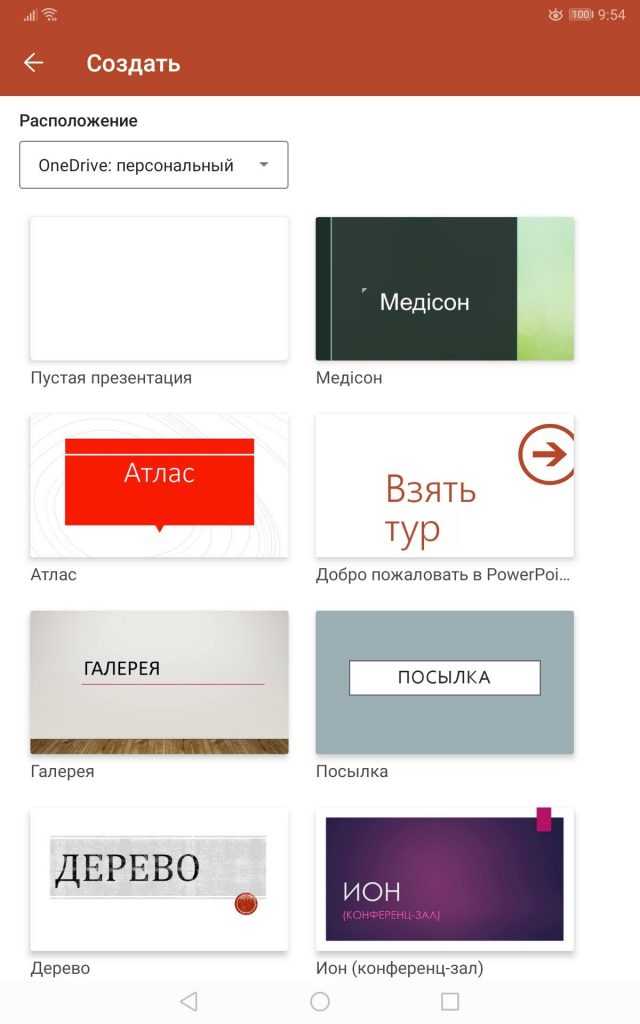
Для начала работы с презентацией нажмите на знак «+» в верхнем правом углу экрана. Откроется страница с готовыми шаблонами. Здесь нужно сразу настроить, куда будет сохраняться презентация: на устройство, в облачное хранилище OneDrive или другом месте.
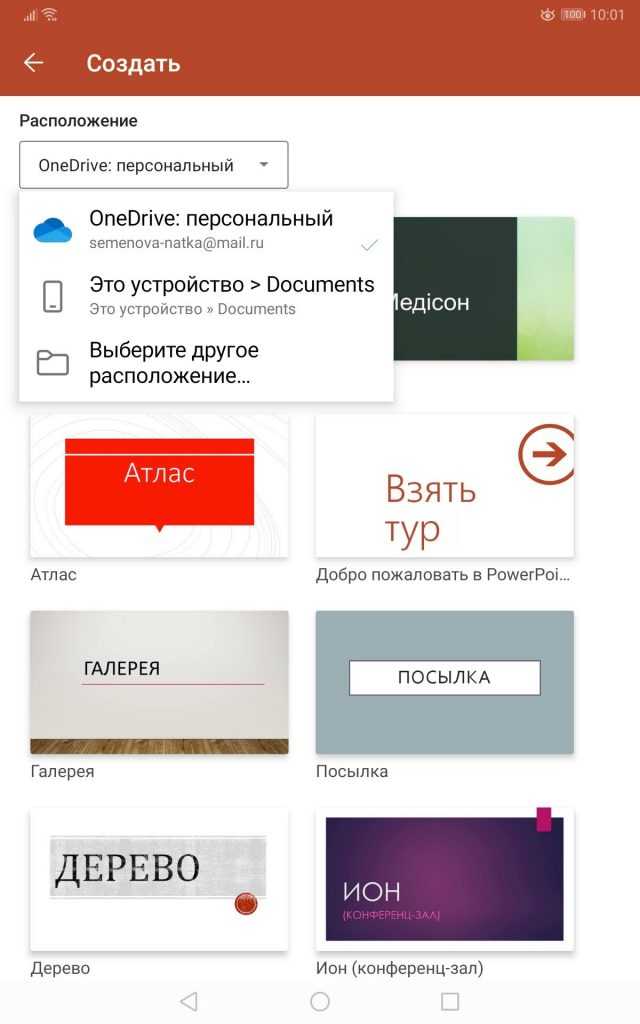
Выберите из списка предложенных шаблонов подходящий и нажмите на него. Тапнув по надписи «Презентация» в верхней части экрана, вы можете изменить название презентации.
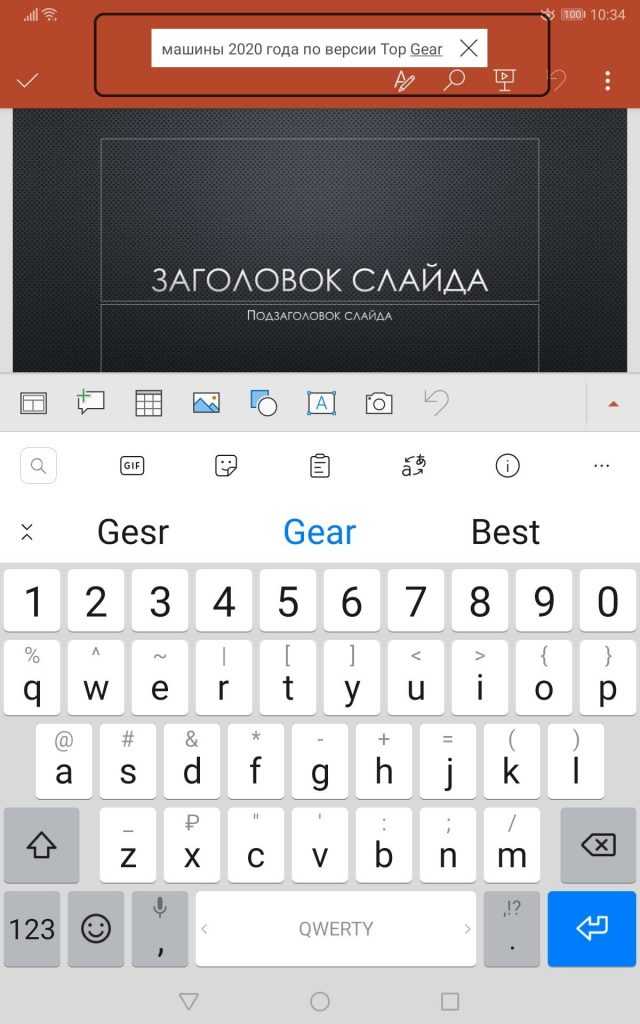
Переходим к первому слайду. Поле разделено на два блока: «Заголовок слайда» и «Подзаголовок слайда». В нижней части экрана находится панель с инструментами. Нажмите дважды на поле заголовка, чтобы появилась клавиатура. Впишите в поле заголовка название презентации, например, «Лучшие машины 2020 года по версии Top Gear». Используя панель инструментов, вы можете выбирать шрифт, его цвет, начертание и размер. Можно также менять размер блоков.
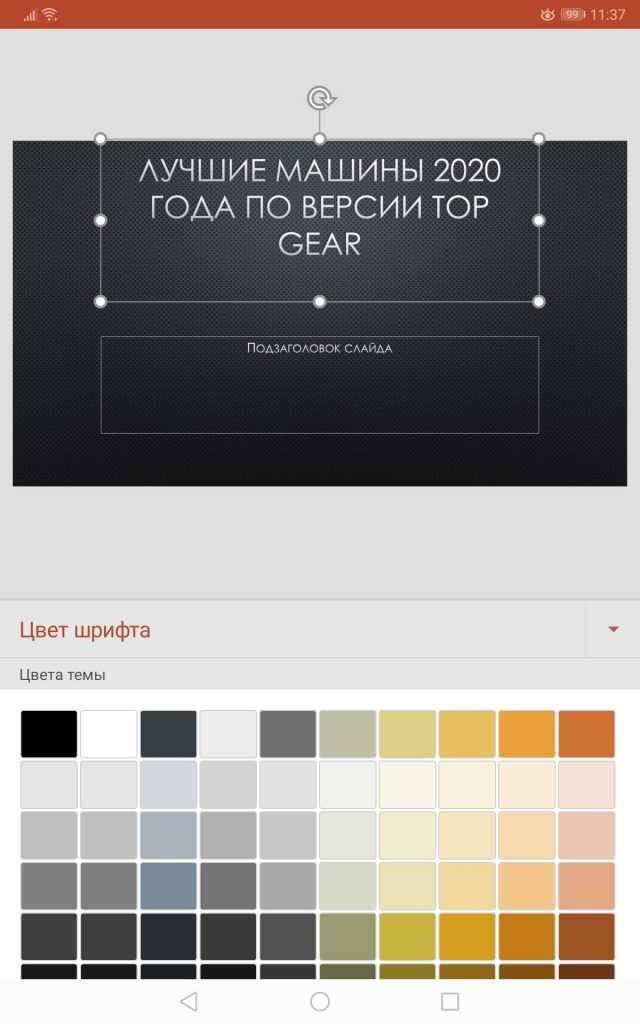
К слову, навыки работы с текстовым редактором Word будут кстати — инструменты создания текста как раз из Microsoft Word.
В нижнем поле «Подзаголовок» обычно указывают автора презентации. Так и сделаем.
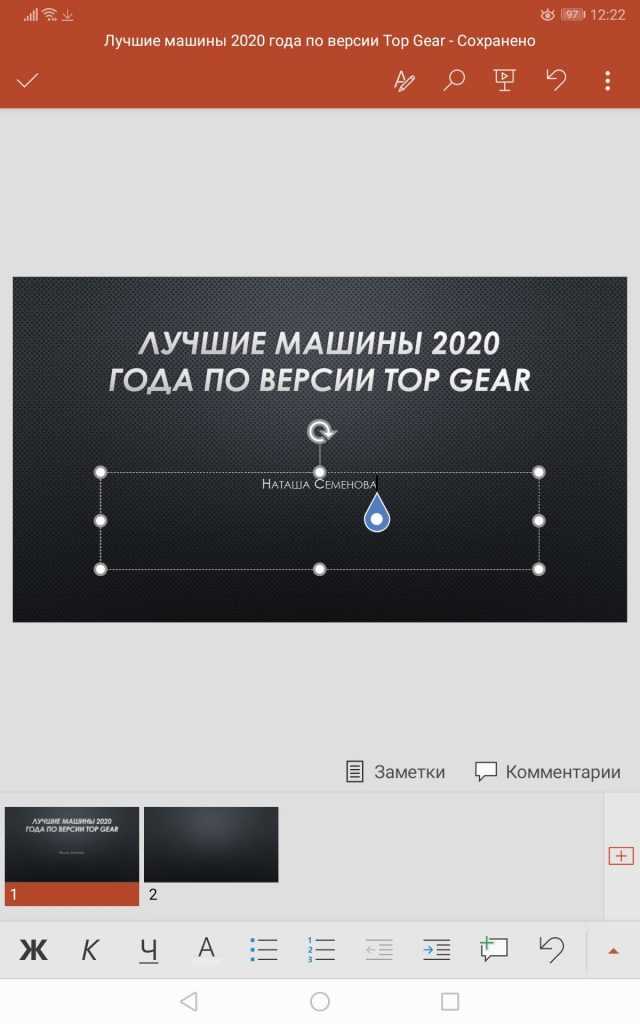
Шаг 3: создание дополнительного слайда с изображением
На втором слайде уже можно располагать информацию, которую вы хотите донести до аудитории, и изображения. Это могут быть картинки-иллюстрации, графики, таблицы и прочее.
Чтобы создать новый слайд, нужно нажать на значок «+» в нижней части панели.
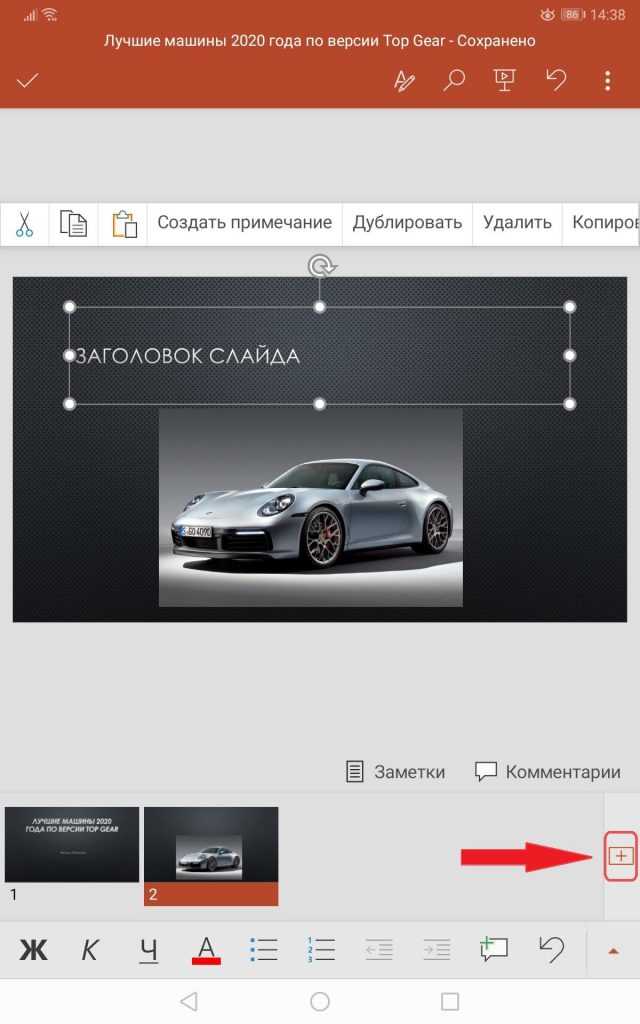
Для добавления картинки нажимаем по значку пейзажа в нижней части панели.
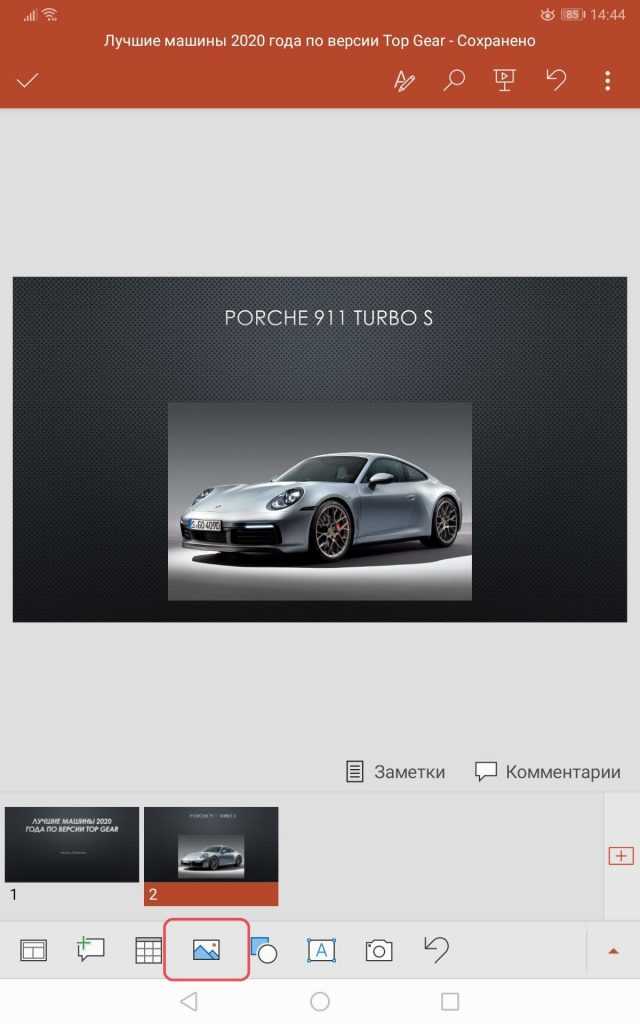
Размеры и расположение изображения можно менять, используя рамку, или сделав долгое нажатие на картинку. Для удобства пользователя при перемещении картинки появляется пунктирная линия, показывающая центр слайда.
Если необходимо, к изображению можно добавить заголовок, текст, таблицу и анимацию. Все необходимые для этого инструменты находятся в нижней панели.
Шаг 4: сохранение презентации
При работе над слайдами, если вы указали место хранения будущей презентации, они будут сохраняться автоматически после каждого внесенного изменения. Это удобно, особенно если пользователь увлечен работой и не хочет отвлекаться.
Если место хранения не было указано заранее, после завершения создания презентации укажите, где она будет храниться. Для этого нажмите на три точки в верхнем левом углу экрана и выберите в открывшемся меню пункт «Сохранить как». Далее укажите место хранения.
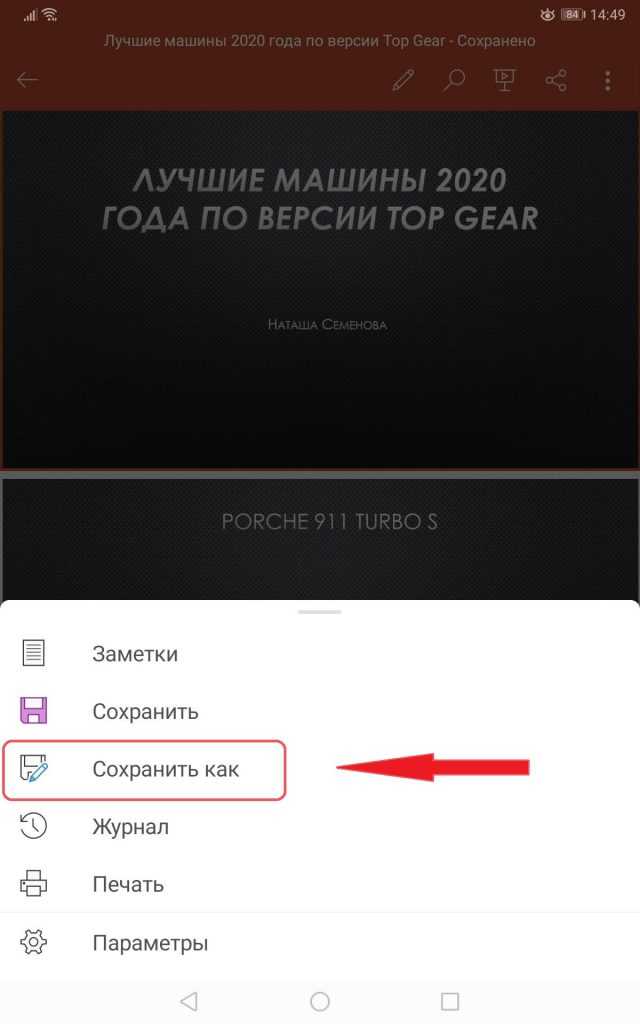
Если нужно поделиться презентацией или преобразовать ее в формат PDF, дополнительном меню нажмите на пункт «Поделиться» и выберите вариант «Весь документ». Вы можете отправить проект в виде презентации или преобразовать ее в PDF-файл.
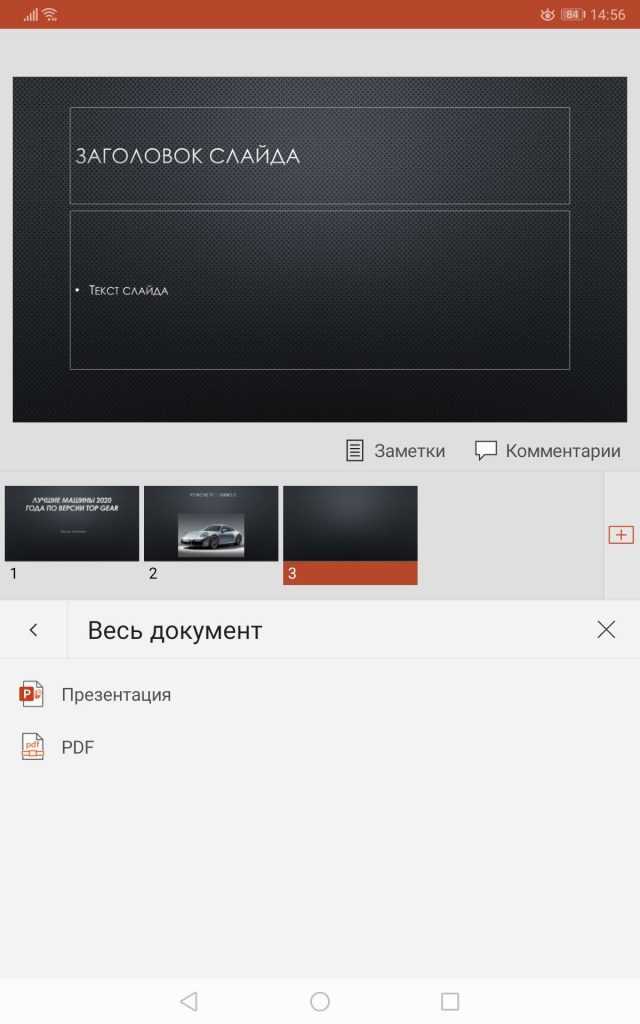
Выбор типа анимации
Для создания анимации в PowerPoint на телефоне, вам будет предоставлено несколько опций для выбора типа анимации. Каждый тип анимации предоставляет уникальные возможности и эффекты для придания вашей презентации большего визуального интереса и привлекательности.
- Появление и исчезновение: Этот тип анимации позволяет вносить объекты в слайд с эффектом появления и исчезновения. Вы можете выбрать различные стили анимации, такие как «Разбегающиеся», «Опадающие» или «Растворяющиеся» для создания уникальных эффектов.
- Перемещение: Этот тип анимации позволяет анимировать движение объектов по слайду. Вы можете выбрать направление движения, скорость и путь для объекта, чтобы создать впечатляющие эффекты перемещения.
- Изменение размера и вращение: С помощью этого типа анимации вы можете изменять размер объектов и вращать их вокруг оси. Это полезно для создания привлекательных эффектов, таких как увеличение объекта или вращение его вокруг середины.
- Рисование пути: Если вам нужно показать процесс или последовательность действий, рисование пути — отличный выбор. Вы можете задать путь для объекта и анимировать его движение вдоль этого пути.
- Цветовые изменения: Этот тип анимации позволяет изменять цвет объектов во время презентации. Вы можете создавать градиентные эффекты, менять оттенки или переходить между различными цветами для привлечения внимания аудитории.
Выбор типа анимации зависит от вашей темы презентации и целей, которые вы хотите достичь. Разнообразие доступных опций дает вам возможность создавать уникальные и креативные анимированные элементы в вашей презентации PowerPoint на телефоне.
7. Используйте анимации для динамического представления данных
Теперь вы могли бы с легкостью анимировать появление целой диаграммы, но истинное предназначение анимации для отображения данных в том, чтобы представить график постепенно. Для этого нужно определиться с последовательностью анимации.
Пример слайдов для представления данных в PowerPoint
Шаг 1
Нажмите на диаграмму, которую нужно анимировать. Затем добавьте анимацию. Когда вы увидите панель анимации, вы заметите, что появилась новая опция: Chart Animations.
При анимации диаграммы строка Chart Animations будет доступна на панели анимации
Шаг 2
В меню «Chart Animations» у вас появится доступ к опции «group graphic» с выпадающим списком. Это влияет на порядок анимации и то, какие данные появятся. У вас есть доступ к следующим параметрам:
- Как один объект
- По сериям
- По категории
- По элементу в серии
- По элементу в категории
Вы можете сами решить, какую анимацию использовать и как представить данные в диаграмме. Например, вы хотите отобразить лишь часть данных за несколько лет или все данные за год? Это можно сделать, выбрав один из параметров анимации выше.
Шаг 3
Наконец, можно выбрать «Start animation by drawing the chart background». Эта опция означает, что ваш график спрятан по умолчанию, но он появится с первой анимацией (данные пока не будут отображены, только если вы не выберите тип анимации «As one object»).
Моя анимация для графика в действии. Я выбрал анимацию «Expand». Эта анимация соответствует категориям.
Делаем переход на другой слайд по гиперссылке и обратно
Предыдущие способы самые легкие и простые. Но иногда вам нужно включить в презентацию какие-то документы, например в формате Word или Excel. Может возникнуть ситуация, когда вам нужно включить в шоу несколько слайдов из другой презентации, а затем вернуться. Об этом я уже говорил в этой статье. Для всех этих ситуаций есть универсальный способ: перейти по гиперссылке.
Попробуем включить в презентацию несколько документов. У меня есть прайс-лист в формате Excel. Если нужно, могу это доказать. Сначала выделю на слайде нужный объект, с которого будет переход и только потом перейду на вкладку «Вставка»:
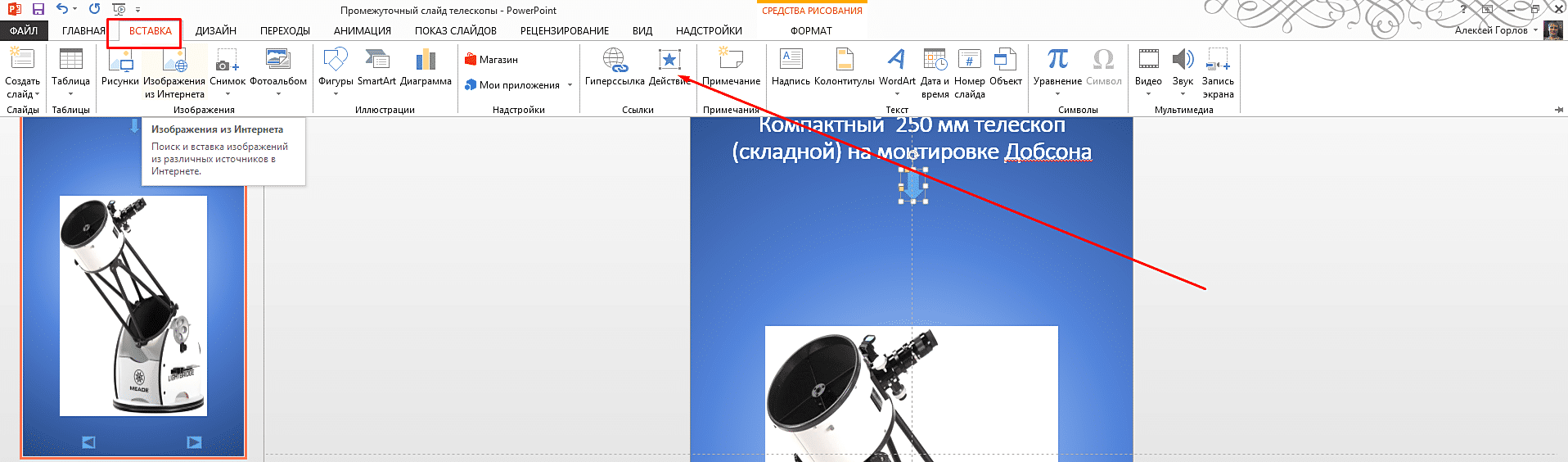
Чтобы вставить ссылку, выберите заголовок. Просто вставьте туда красивую стрелку (форму). Сделаем фон таким же, как у слайда. Итак, если я нажму на стрелку, переход будет в документ Excel. Если я просто щелкну мышью, переход будет к следующему слайду презентации. Таким образом, в процессе представительства мы получаем свободу действий. Вы можете вставить любой объект на слайд для создания гиперссылки. Далее нас интересует вкладка «Действие». Нажмите на нее и установите гиперссылку на другой файл, как на картинке:
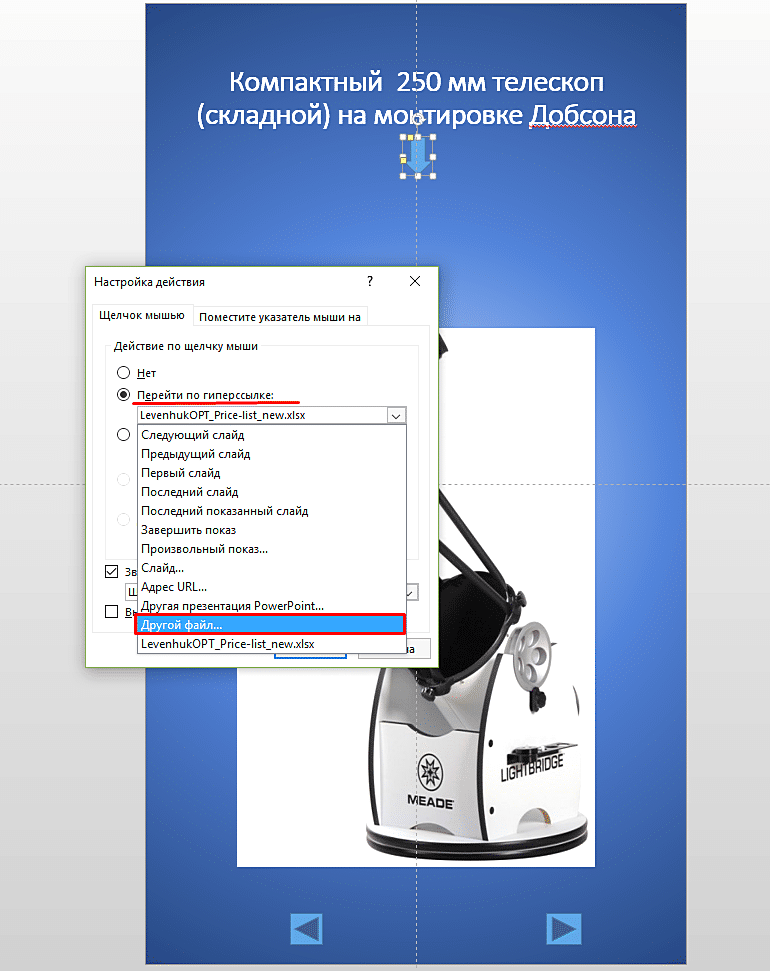
Затем в проводнике выбираем нужный файл:
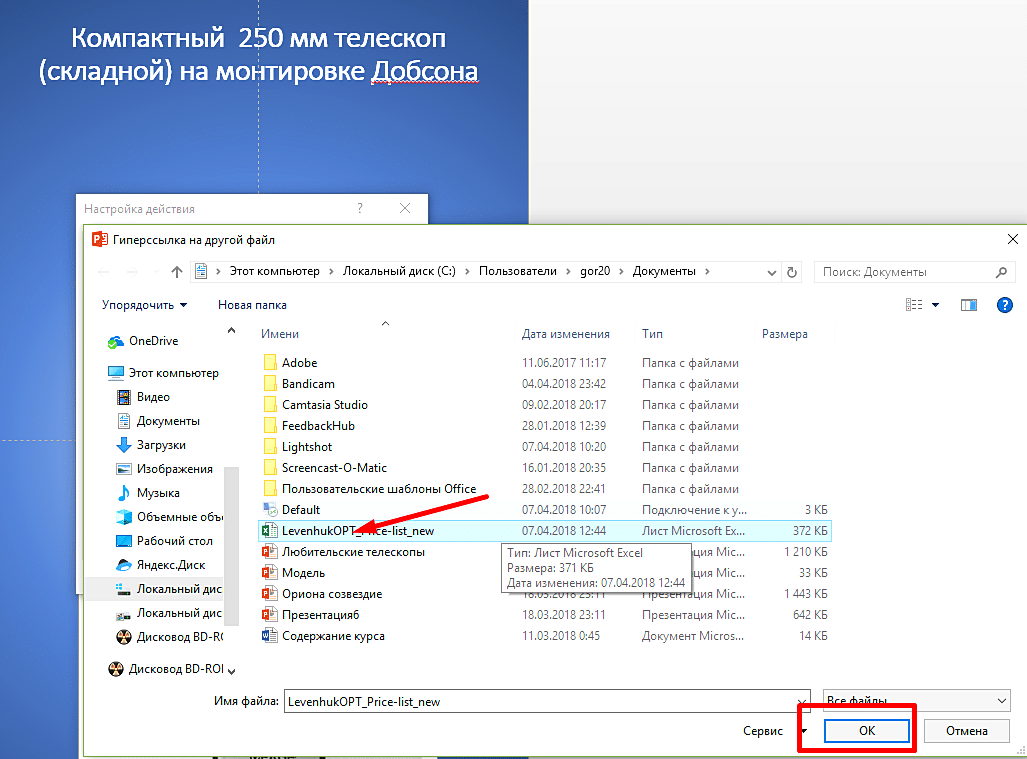
Обратите внимание, что в этой настройке вы можете создать звуковой эффект перехода и настроить выделение. И в документе Excel мы также сделаем ссылку, но уже на нашу презентацию
Точно так же мы делаем все в документе Excel. Сначала выделите текст, который будет содержать нашу ссылку. Затем перейдите в меню «Вставка», найдите «Гиперссылка». Указываем тип ссылки (на файл) и ищем нашу презентацию в проводнике:
И в документе Excel мы также сделаем ссылку, но уже на нашу презентацию. Точно так же мы делаем все в документе Excel. Сначала выделите текст, который будет содержать нашу ссылку. Затем перейдите в меню «Вставка», найдите «Гиперссылка». Указываем тип ссылки (на файл) и ищем нашу презентацию в проводнике:
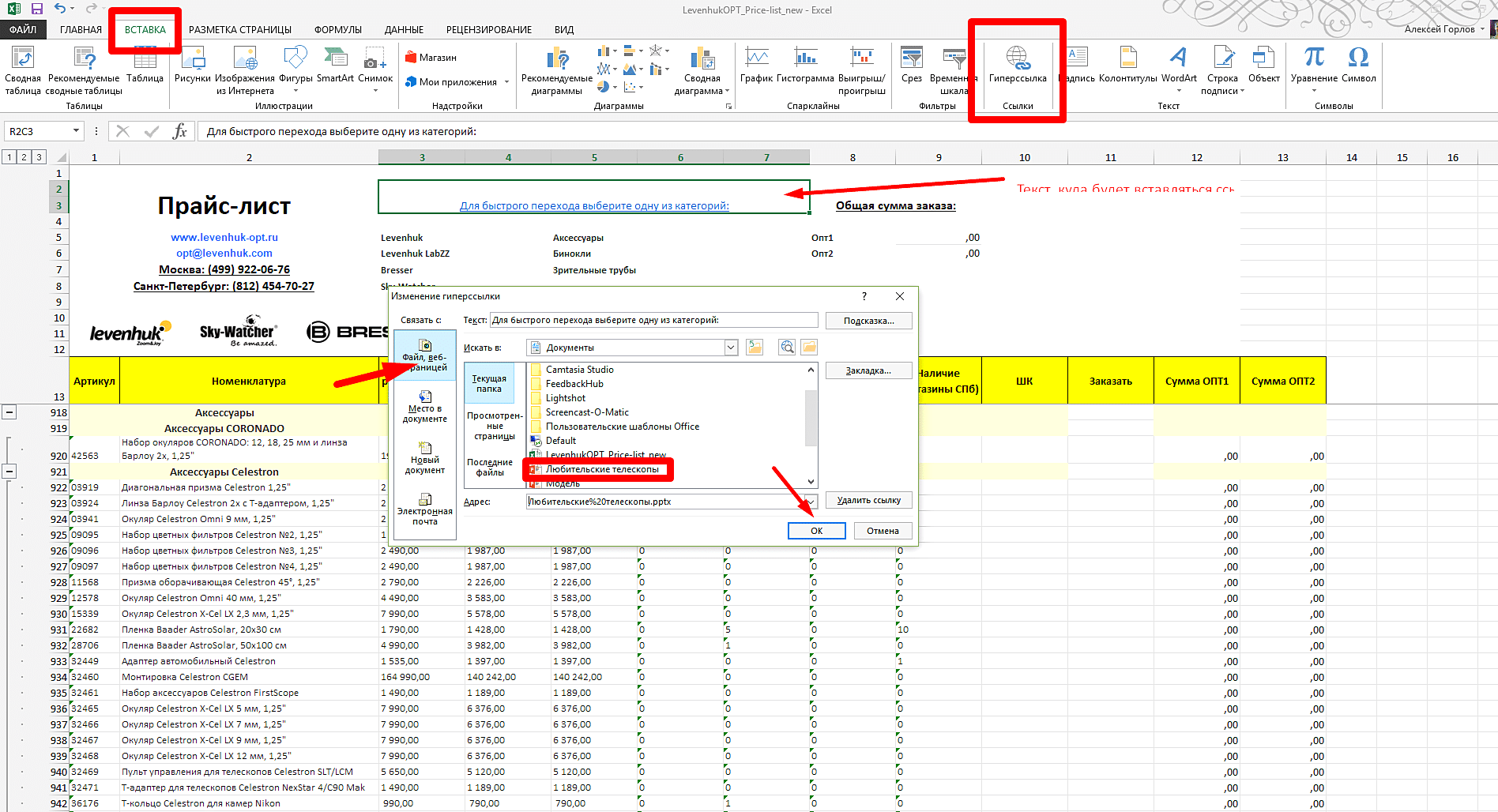
Мы связали два разных документа. Однако, если мы перейдем по вновь созданной ссылке (из документа), мы попадем на первый лист нашей презентации. Это не хорошо. Поэтому, чтобы вернуться к желаемому слайду, предлагаю вам это сделать. Нам нужно сохранить желаемый слайд отдельно как новый документ презентации. И с этого слайда установите одинаково переходы к предыдущему и следующему слайдам нашей основной презентации. Читаем дальше.
Различные способы настроить автоматическое переключение слайдов в PowerPoint на телефоне
PowerPoint позволяет создавать профессиональные слайд-шоу, и для удобства пользователей предоставляет возможность настроить автоматическое переключение слайдов. Это особенно полезно, когда вы хотите провести презентацию с использованием своего телефона в качестве пульта управления, без необходимости каждый раз нажимать кнопку при переходе к следующему слайду. В этой статье мы рассмотрим несколько способов настройки автоматического переключения слайдов в PowerPoint на телефоне.
Первый способ заключается в использовании функции «Опции показа слайдов». Чтобы настроить автоматическое переключение слайдов с помощью этого метода:
| 1. | Откройте файл презентации PowerPoint на своем телефоне. |
| 2. | В правом верхнем углу экрана нажмите на иконку «Показ слайдов». |
| 3. | На открывшейся панели инструментов выберите «Опции показа слайдов». |
| 4. | В разделе «Тип показа слайдов» выберите «Автоматически». |
| 5. | Установите время для отображения каждого слайда. |
| 6. | Нажмите кнопку «Начать показ слайдов». |
Второй способ заключается в использовании функции «Тайминги переходов слайдов». Чтобы настроить автоматическое переключение слайдов с помощью этого метода:
| 1. | Откройте файл презентации PowerPoint на своем телефоне. |
| 2. | Выберите слайд, который вы хотите настроить для автоматического переключения. |
| 3. | В панели инструментов нажмите на вкладку «Анимация». |
| 4. | В разделе «Тайминги» установите время для автоматического переключения слайда. |
| 5. | Повторите шаги 2-4 для остальных слайдов, которые вы хотите настроить. |
| 6. | Нажмите кнопку «Показ слайдов» для просмотра презентации с автоматическим переключением слайдов. |
Третий способ заключается в использовании специальных приложений для управления PowerPoint-презентациями на вашем телефоне. Некоторые приложения предоставляют возможность настроить автоматическое переключение слайдов и управлять презентацией с помощью жестов или голосовых команд. Для использования этого метода вам потребуется скачать и установить подходящее приложение на ваш телефон, а затем следовать инструкциям по его настройке.
Независимо от того, какой способ вы выберете, настройка автоматического переключения слайдов в PowerPoint на телефоне позволит вам провести более плавную и удобную презентацию, освободив вас от необходимости вручную переключать слайды во время показа.
Способ №2. Как анимировать объекты в презентации с помощью видеоредактора
Если вы создаете видеопрезентации, вполне логично обратить внимание не на PowerPoint, а профессиональный видеософт с функциями анимации. В ВидеоШОУ вы не только можете вставить видео в презентацию, но также создать пользовательский шаблон, полностью контролируя то, как он будет отображаться
С его помощью можно
- Собственноручно настраивать движение объектов в нужном направлении;
- Создавать множество слоев со спецэффектами и фильтрами;
- Накладывать друг на друга разные типы медиа, настраивая параметры для каждого отдельного элемента;
- Вставлять и анимировать любой тип медиа: изображения, видео, фигуры, текст и пр.;
- Запланировать автоматический запуск, вручную указав старт и окончание действия.
Хотите иметь эти возможности? Скачайте программу ВидеоШОУ и следуйте инструкции!
Несмотря на обширный список возможностей, создать и настроить новый проект в редакторе не составит труда. Давайте рассмотрим эти возможности на нескольких примерах.
Появление нескольких картинок на слайде по очереди
В этом примере мы покажем, как сделать, чтобы в презентации картинки появлялись по очереди
. Для начала запустите ВидеоШОУ и выберите пункт «Новый проект». В боковом столбце слева выделите папку, в которой хранятся материалы для презентации, и перетяните на таймлайн фотографию или видеофайл для фона. Вы также можете встроить в проект пустой слайд – для этого щелкните правой кнопкой по временной шкале и выберите соответствующий пункт.
![]()
Создаем проект в программе ВидеоШОУ
В ВидеоШОУ можно вручную регулировать длительность отображения
каждого кадра. Чтобы сделать это, нажмите на иконку в виде шестеренки над таймлайном и укажите длину показа в поле «Длительность».
![]()
Регулируйте длительность каждого кадра самостоятельно
После этого кликните «Редактировать слайд» в окне превью. Нажмите кнопку «Добавить слой» и выберите пункт «Фотографию». Программа позволяет также вставлять видеоклипы и анимированные гифки.
![]()
Вставляйте любые графические объекты для украшения слайда
Чтобы анимировать изображение, перейдите в соответствующую вкладку. В поле «Тип анимации» выберите подходящий вариант. Чтобы отрегулировать появление первого фото, выделите его и найдите блок «Общие параметры».
Чтобы добиться плавного появления
, выделите в списке ключевых кадров первый пункт и измените «Прозрачность» на 0%. Теперь на шкале отметьте желтым маркером время, когда файл должен полностью проявиться. Присвойте этому времени новый ключевой кадр, кликнув «Добавить», и установите прозрачность 100%.
![]()
Плавное появление и исчезание не напрягает глаз и привлекает внимание
Чтобы добавить анимацию для слайда в презентацию другим способом, настраивайте поля, ориентируясь на желаемый результат:
- Положение отвечает за то, где расположен элемент на момент начала и конца движения. Если вы хотите, чтобы картинка «выскакивала» из-за границ, как в примере с Power Point, измените на первом ключевом кадре ее положение так, чтобы она находилась за левой границей фона, на втором «ключе» — за правой.
- Масштаб можно использовать, чтобы создать постепенное увеличение или уменьшение.
- 3D поворот позволяет создать вращения объекта.
Регулируя по своему усмотрению настройки, добавляя контур и фотофильтры, можно добиться оригинального эффекта
, который невозможно получить в PowerPoint. Ключевые кадры можно отредактировать так, чтобы создать одновременное или поочередное появление, количество вставок на экране не ограничено.
Пример последовательного появления изображений на слайде
Плавное появление текста на слайде
Остановимся подробнее на том, как сделать, чтобы текст в презентации появлялся постепенно
Мы применим тот же способ, что с картинками, то есть ключевые кадры. Процедура в целом схожа с предыдущим шагом: вам нужно добавить новый текстовой слой на общий фон, добавить ключевые кадры и установить их прозрачность.
![]()
Текст — неотъемлемая часть презентации
Вы можете комбинировать плавное проявление с различными методами входа, пробуя разные варианты из списка «Тип анимации».
Анимация делает готовый слайд гораздо привлекательнее
Итак, первый слайд готов! Теперь вы можете добавлять новые кадры, создавать полноценную анимационную видеопрезентацию с видеовставками и настраивать эффектную смену страниц при помощи готовых переходов для видео.
Шаг за шагом узнайте, как настроить переходы слайдов в PowerPoint.
Процедура добавить переходы к вашим слайдам И сила настроить его Это очень просто, этот шаг необходим, когда вы хотите создавать очень профессиональные презентации, которые полностью динамичны.
Для этого вам просто нужно выполнить каждый из шагов, которым мы научим вас ниже:
Первое, что вы должны сделать, это введите PowerPoint а также создать презентацию что вам нужно.
Когда у тебя уже есть все слайды, созданные ты должен начать добавить переходы который вы хотите отображать при переходе от одного слайда к другому, для этого перейдите в рабочий лист Какой ты хочешь применить указанный визуальный эффект.
Оказавшись на нужном листе, следующим делом будет щелчок по значку «Переходы» расположен на ленте.
Там вы найдете раздел «Переход к этому слайду», вам просто нужно нажать на стрелка, расположенная в нижней правой части раздела чтобы появились все доступные эффекты
Как вы можете видеть там вы найдете три категории, упомянутые вышеВ этом случае вы должны поместить себя в тот, который привлекает ваше внимание.
Вы можете выбрать один за другим, если хотите, чтобы вы могли увидеть эффект каждого из вариантов, как только вы определились с одним из них, вы должны выберите его через щелчок.
- После того, как вы выберете переход, который хотите применить, следующим делом будет его настройка, для этого у вас будет раздел «Интервал».
- Там вы найдете вариант “Звук” В случае вы хотите применить звуковой эффект вы можете нажать на него, и там вы найдете меню с различные предустановленные звукив этом случае выберите тот, который вам больше всего нравится, в случае не желая добавлять к нему звук, просто пропустите этот шаг.
- Следующим аспектом настройки является время или скорость эффектапо умолчанию это запрограммировано для длиться всего 4 секундыно вы можете сделать это длиться намного меньше времени или намного дольшеэто будет зависеть в основном от вас.
- У вас также будет возможность решить, как вы хотите переход активированлибо делая щелкните мышью или для автоматической активации через столько секунд.
- И, наконец, вы можете запрограммировать, если хотите, чтобы эти аспекты применялись ко всем переходы, созданные в презентации или только для текущего слайда с которым вы работаете.
Когда у них есть изменил все эти аспекты, и ваш визуальный эффект от слайда к слайду будет создан правильнотак что вы можете увидеть, как это получилось, вы можете нажать на «Предварительный просмотр» расположенный в левой части экрана, это позволит вам воспроизвести указанный эффект и поэтому вы можете видеть, есть ли у вас добился желаемого результата.
Создаём презентацию на смартфоне
Если вы решили создать презентацию, то очевидно, что вам потребуется специализированная программа. Нужный софт можно найти в Google Play, введя в строку поиска конкретный запрос. Самыми популярными являются приложения Microsoft PowerPoint, Конструктор презентаций и FREE Office: Presentations. Мы будем рассматривать работу в первой утилите, так как она отличается самым качественным и продуманным интерфейсом. Внимательно следуйте инструкции, и тогда у вас всё получится.
Шаг 1: устанавливаем приложение
Первым делом установим приложения для создания презентаций из Play Маркета. Для этого воспользуемся рекомендациями следующей инструкции:
- Открываем магазин приложений и в поиске вводим Microsoft PowerPoint.
- Переходим на страницу с программой и нажимаем по кнопке «Установить».
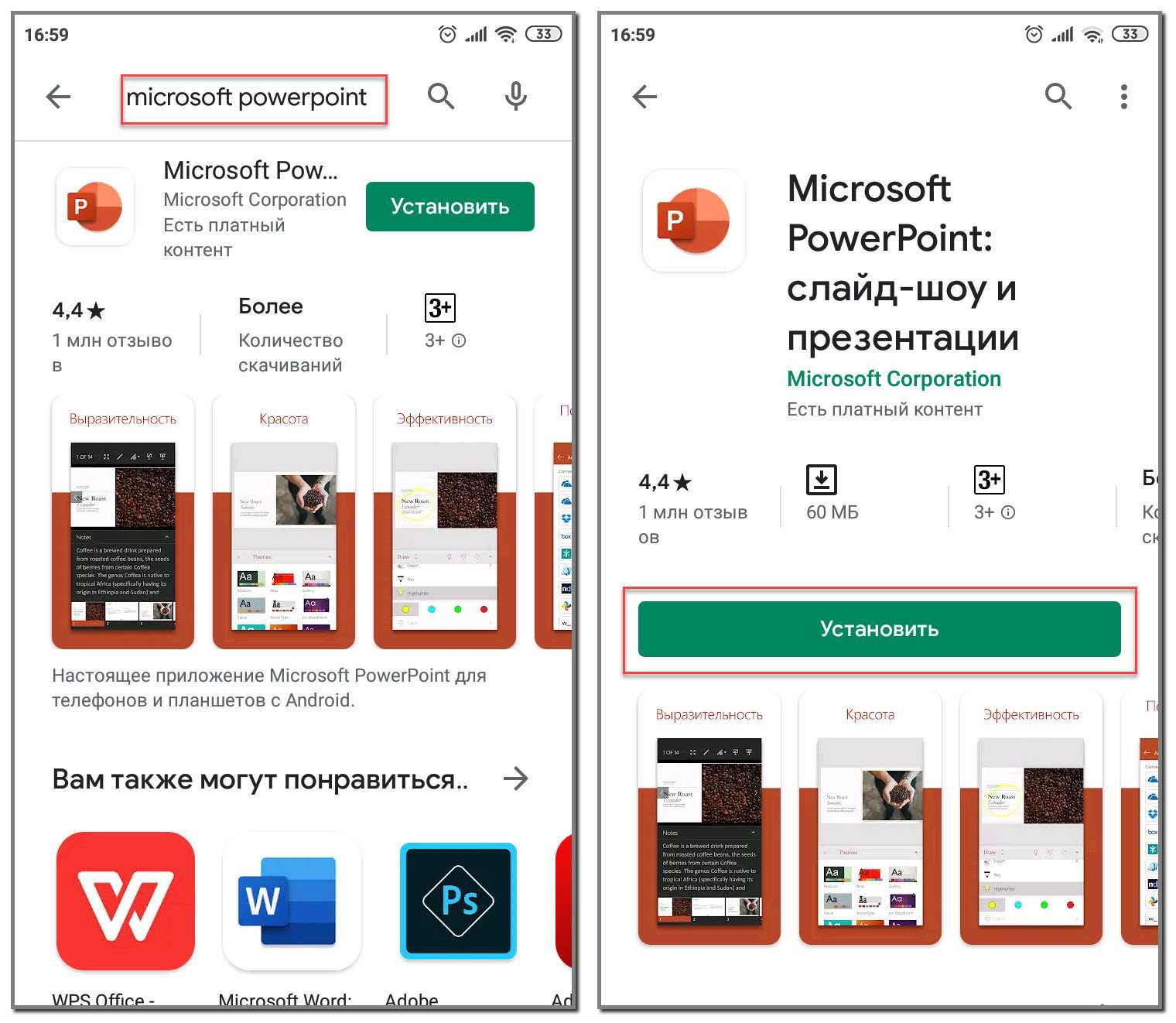
Устанавливаем приложение
Ожидаем окончания процедуры установки и запускаем приложение.
Шаг 2: создаём первый слайд
При первом запуске система потребует разрешение на доступ к файлам на устройстве. Предоставляем его и ждём, пока программа выполнит первоначальные настройки. Далее откроется окошко с предложением выполнить авторизацию или регистрацию. Это позволит вам работать на разных устройствах благодаря включенной синхронизации. Если желания создавать аккаунт нет, то выбираем «Войти позже». Для создания первого слайда нажимаем по значку листа, расположенному в правом верхнем углу экрана. Вы можете указать место расположения файла с презентацией, а также выбрать один из готовых шаблонов. Для примера рассмотрим создание пустого слайда.
Создаем слайд
В поле «Заголовок» можно указать название презентации, а в поле «Подзаголовок» — имя её создателя. Все изменения сохраняются автоматически, поэтому никуда нажимать не требуется. Выделив текст, мы можем изменить его размер, начертание и цвет. Тот, кто когда-то работал с текстовым редактором Word, сразу с этим разберётся.
Заполняем слайд
Нажатие на три точки, расположенные в правом верхнем углу экрана, открывает дополнительное меню. Через него можно создать слайд, добавить заметки, поделиться презентацией или открыть настройки программы.
Шаг 3: дополняем слайд
Давайте создадим второй слайд, где и будет располагаться нужная информация. Для этого можно воспользоваться дополнительным меню, или нажать по кнопке «+» в нижней части дисплея. Мы также введём название слайда и добавим стартовый текст. Вообще, презентация – это картинки, совсем с небольшим количеством текста. Не стоит размещать целые пласты предложений, так как смотрящие практически сразу потеряют интерес к вашей работе. Поэтому давайте добавим изображение, нажав по значку пейзажа в нижней панели. Выбираем картинку и правильно её располагаем.
Добавляем изображение в презентацию
Также можно добавить таблицу, нажав по значку сетки в нижней панели. При необходимости удаляем или добавляем новые столбцы и строки.
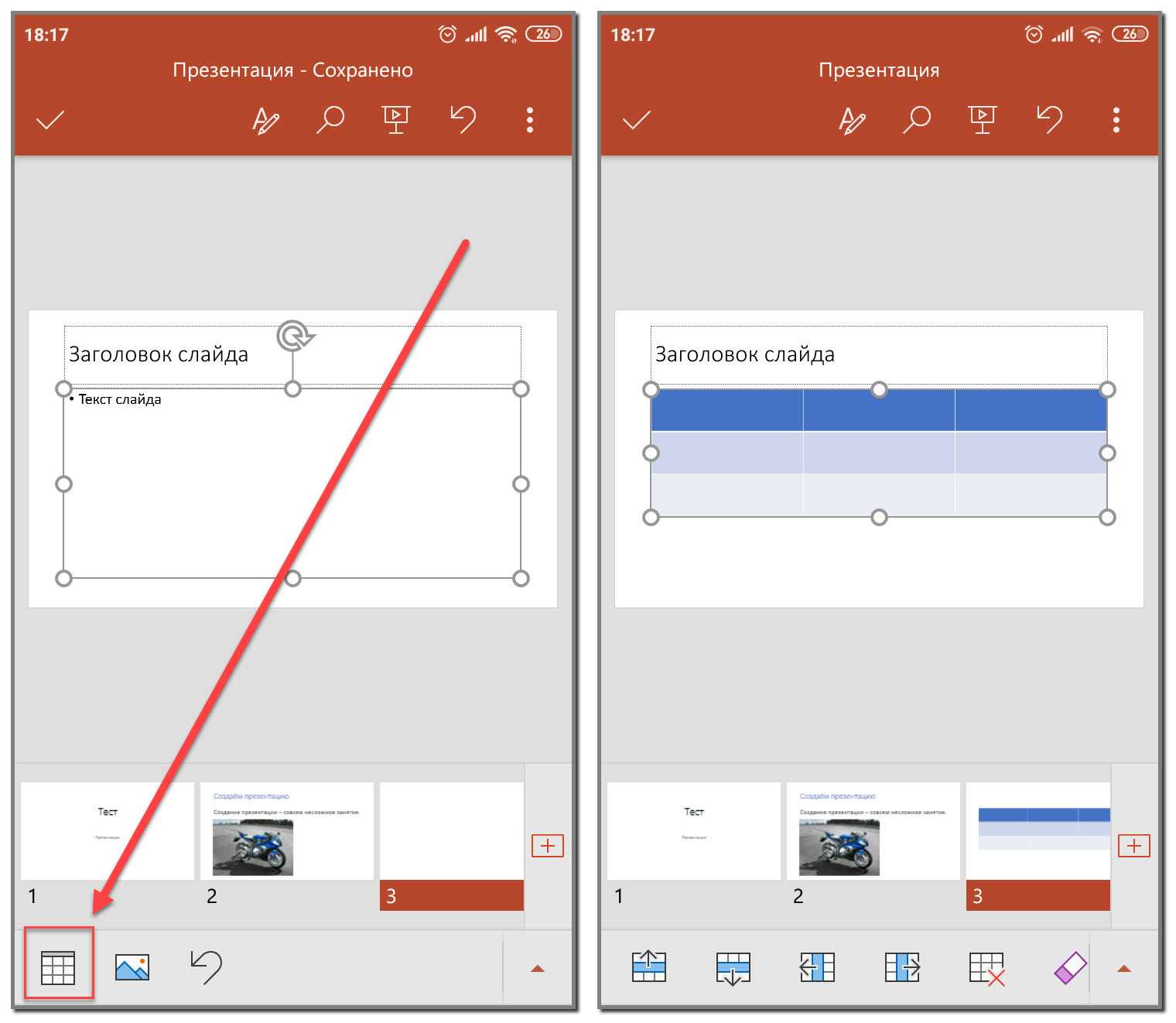
Добавляем таблицу в презентацию
В основном здесь присутствуют стандартные инструменты, такие как фигуры, изображения и текст. Вы можете изменить цвет слайда или добавить анимацию.
Шаг 4: сохраняем презентацию
Презентация уже готова, а значит её нужно сохранить. Для этого нажимаем по трём точкам в правом углу экрана и выбираем «Сохранить как». Указываем место для сохранения, например, папку во внутренней памяти телефона.
Сохраняем презентацию
Если необходимо преобразовать презентацию в PDF-файл и отправить её другому человеку, открываем дополнительное меню и выбираем «Поделиться в формате PDF». Предоставляем разрешение на преобразование и выбираем мессенджер либо социальную сеть для отправки.
Делимся презентацией
На этом работа с программой Microsoft PowerPoint завершена.
Оформление и настройка презентации
Когда вы создали презентацию на своем телефоне в PowerPoint, важно оформить ее, чтобы она выглядела профессионально и привлекательно для зрителей. Ниже представлены некоторые рекомендации по оформлению и настройке презентации
1. Выбор темы
Перед началом работы выберите подходящую тему презентации. PowerPoint предлагает много готовых тем, которые можно использовать в своей работе. Выберите тему, которая соответствует вашему контенту и подчеркивает его главные идеи.
2. Добавление слайдов
Создайте слайды для своей презентации, добавив нужное количество и разнообразие слайдов. Выберите подходящий макет слайда для каждого слайда, чтобы организовать контент и логическую последовательность презентации.
3. Использование текста и графики
Используйте текст и графику, чтобы облегчить понимание и запоминание информации. Подберите шрифт и цвет текста, чтобы он четко виден и хорошо смотрелся на экране телефона. Вставляйте графику, диаграммы и изображения, чтобы визуализировать и дополнить вашу презентацию.
4. Настройка анимации и переходов
Добавьте анимацию и переходы между слайдами, чтобы сделать вашу презентацию более динамичной и интересной для зрителей. Однако помните, что анимация должна быть умеренной и не перегружать презентацию.
5. Проверка и настройка презентации
Перед тем, как показать презентацию на телефоне, просмотрите ее и проверьте, что все слайды выглядят правильно и нет ошибок. Настройте время показа слайдов и режим автоматического перехода, если требуется.
6. Сохранение и экспорт презентации
Окончательный шаг — сохранение и экспорт вашей презентации. Выберите подходящий формат файла, чтобы его можно было открыть и показать на других устройствах с PowerPoint или совместимыми программами.
Вывод
Оформление и настройка презентации являются важными этапами в создании презентации на телефоне в PowerPoint. Подберите подходящую тему, организуйте слайды, используйте текст и графику, добавьте анимацию и настройте презентацию. После тщательной проверки и сохранения ваша готовая презентация будет готова для показа на телефоне и вызовет интерес у зрителей.





























