Диспетчер восстановления чертежей Автокад.
В Автокад восстановление файлов можно выполнять через более мощный инструмент, так называемый «Диспетчер восстановления чертежей».
При запуске программы после сбоя он открывается по умолчанию. Однако его можно вызвать принудительно через «Утилиты» (см. рис. выше). Благодаря Диспетчеру восстановлению подлежит максимально возможное количество изменений, которые были внесены в чертеж с момента последнего сохранения и до «вылета» программы.
Как видно из рис. ниже, Диспетчер содержит файлы архива, которые удалось сохранить до сбоя, а также все подробности, в частности, название файлов, место их хранение и время их последнего сохранения. Давайте более подробно рассмотрим с какими файлами предстоит работать.
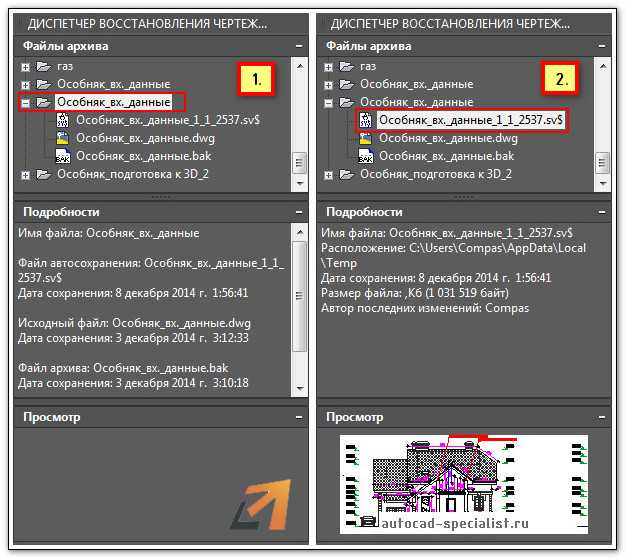
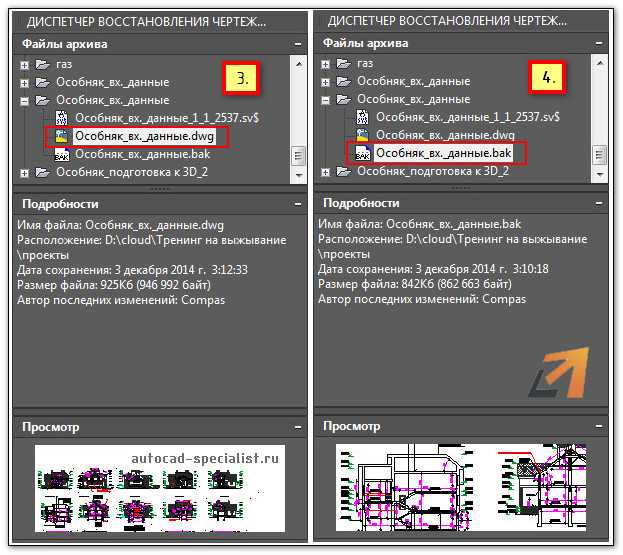
Диспетчер восстановления чертежей AutoCAD содержит список файлов в порядке их последнего сохранения
, т.е. файл автосохранения (.*sv$), стоящий на первом месте, предоставляет больший интерес, т.к. он имеет последние изменения, которые были внесены в чертеже (см. дату сохранения на рис.).
В Диспетчере файл с расширением *.dwg содержит внесенные в него изменения на тот момент, когда вы вручную сохранили файл AutoCAD. В «Подробностях» эту информацию можно посмотреть.
Что касается файла *.bak , то это резервная копия, которая появляется во время сохранения вами чертежа, т.е. когда выполняется действие «Меню» – «Сохранить» или Ctrl+S
Важно то, что при каждом сохранении этот файл перезаписывается, но при этом в документе хранится версия проекта на момент предыдущего сохранения. Как правило, он бывает полезен, если вы испортили файл, например, что-то удалили или внесли нежелательные поправки, после чего сохранили файл, и возможности «откатить» последние действия нет
Ошибки и вылеты, что, соответственно, может привести к повреждению чертежа/ей, полной или частичной потере несохранённых данных, особенно если отключено автосохранение.
На этот случай, разработчики предусмотрели и интегрировали специальные утилиты, которые восстанавливают и проверяют повреждённый проект на возможные ошибки, испорчен ли он, и если не полностью, то хотя бы частично помогают восстановить данные с повреждённого файла.
Если ошибки непосредственно при работе программы, она автоматически сохраняет введённые изменения и помечает «dwg» проект как повреждённый.
После восстановления работоспособности Автокада автоматически запускается проверка, и вносятся исправления для достижения корректности работы.
Но если проверка не была запущена, можно осуществить её вручную, для этого:
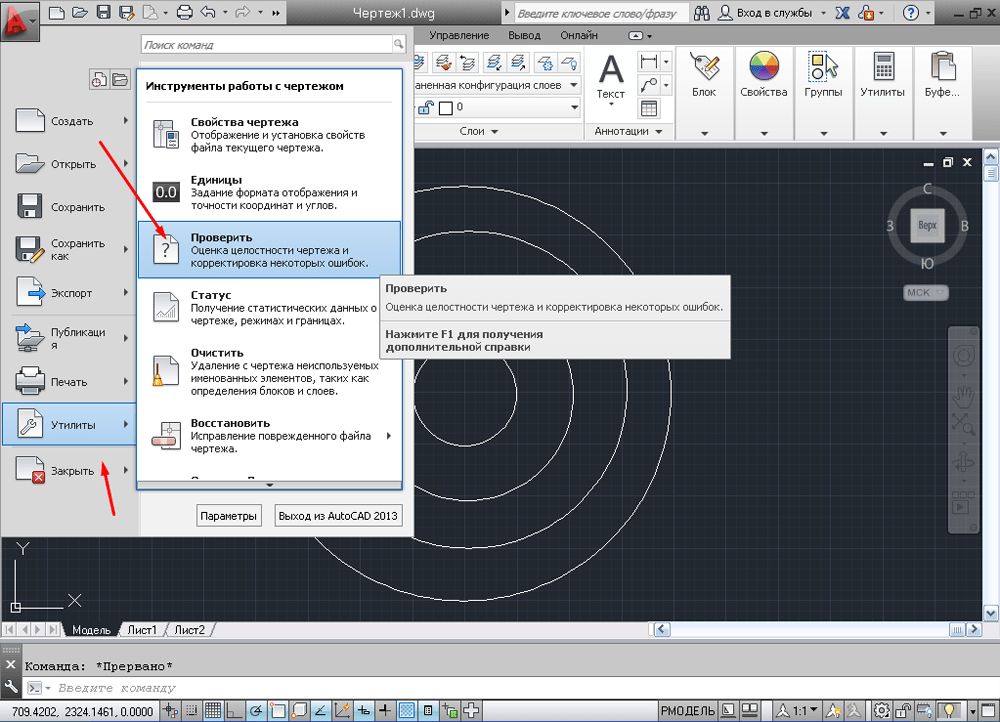
Встроенные утилиты
Специалисты, занимающиеся разработкой AutoCAD, предусматривают возможность программного сбоя, а потому добавляют в число утилит продукта инструменты автоматического восстановления данных. При возникновении сбоя программа автоматически завершает работу, стараясь сохранить последние внесенные изменения.
Если же при открытии DWG файла AutoCAD не отображает часть информации (или чертеж вовсе пустой), то можно запустить проверку на ошибки вручную:
На запрос о разрешении исправления найденных ошибок ответьте «Да». Восстановление файла будет производиться в автоматическом режиме, после чего в командной строке появится лог с результатами проверки. Вам останется регенерировать чертеж, чтобы отобразились все изменения.
После регенерации в окне отобразятся все изменения, внесенные после проверки файла и исправления ошибок. Обязательно сохраните файл *.dwg, чтобы снова не потерять рисунок.
Утилита восстановления
Если проверка не выявила ошибки и не смогла ничего исправить, попробуйте запустить следующий инструмент – «Восстановление»:
На экране появится окно выбора DWG файла. Укажите, какой чертеж вы хотите восстановить, и нажмите «Ок». После завершения автоматической процедуры восстановления в окне Автокада появится сообщение с результатом.
Еще один способ — вставить поврежденный чертеж как ссылку в новый файл. Для этого:
Использование резервной копии
Если программа аварийно завершила работу, то вы можете восстановить чертеж из резервного файла, который создается автоматически вместе с чертежом, сохраненным в формате DWG. Есть два способа это сделать:
- Перейти в папку хранения временных файлов AutoCAD (обычно располагается в директории AppDataLocalTemp).
- Использовать «Диспетчер восстановления».
Второй способ предпочтительнее, так как позволяет избежать лишних поисков файлов на жестком диске. Если произошел программный сбой, в диспетчере будут отображены файлы сохранения (*.bak) и автосохранения (*sv$). Чем они отличаются?
- Файл *.bak появляется, когда вы нажимаете кнопку «Сохранить». Это резервная копия, которая обновляется всякий раз, когда вы сохраняете чертеж.
- Файл *sv$ появляется в момент автосохранения. Если вы закроете AutoCAD, то все файлы автосохранения пропадут.
Чтобы эти временные файлы у вас создавались и были полезными, выполните следующие действия:
Всё это нужно сделать до того, как DWG файл будет поврежден (желательно сразу после установки Автокада). Если временные файлы создавались, то используйте их для восстановления:

Если чертеж откроется, обязательно проверьте его на ошибки с помощью встроенной утилиты, о которой мы рассказывали в самом начале. После завершения проверки и исправления ошибок сохраните файл.
Весьма актуальным является вопрос восстановления чертежей после системного сбоя, аварийного завершения работы программы и др. возможных причин
В данной статье уделим особое внимание проверке файлов AutoCAD на наличие ошибок, а также рассмотрим «Диспетчер восстановления чертежей» Автокад.
Не зная, как выполнить восстановление файла Автокад, можно потратить уйму времени на создание чертежа заново
Как открыть файлы формата BAK
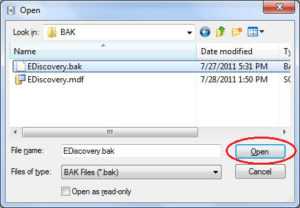
Формат BAK содержит резервные копий документов. Этот формат используется многими программами (AutoCAD, Microsoft Office), также самой Windows для создания резервных копий файлов System.ini и Win.ini. Открывать документы нужно в той программе, где они были созданы.
Предназначение резервных копий файлов
Для начала, если на компьютере есть документы в формате BAK, не рекомендуется запускать очистку компьютера в программах типа CCleaner или Windows 7 Manager. Такой софт часто считает резервные копии ненужными «временными файлами».
К примеру, при создании нового документа в Word создается сразу два файла: новый DOC и копия старого BAK. Она нужна на случай, если старый файл был закрыт случайно, либо если пользователь захочет отменить изменения в документе.
Резервная копия понадобится:
- При возникновении системных ошибок.
- При отключении компьютера от сети.
- При сбоях Word или Autocad, когда программа «вылетает».
- В случае, когда документ сохранен поверх старого с лишними правками (отмена изменений).
Обычно система работает с такими документами самостоятельно, а пользователь лишь видит ту или иную версию файла. Если же файл загружен или прислан со стороны, так просто открыть его может не получиться.
Чем открывать файлы *.bak
Открыть расширение BAK можно, используя программу, в которой создавался конкретный файл. Для текстовых документов это Microsoft Word, для чертежей — Autodesk AutoCAD, для баз SQL — Microsoft SQL Server.
Другой вариант — переименовать документ, убрав расширение bak в конце названия или поменяв его на изначальный формат (если он известен). Если это не помогает, открыть файлы можно универсальными программами вроде Lister из Total Commander.
- BAK -> CDW/DWG. Если файл имеет расширение *.cdw.bak или *.dwg.bak, можно удалить приставку и оставить только *.cdw или *.dwg. В любом случае, файлы можно открыть в Autodesk AutoCAD 2012 и последующих версий. Подробнее в статье Чем открыть файл формата DWG?
- BAK -> SQL. Резервные копии SQL-файлов на Windows открываются в Microsoft SQL Server 2008. Также можно воспользоваться универсальной утилитой Lister.
- BAK -> DOC. Текстовые документы Word должен открыть в любом формате. Как и прежде, можно переименовать документ из *.doc.bak просто в *.doc или *.docx.
- Total Commander. Файловый и FTP-менеджер, в состав программы входит утилита под названием Lister. Lister использует собственные алгоритмы для анализа содержания и структуры файлов и открывает практически все, что можно. Для использования утилиты нужно запустить Total Commander, найти во встроенном проводнике нужный файл в формате bak, навести на него курсор и нажать F3.
Минус Total Commander и аналогичных программ в том, что через них доступен только просмотр файлов. Редактирование содержимого документа невозможно, поскольку эти программы не умеют сохранять результат в этом же формате. При необходимости редактирования файла нужно искать программу, в которой он создавался.
Другие варианты копий файлов
Редко BAK-файл содержит резервную копию файла не из Word или Autocad, а Photodex Pro Show, MakeMusic Finale или другой программы. Хотя это не слишком распространенный формат, его можно встретить, пользуясь популярными приложениями.
- ACT! Backup File. Резервная копия приложения «ACT!», разработанного компанией The Sage Group. Программа предназначена для систем управления взаимоотношений с клиентами (CRM). Содержит информацию об адресе, имени, данных клиента и истории взаимоотношений. Для открытия документа такого формата требуется программа Sage ACT! Pro 2012 или поздних версий.
- Finale Backup File. Копия файлов в формате MUS. Для открытия требуется софт MakeMusic Finale от разработчика MakeMusic. Программа используется для проигрывания вокала и нот, музыкальных инструментов. В версии после 2014 года вместо расширения *.bak может использоваться *.bakx.
- Firefox Bookmarks Backup. Резервная копия закладок браузера Mozilla Firefox. Файл с названием bookmarks.bak создается автоматически и размещается в папке браузера. С его помощью можно восстановить закладки в Firefox или перенести на другой компьютер.
Как понятно из примеров, вряд ли Word сможет открыть закладки браузера или музыкальные файлы. Если указанные в примерах программы не помогли, единственный выход — найти программу, предназначенную для создания и редактирования исходного расширения документа.
Ошибки при восстановлении DWG из BAK и их устранение
При попытке восстановить DWG файл из BAK могут возникнуть различные ошибки, которые могут препятствовать успешному восстановлению файла. В этом разделе мы рассмотрим некоторые из наиболее распространенных ошибок и предложим способы их устранения.
-
Ошибка доступа: Некоторые пользователи могут столкнуться с проблемой доступа при попытке восстановить DWG файл из BAK. Это может быть связано с ограничениями прав доступа или наличием повреждений в самом файле.
- Убедитесь, что у вас есть административные права доступа к компьютеру или серверу, на котором находится BAK файл.
- Если у вас нет административных прав доступа, обратитесь к системному администратору для получения необходимых разрешений.
- Попробуйте скопировать BAK файл на другое место (например, на рабочий стол) и попробовать восстановить DWG файл с нового места.
-
Ошибка повреждения файла: Иногда BAK файл может быть поврежден, что может привести к ошибкам при его восстановлении. Повреждение файла может быть вызвано различными причинами, включая ошибки при сохранении, сбои в работе программы или хранение файла на поврежденном носителе.
- Попробуйте скопировать BAK файл на другой носитель (например, на флеш-диск) и попытаться восстановить DWG файл с нового носителя.
- Если возможно, попробуйте использовать другую программу для восстановления DWG файлов.
- Если ничего из вышеперечисленного не помогло, обратитесь к специалистам, которые могут использовать специализированное программное обеспечение для восстановления поврежденных файлов.
-
Ошибка формата файла: Иногда BAK файл имеет неправильный формат, что может привести к ошибкам при его восстановлении. Неправильный формат файла может быть вызван сохранением файла неверной версией программы или ошибками при конвертации файла.
- Убедитесь, что BAK файл соответствует версии программы, с помощью которой вы пытаетесь восстановить DWG файл.
- Если у вас есть возможность, попробуйте использовать другую программу для восстановления DWG файлов.
- Если файл все еще имеет неправильный формат, попробуйте обратиться к автору файла или их технической поддержке для получения дополнительной информации.
Ошибки при восстановлении DWG файлов из BAK могут быть очень разнообразными и их устранение может требовать определенной экспертизы. Если вы столкнулись с ошибками, которые вы не можете устранить, рекомендуется обратиться к специалисту или технической поддержке, которые помогут вам восстановить файлы.
Детальный ответ
Привет! Давай разберем, как восстановить bak файл SQL. Бэкап (или bak) файлы содержат резервные копии баз данных SQL Server. Если вы случайно повредили базу данных или потеряли данные, восстановление из бэкап файла может быть способом вернуть вашу базу данных к предыдущему состоянию. В этой статье я расскажу тебе, как восстановить бэкап файл SQL.
1. Понимание процесса восстановления
Прежде чем мы перейдем к практическим шагам, давай разберемся в процессе восстановления базы данных из bak файла. При восстановлении мы можем выбрать два основных пути:
- Полное восстановление: Этот метод восстанавливает базу данных из полного бэкапа и заменяет текущую версию базы данных на состояние во время создания бэкапа.
- Частичное восстановление: Этот метод позволяет восстановить только определенные части базы данных, например, отдельные таблицы или файлы. Он полезен, когда у вас есть несколько бэкапов и вы хотите извлечь только часть данных.
2. Восстановление из полного бэкапа
Для восстановления из полного бэкапа можно использовать следующие шаги:
- Откройте SQL Server Management Studio (SSMS) и подключитесь к серверу баз данных.
- Щелкните правой кнопкой мыши на «Базы данных» и выберите «Восстановить базу данных».
- В появившемся окне выберите «Устройства» в панели навигации справа.
- Нажмите на кнопку «…», чтобы найти ваш bak файл и выберите его.
- Выберите «Обзор» и найдите бэкап файл на вашем компьютере.
- Выберите «ОК», чтобы вернуться к окну восстановления.
- Установите флажок «Перезаписать существующую базу данных (WITH REPLACE)».
- Нажмите «ОК», чтобы запустить процесс восстановления.
SSMS начнет восстановление базы данных из bak файла. По завершении процесса восстановления вы снова сможете использовать базу данных.
3. Восстановление из частичного бэкапа
Если вам нужно восстановить только определенные части базы данных, вы можете использовать следующие шаги:
- Откройте SSMS и подключитесь к серверу баз данных.
- Щелкните правой кнопкой мыши на «Базы данных» и выберите «Восстановить базу данных».
- В появившемся окне выберите «Файлы и файловые группы» в панели навигации справа.
- Выберите нужные файлы или файловые группы для восстановления из списка файлов базы данных.
- Нажмите «ОК», чтобы запустить процесс восстановления.
SSMS начнет восстановление выбранных частей базы данных из bak файла. По завершении процесса восстановления вы сможете использовать только выбранные части базы данных.
4. Примеры кода
Здесь приведены некоторые примеры кода на SQL, которые могут использоваться при восстановлении базы данных:
В этом примере мы используем команду RESTORE DATABASE для восстановления базы данных с именем YourDatabaseName из бэкап файла с путем C:\Path\To\Your\Backup.bak. Флаги REPLACE и RECOVERY указывают, что существующая база данных должна быть перезаписана и она должна быть восстановлена в рабочем состоянии.
Возможно, вы захотите адаптировать этот код под ваши специфические требования.
5. Заключение
Восстановление базы данных из bak файла — важный процесс, который может спасти ваши данные в случае их потери или повреждения. В этой статье мы рассмотрели, как восстановить базу данных из полного и частичного бэкапа с использованием SQL Server Management Studio. Мы также предоставили вам примеры кода на SQL, которые вы можете использовать при восстановлении базы данных. Надеюсь, эта статья оказалась полезной для тебя!
Method 2. Restore SQL database from .bak file using T-SQL statement
In addition to following the wizard, you can also restore database in SQL Server using query. It’s actually an easier way as long as you get to know the T-SQL statements.
1. Click on New Query to open a SQLQuery window. Type the restore command in it:
RESTORE DATABASE databasename FROM DISK = ‘filepath\filename.bak’
For example, if I want to restore the SQL database “example” from a full backup “example.bak” in D:\Backup, then the command will be:
RESTORE DATABASE example FROM DISK = ‘D:\Backup\example.bak’
2. Hit the Execute button to run the command, you will see the backup status in the Messages below.
How to restore database from a differential backup
To restore from a differential backup, you need to restore the last full backup WITH NORECOVERY in advance, so the command will be like:
RESTORE DATABASE databasename FROM DISK = ‘filepath\filename.bak’ WITH NORECOVERY
GO
RESTORE DATABASE databasename FROM DISK = ‘filepath\filename.bak’ WITH RECOVERY
GO
Note: The first bak file should be the full backup file, and the second one should be the differential backup file.
Issue: The tail of the log for the database has not been backed up
During the restoration, you may receive an error saying “The tail of the log for the database has not been backed up. Use BACKUP LOG WITH NORECOVERY to backup the log if it contains work you do not want to lose. Use the WITH REPLACE or WITH STOPAT clause of the RESTORE statement to just overwrite the contents of the log.”
This is because the backup file that you are trying to restore is older than the target database. To resolve it, you can follow the tips mentioned in the message:
1. Backup the transaction log WITH NORECOVERY beforehand, and then try restoring the bak file again.
BACKUP LOG databasename TO DISK = ‘filepath\filename.trn’ WITH NORECOVERY
2. Restore the database using the WITH REPLACE or WITH STOPAT clause.
RESTORE DATABASE databasename FROM DISK = ‘filepath\filename.bak’ WITH REPLACE
Проект с расширением dwg не открывается
При появлении ошибки вида «Чертёж не является действительным», следует для начала определиться – действительно ли проблема была создана в программе AutoCAD.
Для проверки откроем объект в любом текстовым редакторе, к примеру, «Блокнот» и ищем и обращаем внимание на первые четыре символа, они должны быть вида «AC10…», если это не так, то использовалось стороннее ПО, поэтому попытки восстановления пройдут впустую. Если символы соответствуют, попробуйте провести следующие действия:
Если символы соответствуют, попробуйте провести следующие действия:
- Возможная причина появления ошибки кроется в наличии «клонов» исходного файла с тем же именем, но с разрешением «.dwl1» или «.dwl2».
- В зависимости от версии операционной системы, откройте отображение скрытых файлов и папок и перейдите в каталог, где сохраняются проекты.
- Затем потребуется найти все элементы «.dwl» с одинаковыми наименованиями и просто удалить их.
Стоит ли конвертировать файл bak?
Хочется отметить, что, естественно, существует множество способов преобразовать исходный файл bak в один из других типов файла. Однако, это нецелесообразно, поскольку при конвертировании в подавляющем большинстве случаев теряется совместимость полученных файлов с программным обеспечением, создавшим такую резервную копию. Ведь файлы bak (резервная копия) создаются как раз для того, чтобы на случай непредвиденных проблем можно было восстановить исходное содержимое, которое изменяется в процессе конвертации. Поэтому процесс формата bak – весьма ненадежная и нецелесообразная затея, от которой лучше отказаться. Ибо незачем.
Наверняка вы встречали на своем компьютере файлы с расширением BAK и задавались вопросом о том, как же открыть такой файл. Может быть, вы пытались открыть его простым нажатием, однако в сообщении Windows отображались сведения об ошибке. Для того чтобы определиться с ответом на вопрос о том, чем открыть BAK, необходимо понять, что же он собой представляет.
Файл с таким расширением представляет собой данные, сохраненные в ходе резервного копирования. Другими словами, BAK — это файлы общих файлов резервных копий, поэтому их открытие предполагает использование большого количества программ. Итак, вы отыскали файл BAK. Чем открыть его? Программой, в которой он был создан
Такое программное обеспечение может быть как специально разработанным для так и просто приложением, которое создает резервную копию (BAK) другого важного файла
Например, все программы Autodesk, включая AutoCAD, используют файлы BAK регулярно для резервного копирования файлов. Другие программы также работают с этим форматом, например, любое программное обеспечение для планирования финансов, налоговые программы и т.д.

Вопрос о том, чем открыть BAK, может иметь важное значение, как и наличие самих этих файлов. В первую очередь, необходимо узнать, где вы обнаружили этот файл на своем компьютере и как он называется
Ответы на эти вопросы могли бы помочь найти программу, с помощью которой его можно открыть.
Общими рекомендациями в решении вопроса «BAK чем открыть» будет использование Блокнота или другого текстового редактора. Многие файлы имеют текстовое содержание, доступное к прочтению независимо от того, каково расширение файла, и текстовый редактор может быть в состоянии правильно отображать их содержимое. Конечно, этот способ может и не сработать, однако всегда стоит его попробовать.

Как конвертировать файл BAK:
Существует два основных способа, которыми возможно преобразовать файл BAK в другой тип:
Первый способ — откройте такой файл в любой программе, настроенной по умолчанию, и выберите сохранение открытого файла в другом формате.
Второй способ — используйте службы преобразования файлов или программное обеспечение для преобразования файлов в другой формат.
Кроме того, при решении вопроса о том, чем открыть BAK, вы не должны пытаться просто изменить расширение файла. Это не приведет к преобразованию формата, и компьютер не будет распознавать такой файл. Если ни одна программа из установленных на вашем компьютере не помогает, вам остается только прибегнуть к инструментам преобразования. Какой из них использовать — определиться вы должны самостоятельно.
Другими словами, говоря о том, чем открыть BAK, вам следует использовать стандартные для подобных случаев методы. В первую очередь, попытаться открыть его с помощью настроек по умолчанию, если же это не поможет, обратиться за помощью к сторонним онлайн-сервисам или соответствующему программному обеспечению. Приложений, работающих с таким сегодня не так мало, и большинство из них можно найти в свободном доступе в сети либо приобрести за небольшую плату.
Наверняка каждый из вас замечал, что работая в Автокаде над каким-либо проектом, после сохранения файла чертежа *.dwg , в этой же папке появляется еще один файл, который имеет расширение *.bak.
Давайте более подробно разберем, что такое файлы bak в Автокаде, и когда они могут пригодиться.
В AutoCAD файл bak является резервной копией чертежа,
и если данное расширение вручную поменять на *.dwg, то файл без проблем откроется в Автокаде и будет содержать чертеж со всеми объектами. Эти файлы создаются по умолчанию, т.к. в «Настройках» установлена галочка напротив «Создавать резервные копии» (см. рис.).
Типы резервного копирования SQL Server
Полное (Full Backup)
Полное резервное копирование делает копию всей базы данных, включая все объекты и данные системных таблиц. Полная резервная копия не будет усекать (truncate) журнал транзакций. Это основной тип резервных копий, который требуется выполнять перед другими типами резервных копий.
Полную резервную копию вы можете восстановить за 1 шаг, так как она не требует других дифференциальных/инкрементальных копий.
Если модель восстановления базы SQL данных установлена как “Полная”, то при восстановлении бекапа вы можете указать параметр “STOPAT”, где указывается время (до секунды) на котором нужно остановить восстановление данных. Например, сотрудник внёс некорректные данные в 14:46:07, с помощью параметра STOPAT вы можете восстановить данные на момент 14:46:06
Дифференциальное
Дифференциальное или разностное резервное копирование — это копирование только тех данных, которые появились с момента последней полной резервной копии.
Данный тип резервного копирования используют совместно с полной резервной копией, так как для восстановления дифференциальной копии необходима полная резервная копия.
Обычно при использовании разностного резервного копирования используют план по типу “полное раз в N дней, дифференциальное каждые N часов”. Если ежедневный оборот данных достаточно высокий, то данный тип резервных копий может быть неудобен в применении, так как копии будут весить довольно много.
Например, если полная резервная копия весит 300 GB, а дифференциальная спустя час работы 5 GB, то спустя сутки это будет 120 GB, что делает использование данного типа копий нерациональным.
Журнал транзакций
Резервное копирования журнала транзакций копирует все транзакции, которые произошли с момента последнего резервного копирования, а затем урезает журнал транзакций для освобождения дискового пространства.
Восстанавливая журнал транзакций, вы также можете указать параметр STOPAT, как и в восстановлении полной резервной копии.
Этот тип бекапа является инкрементальным, поэтому для восстановления базы данных вам потребуется вся цепочка резервных копий: Полная и все последующие инкрементальные журнала транзакций.
Tail-Log
Этот вид резервного копирования выделяют как отдельный, но фактически это обычная резервная копия журнала транзакций с NORECOVERY опцией.
Tail-Log бекап рекомендуется делать перед восстановлением копий журнала транзакций, чтобы не потерять транзакции между последним бекапом и текущим моментом времени.
Copy-only
Этот вид бекапа не может служить “базой” для дифференциальных резервных копий и для копий журнала транзакций. Copy-only бекап не нарушает текущую цепочку резервных копий (полный-> дифференциальный или полный -> копии журналов транзакций) и используется только в том случае, если вам нужно снять полную резервную копию, не задевая текущую цепочку бекапов.
За исключением этих нюансов – ничем не отличается от обычной полной копии.
Частичная резервная копия
Partial backup этот тип резервной копии используется для того, чтобы снять копии с read-only файловых групп. На практике используется редко.
Как избежать потерю данных: сохранение в формате BAK
Файлы формата BAK — это автоматически создаваемые резервные копии DWG файлов. Они сохраняются на компьютере каждый раз, когда происходит сохранение DWG файла. Формат BAK позволяет вам быстро и легко восстановить предыдущую версию файла в случае потери или повреждения основного DWG файла.
Чтобы включить автоматическое сохранение файлов в формате BAK, следуйте этим простым шагам:
- Откройте AutoCAD и выберите вкладку «Приложения».
- Нажмите на «AutoCAD Options» в выпадающем меню.
- В окне «Options» выберите вкладку «Open and Save».
- В разделе «File Safety Precautions» установите флажок возле пункта «Create Backup Copy with Each Save».
- Нажмите «OK», чтобы сохранить настройки.
Теперь каждый раз, когда вы сохраняете свой DWG файл, AutoCAD автоматически создает резервную копию в формате BAK с тем же именем файла, но с расширением BAK. Вы можете легко найти этот файл в той же папке, где хранится ваш основной DWG файл.
Восстановить файл из формата BAK очень просто:
- Переименуйте ваш основной DWG файл, чтобы избежать перезаписи.
- Удалите расширение «.bak» из файла BAK.
- Теперь ваш файл в формате BAK готов к восстановлению. Просто откройте его в AutoCAD и сохраните его под оригинальным именем DWG файла.
Теперь вы знаете, как избежать потери данных и сохранить свой DWG файл в формате BAK. Это простая и эффективная мера безопасности, которая может сохранить ваши чертежи и конструкции от неожиданных ситуаций.





























