Как узнать сколько поездок было в Яндекс Такси
Яндекс Такси — это сервис заказа профессиональных водителей, с позволяющим пользователям получить высококлассный сервис и комфортное перемещение по городу. Однако, общий вопрос, который возникает у пользователей, касается количества своих поездок в приложении. В данной статье мы рассмотрим несколько способов, которые помогут узнать число сделанных поездок в Яндекс Такси.
Как посмотреть историю поездок в Яндекс Такси
Самым простым и доступным способом узнать количество поездок в Яндекс Такси является проверка истории поездок в приложении. Для этого нужно:
- Зайти в приложение «Таксометр»;
- Открыть меню и выбрать раздел «Настройки»;
- Выбрать пункт «Статистика»;
- Ознакомиться с информацией по каждому заказу.
Как получить отчет о поездке в Яндекс Такси
Если вы не сохранили чек о поездке, его можно запросить в таксопарке. Если вы оплачивали поездку через банковскую карту, то электронный чек будет доступен в истории поездок. Для того чтобы получить отчет о конкретной поездке, нужно:
- Открыть Историю поездок в приложении;
- Выбрать нужный заказ;
- Нажать на стоимость;
- Проверить детали оплаты и ссылки на чеки.
Ссылка на чеки также может прийти в пуш-уведомлениях.
Как посмотреть историю поездок в Яндекс Картах
Чтобы посмотреть свою историю поиска и маршрутов в Яндекс Картах, нужно пройти следующие шаги:
- Открыть главный экран;
- Нажать на вкладку «История» в нижней части экрана.
Как посмотреть историю поездок в Яндекс Го
Если вы пользуетесь приложением Яндекс Го, то для того чтобы посмотреть свою историю поездок нужно:
- Войти в свой аккаунт;
- Нажать на кнопку меню в правом верхнем углу экрана;
- Перейти в меню Яндекс Такси;
- Выбрать пункт «История поездок».
Полезные советы и выводы
Знать количество своих поездок в Яндекс Такси может оказаться крайне полезным, особенно если вы частый пользователь сервиса. Проверка истории поездок в приложении или обращение в службу поддержки может помочь вам получить подробную информацию о каждой поездке, включая даты, маршруты и детали оплаты.
Также, рекомендуется сохранять чеки о каждой поездке, особенно если вы пользуетесь Яндекс Такси для профессиональных целей. Это поможет избежать споров с клиентами или стрессовых ситуаций в будущем.
Как посмотреть историю поездок в Яндекс
Яндекс компания, специализирующаяся на транспортных услугах, предоставляет пользователям возможность обзора истории своих поездок через приложение на мобильном устройстве. Для того чтобы увидеть информацию о предыдущих поездках, необходимо зайти в меню приложения и выбрать раздел «История заказов». В интерфейсе отображаются все заказы пользователя, где указывается маршрут, стоимость, дата и время поездки. Эта функция поможет владельцам аккаунта контролировать свои расходы на транспорт и узнавать информацию о предыдущих поездках. Благодаря этому, пользователи приложения Яндекс могут легко и удобно отслеживать свои активности и экономить свое время.
Если нужно узнать общее количество поездок, нужно просмотреть статистику в приложении «Таксометр». Там показаны данные за определенный период времени: количество поездок, общая сумма за все поездки, средний чек, выручка водителя и привлеченные бонусы и скидки
Важно учитывать, что статистика может быть разной в зависимости от региона, города и времени года. Изучение статистики помогает анализировать популярность сервиса, обнаруживать тенденции, повышать качество обслуживания и использовать полученные знания для развития бизнеса
Кроме того, статистика позволяет отслеживать личную активность в приложении, контролировать расходы и оптимизировать бюджет.
Что такое история поездок
Постоянные клиенты Яндекс Такси быстро накапливают длинную историю перевозок, которая хранится в памяти приложения. Это может отрицательно сказаться на его работе, вызывая подвисания.
Чтобы избежать неудобств и ненужных жалоб, пользователям нужно знать и распространять информацию о том, что история поездок собирается внутри приложения, и её можно удалять.
Это практически единственный недостаток нового инструмента, поскольку он был призван улучшить качество услуг и сделать отношения между водителями и заказчиками более лояльными, прозрачными и честными.
Преимущества же сохранения отчётов о поездках очевидны:
- всегда можно узнать дату и время путешествия в выбранный день;
- проверить пункт назначения, куда был подан автомобиль для перевозки;
- если делались остановки на протяжении маршрута, то они фиксируются в истории перемещений;
- узнать, как долго длился рейс на такси;
- сравнить тарифы на прошедшую и на текущую даты;
- уточнить, сколько стоит проезд на такси по конкретному маршруту;
- узнать имя водителя, марку автомобиля и прочую информацию о заказе;
- распечатать чек и предъявить его на работе для оплаты командировочных и т.п.;
- если в такси произошла утеря личной вещи пассажира, всегда можно найти контактную информацию водителя и оперативно прояснить ситуацию без обращения за помощью к третьим лицам.
Преимущества от сохранения отчётов о поездках не отменяют необходимости стирать хотя бы отдельные поездки, поскольку память приложения ограничена: в истории может находиться до 90 рейсов. Сведения о маршрутах сверх этого значения не сохраняются, благодаря чему даже не нужно удалять их.
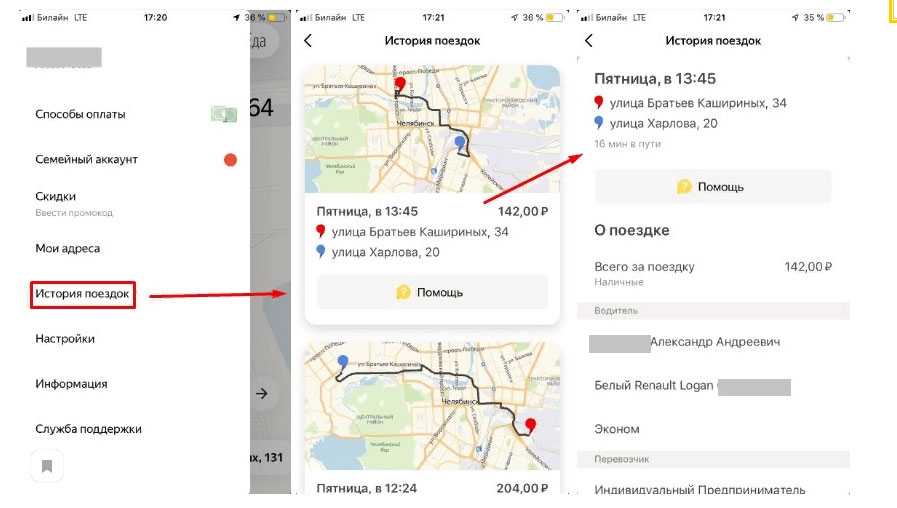
Как работать с функциями в «Google Таблицах»
Функции (или формулы) — инструменты электронных таблиц, с помощью которых обрабатывают данные. Например, проводят простые математические вычисления или проверяют данные на соответствие условиям.
«Google Таблицы» поддерживают те же функции, что и большинство других редакторов электронных таблиц. Полный их список можно посмотреть в справке Google. Там можно отфильтровать все функции по назначению, найти их описание и синтаксис — название функции и аргументы, которые нужно ввести, чтобы она сработала.
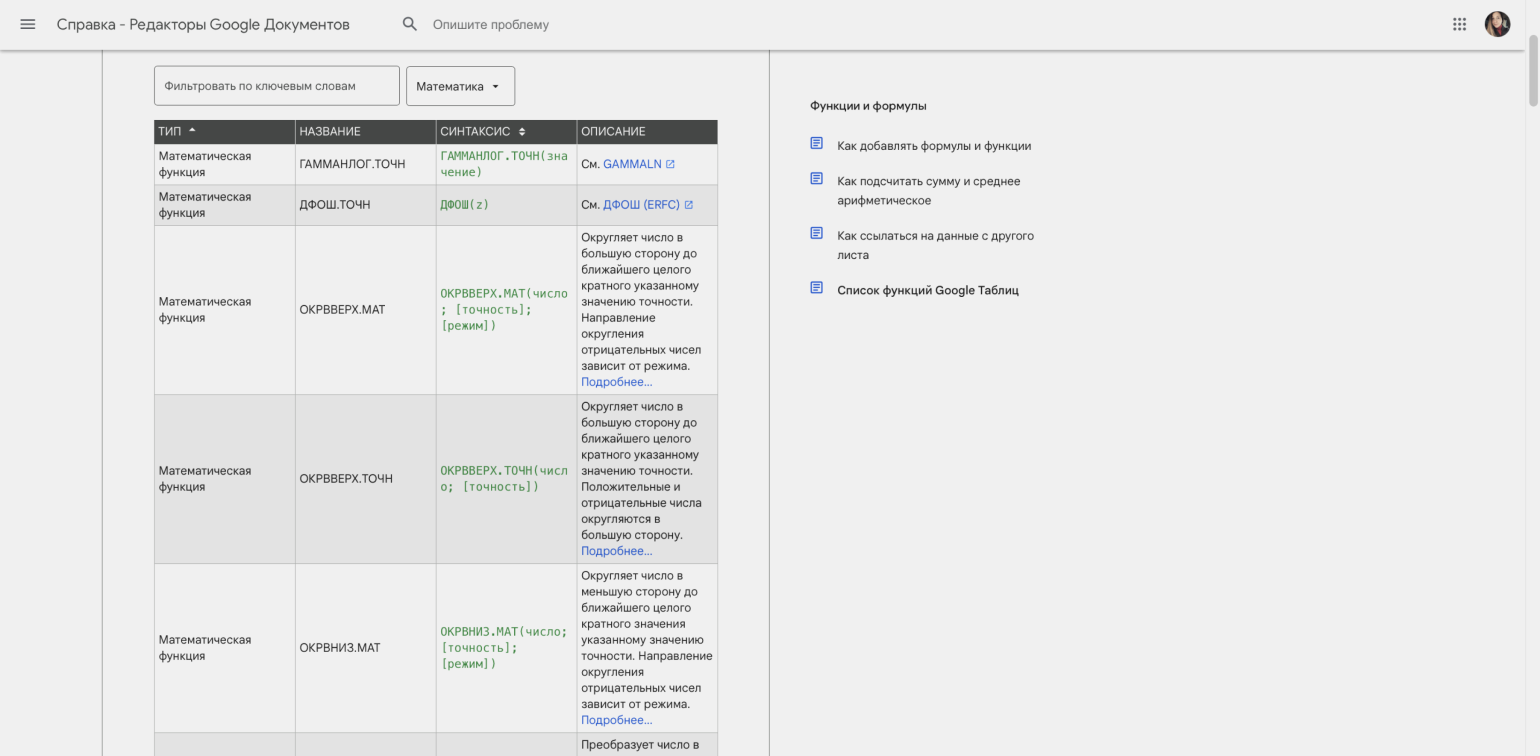
Полный список функций «Google Таблиц» можно посмотреть в справкеСкриншот: Справка Google / Skillbox Media
Функции в «Google Таблицах» вводят по такой схеме:
- Выбрать пустую ячейку и поставить знак = непосредственно в этой ячейке или в строке формул.
- Ввести название функции — например, СУММ, СРЗНАЧ или ОКРВНИЗ. Можно начать вводить первые буквы названия — откроется список, из которого можно будет выбрать нужную функцию.
- Ввести аргументы функции — данные для вычислений. Их можно ввести вручную с клавиатуры или выбрать ячейки или диапазоны таблицы.
- Нажимают Enter.
Для примера суммируем цены проданных автомобилей. Выберем ячейку, в которой появится результат вычислений. Введём в ней =СУММ — эта функция суммирует значения.
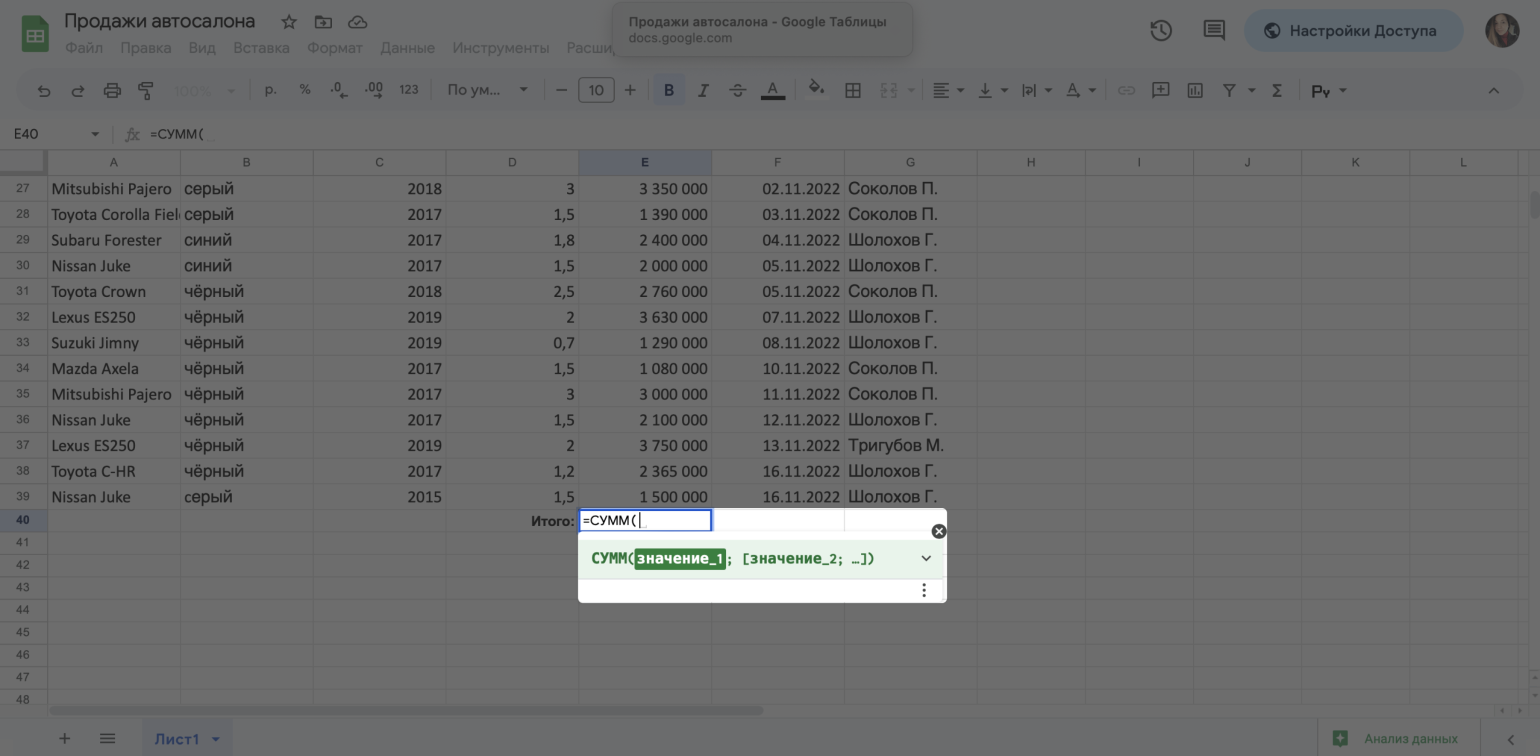
Начинаем вводить название функции суммированияСкриншот: «Google Таблицы» / Skillbox Media
«Google Таблицы» показывают подсказку — какие аргументы нужно ввести, чтобы функция сработала. Данные для суммирования можно вводить по одному через знак; либо выбрать весь диапазон, значения в котором нужно суммировать.
Выберем диапазон столбца «Цены, руб.» и нажмём Enter. Функция суммировала значения столбца и выдала результат.
Как обнулить Яндекс Такси?
Откройте меню приложения . Нажмите на номер телефона, затем ещё раз. Нажмите рядом с аккаунтом и подтвердите удаление.
…Как удалить аккаунт
- Откройте меню приложения .
- Нажмите на номер телефона.
- Нажмите Выйти из профиля → Удалить аккаунт (или Выйти).
- Выберите другой аккаунт и нажмите Далее.
Как в Яндекс не сохранять историю?
Отменить сохранение истории
- Нажмите → Настройки.
- Перейдите в раздел Конфиденциальность.
- Отключите опцию Сохранять историю.
Как почистить историю Яндекса?
Очистка всей истории
- Нажмите → История → История.
- В левом нижнем углу нажмите Очистить историю.
- В окне Очистка истории укажите период времени, за который нужно удалить историю.
- Включите опцию Просмотры.
- При необходимости отключите все остальные опции.
- Нажмите Очистить.
Как создать новую Google-таблицу
Создать новую таблицу в «Google Таблицах» можно двумя способами:
- через главную страницу сервиса;
- через «Google Диск».
Чтобы пользоваться любым сервисом Google, нужен аккаунт Google. При переходе по ссылкам выше система предложит войти в кабинет с действующим логином и паролем или создать новые, если аккаунта ещё нет.
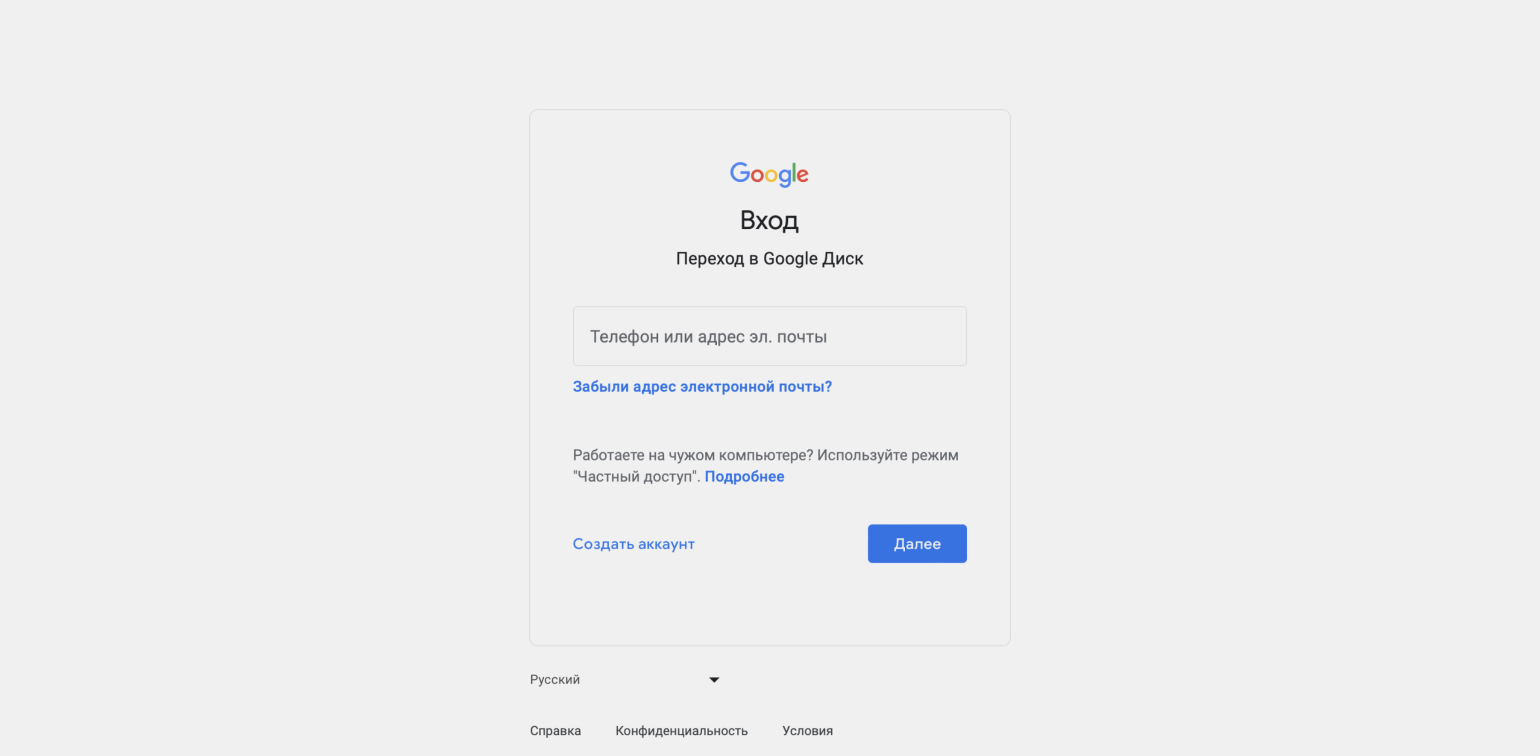
Перед работой в системах Google нужно войти в свой аккаунт или создать новыйСкриншот: Google / Skillbox Media
Чтобы создать новую таблицу в «Google Таблицах», нужно на главной странице нажать на окно «Пустой файл» в верхнем левом углу. Или выбрать любой шаблон таблицы — например, «Табель учёта рабочего времени», «Отчёт о расходах», «Диаграмма Ганта» и так далее. В первом случае новая таблица будет пустой, во втором — частично оформленной.
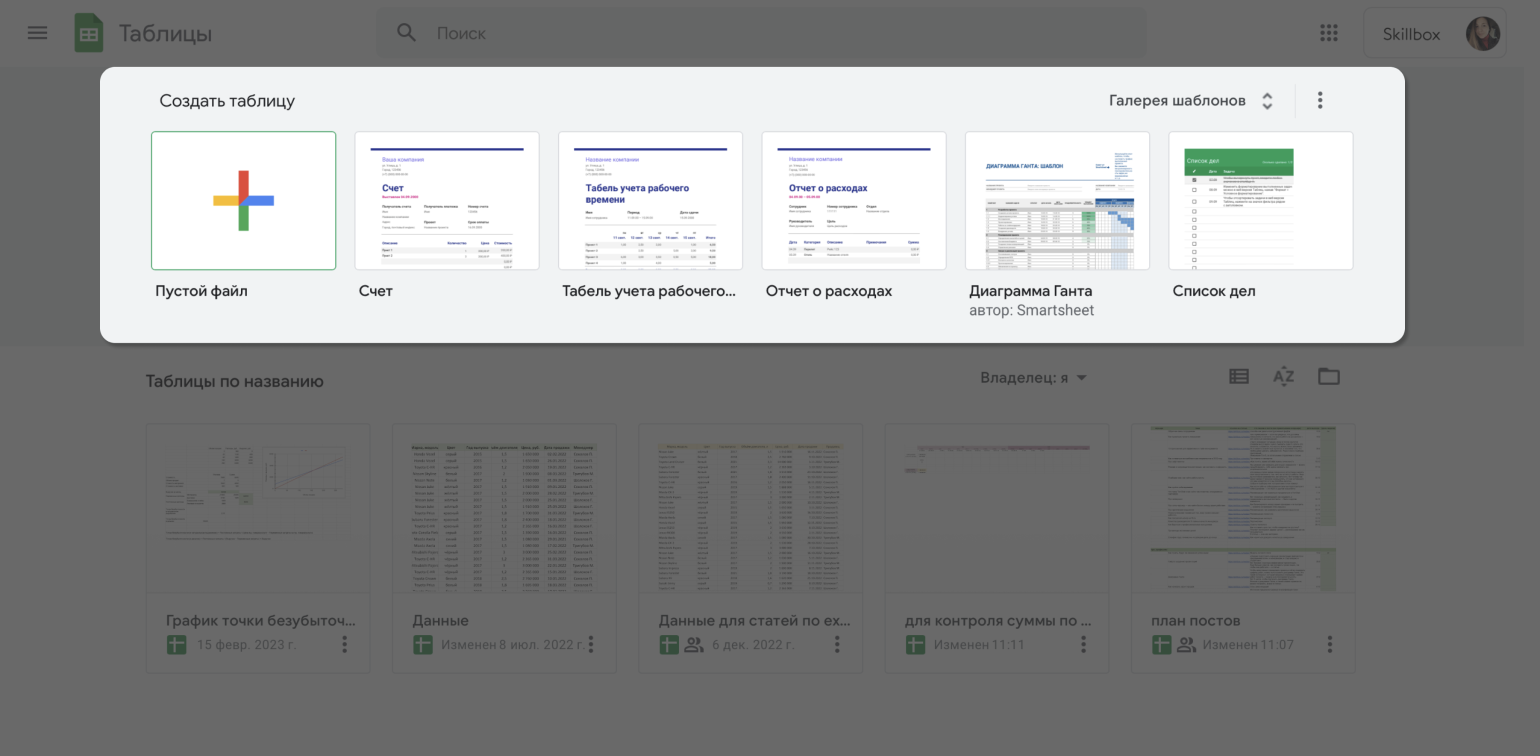
Создаём новую таблицу в «Google Таблицах»Скриншот: «Google Таблицы» / Skillbox Media
На главной странице «Google Таблиц» также отображаются все таблицы, в которых пользователь работал ранее. Их можно отсортировать по названию, дате просмотра, дате изменений. Чтобы открыть существующую таблицу, достаточно кликнуть по ней один раз.
Чтобы создать новую таблицу через «Google Диск», нужно нажать кнопку «Создать» в верхнем левом углу страницы и выбрать «Google Таблицы».
Если нажать на стрелку правее названия опции, система также предложит несколько шаблонов.
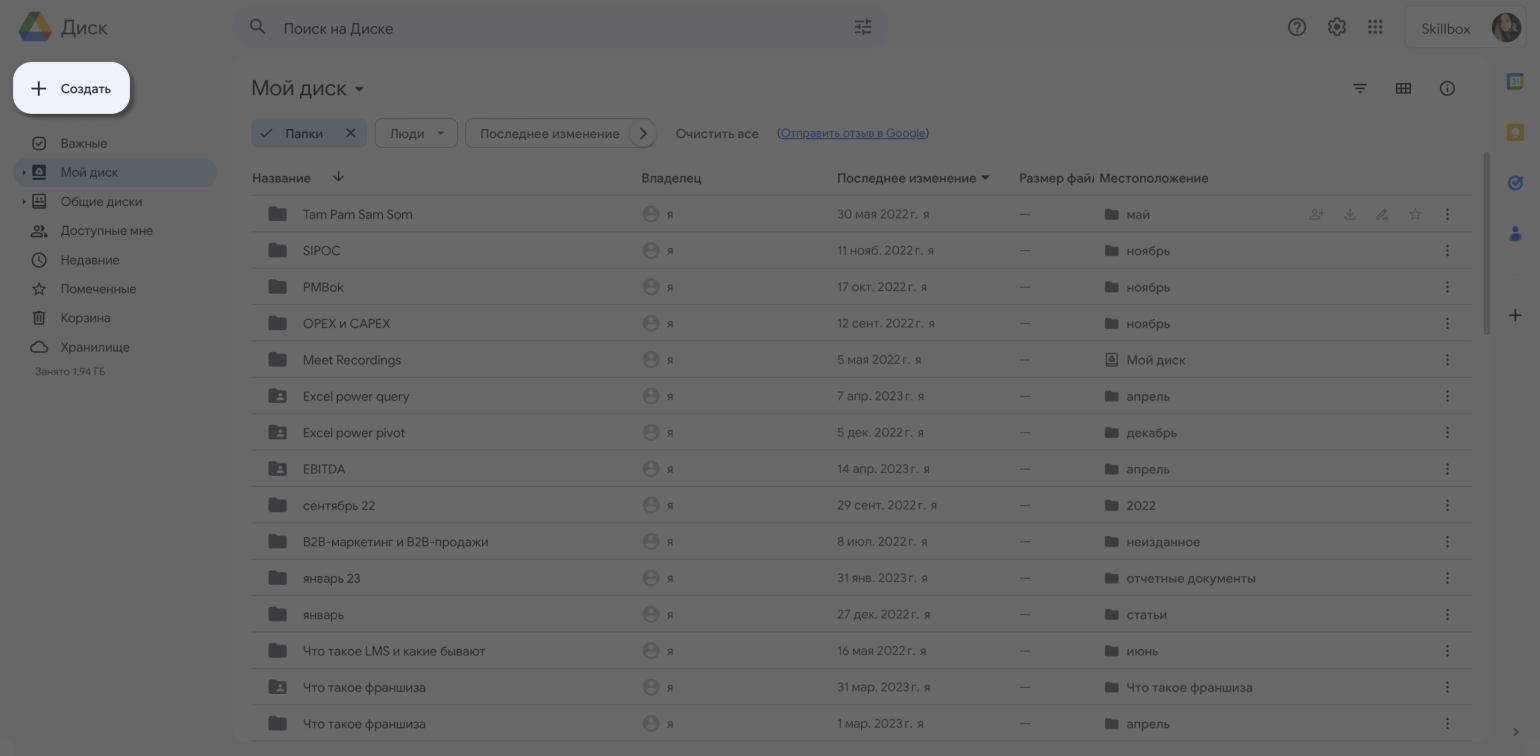
Создаём новую таблицу через «Google Диск»Скриншот: «Google Диск» / Skillbox Media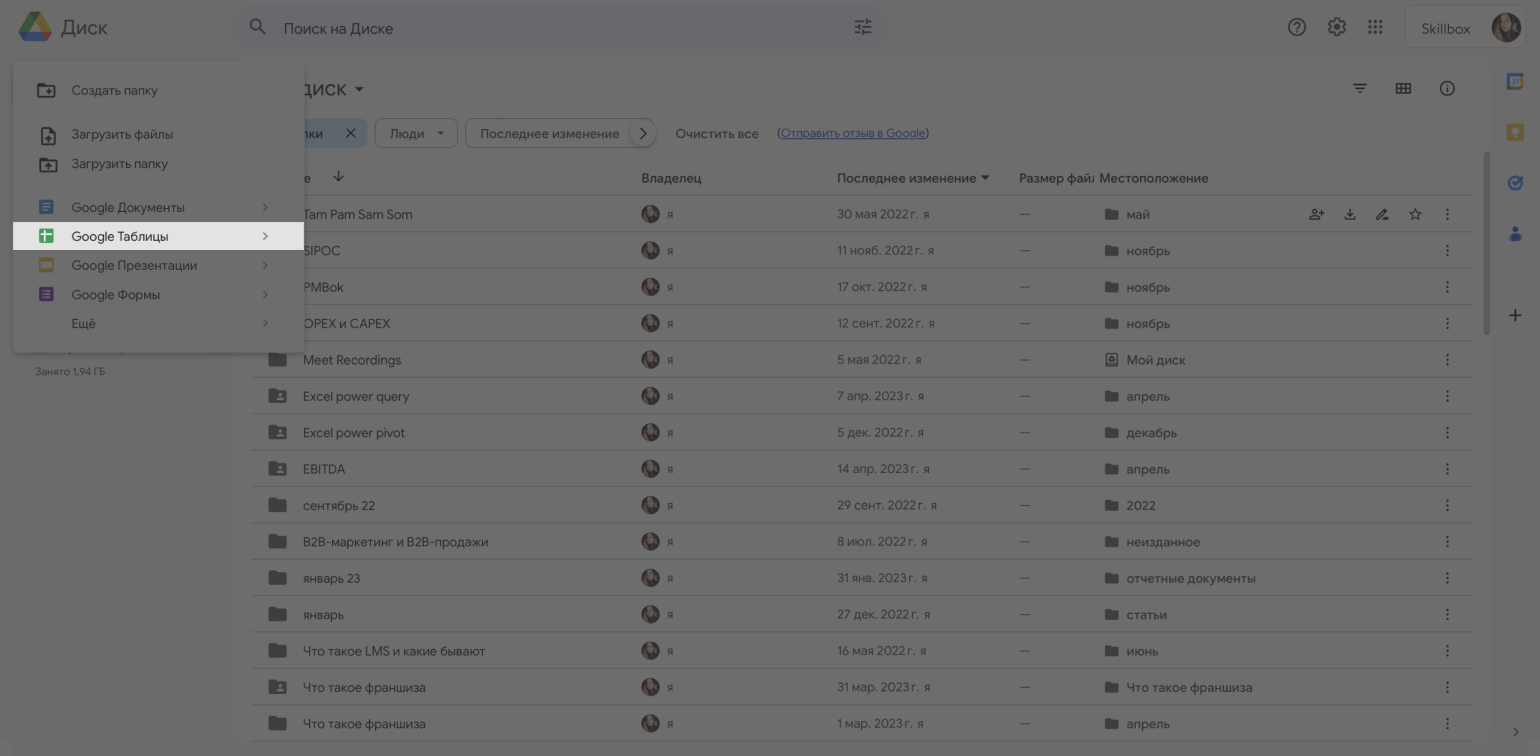
Создаём новую таблицу через «Google Диск»Скриншот: «Google Диск» / Skillbox Media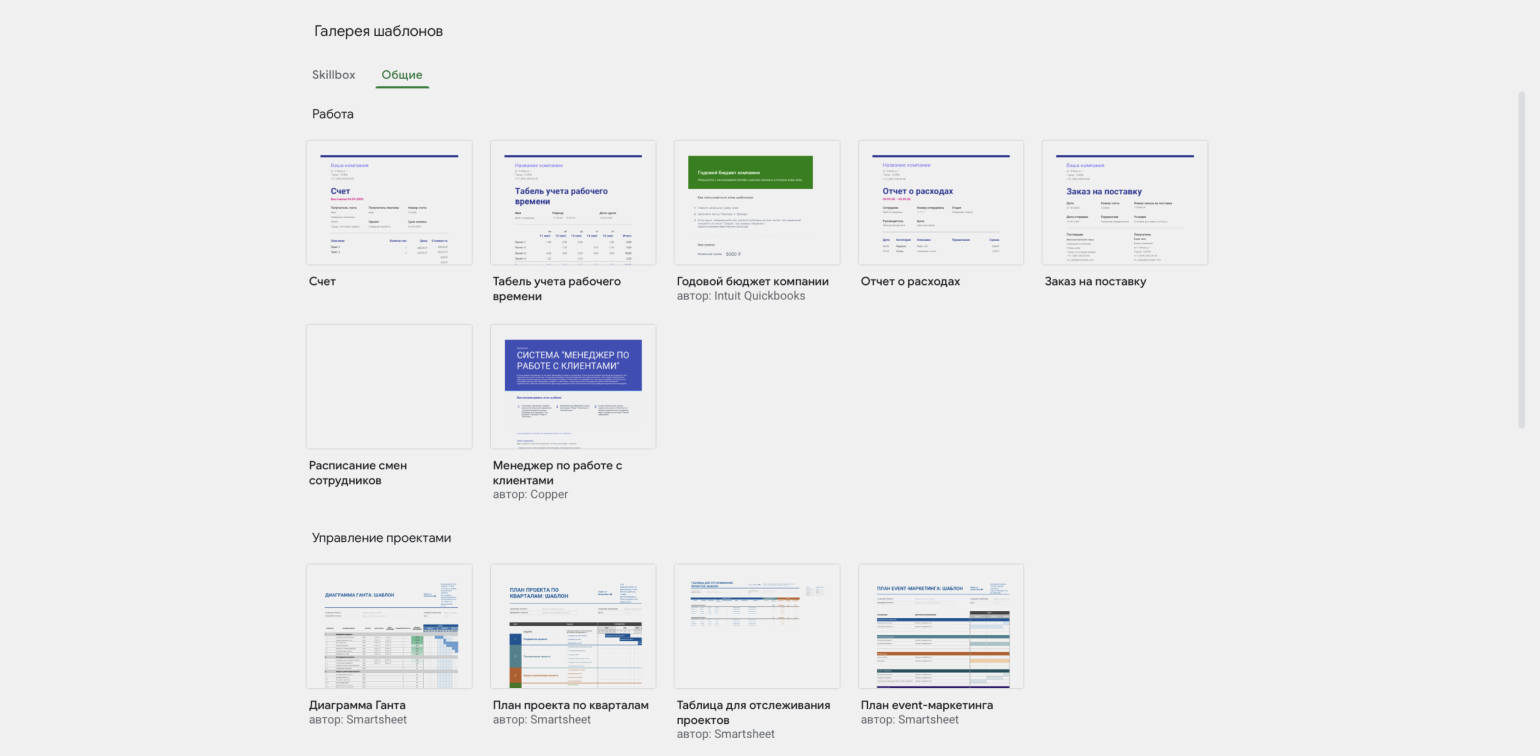
Создаём новую таблицу через «Google Диск»Скриншот: «Google Диск» / Skillbox Media
После создания новой таблицы её нужно назвать. Для этого в верхнем левом углу нужно выделить «Новая таблица» и вписать своё название.
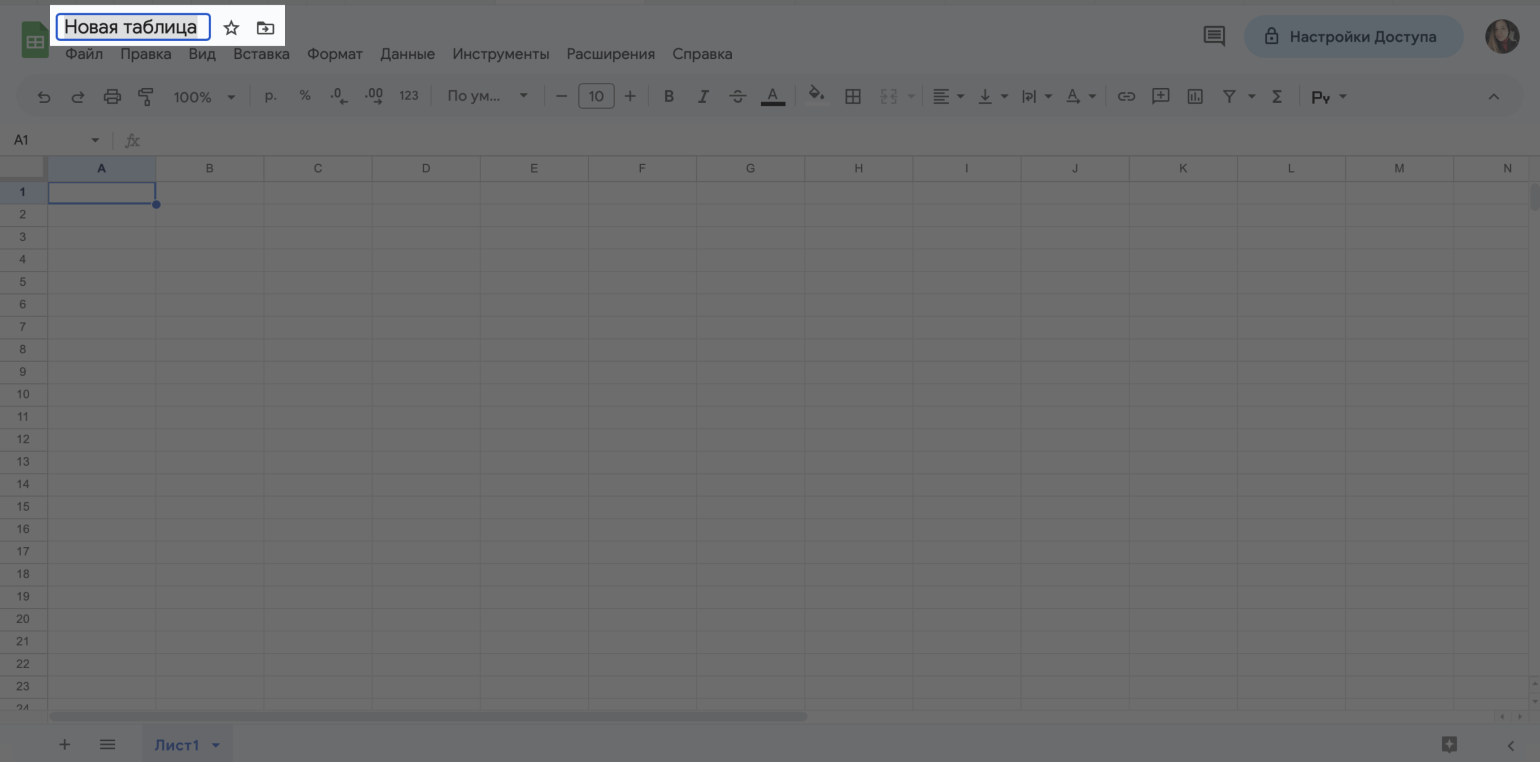
Переименовываем новую таблицуСкриншот: «Google Таблицы» / Skillbox Media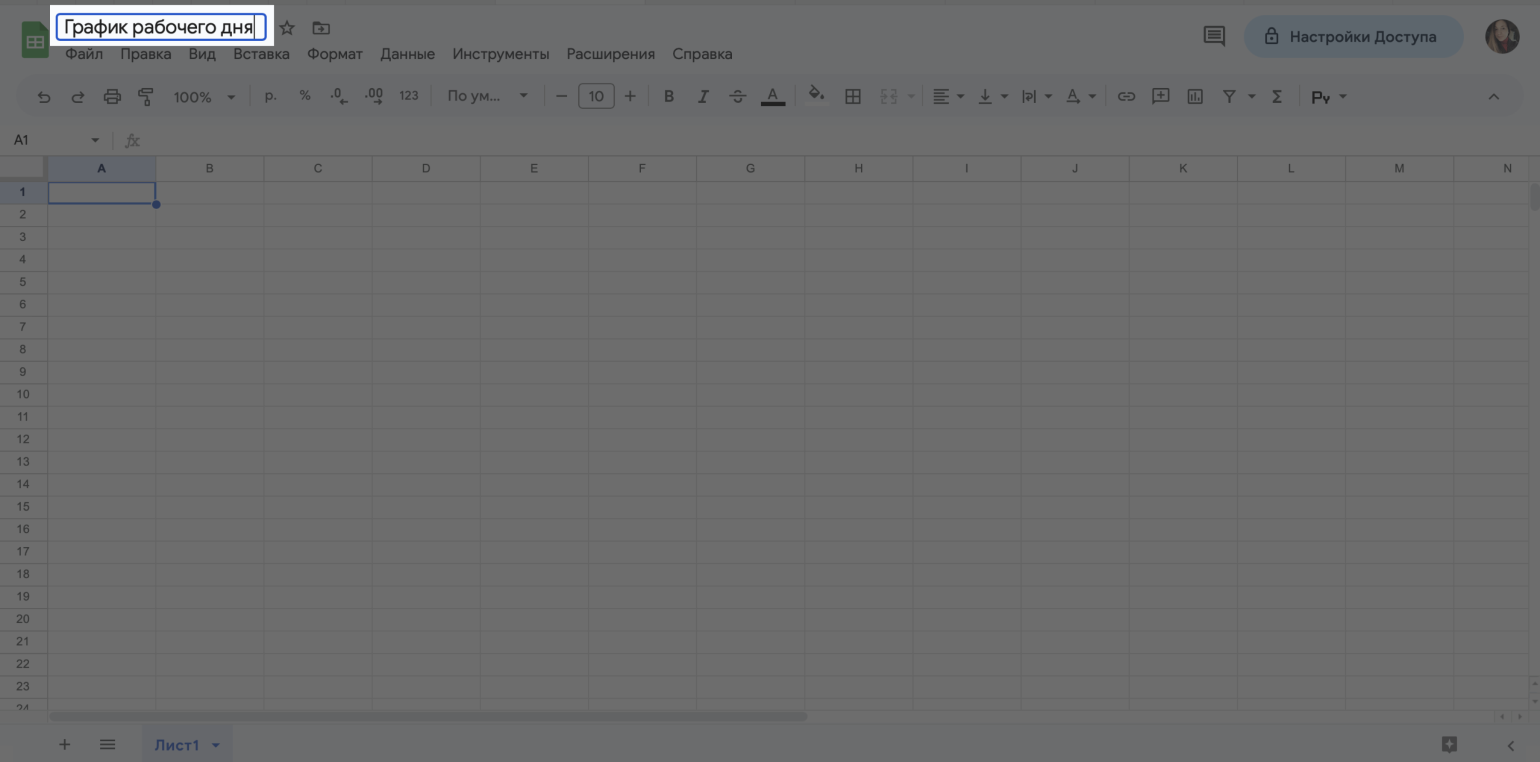
Переименовываем новую таблицуСкриншот: «Google Таблицы» / Skillbox Media
Как работать с ячейками, столбцами и строками в «Google Таблицах»
Область таблицы состоит из ячеек, которые сгруппированы в столбцы и строки. Их можно добавлять, очищать, удалять, объединять, скрывать или закреплять. Разберём, как выполнить основные действия.
Добавляем дополнительную строку или столбец. Выделяем строку, выше или ниже которой нужно добавить дополнительную, и кликаем по ней правой кнопкой мыши.
В появившемся меню выбираем нужное действие: «Вставить строку выше» или «Вставить строку ниже». После этого в таблице появляется новая пустая строка.
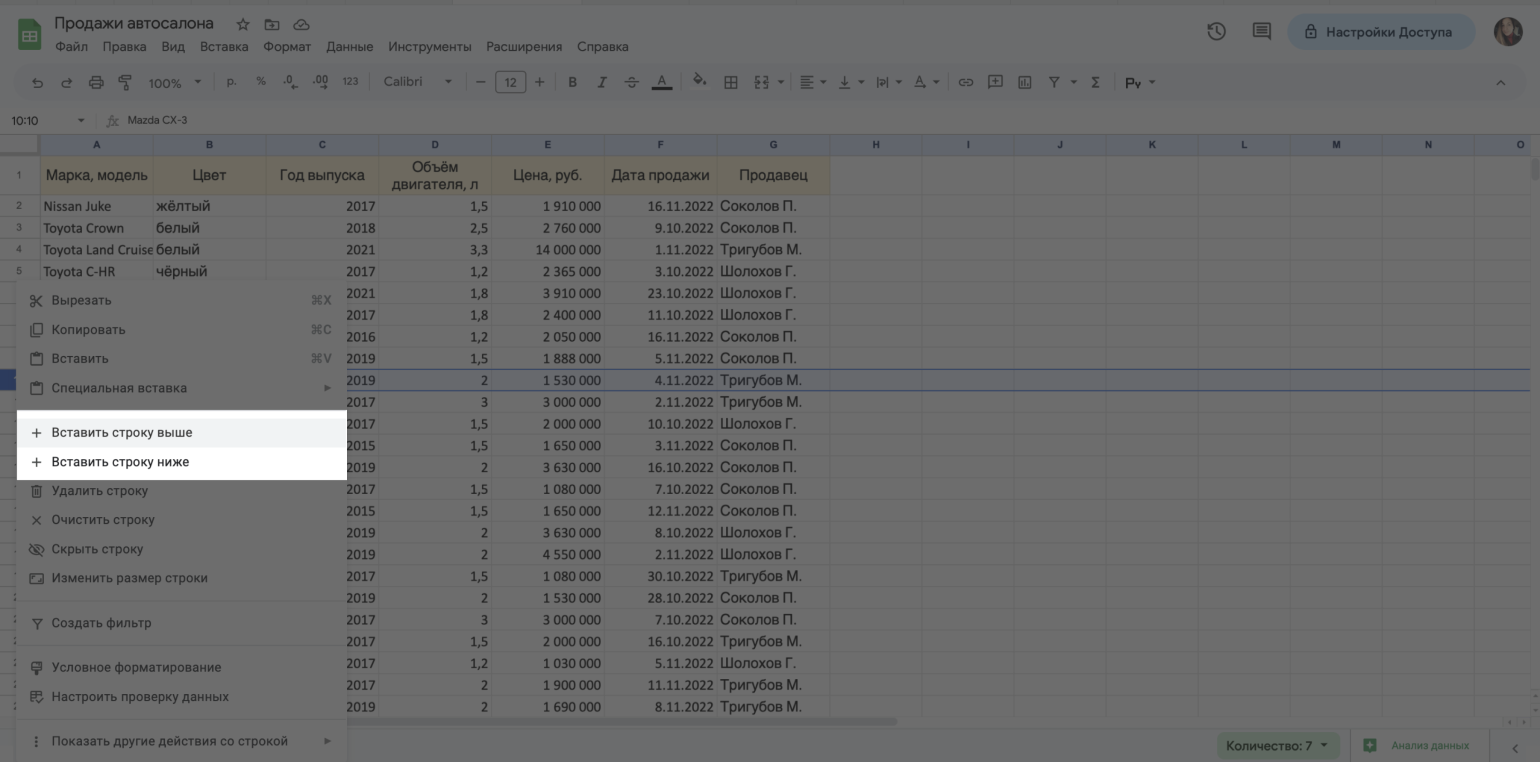
Добавляем дополнительную строкуСкриншот: «Google Таблицы» / Skillbox Media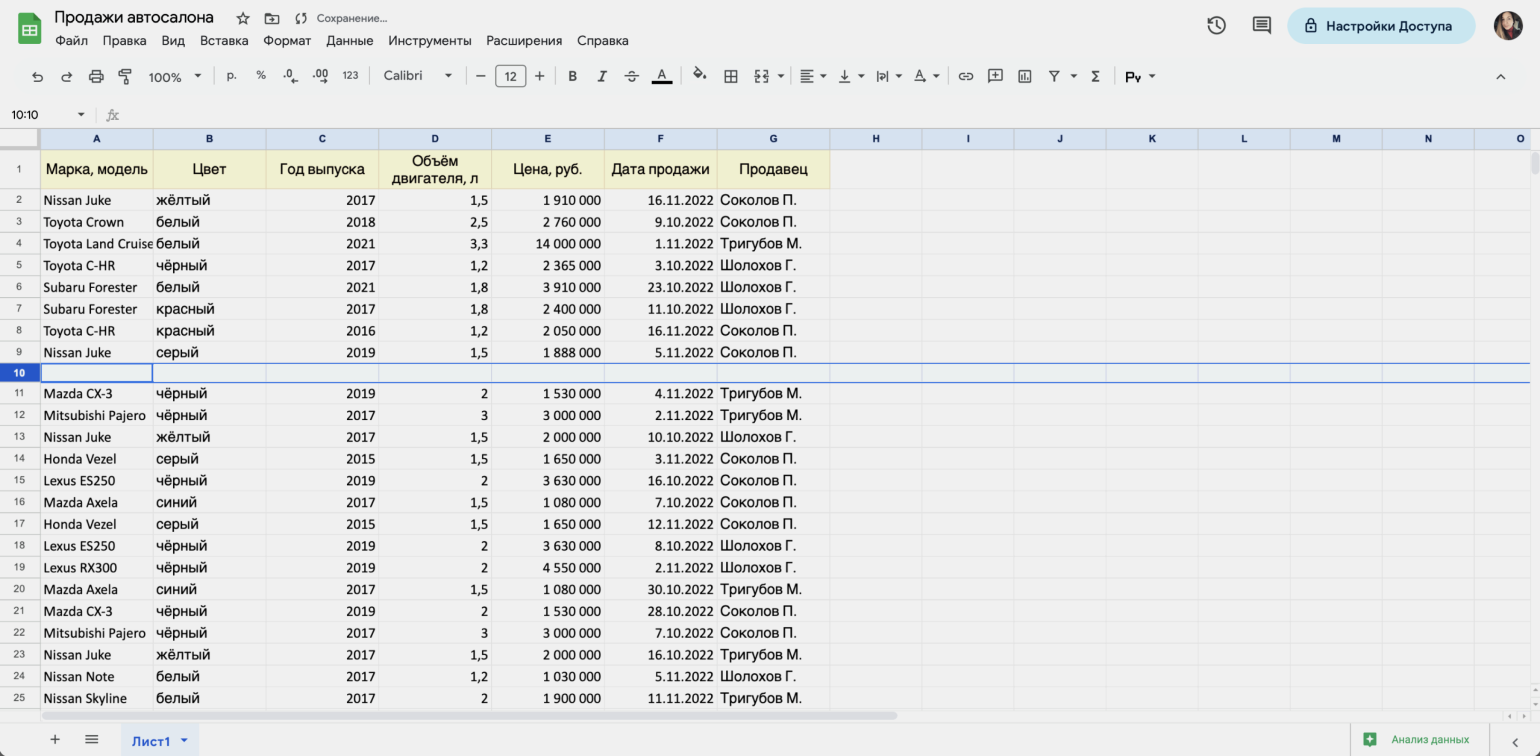
Добавляем дополнительную строкуСкриншот: «Google Таблицы» / Skillbox Media
Дополнительный столбец добавляется по аналогии с новыми строками. Для этого выделяем столбец, правее или левее которого нужно добавить новый. Затем вызываем выпадающее меню правой кнопкой мыши и выбираем нужное действие: «Вставить столбец слева» или «Вставить столбец справа».
Также можно добавить сразу несколько пустых строк или столбцов — например, четыре. Для этого нужно выделить одновременно четыре строки или четыре столбца, кликнуть правой кнопкой мыши и выбрать нужное действие.
Очищаем строку или столбец. Для этого выделяем нужную строку или столбец — можно сразу несколько — и кликаем правой кнопкой мыши. В меню выбираем «Очистить». Из таблицы пропадают значения выбранных ячеек, и выбранные строки или столбцы остаются пустыми.
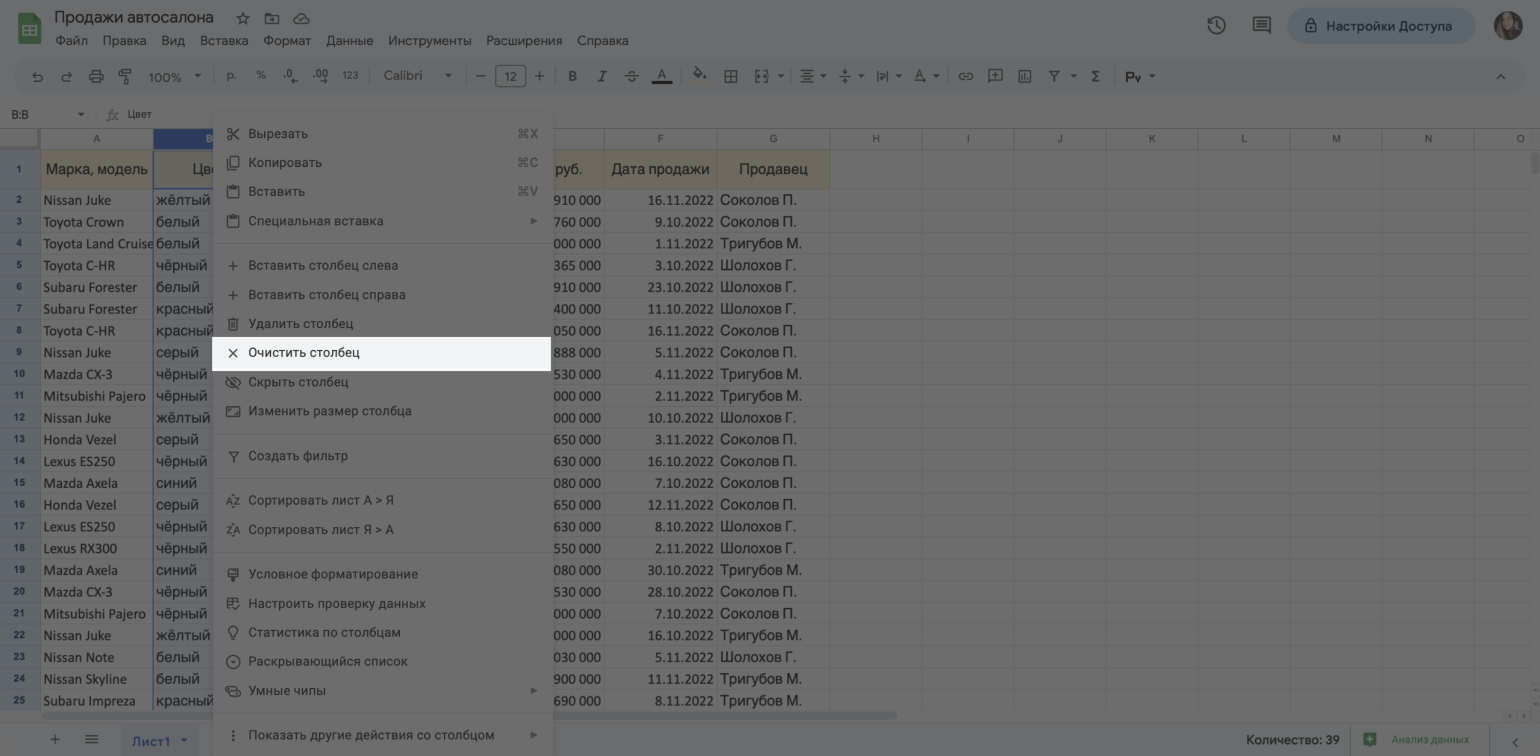
Очищаем столбецСкриншот: «Google Таблицы» / Skillbox Media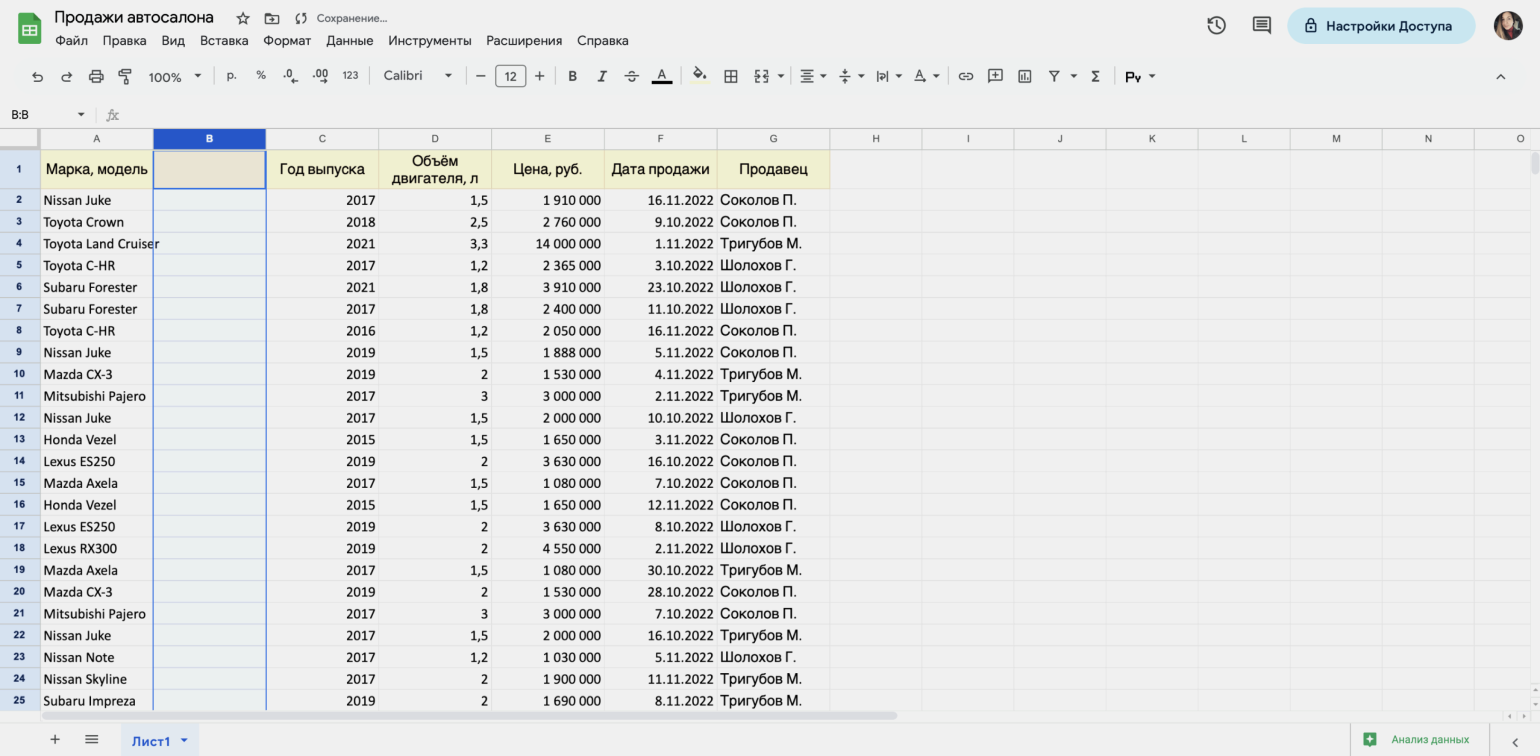
Очищаем столбецСкриншот: «Google Таблицы» / Skillbox Media
Удаляем строку или столбец. Для этого выделяем нужные строки или столбцы и кликаем правой кнопкой мыши. В меню выбираем «Удалить». После этого из таблицы пропадают не только данные ячеек, но и весь столбец или строка.
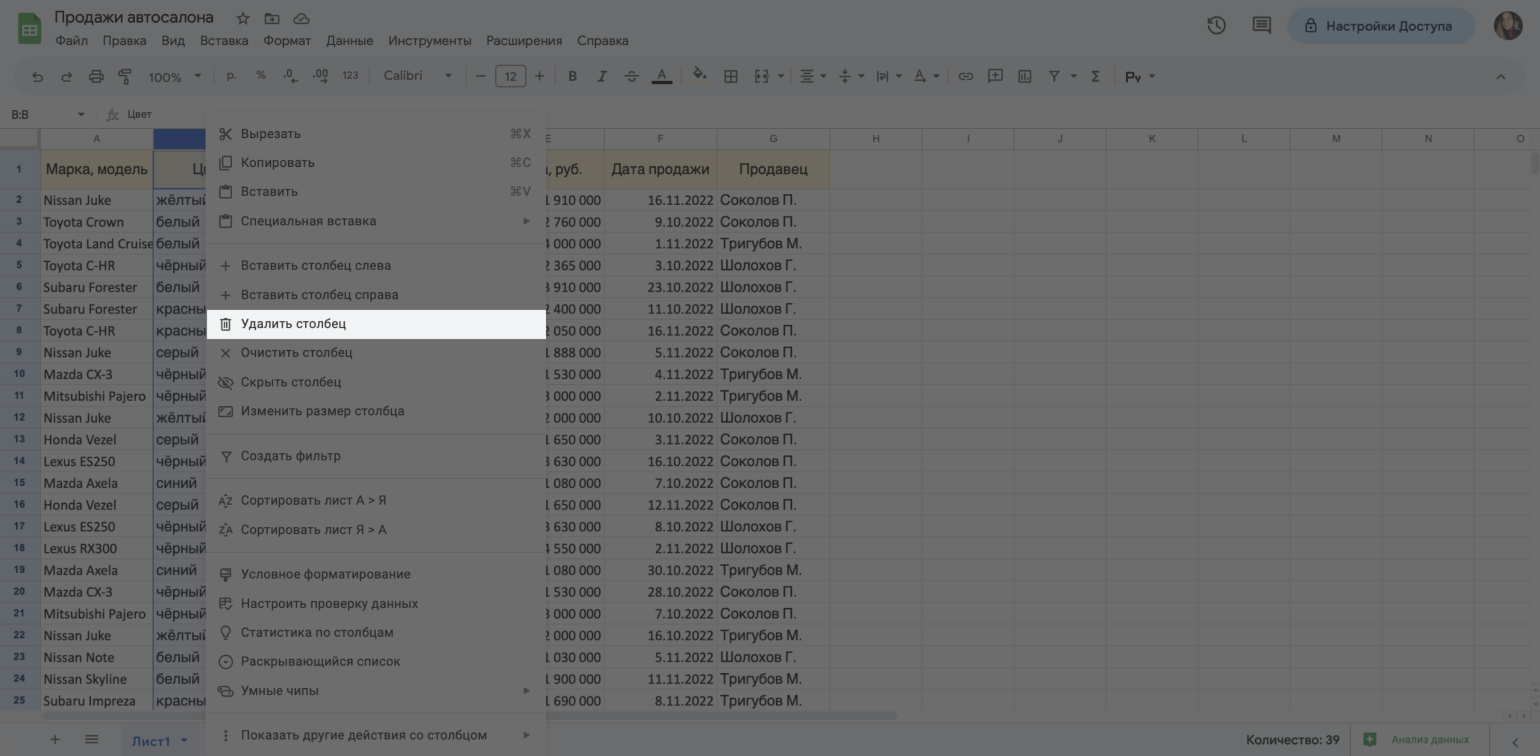
Удаляем столбецСкриншот: «Google Таблицы» / Skillbox Media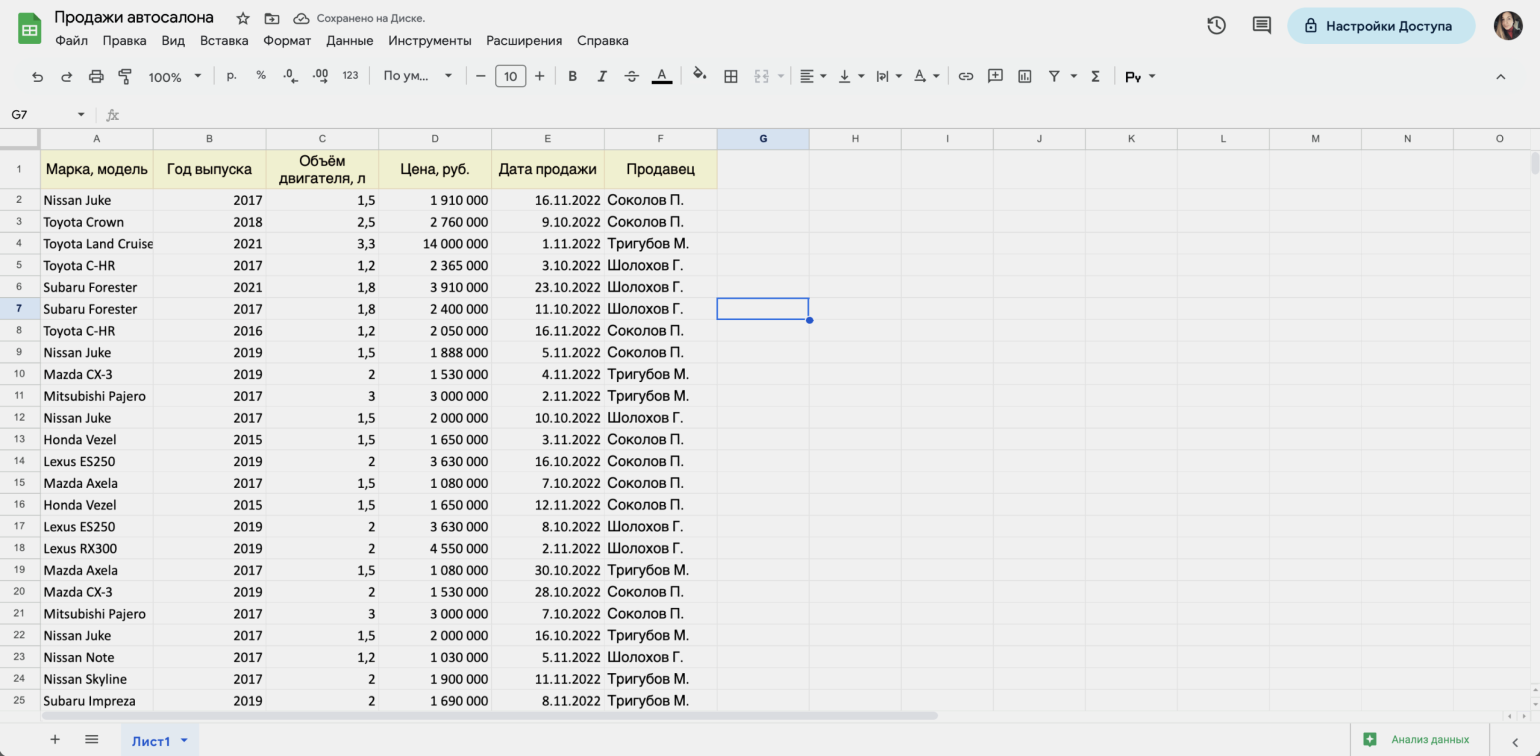
Удаляем столбецСкриншот: «Google Таблицы» / Skillbox Media
Объединяем ячейки. Для этого выбираем нужные ячейки и на панели инструментов нажимаем кнопку «Объединить ячейки».
Если во всех ячейках есть данные, при объединении сохранятся только данные самой верхней левой ячейки.
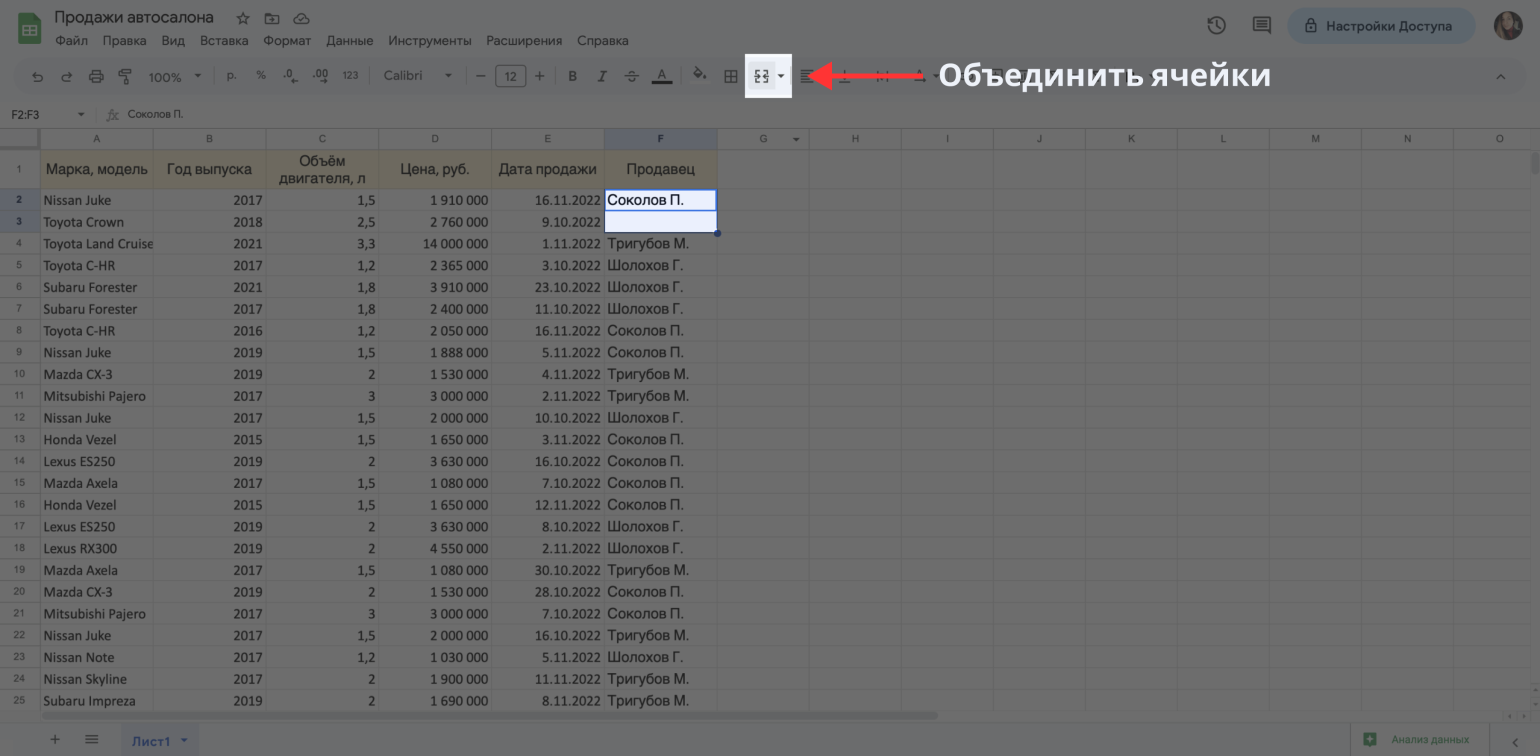
Объединяем ячейкиСкриншот: «Google Таблицы» / Skillbox Media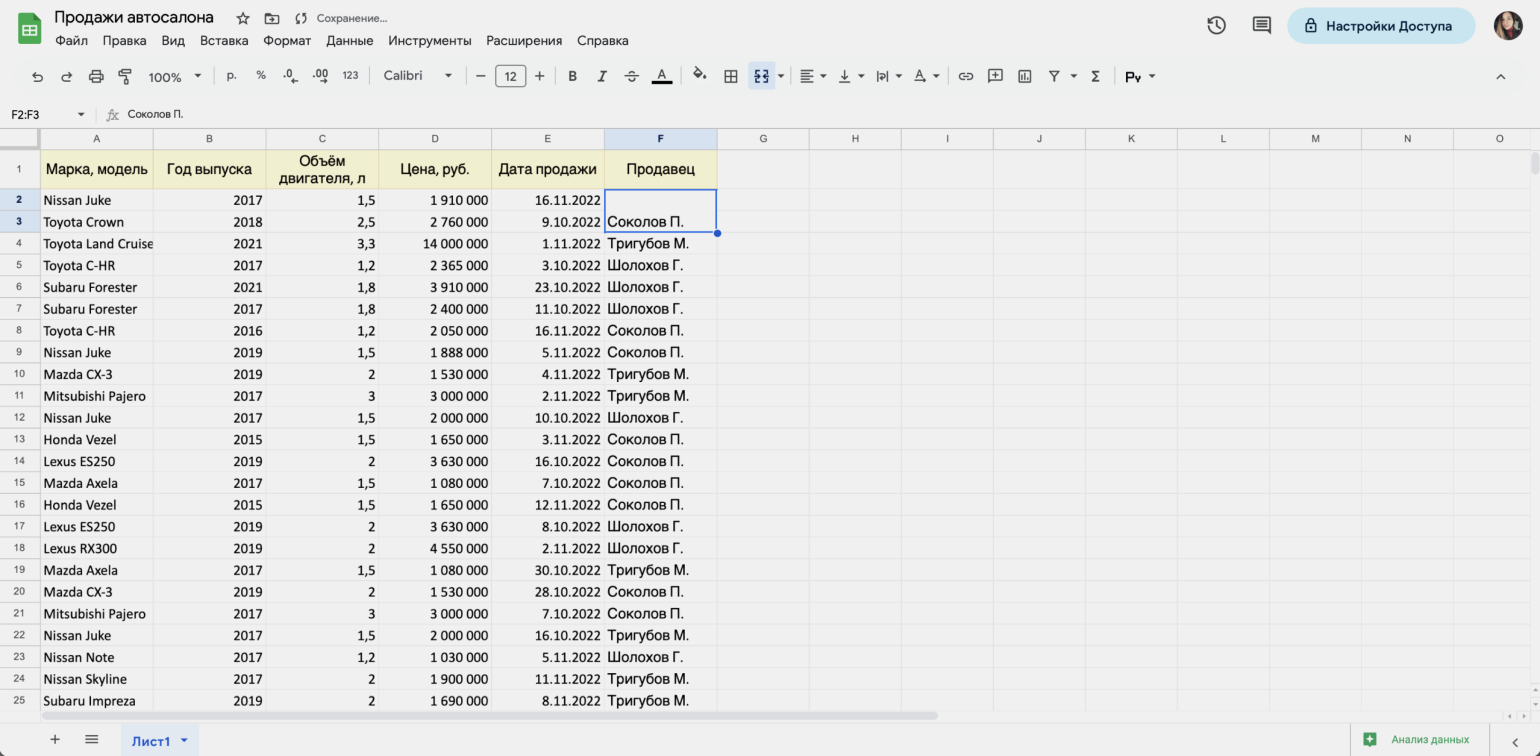
Объединяем ячейкиСкриншот: «Google Таблицы» / Skillbox Media
Скрываем строку или столбец. По аналогии с перечисленными выше действиями выделяем области таблицы, которые нужно скрыть (но при этом не удалять). Дальше нажимаем правую кнопку мыши и выбираем действие «Скрыть».
В результате выбранные строки или столбцы пропадают с экрана, но нумерация не сбивается. В примере ниже по нумерации строк — 1,2,3,9 — видно, что скрыто пять строк.
Чтобы скрытые ячейки снова отобразились, нужно нажать на стрелку вверх или вниз возле номера строки или столбца.
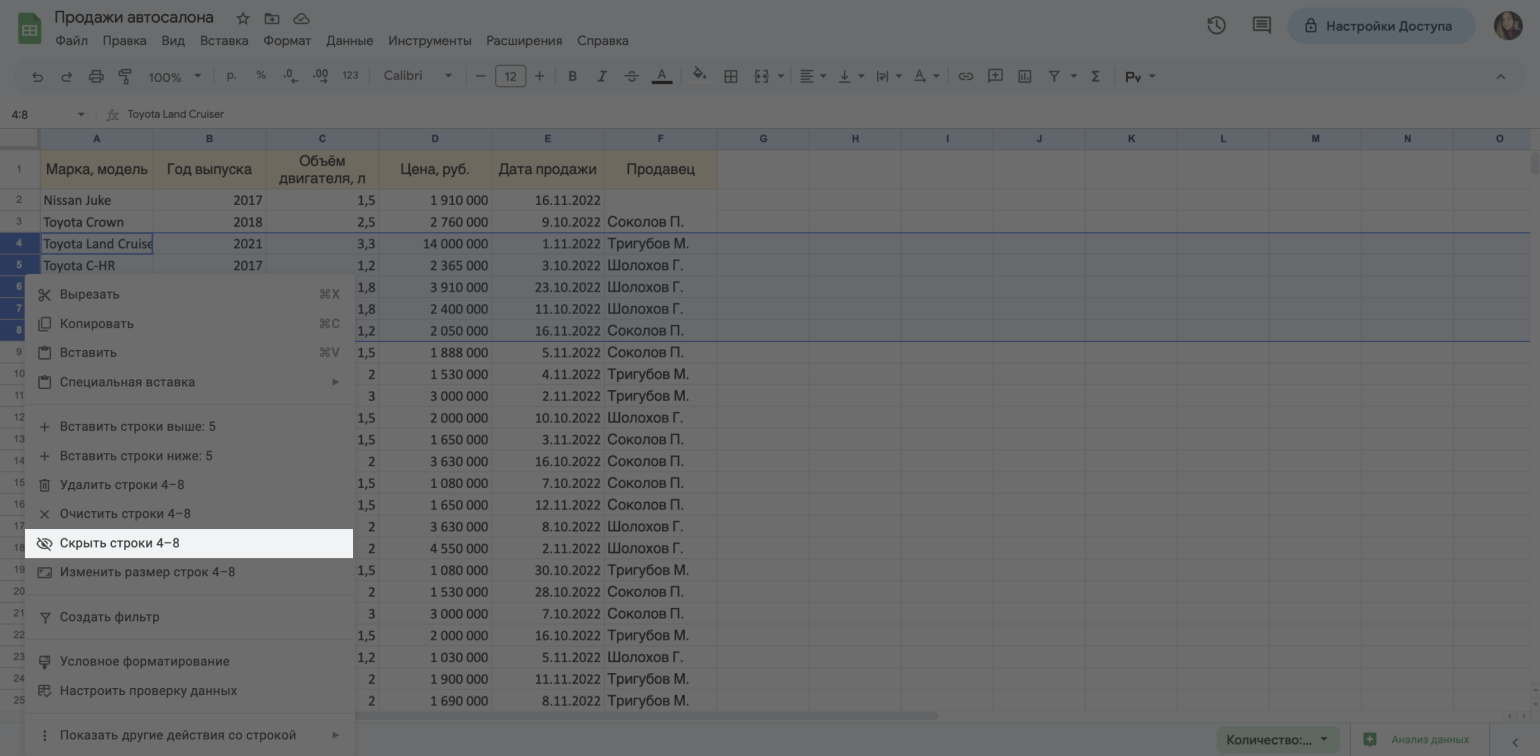
Скрываем строкиСкриншот: «Google Таблицы» / Skillbox Media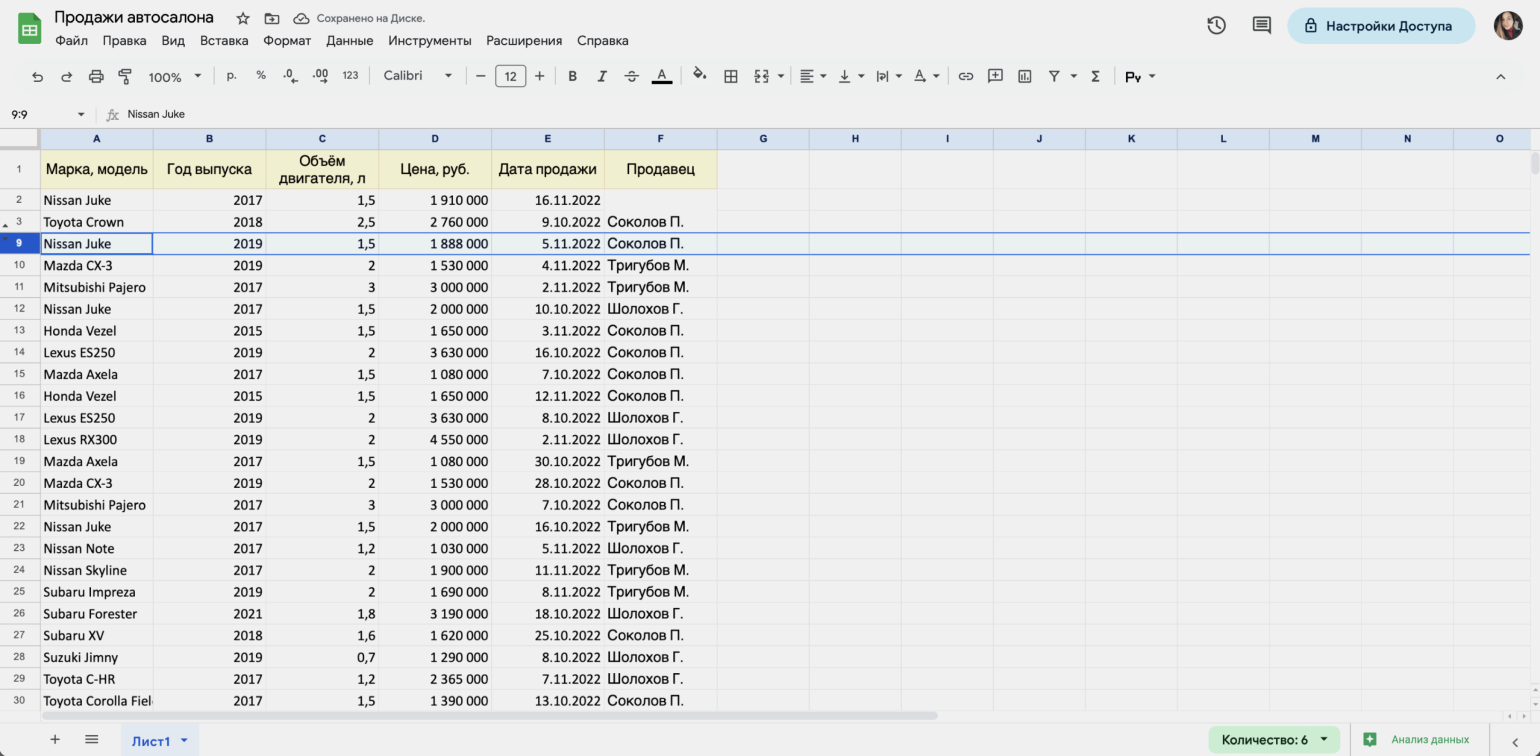
Скрываем строкиСкриншот: «Google Таблицы» / Skillbox Media
Закрепляем строку или столбец. Выбираем нужную область и кликаем правой кнопкой мыши. Выбираем «Показать другие действия» → «Закрепить до строки 1».
После этого выбранная строка или столбец будут всегда отображаться на листе при пролистывании данных таблицы вниз или влево. Чаще всего так «замораживают» шапки или первые столбцы таблиц, чтобы их названия всегда были перед глазами.
Как работать с файлом в «Google Таблицах»
Файл в «Google Таблицах» состоит из нескольких областей: шапка и выпадающее меню, панель инструментов, строка функций, область таблицы, нижнее меню. Разберём каждую из них подробнее.
Шапка и выпадающее меню. Это верхняя область файла. На ней расположены, например:
- Окно с названием файла.
- Кнопка для быстрого перемещения таблицы в другую папку на «Google Диске».
- Кнопка для просмотра изменений файла — с помощью неё можно увидеть, какие пользователи и когда вносили изменения в таблицу. Подробнее об этом говорим .
- Кнопка «Настройки доступа» — с помощью неё создатель таблицы выбирает, кто сможет просматривать файл и вносить изменения. Подробнее об этом говорим .
- Меню «Файл» — здесь можно, например, создать копию документа, импортировать его в другое место, поделиться им с другим пользователем, отправить на печать или удалить. Также здесь можно скачать Google-таблицу в нужном формате — например, PDF, XLSX или HTML.
- Меню «Вид» — в нём можно, например, закрепить часть строк или столбцов таблицы, изменить масштаб.
- Меню «Вставка» — с помощью него можно, например, добавить дополнительные строки и столбцы, создать диаграмму или функцию по выбранным значениям таблицы, добавить рисунок, комментарий или примечание.
- Меню «Формат» позволяет выбрать тему оформления таблицы, размер шрифта, формат значений — например, числовой или текстовый — и так далее.
- Меню «Данные» — здесь можно сделать сортировку или фильтрацию значений таблицы, разделить сплошной текст на столбцы, удалить лишние пробелы или повторы.
- Меню «Инструменты» позволяет проверить правописание, настроить автозаполнение таблицы, настроить уведомления о комментариях.
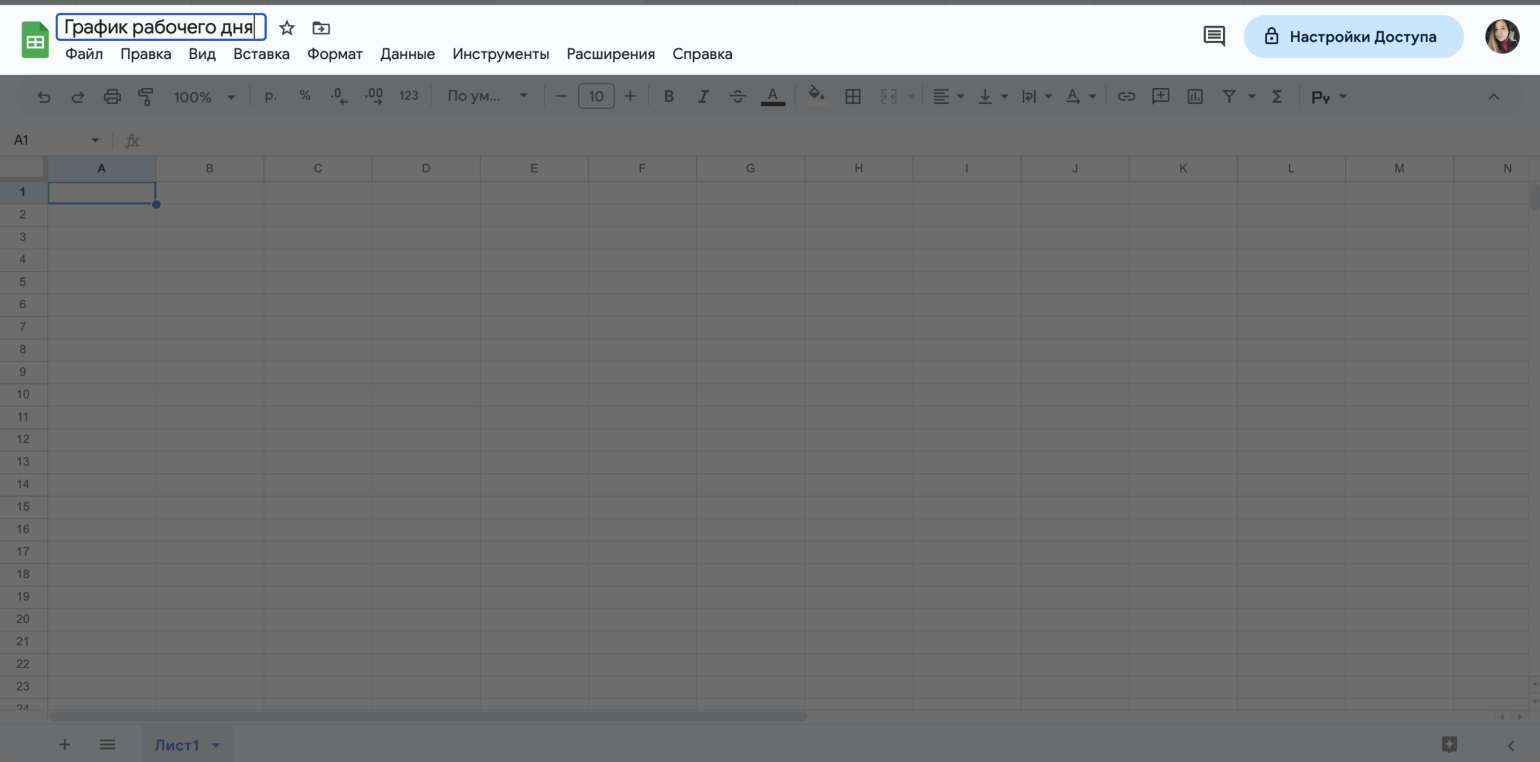
Шапка и выпадающее меню в «Google Таблицах»Скриншот: «Google Таблицы» / Skillbox Media
Панель инструментов. На неё вынесены основные действия из выпадающего меню, о которых мы говорили выше. Как правило, их в работе с таблицами используют чаще всего. C помощью кнопок на панели можно:
- отменить или повторить действие;
- распечатать документ;
- копировать форматирование — настроить выбранные ячейки таблицы под один формат;
- изменить масштаб;
- изменить формат данных — например, увеличить или уменьшить количество знаков после запятой, сделать формат процентным или денежным;
- выбрать стиль и размер шрифта;
- изменить форматирование текста — выбрать начертание шрифта и цвет текста;
- изменить форматирование ячеек — выбрать цвет заливки и толщину границ таблицы;
- настроить перенос и изменить выравнивание текста в ячейке;
- вставить ссылку, комментарий, диаграмму;
- создать фильтр.
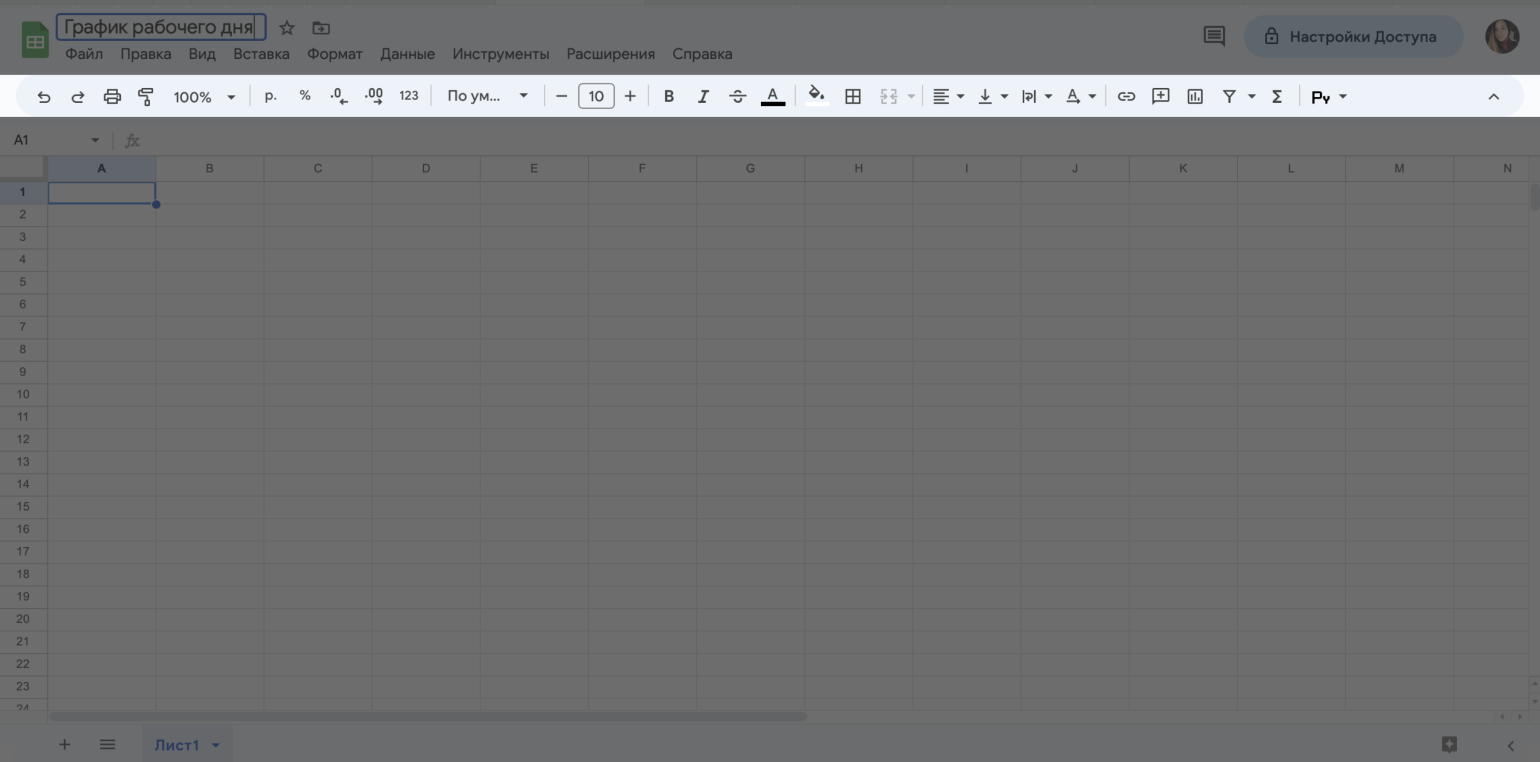
Панель инструментов в «Google Таблицах»Скриншот: «Google Таблицы» / Skillbox Media
С помощью стрелки вверх в правой части панели инструментов можно свернуть область шапки и выпадающего меню. Тогда самой верхней областью станет панель инструментов.
Строка функций. В неё пользователи вводят параметры функций для обработки данных в таблице — например, для проведения арифметических расчётов или проверки на соответствие заданным условиям. Подробнее о работе с функциями будем говорить .
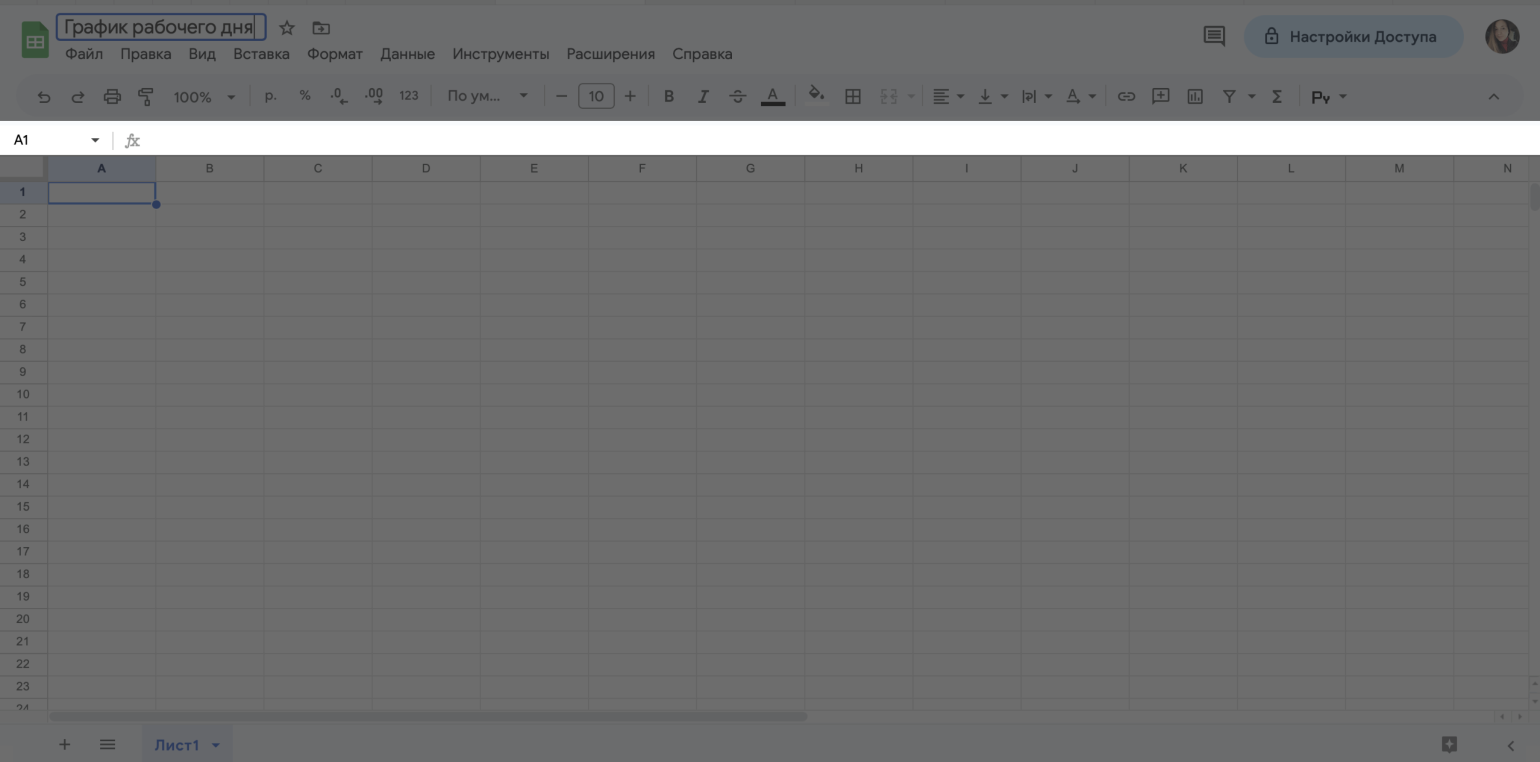
Строка функций в «Google Таблицах»Скриншот: «Google Таблицы» / Skillbox Media
Область таблицы. Это основная рабочая область в «Google Таблицах» — лист, расчерченный на строки и столбцы. В этой области пользователь вводит значения, проводит расчёты, меняет оформление и так далее.
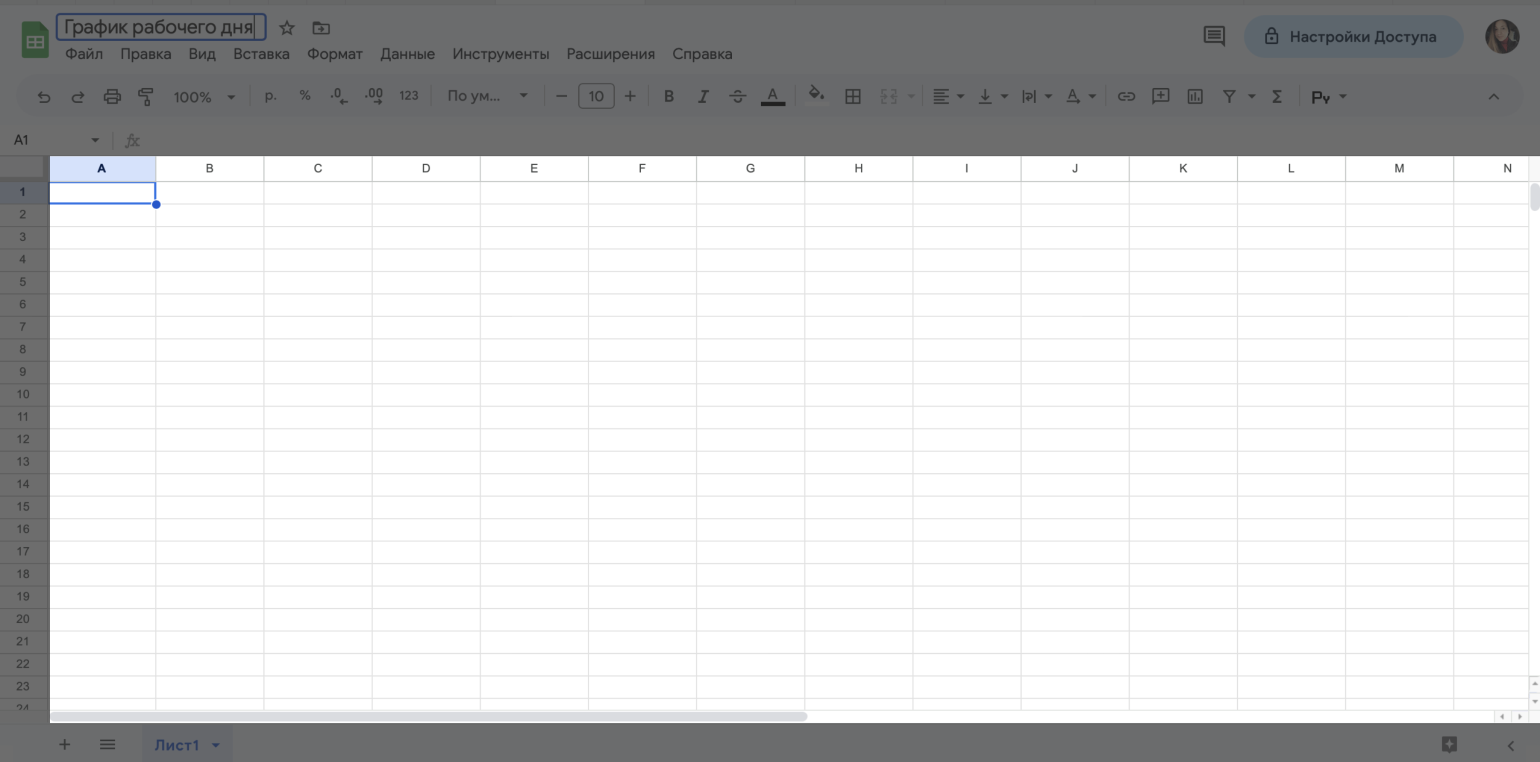
Область таблицы в «Google Таблицах»Скриншот: «Google Таблицы» / Skillbox Media
Нижняя панель. На ней показаны листы таблицы. С помощью кнопки + можно добавить новые листы. Это удобно, когда данные нужно разделить по месяцам, фамилиям сотрудников или другим параметрам.
Если кликнуть на стрелку вниз, находящуюся справа от названия листа, появится дополнительная панель. С помощью неё можно копировать данные листа, переименовать его, изменить цвет ярлыка, установить защиту и так далее.
Причины удаления истории
Удаление истории поездок в Яндекс Такси может быть вызвано различными причинами:
- Конфиденциальность: Если вы беспокоитесь о конфиденциальности своих поездок и не хотите, чтобы информация о них была доступна третьим лицам, удаление истории может быть хорошим решением.
- Освобождение памяти: История поездок может занимать место на внутреннем хранилище вашего устройства. Если у вас мало свободного места, удаление истории может помочь освободить память.
- Упрощение поиска: Удаление истории может позволить вам легче ориентироваться в списке доступных поездок и быстрее находить нужную информацию.
- Сохранение личных данных: Удаление истории поездок может быть полезно, если вы хотите сохранить свои личные данные в безопасности и предотвратить их использование третьими лицами.
Шаг 1: Открыть приложение Яндекс Такси
Для начала процесса удаления истории в Яндекс Такси необходимо открыть приложение на вашем устройстве.
1. Проверьте наличие установленного приложения Яндекс Такси на вашем смартфоне или планшете. Если его нет, загрузите его из официального магазина приложений для вашей операционной системы (App Store для iOS или Google Play для Android).
2. Найдите иконку Яндекс Такси на главном экране устройства или в меню приложений. Нажмите на нее, чтобы открыть приложение.
3. Дождитесь загрузки приложения и введите свои учетные данные (номер телефона и пароль), чтобы войти в учетную запись Яндекс Такси.
Теперь, когда вы открыли приложение, можете переходить ко второму шагу удаления истории в Яндекс Такси.
Шаг 2: Найти историю поездок
Чтобы удалить историю поездок в Яндекс.Такси, необходимо сначала найти раздел с этой информацией. Для этого выполните следующие действия:
1. Откройте приложение Яндекс.Такси на своем устройстве.
2. В левом верхнем углу экрана нажмите на иконку меню (три горизонтальные полоски).
3. В открывшемся меню выберите раздел «История поездок» или «Мои поездки».
4. Вы увидите список всех своих прошлых поездок с Яндекс.Такси. Если список пустой или не отображается, это означает, что у вас нет сохраненной истории поездок.
5. Чтобы удалить историю поездок, нажмите на иконку с тремя точками (…) рядом с нужной поездкой.
6. В открывшемся меню выберите опцию «Удалить» или «Удалить историю».
7. Подтвердите удаление, если появится соответствующее предупреждение.
После выполнения этих действий выбранная поездка будет удалена из вашей истории. Повторите этот процесс для всех поездок, которые вы хотите удалить
Обратите внимание, что удаленные поездки невозможно восстановить, поэтому будьте осторожны при удалении информации о своих поездках
Шаг 3: Удалить историю поездок
Шаг 1: Откройте приложение Яндекс Такси на вашем мобильном устройстве и войдите в свою учетную запись, используя логин и пароль. Если вы еще не зарегистрированы, создайте новую учетную запись.
Шаг 2: После того как вы вошли в приложение, перейдите на главный экран и найдите раздел «История поездок». Он обычно расположен в меню внизу экрана или доступен по свайпу вправо.
Шаг 3: Откройте «Историю поездок» и найдите поездку, которую вы хотите удалить. Для удобства, история может быть разделена на несколько разделов, например, «Активные поездки» и «Завершенные поездки».
Шаг 4: Когда вы нашли нужную поездку, нажмите на нее и откройте подробную информацию о ней. Обычно подробная информация включает в себя данные о времени и месте начала и конца поездки, стоимости и другие детали.
Шаг 5: В подробной информации о поездке найдите значок «Удалить» или «Убрать из истории» и нажмите на него. Обычно этот значок представлен в виде мусорной корзины или крестика.
Шаг 6: Вам будет предложено подтвердить удаление поездки из истории. Нажмите на кнопку «Подтвердить удаление» или подобную ей.
Поздравляю, вы успешно удалили историю поездок в приложении Яндекс Такси! Повторите эти шаги для удаления других поездок.
Зачем нужна история?
Клиенты службы такси от Яндекса имеют возможность оформлять отчет об истории заказов в любой необходимый момент. Через приложение можно выполнять и другие операции, а электронный чек, извлеченный из истории, можно всегда распечатать, если потребуется.
Информация о поездках может потребоваться клиентам такси во многих ситуациях. Например, иногда возникает необходимость в предоставлении отчета о деловых поездках в командировке для начальства – это позволит вернуть через бухгалтерию потраченные на такси средства. Раньше для получения таких отчетов приходилось обращаться в таксопарки, что отнимало время и просто было неудобно.
Если вы что-либо забыли в машине, вы можете найти информацию о водителе и машине, на которой вы ехали. Это поможет напрямую связаться с шофером и вернуть забытую вещь. Кроме того, вы всегда можете пожаловаться на водителя в таксопарк или службу поддержки Яндекс, а для этого вам тоже потребуются сведения из истории заказов.
Что касается самих водителей, им функция тоже часто оказывается полезной. Забытые в салоне машины вещи можно будет быстро вернуть, связавшись с предыдущим пассажиром. Раньше приходилось звонить в таксопарк или службу поддержки Яндекс Такси, а все это достаточно сложно.
Для удобства пользователей Яндекс Такси, компания добавляет различные функции. По такому же принципу была добавлена возможность смотреть собственные истории поездок через фирменное приложение Яндекс GO. Если знать, как правильно пользоваться этой функцией, можно решить много трудностей: от вопросов безопасности до получения чека для отчета в бухгалтерию.
Как создать сводную таблицу
Сводные таблицы — инструмент для анализа данных. Они позволяют собрать информацию из обычных таблиц, обработать её, сгруппировать в блоки, провести необходимые вычисления и вывести итог в виде отчёта.
Разберём на примере. Приготовим отчёт о продажах по менеджерам автосалона. Для этого выделим любую ячейку таблицы с данными о продажах и в выпадающем меню «Вставка» нажмём «Создать сводную таблицу».
Затем в появившемся окне выберем, где она будет расположена — на этом же листе «Google Таблиц» или на новом, — и нажмём «Создать».
В результате откроется новый лист «Сводная таблица», где мы дальше будем выбирать наполнение нашего отчёта.
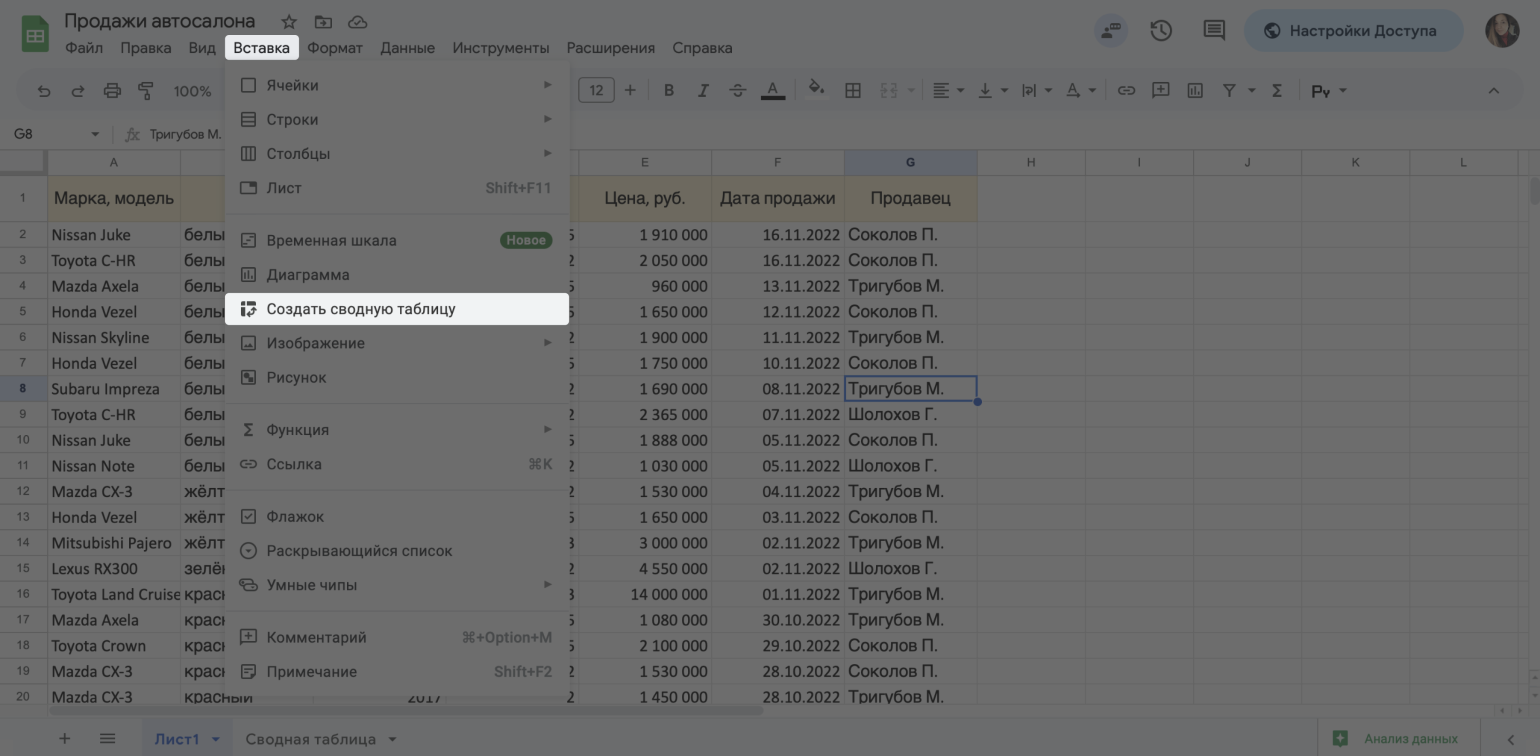
Создаём сводную таблицуСкриншот: «Google Таблицы» / Skillbox Media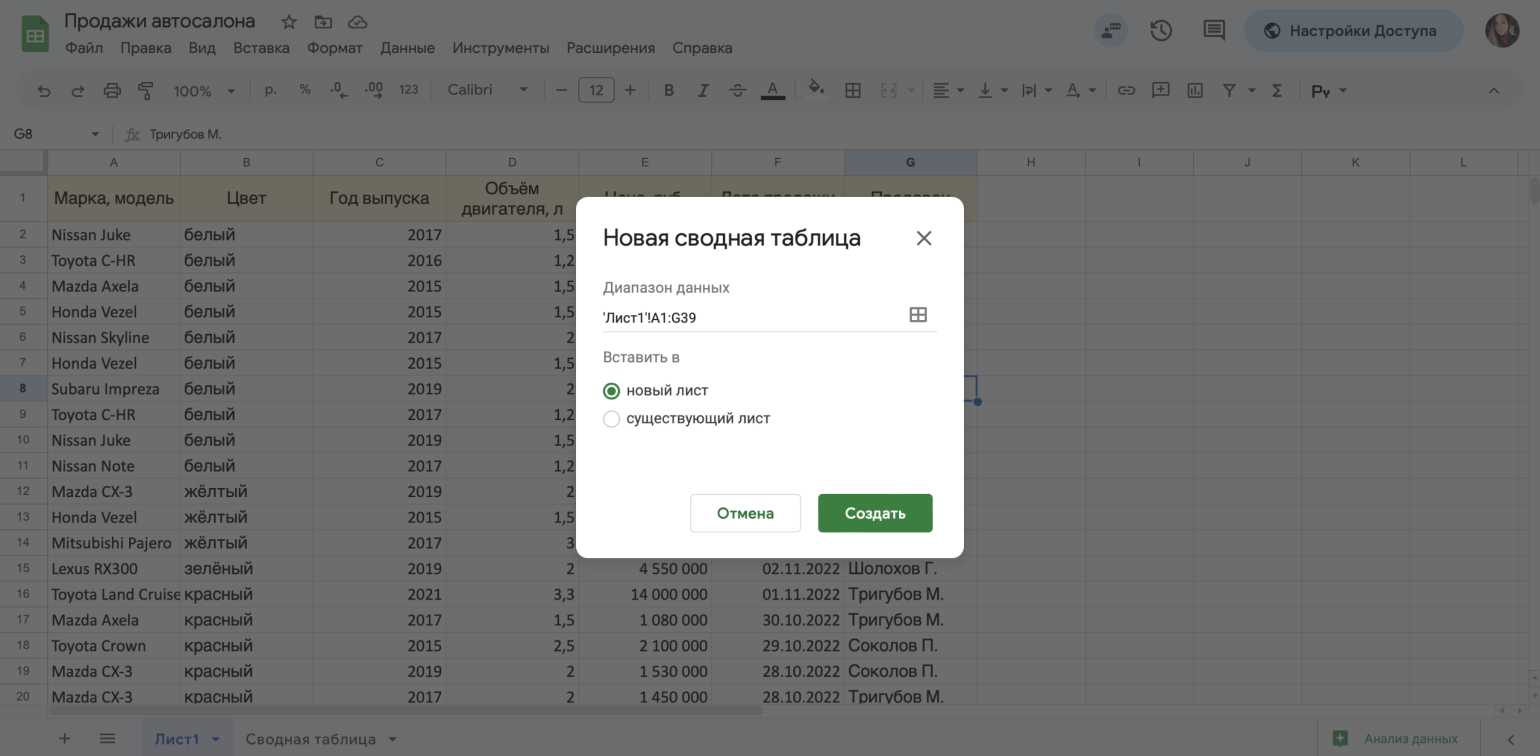
Создаём сводную таблицуСкриншот: «Google Таблицы» / Skillbox Media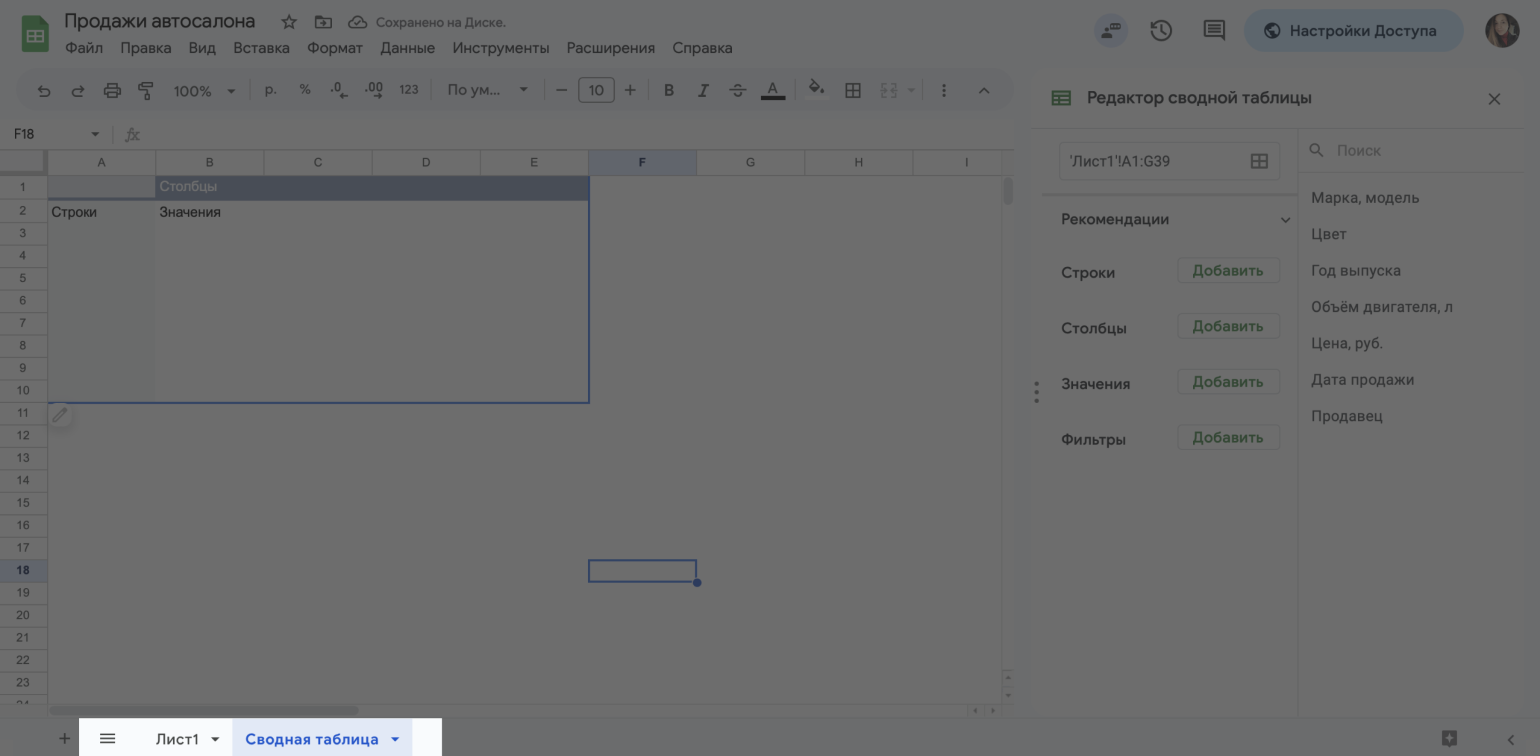
Создаём сводную таблицуСкриншот: «Google Таблицы» / Skillbox Media
В редакторе сводной таблицы в правой части экрана выберем, какие поля будут в сводной таблице. Поля взяты из исходной таблицы с первого листа: «Марка, модель», «Цвет», «Год выпуска», «Объём двигателя, л», «Цена, руб.», «Дата продажи», «Продавец».
В случае с нашим примером нужно, чтобы сводная таблица отразила Ф. И. О. менеджеров по продажам, даты сделок и цены проданных авто.
Для этого в область строк добавим поля «Продавец» и «Дата продажи» — нажмём кнопку «Добавить» и выберем нужные.
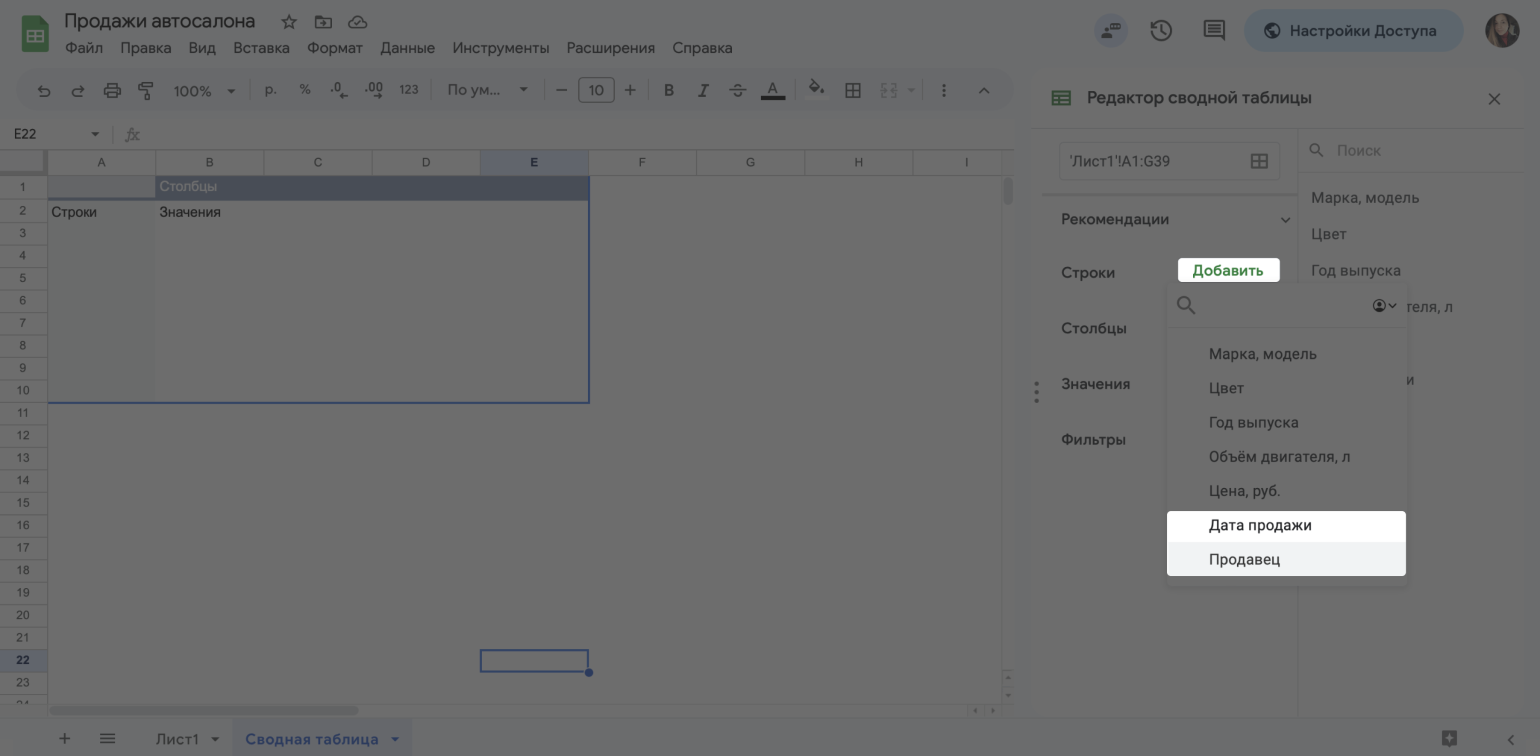
Заполняем сводную таблицуСкриншот: «Google Таблицы» / Skillbox Media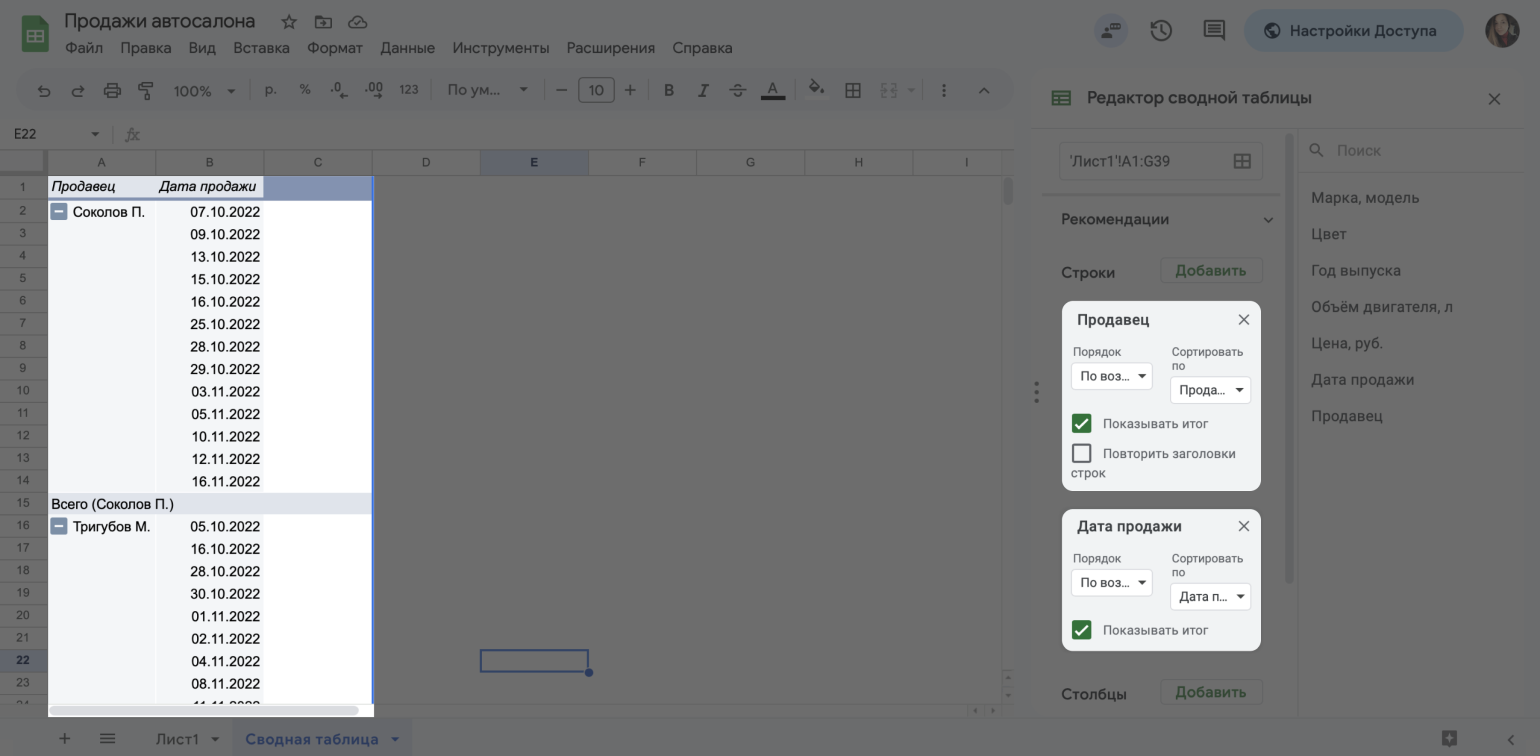
Заполняем сводную таблицуСкриншот: «Google Таблицы» / Skillbox Media
Сводная таблица в левой части экрана формируется автоматически — появились фамилии менеджеров и даты продаж. Теперь добавим цены проданных в эти дни авто.
Для этого справа в редакторе добавим поле «Цена, руб.» в область «Значения». В результате в сводной таблице появятся цены.
С помощью кнопки — слева от фамилии менеджеров можно свернуть все даты, и сводная таблица покажет только сумму сделок с участием каждого менеджера и итоговую сумму продаж автосалона.
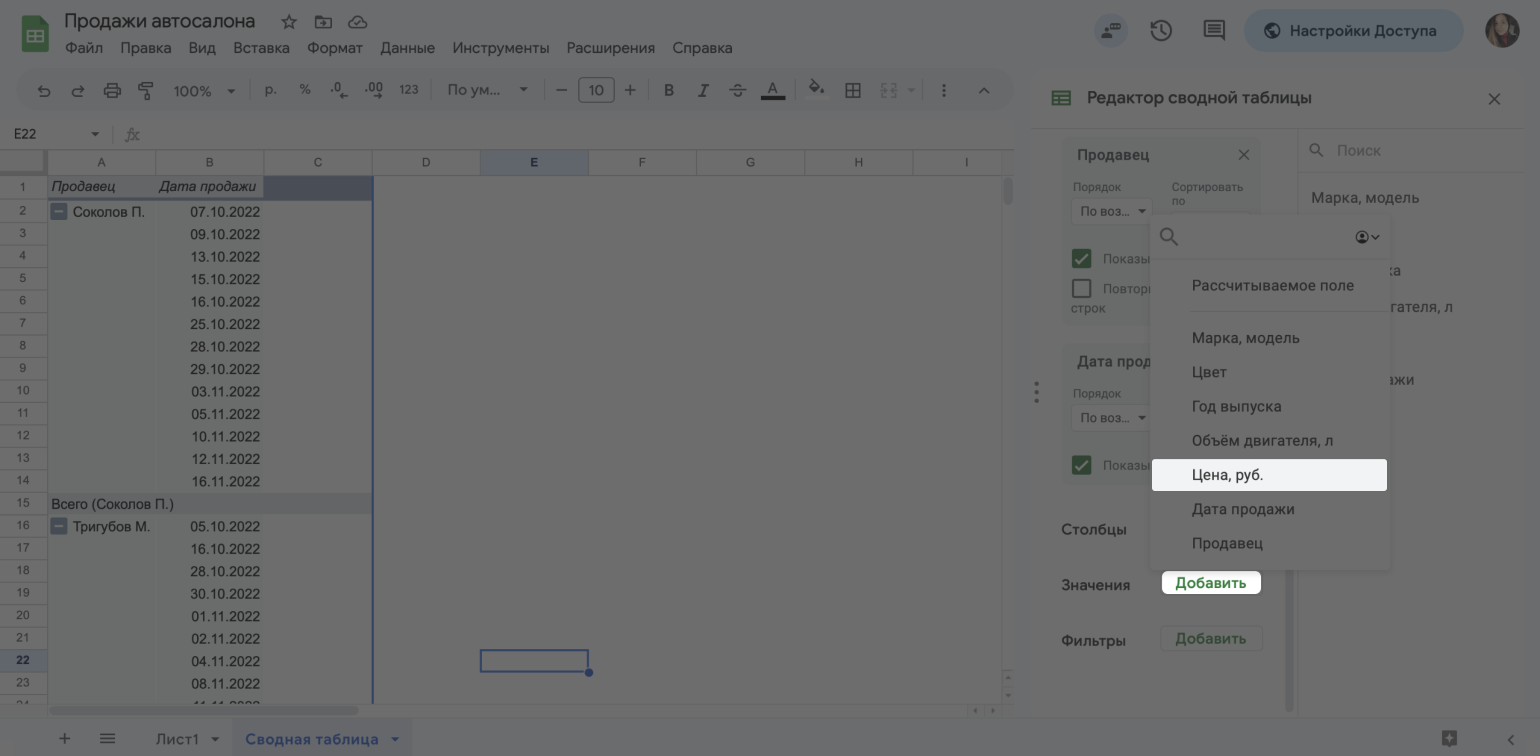
Заполняем сводную таблицуСкриншот: «Google Таблицы» / Skillbox Media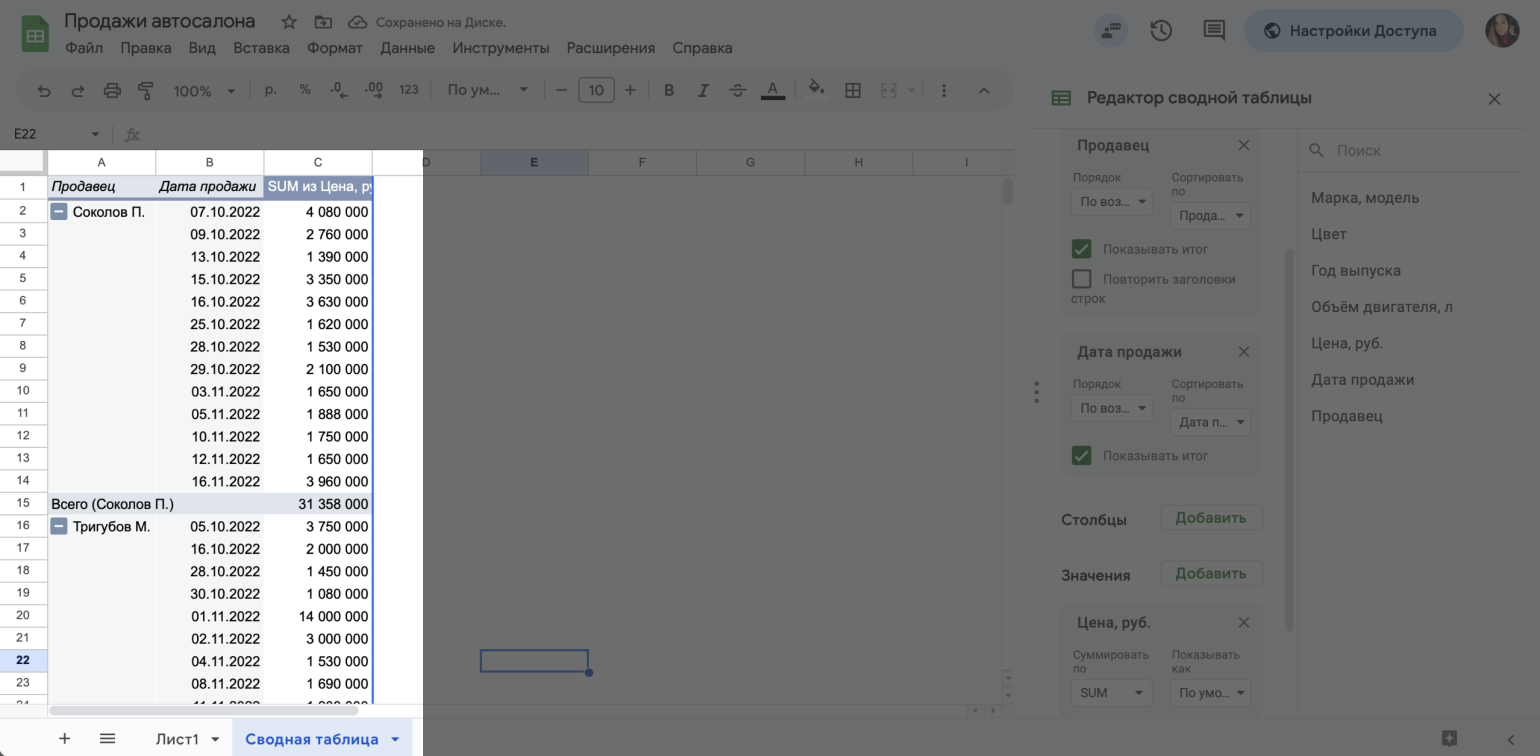
Заполняем сводную таблицуСкриншот: «Google Таблицы» / Skillbox Media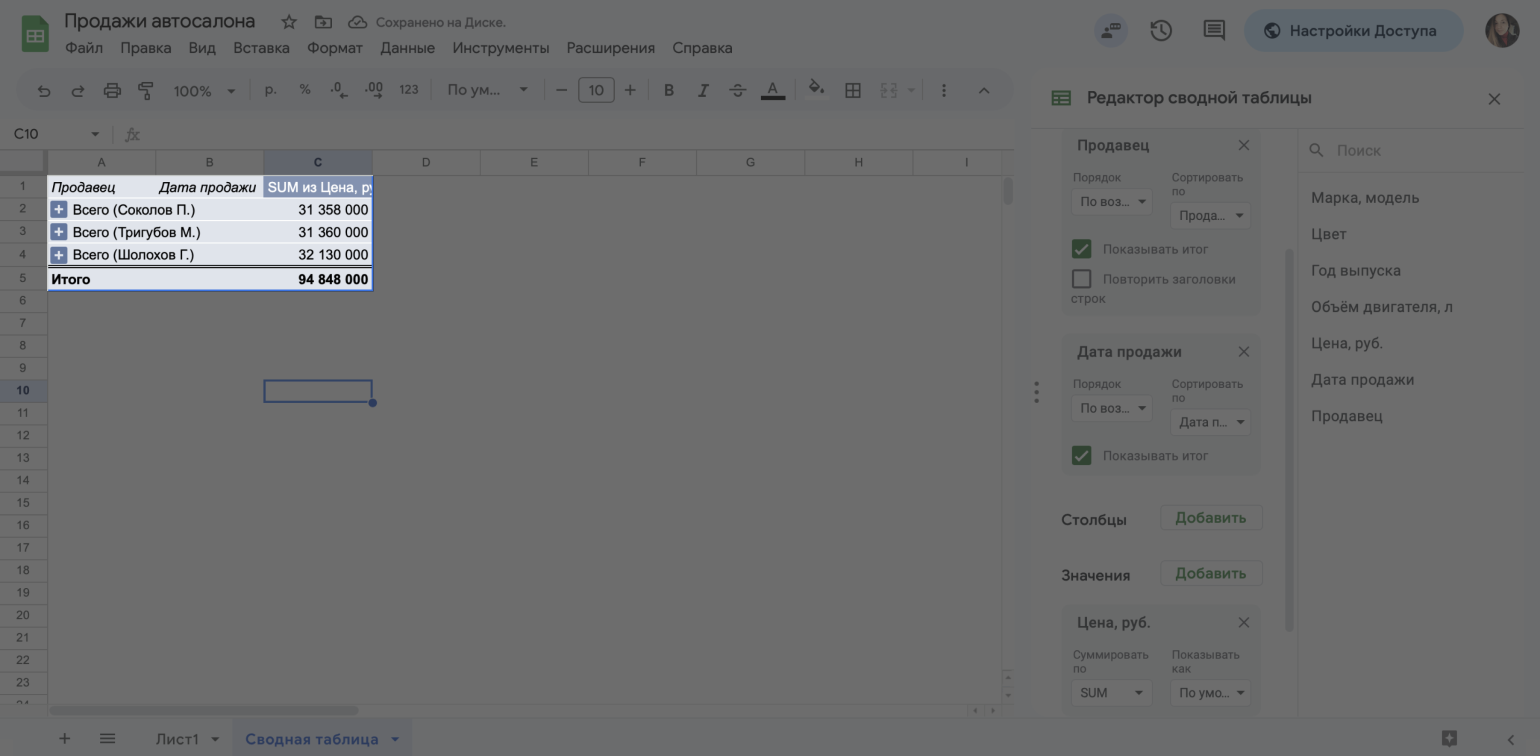
Заполняем сводную таблицуСкриншот: «Google Таблицы» / Skillbox Media
Как водителю узнать историю заказов в Яндекс Такси
Кроме пассажиров Яндекс Такси используют водители. Сопровождение заказа от заявки до оплаты контролирует приложение агрегатора. Просмотр истории поездок для водителя также пригодится, чтобы создать отчет, найти данные клиента, который не забрал вещи из салона или багажника, испортил обшивку сидений.
Чтобы увидеть историю заказов:
- Войдите в приложение «Таксометр»;
- Вызовите главное «Меню»;
- Перейдите в раздел «Статистика».
История заказов – алгоритм, с помощью которого возможно восстановить список рейсов с полными данными о каждом из них, а также дополнительные сведения относительно размера комиссии и непосредственно суммы заработка за выполненные заявки. Альтернативный вариант получения аналогичных сведений – напрямую обратиться в диспетчерскую службу Яндекс Такси.
Наличие приложения сервиса Яндекс Такси помогает клиенту контролировать заказы, при необходимости просмотреть Историю поездок, уточнить информацию, сформировать и распечатать чек. Для водителей сервиса раздел Статистика позволяет отслеживать поездки и заработок.
-
Разборка компьютеров на запчасти
-
Xbox image browser ошибка 339
-
Webman настройка кулера ps3
-
Geforce 7600 сколько видеопамяти
- Chromium page malware url что это


























