Передача фото через мессенджеры и социальные сети
Современные мессенджеры и социальные сети предоставляют удобные возможности для передачи фотографий между участниками коммуникации. Наиболее популярные приложения, такие как WhatsApp, Telegram, Viber, Facebook и Instagram, включают функцию отправки фото.
Чтобы передать фотографию через мессенджер, пользователю необходимо выбрать конкретный чат или диалог, в котором он хочет отправить изображение. Затем нужно нажать на соответствующую кнопку для прикрепления файлов и выбрать опцию «Фото» или «Галерея». После выбора нужного изображения, приложение автоматически загрузит его и отобразит в окне чата.
Один из главных плюсов передачи фотографий через мессенджеры и соцсети — простота использования. Отправитель и получатель не должны быть технически подковаными, чтобы использовать эту функцию. Кроме того, передаваемые фотографии могут быть сжаты, чтобы уменьшить размер файлов и сэкономить интернет-трафик пользователя.
Еще одним преимуществом передачи фото через мессенджеры и социальные сети является возможность сразу же отправить изображение большой группе людей. Например, вы можете создать группу чата, пригласить в нее участников и отправить фотографию всей группе одновременно. Это особенно удобно при разделении моментов события или праздника с друзьями и близкими.
Перемещение фотографий из одной папки в другую на Android
1. Перемещение фотографий с помощью приложения «Альбом/Галерея»
ПРИМЕЧАНИЕ: Этот метод может отличаться от марок мобильных телефонов Android, а также от версии Android, на которой они работают. я использую Vivo V15 (версия Android 9) Для выполнения этой задачи.
1. Запустить Альбом/Галерея приложение на Android-устройстве и откройте папку, из которой вы хотите переместить изображения в другую папку.
2. Нажмите и удерживайте фотографию который вы хотите переместить, и он будет автоматически выбран. Чтобы выбрать больше фотографий для передачи, просто нажмите на нужные фотографии.Другой путь для выбора фотографий нажмите на Редактировать в правом верхнем углу, а затем выберите фотографии, которые вы хотите перенести в другую папку.
3. После того, как вы выбрали фотографии, которые хотите переместить, нажмите на Больше вариант в правом нижнем углу экрана.
4. Нажмите на Двигаемся вариант на следующем шаге.
5. Теперь вам нужно просто выберите папку, где Вы хотите, чтобы эти фотографии были. И сразу после нажатия на папку изображения будут перемещены в эту папку.
2. Перемещение изображений в другую папку с помощью файлового менеджера
Файловый менеджер — это своего рода центральное приложение, в котором вы найти все данные должным образом управляемые, который в противном случае разбросан по разным приложениям на вашем устройстве. А если вы хотите переместить картинки из Галереи или любой другой папки в какое-то другое место, особенно скопом, Файловый менеджер отличный для этого.
1. Найдите Менеджер файлов на вашем смартфоне, проводя влево и вправо в панели приложений. В большинстве сотовых телефонов файловый менеджер находится в панели приложений, как и в моем случае. На некоторых смартфонах приложение «Диспетчер файлов» находится внутри папки. Например, в случае с устройствами Samsung файловый менеджер находится внутри «Samsung‘.
2. Откройте папку, из которой вы хотите переместить фотографии в другую папку.
3. Чтобы выбрать фотографии, которые вы хотите переместить, долго-пресс это фото и потом выбрать все картинки что вы хотите переехать.
Или нажмите на Редактировать в правом верхнем углу, а затем выберите фотографии, нажав на них.
4. Выбрав нужные фотографии, коснитесь Порез вариант указан внизу. Чтобы сохранить одну копию этих фотографий в текущей папке, выберите Копировать опцию.
5. Теперь просто выберите папку, в которой вы действительно хотите, чтобы эти изображения существовали, и нажмите на опцию «Вставить», указанную внизу.
Работа успешно выполнена.
Все устройства Android имеют файловый менеджер так что это общие шаги, которые вам нужно выполнить. Просто расположение опций может быть разным, в зависимости от устройства и его версии Android.
Встроенный файловый менеджер вашего телефона может не справиться с огромной кучей данных, поэтому вот некоторые более продвинутые приложения для управления файлами для вашего устройства iOS и Android для лучшего контроля над вашими файлами.
Массовое перемещение движущихся изображений
Вышеупомянутый метод также позволяет перемещать изображения массово, позволяя выбрать несколько фотографий, но этот способ проще и быстрее.
1. запуск Менеджер файлов и нажмите и удерживайте папку чьи фотографии вы хотите переместить в какую-то другую папку. Вы можете использовать Редактировать также возможность выбора папки.
2. После выбора папки (папок) нажмите Порез or Копировать вариант (в соответствии с вашими потребностями.)
3. Просто выберите папку, в которую вы хотите поместить все изображения из предыдущей папки.
3. Перемещение изображений из одной папки в другую с помощью ПК
1. Подключите свой мобильный телефон к ваш компьютер с помощью USB-кабеля.
2. Открыто Этот компьютер папку и выберите свое устройство, которое появится после подключения мобильного телефона к компьютеру.
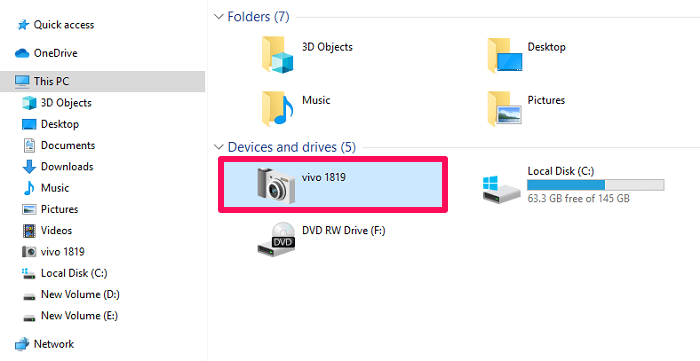
3. Теперь выберите Внутренние хранения опцию.
4. Далее откройте папку откуда вы хотите переместить изображения в другую папку.
5. Просто выберите фотографию(и) и щелкните правой кнопкой мыши, чтобы Копировать фотографии или Порез их.
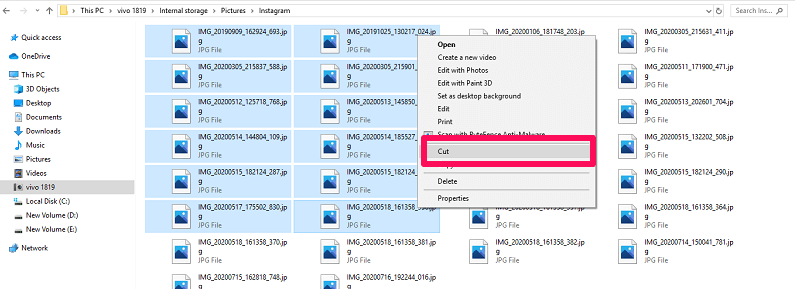
6. Теперь выберите папку в котором эти фотографии должны быть, щелкните правой кнопкой мыши и выберите макаронные изделия опцию.
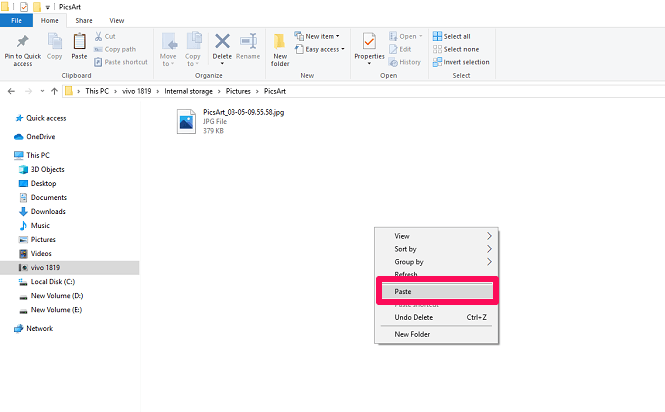
Вы успешно переместили изображения из одной папки в другую с помощью своего ПК.
Как использовать буфер обмена в телефоне
Все привыкли использовать комбинацию клавиш Ctrl+C — Ctrl+V при работе с буфером обмена на ПК. На смартфонах получается иначе. Допустим, вы хотите поделиться ссылкой на сайт:— скопируйте ссылку на статью из поисковой строки браузера: удерживайте ссылку, полностью выделите содержимое (обычно это происходит автоматически)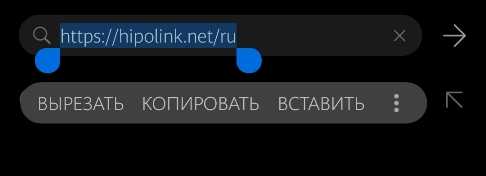 — нажмите «копировать», ссылка сохранится внутри буфера обмена— перейдите к диалогу, удерживайте пустое поле для ввода текста— нажмите «вставить», отправьте скопированную ссылку или откройте хранилище, не начав писать сообщение, и выберите скопированную ссылку оттуда
— нажмите «копировать», ссылка сохранится внутри буфера обмена— перейдите к диалогу, удерживайте пустое поле для ввода текста— нажмите «вставить», отправьте скопированную ссылку или откройте хранилище, не начав писать сообщение, и выберите скопированную ссылку оттуда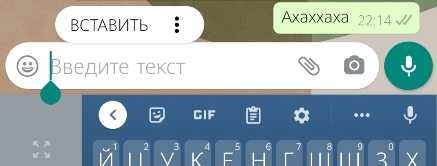
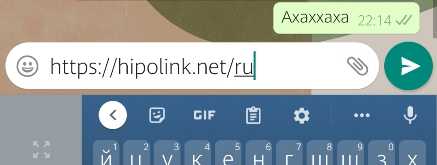
Когда вы часто используете одну и ту же ссылку, не забудьте закрепить ее в буфере обмена, чтобы избавить себя от потребности постоянно искать ее. Такая функция крайне удобна, при наличии мультиссылки, которую достаточно отправить, чтобы поделиться вашими контактами и основной информацией о вас. Создать мультиссылку можно с помощью сервиса-конструктора Хиполинк.
Иногда кнопки «копировать» и «вставить» могут перестать появляться. Значит пора очистить ОЗУ, с помощью получения рут-прав или сбросить настройки системы до заводских. Получение root-прав возможно не на всех моделях смартфонов, а механизм получения зависит от самого гаджета.
Очистить буфер с правами администратора можно следующим путём:
1. найдите на смартфоне «Файлы» или другое аналогичное приложение-менеджер
2. зайдите в папки «Android» → «Data» → «ClipBoard» и удалите лишние файлы
3. в Настройках перейти в «Приложения» → «Все»
4. выбрать TestService, принудительно остановить и очистить данные
5. Перезагрузить телефон
Как открыть ссылку на Фото?
Можно ли при помощи браузера Тор открыть фото? Или как еще? ФотографииОбмен опытомСсылки. Алексей Уривалов. 2 ноября 2020 · 3,3 K.
Скопируйте ссылку. Нажмите и удерживайте ссылку в нижней части меню, а затем нажмите «Копировать ссылку», когда появится запрос. Вставьте ссылку. Чтобы просмотреть адрес картинки, запустите любое приложение с текстовым полем, коснитесь текстового поля, коснитесь и удерживайте текстовое поле, а затем в меню нажмите «Вставить».
На мобильном устройстве (например, смартфоне или планшете) нажмите и удерживайте изображение, а затем в меню коснитесь «Копировать адрес» или «Копировать ссылку». Эта опция есть не во всех браузерах. Скопируйте адрес изображения.
В сервисе для создания мини-лендингов Hipolink ссылки из изображений можно делать без знания html. В блоке «Ссылки» можно сделать кнопку. Справа окно настроек. Здесь можно выбрать: · добавить иконку. Без кодов. Если вы хотите создать свой дизайн с нарисованными кнопками, используйте html-модуль.
Как выполнить поиск по URLОткройте браузер (например, Chrome или Safari) на компьютере.Перейдите на сайт, где размещено изображение, по которому вы хотите выполнить поиск.Нажмите на нужное изображение правой кнопкой мыши.Выберите Копировать URL картинки.Перейдите на страницу Google Картинки.
Что делать если ссылка с фото не открывается?
Если ссылка не открывается в браузере на компьютере, для начала удали временные файлы и куки (cookies), а затем попробуй снова
Внимание: после удаления файлов куки придется заново входить на сайты с логином и паролем. Если очистка временных файлов не помогла, установи другой браузер
Как найти в интернете по фото?
Важно!На телефоне или планшете Android откройте приложение Google или Chrome .Перейдите на сайт, где размещено нужное изображение.Нажмите на изображение и удерживайте его.Выберите Найти через Google Объектив.Вы можете выполнить поиск двумя способами:. Прокрутите экран вниз и посмотрите интересующие вас результаты
Какой программой открыть фото?
Лучшие программы для просмотра фотоPicverse Фоторедактор Эта универсальная программа поможет вам организовать хранение фотографий в популярных форматах, таких как RAW, JPEG, PNG и многих других. . Apowersoft Photo Viewer. . IrfanView. . XnView. . Nomacs. . Google Фото . ACDSee. . Zoner Photo Studio.
Что это такое поиск по фото?
Что такое поиск по картинке и как работает поисковик картинок? Проще говоря, подобный поиск поиск фото — это разновидность онлайн-поиска, при котором вы загружаете изображение (вместо того, чтобы вводить текстовое или голосовое ключевое слово), чтобы найти информацию на основе запроса.
Как посмотреть фото из интернета или нет?
Вдруг кто-то уже выкладывал его ранее? Проверяем через Google Image Search или TinEye. Google Image Search находит похожие изображения и позволяет отсортировать их по размеру и дате. TinEye дает возможность сравнить найденные картинки меж собой и также показывает размер файла и дату его появления в интернете.
Почему не открываются Фотографии на компьютере?
Для решения проблемы нужно кликнуть правой клавишей мыши по проблемной папке и перейти в меню «свойства». Здесь выбирается пункт «Отображение скрытых файлов». Данный способ в большинстве случаев помогает, если фото повреждены или потеряны в просторах папок компьютера.
Как отредактировать или удалить фотографии и видео
Как автоматически улучшать фотографии
- Откройте приложение Gallery на телефоне Android.
- Нажмите на нужную фотографию.
- В нижней части экрана выберите «Автокоррекция» .
- Нажмите Заменить.
Примечание. Когда вы нажмете «Заменить», улучшенная фотография заменит исходную. Это действие нельзя отменить.
Редактирование фотографий
- Откройте приложение Gallery на телефоне Android.
- Нажмите на нужную фотографию.
- В нижней части экрана выберите «Редактировать» .
- Отредактируйте фотографию. Вы можете ее поворачивать и кадрировать, а также использовать фильтры.
- В правом верхнем углу нажмите Сохранить копию.
Примечание. Отредактированная версия сохраняется как отдельная фотография. Оригинал будет по-прежнему доступен в Gallery.
Чтобы кадрировать фотографию, выполните следующие действия:
- Откройте приложение Gallery на телефоне Android.
- Нажмите на нужную фотографию.
- В нижней части экрана выберите «Редактировать Кадрировать» .
- Перетаскивайте края фотографии внутрь двумя пальцами.
- В правом верхнем углу экрана нажмите Сохранить копию.
Примечание. Отредактированная фотография будет сохранена как новая, а оригинал по-прежнему останется в галерее.
Редактирование видео
Чтобы обрезать видео, сделайте следующее:
- Откройте приложение Gallery на телефоне Android.
- Нажмите на нужное видео.
- В нижней части экрана выберите «Редактировать» .
- Коснитесь ползунка под видео.
- Переместите его влево или вправо, чтобы изменить длительность видео.
- В правом верхнем углу экрана нажмите Сохранить копию.
Примечание. Отредактированное видео будет сохранено как новое, а оригинал по-прежнему останется в галерее.
Как перемещать фотографии в корзину
- Откройте приложение Gallery на телефоне Android.
- Нажмите на нужную фотографию.
- В нижней части экрана выберите «Удалить» Переместить.
Как переместить папку в корзину
Вы можете переместить папку и ее содержимое в корзину.
- Откройте приложение Gallery на телефоне Android.
- Нажмите на нужную папку.
- В верхней части экрана нажмите на значок «Ещё» .
- Затем выберите Переместить папку в корзину.
Важно!
- Когда вы перемещаете папку в корзину, фотографии и видео из нее отправляются в корзину по отдельности, а не в папке.
- Если удалить папку, а затем отдельно восстановить файлы, которые были в ней, Gallery создаст либо папку с таким же названием, либо специальную папку для восстановленных файлов и поместит их туда.
- Если папку, содержащую иные объекты (не фото и видео), переместить в корзину, вы по-прежнему сможете найти эту папку и файлы из нее на устройстве с помощью файлового менеджера.
О корзине
Объекты, перемещенные в корзину, хранятся в ней 30 дней. В течение этого периода объекты можно восстановить (и тогда они появятся в исходных папках) или удалить без возможности восстановления.
Важно! В корзину нельзя добавлять объекты, если она заполнена или на устройстве недостаточно свободного места.
Обновление за март 2024 года:
Теперь вы можете предотвратить проблемы с ПК с помощью этого инструмента, например, защитить вас от потери файлов и вредоносных программ. Кроме того, это отличный способ оптимизировать ваш компьютер для достижения максимальной производительности. Программа с легкостью исправляет типичные ошибки, которые могут возникнуть в системах Windows — нет необходимости часами искать и устранять неполадки, если у вас под рукой есть идеальное решение:
- Шаг 1: (Windows 10, 8, 7, XP, Vista — Microsoft Gold Certified).
- Шаг 2: Нажмите «Начать сканирование”, Чтобы найти проблемы реестра Windows, которые могут вызывать проблемы с ПК.
- Шаг 3: Нажмите «Починить все», Чтобы исправить все проблемы.
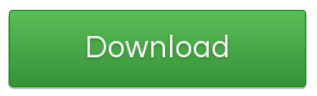
Буфер обмена – что это?

Буфер обмена – что это?
В каждом мобильном аппарате существует такое место, куда отправляются все файлы, которые скачиваются с одного устройства на другое.
Это хранилище временного характера и называется оно буфер обмена.
Его особенностью является то, что в момент, когда новая информация попадает на устройство и передается в наше хранилище – старая навсегда исчезает.
Если разобраться в этой функции подробнее, поймете, что он выполняет намного больше полезных задач.
Имея некоторые познания, можно заставить работать это хранилище на все сто процентов и помогать вам.
Рассмотрим, где в телефоне буфер обмена, опираясь на разные модели гаджетов.
Сторонние приложения для работы с буфером обмена Android
Если вы зайдете в магазин приложений Play Маркет и введете в поиске «Clipboard» или «Буфер обмена», вы найдете множество приложений, позволяющих открыть, очистить и иными методами управлять буфером обмена Android.
Реализация у разных приложений разная, например, приложение с простым названием «Буфер обмена» от HDM Dev Team отображает содержимое и историю буфера обмена прямо поверх экрана (можно свернуть) с возможностью удаления элементов, их вставки и заметок.
Другие приложения работают в области уведомлений или в своем собственном интерфейсе, запускаемом отдельно. Какое подойдет именно для вас, угадать не берусь, а потому рекомендую пройтись по приложениям буфера обмена Android с наилучшими отзывами и посмотреть их скриншоты и отзывы: уверен, вы сможете найти подходящий для вас вариант.
Буфер обмена на Андроид
Не многие задаются вопросом, где находится буфер обмена в телефоне Андроид.
Этот «помощник» выполняет свою работу качественно и незаметно.
Однако, без его участия, невозможно будет скачать ни одного файла.
На андроиде он находится в оперативной памяти устройства.
По этой причине, после того, как вы скопировали в мобильном большой документ, нужно проделать то же, но с маленьким файлом.
Данная манипуляция поможет освободить место в памяти мобильного. А это, в свою очередь, позволит работать аппарату намного быстрее.
Скопированный текст
Для того чтобы сделать копию файла или документа, нужно прижать пальцами необходимый отрезок текста и дождаться, пока в новом окне вам предложат произвести его копирование.
Иногда, нет функции — скопировать, предлагают просто вырезать и вставить. Для того, чтобы файл был готов к прочтению, нужно его куда-то вставить.
Откройте приложение Блокнот, например. Зажмите на свободном месте пальцами экран и опять подождите, пока появится окно и предложит вам вставить текст.
Если нет желания работать в Блокноте, можно использовать Проводник.
Samsung
Не все телефоны наделены данной функцией. Аппарат Самсунг на базе андроид 4.4 имеет такое хранилище. Эта модель предлагает даже посмотреть, где в телефоне буфер обмена.
В Самсунг так же можно увидеть, какие файлы там хранятся. Можно установить приложение «Copy Bubble», которое позволит мгновенно просматривать содержимое вашего хранилища.
Благодаря нему, можно одновременно работать с несколькими текстовыми документами и иметь сиюминутный доступ ко всем.
С помощью такой функции можно работать с текстами в мобильном, с картинками и остальными файлами.

Самсунг
Lenovo
Вся серия телефонов Леново так же оснащена таким хранилищем. Им присвоено название Clipboard. Рассмотрим, где в телефоне буфер обмена в леново и способы его использования
Для того, что б его увидеть, нужно выполнить такие действия:
- Выбрать любой текстовый документ;
- Нажать на фрагмент пальцем и держать до тех пор, пока не откроется новое окно;
- Кликнуть по надписи «Буфер обмена;
- Сохранить выделенное.
Леново
LG
Где в телефоне LG буфер обмен? Компания поместила такое приложение в отдельную папку и вывел на рабочий экран.
Для того, чтобы пользоваться информацией, которая туда попала, нужно ее извлечь и вставить в определенное место.
Проделать такую манипуляцию можно, нажав на экран, где находится текст, и, подержав его до момента, пока не высветится окно с предложением куда-либо вставить.
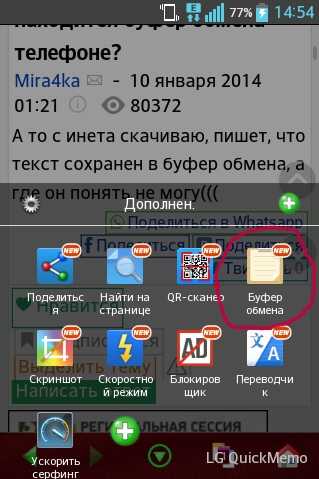
LG
Asus
Где буфер обмена в телефоне асус? Как такового понятия в телефоне не существует. Это отрезок в оперативной памяти телефона. Он отвечает за хранение временных файлов.
Есть функции «копировать», «вставить». Существуют такие места, как блокнот, проводник, загрузки. С их помощью текст перемещается в нужные места. А буфера, как отдельной папки, не видно.

Асус
Huawei
Где в телефоне буфер обмена в хуавей? Так же, как и в остальных моделях – хранилище – это файл, в оперативной памяти, который работает с временными документами.
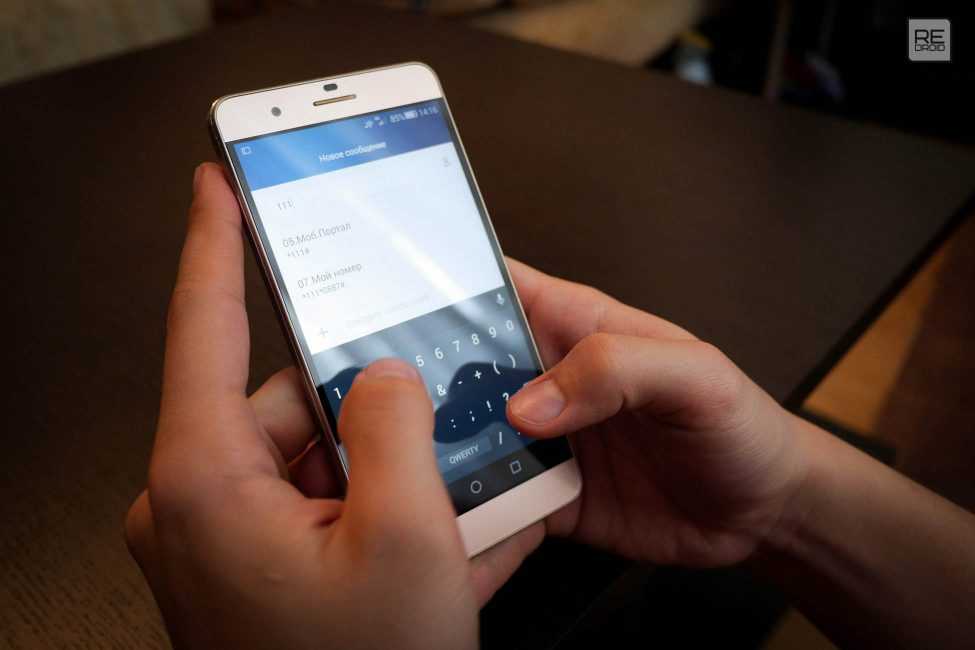
Хуавей
Sony
Где в телефоне буфер обмена в сони? Как правило – это место в оперативной памяти и увидеть его в виде папки на рабочем столе не представляется возможности.
Для того, чтобы получить больше возможностей при работе с различными файлами, можно установить приложения, которые существенно расширят функциональные возможности хранилища.
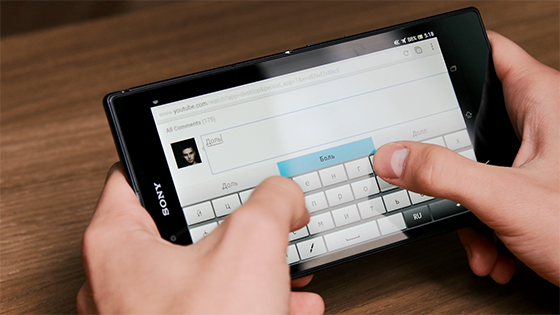
Сони
ZTE
Где буфер обмена в телефоне zte, находится в оперативной памяти, так как и во всех остальных телефонах на базе андроид.
Чтобы скачать файл, нужно проделать стандартные действия: скопировать или вырезать и вставить в приложение, которое работает с текстами.

Zte
Проверка и настройка галереи
Перед тем, как начать перенос фотографий из Google Фото в галерею на Android, важно убедиться, что ваша галерея функционирует корректно и готова к работе. В этом разделе мы расскажем о нескольких шагах, которые можно выполнить, чтобы проверить и настроить вашу галерею
1. Проверьте наличие галереи на вашем устройстве:
На большинстве устройств Android есть предустановленная галерея. Однако, в некоторых случаях она может быть скрыта или заменена другими приложениями. Проверьте, есть ли галерея на вашем домашнем экране или в списке приложений. Если галереи нет, вы можете установить ее из Play Маркета.
2. Убедитесь, что галерея подключена к Google Фото:
Убедитесь, что ваша галерея настроена для синхронизации с Google Фото. Это позволит вам увидеть все фотографии, которые вы загружаете в Google Фото, в вашей галерее. Обычно эту настройку можно найти в меню галереи или в настройках вашего устройства.
3. Проверьте разрешения для галереи:
Убедитесь, что галерея имеет достаточные разрешения для доступа к вашим фотографиям. Проверьте настройки разрешений в настройках вашего устройства и убедитесь, что галерея имеет разрешение для доступа к фотографиям.
4. Обновите галерею до последней версии:
Проверьте наличие обновлений для вашей галереи в Play Маркете. Некоторые обновления могут содержать исправления ошибок и улучшения функционала, которые могут быть важными для правильной работы галереи.
5. Проверьте наличие достаточного свободного места:
Убедитесь, что у вас есть достаточно свободного места на устройстве для хранения фотографий из Google Фото. Перед переносом фотографий, рекомендуется освободить некоторое пространство, чтобы избежать проблем с хранением.
После завершения этих шагов ваша галерея будет готова для переноса фотографий из Google Фото. Не забудьте проверить, что у вас есть активное подключение к Интернету, чтобы загрузить фотографии из облака Google Фото.
Как открыть ссылку iCloud.com с файлами
Открыть медиафайлы в iCloud можно через веб-браузер или же через приложение Фото на iPhone и iPad.
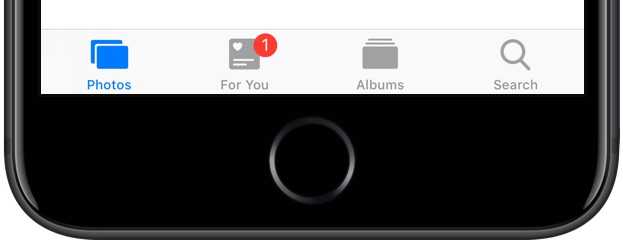
Мобильные устройства
Вам даже не придётся вручную открывать ссылку, поскольку в iOS 12 улучшенный помощник Siri обнаружит её в Сообщениях и автоматически создаст превью в приложении Фото. Не переживайте, в ваш фотопоток ничего не сохранится, пока вы сами не сохраните нужные файлы.
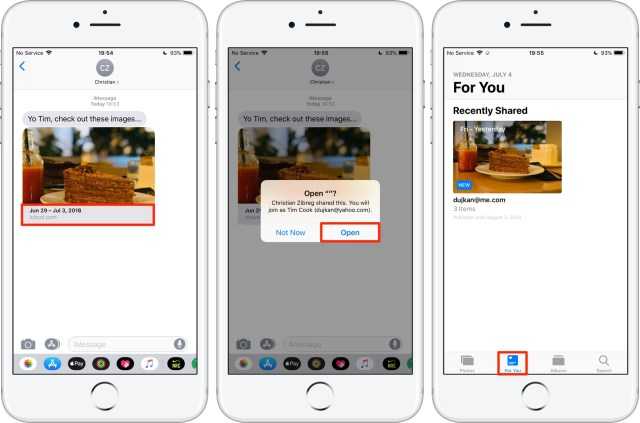
Если вы получите ссылку по почте, превью тоже появится в Фото. Если открыть ссылку на устройстве с Android или др., то откроется сайт iCloud.com.
Компьютер
Если открыть ссылку в браузере на компьютере, вы увидите удобную страницу iCloud.com с превью файлов, откуда их можно будет скачать.
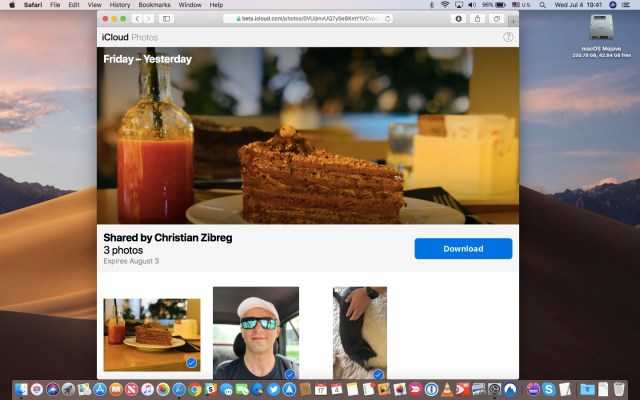
Медиафайлы содержат все данные EXIF, включая модель устройства и локацию. Также ссылка содержит имя отправителя, название, место съёмки и т.д.
Учитывайте это, если вам важна ваша конфиденциальность в сети. iOS 12 пока что находится в разработке, но из финальной версии обновления информацию о локации и другие персональные данные будут убраны.
Как сохранить все Google Фото в фотопленку или галерею
Обновление за март 2024 года:
Теперь вы можете предотвратить проблемы с ПК с помощью этого инструмента, например, защитить вас от потери файлов и вредоносных программ. Кроме того, это отличный способ оптимизировать ваш компьютер для достижения максимальной производительности. Программа с легкостью исправляет типичные ошибки, которые могут возникнуть в системах Windows — нет необходимости часами искать и устранять неполадки, если у вас под рукой есть идеальное решение:
- Шаг 1: (Windows 10, 8, 7, XP, Vista — Microsoft Gold Certified).
- Шаг 2: Нажмите «Начать сканирование”, Чтобы найти проблемы реестра Windows, которые могут вызывать проблемы с ПК.
- Шаг 3: Нажмите «Починить все», Чтобы исправить все проблемы.
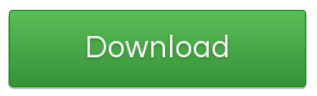
По умолчанию службы онлайн-хранилища предназначены для хранения ваших файлов в облаке и, следовательно, в безопасности. Конечно, они также позволяют загружать любой контент, хранящийся на вашем устройстве. Вы можете сделать это двумя способами, в зависимости от ваших потребностей.
Самый простой способ — просто выбрать фотографии, которые вы хотите перенести на телефон, и загрузить их. Это вся библиотека Google Фото, для которой вам нужно сначала настроить несколько параметров.
Если вы решили загрузить все свои фотографии из Google на свой телефон, у вас есть несколько вариантов.
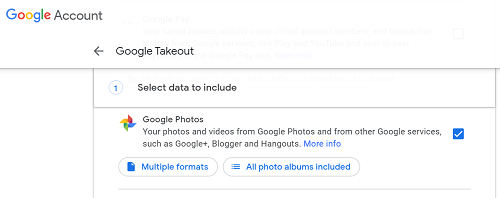
- Откройте Google Фото на своем телефоне.
- Коснитесь изображения своей учетной записи в правом верхнем углу экрана.
- Коснитесь Управление учетной записью Google.
- Коснитесь вкладки Данные и настройка.
- Прокрутите вниз до «Загрузить данные, удалить данные или создать карту для ваших данных».
- Нажмите «Загрузить свои данные.
- Когда откроется Архиватор Google, нажмите «Отменить все.
- Прокрутите вниз до «Google Фото» и установите флажок справа.
- Прокрутите вниз и нажмите «Следующий шаг».
- На следующем экране должен быть выбран метод доставки «Отправить ссылку для загрузки по электронной почте».
- Установите «Частота» на «Экспорт один раз».
- «.Zip» и «2 ГБ» должны быть установлены на «.zip» и «2 ГБ».
- Теперь нажмите «Создать экспорт».
Когда Google завершит подготовку вашей загрузки, вы получите ссылку на свою электронную почту. Используйте эту ссылку, чтобы загрузить файл .zip, содержащий ваши фотографии. После загрузки распакуйте архив на свой телефон на следующем шаге. После этого фотографии появятся в галерее на вашем телефоне. При распаковке вы также можете создать папку для всех этих фотографий или использовать существующую папку.
Совет эксперта:
Эд Мойес
CCNA, веб-разработчик, ПК для устранения неполадок
Я компьютерный энтузиаст и практикующий ИТ-специалист. У меня за плечами многолетний опыт работы в области компьютерного программирования, устранения неисправностей и ремонта оборудования. Я специализируюсь на веб-разработке и дизайне баз данных. У меня также есть сертификат CCNA для проектирования сетей и устранения неполадок.
Сообщение Просмотров: 1,370
Использование приложений для обмена файлами
В настоящее время существует множество приложений, которые позволяют пользователям обмениваться файлами между разными устройствами, включая телефоны. Эти приложения обеспечивают быстрый и удобный способ передачи файлов, включая фотографии, с одного устройства на другое.
Одним из таких приложений является Airdrop для устройств Apple. С помощью этого приложения пользователи могут легко обмениваться фотографиями и другими файлами между iPhone, iPad и Mac. Достаточно выбрать файл, который нужно отправить, и выбрать устройство получателя из списка. Затем файл будет передан через Wi-Fi или Bluetooth с большой скоростью и без необходимости использования интернета.
Для устройств на базе Android существует множество аналогичных приложений. Например, SHAREit и Xender позволяют пользователям обмениваться файлами между разными устройствами Android, включая фотографии. Пользователям нужно всего лишь установить приложение на обоих устройствах, выбрать фотографию, которую нужно отправить, и выбрать устройство получателя. Затем файл будет передан через Wi-Fi с высокой скоростью, что позволяет легко и быстро обмениваться фотографиями со своими друзьями и семьей.
С использованием приложений для обмена файлами, пользователи могут без проблем и быстро передавать фотографии с одного устройства на другое. Это удобное и эффективное средство обмена файлами, которое помогает сохранить и поделиться важными моментами жизни с другими людьми.





























