Как играть с друзьями?
Второй способ — создание LAN-сервера на своём компьютере, куда потом можно пригласить друзей. Единственное требование — вы должны быть постоянно в игре для того, чтобы всё работало.
Для Java Edition максимальное количество одновременно играющих — 8. Присоединиться к такому серверу могут только клиенты с Java Edition.
Для всех остальных платформ всё проще: вы сможете одновременно играть и с телефона, и с версии для Windows 10, и с консолей. Также для LAN-сервера на этих платформах можно установить максимальное количество игроков вплоть до 30. Делается это с помощью команды /setmaxplayers, которую нужно прописать в чате.
Чем больше людей на сервере, тем мощнее нужно железо. А качество соединения будет зависеть от скорости интернета создателя и расстояния между ним и подключающимися игроками.
- Абсолютно бесплатно
- Легко создать
- Можно играть на любых картах с любыми модами
- Можно играть на любой версии
- Мультиплатформенность (для всех, кроме Java Edition)
- 30 человек одновременно (для всех, кроме Java Edition)
- Сохранения хранятся у хоста, бэкапы нужно делать вручную
- Качество соединения зависит от многих вещей и не всегда стабильно
- Нужно быть в игре, чтобы другие игроки могли зайти на сервер
- Максимум 8 человек одновременно (для Java Edition)
Способ 2: Сочетания клавиш
Даже в новейших версиях Виндовс управлять системой можно горячими клавишами – они нам и пригодятся в решении поставленной задачи.
- Первая комбинация, которую стоит попробовать – Alt+F4. Она отвечает за принудительное закрытие окна любой программы, и в ряде случаев работает даже с зависшим софтом.
- В более сложных ситуациях поможет либо уже упомянутое ранее сочетание Alt+Tab, либо Win+D: первое отвечает за переключение между приложениями, тогда как второе сворачивает все активные окна, давая доступ к «Рабочему столу». Для завершения зависшей программы взгляните на панель задач, найдите там значок проблемного софта, кликните по нему ПКМ и выберите «Закрыть окно».
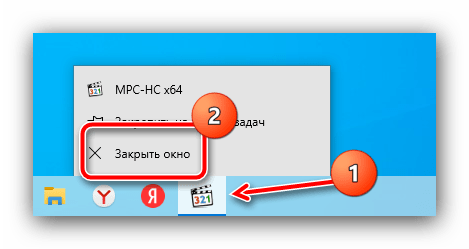
Последней комбинацией, которая способна помочь в подобном случае, знакомая практически каждому – это Ctrl+Alt+Del. В актуальных версиях Windows она отвечает за вызов окна «Параметры безопасности», откуда можно запустить «Диспетчер задач».
Для прямого вызова данной оснастки можно воспользоваться комбинацией Ctrl+Shift+Esc. Далее остаётся только использовать системное приложение для завершения программы – более подробно об этом рассказано в следующем способе.
Клавиши отладки [ ]
Я строил свою фабрику в одиночной игре Tekkit, одетый в красивую броню из драгоценных камней, используя красную утреннюю звезду, чтобы добыть область под ней, чтобы разместить машины. Я быстро переключил режим молота с 3×3 на одноблочный, чтобы проработать некоторые детали . или это было бы, если бы я действительно выбрал его.
На самом деле нажатие клавиши использовало наступательную силу моей драгоценной брони и произвело большой взрыв в моей текущей позиции, который уничтожил половину моих машин и большую часть стен, оставив неприглядный кратер в земле.
Я знаю, что состояние карты было сохранено примерно за минуту до того, как это произошло.
Есть ли способ быстро выйти из игры, не сохраняя новое состояние карты, когда это произойдет в следующий раз?
Мир сохраняется время от времени, а также всякий раз, когда вы делаете паузу (с выходом), но если вы освободите мышь, открыв инвентарь и закрыв окно, есть шанс, что мир не был сохранен, и вы можете отменить некоторые изменения.
Однако это будет всегда сохраните свой инвентарь, чтобы вы не могли использовать его для возврата утерянных предметов.
- 1 Не близко окно, игра сохраняет при закрытии! Вместо этого убейте процесс!
- 1 @BlaXpirit Я не тестировал перед тем, как ответить.
- 1 @RonanForman Вы закрыли заявку? Это то же самое, что и закрытие. BlaXpirit говорит о том, чтобы убить процесс. Оба действия можно выполнить в диспетчере задач.
Однажды у меня была похожая проблема, я пошел исследовать мир и не нашел обратно на свою базу. AFAIK, minecraft сохраняет изменения каждые x секунд.
Что вы можете сделать, так это создать резервную копию папки с сохранениями (находится в вашем домашнем каталоге .minecraft\saves\ ) то и дело (или перед опасной поездкой).
Когда вы умираете или теряете что-то в лаве, просто выйдите из игры и скопируйте сохраненную игру обратно в исходные файлы.
Таким образом, вы можете сохранить столько сохраненных состояний, сколько захотите.
Быстро сделать Alt + F4 закрыть окно. Или вы можете нажать Alt чтобы освободить мышь, и нажмите кнопку закрытия окна. Если вы находитесь в полноэкранном режиме, вы можете нажать Alt чтобы освободить вашу мышь, сделайте Alt + Вкладка чтобы переключить окно, щелкните правой кнопкой мыши Minecraft и нажмите close window . Время от времени делайте резервные копии, чтобы в случае сохранения можно было попробовать еще раз.
Вы могли бы использовать Alt F4 но если не поспешить, можно сэкономить. Также он автоматически сохраняет каждые 2-3 минуты. Поэтому лучше всего делать резервные копии перед игрой каждый день, чтобы максимум, что вы могли потерять, — это дневная работа.
Из-за новой политики Microsoft в отношении сторонних ресурсов, Minecraft Wiki больше не является официальной. В связи с этим были внесены некоторые изменения, в том числе и обновлён логотип вики-проекта. Подробности на нашем Discord-сервере.
Несколько игроков строят в одной из комнат AVM
Сетевая игра, также известная как многопользовательская игра или мультиплеер, была официально выпущена в Minecraft 8 июня 2010 на этапе разработки Alpha. До этого сетевая игра присутствовала ещё в Classic, где она была добавлена после длительного бета-тестирования. Пользователи могут скачать и запустить серверный пакет, который позволит другим игрокам подключаться и играть на их сервере.
How to Log Out of Minecraft
You will get to know how to log out of Minecraft further in this article. Keep reading to learn more about it in detail.
How to Sign Out of Minecraft PE?
To sign out of Minecraft PE, follow these simple steps:
Note: Minecraft PE is only available on operating systems like Android, iOS, iPadOS, Fire OS, and Windows mobile.
1. Open Minecraft app on your device.
2. Tap on Settings.
3. Scroll down in the menus and tap on Account.
4. Tap on Sign out of your Microsoft Account.
5. Tap on Sign Out to sign out of your current Microsoft account.
This is how to sign out of Minecraft PE on your mobile devices.
Also Read: How to Log Out All Devices on STARZ App
How to Log Out of Minecraft Bedrock? How to Log Out of Minecraft Bedrock on PC?
To get out of Minecraft Bedrock Edition on your PC is the same as that of Minecraft PE on your mobile device, just follow these steps:
1. Launch Minecraft: Bedrock Edition on your PC.
2. Click on the Settings option on the home screen.
3. From the left pane, click on Account.
4. Click on Sign out of your Microsoft account.
5. Click on Sign Out to log out of Minecraft Bedrock Edition on your PC.
This is how do you log out of Minecraft Bedrock edition on your PC.
How to Log Out of Minecraft PE?
To know how to log out of Minecraft pe, just follow the below steps:
1. Launch the Minecraft PE on your mobile device.
2. Tap on Settings > Account.
3. In the Account menu, tap on Sign out of your Microsoft Account.
4. Tap on Sign Out to remove your Microsoft account from Minecraft PE.
This is how you can log out of Minecraft PE.
Also Read: How to Unblock Minecraft at School
How to Log Out of Minecraft PS4?
To log out of Minecraft on PS4, just follow these steps:
1. From the Minecraft Game Home Screen on PS4, select Settings.
2. In the Profile section, select Sign out of your Microsoft Account, as shown below.
3. Choose the Sign Out option to remove your Microsoft account from Minecraft on PS4.
This is how to log out of Minecraft on PS4.
How to Log Out of Minecraft Windows 10?
To log out of Minecraft in windows 10, just follow these steps:
1. Launch the Minecraft game on Windows 10.
2. Click on the Settings option on the home screen.
3. From the options on the left, click on Account.
4. Click on Sign out of your Microsoft account.
5. Click on Sign Out to get out of Minecraft on Windows 10.
This is how to log out of Minecraft in Windows 10.
Also Read: How to Connect Microsoft Account to Minecraft on PS4
How Do I Unlink My Microsoft Account from Minecraft PE?
To know how do I unlink my Microsoft account from Minecraft PE, follow these steps:
1. Launch the Minecraft PE on your mobile device.
2. Tap on the Settings option.
3. From the options on the left scroll down and tap on Account.
4. In the Account menu, tap on Sign out of your Microsoft Account.
5. Tap on Sign Out to remove your Microsoft account from Minecraft PE.
This is how do I unlink my Microsoft account from Minecraft PE.
Recommended:
- How to Change Microsoft Account on Minecraft PE
- How to Delete All Your Dating Site Profiles
- How to Enable Minecraft Controller Support
- How to Get Windows 10 Minecraft Edition for Free
We hope that you learned how to log out of Minecraft. Feel free to reach out to us with your queries and suggestions via the comments section below. Also, let us know what you want to learn about next.
Почему нужно выходить из Майнкрафта без сохранения
Эксперимент – вы хотите проверить различные стратегии, тактики или идеи, но не хотите, чтобы изменения сохранялись. Выход из игры без сохранения позволяет вам проводить эксперименты в безопасной обстановке и не влиять на основной мир.
Неудачная строительная идея – вы приступили к строительству объекта, но по ходу дела поняли, что идея неудачна. Вместо того, чтобы продолжать строить и тратить время на проект, который не нравится, вы можете выйти без сохранения и начать с чистого листа.
Ошибки в игре – иногда в игре возникают ошибки, которые могут испортить ваш мир или привести к сбоям. Если вы заметили, что что-то пошло не так, вы можете немедленно выйти из игры без сохранения, чтобы избежать дальнейших проблем.
Нежелательные изменения – есть случаи, когда ошибочные или нежелательные изменения происходят в вашем мире
Например, случайное разрушение важной структуры или изменение ландшафта радикально влияющее на игровой процесс. В таких ситуациях, выход из игры без сохранения позволит вам вернуться к предыдущей версии мира.
Выход из Майнкрафта без сохранения может быть полезным инструментом для сохранения времени, исправления ошибок и экспериментирования. Помните, что это действие перезапишет все ваши текущие изменения в мире, поэтому будьте осторожны и убедитесь, что ваша игра сохранена в безопасном состоянии перед выходом.
Важность соблюдения правил при выходе из игры Minecraft на компьютере
Игра Minecraft на компьютере может быть очень увлекательной и захватывающей, но также важно помнить о безопасности и правилах, когда приходит время выйти из игры. Соблюдение этих правил поможет вам избежать потенциальных проблем и обеспечит сохранность ваших достижений в игре
Сохраните прогресс: Перед тем как выйти из игры, обязательно убедитесь, что ваш прогресс в игре сохранен. В Minecraft можно сохранить прогресс автоматически или вручную. Если вы играете в одиночку, убедитесь, что последние изменения были сохранены
Если вы играете на сервере, убедитесь, что у вас есть доступ к сохранению прогресса.
Закройте сессию правильным образом: Важно выходить из игры Minecraft правильным образом. Не просто закрывайте окно игры, а используйте внутреннюю функцию выхода из игры
Это поможет избежать возможных проблем с сохранением прогресса и правильно завершить игровую сессию.
Сохраните свои настройки: Если вам нравятся определенные настройки игры, обязательно сохраните их перед выходом. Это может быть графика, звук, управление или другие настройки. Если вы хотите сохранить свои предпочтения, найдите опцию сохранения настроек в меню игры.
Учтите ограничения времени игры: Если вам был задан ограниченный период игры, обязательно выйдите из игры вовремя. Уважайте правила и ограничения, установленные вами или вашими родителями. Игра Minecraft затягивает, но важно выделять достаточно времени на другие занятия и отдых.
Обращение внимания на эти простые правила при выходе из игры Minecraft на компьютере поможет создать безопасную и удовлетворительную игровую среду. Не забывайте следить за своим временем и показывать уважение к правилам, чтобы игра оставалась приятным и безопасным занятием.
Как исправить сочетание клавиш Alt + F4, которое не работает
Давайте начнем и узнаем, как мы можем снова заставить работать сочетание клавиш Alt + F4!
1. Обновите драйверы клавиатуры.
Если ваше устройство работает с устаревшими/поврежденными/отсутствующими драйверами клавиатуры, возможно, вы не сможете использовать сочетание клавиш Alt + F4. Чтобы решить эту проблему, мы попробуем обновить драйверы клавиатуры через диспетчер устройств, чтобы посмотреть, решит ли это проблему.
Нажмите комбинацию клавиш Windows + R, чтобы открыть диалоговое окно «Выполнить». Введите «Devmgmt.msc» в текстовое поле и нажмите Enter.
Нажмите «Клавиатуры», чтобы просмотреть расширенный список параметров. Щелкните правой кнопкой мыши имя вашей клавиатуры и выберите опцию «Обновить драйвер».
Следуйте инструкциям на экране, чтобы загрузить последние обновления драйверов клавиатуры, доступные для вашего устройства.
После обновления драйверов клавиатуры перезагрузите компьютер, а затем попробуйте использовать сочетание клавиш Alt + F4, чтобы проверить его работоспособность.
2.Отключить залипание клавиш
Залипание клавиш — это функция специальных возможностей в Windows, которая позволяет пользователям легко использовать сочетания клавиш, что особенно полезно для людей с ограниченными возможностями. Когда залипание клавиши включено, клавиша остается активной какое-то время даже после того, как она будет отпущена. Это также помогает уменьшить нагрузку на пальцы, поскольку вам не придется нажимать и удерживать несколько клавиш одновременно.
Итак, да, когда на вашем устройстве включена функция залипания клавиш, некоторые другие сочетания клавиш могут смешиваться, и в результате сочетание клавиш Alt + F4 не будет работать на вашем устройстве.
Чтобы управлять настройками клавиатуры в Windows 11, выполните следующие действия:
Коснитесь значка Windows, расположенного на панели задач, выберите «Настройки». Перейдите в раздел «Специальные возможности» в левой панели меню.
Прокрутите список вниз и нажмите «Клавиатура».
Отключите опцию «Залипание клавиш».
3. Запустите средство устранения неполадок с клавиатурой.
Откройте «Настройки», нажмите «Устранение неполадок». Нажмите на «Другие средства устранения неполадок».
Прокрутите список вниз, найдите «Клавиатура». Нажмите на кнопку «Выполнить», расположенную рядом с ним.
Следуйте инструкциям на экране, чтобы запустить средство устранения неполадок клавиатуры на вашем устройстве, чтобы Windows могла автоматически сканировать и устранять основные проблемы.
4. Отредактируйте записи реестра
Нажмите комбинацию клавиш Windows + R, чтобы открыть диалоговое окно «Выполнить». Введите «Regedit» в текстовое поле и нажмите Enter.
В окне редактора реестра перейдите в следующую папку:
HKEY_CURRENT_USERSoftwareMicrosoftWindowsCurrentVersionPoliciesExplorer
В папке Explorer найдите файл с именем «NoWinKeys». Если вы найдете его, дважды нажмите на него, а затем измените значение данных на «0». Кроме того, если вы не видите файл NoWinKeys в папке, щелкните правой кнопкой мыши в любом месте экрана, нажмите «Создать» > «D-WORD (32 Bit) Value». Назовите новые файлы как NoWinKeys и установите в поле данных Значение значение 0.
5. Проверьте физические соединения
Источник изображения: отчет о сеансах игровой площадки.
Пробовали вышеупомянутые обходные пути, и все еще не удается решить проблему «Alt + F4 не работает» в Windows? Что ж, на этом этапе мы бы посоветовали вам проверить физические соединения. Убедитесь, что клавиатура правильно подключена к вашей системе. Попробуйте нажать «Caps Lock» несколько раз, чтобы увидеть, мигают ли индикаторы.
Кроме того, если у вас есть альтернативная или запасная клавиатура, подключите ее к компьютеру и посмотрите, сможете ли вы использовать на ней сочетание клавиш Alt + F4.
Вывод
Вот несколько простых методов устранения неполадок, которые вы можете использовать для решения проблемы «Alt + F4 не работает» в Windows 11. Вы можете использовать любой из перечисленных выше методов для устранения любых проблем, связанных с клавиатурой в вашей системе. Итак, прежде чем вы начнете бить ладонью по столу от разочарования, обязательно попробуйте эти методы, чтобы исправить ошибку.
По любым другим вопросам или помощи, не стесняйтесь оставлять свои мысли в разделе комментариев.
Важность безопасного выхода из игры Minecraft
Выход из игры Minecraft может показаться простой задачей, но многие игроки забывают о важности безопасного завершения игровой сессии. Неправильное завершение игры может привести к потере прогресса, повреждению мира или даже к серьезным проблемам с компьютером
Поэтому очень важно следовать некоторым рекомендациям, чтобы гарантировать безопасность при выходе из игры Minecraft на компьютере.
1. Сохраните игру: Прежде чем выйти из игры, убедитесь, что ваш прогресс сохранен. Minecraft автоматически сохраняет вашу игру каждые несколько минут, но лучше всего сохранить игру вручную перед выходом. Вы можете сделать это, нажав кнопку «Сохранить мир» в меню игры. Убедитесь, что у вас есть последние сохраненные данные, чтобы избежать потери прогресса.
2. Подготовьте свою базу: Если вы находитесь в игре в своей базе или строите какую-то конструкцию, убедитесь, что все важные вещи находятся в безопасности. Выход из игры в середине строительства или битвы с монстрами может привести к потере предметов или нанесению ущерба вашей базе. Упакуйте вещи в сундук или создайте безопасную зону перед выходом.
3. Закройте программу правильно: Никогда не закрывайте игру Minecraft, нажимая кнопку «Х» в углу окна. Это может привести к повреждению сохраненных данных или вызвать сбой игры. Вместо этого используйте стандартные функции закрытия игры. Найдите кнопку «Выход» или выберите соответствующую опцию в меню игры.
4. Остановите все модификации: Если вы используете модификации или дополнения к игре, убедитесь, что они остановлены перед выходом. Правильное завершение работы с модами может предотвратить потерю данных или повреждение игры.
5. Проверьте целостность файла: После выхода из игры проверьте целостность файла сохранения. Особенно если игра завершилась сбоем или компьютер был выключен неожиданно. Поврежденные файлы могут вызвать проблемы при следующем запуске игры. Если вы обнаружите, что файл сохранения поврежден, попытайтесь восстановить его из резервной копии или обратитесь за помощью к поддержке игры.
6
Будьте внимательны к личным данным: При запуске игры Minecraft обратите внимание на возможные лицензионные ключи и другие личные данные, которые вы вводите. Убедитесь, что они не видны другим игрокам или злоумышленникам
Это поможет вам избежать взлома аккаунта или утечки личных данных.
Следуя этим рекомендациям, вы сможете безопасно выйти из игры Minecraft на компьютере и защитить свои данные от потери или повреждения. Играть в Minecraft — увлекательное занятие, но помните, что безопасность важна даже в виртуальном мире.
Зачем нужно обезопасить выход из игры Minecraft на компьютере
Как и любая другая игра, Minecraft требует от игроков внимания и отданности. Однако, иногда по разным причинам возникает необходимость выйти из игры внезапно или досрочно
При этом, важно обезопасить процесс выхода из игры, чтобы избежать потери игрового прогресса и сохранить целостность игровых данных
Вот несколько причин, по которым важно обратить внимание на безопасный выход из игры Minecraft на компьютере:
1. Потеря прогресса и игровых данных
Если вы выйдете из игры Minecraft неправильным или неожиданным способом, есть риск потери всех достигнутых результатов. Некорректный выход из игры может привести к потере сохраненного прогресса, построек, предметов и других игровых данных. Поэтому, чтобы сохранить все свои достижения, необходимо обеспечить безопасный выход из игры.
2. Потенциальные последствия для компьютера
Внезапный выход из игры может негативно сказаться на компьютере. Приложение Minecraft может быть не закрыто корректно, что может привести к возникновению различных проблем, таких как замедление работы компьютера, зависания и ошибки. Поэтому, обеспечить безопасный выход из игры поможет избежать нежелательных последствий для компьютера.
3. Потеря соединения и выгрузка мира
Если вы играете в онлайн-режиме и внезапно выйдете из игры, может произойти потеря соединения с сервером или выгрузка мира. Это может привести к потере не только вашего прогресса, но и внесенных изменений в мире игры. Для избежания таких негативных ситуаций рекомендуется выходить из игры Minecraft в специальный, предусмотренный игрой способ.
4. Возможные ошибки при следующем запуске
Некорректный выход из игры может привести к ошибкам при следующем запуске. Компьютер может запомнить неполные или некорректные данные об игре, что может вызвать работу Minecraft с ошибками или даже невозможностью запуска приложения
Чтобы избежать проблем при следующем запуске, важно закрыть игру в соответствии с рекомендуемыми процедурами
5. Корректное завершение игровой сессии
Наконец, обезопасить выход из игры Minecraft на компьютере поможет корректное завершение игровой сессии. Правильный выход из игры позволяет сохранить игровые данные, прогресс и другие результаты. Кроме того, это помогает поддерживать уровень безопасности и целостности игры, предотвращая возможные проблемы при последующих запусках
Поэтому, следует обратить внимание на безопасный выход из игры Minecraft
Клавиши отладки[]
Эти клавиши используются для отладки, были непреднамеренно добавлены в игру в Beta 1.9 Prerelease 4-Prerelease 5 и снимке 12w08a. Клавиши после F8 называются «клавиши deadmau5».
| Клавиша | Появлялась в версии | Функция |
|---|---|---|
| F8 | Beta 1.9 Prerelease 4,Beta 1.9 Prerelease 5,12w08a | Медленно панорамирует (плавно перемещает) камеру при движении.(В актуальных версиях доступно в «Настройки» → «Управление» → «Разное» → «Кинематографическая камера».) |
| Y | Beta 1.9 Prerelease 5,12w08a | Приближает камеру. |
| H | Beta 1.9 Prerelease 5,12w08a | Отдаляет камеру. |
| Y + H | Beta 1.9 Prerelease 5,12w08a | Возвращает камеру в начальное положение. |
| N | Beta 1.9 Prerelease 5,12w08a | Вращает камеру против часовой стрелки. |
| M | Beta 1.9 Prerelease 5,12w08a | Вращает камеру по часовой стрелке. |
| N + M | Beta 1.9 Prerelease 5,12w08a | Останавливает вращение камеры. |
| U | Beta 1.9 Prerelease 5,12w08a | Медленно паронамирует камеру вперёд. |
| O | Beta 1.9 Prerelease 5,12w08a | Медленно паронамирует камеру назад. |
| I | Beta 1.9 Prerelease 5,12w08a | Медленно паронамирует камеру вверх. |
| K | Beta 1.9 Prerelease 5,12w08a | Медленно панорамирует камеру вниз. |
| J | Beta 1.9 Prerelease 5,12w08a | Медленно панорамирует камеру влево. |
| L | Beta 1.9 Prerelease 5,12w08a | Медленно паронамирует камеру вправо. |
Как посмотреть или изменить клавиши управления
Для того, чтобы посмотреть или изменить клавиши управления в игре:
1. Нажмите кнопку ESC (в левом верхнем углу клавиатуры), чтобы перейти в меню игры.
2. Нажмите кнопку «Настройки»
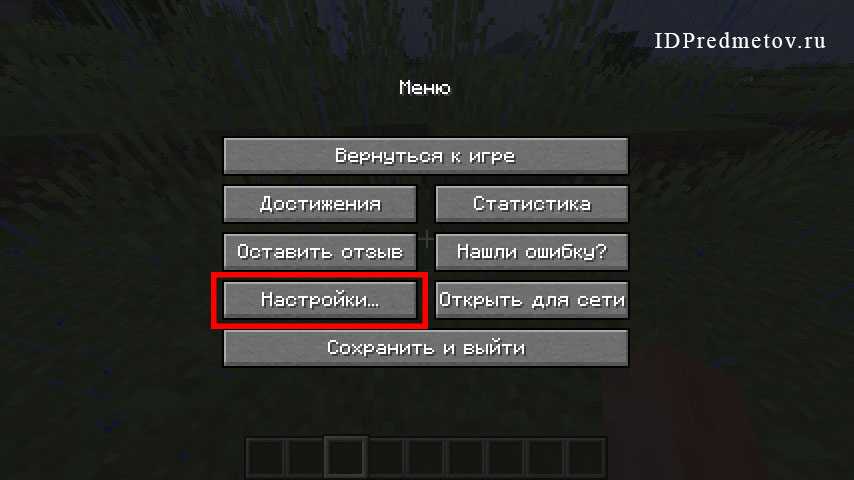
3. Нажмите кнопку «Управление»

4. Крутите колесико мыши или бегунок в игре, чтобы перематывать список клавиш. Клавиши модов также изменяются в этом меню. Чтобы изменить клавишу нажмите на её кнопку, а затем на клавишу на клавиатуре, на кнопке должна измениться надпись. Если выбранная клавиша уже задействована в игре или модами, то цвет текста станет красным. Это означает, что могут быть конфликты, клавиша может работать неправильно, хоть и не всегда это так, проверьте в игре, если не хотите менять выбранную клавишу.
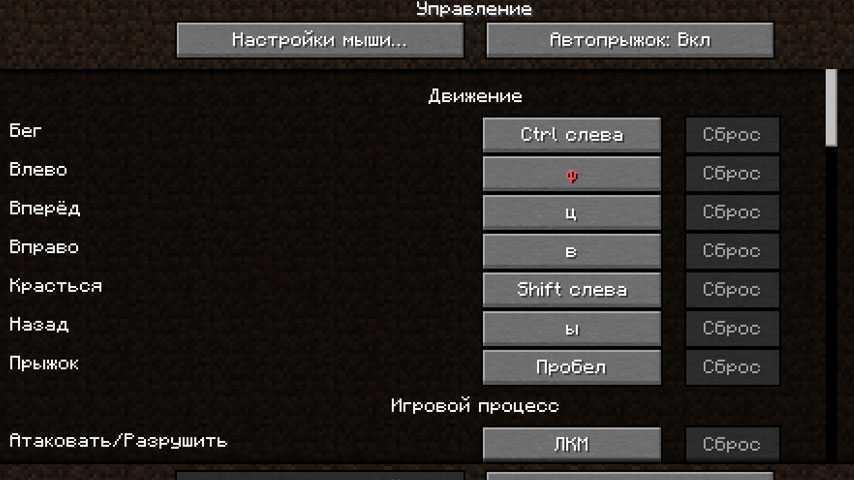
Выход из игры без сохранения
Как выйти из игры без сохранения прогресса?
Чтобы выйти из игры Minecraft без сохранения прогресса, существует несколько способов, которые помогут вам избежать потери своей работы и продвижения в игре.
Способы выхода из игры без сохранения прогресса
- Нажмите на клавишу Esc на клавиатуре и выберите «Выйти из игры», затем нажмите «Нет» на вопрос о сохранении изменений. Этот способ наиболее простой и быстрый.
- Используйте команду «/kill» в консоли (для версий до 1.16) или «/kill @s» (для 1.16 и выше), чтобы быстро умереть и выйти из игры без сохранения.
- Закройте окно игры или нажмите на кнопку выключения — эти способы не гарантируют что вы выйдете без сохранения, потому что игра может сохранить прогресс в любой момент. Этот способ наиболее рискованный и не рекомендуется, если вам важен ваш прогресс.
Защита вашего прогресса
Если вы хотите защитить свой прогресс от случайного удаления или потери данных, рекомендуется использовать резервное копирование. Бэкап позволяет сохранить последнюю версию вашей игры, которую вы можете восстановить, если вы потеряете свой прогресс.
| Операционная система | Место хранения игровых файлов |
|---|---|
| Windows | %APPDATA%\.minecraft |
| Mac OS X | ~/Library/Application Support/minecraft |
| Linux | ~/.minecraft |
Вы можете использовать облачное хранилище, такое как Dropbox или Google Drive, чтобы сохранять свои игровые файлы на серверах в облаке. Это позволит вам получить доступ к своим игровым файлам из любого места и защитит вас от потери прогресса, если ваш компьютер выйдет из строя.
Выводы
Выберите любой способ выхода из игры Minecraft без сохранения, который лучше всего подходит для вас
Независимо от того, какой метод вы используете, важно помнить о сохранении своего прогресса
Как избежать потери данных при выходе из игры Minecraft на компьютере
Игра Minecraft на компьютере может быть очень увлекательной и времязатратной
Однако, есть несколько мер предосторожности, которые помогут избежать потери данных при выходе из игры
Сохранение игры: Перед выходом из игры убедитесь, что вы сохранили свою игру
В игре Minecraft есть функция автосохранения, но лучше также самостоятельно сохранить игру, чтобы быть уверенным, что прогресс не потеряется.
Закрытие игры: Важно правильно закрыть игру, чтобы избежать возможной потери данных. Выходите из игры, нажав на кнопку «Выход» в меню или используйте комбинацию клавиш ALT + F4
Это позволит игре закрыться корректно и не вызовет проблем с сохранением данных.
Регулярные резервные копии: Регулярно делайте резервные копии вашего сохраненного игрового прогресса. Копируйте папку с вашими сохраненными данными в другое место, например на внешний жесткий диск или в облачное хранилище. Это поможет восстановить прогресс в случае потери данных или сбоя в игре.
Антивирусная защита: Убедитесь, что на вашем компьютере установлена надежная антивирусная программа и она активна. Это поможет защитить вашу игру Minecraft от вредоносных программ, которые могут вызвать потерю данных или повредить игровые файлы.
Обновление игры: Проверяйте наличие обновлений для игры Minecraft. Новые версии могут включать исправления ошибок, которые могут повлиять на сохраненные данные. Установка обновлений поможет сохранить вашу игру в безопасности.
Следование этим советам поможет вам избежать потери данных при выходе из игры Minecraft на компьютере. Помните, что сохранение игры и регулярное создание резервных копий — это лучшие практики для безопасной игры.
Шаг 3. Подтвердите выход из игры
Чтобы окончательно выйти из игры Minecraft на компьютере, вам потребуется подтвердить своё решение о выходе.
1. Найдите кнопку «Выйти из игры» или «Выход» на главном экране игры.
2. Щёлкните по кнопке, чтобы открыть окно подтверждения выхода.
3. В окне подтверждения выхода обычно предлагается выбрать один из вариантов: «Да», «Нет», «Отмена» или что-то похожее. Вам необходимо выбрать вариант, который соответствует вашему желанию выйти из игры. Обычно это «Да» или «Выход».
4. После того, как вы выберете нужный вариант, игра закроется, и вы вернётесь на рабочий стол или на предыдущий экран.
Вам может потребоваться некоторое время, чтобы привыкнуть к процессу выхода из игры Minecraft на компьютере. Но с опытом это станет для вас рутиной, и вы сможете без проблем выходить из игры, когда это необходимо.
Как сохранить текущую игру и продолжить играть позже
Игра в Майнкрафт может занять много времени и иногда возникает необходимость закрыть игру без потери прогресса. Ниже приведены несколько способов сохранить текущую игру и продолжить ее позже.
- Используйте команду сохранения внутри игры. Во время игры нажмите клавишу Esc для открытия меню, затем выберите «Сохранить и выйти». Игра будет сохранена в вашем текущем мире и вы можете продолжить играть с момента, на котором остановились.
- Используйте функцию автосохранения. Майнкрафт имеет встроенную функцию автосохранения, которая регулярно сохраняет вашу игру автоматически. Чтобы включить эту функцию, откройте настройки игры, найдите раздел «Игровые настройки» или «Настройки интерфейса» и установите галочку возле «Автосохранение». Это позволит вам сохранять игру автоматически через определенные промежутки времени.
- Используйте специальные моды или плагины. В Майнкрафте доступно множество модов и плагинов, которые добавляют функцию сохранения игры. Эти моды и плагины могут предоставлять дополнительные возможности сохранения и таймеры автоматического сохранения.
- Создайте копию игровых файлов. Можно создать копию файлов игры, чтобы сохранить текущий игровой прогресс. Найдите папку сохранения игры, обычно она находится по адресу: C:\Users\Имя_пользователя\AppData\Roaming\.minecraft\saves. Скопируйте папку с названием вашего мира и сохраните ее в другом месте, например, на флеш-накопителе или в облачном хранилище.
Используйте один из этих способов, чтобы сохранить текущую игру в Майнкрафт и продолжить играть позже без потери прогресса.























