Телевизор не воспроизводит видео с флешки
Такое бывает очень часто. Пытаемся открыть какой-то видеофайл, а телевизор пишет, что формат не поддерживается и не открывает его. Или при открытии флешки на компьютере файлы есть, а на телевизоре их вообще нет.
Очень часто телевизоры не открывают mkv файлы. Но такая ошибка бывает и с avi, mp4, mov. Дело в том, что встроенный в телевизоре проигрыватель поддерживает только определенные форматы видеофайлов. Обычно, посмотреть поддерживаемые форматы можно в характеристиках телевизора на официальном сайте. Для примера, поддерживаемые форматы видео одного из телевизоров Philips (на официальном сайте):
Но бывает и такое, что телевизор определенный формат поддерживает, но видео этого формата все ровно не воспроизводит. Причина может быть аудиодорожках видеофайла, которые телевизор не поддерживает (нет поддержки кодеков).
В любом случае, есть несколько решений:
- Найти и скачать фильм в другом формате.
- Конвертировать видео специальной программой на компьютере.
- Обновить прошивку телевизора.
- На Smart TV телевизоре можно попробовать установить сторонний проигрыватель и открыть видео с его помощью.
- Подключить накопитель не к телевизору, а к приставке, ресиверу (если такой есть и поддерживает воспроизведение файлов с USB накопителей).
Выводы
Можно за несколько минут скачать какой-то фильм, закинуть его на любую флешку (которая обычно есть у всех и не одна), подключить ее к телевизору на наслаждаться просмотром фильма без тормозов, зависаний и т. д.
Можно скинуть на флешку фото и смотреть их с друзьями на большом экране. Или даже запустить воспроизведение музыки. А что, телевизоры (особенно дорогие модели) выдают неплохой звук. И если нет какой-то колонки, или музыкального центра, то почему бы не послушать музыку через телевизор.
Если нет флешки, телевизор ее не видит, или не читает ваши файлы, то есть еще один вариант – соединить телевизор с компьютером с помощью HDMI кабеля. Тогда телевизор будет в качестве монитора и вы сможете выводить на него фильмы.
42
Как перенести данные с флешки на флешку в Total Commander
Часть пользователей использует в своей работе в среде Windows сторонние файловые менеджеры, в частности — Total Commander. Это одно из самых мощных и популярных альтернативных решений с расширенными возможностями, предназначенных для замены Проводника Windows.
Проделайте следующее:
- Откройте окно программы Total Commander.
- Выберите диски, указав соответствующую букву на панели справа и слева.
Будет удобнее флешку с данными открыть слева, а принимающий носитель — справа.
- Выделите нужные файлы и папки.
Щелкните по первому файлу, зажмите клавишу «Shift», а потом кликните по последнему объекту. В итоге, все файлы станут выделенными. Чтобы выделить отдельные файлы, нажмите на клавишу «Ctrl», а потом щелкайте по нужным элементам.
- Нажмите на клавишу «F5» для копирования файлов, или на клавишу «F6» для перемещения выделенных данных на другой USB-накопитель. Можно использовать другой способ — для выполнения этих операций подходят соответствующие кнопки, размещенные на нижней панели программы Total Commander.
- В окне копирования (перемещения) нажмите на кнопку «ОК» или измените опции этой операции по своему усмотрению.
После этого происходит копирование или перемещение данных с флешки на флешку, а по завершению процесса вся эта информация окажется на другом диске — USB-накопителе.
How to Back Up and Copy Files from Flash Drive to Windows 10 with PC Data Transfer Software
One of the biggest drawbacks of copying files using the Windows Explorer method is that it is not fast and indulges too much attention throughout the process. Copy and Paste or Drag and Drop methods are suitable for transferring a small number of files. Fortunately, there is a much faster method that you can use to transfer files from a flash drive to a Windows computer.
If you want to transfer large files in batch and transfer files quickly with almost zero mistakes, then a professional data transfer program such as EaseUS Todo PCTrans is recommended. The app manages the transfer process well, keeps files safe, and offers additional features that can come in handy.
EaseUS Todo PCTrans Features:
It’s professional software that offers more than a data copy feature. It’s an all-in-one tool that can backup files, restore them, clean up the computer from unwanted files and software, and finally help you with retrieving the product keys if you have forgotten about it.
Data Transfer Tools
There are tools here for all kinds of data transfer. You can transfer data from PC to PC, including user data and application data. If you need to take a backup and restore it to a new PC, you can use the Backup and Restore tool. You can also use the App Migration tool to copy installed programs from one drive to another without reinstalling.
The last tool in this section is Data Rescue. It can be used when the old computer is not working but you have access to the hard drive. The software can smartly check the drive, and locate software, apps, and files.
Clean up Tools
These are straightforward tools that can clean the system of junk files, find out large files and apps. If Windows app removal leaves files behind after you uninstall a program, then you can use the App Management tool to clean all the files.
Product Key Scanning
Finally, the last piece of this software is the Product key Scanning. While it is easy to find the key on a working computer, finding the key from the offline computer becomes a challenge. However, you can scan the registry and other known places where the keys are stored and retrieve them for you using this software.
All this makes it easy to transfer files from USB to computer. We recommend you use the software to make sure transfer is easy and without any mistakes or issues. When using EaseUS software, you can choose the Backup and Restore method to copy all the files from USB to the computer, and then restore them anytime you need.
Step 1. Create a backup file.
1. Connect your USB (flash) drive/external hard drive to your source computer. Launch Todo PCTrans, click «Backup & Restore > Start» on the main screen.
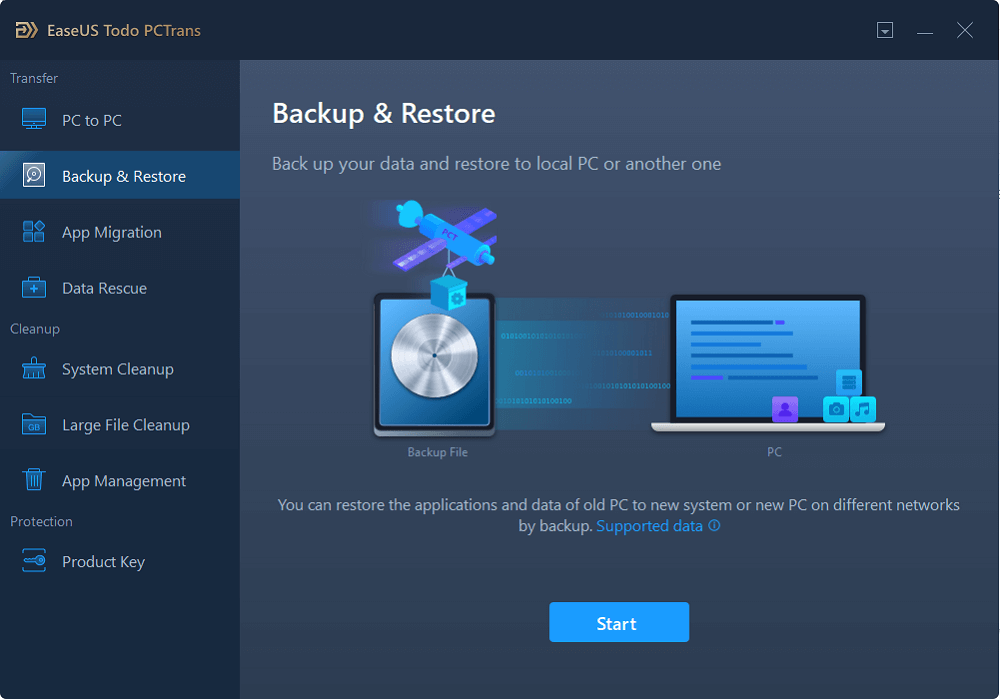
2. Select «Data Backup» to move on.
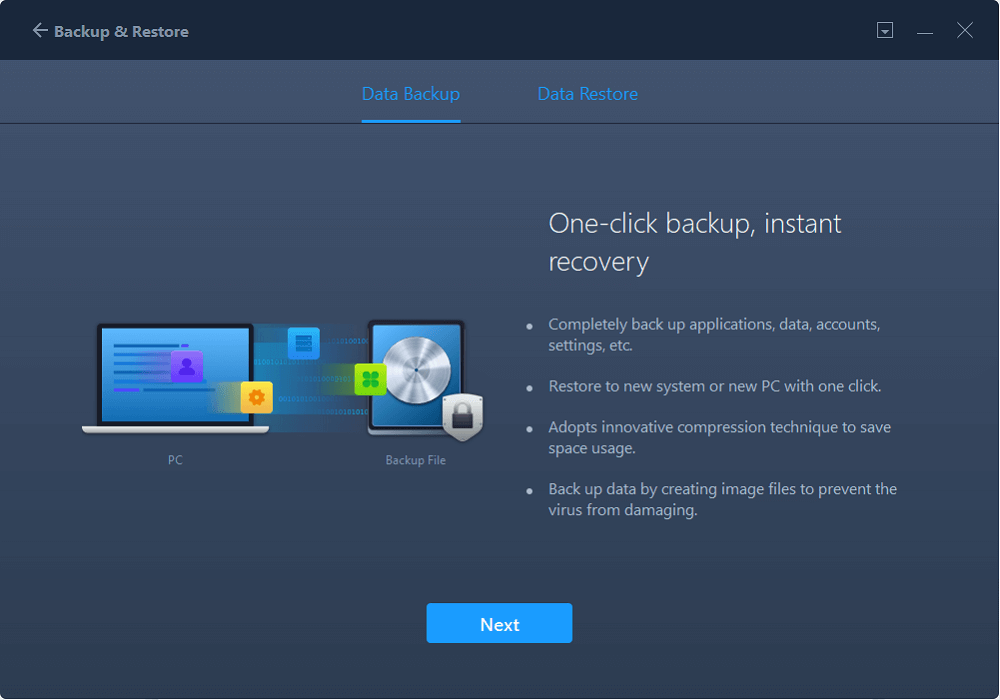
3. Hover over «Applications», «Files» and «Accounts» columns to choose the specific data, applications, etc., and click «Back up» to create a backup file.
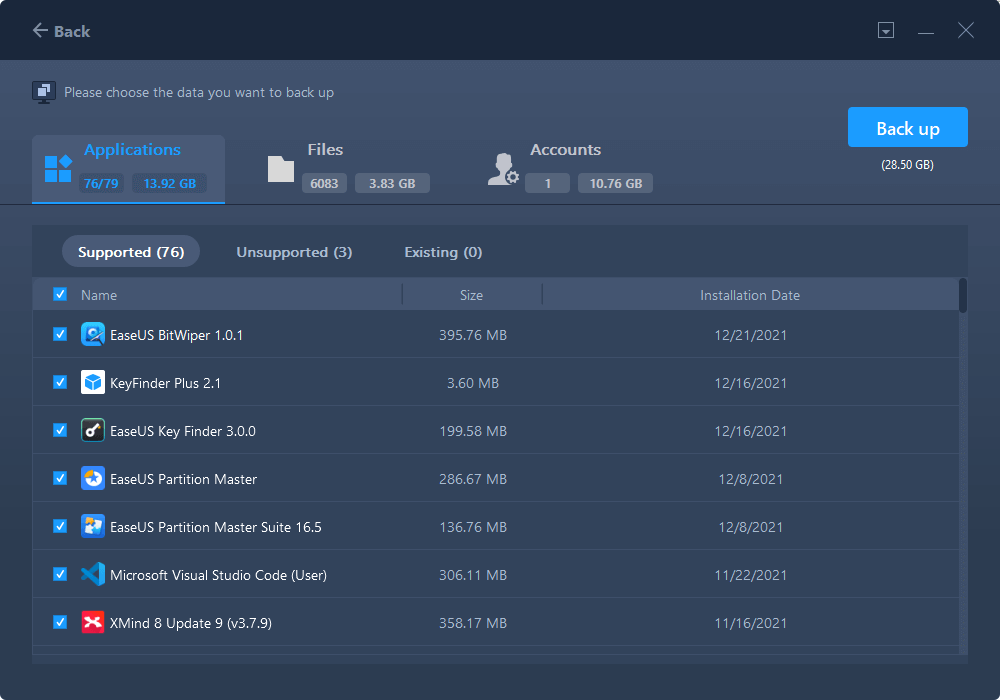
Step 2. Recover via the created backup file.
1. Plugin your USB drive which stores the created backup file to the target PC and open EaseUS Todo PCTrans. Click «Backup & Restore > Start > Data Restore».
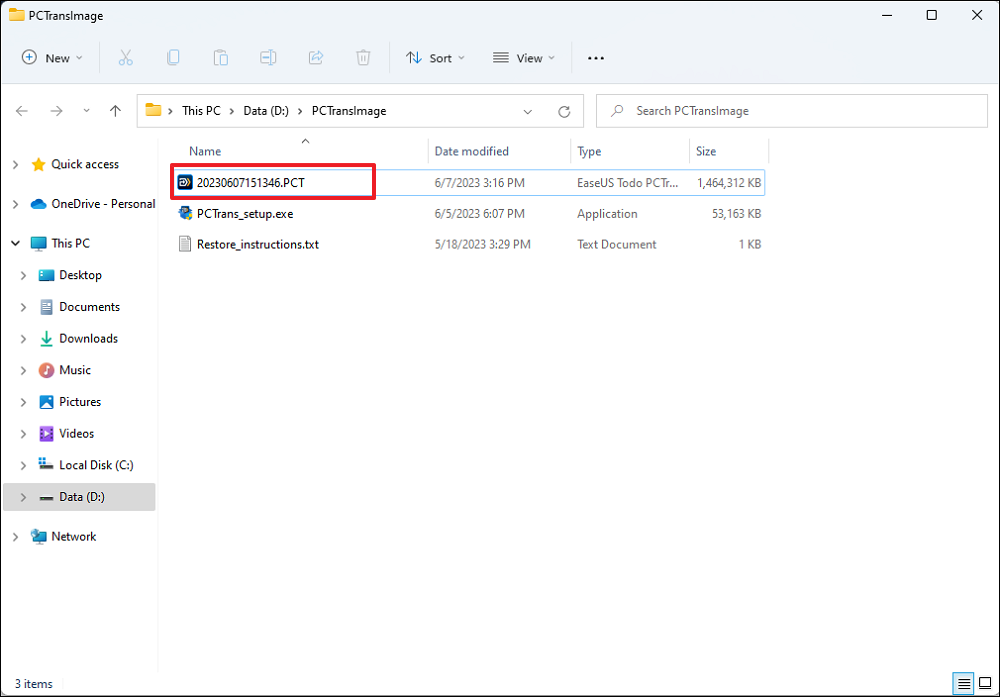
2. Click «Browse» to locate the Image file. Then, choose «Restore» and go to the next step.
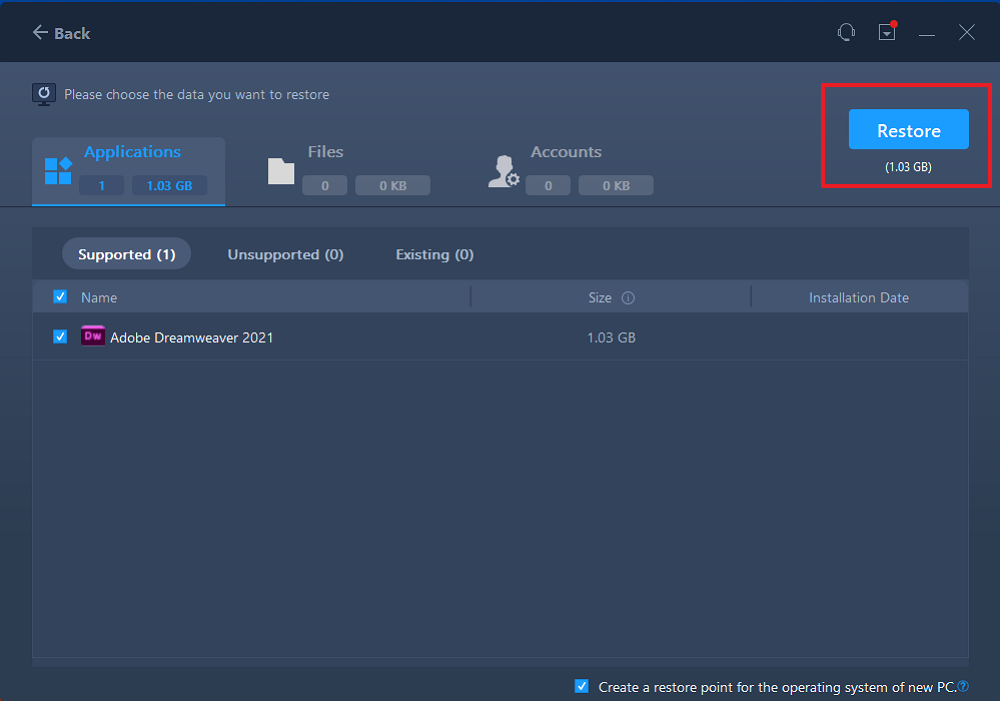
3. Now, you can select Applications/Files/Accounts you want to restore.
Over on Applications, Files, or Accounts to choose the specific data you want transfer flexibly. Click «Restore» to confirm. Besides, you can also click the «Migration Settings» icon to change the target path to recover and save the files.
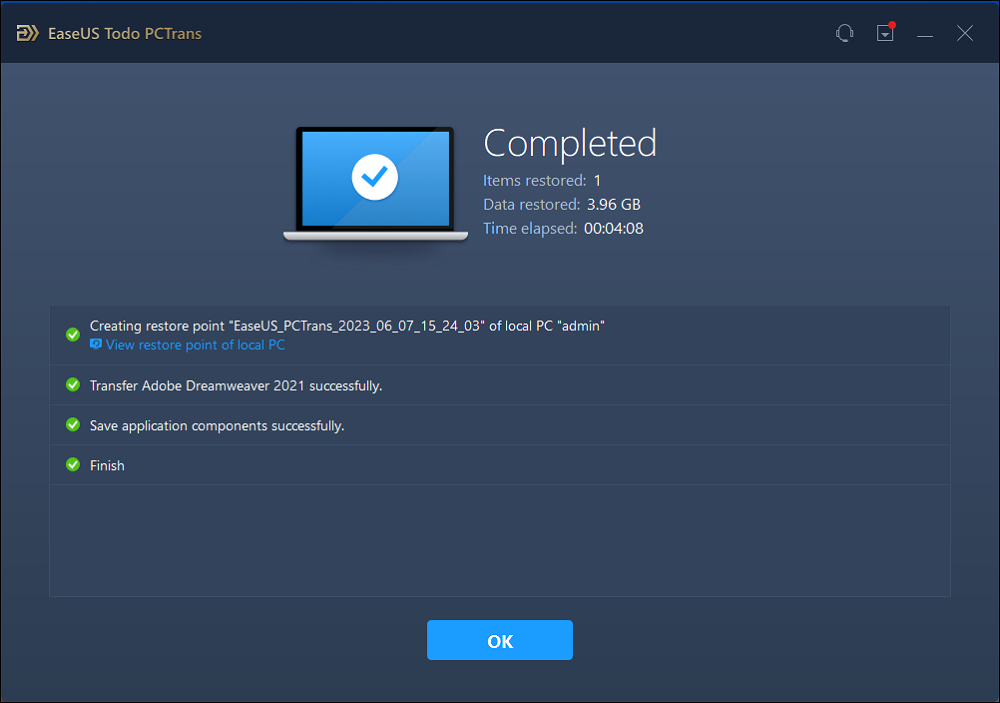
ШАГ 2: Подключение к телевизору и воспроизведение
- Осталось совсем чуть-чуть. Берем флэшку и вставляем в любой свободный порт на ТВ;
- Теперь включаем ТВ аппарат;
- Иногда система сразу же начинает отображать новое подключение. А иногда его нужно выбрать, для этого на пульте дистанционного управления выбираем кнопку «SOURCE», она также может называться «INPUT»;
- Если у вас новый телефон, вы можете просто зайти в «Настройки» и выбрать раздел «Источник». Далее вы увидите все подключения и порты – выбираем нужный USB порт.
- Теперь вы должны увидеть видео файл. Просто запустите его.
Если у вас возникли какие-то трудности с запуском файла, или телевизор не видит флэшку, то идём решать эту проблему.
Что такое средство переноса данных Windows?
Средство переноса данных Windows реализует пошаговое руководство по переносу файлов и параметров с одного компьютера, работающего под управлением Windows, на другой. С помощью средства переноса данных Windows можно выбрать, что переносить на новый компьютер, и каким способом.
Как открыть средство переноса данных Windows.
- Для этого нажмите кнопку Пуск. В поле поиска введите Средство переноса данных, а затем в списке результатов выберите пункт Средство переноса данных Windows.
- Нажмите клавишу Win+R и введите команду migwiz
При появлении запроса пароля администратора или подтверждения введите пароль или предоставьте подтверждение.
Примечание Если используется учетная запись администратора, то средство переноса данных Windows открыть нельзя.
Как перенести данные с ноутбука на жесткий диск внешний
Когда на ноутбуке заканчивается место для хранения данных или когда требуется создать резервную копию важных файлов‚ очень удобно использовать внешний жесткий диск. В этой статье мы рассмотрим различные способы переноса данных с ноутбука на внешний жесткий диск.
Способ 1⁚ Ручное резервное копирование
Самый простой способ перенести данные с ноутбука на внешний жесткий диск ― это ручное резервное копирование файлов и папок. Следуйте этим шагам⁚
- Подключите внешний жесткий диск к ноутбуку‚ используя соответствующий кабель или порт.
- Откройте проводник (Windows) или Finder (Mac) и найдите нужные файлы или папки для переноса.
- Выделите нужные файлы и папки и скопируйте их (нажмите на сочетание клавиш Ctrl+C или используйте контекстное меню).
- Откройте внешний жесткий диск в проводнике или Finder и вставьте скопированные файлы и папки (нажмите на сочетание клавиш Ctrl+V или используйте контекстное меню).
- Дождитесь завершения копирования и убедитесь‚ что файлы на внешнем жестком диске доступны и открываются.
Теперь ваши данные успешно перенесены с ноутбука на внешний жесткий диск.
Способ 2⁚ Использование специального программного обеспечения
Если у вас большое количество данных или вы хотите создать полное резервное копирование всего ноутбука‚ рекомендуеться использовать специальное программное обеспечение для резервного копирования и переноса данных. Вот некоторые популярные программы⁚
- Acronis True Image⁚ это программное обеспечение с широкими возможностями для создания образов дисков‚ планирования резервного копирования и восстановления данных.
- EaseUS Todo Backup⁚ это простое в использовании программное обеспечение с возможностью создания резервных копий файлов‚ разделов или дисков‚ а также клонирования дисков.
- Macrium Reflect⁚ это мощное программное обеспечение для создания образов дисков‚ резервного копирования и восстановления данных на платформе Windows.
Выберите программу‚ которая соответствует вашим потребностям и следуйте инструкциям по ее установке и использованию. Обычно вам потребуется подключить внешний жесткий диск‚ выбрать файлы для резервного копирования и запустить процесс переноса данных.
После завершения процесса вы сможете использовать внешний жесткий диск для доступа к вашим файлам с любого компьютера или для восстановления данных в случае потери или повреждения исходных файлов на ноутбуке.
Способ 3⁚ Использование облачного хранилища
Если вы предпочитаете не использовать внешний жесткий диск для переноса данных‚ вы можете воспользоваться облачным хранилищем для резервного копирования и синхронизации файлов. Некоторые из популярных облачных хранилищ включают⁚
- Google Диск⁚ облачное хранилище от Google‚ предоставляющее бесплатное пространство для хранения файлов и возможность синхронизации с компьютерами.
- OneDrive⁚ облачное хранилище от Microsoft‚ доступное для пользователей Windows 10‚ которое также предоставляет возможность синхронизации файлов на разных устройствах.
- Dropbox⁚ популярное облачное хранилище с возможностями синхронизации файлов и совместной работы с другими пользователями.
Выполните следующие действия для переноса данных с ноутбука на облачное хранилище⁚
- Зарегистрируйтесь в выбранном облачном хранилище и установите соответствующее приложение на ноутбук.
- Войдите в свою учетную запись облачного хранилища на ноутбуке.
- Выделите нужные файлы и папки и перетащите их в папку облачного хранилища или используйте функцию синхронизации.
- Дождитесь завершения загрузки файлов на серверы облачного хранилища.
Теперь ваши данные будут доступны с любого устройства через интернет‚ а также будут сохранены на серверах облачного хранилища в безопасности.
Перенос данных с ноутбука на внешний жесткий диск — это простой и эффективный способ освободить место на ноутбуке‚ создать резервную копию файлов или обеспечить доступ к данным с разных устройств. Вы можете использовать ручное копирование‚ специальное программное обеспечение или облачное хранилище в зависимости от ваших потребностей. Все эти способы очень удобны и позволяют безопасно перенести ваши данные на внешний жесткий диск.
Используйте специальный кабель для передачи файлов
Если вы не хотите копировать данные на внешний накопитель, после чего переносить их на другой компьютер, тогда используйте специальные кабели для передачи файлов. Такие специальные кабели, например Belkin Easy Transfer (F5U279), позволяют вам подключать два компьютера через USB порты, чтобы вы могли легко обмениваться файлами и папками между ними. Кабель для передачи файлов особенно полезен, когда у вас ноутбук и настольный компьютер.

Итак, вот как это работает. Вставьте оба конца кабеля в USB порты на компьютерах (поддерживается только Windows). Откройте проводник (Win + E), и там вы увидите новое программное обеспечение рядом с USB или CD-диском. Запустите это программное обеспечение на обоих компьютерах. Вы увидите окно с разделенным экраном. Верхняя половина окна содержит файлы одного компьютера, а нижняя половина – другого. Теперь, скопируйте файлы с одного окна на другое, чтобы перенести их между компьютера.
Это, конечно, быстрый и удобный способ перенести данные с компьютера на компьютер, но такие кабели стоят достаточно дорого. Дальше вы узнаете несколько бесплатных способов, как передать файлы между компьютерам.
Вопрос-ответ:
Как скопировать данные вручную?
Для копирования данных вручную, вам нужно выделить нужную информацию, нажать на комбинацию клавиш Ctrl+C для копирования, затем перейти в нужное место и нажать комбинацию клавиш Ctrl+V для вставки.
Какой формат данных можно скопировать вручную?
Вы можете скопировать данные вручную в различных форматах, таких как текст, числа, изображения и т.д
Важно понимать, что возможность копирования зависит от программы или платформы, в которой вы работаете
Можно ли скопировать данные между разными программами?
Да, вы можете скопировать данные из одной программы и вставить их в другую программу. Для этого вы должны использовать комбинацию клавиш Ctrl+C для копирования данных, затем перейти в нужную программу и нажать комбинацию клавиш Ctrl+V для вставки данных.
Что можно перенести на новый компьютер?
Можно перенести большую часть файлов и параметров программ. А именно:
- Файлы и папки. Все, что находится в папках «Документы», «Музыка», «Изображения» и «Общие документы». С помощью дополнительных параметров можно выбрать дополнительные файлы и папки для переноса из других расположений
- Параметры электронной почты, список контактов и сообщения электронной почты
- Параметры программ. Параметры программ, настроенные на старом компьютере. С помощью средства переноса данных Windows нельзя перенести сами программы. Некоторые программы могут не работать в данной версии ОС Windows, включая программы для обеспечения защиты компьютера, антивирусные программы, брандмауэры (для обеспечения безопасности переноса данных на новом компьютере рекомендуется запустить брандмауэр до начала переноса) и программные драйверы
- Учетные записи пользователей и параметры. Фоновые рисунки рабочего стола, сетевые подключения, заставки, шрифты, параметры меню «Пуск», параметры панели задач, папки, определенные файлы, сетевые принтеры и диски, а также параметры специальных возможностей.
- Параметры подключения к Интернету и избранное. Параметры подключения к Интернету, избранное и куки-файлы.
- Музыка. Электронные музыкальные файлы, списки воспроизведения и обложки альбомов
- Изображения и видео. Изображения во всех форматах (например JPG, BMP, GIF) и личные видеозаписи
Как можно использовать флешку
Когда флешка подключена, она отображается, как обычная папка на компьютере, мы разбирали, что такое файлы и папки.
На флешке можно сделать все то же:
- Хранение и передача файлов между компьютерами. Вы можете создавать скрытые файлы и папки, хранить фотографии, видео, музыку, документы и любые другие файлы, которые вы хотите переместить с одного устройства на другое. Читайте так же, как копировать и вставлять файлы и папки
- Резервное копирование данных. Создавайте копию важных документов и фотографий и храните их на флешке, чтобы не потерять, если с компьютером что-то случится.
- Установка портативных приложений. Используйте флешку для установки портативных приложений, которые не требуют установки на компьютер. Такие приложения можно запускать непосредственно с флешки, не занимая места на жестком диске.
- Установка программ. Флешка может быть использована для установки программ без интернета. Запишите на флешку установочный файл и запускайте его на других компьютерах. В отличие от предыдущего пункта, тут придется устанавливать программу, а не сразу открывать программу с флешки.
- Создание музыкальных плейлистов. Вы можете сохранить на ней любимые песни и затем подключить флешку к автомобильному или другому проигрывателю с USB-портом.
- Загрузка операционных систем. Это полезно, если вы хотите установить новую операционную систему или создать загрузочную флешку для установки операционной системы на другом компьютере.
Телевизор не видит флэшку
Скорее всего проблема именно в формате файловой системы вашего накопителя. Нам нужно переформатировать его для нужного формата и уже потом закачать на него фильм.
- Нажимаем правой кнопкой на флэшку, после того как вставите её в компьютер. Далее выберите «Форматировать…»;
- Самое главное – это правильно выбрать тип «Файловой системы». Проблема ещё в том, что понять с какой именно файловой системой работает ваш телик – можно только экспериментами. Так что для начала берем и форматируем в «NTFS». Размер кластера оставьте по умолчанию. Уберите галочку «Быстрое (очистка оглавления)». Далее нажимаем начать.
- После форматирования, закачиваем файл и снова пытаемся подключиться к ТВ;
- Если это не поможет, то переформатируйте в «FAT32», а потом попробуйте – «exFAT» (если данная настройка есть). К сожалению, тут нужно просто пробовать.
Также я говорил, что некоторые телевизоры не могут работать с большими флэшками. Поэтому если после форматирования ящик все равно не видит флэш-накопитель, то возьмите флэшку поменьше с меньшим объемом.
Ещё один момент – если у вас новый аппарат, то посмотрите, чтобы накопитель был вставлен в нужный разъём. Есть два типа USB 2.0 и 3.0, они совместимы, но на некоторых телевизорах почему-то флэшка 2.0 не запускается при подключении к 3.0 порту. Поэтому просто переподключите к версии 2.0 или 3.0 (обычно имеет голубой цвет).
Это самая частая проблема и встречается почти на всех даже самых новых, и дорогих телевизорах. Проблема банальна – ваш ТВ скорее всего не может читать данный формат. Поэтому самым простым способом будет скачать с интернета данный фильм или видео в другом формате. Также вы можете сами посмотреть, какие форматы видео поддерживает именно ваша модель. Это можно узнать из технического паспорта или из интернета. Покажу на примере телевизора LG 49UK6390.
Ещё один вариант, почему телевизор не может проиграть ваше видео – потому что оно сильно большое. Например, есть фильмы больших форматов и весят от 30 или 40 Гигабайт. Старые телевизоры просто не в состоянии открыть такие большие файлы, поэтому тут нужно просто найти и скачать в интернете фильм с меньшим размером. Лучше использовать файлы от 4 до 10 Гигабайт – не больше.
Для чего нужно резервное копирование данных
Если перед вами возникла задача переустановки Windows, либо вы беспокоитесь за ваши важные файлы (и во многих других случаях), стоит заранее побеспокоиться о том, чтобы ваша информация не была безвозвратно утеряна в результате новой инсталляции системы. Иначе слёз вам не избежать, если что-то случится с важными данными.
Для создания резервной копии ваших файлов можно прибегнуть к стандартной функции резервирования или архивирования. Резервировать можно не только пользовательские папки типа «Документы» или «Изображения», но и заданные диски целиком целиком или определенные папки. Вы только не волнуйтесь. На самом деле всё намного проще, чем вам кажется. Я вам серьезно говорю.
Инструкция копирования на компьютер дисков
Первым делом открываете дисковод и вставляете в него диск. Потом и кликните на строку компьютер (с правой стороны).
Перед вами откроется все содержимое диска на компьютере или ноутбуке.

Теперь выберите место (папку) где хотите сохранить на компьютере скопированное видео и, нажав в нем левую клавишу кликайте по строке «вставить».
После этого все содержимое появиться у вас на компьютере, если конечно сделаете правильно — как описано.
Попробуйте пока способ, описанный выше, а со временем научитесь и всем остальным. Успехов!
Начинающие, неопытные пользователи не видят разницы между логическими дисками компьютера. Эти люди, как правило, сохраняют свои документы, созданные в офисных приложениях, таких как Microsoft Word или же Microsoft Excel, или скачанные браузером файлы из интернета туда, куда приложение по умолчанию записывает такие файлы. А по умолчанию и офисные пакеты, и браузеры загружают свои файлы именно на диск С в подкаталоги папки «Мои документы». Само по себе это не очень страшно. Проблемы могут возникнуть только в двух случаях. Во-первых, диск С, обычно, делают меньшим по объему, чем другие логические диски, он предназначен, в основном, для установки и работы операционной системы. Но, когда вот такой неопытный пользователь перегружает диск С фильмами, музыкой и прочими файлами большого размера, операционной системе просто не остается достаточного количества места для нормального функционирования.
Более серьезная проблема возникает при сбоях операционной системы. Любую операционку требуется периодически переустанавливать. Если все документы пользователя при этом расположены на диске D, то достаточно просто отформатировать системный диск С и установить операционку с нуля. В обратных случаях приходится загружать компьютер с какого-нибудь загрузочного диска и заниматься спасением необходимых файлов, пытаясь переместить с c на d эти файлы. Поэтому рекомендуется сразу сохранять любые файлы на диске D. Если же они были ранее сохранены на диске С, то желательно будет переместить файлы, чтобы оградить себя от последствий сбоя операционной системы, утери данных и лишней работы, которой можно избежать.
Теперь непосредственно о том, как переместить файлы с диска с на диск д. Чтобы это сделать, нужно двойным кликом левой кнопки мыши по изображению «Мой компьютер», которое имеется на рабочем столе, открыть окно выбора диска. В зависимости от того, сколько дисков зарегистрировано в системе и подключены ли еще какие-либо съемные устройства (например флешка) , такое количество дисков и будет отображено в этом окне. В нем необходимо найти диск С и увидеть его содержимое точно так же, при помощи двойного клика левой кнопки по значку диска С. Далее следует перейти к тому файлу или к группе файлов, которые надо переместить. Зная путь к ним, переход осуществляется по тому же принципу, как и переход к окну с выбором диска, то есть открывая каждую папку двойным кликом мыши. Найдя искомый файл, нужно выделить его, кликнув по нему правой кнопкой мыши и выбрать в появившемся после этого контекстном меню пункт «Вырезать».
После этого следует открыть конечную папку на диске D, в которую в результате требуется переместить файл, кликнуть в ней на любом свободном месте правой кнопкой и в возникшем контекстном меню выбрать пункт «Вставить». Файл будет перемещен с системного диска С на диск D. Есть немного другой вариант перемещения. Можно в двух разных окошках открыть папку с файлом, что на диске С, и папку, находящуюся на диске D, в которую надо переместить файл. Затем, зажав клавишу с надписью SHIFT на клавиатуре, просто перетащить файл при помощи мыши из одного окошка в другое. Если сделать это без клавиши SHIFT, то получится скопировать файлы, а не переместить. При необходимости перемещения сразу нескольких файлов, надо для начала выделить группу файлов мышью, удерживая нажатой клавишу CTRL, а потом проделать то же самое, что делается при перемещении одного файла. Любые документы рекомендуется хранить не на системном диске, тогда они будут в большей безопасности.
















![Как переместить windows 10 на внешний жесткий диск [полное руководство]](http://vsenazapad.ru/wp-content/uploads/a/8/a/a8aa52b04ebb523a399e51b142a8fe0a.jpeg)









![Как переместить windows 10 на внешний жесткий диск [полное руководство]](http://vsenazapad.ru/wp-content/uploads/0/8/b/08b8d3861b9ae8e18b80ba4fa5881028.png)
