Функции
Удаляет все файлы, созданные Ammyy Admin.
Удаляет все записи реестра, созданные Ammyy Admin.
Иммунизирует систему.
Удаление гарантированно — если Утилита не справилась предоставляется бесплатная поддержка.
Антивирусная поддержка в режиме 24/7 через систему GoToAssist входит в комплект поставки.
Как удалить Ammyy Admin вручную
Эта проблема может быть решена вручную, путём удаления ключей реестра и файлов связанных с Ammyy Admin, удалением его из списка автозагрузки и де-регистрацией всех связанных DLL файлов. Кроме того, отсутствующие DLL файлы должны быть восстановлены из дистрибутива ОС если они были повреждены Ammyy Admin.
Чтобы избавиться от Ammyy Admin, вам необходимо:
1. Завершить следующие процессы и удалить соответствующие файлы:
Предупреждение: вам необходимо удалить только файлы, контольные суммы которых, находятся в списке вредоносных. В вашей системе могут быть нужные файлы с такими же именами. Мы рекомендуем использовать Утилиту для удаления Ammyy Admin для безопасного решения проблемы.
2. Удалите следующие папки:
3. Удалите следующие ключи и\или значения ключей реестра:
- Key: HKU\S-1-5-21-1801674531-413027322-2147225017-500\Software\Ammyy
- Key: HKLM\SOFTWARE\Ammyy
Предупреждение: Если указаны значения ключей реестра, вы должны удалить только указанные значения и оставить сами ключи нетронутыми. Мы рекомендуем использовать Утилиту для удаления Ammyy Admin для безопасного решения проблемы.
Как предотвратить заражение рекламным ПО? Мы рекомендуем использовать Adguard:
4. Сбросить настройки браузеров
Ammyy Admin иногда может влиять на настройки вашего браузера, например подменять поиск и домашнюю страницу. Мы рекомендуем вам использовать бесплатную функцию «Сбросить настройки браузеров» в «Инструментах» в программе Spyhunter Remediation Tool для сброса настроек всех браузеров разом. Учтите, что перед этим вам надо удалить все файлы, папки и ключи реестра принадлежащие Ammyy Admin. Для сброса настроек браузеров вручную используйте данную инструкцию:
Для Internet Explorer
Если вы используете Windows XP, кликните Пуск, и Открыть. Введите следующее в поле Открыть без кавычек и нажмите Enter: «inetcpl.cpl».
Если вы используете Windows 7 или Windows Vista, кликните Пуск. Введите следующее в поле Искать без кавычек и нажмите Enter: «inetcpl.cpl».
Выберите вкладку Дополнительно
Под Сброс параметров браузера Internet Explorer, кликните Сброс. И нажмите Сброс ещё раз в открывшемся окне.
Выберите галочку Удалить личные настройки для удаления истории, восстановления поиска и домашней страницы.
После того как Internet Explorer завершит сброс, кликните Закрыть в диалоговом окне.
Предупреждение: В случае если это не сработает используйте бесплатную опцию Сбросить настройки браузеров в Инструменты в программе Spyhunter Remediation Tool.
Для Google Chrome
Найдите папку установки Google Chrome по адресу: C:\Users\»имя пользователя»\AppData\Local\Google\Chrome\Application\User Data.
В папке User Data, найдите файл Default и переименуйте его в DefaultBackup.
Запустите Google Chrome и будет создан новый файл Default.
Настройки Google Chrome сброшены
Предупреждение: В случае если это не сработает используйте бесплатную опцию Сбросить настройки браузеров в Инструменты в программе Spyhunter Remediation Tool.
Для Mozilla Firefox
В меню выберите Помощь > Информация для решения проблем.
Кликните кнопку Сбросить Firefox.
После того, как Firefox завершит, он покажет окно и создаст папку на рабочем столе. Нажмите Завершить.
Предупреждение: Так вы потеряте выши пароли! Рекомендуем использовать бесплатную опцию Сбросить настройки браузеров в Инструменты в программе Spyhunter Remediation Tool.
Видео: Удаленный доступ Ammyy Admin
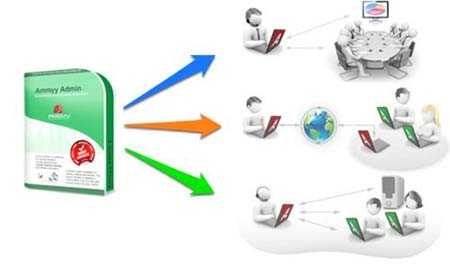
Установка Ammyy Admin как службы даст возможность осуществлять внешнее управление над устройством без присутствия пользователя за компьютером. Программа максимально проста в установке, не занимает много дискового пространства и работает даже при низкой скорости соединения.
ПО не нужно распаковывать из архива, устанавливать и производить другие сложные манипуляции. Достаточно запустить файл, весящий меньше 1Мб на компьютере оператора и клиентском. Чтобы программа корректно работала, не ограничивая сеансы связи, необходима Ammyy Admin лицензия, которую можно приобрести в SoftMagazin.
Особенности Амми Админ для удалённого доступа
Главная особенность этого ПО заключается в том, что можно с официального сайта без регистрации, не нужно устанавливать и не требуются права администратора. Теперь рассмотрим, что именно подталкивает выбрать для удалённого доступа эту программу.
Простой и удобный интерфейс
Запустив Амми Админ, можно увидеть, что рабочая область разделена на две части:
- Клиент. Здесь указан «Ваш ID» по которому может подключиться к Вашему компьютеру другой пользователь. Ниже отображается «Ваш IP» и две кнопки «Запустить» (нажав на неё, Вы разрешите подключаться к Вашему компьютеру) и «Остановить» (соответственно отключает возможность подключения извне).
- Оператор. Используя эту область, можно подключиться к другому пользователю, указав его ID или IP клиента, также есть возможность сохранить подключение в «Контактной книге». При подключении можно выбрать скорость или тип подключения.
В меню «Ammyy» можно открыть «Настройки», «Контактную книгу» или выполнить нужные действия в разделе «Служба». Меню «Язык» позволяет сменить язык интерфейса без перезапуска Ammyy Admin. Такая простая и полезная, вот из-за чего хочется скачать АмиАдмин и пользоваться именно амиадмином.
Простые и полезные возможности
В целом Ammyy Group выделяет три категории возможностей своего ПО для пользователей, которыми они могут воспользоваться в нужный момент. Стоит отметить, что хорошей альтернативой является AnyDesk и скачать его можно бесплатно.
- Для дома. Используя Аммуу Админ в домашних условия, не преследуя коммерческую выгоду, можно задействовать весь функционал программы. Легко подключитесь к своему компьютеру для решения своих задач или же подключитесь с компьютерам друзей, родственников, чтобы оказать им помощь в сложных для них ситуациях. С Ammi Admin это очень удобно, просто и бесплатно.
- Для образовательных учреждений. Ammyy Admin (Аме Админ) предлагает сделать онлайн обучение ещё более доступным и удобным как для преподавателей, так и для студентов. Создание виртуального класса и предоставление к нему доступа, поможет всем наблюдать за действиями ведущего, что положительно скажется на усвоении материала.
- Для компаний. С помощью Ами Админ можно организовать центральный рабочий стол, на котором будет храниться информация, предназначенная для сотрудников. Так же можно администрировать сервер или процесс работы подчинённых.
Чтобы перейти к скачиванию программы для удалённого доступа, нажмине на кнопку ниже (самая свежая версия для Windows):
В заключение о программе для удалённого доступа
Ammyy Admin (AmiAdmin) являет достойным выбором, если вам требуется иметь возможность удалённо подключаться к компьютеру. Вам достаточно соединения с Интернетом и запущенного режима программы. Простые и полезные возможности делают её функциональным продуктом, способным помочь в решении многих задач.
Материал подготовлен сайтом Ammyy-Admin.ru, где можно Ами Админ скачать
Как выйти из полноэкранного режима
Так как в каждой программе существуют собственные отличия в интерфейсе, для пользователей может быть не очевидно, что сделать для выполнения той или иной функции. Ниже мы расскажем о наиболее популярных проблемах с выходом из полноэкранного режима.
1
Чаще всего в полноэкранный режим браузера попадают случайно. Встретившись с необычным отображением, пользователи спешат вернуться к привычному, так и не опробовав всех достоинств незаслуженно игнорируемой функции. Примечательно, что firefox поддерживает фулскрин-режим на любой технике, от миниатюрных нетбуков до огромных HD-дисплеев, позволяя использовать весь функционал техники по максимуму. Если же вам не хватает привычной панели инструментов — просто подведите курсор к краю окна и пункты меню отобразятся.
- чтобы вернуться к привычному виду, зайдите в «Настройки» в правом верхнем углу браузера и щелкните внутри на кнопке «Полный экран» (повторный щелчок вернет фулскрин-режим);
- альтернативный способ выхода — нажать на клавиатуре кнопку F11 (для ноутбуков может быть Fn+F11, при наличии компактного типа размещения кнопок).
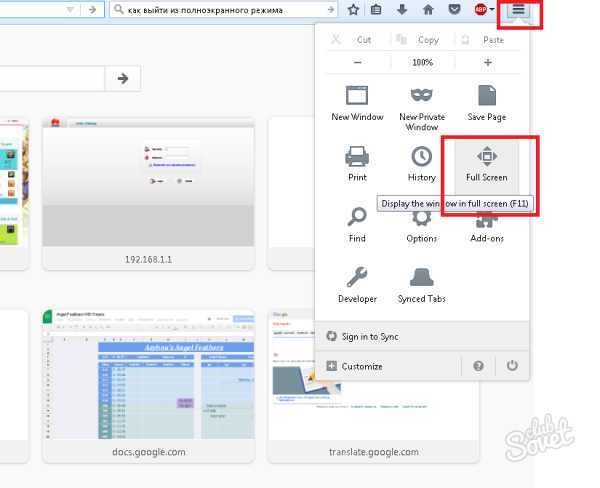
2
Популярный браузер от Google, отлично зарекомендовавший себя среди пользователей Windows, может спонтанно переходить в полноэкранный режим на OC Ubuntu. Это причиняет владельцам ПК массу неудобств и требует дополнительных разъяснений. Итак, чтобы «отучить» Хром открываться в полноэкранном режиме (сработает и на Windows), произведем такую последовательность действий:
- запускаем браузер Chrome;
- если окно раскрывается в полный экран, переходим на другой монитор;
- на последнем запускаем еще одну копию браузера;
- возвращаемся к первому монитору и закрываем первую копию,щелкнув правой кнопкой мыши на нижней панели с перечнем открытых окон;
- переходим на соседний монитор, с «дублем» Хрома, который должен бы запуститься в обычном окне (либо переводим его в оконный режим через настройки\кнопки верхнем правом углу);
- закрываем оконную копию, снова запускаем Chrome — проблема должна исчезнуть, браузер запоминает последний оконный запуск и восстанавливает его в каждой новой сессии.

3
Переключение на оконный режим может облегчить жизнь геймера многими способами. Так удобнее взаимодействовать с другими, одновременно запущенными программами. В оконном режиме игры требуют меньше ресурсов ПК, некоторые перестают выдавать «темный экран», «тормозить» или создавать другие проблемы. Перевести игру в оконный режим проще простого — обычно эта возможность включается и выключается в опциях обычным выставлением галки в чекбоксе. Если разработчики, по разным причинам, не предусмотрели данную возможность, для Windows существуют универсальные комбинации клавиш, которые переводят любую программу в оконный режим. Поочередно попробуйте нажать Esc, F11 или Alt+Enter, чтобы определить, какие кнопки работают с конкретным ПО.
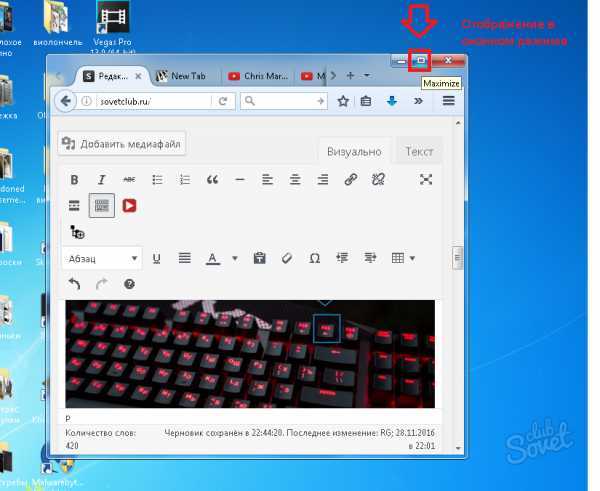
Несмотря на то, что в статье были рассмотрены только два браузера, все остальные программы функционируют совершенно аналогичным образом. Чтобы перейти в оконный режим и обратно из любой программы, используйте указанные комбинации «горячих клавиш» или тщательно исследуйте настройки программы, чтобы отыскать нужную опцию.
Особенности
- Скорость. За счет систем оптимизации трафика есть возможность получить высокую пропускную способность, что делает связь моментальной и практически без лагов.
- Совместимость. Ammyy Admin легко станет, как на Windows 2000, так и на новую Виндовс 10.
- Чат. Для упрощения работы с клиентами и учениками разработчики сделали голосовой чат, который открывает безграничные возможности и делает софт лидером в своей нише.
- . Для частного использования является полностью бесплатной утилитой. Предлагаем скачать у нас на сайте бесплатно и на русском языке.
- Функциональность. Предлагаем самые разнообразные инструменты и возможности. Такие, как перезагрузка системы, права к “My computer”, файловый менеджер, возможность делать презентации и многое другое.
Где бы вы не находились, всегда есть доступ к домашнему ПК. К примеру вам срочно понадобилась информация, либо нужно использовать определенное программное обеспечение — просто подключитесь через Ammyy Admin. Все, что требуется — это иметь под рукой активное подключение к интернету.
Безопасность
Новая система крипто операции, которую удалось реализовать в последних версиях приложения. Абсолютна вся передача данных (нажатие клавиш, движение мышки и др.) происходят в защищенном виде. Главным плюсом является то, что ее не может отключить пользователь. Такое шифрование соответствует мировым стандартам криптографии RSA и AES. Максимальная степень защиты гарантируется.
Администрирование
Вы можете управлять целыми корпоративными сетями без присутствия человека на противоположной стороне. Утилита является прозрачной для Firewall экранов, не требует дополнительных настроек портов и протоколов, что будет очень удобно для начинающих пользователей. Это оптимальное решение для воплощения бизнеса и поставленных вами целей.
- Один админ может осуществлять контроль над сотнями машин одновременно.
- Не тратит время на хождение по офисам или поездки в разные филиалы.
- Сотрудники не тратят время на ожидание администратора.
- Демонстрация вашего продукта или услуг по всему миру.
- Консультация рабочих без собраний в вашем кабинете.
- Экономьте уйму денег на перелетах, проживании и мобильной связи.
- Настройка серверов без посещения серверной.
Удаленный офис
Существенная экономия материальных средств — вам не нужно тратиться на аренду дорогостоящих помещений, оплачивать коммунальные счета и т.п. Нанимайте специалистов из других городов и даже стран, при этом не ощущая удара по вашему бюджету.
Техподдержка
Осуществляйте консультацию друзей и близких людей, либо создайте онлайн техподдержку. Отличной особенностью является то, что не нужно ничего устанавливать на свой компьютер, давать права доступа, делать спец настройки сети — просто запустите приложение и тут же открываете сеанс.
Контроль сотрудников
Если вы менеджер высшего звена, или просто создали свою небольшую компанию — вы должны быть уверены, что работники заняты делом, а не просиживают штаны за серфингов в соц сетях или простором сериалов. Настраиваете утилиту на просмотр рабочего стола и контролируете рабочее время. Есть функция как скрытого, так и открытого просмотра. Это значительно увеличить производительность организации, а впоследствии и вашего дохода.
Дистанционное обучение
Простота использования программы позволяет очень легко проводить online презентации или даже создать онлайн курсы, где вы сможете собрать участников со всего мира. Общайтесь так, будто находитесь в одном помещении. Сможете легко демонстрировать свой рабочий стол для обучающихся, а также быстро переключиться на определенный компьютер для контроля выполняемых действий или помощи.
Файловый менеджер
Теперь вы не только можете общаться, но и получаете возможность передачи информации до 150 ТБ! В случае возникновение сбоев или внезапного отключение электричества, сможете докачать файлы с большим объемом.
Список контактов
Для более удобного поиска нужного человека создана книга контактов. В нее вы можете занести ID нужного человека и в любой момент набрать его номер.
Полноэкранный режим в браузере Google Chrome
Этот интернет-браузер считается одним из лучших в плане скорости и производительности. Его используют миллионы людей. Поэтому нет ничего удивительного в огромном количестве запросов на тему, как сделать полноэкранный режим клавишами в «Хроме». Людей можно понять. Постоянно лезть в настройки браузера для того, чтобы просто переключить вид, — сплошное мучение. Итак, для того, чтобы развернуть «Хром» на весь экран, достаточно нажать на кнопку F11. Тогда браузер предстанет перед вами во всей красе. Для того, чтобы выйти из полноэкранного режима, нужно снова нажать на ту же клавишу. Тогда окно браузера примет свой обычный вид.
Вообще, у «Хрома» есть огромное количество горячих клавиш. Просто далеко не все о них знают. К примеру, на предыдущую страницу можно перейти при помощи кнопки Backspace. Для включения того или иного дополнения нужно нажать клавишу Alt и какую-нибудь цифру. Какое-либо дополнение и запустится. Главное — потом запомнить, на какой цифре что находится. И так далее. Горячие клавиши полностью раскрывают потенциал этот интернет-браузера. Так что изучить их точно стоит.
С помощью горячих клавиш
При ответе на вопрос, как включить полноэкранный режим в браузере Google Chrome, многие эксперты рекомендуют горячие клавиши. Для этого жмите кнопку F11 на клавиатуре. Иногда к этой кнопке нужно нажать и Fn (функциональную клавишу). Уже после первого нажатия веб-проводник должен открыться на весь экран.
Через графу Масштаб
Еще один способ включить полноэкранный режим Google Chrome — использовать опцию масштабирования в настройках. Для этого сделайте такие шаги:
- Войдите в веб-проводник Гугл Хром, если вы не успели его запустить.
- Мышкой наведите на символ меню и жмите по нему. Он расположен справа вверху веб-проводника. В зависимости от версии Google Chrome изображение может отличаться.
- В выпадающем перечне жмите на кнопку Масштаб. Справа необходимо нажать на кнопку с двумя дужками.
В дальнейшем можно в любой момент выйти из полноэкранного режима в Хроме, и вернуться к нормальной работе.
Точная настройка
Существует еще один метод, как в Google Chrome активировать полезную опцию. Для этого сделайте те же шаги, что рассмотрены выше. В разделе Масштаб будет стоять цифра с процентами. Их изменение позволяет увеличить или уменьшить размер изображения. Можно сделать еще быстрее. Зажмите кнопку Ctrl на клавиатуре, а после этого вращайте колесо мышки вверх или вниз для уменьшения или увеличения масштаба соответственно. Отметим, что такой метод позволяет менять масштаб, но перехода в Full Screen не происходит.
Как выйти из полноэкранного режима
Чаще всего в Сети попадаются вопросы, как выйти из полноэкранного режима в Хроме. Самый простой путь вернуть обычное изображение — нажать на F11 на клавиатуре. Иногда необходимо присоединить к ней дополнительную клавишу Fn. Второй вариант — войти в меню и нажать на символ с двумя скобками в разделе Масштаб (об этом упоминалось выше). Чтобы отключить полноэкранный режим Google Chrome, можно использовать любой из предложенных методов.
Возможные проблемы и пути их решения
Как правило, сбоев в работе функции не возникает. Но есть ряд моментов, на которые жалуются пользователи. Некоторые утверждают, что не удается выключить полноэкранный режим в Хроме. В ситуации с Виндовс необходимо убедиться в подключении клавиатуры и выключить опцию через нажатие кнопки F11 (иногда вместе с Fn). Похожая ситуация может возникнуть и в Убунту. Пользователь нажимает на горячие клавиши, но ничего не происходит. Для этого требуется открыть новое окно с помощью Ctrl+N, а после этого выключить ненужную функцию через меню.
Бывают ситуации, когда Хром постоянно запрашивает отображение в полноэкранном режиме для любого сайта. Такой запрос поступает при входе в любой ресурс, что сильно раздражает пользователей. Чтобы отключить появление запроса по поводу Full Screen, сделайте следующие шаги:
В окне Исключения для полноэкранного режима Гугл Хром имеется список сайтов, которым уже разрешено отображаться в полный экран. Чтобы внести в перечень все ресурсы, необходимо отредактировать любую строку из перечня путем нажатия левой кнопки на адрес. К примеру, вместо www.youtube.com можно установить *://*/*. После внесения таких правок веб-проводник больше не будет запрашивать процесс перехода в Full Screen. Если ничего не помогает, можно обновить или полностью переустановить браузер.
Очистка реестра
Для полного удаления Ammyy Admin с компьютера рекомендуется воспользоваться инструментом Windows «Registry Editor» и почистить систему от «мусора». Для того чтобы оптимизировать реестр своими силами, пользователю потребуется:
- Зайти в окно «Редактора реестра» — щелкнуть правой клавишей мышки на меню «Start» и выбрать инструмент «PowerShell (админ)». В открывшемся окне ввести команду «regedit» без кавычек и тапнуть на «Enter».
- Откроется «Registry Editor» — зажать комбинацию клавиш Ctrl + F и ввести поисковой запрос без кавычек «HKEY_CURRENT_USERS-1-5-21-1801674531-413027322-2147225017-500SoftwareAmmyy», затем нажать «Найти далее» или на «Enter».
- Выделить найденный объект нажатием правой клавиши мыши и инициировать удаление – тапнуть на «Delete». Аналогичное действие произвести с директорией «HKEY_LOCAL_MACHINE SOFTWAREAmmyy» — уничтожать нужно только конечный фолдер с названием «Ammyy», остальные данные, содержащиеся в папках «HCU» и «HLM» трогать нельзя: можно повредить структуру registry.
- Осуществить ребут ПК.
Помимо инструмента комплексной очистки реестра, указанный софт обладает такими опциями, как деинсталляция программ, очистка кэш, cookies, leftovers из браузеров и приложений (в т. ч. – системных), настройка списка autostart, а также иными функциями, которые позволят быстро и безопасно оптимизировать работу ПК.
Так, чтобы почистить реестр в бесплатном Клинере, пользователю потребуется:
- Открыть приложение и перейти в раздел «Реестр».
- Выделить все доступные элементы в меню «Целостность» галочкой и вызвать опцию «Поиск проблем».
- По завершении сканирования ПК – кликнуть на клавишу «Исправить…» и повторно нажать на «Исправить все».
- Осуществить ребут компьютера.
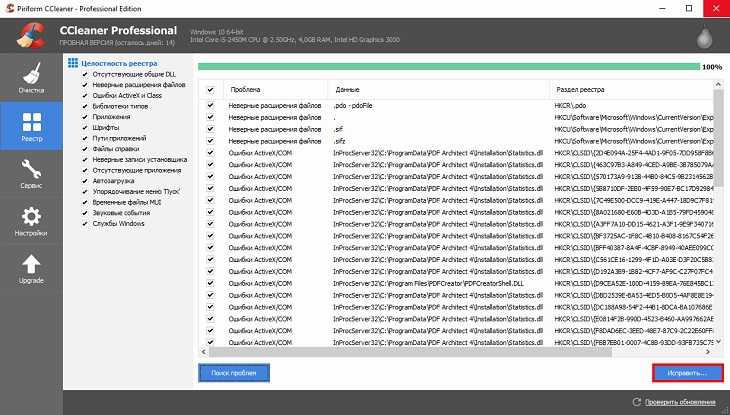
Чтобы выполнить аналогичную операцию в Revo Uninstaller, потребуется выполнить следующие шаги:
- Зайти в «Чистильщик Виндовс» — нижний раздел боковой панели инструментов Revo.
- Отметить ключевые данные разделов «Следы в реестре» и «Следы на жестком диске» галочкой, тапнуть на интерактивную клавишу «Очистить», которая располагается в левом верхнем углу Анинстоллера под меню «Файл».
- Дождаться завершения работы – следовать инструкции на экране, перезагрузить ПК.
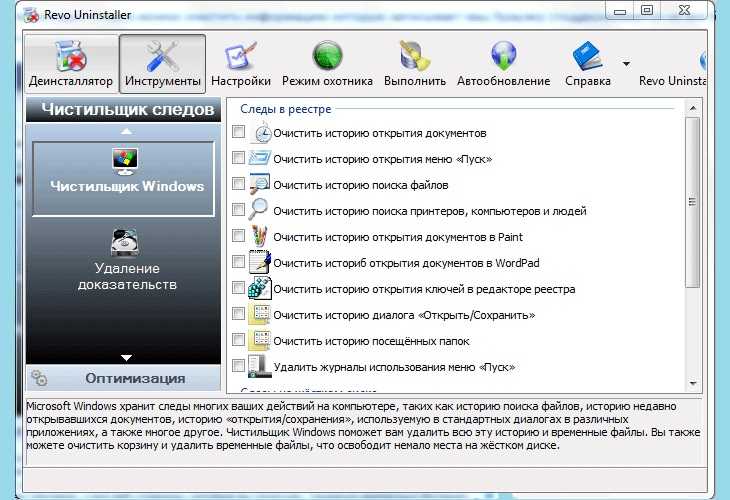
Для чистки leftovers в RegOrganizer потребуется:
- Запустить и зайти во вкладку бокового меню «Чистка системы».
- Щелкнуть на кнопку «Изменить», которая расположена в правом верхнем углу утилиты, – пользователь окажется в «Настройках». В меню «Разделы чистки» нужно выделить все доступные элементы. Нажать на клавишу «ОК».
- Тапнуть на зеленую клавишу «Сканировать» – запустится автоматический процесс проверки registry, о чем будет свидетельствовать активная полоса загрузки.
- По окончании проверки реестра в приложении активируется опция «Чистить» – нажав на указанную клавишу, пользователь избавит реестр от ненужных троянов и «мусорных» файлов, в т. ч. от компонентов деинсталлированного «Ammy.exe».
- Перезагрузить ПК.
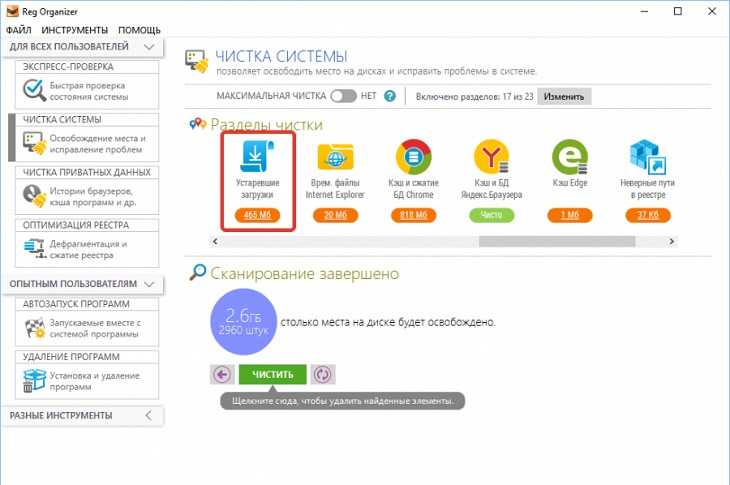
Чтобы защитить компьютер от троянов, «фишингового» ПО, угонщиков браузера и прочих «зловредов» в будущем рекомендуется использовать проверенные средства для удаления вредоносных программ, лучшими из которых считаются:
- Malwarebytes Anti-Malware Free;
- AdwCleaner;
- HitmanPro;
- HijackThis
- Spybot Search & Destroy;
- Zemana AntiMalware;
- Microsoft Malicious Software Removal Tool.
Ammyy Admin как средство удалённого управления компьютером — Из жизни в IT
По мере развития предприятия, где ваш покорный слуга имеет честь трудиться, стало увеличиваться количество сотрудников, работающих в офисах коммерческих партнёров. В этой схеме есть одна особенность: По условиям договоренности, коммерческие партнеры предоставляют нашему сотруднику полностью оборудованное рабочее место, в том числе компьютер и выход в Интернет. Главная фишка в том, что техподдержка сотрудника остаётся на мне, но при этом доступа в корпоративную сеть коммерческих партнеров я не имею. Вообще. т.е. никаких открытых и проброшенных портов на компьютер работника и прочих привилегий.Ну и как в таких условиях осуществлять саппорт? Не выезжать же по каждому звонку на точку!?
Через какое-то время, поискав в Сети подходящее решение, я становился на программе Ammyy Admin. Основная причина — возможность обойти все ограничения, установленные системными администраторами коммерческих партнёров. А именно:
— Удаленный доступ к управляемому компьютеру без инсталляции программы в операционную систему и прав Администратора.- Работа без открытых портов, в том числе через NAT и HTTPs Proxy.- Очень простая в работе. Даже самый посредственный в техническом (а порой и интеллектуальном) плане сотрудник может выполнить необходимые действия для инициирования соединения.
Собственно, само создание соединения выглядит следующим образом:
— Клиент, нуждающийся в помощи, скачивает программу по присланной мной ссылке (Правда, скачивает не всегда. Я постарался включить файл AMMYY_Admin.exe в пакет документации, который кредитный консультант берёт с собой на точку).- Запускает при возникновении потребности помощи в работе когда есть необходимость видеть его удаленный рабочий стол.- Сообщает ID.- Разрешает соединение с его компьютером.
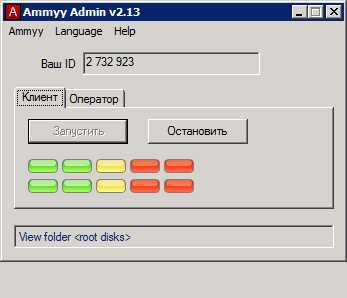
По большей части, работа через Ammyy Admin похожа на работу через RDP: Такая же высокая комфортность работы на медленных каналах, такой же общий буфер обмена для копирования данных и файлов. Кроме того, администратор видит курсор управляемого компьютера, а такую возможность я ещё не встречал.
Кстати, про копирование файлов. Если копирование через буфер обмена не удобно, например нужно скопировать несколько файлов из разных подпапок, то есть режим именно для копирования файлов. У меня сложилось впечатление, что в данном режиме передача файлов происходит несколько быстрее, чем через буфер обмена.
Тут может возникнуть вопрос про безопасность обмена данными с помощью Ammyy Admin. Лично меня это мало беспокоит, т.к. разработчики утверждают, что весь трафик между клиентской и серверной частью шифруется алгоритмами AES и RSA. Если когда-либо эти данные кто-то и расшифрует — они уже будут неактуальны.
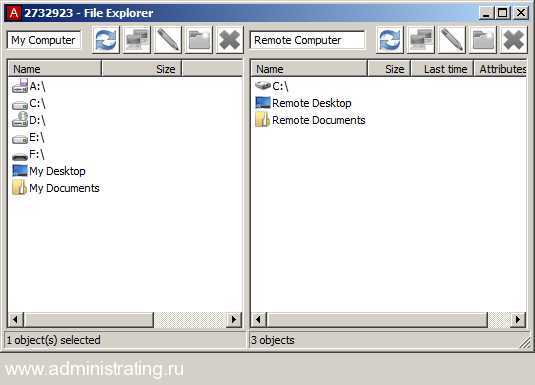
Так же в программе есть режим голосового чата. Честно признаюсь, пока не пробовал. Мне удобнее позвонить на мобильный телефон, да и на компьютерах сотрудников не всегда есть микрофон и наушники.
В ближайшем будущем планирую попробовать дополнительные заявленные возможности Ammyy Admin:
— Работу в качестве сервиса. т.е., можно использовать для администрирования серверов.- Работу в связке с RDP или VNC.- Работу через Высоко-производительный многоканальный роутер.
P.S. Нашел небольшое видео с примером работы Ammyy Admin. Говорят не по-русски, но в целом понятно что происходит на экране.
P.P.S. Бесплатно программа работает 15 часов в месяц. Много это или мало? — Решать тебе.
Способ 2. Изменение параметров запуска
Имеют место быть ситуации, особенно при игре на чужом компьютере, что игра запускается в оконном режиме по причине того, что в настройках выбран параметр «-windows». Стоит избавиться от этой надписи и игра тут же предстанет в полноэкранном режиме.
Трудности могут возникать и в той ситуации, когда игра попросту несовместима с имеющейся операционной системой. Решение есть и в данном случае. Перейти в свойства ярлыка и найти там вкладку «Совместимость». Выбрать операционную систему из списка, соответствующую той, которая установлена на компьютере.
Но перечень ОС в списке не столь огромен, как этого бы хотелось. Последним в списке будет Windows Vista, а 10 версии этой ОС уже нет.
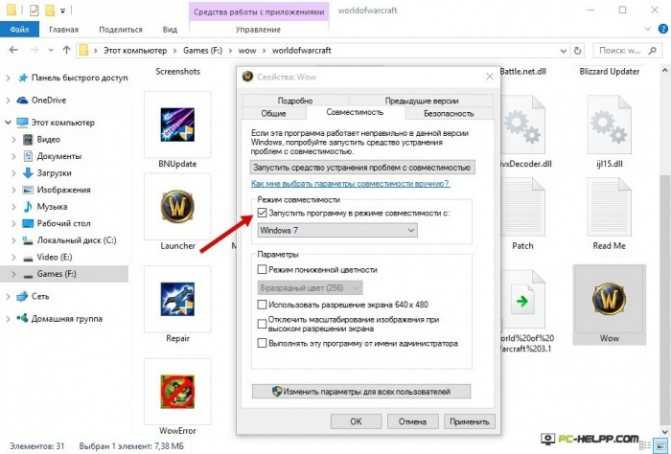
Способ 5. Смена разрешения
Возможно, что способы, перечисленные выше, в личном случае не помогли. Скорее всего, компьютер работает под управлением операционной системы Windows 7.
Устранить теперь проблему возможно только одним способом – выбрать другое разрешение экрана. Однако такой способ имеет и побочные эффекты. К примеру, могут оказаться недоступными другие программы, рассчитанные на ранее установленные параметры.
Так что, поиграв то или иное время в старую игру, вернуть монитору его прежнее разрешение.
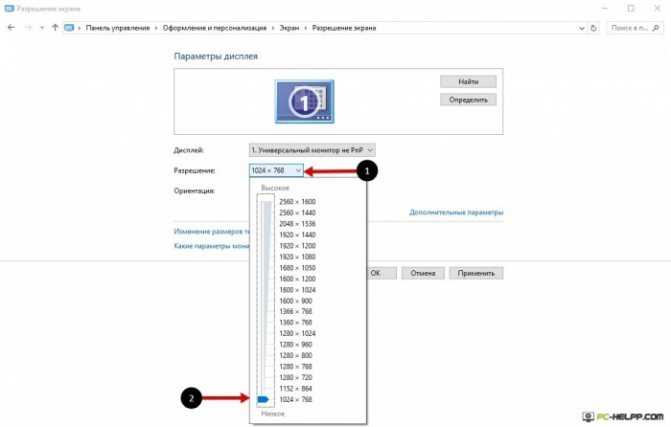
Возможно, что игра функционирует лишь при разрешении в 640х480, а монитор попросту не может поддерживать этот режим. Тогда придется выбрать его, открыв вкладку совместимости.
Внимание!
Данная функция, после того как игра была выключена, возвращает нормальное разрешение в автоматическом режиме
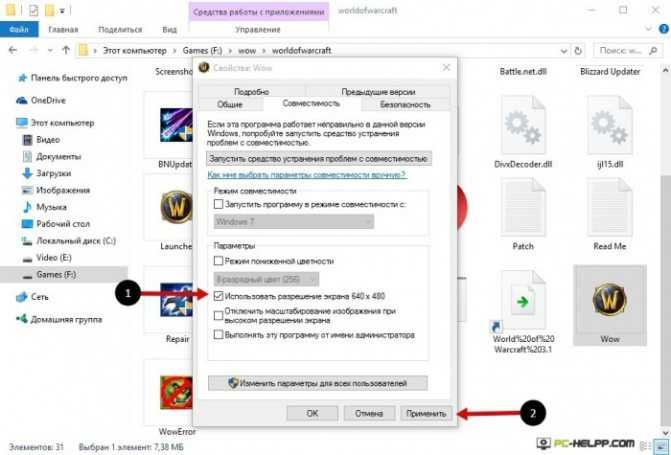
Использование командной строки
Командная строка (или терминал) виртуальной машины VirtualBox предоставляет мощный инструмент для управления системой и выполнения различных задач. В этом разделе мы рассмотрим основные команды, которые помогут вам взаимодействовать с виртуальной машиной.
1. Запуск командной строки
Чтобы запустить командную строку виртуальной машины, выполните следующие шаги:
- Откройте главное меню системы.
- Перейдите в раздел «Все программы».
- Найдите папку «Системные инструменты» (или аналогичную).
- В папке «Системные инструменты» найдите приложение «Командная строка».
- Дважды щелкните по приложению «Командная строка».
2. Основные команды командной строки
Ниже приведены некоторые основные команды, которые могут пригодиться при работе с виртуальной машиной:
- cd — сменить текущую директорию на указанную.
- ls — вывести список файлов и папок в текущей директории.
- mkdir — создать новую директорию с указанным именем.
- rm — удалить указанный файл.
- cp — скопировать указанный файл в новое место.
- mv — переместить указанный файл в новое место.
- pwd — вывести путь к текущей директории.
- echo — вывести указанный текст на экран.
3. Дополнительные команды командной строки
Кроме основных команд, командная строка виртуальной машины поддерживает и другие полезные команды:
| Команда | Описание |
|---|---|
| apt-get install | Установить указанный пакет с помощью менеджера пакетов APT. |
| apt-get remove | Удалить указанный пакет с помощью менеджера пакетов APT. |
| apt-get update | Обновить список доступных пакетов с помощью менеджера пакетов APT. |
| apt-get upgrade | Обновить установленные пакеты до последних версий с помощью менеджера пакетов APT. |
| sudo | Выполнить указанную команду с правами суперпользователя. |
| ifconfig | Отобразить информацию о сетевых интерфейсах и их настройках. |
Это только небольшой список команд, которые вы можете использовать в командной строке виртуальной машины VirtualBox. С опытом вы будете осваивать новые команды и функциональность терминала, что поможет вам эффективно управлять системой.





























